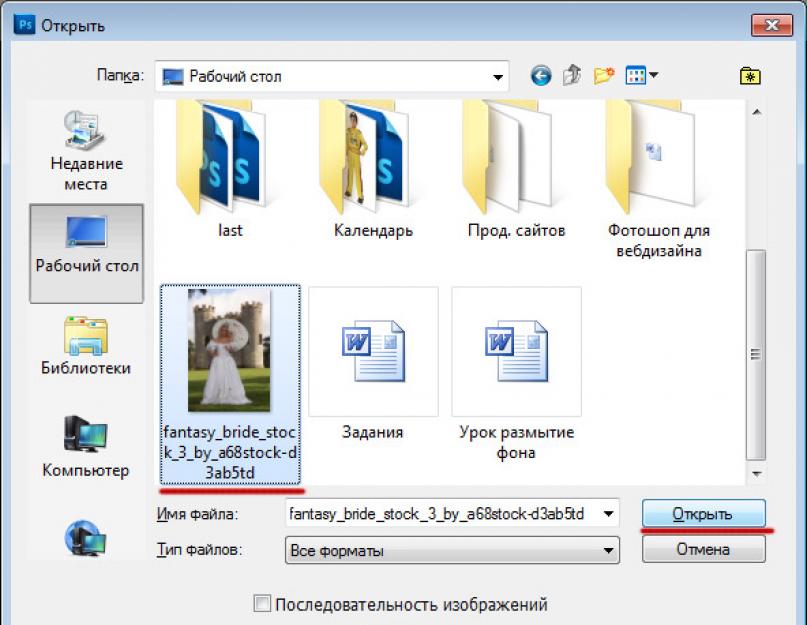Šiandien sužinosite, kaip „Photoshop“ padaryti neryškų foną. Šios technikos dėka galite valdyti į vaizdą žiūrinčio žmogaus dėmesį. Adobe Photoshop- Tai populiari programa, kuri tam tikru mastu reikalauja, kad vartotojas turėtų tam tikrų žinių ir įgūdžių. Tačiau žingsnis po žingsnio vykdydami šias instrukcijas galite greitai sulieti bet kurio vaizdo foną, palikdami aiškią tik dalį nuotraukos – kokį nors objektą. Kad ir kokią „Photoshop“ versiją naudojate (7.0 ar daugiau nauja versija– 10.0), veiksmų algoritmas yra maždaug toks pat. Naudosime specialų filtrą „Gauso suliejimas“.
Taigi, norėdami sulieti vaizdo foną ir taip paryškinti objektą, atlikite šiuos veiksmus.
Pirmasis metodas
- Programos meniu pasirinkite „Failas“ – „Atidaryti“ („File“ – „Open“) ir pasirinkite norimą nuotrauką;
- Kairėje esančiame meniu pasirinkite „Lasso“ įrankį „Lasso Toll“. Kruopščiai ir kuo tiksliau apibrėžiame objektą, kurį norime palikti aiškų ir neryškų;
- Dešiniuoju pelės mygtuku spustelėkite pasirinktą sritį. Pasirinkite „Sluoksnis per kopiją“;
- Apatiniame dešiniajame programos kampe galite pamatyti du nuotraukos sluoksnius. Pasirinkite antrąjį sluoksnį (NE tą, kurį ką tik sukūrėte);
- Eikite per meniu į „Filtrai“ - „Suliejimas“ - „Gauso suliejimas“ („Filter“ - „Blur“ - „Gaussian Blur“);
- Pasirinkite norimą suliejimo lygį, judindami slankiklį kairėn ir dešinėn (pavyzdžiui, 2–3 reikšmė). Spustelėkite „Gerai“, taip suliedami nuotrauką.
Atkreipkite dėmesį, kad sluoksnis su iškirptu objektu turi būti pirmas sąraše. Be to, šalia turėtų būti piktograma su "akimi". Tai reiškia, kad jis rodomas. Jei viską padarėte teisingai, fonas nuotraukoje bus neryškus, bet pats objektas bus aiškus.
Antras metodas
Šis metodas tinka tik Adobe Photoshop 10.0. Jei turite kitą versiją, o kai kurie toliau aprašyti elementai nepasiekiami, naudokite pirmąjį metodą.
- Atidarykite nuotrauką taip pat, kaip ir aukščiau aprašytu būdu;
- Pagrindiniame programos meniu pasirinkite: "Sluoksnis" - tada "Naujas" - ir "Sluoksnis per kopiją" ("Sluoksnis" - "Naujas" - "Sluoksnis per kopiją") arba tiesiog paspauskite sparčiųjų klavišų kombinaciją Ctrl + J ;
- Sulieti sluoksnį. Norėdami tai padaryti, pakartokite ankstesnio metodo 5 ir 6 veiksmus;
- Tada prie neryškaus sluoksnio turime pridėti kaukę. Pagrindiniame meniu pasirinkite „Sluoksnis“, tada „Sluoksnio kaukė“ ir „Rodyti viską“ („Sluoksnis“ - „Sluoksnio kaukė“ - „Atskleisti viską“). Sluoksnio dešinėje turėtų pasirodyti šviesus stačiakampis;
- Kairėje randame „Brush Tool“, spustelėkite kairįjį pelės klavišą ir įrankių juostoje pakeiskite parametrą į „Hardness“. Nustatome vertę nuo maždaug 20 iki 45%. Kuo ši vertė didesnė, tuo griežtesnis bus perėjimas nuo neryškios prie aiškios ribos;
- Atsargiai teptuku uždažykite objektą, kurį reikia palikti švarų.
Darbas gana kruopštus, tačiau rezultatas vertas visų pastangų. Dabar žinote du būdus, kaip „Photoshop“ padaryti neryškų foną.
Mieli draugai, jei jus kankina klausimas kaip padaryti neryškų fonas iš nuotraukos „Photoshop“., tada ši pamoka 100% skirta jums. Pamokoje parodysiu, kaip Adobe programa„Photoshop“ naudojimas paprastos technikosžingsnis po žingsnio galite lengvai ir greitai sulieti bet kurio vaizdo foną.
Taigi darykime viską iš eilės.
Pamokoje naudosiu šią nuotakos nuotrauką.
Išsami pamoka – kaip sulieti foną „Photoshop“.
1. Atsisiųskite nuotrauką į kompiuterį ir atidarykite ją „Photoshop“. Failas → Atidaryti(Failas→Atidaryti arba CTRL+N – kartu su vertimu nurodysiu santrumpas skliausteliuose – kitaip tariant, „karštieji“ klavišai, taupantys laiką „Photoshop“).

Universalus nuotraukų redaktorius
« Namų fotostudija» yra moderni ir efektyvi nuotraukų apdorojimo programa. Naudodamiesi pagrindinėmis šios programinės įrangos funkcijomis, bet kuris vartotojas gali greitai ir efektyviai redaguoti reikalingas nuotraukas. Be standartinio veiksmų rinkinio (retušavimas ir defektų šalinimas, vaizdo kokybės gerinimas ir kt.), šis grafinis redaktorius apima daugiau nei 100 unikalių efektų ir filtrų, daugybę nuotraukų dizaino parinkčių: kaukes, rėmelius, koliažus, taip pat galimybę. kurti atvirukus ir kalendorius pagal nuotraukas. Programą galima atsisiųsti iš oficialios programos svetainės:

2. Nuotrauka turi didelis dydis, padarykime jį šiek tiek mažesnį (kad tilptų ekrane, galite praleisti šį veiksmą), eikite į meniu Vaizdas → Vaizdo dydis(Vaizdas→Vaizdo dydis... arba Alt+Ctrl+I) ir sumažinti mūsų nuotraukos dydį, aš padariau plotį 500 pikselių, aukštį programa automatiškai padarė 750 pikselių, tada spustelėkite Gerai.

3. Padėkime 100% nuotraukos mastelį, norėdami tai padaryti, dukart spustelėkite įrankį kairiuoju pelės klavišu Skalė(Mastelio keitimas arba Z).


4. Po to eikite į meniu Langas(„Windows“) ir pasirinkite paletę Sluoksniai(Sluoksniai arba F7). Atsidaro paletė, skirta dirbti su sluoksniais „Photoshop“.

Pasirinkite mūsų sluoksnį, dabar jis yra vienintelis dokumente, spustelėkite jį dešiniuoju pelės mygtuku ir pasirinkite Sukurkite sluoksnio kopiją(Dubliuoti sluoksnį...).

Sukuriama sluoksnio kopija (sluoksniai visiškai identiški pradiniam). Paskambinkime jam Kopijuoti ir paspauskite Gerai.

4. Dabar pereikime prie suliejimo nuotraukoje kūrimo. Eikime į meniu Filtras(Filtras) ir pasirinkite komandą Suliejimas(Sulieti, kaip matote, yra keli suliejimo būdai, mes pasirinksime elementą Gauso suliejimo, Gauso suliejimo).

Pasirinkau 3 pikselių reikšmę.

Galų gale, štai kuo aš baigiau.

Taigi mes suliejome foną (tikimės, kad čia viskas aišku ir jums nekils daugiau klausimų kaip padaryti neryškų foną „Photoshop“.), belieka aiškiai parodyti mūsų nuotaką pirmame plane. Norėdami tai padaryti, eikite į paletę Sluoksniai(Sluoksniai, F7), pasirinkite mūsų neryškų sluoksnį ir spustelėkite mygtuką Pridėkite sluoksnio kaukę(Pridėti sluoksnio kaukę).

Prie sluoksnio pridedama kaukė.

Trumpai papasakosiu, kaip kaukės veikia Photoshop: dažydami ant kaukės juodu ištriname (tarsi nušluostydami) sluoksnio turinį, dažydami ant kaukės balta spalva atkuriame sluoksnio turinį.
Grįžkime prie mūsų pavyzdžio. Paimkite įrankį Šepetys(Šepetys, B), nustatykite jo priekinio plano spalvą: #000000 - juoda (paletėje su įrankiais apačioje yra 2 kvadratai - pirmoji priekinio plano spalva, antroji - fono) ir spustelėkite Gerai.

Po to pasirinkite mūsų neryškų sluoksnį, sluoksnių paletėje pasirinkite kaukės piktogramą.

Dabar dažymas teptuku ant mūsų sluoksnio (pradėjau nuo veido) pašalins vaizdą ant sluoksnio. Taip pat galite pakeisti šepetėlio dydį ir šepetėlio kietumą. Su pasirinktu instrumentu Šepetys, viršuje yra įrankių nustatymai, pasirinkite mažą apverstą trikampį (šalia šepetėlio dydžio).

Pasirodo langas, kuriame galite pasirinkti šepetėlio dydį ir kietumą.

Jei viskas aišku su šepetėlio dydžiu, tada didesnis skaičius, tie didesnio dydžiošepečiai Dėl kietumo leiskite paaiškinti: kuo didesnis teptuko kietumo procentas, tuo aštresni kraštai piešiant. Jei nustatote mažesnį nei 100 kietumą, piešimo metu teptuko kraštai tampa neryškūs, todėl mūsų pamokoje sukuriamas sklandus perėjimas. Apdorojant vaizdą turime eksperimentuoti su standumu.
Paėmiau kietą šepetį 20% ir nupiešiau jį merginos veido srityje ir štai ką aš gavau:

O jei atidžiai pažiūrėsite į kaukės piktogramą, tose vietose, kur piešėme teptuku, matosi juodos dėmės.

Dar kartą priminsiu, kad dažydami juodai ištriname sluoksnio turinį, bet jei dabar pereisime prie balta spalva ir pradėkite piešti - nudažysime per sluoksnio turinį - štai kam tinka kaukės, jos yra universalios ir visada galite ištrinti arba grąžinti sluoksnio turinį neliesdami paties vaizdo.
Dabar belieka tiesiog juodu šepetėliu (tinkamose vietose pakeitus kietumą, šepetėlio dydį ir šepetėlio spalvą) atrinkti savo nuotaką, galų gale man gavosi taip:

Kaip matai suliekite nuotraukos foną „Photoshop“. visai nesunku (šiek tiek pasipraktikavęs tokias operacijas atliksite automatiškai).
Jei pamokos metu turite klausimų, užduokite juos pamokos komentaruose.
Dažnai ideali nuotrauka yra tokia, kuri neatitraukia dėmesio nuo pagrindinio objekto. Puikus fokusavimas gali būti pasiektas padidinus diafragmą arba naudojant specialų objektyvą; tačiau yra nemažai gudrybių, su kuriomis eilinė nuotrauka galima paversti meno kūriniu. Viskas, ko jums reikia, yra „Photoshop“.
Straipsnyje pateikiami paprasčiausi ir efektyviausi atsakymai į klausimą, kaip „Photoshop“ sulieti foną. CS6 yra angliška programos versija, kurioje atliekamos visos išvardintos nuotraukų manipuliacijos.
Kodėl jums reikia neryškaus fono?
Aiškus, sodrus fonas gali sugadinti puikią nuotrauką, atitraukdamas žiūrovų dėmesį nuo to, kas vyksta užkulisiuose. Tinkamai neryškus fonas gali akimirksniu atkreipti dėmesį į pagrindinį sufokusuotą objektą. Galimybė efektyviai pritemdyti foną ypač svarbi sporto ar koncertų fotografijoms, kur minia ir rekvizitai dažnai „užkemša“ kompoziciją.
Specialių lęšių naudojimas ir maksimali diafragma, žinoma, užtikrins geriausia kokybė vaizdą, tačiau kartais fotografui vis tiek tenka pasitelkti „Photoshop“ pagalbą, kad neprarastų perspektyvinio kadro, o atvirkščiai – iš jo „išspaustų“ viską, kas įmanoma.
Kaip „Photoshop“ sulieti foną?
„Photoshop“ yra labai draugiška programa, turinti daugybę įrankių ir veiksmų. Darbas su fonu gali trukti nuo kelių minučių iki kelių valandų, priklausomai nuo to, koks sudėtingas turi būti gaunamas fonas.
Naudojant tik vieną sluoksnį ir vieną filtrą, galima sukurti vienodą fono suliejimą, išlaikant norimą objektą. Šis yra lengvas ir greitas būdas aiškiai padalija paveikslą į du planus – pirmąjį ir antrąjį, nepaliekant jokių perėjimų.
Tuo atveju, kai reikalingas sudėtingas fonas, tai yra keli fonai ir židinio elementai, darbas su nuotrauka bus ilgas ir kruopštus. Bet už modernios versijos programoms, tai yra CS6 ir naujesnėms versijoms, praktiškai nėra nieko neįmanomo.

Keletas paprastų fono suliejimo parinkčių
Greitą ir visiškai vienodą fono suliejimą galima pasiekti vos keliais žingsniais. Yra trys labai paprasti būdai, kaip padaryti „Photoshop“ foną neryškų, nenaudojant daugybės sluoksnių ir visiškai apeinant darbą su kaukėmis.
Toks suliejimas, nors ir paprastas ir efektyvus, vis dar toli gražu nėra idealus, nes nuotraukos erdvė praranda dalį savo tikroviškumo ir gylio. Išvardyti metodai labiau tinka mėgėjiškam redagavimui ir puikiai sulieja foną.
Iris Blur filtras
Pirmasis ir labiausiai lengvas kelias- naudokite Iris Blur filtrą. Jis tuo pačiu metu sufokusuoja pasirinktą objektą ir sulieja likusią nuotraukos dalį. Šio metodo pranašumas yra rezultato greitis ir kokybė, tarp trūkumų verta atkreipti dėmesį į židinio formą, kuri gali būti tik apskritimas arba elipsė.

„Iris Blur“ filtras leidžia pasirinkti tik vieną elementą ar vaizdo dalį sufokusuoti elipsės formos, išplaunant ir suliejant likusį foną. Fokusavimo dydį ir suliejimo spindulį labai lengva keisti ir valdyti. Taip pat galima reguliuoti sklandų perėjimą tarp aiškių ir neryškių nuotraukos sričių.
Žingsnis po žingsnio instrukcija
Tolesniuose veiksmuose išsamiai aprašoma, kaip sulieti „Photoshop CS6“ foną naudojant „Iris Blur“ filtrą:
- Turite atidaryti failą „Photoshop“ ir atrakinti sluoksnį dukart spustelėdami jo piktogramą ir iššokančiajame lange spustelėdami Gerai.
- Toliau reikia pasirinkti reikiamą filtrą pagrindiniame (viršutiniame) Photoshop programos meniu, kartodami Tolesni žingsniai: Filtras -> Blur -> Iris Blur. Nuotrauka atidaroma naujame meniu, kuriame siūloma pasirinkti židinio tašką ir suliejimo spindulį naudojant judančią elipsę.
- Nustatydami židinį, turite įsitikinti, kad elipsės centras, pažymėtas apskritimu, yra pačiame pagrindinio nuotraukos objekto centre. Pasirinkę židinį, galite reguliuoti elipsės dydį ir net formą apversdami arba patraukdami jos kraštus į šonus.
- Elipsės vidinėje pusėje yra keturi taškai, leidžiantys reguliuoti perėjimą nuo fokusavimo į suliejimą.
- Šoniniame skydelyje, po „Iris Blur“ etikete, yra slankiklis, valdantis suliejimo lygį – kuo mažesnė vertė, tuo ryškesnis fonas.
- Sukonfigūravę visus parametrus, turite spustelėti Gerai ir nuotrauka yra paruošta.

Suliejimo įrankis
Antrasis būdas yra naudoti suliejimo įrankį ir „nupiešti“ foną. Suliejimo įrankio naudojimas yra bene lengviausias būdas atsakyti į klausimą, kaip sulieti foną „Photoshop“. Norėdami dirbti su juo, jums reikia tik vieno sluoksnio, kuris gali būti originali nuotrauka.
Pagrindiniai šio metodo privalumai – paprastumas ir greitis, tačiau nenuvertinkite galimybės valdyti ne tik spindulį, bet ir suliejimo sritis. Blur įrankio trūkumai yra šiurkštumas ir tam tikras galutinio rezultato nerangumas.

Išsamus aprašymas
Atlikę kelis toliau nurodytus veiksmus, galite labai lengvai išsiaiškinti, kaip patogiai ir greitai sulieti foną „Photoshop“ ir taip pagerinti vaizdą:
- Turite įkelti pasirinktą nuotrauką į „Photoshop“ ir atrakinti sluoksnį.
- Įrankių juostoje (kairėje) reikia pasirinkti Blur, tai nurodo nuleidimo piktograma.
- Nustatymų skydelis, esantis viršuje, po pagrindiniu programos meniu, leidžia pasirinkti šepetėlio dydį ir suliejimo intensyvumą (stiprumą).
- Sukonfigūravę visus įrankio parametrus, turite vilkti teptuką per tą fono dalį, kurią reikia sulieti.
- Galite keisti šepetėlio dydį ir suliejimo intensyvumą, kai priartėsite prie sufokusuoto objekto, taip pat galite eksperimentuoti su suliejimo įrankiu ir sulieti foną netolygiai.
Darbas dviem sluoksniais
Trečias būdas – sukurti du sluoksnius, iš kurių vienas bus neryškus fonas, o kitas taps fokusavimo objektu. Šio metodo privalumai – naudojimo paprastumas ir galimybė nuotraukoje paryškinti kelis židinio objektus. Neigiami šio metodo naudojimo aspektai yra neprofesionalumas ir „pigi“ galutinio rezultato išvaizda.
Tačiau pradedantiesiems tai yra dar vienas paprastas metodas, kuris jums pasakys, kaip „Photoshop“ sulieti foną beveik taip pat lengvai, kaip naudojant suliejimo įrankį. Norėdami tai padaryti, turite atidaryti nuotrauką „Photoshop“ ir nukopijuoti pagrindinį sluoksnį dešiniuoju pelės mygtuku spustelėdami jį ir pasirinkdami parinktį „Duplicate layer“. Taip bus sukurti du darbiniai sluoksniai. Kad būtų lengviau dirbti, galite pervadinti viršutinį sluoksnį, pavadindami jį "fonu".

Išsamus aprašymas
Šiose instrukcijose žingsnis po žingsnio paaiškinama, kaip „Photoshop“ sulieti foną naudojant tik du sluoksnius:
- Dešinėje pusėje esančiame šoniniame skydelyje pasirinkite viršutinį sluoksnį.
- Galerijoje pasirinkite tinkamą suliejimo filtrą: Filter -> Blur -> Filtras pagal savo pasirinkimą. Norint gauti greitą ir lengvą efektą, geriau naudoti Gauso suliejimą. Rezultatas bus visiškai neryški nuotrauka.
- Norint pasirinkti fokusavimo objektą, įrankių juostoje reikia pasirinkti trintuką (Eraser) ir, koreguojant jo dydį, ištrinti viršutinio sluoksnio dalį virš tos nuotraukos dalies, kuri turėtų būti aiškiai sufokusuota.
- Reguliuodami trintuko dydį ir skaidrumą, galite sukurti sudėtingą ir skirtingai neryškų foną.
- Pabaigoje turite sujungti abu sluoksnius į vieną; norėdami tai padaryti, pagrindiniame meniu pasirinkite Sluoksnis ir spustelėkite Išlyginti vaizdą.

Šie metodai idealiai tinka pradedantiesiems, kurie tik pradeda susipažinti su Photoshop. Jie atsako DUK apie tai, kaip greitai ir gražiai sulieti foną „Photoshop“. Be to, kas išdėstyta aukščiau, yra daug daugiau galimybių paprastą nuotrauką paversti giliu ir sudėtingu kadru su keliais židinio taškais ir sudėtingu fonu.
Yra daugybė sudėtingų metodų, kuriems reikia daug laiko ir įgūdžių, tačiau kartu jie parodo, kaip sulieti „Photoshop“ foną neprarandant kokybės ir nepridedant meniškumo.
Kai nuotraukos fonas yra neryškus, lengviau sufokusuoti pagrindinį objektą. Apdorojant nuotraukas naudojant bokeh efektą (bokeh – suliejimas arba neryškumas), visada reikėtų atsiminti keletą taisyklių. Arčiausiai esantys vaizdo objektai turi išlikti gana ryškūs ir aiškūs. Savo ruožtu toliau esantys objektai turėtų būti neryškesni.
„Adobe Photoshop“ turi didžiulį įvairių suliejimo filtrų sąrašą, įskaitant „Gaussian Blur“, „Motion Blur“ ir daugybę kitų. Naujesnėse versijose, pradedant nuo CS6, šie filtrai turi dar daugiau skirtingų efektų.
Vienas is labiausiai paprastus būdus Norėdami sulieti „Photoshop“ foną, naudokite įrankį, vadinamą „Istorijos teptuku“.
Jis naudojamas taip:



Trintukas
Šio metodo veikimo principas beveik nesiskiria nuo ankstesnio, tačiau yra keletas išimčių:


Trintuko parametrų reguliavimas: „Dydis“ ir „Kietumas“. Galite pasirinkti paruoštą išankstinį nustatymą iš lango apačioje esančių pavyzdžių: 
Rezultatas: 
Kaukė yra įrankis, kurį naudoja visi Photoshop profesionalai. Dėl jo naudojimo galite atlikti tikslesnį ir kokybiškesnį darbą. Kai jis suaktyvinamas, darbo srityje šalia pagrindinio vaizdo miniatiūros pasirodo papildomas mažas langas. Tai nespalvotas vaizdas, kuriame matomos sritys pažymėtos baltai, o nematomos – juodai. Tai leidžia, atsiradus klaidoms ar netikslumams, nesunkiai juos pašalinti, nudažant pažeistą vietą norima spalva. 
Norėdami sukurti neryškų foną naudodami kaukės metodą, turite:






Radialinis ir spindulinis suliejimas
Tarp „Photoshop“ filtrų galime išskirti tokius efektus kaip „Radial“ ir „Radiation“. Priklausomai nuo nustatymų, šis filtras gali imituoti apskritą suliejimą arba susiliejimą nuo vaizdo centro iki jo kraštų, o tai sukurs tam tikrą judesio efektą.
Radialinis
Instrukcijos:






Radialinis
Kuriant neryškumą spindulių pavidalu, veiksmų schema yra beveik tokia pati:

Vienas iš populiariausių fono šešėliavimo filtrų. Norėdami reguliuoti efekto stiprumą, perkelkite spindulio slankiklį į dešinę arba į kairę.
Mes naudojame Gauso filtrą:



kiti metodai
Be to, kas išdėstyta pirmiau, galite naudoti daugybę kitų būdų, kurie sulies nuotraukos foną.
Suliejimo įrankis
Įrankis leidžia sulieti foną; norėdami tai padaryti, turite atlikti šiuos veiksmus:

Rašiklio įrankis
Kad darbas būtų tikslesnis, papildomai galite naudoti rašiklio įrankį. 
Instrukcijos:






Greito pasirinkimo funkcija
Naudodami šį metodą galite sulieti foną aplink pagrindinį nuotraukos objektą iš užpakalio, išvengdami vadinamojo vaiduoklio.
Sveikinimai, draugai! 🙋🏻
AppStore ir Google Play jie tiesiog knibžda daugybės programų kiekvienam skoniui ir spalvoms, o jas leidžiančios programos yra ypač populiarios.
Ne visi turi SLR fotoaparatus, ir ne visada patogu juos naudoti, bet Mobilusis telefonas- visada po ranka. Kartais pasidarai nuotrauką ar asmenukę, kuri pasirodo gerai, bet fonas viską sugadina. Bet tai nebebus problema! Šiame straipsnyje pasidalinsiu su jumis geriausiomis, mano nuomone, aplikacijomis, kurios net ir patį paprasčiausią portretą padarys nenugalimą – tarsi jį darytų profesionalus fotografas šauniu fotoaparatu. Su šiais mobiliosios programos, galite lengvai ir paprastai neryškus fonas bet kurioje nuotraukoje, taip pat papildyti gražus efektas bokeh.
Taigi toliau aptariamos programos yra absoliučios privalo turėti mobiliosios fotografijos mėgėjams.
Fono suliejimo programos „Android“.
Bokeh (fono defokusavimas)
AfterFocus
Programos, skirtos fonui sulieti iOS sistemoje
Atminkite, kad kai kurios „iOS“ programos yra skirtos tik telefonams su dviem kameromis. Jei turite senesnio modelio telefoną, nedelsdami atsisiųskite paskutinę sąrašo programą!
Slør
Kaina: 299 rubliai.
Bokeh gali būti jums nepažįstamas žodis. Tačiau tai yra nepakeičiamas įrankis kuriant profesionalius portretus. Technologijų pažanga nestovi vietoje, todėl norint sukurti bokeh efektą, nebereikia profesionalaus fotoaparato ir nereikia būti Photoshop ekspertu. Pasakysiu daugiau, net mobilaus telefono nereikia Naujausias Modelis su super kamera, kaip tai padaryti gražus portretas su puikiu fonu galite dėka programos Slør.
Kai fotografijos entuziastai kalba apie bokeh, jie turi omenyje fono suliejimą nuotraukoje. Jei fotografuojate su šiuo efektu, tada dėmesys lieka tik pagrindiniam nuotraukos elementui, ar tai būtų žmogus, ar koks nors objektas. Naudodami „Portrait“ funkciją savo „iPhone“, taip pat galite pasiekti tą patį „bokeh“ efektą nesinaudodami profesionaliu DSLR fotoaparatu, tačiau to nepakaks norint gauti tikrai šaunią nuotrauką. Čia programa praverčia Slør! Ši programa pagerins bet kokį portretą ir leis jums perkelti savo mobiliąją fotografiją į kitą lygį!
Kai fotografuojate „iPhone“ portreto režimu, telefono kamera išsaugo ne tik patį vaizdą, bet ir informaciją apie atstumą tarp nuotraukoje užfiksuotų objektų. Į šią informaciją atsižvelgs „Slør“ programa, todėl galėsite maksimaliai padidinti portretus.
Jei norite, kad nuotraukos fonas būtų neryškesnis, tiesiog naudokite slankiklį. Perkelkite lašinimo liniuotės slankiklį, kol pasieksite geriausią efektą. Jei norite perkelti fokusą nuo vieno objekto prie kito, tiesiog pirštu spustelėkite norimą objektą/veidą/asmenį.
Programa taip pat turi du kitus efektus. Dėl makrokomandos efekto atrodo, kad jūsų objektas buvo mažas ir naudojote priartinimą, kad priartėtumėte prie jo. Ir štai efektas „Tilt“, priešingai, „nutols“ pagrindinis objektas portretas fotografijos „gylyje“.
Naudodami programą galite pasiekti maždaug tokį neryškaus fono efektą Slør.
Focos(tik iOS, reikia dviejų kamerų)
Kaina: nemokama, bet yra pirkinių programoje
Tai tikriausiai yra mano mobiliųjų programų, skirtų fono suliejimui nuotraukose, sąrašas. Jei staiga ką nors praleidote gera programėlė, praneškite man komentaruose.
Turėkite puikių nuotraukų! 📷