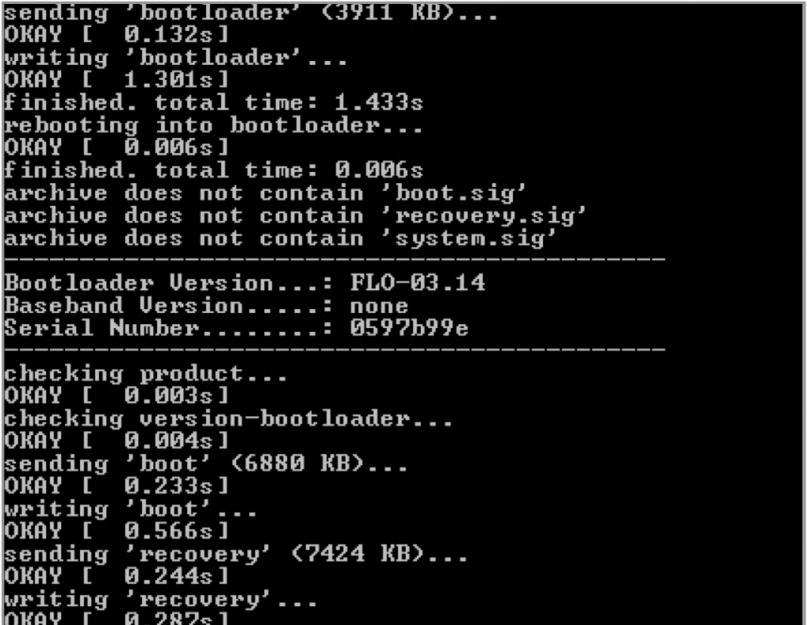Mobilieji įrenginiai taip susipynę su kasdienybe, kad neturėdamas po ranka išmaniojo telefono gali sukelti paniką. O jei sugedo, tai nėra ką sakyti. Daugeliui tai gresia tūkstančių nervinių ląstelių praradimu. Šiame straipsnyje apžvelgsime, kaip atkurti „Android“ įrenginio veikimą esant tam tikriems „gedimams“, sužinosime, kaip iš dalies atkurti jo funkcijas prieš perkant naują ir gauti svarbios informacijos iš sugedusio telefono.
Idealus straipsnyje aprašytų receptų variantas yra telefonas su atrakintu įkrovos įkrovikliu, įdiegtu tinkintu TWRP atkūrimu (CWM jau seniai neatnaujintas), su root teisėmis ir varnele „USB derinimas“ kūrėjo nustatymuose. Tokia smulkmena kaip ši varnelė leis sugedus ekranui ne tik ištraukti duomenis iš atminties kortelės, bet ir gauti kontaktų ar SMS duomenų bazes naudojant Total Commander ADB įskiepį.
Rekomenduoju šias manipuliacijas atlikti nedelsiant, kad nebūtų nepaprastai skausminga, kai iškyla problemų su telefonu. Visi pavyzdžiai bus pateikti apie „Nexus 5“, kaip dažniausiai naudojamą „Android“ išmanųjį telefoną.
PROBLEMA Nr. 1. TELEFONAS NEĮSIkraus
Pradėkime nuo dažniausiai pasitaikančių problemų. Telefonas nustojo paleisti. „Google“ logotipas nuolat kabo, o tada jis nebekeliauja. Turime klasikinį bootloop (bootloop – įkėlimas ratu). Tai gali įvykti po mėnesinio įrenginio saugos atnaujinimo, net ir tiems vartotojams, turintiems atsarginę programinę-aparatinę įrangą, kurie niekada nebuvo prisijungę prie sistemos. Trys sprendimai:

- atlikti atstatymą iš atsargų atkūrimo (bus prarasti visi duomenys) arba iš TWRP (duomenys nebus prarasti);
- „flash“ iš atsargų atkūrimo per šoninį įkėlimą visą OTA vaizdą ZIP formatu, kurį nuo gegužės mėnesio „Google“ pradėjo įkelti bendram naudojimui, o tai labai supaprastina daugelio vartotojų gyvenimą (duomenys nebus prarasti);
- „flash“ visas programinės aparatinės įrangos vaizdas, pašalinus -w iš „flash-all.bat“ scenarijaus, kad neprarastumėte duomenų.
PROBLEMA Nr. 2 TELEFONAS NEĮSIJUNGIA
Visiškai išsikrovus baterijai telefonas gali neįsijungti net ir pajungus įkroviklį: pasiekus kelis įkrovos procentus, išmanusis telefonas pradės siuntimą, kurio metu ištuštins bateriją ir vėl išsijungs. Gali būti keletas sprendimų.
- Prijunkite įkroviklį iš kito įrenginio su didele srove, geriausia 2A.
- Eikite į įkrovos įkroviklį (paprastai sumažinkite garsumą + maitinimą), tada paspauskite mygtuką „Maitinimas“, kad patvirtintumėte pasirinktą pradžios elementą. Jei tai nepadeda, įkrovos įkrovos režimu pasirinkite išjungimo garsumą, tada patvirtinkite maitinimo mygtuku. Tada atjunkite įkroviklį ir vėl įjunkite per dešimt sekundžių. Ekrane turėtų pasirodyti akumuliatoriaus piktograma. Po to galite pabandyti įjungti įrenginį, leisdami krauti bent valandą. Daugiau galite perskaityti oficialiame palaikymo puslapyje.
- Įjunkite išmanųjį telefoną iš kompiuterio USB išvesties naudodami naminę varlę. Norėdami tai padaryti, tiesiog suraskite bet kokį USB kabelį (tinkamą pelei), nupjaukite ir raudoną laidą prijunkite prie akumuliatoriaus pliuso, o juodą - prie minuso. Tada reikia įdėti bateriją (su pritvirtintais laidais) ir įjungti išmanųjį telefoną.
 PROBLEMA Nr.3 TELEFONAS NESKAMBIA
PROBLEMA Nr.3 TELEFONAS NESKAMBIA
Jei negalite skambinti arba išmanusis telefonas visai nemato mobiliojo ryšio tinklo, pirmiausia turėtumėte patikrinti IMEI. Tai galite padaryti rinkdami *#06#. Jei vietoj skaičiaus rodomi nuliai, vadinasi, IMEI skrido. Lengviausia jį atkurti iš atsarginės kopijos, todėl rekomenduoju pasidaryti perskaičius straipsnį ir įkėlus į debesį. „Play Market“ yra daugybė programų, skirtų tokioms atsarginėms kopijoms kurti ir atkurti, todėl prie jų nesigilinsiu. Tą patį galite padaryti ir savo rankomis. Pavyzdžiui, „Nexus 4“ terminalo emuliatoriuje arba konsolėje turite įvesti šias komandas:
Atsarginis IMEI:
$ adb apvalkalas > su > dd if=/dev/block/mmcblk0p8 of=/sdcard/m9kefs1.img > dd if=/dev/block/mmcblk0p9 of=/sdcard/m9kefs2.img |
IMEI taisymas:
$ adb apvalkalas > su > dd if=/sdcard/m9kefs1 .img of=/dev/block/mmcblk0p8 > dd if=/sdcard/m9kefs2 .img of=/dev/block/mmcblk0p9 |
„Nexus 5“ neturi atskiro EFS skaidinio. Todėl turite sukurti visų 12 ir 13 skyrių atsargines kopijas:
$ adb apvalkalas > su > dd if=/dev/block/mmcblk0p12 of=/sdcard/modemst1.img > dd if=/dev/block/mmcblk0p13 of=/sdcard/modemst2.img |
Atkūrimas atliekamas taip:
$ adb apvalkalas > su > dd if=/sdcard/modemst1 .img of=/dev/block/mmcblk0p12 > dd if=/sdcard/modemst2 .img of=/dev/block/mmcblk0p13 |
Bet ką daryti, jei nėra atsarginės kopijos? Šiuo atveju taip pat yra būdas atkurti IMEI. Įrenginyje jums reikia EFS Professional ir QPST paslaugų rinkinių, taip pat Qualcomm tvarkyklių. Pirmiausia įkeliamas modifikuotas branduolys, tada telefonas komandomis perkraunamas į diagnostikos režimą
$ adb apvalkalas > su > setprop sys .usb .config diag , adb |
Po to IMEI galima pakeisti. Išsamios instrukcijos. Jei po ranka nėra dėžutės, IMEI galite gauti iš „Google“ paskyros skirtuke „Android“.
Papildomai reikės išsiaiškinti SPC kodą – šešiaženklį numerį, reikalingą paslaugų programoms veikti. Tai galima padaryti tokiu būdu. Atsisiųskite iš rinkos ir paleiskite „Nexus 5 Field Test Mode“ režimą, paspauskite tris taškus, tada „Settings“ (vaizdas), tada pasirinkite LTE, redaguokite, atsiras langas su kodo užklausa. Po to konsolėje turite įvesti:
Viso vaizdo mirksėjimas „Nexus 7“ naudojant flash-all.bat be parinkties -w
Raudona - pliusas, juoda - minusas
> adb apvalkalas > logcat-d | grep "commandId 200" |
Atsakymas bus tokios eilutės:
> 08 - 02 10:16:27.140 14401 14401 D LG_SVC_ITEMS : getCommands commandId 200 – START |
> 08 - 02 10 : 16 : 27.185 14401 14401 D LG_SVC_ITEMS : getCommands commandId 200 = 353662 – END |
kur šeši skaitmenys pabaigoje yra norimas kodas.

„Android“ skirtukas su IMEI paskyroje

EFS Professional prijungimas

Qualcomm NV įrankių, įtrauktų į EFS Professional, valdymas
PROBLEMA Nr. 4. JUTIKIMAS EKRANAS NEVEIKIA
Jei telefoną numestumėte nesėkmingai, galite sugadinti ekraną ir dėl to jutiklinį ekraną. Tokiu atveju padės pelė, prijungta prie išmaniojo telefono per USBOTG adapterį. Taip pat galite prijungti įrenginį prie kompiuterio ir valdyti konsolę bei ADB, apie ką rašiau straipsnyje. ADB leis ne tik paleisti programas, siųsti SMS ir net skambinti, bet ir imituoti ekrano paspaudimus. Komandos atrodo taip:
Tekstas<строка>- įveskite eilutę;
pagrindinis įvykis<код_клавиши>- imituoti kietojo mygtuko paspaudimą;
bakstelėkite
braukite
Naudodami tą patį QPST, „Nexus 5“ galite suaktyvinti amerikietiško modelio D820 LTE dažnius, tinkamus naudoti Europoje.
Pavyzdžiui, galite ištraukti užuolaidą su tokiais pranešimais (koordinatės skaičiuojamos nuo viršutinio kairiojo kampo):
Jei neveikia tik dalis ekrano, galite savavališkai perkelti rodomą vaizdą naudodami komandą wm overscan console arba programą Screen Shift.
PROBLEMA Nr. 5 USB NEVEIKIA
Jei telefonas kraunamas per USB, bet prijungus kompiuteris įrenginio nemato, telefonu galima manipuliuoti per Wi-Fi. Tam reikia root teisių ir „WiFi ADB“ programos. Paleidžiame programą, paspaudžiame mygtuką ir prisijungiame prie išmaniojo telefono naudodami prisijungimo komandą ir programos rodomą IP adresą:
$ adb prijungti IP adresą |
Išsamus darbo su ADB vadovas, kartoju, yra straipsnyje. Kaip patogesnę alternatyvą galima naudoti AirDroid.
PROBLEMA Nr. 6 MAITINIMO MYGTUKAS NEVEIKIA
Jei išmaniajame telefone sugedo maitinimo mygtukas, jį įjungti galite taip: laikykite nuspaudę garsumą ir laidu prijunkite prie kompiuterio. Mes patenkame į įkrovos tvarkyklę. Iš konsolės įveskite komandą, kad tęstumėte atsisiuntimą (fastboot yra Android SDK, platformos įrankių aplanko dalis):
$ Fastboot tęsti |
Telefonas įsijungs. Norėdami užtikrinti našumą, galite įdiegti „GravityBox“ modulį „Xposed“ sistemai ir įjungti parinktį „Pažadinti pagal garsumą“ arba įdiegti branduolį su „DoubleTap2Wake“ palaikymu. Kad galėtumėte išjungti ekraną (užrakinti), GravityBox programoje turite suaktyvinti parinktį „Double tap to sleep“.
Kitus aparatūros mygtukus galima perdaryti redaguojant vieną iš /system/usr/keylayout. „Nexus 5“ yra mažai kietų mygtukų, todėl pateiksiu pavyzdį su „Micromax Q415“ išmaniuoju telefonu. Jame yra labai netinkamas nugaros ir meniu mygtukų išdėstymas, tačiau juos lengva pakeisti, jei redaguojate failą ft5x06_ts.kl:
raktas 158 ATGAL
klavišas 139 APP_SWITCH klavišas 172 PAGRINDINIS
klavišas 217 PAIEŠKA
klavišas 249 MENIU
Pirmoje eilutėje užtenka nurodyti klavišo kodą 249, o paskutinėje – 158. Panašiai galite keisti bet kokius kitus mygtukus, įskaitant ir garsumo mygtukus (jų nustatymai gali būti kitame faile).
PROBLEMA #7 KĄ DARYTI, JEI PAMIRŠTATE PIN KODĄ
Tarkime, kad pamiršote PIN kodą arba nustatėte ne visai blaivų modelį, arba jūsų draugai juokavo ir įjungė veido atpažinimą. Taigi, jei įrenginys dėl kokios nors priežasties užrakintas, užraktą galima pašalinti (jei įjungtas USB derinimas ir šakninės teisės) per tą pačią konsolę:
$ adb apvalkalas > su > CD / duomenys / sistema > rm*.raktas |
Komanda pašalins visus slaptažodžius ir grafinius raktus. Patys failai, priklausomai nuo programinės įrangos ir įrenginio modelio, gali būti: gesture.key, password.key, cm_ gesture.key, personalpattern.key, personalbackuppin.key. Failai locksettings.db, locksettings.db-shm, locksettings.db-wal taip pat yra atsakingi už užrakinimą.
Po to pakanka iš naujo paleisti įrenginį ir įvesti bet kokį raktą, slaptažodį. Jei tai nepadeda, galite išbandyti šiuos veiksmus:
$ adb apvalkalas > cd /data/data/com.android.providers.settings/databases > sqlite3 nustatymai.db > atnaujinti sistemos rinkinio vertę = 0 |
PROBLEMA Nr. 8 „GOOGLE“ PASKYROS PRAŠYMAS ATSTATYTUS GAMYKLINIUS NUSTATYMUS
Visuose „Nexus“ įrenginiuose, pradedant „Nexus 6“, taip pat daugelyje šiuolaikinių telefonų, „Google“ ir gamintojai pristatė naują naudotojo duomenų apsaugos sistemą, pavadintą „Factory Reset Protection“ (FRP). Dabar, atstačius įrenginio gamyklinius nustatymus, pradiniame sąrankos etape vartotojas turės įvesti duomenis (el. pašto adresą ir slaptažodį) iš ankstesnės paskyros, su kuria telefonas susietas.
„Google“ teigimu, dėl tokios apsaugos vogti telefoną yra beprasmiška: slaptažodžio neatspėjęs užpuolikas galės atkurti įrenginio gamyklinius nustatymus per atsargų atkūrimą, tačiau įkrovos metu pateks į šį ekraną.

Bet ką daryti sąžiningiems vartotojams, kurie įrenginyje pamiršo savo vartotojo vardą ir slaptažodį? Nustatėte telefoną savo tėvams ir saugiai pamiršote paštą su slaptažodžiu. ateis į pagalbą YouTube kanalas Rootjunky.com svetainė. Kanale yra daug vaizdo įrašų, kaip apeiti apsaugą skirtinguose įrenginiuose, įskaitant 2016 m. birželio 1 d. saugos naujinimą ir „Android N“ kūrėjo peržiūros 4 programinę-aparatinę įrangą.
Jie susiveda į tai, kad reikia patekti į naršyklę, atsisiųsti ir įdiegti programą „QuickShortcutMaker“, joje rasti „Google“ paskyros tvarkyklę, pasirinkti Įveskite el. pašto adresą ir slaptažodį, spustelėkite Trys taškai „Try“, tada prisijungimas prie naršyklės. Po to galite įvesti bet kurios paskyros duomenis ir iš naujo paleisti įrenginį. Paleidus sąrankos vedlį nebereikės patvirtinti paskyros.
adb apvalkalas make_ext4fs /dev/block/mmcblk0p16Po to prietaisas turėtų veikti normaliai. Vienintelis neigiamas dalykas yra tai, kad /persist katalogas bus tuščias, o kiekvieną kartą paleidus iš naujo bus pakeisti „Wi-Fi“ ir „Bluetooth“ MAC adresai. Jei tai labai svarbu, galima imtis papildomų veiksmų:
Kaip matote, net ir esant dideliems įrenginio gedimams, vis tiek įmanoma, bent jau sunkiai, dirbti ar bent iš jo išgauti svarbią informaciją. O „Nexus“ nužudyti beveik neįmanoma. Turime labai pasistengti sąmoningai išjungti failą iš kito įrenginio arba ištraukti laidą programinės aparatinės įrangos metu. Tikiuosi, kad šiuo straipsniu paskatinsiu išstudijuoti prietaisų vidų ir veikimo principus bei padėsiu tausoti nervus gedimų atveju ateityje.
Paskutinį kartą atnaujinta 2016 m. lapkričio 18 d.
„Android“ telefono ar planšetinio kompiuterio atkūrimas, kitaip vadinamas „hard reset“ arba kartais „išvalymas“, yra operacija, kurios mobiliųjų įrenginių naudotojai dažniausiai imasi nedažnai. Tačiau kai kuriais atvejais ši operacija gali būti labai naudinga. Pavyzdžiui, turite vieną iš šių atvejų:
- Nusprendėte parduoti telefoną ar planšetinį kompiuterį, o prieš tai norite jį atkurti į pradinę formą, kad dalis jūsų asmeninės informacijos netyčia nepatektų pas naująjį savininką;
- Turite grąžinti savo įrenginį pagal garantiją, tačiau su operacine sistema atlikote kai kuriuos veiksmus, kuriuos oficialus aptarnavimo centras gali vertinti kaip neteisėtą programinės įrangos įsikišimą;
-Jūsų telefonas ar planšetinis kompiuteris pradėjo nuolat stingti, „sugesti“ ir elgtis netinkamai. ir įtariate, kad tai yra jūsų įdiegtos programinės įrangos kaltė, bet negalite išsiaiškinti priežasčių;
Arba tiesiog pamiršote įrenginio slaptažodį arba ekrano užrakto kodą.
Visais šiais atvejais jums padės griežtas atstatymas arba „Android“ nustatymų atkūrimas į gamyklinius nustatymus. Kūrėjai pateikė keletą būdų, kaip iš naujo nustatyti šios operacinės sistemos naudotojo nustatymus. Šiame trumpame straipsnyje mes jums pasakysime, kaip galite grįžti prie pradinių Android OS nustatymų naudodami įvairius metodus, nuo paprasčiausių iki sudėtingesnių.
Gerbiami skaitytojai, atkreipkite dėmesį: iš naujo nustatę Android nustatymus (hard reset) sunaikinsite visus jūsų duomenis, įskaitant kontaktus, žinutes, Google paskyras, telefone ar planšetiniame kompiuteryje įdiegtą programinę įrangą.
Jūsų išmanusis telefonas arba planšetinis kompiuteris grįš taip, kaip buvo iš gamyklos. Tik SD „flash“ kortelėje saugoma informacija išliks nepakitusi. Todėl prieš visiškai išvalydami savo mobiliojo augintinio atmintį nepamirškite pasidaryti atsarginės kopijos visko, ko jums gali prireikti ateityje. Kaip pasidaryti atsarginę kopiją - skaitykite mūsų portale.
Kaip iš naujo nustatyti „Android“ nustatymus per įrenginio nustatymų meniu
Lengviausias būdas iš naujo nustatyti savo mobilųjį telefoną yra paleisti atitinkamą komandą iš pagrindinio nustatymų meniu. Šis metodas tinka tiems vartotojams, kurių įrenginiai išlieka normalūs (bent jau galite paleisti operacinę sistemą ir su ja atlikti kai kuriuos veiksmus).
Norėdami iš naujo nustatyti „Android“ nustatymus tokiu būdu, atlikite šią veiksmų seką (kai kuriose „Android“ programinės įrangos versijose meniu elementų pavadinimai gali šiek tiek skirtis):
1. Eikite į telefono ar planšetinio kompiuterio „Nustatymai“;
2. Ten pasirinkite meniu punktą „Atkurti ir atkurti“;
3. Spustelėkite elementą „Atstatyti nustatymus“ ir patvirtinkite savo pasirinkimą sutikdami pradėti griežtą atstatymą atsakydami į sistemos klausimą.

Jūsų Android įrenginyje bus atkurti gamykliniai nustatymai, o po perkrovimo matysite OS, kaip ir pirmojo paleidimo metu.
Kaip iš naujo nustatyti „Android“ nustatymus naudojant paslaugos kodą
Galbūt jau girdėjote, kad Android operacinėje sistemoje yra įvairių paslaugų kodų, kuriuos reikia įvesti iš telefono klaviatūros. Šie kodai leidžia gauti įvairios informacijos apie jūsų įrenginį. Be to, žinodami teisingą kodą, taip pat galite iš naujo nustatyti visus Android OS nustatymus, ty atlikti sunkų atstatymą.
Norėdami atlikti šią operaciją, eikite į telefono numerio rinkimo programą ir ten įveskite *2767*3855#. Jūsų telefono arba planšetinio kompiuterio gamykliniai nustatymai bus atkurti. Būkite atsargūs, tai daroma nedelsiant, be jokio papildomo jūsų patvirtinimo!
Skirtingų gamintojų įrenginiuose šie kodai gali skirtis. Jei pirmoji parinktis neveikė, pabandykite įvesti kodus:
Vienas iš jų turėtų jums padėti.
Kaip iš naujo nustatyti „Android“ nustatymus naudojant atkūrimo meniu
Įsivaizduokime, kad atsitiko blogiausias dalykas ir jūsų Android telefonas ar planšetinis kompiuteris nustojo įkelti arba reaguoti į vartotojo veiksmus. O gal pamiršote įvedimo į sistemą šabloną ir negalėjote jo atkurti naudodami jokį tam skirtą metodą. Tokiu atveju vienintelė viltis sugrąžinti savo mobilųjį draugą yra tas pats sunkus atstatymas, tačiau naudojant sudėtingesnius metodus.
iš naujo nustatyti Android nustatymus
Android operacinė sistema turi įkrovos įkrovos režimą, vadinamąjį atkūrimo režimą. Tai yra sistemos režimas, kuris, be kita ko, leidžia vartotojui atkurti gamyklinius Android nustatymus, jei įrenginys atsisako paleisti. Norėdami patekti į atkūrimo meniu, turite išjungti telefoną arba planšetinį kompiuterį, o tada, kai įrenginys išjungtas, paspausti vieną iš jame esančių aparatūros klavišų kombinacijų: garsumo valdiklį, įjungti įrenginį ir pan. jūsų mobiliosios programėlės gamintojas, šis derinys gali skirtis. Paprastai, norėdami patekti į atkūrimo režimą, vienu metu turite keletą sekundžių palaikyti nuspaudę mygtukus „Maitinimas“, „Pagrindinis“ ir „Garsumo mažinimas“.
Be to, atsižvelgiant į modelį, šie klavišų deriniai gali būti naudojami kaip būdas patekti į atkūrimo režimą:
- „Įjungti“ ir „Sumažinti garsumą“;
- „Įjungti“ ir „Padidinti garsumą“;
- „Įjungti“, „didinti garsumą“ ir „mažinti garsumą“.
Kad neperžengtumėte visų derinių iš eilės, logiškiausia būtų prieš pradedant operaciją pasiteirauti Google, kaip galite patekti į atkūrimo režimą specialiai jūsų telefono ar planšetinio kompiuterio modeliui, kad galėtumėte atlikti Hard reset Android.
Kai mobilusis įrenginys bus paleistas šiuo režimu, pamatysite meniu elementą su veiksmų, kuriuos vartotojas gali atlikti, sąrašu. Jis taip pat gali šiek tiek skirtis įvairiuose įrenginiuose ir leisti atlikti skirtingas operacijas, tačiau šio straipsnio kontekste mus domina vienas elementas - „išvalyti duomenis / atkurti gamyklinius nustatymus“ (kartais tai gali būti tiesiog „išvalymas“). elementas). Paleidę atkūrimo režimą, turite atlikti šiuos veiksmus:
Naudodami aparatūros garsumo didinimo arba mažinimo klavišus pereiname prie mums reikalingo meniu elemento „išvalyti duomenis / atkurti gamyklinius nustatymus“ ir patvirtiname norą atlikti standųjį atstatymą aparatinės įrangos maitinimo mygtuku (arba, kai kuriuose įrenginiuose, „Pagrindinis“);

Savo pasirinkimą patvirtiname dar kartą paspausdami meniu punktą „Taip – ištrinti visus vartotojo duomenis“;
Grįžtame į ankstesnį meniu ir pasirenkame elementą „perkrauti sistemą dabar“. Sistema bus paleista iš naujo ir pamatysite pirminį „Android“, kurį vartotojas mato pirmą kartą įkeldamas OS.
Iš naujo nustatę operacinę sistemą galite atkurti savo kontaktus, duomenis, programas ir kt. Būkite atsargūs atkurdami pasirinktines programas (tas, kurias įdiegėte patys). Juk jei šis „nužudė“ jūsų sistemą ir privertė griebtis hard reset, po tokio atkūrimo susigrąžinsite tas pačias problemas kaip ir anksčiau. Mums atrodo, kad vis tiek būtų protingiau iš atsarginių kopijų atkurti tik būtiniausius, tokius kaip kontaktai ir žinutės, o antrines programas galima įdiegti rankiniu būdu po vieną. Be to, gamyklinių nustatymų atkūrimas neturi įtakos SD atminties kortelės duomenims, todėl iš naujo nustatę nustatymus galite išsaugoti viską, ko jums gali prireikti, įskaitant *.apk taikomųjų programų failus, kad galėtumėte iškart juos pasiekti paleidę įrenginį.
Kaip matote, mieli skaitytojai, iš naujo nustatyti visus telefono ar planšetinio kompiuterio nustatymus (Hard reset Android) su Android operacine sistema nėra nieko sudėtingo. Vartotojas gali tai padaryti bet kuriuo metu, net jei jo mobilusis įrenginys nenori paleisti įprastu režimu. Nepamirškite reguliariai kurti atsarginių svarbių duomenų atsarginių kopijų, pasirūpinkite savo mobiliuoju draugu ir viskas bus gerai. Sėkmės!
Šiame vadove mes jums pasakysime, kaip atkurti „Android“ išmaniojo telefono gamyklinius nustatymus, taip pat aptarsime klausimą, kaip tinkamai paruošti įtaisą ir išsaugoti visą reikiamą informaciją, kol ji netyčia ištrinama.
Kas yra „Android“ nustatymas iš naujo ir kodėl tai daroma?
Daugelis iš mūsų susidūrė su nuolatinio įrenginio užšalimo, programinės įrangos trikdžių, ryšio praradimo ir kt. Norint atsikratyti tokių sunkumų, „Android“ įtaiso gamykliniai nustatymai gelbėja. Ką tai reiškia? Įrenginio nustatymų atkūrimas leidžia atkurti gamyklines programinės aparatinės įrangos charakteristikas, o tai ateityje turės teigiamos įtakos įrenginio greičiui ir papildomų „trikimų“ nebuvimui.
Kokius failus ir duomenis reikia išsaugoti prieš iš naujo nustatant nustatymus?
Yra daugybė būdų, kaip atkurti „Android“ nustatymus į gamyklinius, tačiau vienintelis dalykas, kuris juos vienija, yra visiškas visų failų ir duomenų ištrynimas iš įrenginio atminties. Todėl iš anksto turėtumėte pasirūpinti svarbiais medijos failais ir kontaktine informacija, užrašais ir kitais dokumentais, kuriuos norėtumėte pasilikti. Kaip tai padaryti teisingai, skaitykite toliau.
Teisingas kontaktų ir užrašų knygelės atsarginis kopijavimas „Android“.
Pradėkime nuo preliminaraus kontaktų išsaugojimo ir perkėlimo, „kur toliau“ nuo mūsų programėlės. Paprasčiausias būdas yra nukopijuoti adresatus į SIM kortelę. Tai lengva padaryti, vadovaudamiesi mūsų instrukcijomis. Eikite į kontaktų meniu ir pasirinkite „Importuoti / eksportuoti“. Pasirodžiusiame lange eksportuokite kontaktus į bet kurią jums patogią laikmeną: SIM kortelę arba SD atminties įrenginį.
Patikimiausias būdas yra nukopijuoti savo kontaktus į užrašų knygelę, bet, pas mus „Kieme“, technologijų ir programėlių era, ši parinktis tinka ne visiems. Rekomenduojame naudoti veiksmingą ir efektyvų metodą atsarginėms kontaktų kopijoms kurti „Android“ – sinchronizuoti duomenis su „Google“ paskyra arba jos saugykla debesyje. Be kontaktų, debesies saugyklos paslauga siūlo sinchronizuoti SMS žinutes, užrašus ir kalendoriaus įrašus iš bet kurio Android įrenginio.
Norėdami pradėti, turėtumėte užsiregistruoti „Google“ paslaugoje, tiesiog susikurkite naują paskyrą arba prisijunkite prie senosios. Išsamiai apie tai nekalbėsime, nes tokiems paprastiems veiksmams komentarų nereikia. Mes jums pasakysime apie teisingą reikiamos informacijos sinchronizavimą su Google serveriais.
Eikite į telefono nustatymus, skyrių „Paskyros“. Pasirinkite „Google“ paskyras. Atsidariusiame lange bus keli elementai
Saugumas ir įėjimas;
Konfidencialumas;
Paskyros nustatymas;
Viršutiniame įrenginio ekrano kampe atsiras jūsų paskyra (Google paskyra), bakstelėkite ją.
Atlikus veiksmus, pasirodys langas su sinchronizavimo parinkčių pasiūlymu. Pažymėkite varnelę prieš mums reikalingus elementus. Jei norite rankiniu būdu sukurti atsarginę duomenų kopiją „Google“ serveryje, spustelėkite apskritas juodas rodykles, kaip parodyta ekrano kopijoje.
Sveikiname! Reikiama informacija ir duomenys buvo įkelti į Google serverį ir sinchronizuoti su jūsų paskyra. Iš naujo nustatę įrenginio nustatymus, jums nebus sunku atkurti nešiojamąjį kompiuterį ar užrašus išmaniajame telefone.
Greitai sukuriame nuotraukų, vaizdo įrašų, muzikos ir dokumentų atsargines kopijas „Android“.
Paprastas būdas – USB laidu įrenginį prijungti prie kompiuterio ir į jį perkelti reikiamą informaciją. Yra nedidelis niuansas – ne visi telefonai yra sinchronizuojami su kompiuteriu „Flash drive“ režimu. Prijungdami įtaisą prie kompiuterio, pasirinkite režimą „Naudoti kaip USB atmintinę“.
Antrasis būdas sukurti reikiamų failų atsargines kopijas – perkelti juos iš įrenginio atminties į „flash“ kortelę. Atidarykite failų tvarkyklę.
Tvarkyklės lange pasirinkite nuotraukas, kurios yra telefono atmintyje. SD kortelė rodoma kitur (sdcard1).
Pažymėkite nuotraukas, kurias reikia perkelti į USB atmintinę (laikykite pirštą ant norimo failo, kol pasirodys varnelė).
Meniu mygtukas yra viršutiniame dešiniajame kampe. Jei reikia pasirinkti kelis failus, spustelėkite „Pasirinkti viską“, kad negaištumėte laiko pasirinkdami kiekvieną nuotrauką. Kitame veiksme bakstelėkite elementą „Perkelti“ ir nurodykite SD kortelę kaip failų vietos pabaigos tašką. Kad nesusipainiotumėte, spustelėję (+) galite sukurti papildomą aplanką ir išsaugoti jame duomenis.
Atlikite tą patį su vaizdo įrašais, muzika ir dokumentais, jei šie failai jums svarbūs.
Trečias būdas išsaugoti duomenis „Andorid“ prieš nustatant iš naujo – naudoti saugyklą debesyje. Veiksmų algoritmas nesiskiria nuo ankstesnės pastraipos, tereikia atsisiųsti papildomų programų iš žaidimų rinkos: Google Drive, Yandex Disk ir kt. Rekomenduojame naudoti Google diską kaip ji automatiškai sinchronizuojama su jūsų paskyros duomenimis po įtaiso nustatymo iš naujo.
Einame į „Google“ diską, spaudžiame „+“ ir pasirenkame „Įkelti“.
Pažymime vaizdus ir aplanką įkėlimui į debesies saugyklą. Atlikite aprašytus veiksmus su likusiais medijos duomenimis.
Išsamios instrukcijos, kaip atkurti „Android“ gamyklinius nustatymus
Pirmasis ir lengviausias būdas iš naujo nustatyti nustatymus yra naudoti standartinį telefono meniu, nes. Pati mašina jums pasakys, ką daryti. Norėdami pradėti, eikite į išmaniojo telefono meniu ir suraskite skyrių „Nustatymai“. Paprastai tai yra „Gear“.
Patarimas! Patyrę vartotojai gali pasakyti, kad kiekviename „Android“ įrenginyje žingsnis po žingsnio nustatymų atstatymas skiriasi algoritmu ir veiksmų seka. Iš tikrųjų taip nėra. „Stock“ arba „Standard Android“ nustatymų ir duomenų atkūrimo strategija nesiskiria.
„Nustatymuose“ randame elementą „Atsarginė kopija ir nustatymas iš naujo“. Pasirinkite "Atstatyti telefono nustatymus" - "Ištrinti viską".
Pavyzdžiui, jei turite „Samsung“ išmanųjį telefoną, vietoj meniu elemento „Atkurti“ yra „Atsarginė kopija ir nustatymas iš naujo“.
Kitu atveju su „Xiaomi“, „Meizu“ ir „Huawei“ išmaniaisiais algoritmas nesiskiria, tačiau pasikeitė mygtukų pavadinimai. Eikite į „Nustatymai“ - „Išplėstiniai“ - „Atstatyti nustatymus“
Sėkmingai užbaigus atstatymą, įtaiso našumas bus aukščiausias, o jūs amžinai pamiršite apie procesoriaus gedimus ir sulėtėjimus.
Antrasis būdas iš naujo nustatyti nustatymus – naudoti slaptus kodus, kuriuos dažniausiai naudoja išmaniųjų telefonų remontininkai. Tačiau net ir paprasčiausias vartotojas gali lengvai naudotis bet kuriuo iš jų. Norėdami tai padaryti, turime paspausti mygtuką "Išeiti" ir, kai ekrane pasirodys numeriai, turėtumėte surinkti "Slaptą kodą".
*2767*3855# - šis kodas visiškai iš naujo įdiegia programinę-aparatinę įrangą, todėl jūsų telefonas tampa naujas.Po manipuliavimo (1-3%) vartotojai gali pasakyti, kad Android išmanusis telefonas neįsijungia. Taip, tokio nuolatinio įvykio rizika yra, tačiau nepasiduokite. Tokiu atveju turėtumėte atnaujinti įrenginio programinę-aparatinę įrangą.
*#*#7780#*#* – su šiuo kodu nustatymai bus nustatyti iš naujo. Programos bus ištrintos, likę duomenys išliks.
„Android“ nustatymų atkūrimas arba standusis nustatymas iš naujo.
Trečias būdas yra įdomiausias. Jis buvo sukurtas vartotojams, kurių pagrindinis hobis yra atnaujinti programinę-aparatinę įrangą savo Android įrenginyje. Tai yra gamyklinių parametrų atkūrimas naudojant atkūrimą. Vadinamasis „kietas metodas“ arba „gamyklinių parametrų atkūrimas“. Yra niuansų ir subtilybių, apie kuriuos papasakosime išsamiau ir pabandysime atsakyti į visus klausimus straipsnio komentaruose.
Šis „Atkūrimo“ metodas dažniausiai įvyksta, kai įrenginio ekranas yra išjungtas, naudojant tam tikrą klavišų kombinaciją.
Nuoroda! Būtinai įkraukite įrenginį bent 80%.
Pradėkime. Išjunkite įrenginį.
Kiekvienas „Android“ išmaniojo telefono gamintojas turi skirtingą klavišų kombinaciją, skirtą įrenginiui įvesti į atkūrimo režimą. Patariame iš anksto susipažinti su galimomis galimybėmis, apie kurias dabar papasakosime. Paprastai yra pagrindinis derinys: garsumo mažinimo mygtukas (-) ir įrenginio įjungimo / išjungimo mygtukas. Laikykite juos nuspaudę, kol pasirodys atkūrimas (kaip paveikslėlyje žemiau esančioje nuotraukoje).
Jei turite „Samsung“ išmanųjį telefoną be HOME mygtuko („Pagrindinis“ mygtukas), laikykite nuspaudę garsumo klavišą (+) ir įjunkite / IŠJUNKITE įrenginį.
Kitu atveju, jei yra „Pagrindinis“, spartusis klavišas bus toks: vienu metu paspauskite ir palaikykite „+“, „Pagrindinis“ ir „Įjungtas / išjungtas“. Kai tik pasirodys „Samsung“, atleiskite mygtukus.
Kai kuriuose LG modeliuose turėtumėte paspausti (-) ir mygtuką „ON / OFF“, tačiau pasirodžius logotipui maitinimo mygtuką reikia atleisti ir paspausti dar kartą.
Tam tikro tipo SONY telefonuose vienu metu turėtumėte paspausti (-), (+) ir įjungimo / išjungimo mygtuką.
Po mūsų veiksmų atkūrimo meniu atrodys maždaug taip, kaip parodyta toliau esančioje nuotraukoje.
Tada turėtumėte naršyti atkūrimo meniu naudodami garsumo mygtukus ir pasirinkti elementą "išvalyti duomenis / atkurti gamyklinius nustatymus" arba "Išvalyti eMMC", "Išvalyti blykstę". Pasirinkimas atliekamas naudojant ON / OFF. Pasirinkite norimą elementą ir paspauskite "taip" arba "taip - ištrinkite visus vartotojo duomenis". Kai telefonas baigs standųjį atstatymą, pasirinkite elementą "Reboot System Now" (perkraukite sistemą). Šiuo atveju "Hard Reset" procesas gali būti laikomas baigtu.
Kaip atskirą elementą pabrėžėme situaciją, į kurią gali patekti Samsung įrenginių savininkai. Taip atsitinka, kad programėlė neįeina į „Atkūrimo“ režimą. Tokiu atveju jums padės Jing adapteris. Jis įkišamas į įkrovimo lizdo jungtį ir per 3 sekundes įjungia išmanųjį telefoną į atkūrimo režimą.
Taip pat sukurta programa, skirta „Android“ nustatymams iš naujo nustatyti naudojant kompiuterį – Android Debug Bridge (ADB). Kompiuteryje jis turi būti įdiegtas, o telefone turi būti įjungtas ADB režimas Telefoną jungiame prie kompiuterio (geriausia per originalų laidą).
Norėdami iš naujo nustatyti Anrdoida iš kompiuterio, spustelėkite "Pradėti" - "Vykdyti" ir įveskite "cmd". Paleidę komandų eilutę atidarykite programą komandų eilutėje įvesdami adb reboot recovery. Įvedę išmanųjį telefoną į atkūrimo režimą, vadovaukitės aukščiau aprašytomis instrukcijomis.
išvadas
Šiame vadove apžvelgėme populiariausius „Android“ išmaniųjų telefonų nustatymų nustatymo iš naujo būdus. Prieš ištrindami informaciją arba atlikdami „kietąjį atstatymą“, pabandykite pasidaryti atsarginę duomenų kopiją arba sinchronizuoti įrenginį su „Google“ paskyra.
Jei turite klausimų, užduokite juos šio straipsnio komentaruose.
Detalės Benksas Sukurta: 2017 m. spalio 28 d Atnaujinta: 2017 m. lapkričio 11 d„Android“ operacinė sistema turi daugybę funkcijų, apie kurias vartotojai net nežino. Pavyzdžiui, vos keliais bakstelėjimais savo įrenginio ekrane vartotojas gali grąžinti telefoną ar planšetinį kompiuterį į pradinę formą, tai yra būtent tokią, kokia ji buvo iš gamyklos arba tuo metu, kai buvo įdiegta programinė įranga. Taigi sistema atkuriama. Tai būtina, jei, tarkime, įrenginys pradeda lėtėti arba tiesiog sugenda. Šiandien parodysime, ką reikia padaryti norint atkurti gamyklinius nustatymus (arba atstatyti gamyklinius nustatymus, o tai apskritai yra tas pats).
Per sąsają
Šis metodas yra lengviausias ir patogiausias vartotojui. Iš karto norėčiau pažymėti, kad tokia funkcija yra bet kuriame „Android“ įrenginyje, tačiau šis elementas gali būti kitoje meniu vietoje. Nesijaudinkite, nesupainiosite.
Pavyzdys bus parodytas „grynojo“ Android pavyzdyje.
Einame į nustatymus.

Mūsų atveju „Atkurti ir iš naujo nustatyti“ yra atskiras elementas. Mes paspaudžiame jį.

Čia matome keletą papildomų poskyrių. Mes jų neliečiame. Dabar mus domina tik elementas „Atstatyti nustatymus“, kurį reikia spustelėti.

Priešais save matysite prie įrenginio pridėtas paskyras (pavyzdžiui, be to, tai gali būti „VKontakte“ paskyra). Ekrano apačioje yra mygtukas Reset Settings. Prieš spustelėdami jį, galite pažymėti langelį šalia elemento, kuris padės išvalyti kortelės atmintį, jei tokia yra. Ar reikia pažymėti langelį, ar ne, priklauso nuo jūsų, tačiau atminkite, kad tada visi kortelės duomenys bus ištrinti. Žinoma, duomenys taip pat bus ištrinti atkuriant gamyklinius nustatymus, todėl pasidarykite atsarginę reikalingų failų kopiją.

Galiausiai patvirtinkite atstatymą.

Gamyklinių nustatymų atkūrimas antruoju būdu
Šis metodas, mūsų nuomone, labiau tinka pažengusiems vartotojams, nes atstatymas bus atliktas neįprastu būdu - per meniu Atkūrimas.

Norėdami patekti į atkūrimo meniu, turite atlikti šiuos veiksmus:
- Išjunkite programėlę.
- Laikykite nuspaudę garsumo didinimo arba mažinimo mygtuką (atsižvelgiant į įrenginį), tada paspauskite maitinimo mygtuką.
- Kai tik įrenginys įsijungs, nuimkite pirštą nuo maitinimo mygtuko ir toliau laikykite nuspaudę garsumo klavišą.
- Palaukite, kol bus įkeltas atkūrimo meniu.
Valdymas atkūrimo meniu atliekamas naudojant mygtukus, o ne paspaudus ekraną.
Raskite skiltį Wipe & Reset (ar kažką panašaus – meniu pavadinimas gali skirtis), tada raskite Wipe All Data, pasirinkite ir palaukite, kol bus atliktas valymas. Tada iš naujo paleiskite įrenginį ir, voila, visi nustatymai bus nustatyti iš naujo.
Leiskite jums priminti, kad „Hard Reset“ yra gamyklinių parametrų atkūrimas. Taigi, remiantis šios operacijos pavadinimu:
Gamyklinių parametrų atstatymo apsauga – apsauga nuo nustatymų atstatymo:
Dėmesio! Pradedant nuo versijos Android 5.1 ir naujesnės versijos telefonų gamintojai pristatė vadinamąją gamyklinių parametrų atstatymo apsaugą. Jis buvo pristatytas siekiant apsaugoti prieigą prie jūsų asmeninės informacijos ir neleisti juo naudotis potencialiam vagiui, kuris atsitiktinai turėjo jūsų telefoną.
Todėl, jei prieš atkuriant telefone buvo sukurta Google paskyra, po atstatymo telefonas paprašys įvesti el. pašto adresą ir slaptažodį iš Google paskyros. Griežtas nustatymas iš naujo naudojant 6.0 ir naujesnės versijos „Android“. neištrins Telefono susiejimas su Google paskyra.
Jei ketinate atlikti sunkų telefono nustatymą iš naujo, VISADA įsitikinkite, kad žinote savo Google account\mi account\Flyme paskyros ir pan. prieigos duomenis.
Be to, prieš nustatydami iš naujo, pirmiausia galite atsijungti nuo „Google“ paskyros (Nustatymai> Paskyros> Google> mygtukas su trimis taškais> ištrinti paskyrą). Tokiu atveju, atlikus gamyklinių parametrų atstatymą, telefonas neprašys jokių prisijungimų ir slaptažodžių ir galėsite naudotis savo įrenginiu.
Jei jau atlikote gamyklinius nustatymus ir negalite prisiminti savo „Google“ paskyros prisijungimo vardo ir slaptažodžio, daugumoje modelių yra instrukcijos, kaip apeiti šią apsaugą (FRP). Į Google paieškos užklausą įveskite šį šabloną: [jūsų telefono modelis] frp arba [jūsų telefono modelis] iš naujo nustatykite „Google“ paskyrą.
Tačiau ne visi išmanieji telefonai gali apeiti šią apsaugą. Kai kurių telefonų modelių, ypač naujausių, savininkai su čekiu turės kreiptis į oficialų aptarnavimo centrą.
Hard Reset pasekmės
Atlikus sunkų atstatymą, jūsų įrenginys bus visiškai nuvalytas. Bus prarasti šie duomenys: asmeniniai nustatymai (spalvų schemos, pagrindinio ekrano nustatymai ir kt.), žinutės (SMS), kontaktai (kurie buvo įrenginio atmintyje), užrašai, įdiegtos programos, žaidimai, nuotraukos, vaizdo įrašai, failai. Viskas, kas buvo jūsų įrenginio atmintyje, bus ištrinta. Kontaktai SIM kortelėje ir duomenys išorinėje (išimamoje) atminties kortelėje (SD kortelėje) nebus paveikti.
Ką daryti, kad neprarastumėte svarbios informacijos?

Jei svarbi informacija (kontaktai, SMS, nuotraukos, vaizdo įrašai) lieka jūsų įrenginio atmintyje, yra šios parinktys ją išsaugoti:
- sinchronizavimas su „Google“ kontaktais, „Google“ disku (jei jūsų įrenginyje veikia „Android“)
- DropBox saugojimo ir sinchronizavimo paslauga
- atsarginės kopijos kūrimas naudojant Titanium Backup programą
- svarbių duomenų perkėlimas į kompiuterį (kompiuterį) naudojant jūsų išmaniojo telefono / planšetinio kompiuterio modelio aptarnavimo programas
Jei nėra galimybės išsaugoti duomenų prieš Hard Reset 
Jei dėl kokių nors priežasčių negalite sukurti atsarginės duomenų kopijos prieš atlikdami gamyklinių parametrų atkūrimo operaciją, yra galimybė atkurti kai kuriuos duomenis po atkūrimo. Laimei, yra tokia programa „7-Data Android Recovery“. Todėl, jei jau atlikote „Hard Reset“ ir rankose turite „švarų“ telefoną / planšetinį kompiuterį, neskubėkite nusiminti - naudodami šią programą galite pabandyti atkurti senus failus. Daugiau skaitykite žemiau.
- „Android“ –
- „Windows Phone“ – „Asoftech Data Recovery“.