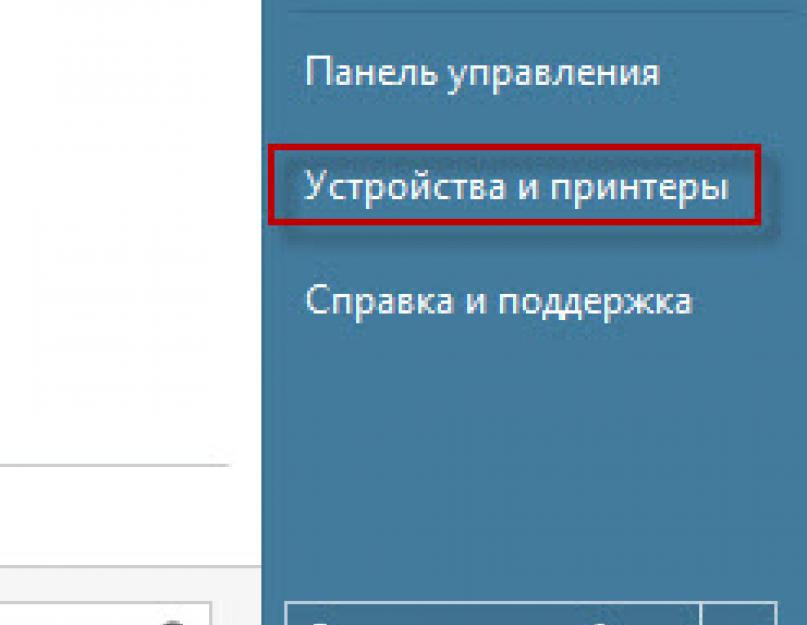الحقيقة هي أنه في Windows لا يمكنك حذف طابعة بها قائمة انتظار طباعة غير فارغة. أي أنك تحتاج أولاً إلى مسح قائمة انتظار الطباعة ، ثم حذف الطابعة. وهنا الشيء الأكثر إثارة للاهتمام - لا يمكنك مسح قائمة انتظار الطباعة لطابعة مفصولة عن الكمبيوتر. إذا تم فصل الطابعة عن الكمبيوتر ، فلن يتم حذف قائمة انتظار الطباعة الخاصة بها.
الحلقة المفرغة.
ومع ذلك ، فإن الوضع ليس ميئوسا منه. يمكنك أيضًا حذف قائمة انتظار الطباعة في هذه الحالة. يمكنك استخدام طريقة القوة الغاشمة. كما يقولون - لا يوجد استقبال ضد الخردة.
مسح قائمة انتظار الطباعة
الخطوة الأولى - افتح وحدة التحكم
تحتاج إلى فتح وحدة التحكم ("موجه الأوامر"). إذا كانت الحالة ضمن Windows Vista ، 7 ، 8 ، فأنت بحاجة إلى فتحها بحقوق المسؤول.
الخطوة الثانية - حذف قائمة انتظار الطباعة
في وحدة التحكم ، تحتاج إلى تنفيذ ثلاثة أوامر بالتسلسل:
صافي التخزين المؤقت
del٪ systemroot٪ \ system32 \ spool \ printers \ * / Q
صافي بدء التخزين المؤقت
سيتم حذف جميع المهام لجميع الطابعات. إذا كنت بحاجة إلى أن تكون أكثر انتقائية في الحذف - فبدلاً من الأمر الثاني الذي يحذف جميع الملفات ، استخدم أمر حذف الملفات الانتقائية.
ملخص
بشكل عام ، يمكن أن يكون الحذف التقريبي لمهام الطباعة مفيدًا في مواقف أخرى. على سبيل المثال ، عندما تبدأ الطابعة في طباعة نوع من القمامة ، بدلاً من المهمة التي أرسلتها للطباعة. غالبًا ما يكون هذا بسبب خلل في مدير الطباعة. يتم تعليق المهام الفاشلة في قائمة الانتظار ويرسلها المرسل مرارًا وتكرارًا إلى الطابعة. ومع ذلك ، قد لا تظهر هذه المهام حتى في التطبيق الصغير "قائمة انتظار الطباعة".
بشكل عام ، إذا حدث شيء غريب أثناء الطباعة على طابعة ، فابحث في المجلد ٪ systemroot٪ \ system32 \ spool \ printers \.
إذا وجدت هذه المقالة مفيدة أو أعجبت بها فقط ، فلا تخجل - ادعم المؤلف ماليًا. من السهل القيام بذلك عن طريق رمي المال محفظة ياندكس 410011416229354. أو على الهاتف +7 918-16-26-331 .
تاريخ النشر: 29.09.2014مرحبا اصدقاء.
بافيل كوماركوف على اتصال بك وفي مقال اليوم سنكتشف كيفية مسح قائمة انتظار الطباعة الخاصة بالطابعة وماذا تفعل إذا كانت قائمة انتظار الطباعة نفسها لا تريد مسحها. سنبدأ بأساليب التنظيف القياسية وننتقل تدريجيًا إلى أساليب أكثر جذرية. صدقني ، إحدى الطرق ستنجح بالتأكيد. الطابعة فقط لا تحظى بفرصة.
سنحتاج بدورنا أيضًا إلى إظهار بعض العناد في الكفاح ضد الطابعة من أجل تجربة أكبر عدد ممكن من الطرق وعدم الاستسلام في وقت مبكر. اذا هيا بنا نبدأ.
طريقة قياسية لمسح قائمة انتظار الطباعة
نحتاج أولاً إلى فتح النافذة بقائمة انتظار الطباعة الخاصة بالطابعة. يمكننا القيام بذلك بطريقتين. باستخدام الانتقال عبر الدرج:
أو من خلال الانتقال إلى عنصر القائمة "ابدأ" -> "الأجهزة والطابعات":


بغض النظر عن كيفية التبديل ، ستصل في أي نافذة إلى هذه النافذة بقوائم انتظار الطباعة المعلقة:

في النافذة نرى 3 مستندات تنتظر طباعتها. ومع ذلك ، لسبب ما ، لن تقوم طابعتنا بطباعة المستندات المعدة.
لماذا لا تستطيع الطباعة؟
في حالتي ، بالطبع ، من الواضح لماذا. لأن الطابعة غير متصلة. انتبه إلى عنوان النافذة مع قائمة انتظار الطباعة. تقول "العمل دون اتصال". هذا يعني أن الطابعة الخاصة بي ستطبع المستندات المعدة بمجرد توصيلها مرة أخرى.
الآن ، قبل متابعة القراءة ، ضع في اعتبارك ما إذا كانت طابعتك قد أنشأت قائمة انتظار طباعة لسبب عادي تمامًا. ربما نسيت شيئا؟ على سبيل المثال ، قم بإعادة ملء الخرطوشة ، هل تم إصلاح شيء ما بشكل غير صحيح في الطابعة ، أو ربما يوجد شيء عالق في الطابعة نفسها ويتداخل مع الطباعة؟
إلغاء الطباعة
نعم. لنفترض أنك لا تعرف سبب عدم رغبة الطابعة في الطباعة. أو العكس. أنت تعلم أن الفشل ناتج عن نوافذ أخرى أو خطأ في الطابعة وأن إعادة تشغيل الطباعة فقط هي التي ستساعدك. دعنا نحاول مسح قائمة انتظار الطباعة الخاصة بالطابعة وإضافة ملفات إلى قائمة انتظار الطباعة مرة أخرى.
يمكنك مسح قائمة انتظار الطباعة بالطابعة تمامًا:

ومن بعض الملفات الفردية:

إذا لم يتم مسح قائمة انتظار الطباعة
إذا فجأة لا تريد قائمة انتظار الطباعة أن يتم مسحها بالوسائل القياسية. ولا تتفاعل الطابعة مع جميع الإجراءات الخاصة بك لإلغاء الطباعة ، ويظل الخيار الأخير - امسح قائمة انتظار الطباعة الخاصة بالطابعة يدويًا.
للقيام بذلك ، نحتاج إلى تعطيل خدمة طباعة Windows مؤقتًا ، وحذف الملفات المؤقتة من مجلد النظام (الملفات المسؤولة عن قائمة انتظار الطباعة المعدة) ، ثم بدء خدمة الطباعة مرة أخرى.
مرة أخرى ، يمكن القيام بذلك بطريقتين. الأول هو استخدام نافذة "الخدمات" ومستكشف النوافذ القياسي. والثاني - باستخدام وحدة تحكم ويندوز. الطريقة الثانية ، بالطبع ، أكثر تعقيدًا ومن الممكن تمامًا التعامل مع الطريقة الأولى ، ولكن إذا كنت تريد حقًا إثارة إعجاب شخص ما ، فيمكنك اختيار هذا أيضًا. سأفكر في كليهما.
الطريقة الأولى لمسح قائمة انتظار الطباعة يدويًا
نضغط على أيقونة الكمبيوتر بزر الفأرة الأيمن وننتقل إلى عنصر "إدارة":


في النافذة مع الخدمات ، نبحث عن الخدمة المسؤولة عن الطباعة وإيقافها. في نظام التشغيل Windows 8 يطلق عليه "مدير الطباعة" ، وفي نظام التشغيل Windows 7 هو أيضًا مشابه إلى حد ما. أعتقد أنك ستجده.
بعد ذلك ، انتقل إلى مجلد النظام على طول هذا المسار:
C: \ WINDOWS \ SYSTEM32 \ التخزين المؤقت \ الطابعات
وحذف جميع الملفات من هناك.
إزالة؟ ابدأ الآن الخدمة المسؤولة عن الطباعة مرة أخرى وتحقق من قائمة انتظار الطباعة الخاصة بالطابعة. ستكون فارغة.
الطريقة الثانية لمسح قائمة انتظار الطباعة يدويًا
افتح قائمة ابدأ. في شريط البحث ، أدخل cmd وقم بتشغيل وحدة التحكم التي تم العثور عليها كمسؤول:

أدخل الأسطر التالية واحدًا تلو الآخر في وحدة التحكم نفسها:
صافي التخزين المؤقت
صافي بدء التخزين المؤقت
بعد كل سطر تم إدخاله ، اضغط على Enter وانتظر استجابة من وحدة التحكم.
شرح موجز: السطر الأول يوقف خدمة التخزين المؤقت لطباعة Windows. يتحقق السطر الثاني من وجود ملفات قائمة انتظار الطباعة في مجلد النظام ، وإذا وجدها ، فإنه يحذفها. يبدأ السطر الثالث خدمة التخزين المؤقت لطباعة Windows.
أتمتة تنظيف قوائم انتظار الطباعة
هناك طريقة أخرى لتنظيف قوائم انتظار الطباعة المعلقة في أسرع وقت ممكن. من الملائم استخدامه عند حدوث أخطاء في الطباعة باستمرار. نعم. تحدث أقل ، واعمل أكثر.
قم بإنشاء مستند نصي جديد ولصق الأسطر التالية فيه:
صافي التخزين المؤقت
في حالة وجود "\ Windows \ System32 \ spool \ PRINTERS \" del "\ Windows \ System32 \ spool \ PRINTERS \ *. *" / f / s / q
صافي بدء التخزين المؤقت
@وقفة
نقوم بحفظ مستند نصي بامتداد .bat وتشغيله كمسؤول في كل مرة نواجه فيها مشكلات مع قوائم انتظار الطباعة المعلقة.
سيتفاعل ملف Bat مع وحدة تحكم windows بنفس الطريقة التي وصفتها لك في الطريقة الثانية. لن تحتاج فقط إلى انتظار استجابة وحدة التحكم والضغط على Enter بعد إدخال كل سطر. ملف بات سوف يفعل كل هذا الروتين بالنسبة لك.
يمكن أن تتسبب بعض المهام التي نرسلها إلى الطابعة للطباعة في تعليق قائمة انتظار الطباعة الخاصة بالطابعة. إذا حدث هذا ، فحتى إعادة تشغيل الكمبيوتر قد لا تساعد في استئناف الطباعة. ومع ذلك ، هناك طريقة للخروج من هذا الموقف وهي بسيطة للغاية.
إذا كنت مضطرًا في كثير من الأحيان إلى استخدام طابعة عند العمل على جهاز كمبيوتر ، فمن المرجح أنك واجهت موقفًا يتم فيه إرسال المهام إلى الطابعة للطباعة ، خاصةً عندما تقوم ، على سبيل المثال ، بأكثر من واحدة أو اثنتين ، بحظر التخزين المؤقت للطابعة و لم يعد يسمح لك بطباعة أي شيء.
لمسح قائمة انتظار الطباعة الخاصة بالطابعة ، لا يكفي فقط إلغاء المهام ، ولن يتم مسح قائمة الانتظار المعلقة حتى إذا قمت بإعادة تشغيل الكمبيوتر. ماذا بعد ذلك ، تسأل ، كيف تجعل الطابعة تطبع مرة أخرى. هناك طريقة للخروج من أي موقف ، سنخبرك اليوم بكيفية مسح قائمة انتظار الطباعة الخاصة بالطابعة ، وقضاء وقت طويل في ذلك.
مسح قائمة انتظار الطباعة الخاصة بالطابعة باستخدام سطر الأوامر
يجري سطر الأوامر Windows كمسؤول. للقيام بذلك ، انقر فوق الزر "ابدأ" وفي القائمة التي تفتح في شريط البحث ، أدخل الأمر "cmd" ، ثم في نتائج البحث ، انقر بزر الماوس الأيمن على الاختصار المقابل (cmd.exe) وفي قائمة السياقحدد "تشغيل كمسؤول".

في نافذة وحدة التحكم التي تفتح ، أدخل الأمر "net stop spooler". ابحث الآن في قسم النظام قرص صلب، عادةً ما يكون هذا هو محرك الأقراص C: مجلد "الطابعات" وحذف جميع ملفات DHD و SPL منه ، تأكد من حذفها جميعًا. بالمناسبة ، المسار الافتراضي لمجلد "الطابعات" هو: C: \ Windows \ System32 \ Spool \.
انتقل مرة أخرى إلى نافذة وحدة التحكم التي تعمل بحقوق المسؤول وأدخل الأمر الجديد "net start spooler" فيه.

أغلق نافذة وحدة التحكم ونافذة مستكشف Windows المفتوحة.
هذا كل شيء ، يمكنك الآن إرسال المهام والطباعة مرة أخرى ، ونأمل ألا يكون لديك سؤال حول كيفية مسح قائمة انتظار الطباعة الخاصة بالطابعة. حظا طيبا وفقك الله!
سؤال من المستخدم
مرحبًا.
أخبرني كيف يمكنك إعداد الطابعة: لقد أرسلت 3 مستندات إليها للطباعة. ونتيجة لذلك ، قام بطباعة واحدة ، ولم يطبع الاثنان الآخران. الآن كم عدد المستندات التي لا أرسلها - لا تطبع أي شيء.
تنبثق نافذة بها قائمة انتظار لطباعة المستندات - يبدو أن إحداها مجمدة. لا توجد طريقة لمسح قائمة انتظار الطباعة هذه أو حذفها. كيف أقوم بذلك؟
مارينا.
يوم جيد!
نعم ، هناك مشكلة مماثلة: عند إرسال ملفات متعددة للطباعة (خاصة إذا كانت كبيرة وتزن عدة عشرات من الميجابايت وتحتوي على رسومات ورسومات وما إلى ذلك)، غالبًا عندما تتوقف قائمة انتظار الطباعة. وبالطبع ، حتى يتم مسحها ، قد لا تستجيب الطابعة بأي شكل من الأشكال لإرسال مستندات جديدة للطباعة.
في الواقع ، مقال اليوم سيكون حول هذا الموضوع ...
3 طرق لإلغاء طباعة المستندات على الطابعة
الطريقة رقم 1: من خلال خصائص الطابعة
1) تحتاج أولاً إلى فتح اللوحة ضوابط Windowsبالعنوان: لوحة التحكم \ الأجهزة والصوت \ الأجهزة والطابعات .

3) بعد ذلك ، عن طريق تحديد أي من المستندات الموجودة في قائمة الانتظار ، يمكنك الإلغاء (لإزالتها من قائمة الانتظار - فقط حددها بالماوس واضغط على مفتاح Del). انظر المثال أدناه.
أنصحك أيضًا بمحاولة إعادة طباعة المستند قبل إزالته من قائمة الانتظار.

انقر بزر الماوس الأيمن فوق المستند وقم بإلغاء النسخة المطبوعة ...
ستساعد هذه الطريقة في نصف الحالات في حل المشكلة. ومع ذلك ، في بعض الأحيان ، بغض النظر عن عدد المرات التي تضغط فيها على الزر Del ، لا يجوز حذف أي مستند من قائمة انتظار الطباعة. في مثل هذه الحالات الشديدة ، استخدم الخيارات أدناه.
الطريقة رقم 2: قم بإيقاف الخدمة وتنظيف مجلد الطابعات
لدى Windows خدمة خاصة مسؤولة عن طباعة المستندات. (يسمى "مدير الطباعة" أو "التخزين المؤقت"). لذلك ، إذا تم إيقاف عمله ، فسيكون من الممكن "يدويًا" حذف جميع الملفات التي تم إرسالها للطباعة. في الواقع ، سيوضح أدناه كيفية القيام بذلك.
1) تحتاج أولاً إلى فتح قائمة الخدمات. للقيام بذلك ، اضغط على مجموعة الأزرار Win + R.، وأدخل الأمر services.msc. المثال أدناه (يعمل على جميع إصدارات Windows).


3) بعد إيقاف الخدمة ، انتقل إلى المجلد: C: \ Windows \ System32 \ Spool \ الطابعات
4) في هذا المجلد ، يجب حذف جميع الملفات ذات الامتدادات .SPL و .SHD (على جهاز الكمبيوتر الخاص بي ، يكون هذا المجلد فارغًا بشكل عام ...).
ملحوظة! إذا لم يتم حذف الملفات فجأة ، فاستخدم التوصيات الواردة في المقالة:

5) قم بتمكين خدمة "Print Manager" (التي تم تعطيلها سابقًا) وتحقق من تشغيل الطابعة. يجب حل المشكلة.
الطريقة رقم 3: استخدام سطر الأوامر
في بعض الحالات ، قد لا تعمل الطرق السابقة ، على سبيل المثال ، عند تجميد File Explorer. في هذه الحالة ، يمكن عمل كل شيء على سطر الأوامر في بضع خطوات.
1) أول شيء يجب فعله هو فتح موجه الأوامر كمسؤول. للقيام بذلك ، افتح مدير المهام (الاختصار Ctrl + Alt + Del أو Ctrl + Shift + Esc)و اضغط "ملف / مهمة جديدة" ، أدخل الأمر كمدوحدد المربع الذي يجب أن تكون عليه المهمة نيابة عن المسؤول . مثال أدناه.


3) ثم أدخل أمرين بالتسلسل:
- del٪ systemroot٪ \ system32 \ spool \ printers \ *. shd
- del٪ systemroot٪ \ system32 \ spool \ printers \ *. spl
بعد دخول كل - اضغط على Enter. بفضل هذه الأوامر ، سيتم حذف الملفات المؤقتة للطباعة من مجلد نظام PRINTERS (وهي الملفات الموجودة في قائمة انتظار الطباعة).
لاحظ أنه بعد إدخال كل أمر ، لا ينبغي كتابة أي شيء ردًا (وهذا يعني أن الأمر قد اكتمل بنجاح).

إذا استمرت الطابعة في عدم طباعة المستندات التالفة بعد مسح قائمة انتظار الطباعة (آسف على الحشو)أنصحك بإلقاء نظرة على هذا المقال:
آمل أن يتم حل مشكلتك ...
تاريخ النشر: 29.09.2014مرحبا اصدقاء.
بافيل كوماركوف على اتصال بك وفي مقال اليوم سنكتشف كيفية مسح قائمة انتظار الطباعة الخاصة بالطابعة وماذا تفعل إذا كانت قائمة انتظار الطباعة نفسها لا تريد مسحها. سنبدأ بأساليب التنظيف القياسية وننتقل تدريجيًا إلى أساليب أكثر جذرية. صدقني ، إحدى الطرق ستنجح بالتأكيد. الطابعة فقط لا تحظى بفرصة.
سنحتاج بدورنا أيضًا إلى إظهار بعض العناد في الكفاح ضد الطابعة من أجل تجربة أكبر عدد ممكن من الطرق وعدم الاستسلام في وقت مبكر. اذا هيا بنا نبدأ.
طريقة قياسية لمسح قائمة انتظار الطباعة
نحتاج أولاً إلى فتح النافذة بقائمة انتظار الطباعة الخاصة بالطابعة. يمكننا القيام بذلك بطريقتين. باستخدام الانتقال عبر الدرج:
أو من خلال الانتقال إلى عنصر القائمة "ابدأ" -> "الأجهزة والطابعات":


بغض النظر عن كيفية التبديل ، ستصل في أي نافذة إلى هذه النافذة بقوائم انتظار الطباعة المعلقة:

في النافذة نرى 3 مستندات تنتظر طباعتها. ومع ذلك ، لسبب ما ، لن تقوم طابعتنا بطباعة المستندات المعدة.
لماذا لا تستطيع الطباعة؟
في حالتي ، بالطبع ، من الواضح لماذا. لأن الطابعة غير متصلة. انتبه إلى عنوان النافذة مع قائمة انتظار الطباعة. تقول "العمل دون اتصال". هذا يعني أن الطابعة الخاصة بي ستطبع المستندات المعدة بمجرد توصيلها مرة أخرى.
الآن ، قبل متابعة القراءة ، ضع في اعتبارك ما إذا كانت طابعتك قد أنشأت قائمة انتظار طباعة لسبب عادي تمامًا. ربما نسيت شيئا؟ على سبيل المثال ، قم بإعادة ملء الخرطوشة ، هل تم إصلاح شيء ما بشكل غير صحيح في الطابعة ، أو ربما يوجد شيء عالق في الطابعة نفسها ويتداخل مع الطباعة؟
إلغاء الطباعة
نعم. لنفترض أنك لا تعرف سبب عدم رغبة الطابعة في الطباعة. أو العكس. أنت تعلم أن الفشل ناتج عن نوافذ أخرى أو خطأ في الطابعة وأن إعادة تشغيل الطباعة فقط هي التي ستساعدك. دعنا نحاول مسح قائمة انتظار الطباعة الخاصة بالطابعة وإضافة ملفات إلى قائمة انتظار الطباعة مرة أخرى.
يمكنك مسح قائمة انتظار الطباعة بالطابعة تمامًا:

ومن بعض الملفات الفردية:

إذا لم يتم مسح قائمة انتظار الطباعة
إذا فجأة لا تريد قائمة انتظار الطباعة أن يتم مسحها بالوسائل القياسية. ولا تتفاعل الطابعة مع جميع الإجراءات الخاصة بك لإلغاء الطباعة ، ويظل الخيار الأخير - امسح قائمة انتظار الطباعة الخاصة بالطابعة يدويًا.
للقيام بذلك ، نحتاج إلى تعطيل خدمة طباعة Windows مؤقتًا ، وحذف الملفات المؤقتة من مجلد النظام (الملفات المسؤولة عن قائمة انتظار الطباعة المعدة) ، ثم بدء خدمة الطباعة مرة أخرى.
مرة أخرى ، يمكن القيام بذلك بطريقتين. الأول هو استخدام نافذة "الخدمات" ومستكشف النوافذ القياسي. والثاني - باستخدام وحدة تحكم ويندوز. الطريقة الثانية ، بالطبع ، أكثر تعقيدًا ومن الممكن تمامًا التعامل مع الطريقة الأولى ، ولكن إذا كنت تريد حقًا إثارة إعجاب شخص ما ، فيمكنك اختيار هذا أيضًا. سأفكر في كليهما.
الطريقة الأولى لمسح قائمة انتظار الطباعة يدويًا
نضغط على أيقونة الكمبيوتر بزر الفأرة الأيمن وننتقل إلى عنصر "إدارة":


في النافذة مع الخدمات ، نبحث عن الخدمة المسؤولة عن الطباعة وإيقافها. في نظام التشغيل Windows 8 يطلق عليه "مدير الطباعة" ، وفي نظام التشغيل Windows 7 هو أيضًا مشابه إلى حد ما. أعتقد أنك ستجده.
بعد ذلك ، انتقل إلى مجلد النظام على طول هذا المسار:
C: \ WINDOWS \ SYSTEM32 \ التخزين المؤقت \ الطابعات
وحذف جميع الملفات من هناك.
إزالة؟ ابدأ الآن الخدمة المسؤولة عن الطباعة مرة أخرى وتحقق من قائمة انتظار الطباعة الخاصة بالطابعة. ستكون فارغة.
الطريقة الثانية لمسح قائمة انتظار الطباعة يدويًا
افتح قائمة ابدأ. في شريط البحث ، أدخل cmd وقم بتشغيل وحدة التحكم التي تم العثور عليها كمسؤول:

أدخل الأسطر التالية واحدًا تلو الآخر في وحدة التحكم نفسها:
صافي التخزين المؤقت
صافي بدء التخزين المؤقت
بعد كل سطر تم إدخاله ، اضغط على Enter وانتظر استجابة من وحدة التحكم.
شرح موجز: السطر الأول يوقف خدمة التخزين المؤقت لطباعة Windows. يتحقق السطر الثاني من وجود ملفات قائمة انتظار الطباعة في مجلد النظام ، وإذا وجدها ، فإنه يحذفها. يبدأ السطر الثالث خدمة التخزين المؤقت لطباعة Windows.
أتمتة تنظيف قوائم انتظار الطباعة
هناك طريقة أخرى لتنظيف قوائم انتظار الطباعة المعلقة في أسرع وقت ممكن. من الملائم استخدامه عند حدوث أخطاء في الطباعة باستمرار. نعم. تحدث أقل ، واعمل أكثر.
قم بإنشاء مستند نصي جديد ولصق الأسطر التالية فيه:
صافي التخزين المؤقت
في حالة وجود "\ Windows \ System32 \ spool \ PRINTERS \" del "\ Windows \ System32 \ spool \ PRINTERS \ *. *" / f / s / q
صافي بدء التخزين المؤقت
@وقفة
نقوم بحفظ مستند نصي بامتداد .bat وتشغيله كمسؤول في كل مرة نواجه فيها مشكلات مع قوائم انتظار الطباعة المعلقة.
سيتفاعل ملف Bat مع وحدة تحكم windows بنفس الطريقة التي وصفتها لك في الطريقة الثانية. لن تحتاج فقط إلى انتظار استجابة وحدة التحكم والضغط على Enter بعد إدخال كل سطر. ملف بات سوف يفعل كل هذا الروتين بالنسبة لك.