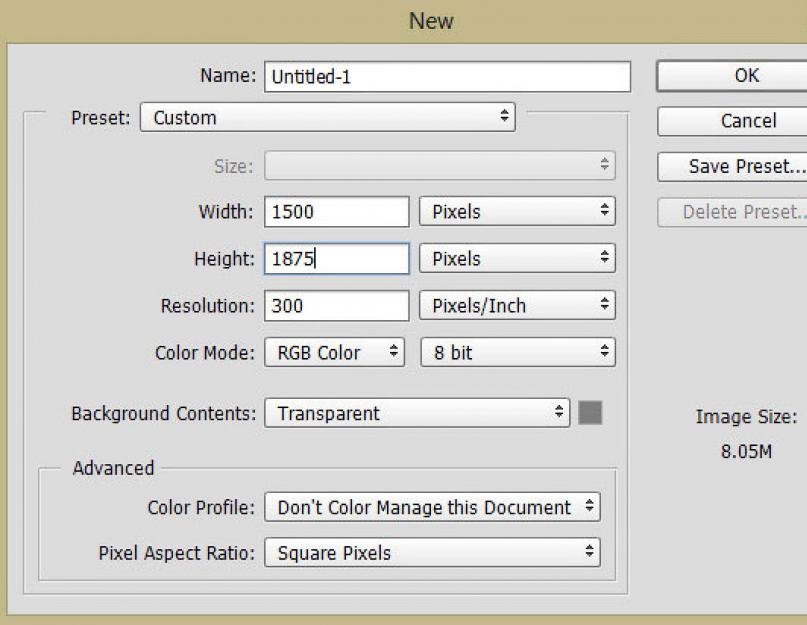U ovom tutorijalu pokazat ću vam kako da napravite efekat dvostruke ekspozicije u Photoshopu. Efekat dvostruke ekspozicije može se postići kombinovanjem više osnovnih slika, eksperimentisanjem sa režimima mešanja i korišćenjem slojeva za podešavanje. Također ćemo naučiti kako da kreiramo prekrasan, gladak prijelaz između slika koristeći masku sloja. Slijedite upute u ovom vodiču da saznate kako to učiniti.
1. Otvorite fotografiju
Korak 1
Stvoriti novi dokument u Photoshopu sa sljedećim postavkama:

Korak 2
Postavite fotografiju starijeg muškarca u glavni dokument i postavite je kao što je prikazano ispod. ja biram ovu sliku starijeg muškarca za ovaj tutorijal, ali možete odabrati bilo koju drugu sliku. Također možete koristiti slike s tamnom siluetom, a zatim koristiti način miješanja da biste postigli željeni efekat.
Također, uvjerite se da je pozadina slike koju odaberete jednobojna, tako da nema dodatnih detalja.

Korak 3
Kao što je prethodno rečeno, trebalo bi da koristimo sliku koja ima čvrstu boju pozadine, ali slike sa besplatnih sajtova ponekad ne ispunjavaju uslove. U mom slučaju, pozadina je čvrsta, ali nije bijela. Koristite sloj za podešavanje Curves(Krive) za povećanje svjetline pozadini. Ovdje je cilj izbjeliti pozadinu tako da se slika grada koju ćemo dodati kasnije može vidjeti na slici starijeg čovjeka. Kliknite na ikonu koja se nalazi na dnu panela sa slojevima i unutra kontekstni meni izaberite Obline...(Krive...).


Korak 4
Pošto smo efekat primenili na celu sliku, on će uticati na delove koji nam nisu potrebni. Najbolje rješenje da to popravite je korištenje maske sloja za podešavanje i brisanje efekta tamo gdje nije potreban. Samo ga ostavite na kosi da biste kasnije dobili efekt jarkog osvjetljenja.
Na maski sloja Curves(Krive) koristite mekani crni kist da maskirate efekat na željenom dijelu slike.

Evo kako to izgleda na bijeloj pozadini:

2. Napravite efekat dvostruke ekspozicije
Korak 1
U ovom koraku ćemo kreirati efekat dvostruke ekspozicije dodavanjem slike grada i spojiti je sa slikom starca koristeći modove blendanja. Također, u ovom koraku možete eksperimentirati dodavanjem različite fotografije da dobijete rezultat koji vam je potreban. Stoga se nemojte bojati odabrati različite slike koje vam se sviđaju - to može biti grad, potok, šuma ili bilo koja druga slika.
Postavite sliku grada u glavni dokument. Koristite alat Transformacija(Transform Tool) (CTRL + T) i uvećajte sliku kao što je prikazano ispod kako bi savršeno odgovarala našem radu.
Bilješka: Pobrinite se da postavite gradski sloj iznad sloja starca.

Promijenite način miješanja sloja grada na Ekran(Ekran) i kao što vidite, imamo efekat dvostruke ekspozicije.

Korak 2
U ovom koraku moramo poboljšati učinak koji smo prethodno stvorili. Sliku ćemo učiniti nadrealnijom tako što ćemo bradu starijeg muškarca učiniti vidljivijom.
Dodajte masku sloja na sliku grada. Uzmi alat Četka(Alat za četkicu) (B). Instalirajte ga neprozirnost(Neprozirnost) i pritisak(Protok) oko 30%. Sada maskirajte dio slike grada kao što je prikazano u nastavku kako biste učinili bradu i dio lica starijeg muškarca vidljivijim. Ovo će stvoriti nadrealni efekat jer će izgledati da mu brada visi preko puta. Ako želite, druge dijelove lica možete učiniti vidljivijima.
Pokušajte postići glatki prijelaz između slike starca i grada. Uzmite si vremena i uradite sve pažljivo.

rezultat:

3. Dodajte ptice
Korak 1
Kreirajte novi sloj i nazovite ga "Ptice". Preuzmite četke i obojite ptice kao što je prikazano ispod. Ne plašite se da crtate gde želite.

Korak 2
Smanji neprozirnost(Opacity) sloja sa pticama do 60%, tako da se čini da se rastvaraju na svjetlosti sunca. Ovo će nam također pomoći da uklopimo ptice u svjetlo koje ćemo stvoriti u sljedećem koraku.

4. Napravite svjetlosni efekat
Korak 1
Kreirajte novi sloj i nazovite ga "Light". Postavite boju prednjeg plana na #5a4119. Sada uzmite veliku meku okruglu četku i slikajte njome kao što je prikazano ispod.

Korak 2
Postavite način miješanja sloja "Light" na Linearni Dodge(Linear Dodge) i smanjite njegovu neprozirnost na 69%.

5. Završno podešavanje
Korak 1
Kreirajte sloj za podešavanje Balans boja(Balans boja) i podesite boju. Promijenite samo vrijednost Srednji tonovi(Srednji tonovi).

rezultat:

Korak 2
Dodajte sloj za podešavanje Selektivna korekcija boje(Selektivna boja) i pojačajte nijanse crvene.

rezultat:

Korak 3
Na kraju, koristite sloj za podešavanje Pretraga boja(Traženje boja) i odaberite datoteku "Tension Green".

Instaliraj neprozirnost(Neprozirnost) sloja za podešavanje na 70%.
Evo konačnog rezultata:

Zaključak
Hvala na lekciji. Nemojte se bojati eksperimentirati sa svojim slikama kako biste stvorili efekat dvostruke ekspozicije, miješajući ih koristeći modove miješanja i slojeve za podešavanje kao što ste vidjeli u ovom vodiču. Podijelite rad, na primjer na Twitteru, ako vam se svidio, i slobodno mi javite ako vam treba pomoć. ugodan dan!
Dvostruka ekspozicija- ovo je efekat koji nastaje kao rezultat namještanja jedne fotografije na drugu. U ovom članku ćemo vam reći kako napraviti dvostruku ekspoziciju u Photoshopu.
Priča
Dvostruka ekspozicija (koja se naziva i višestruka ekspozicija) pojavila se tokom upotrebe filmskih kamera. Efekt se dogodio kada je fotograf snimio dva kadra bez premotavanja filma. Ekspozicija je bila na istom komadu filma, a dvije fotografije su bile pomiješane. To se može dogoditi slučajno, a može se dogoditi i namjerno ako je fotograf posebno odabrao dva prikladna za
Savremena sredstva
Digitalni fotoaparati nemaju film, a svaki novi kadar se automatski pohranjuje u posebnu datoteku u memoriji uređaja. Zbog toga je, u teoriji, uspješan (ili neuspješan) brak dvostruke ekspozicije nemoguć čak ni na najnaprednijim DSLR-ima. U teoriji - jer se u praksi kamera može pokvariti. Ali namjerno razbijanje uređaja je loša ideja. Tu u pomoć dolazi dvostruka ekspozicija u Photoshopu.
Koje slike da koristim?
Umjetnička mašta nema granica - uvijek možete smisliti nešto novo. Ali obično za dvostruku ekspoziciju u Photoshopu koriste portret (kao osnovu) i pejzaž (kao pozadinu), stvarajući nadrealne i atmosferske slike.
Pa, krenimo sa kreiranjem.
Prije svega, otvorite obje datoteke za dvostruku ekspoziciju u Photoshopu (CS6, CS5 ili CC verzije - nije važno).
Korak 1: Odabir glavne slike
Postoje dva načina da odaberete glavnu sliku na koju će se postaviti pozadina.
- Izbelite pozadinu portreta kistom. Pogodno za portretne studijske fotografije na kojima je pozadina već svijetla.
- Odaberite oblik na fotografiji i kopirajte ga na novi sloj.

Za prvu metodu slijedite ove upute:
- Otvorite datoteku portreta.
- Napravite dvije kopije sloja.
- Idite na gornju kopiju.
- Povećajte kontrast slike (koristite alat Kontrast ili Krive).
- Odaberite alat za brzi odabir i odaberite samo pozadinu.
- Uzmite bijeli kist i izbijelite pozadinu.
- Okrenite odabir (kartica "Izbor" - "Invert")
- Koristite gumicu da izbrišete portretni dio slike do donjeg sloja.
- Spojite dvije kopije.
Ako je figura jednostavna, možete bez povećanja kontrasta i isticanja i izbjeljivati ga ručno. Ali ovo je dug i mukotrpan posao.
Upute za drugu metodu:
- Otvorite datoteku portreta.
- Odaberite alat Pen ili Lasso.
- Pažljivo iscrtajte oblik pomoću alata.
- Idite na karticu "Uređivanje", prvo odaberite "Kopiraj", a zatim "Zalijepi" (možete koristiti i kombinacije tipki Ctrl+C, Ctrl+V).

Korak 2: Spajanje sa pozadinskom slikom
Idite na karticu s otvorenom slikom u pozadini. Ako datoteka nije otvorena, otvorite je.
Dvostruka ekspozicija u Photoshopu je kreativan zadatak. Upute u nastavku opisuju osnovnu tehniku korak po korak, ali je dozvoljeno, pa čak i preporučljivo da se odmaknete od nje, isprobate druge opcije i vidite što će se dogoditi.
Prvi način
Ako ste izbijelili pozadinu:
- Prenesite sloj iz pejzažne datoteke u slojeve portreta (funkcija "Duplicate Layer").
- Pomerite sloj ispod portreta ( life hack: Dajte slojevima imena radi praktičnosti. Da biste to učinili, dvaput kliknite na naziv sloja).
- Odaberite način miješanja. Preporuča se "Lightening", ali slobodno eksperimentirajte s drugima.
Dvostruka ekspozicija u Photoshopu je spremna!
Drugi način

Ako ste koristili metodu odabira slike i kopiranja:
- Idite na karticu pejzaža.
- Kopirajte foto sloj.
- Idite na karticu sa portretom (ili drugom fotografijom snimljenom kao osnovom).
- Kliknite na "Zalijepi" ili tipkovnu prečicu Ctrl+V.
- Napravite masku za odsecanje - držite pritisnut taster Alt.
- Idite na sloj pejzaža i promijenite način miješanja u Dodge, Overlay ili neki drugi koji vam se čini najprikladnijim i najprikladnijim.
Koristite Eraser Tool da izbrišete delove sloja portreta gde ne želite da se pozadina pejzaža preklapa.

Koristite Sjenčanje, Krivulje, Kontrast i druge komande za korekciju boja da pronađete savršenu kombinaciju boja. Kreirajte novi sloj za podešavanje i gledajte kako se izgled fotografije mijenja s različitim postavkama.
Ne zaboravite na umjetnost crno-bijele fotografije - desaturirajte cijelu ili dio rezultirajuće fotografije i usporedite je s verzijom u boji. Ponekad crno-bijela fotografija prenosi više emocija.
Blend Modes
Kao što je gore spomenuto, obično za stvaranje efekta dvostruke ekspozicije, koristi se režim blendanja “Lighten” (na engleskom “Photoshop” ovo je režim ekrana). Radi na istom principu kao i ekspozicija u filmskim kamerama - množi svjetlosne piksele jedne fotografije svjetlosnim pikselima druge, ostavljajući bijele piksele bijele, pa ga koristite za efekat tradicionalnog filmskog višestrukog izlaganja. Dodajte šum, prilagodite boje i dobijte gotovo pravu filmsku fotografiju.
Način miješanja Dissolve spaja boje vaših fotografija. Koristite ga ako želite zanimljiv (i nasumičan!) efekat boja bez ručne korekcije boja. U iste svrhe možete koristiti modove miješanja “Boja”, “Nijansa”, “Zasićenost” i “Odvajanje”.
Imajte na umu da načini kao što su "Multiply" i svi ostali sa spominjanjem "tamni" u nazivu rezultiraju tamnim slikama, dok "Linear Light" i slično rezultiraju svijetlim slikama.
Također, preklapanje svih modova može se podesiti pomoću transparentnosti.

Snimanje fotografija sa dvostrukom ekspozicijom
Slike za višestruku ekspoziciju možete odabrati između postojećih ili ih kreirati unaprijed. Pri tome se pridržavajte ovih preporuka:
- snimajte portrete na svijetloj, idealno bijeloj pozadini (fotografirajte u studiju ili kod kuće - pokrijte područje fotografije, na primjer, bijelim listom);
- pripremite dobro osvetljenje;
- snimajte ne previše homogene, ali ni previše raznolike pejzaže. Šuma, grane drveća, nebo su dobri;
- Nemojte snimati previše svijetle fotografije - dvostruka ekspozicija će ih još više posvijetliti.
Druge opcije
Portreti dvostruke ekspozicije u Photoshopu samo su mali sloj remek-djela ove tehnike. Najbolja preporuka- ne slušajte ničije preporuke. Fotografi koji rade sa filmom često nasumično prave višestruke ekspozicije - pokušajte iu svom Photoshopu 5CS. Dvostruka ekspozicija zgrada + pejzaž, zgrada + portret, pejzaž + urbano područje, portret + još jedan portret - uvijek možete smisliti nešto novo. Otvorite slike, preložite ih jednu na drugu i ako vam se nešto sviđa, počnite sa obradom sa svim gore opisanim alatima. Nijedna teorija ne može zamijeniti praksu. Uhvatite svoju inspiraciju i stvarajte!
Obično, efekat dvostruke ekspozicije koriste fotografi koji ne koriste ništa osim svog fotoaparata, koji koriste da kombinuju dvije različite fotografije kako bi stvorili apstraktnu i nadrealnu sliku. Međutim, ovaj efekat možemo reproducirati iu Photoshopu, što će nam dati dodatne funkcije za izvođenje korekcija i stvaranje efekata. Prateći ovaj vodič korak po korak, sami ćete stvoriti efekat dvostruke ekspozicije. Kombinovaćemo dve fotografije zajedno koristeći maske za odsecanje i tehnike maskiranja.
Efekt dvostruke ekspozicije nije popularan samo među fotografima, već umjetnici i dizajneri mogu koristiti ovu tehniku za stvaranje prekrasnih apstraktnih slika. Ovaj efekat možete vidjeti u stvarnosti na naslovnicama albuma, kao i kada počnu da se pojavljuju naslovi popularnih TV serija. Danas ćemo se fokusirati na simulaciju tradicionalnog efekta u Photoshopu. Ovo je relativno jednostavan proces, međutim, krajnji rezultat će u većini slučajeva ovisiti o tome koliko se dvije originalne fotografije nadopunjuju. Za inspiraciju, možete pogledati umjetnost dvostruke ekspozicije na Pinterestu.
Konačan rezultat
Najčešća kombinacija fotografija je portret + scena prirode, tako da sam pronašao neke sjajne slike iz izvora. Prvo sam pokupio ženski profil na web stranici Stockvault.net. Pokušajte odabrati portret sa jasnom pozadinom, inače će vam biti teško istaknuti predmet. Druga slika koju sam pokupio na Unsplash.com je ova prelep pejzaž. Jedna od prednosti stvaranja ovaj efekat u Photoshopu je da možete eksperimentirati s različitim slikama kako biste pronašli onu koja vam najviše odgovara pogodan prijatelj jedna na drugu slike, pa preuzmite nekoliko izvornih slika da vidite koja se najbolje uklapa!

Korak 1
Prvo odaberite objekt na originalnoj slici. Koristeći alat Pero(Pen tool), kreirajte obris oko ženskog profila.

Korak 2
Nacrtajte grubi obris oko kose modela, zalazeći nekoliko piksela duboko u profil žene kako biste izbjegli isticanje pozadine između dlačica.

Korak 3
Kreirajte putanju oko slike modela, zatvarajući putanju na početnoj tački. Kliknite desnim tasterom miša na kreirani obris i u prozoru koji se pojavi izaberite opciju Kreirajte područje odabira(Odaberite), zatim postavite Radijus perja(Poluprečnik perja) 0,5px.

Korak 4
Sada radimo na prilagođavanju grubog obrisa koji smo napravili oko kose modela. Pa idemo Odabir - Pročisti rub(Izaberite > Refine Edge) i u prozoru postavki koji se pojavi promijenite radijus Definicije rubova(Radijus detekcije ivica), uključujući podešavanje Pomak ivice(Shift Edge) za pretvaranje linije obrisa u aktivni odabir.

Korak 5
Proširivanje ivica selekcije će takođe dodati fragmente pozadine oko lica modela. Odaberite alat Uklonite preciziranja(Alatka za brisanje detalja), ovo je ikona kista u postavkama alata Prečistite rub(Refine Edge), a zatim koristite ovaj alat za slikanje preko svih neželjenih područja pozadine.

Korak 6
Zamijenite četkicu za alat Navedite radijus(Alat za Refine Radius). Zatim koristite ovaj alat za slikanje oko linije kose kako biste uhvatili sve dlačice koje još nisu uključene u obris odabranog područja.
Napomena prevodioca: U postavkama alata Prečistite rub(Refine Edge) postoje dvije četke, Navedite radijus(Refine Radius Tool) i Uklonite preciziranja(Alat za brisanje detalja).

Korak 7
Kopirajte kreirani odabir, a zatim ga zalijepite na novi sloj. Napravite novi sloj ispod profila žene i popunite ovaj sloj bijelom bojom kako biste istakli portret modela.

Korak 8
Otvorite stočnu sliku sa pejzažom, premjestite ovu sliku u naš radni dokument, postavljajući pejzažni sloj na sve ostale slojeve. Držite pritisnut Ctrl+kliknite na sličicu sloja sa odabranim portretom modela kako biste učitali aktivnu selekciju oko slike modela. Zatim dodajte masku sloja na sloj pejzaža kako biste istakli pejzaž duž obrisa portreta.

Korak 9
Prekinite vezu sličice sloja sa sličicom maske sloja. ( Napomena prevodioca: Kliknite na karike lanca između sličica.) Ova radnja će nam omogućiti da pomjerimo i skaliramo pejzažnu sliku neovisno o njenoj maski sloja, tako da će maska ostati na istoj poziciji dok biramo najbolju kompoziciju za naš efekat, transformirajući pejzaž.

Korak 10
Duplirajte sloj sa odabranim portretom modela. Pomaknite duplikat sloja na vrh, stavljajući ga na vrh svih slojeva. Zatim primijenite korekciju Nivoi(Nivoi), idemo Slika - Korekcija - Nivoi(Slika > Prilagodbe > Nivoi). Počnite potamniti sliku pomicanjem klizača Ulazne i izlazne vrijednosti(Ulazni i izlazni nivoi).

Korak 11
Promijenite način miješanja duplikata sloja na Lightening(Ekran) tako da zamračena područja ženskog profila postanu transparentna. Slika koju smo potamnili Nivoi(Nivoi), izgleda kao proziran cast, ovo se može ispraviti podešavanjem neprozirnosti sloja.

Korak 12
Dodajte masku sloja sloju sa prozirnim portretom nalik duhu i koristeći veliki mekani kist crne boje, obojite pojedinačne oblasti kako biste ih kombinirali. Slikanje crnim kistom na maski sloja skriva područja portreta, dok slikanje bijelim kistom obnavlja skrivena područja.

Korak 13
Uzmite uzorak svijetle nijanse sa slike, a zatim zamijenite bijelu pozadinu nijansom koju ste uzorkovali.
Napomena prevodioca: koristeći alat Pipeta(kapaljka), probajte nijansu. Zatim idite na sloj bijele boje da ga popunite.

Korak 14
Poseban dio slike ima silueta čudan oblik na vrhu glave gdje smo izvršili podešavanja odabira, međutim, to se može ispraviti odabirom nijanse boje iz pozadine i slikanjem mekom četkom na novom sloju.
Napomena prevodioca: autor kreira novi sloj na vrhu sloja za popunjavanje (korak 13), zatim autor odabire uzorak nijanse boje za kombinovanje gornji dio sa pozadinom i slika mekom četkom. Ako još uvijek postoje područja koja treba popraviti osim vrha slike, upotrijebite i mekanu četku.

Korak 15
Dodajte novi sloj za podešavanje Crno-bjelo(Crno-bijelo) na vrhu svih ostalih slojeva da sakrijete boje slike. Smanjite neprozirnost ovog sloja za podešavanje na približno 30%.

Korak 16

Korak 17
Na kraju dodajte sloj za podešavanje Mapa gradijenta(Mapa gradijenta) za kreiranje stila podijeljenih tonova. Koristila sam svijetlo bež #e2d9d1 za svjetla, prigušenu smeđu #52463b za srednje tonove i tamnoplavu #0e1133 za sjene. Promijenite način miješanja za ovaj sloj za podešavanje Mapa gradijenta(Mapa gradijenta) uključena Chroma(Boja).


Konačna slika ima efekat dvostruke ekspozicije i izgleda sjajno s dodatnim slojevima za podešavanje. Čiste linije siluete zaista se izdvajaju iz pozadine, dok dodatni sloj suptilnog prozirnog portreta upotpunjuje detalje lica. Za razliku od tradicionalne tehnike kamere, ova slika I dalje se može mijenjati i prilagođavati, što vam omogućava da eksperimentišete sa različitim kombinacijama pozadina i vidite rezultate tokom vašeg rada na slici.
Nadam se da ste uživali u ovom tutorijalu.
Sigurno ste već vidjeli zanimljiv efekat preklapanja dvije ili više fotografija na naslovnice albuma, časopisa i reklama. U ovom vodiču kreirat ćemo ovaj efekat dvostruke ekspozicije u Photoshopu koristeći modove miješanja i maske.
U fotografiji i kinematografiji, višestruko slaganje je kombinacija dvije ili više ekspozicija za stvaranje jedne slike. Ovo je tehnika u kojoj se zatvarač kamere otvara više puta da bi se film osvetlio više puta. srećom, savremenim sredstvima omogućavaju stvaranje takvog efekta samo pomoću softvera.
1. Priprema fotografije
Korak 1
Osnova za efekat bit će fotografija mladića sa stranice Stockvault.net. Možete koristiti svoju fotografiju, samo pazite da je pozadina neutralne boje i da nema veliki broj mali dijelovi koji stvaraju buku, kao što su trava, lišće itd.
Korištenje alata Crop (
",this,event,"320px");">Alat za izrezivanje) izrežite fotografiju:
Korak 2
Sada ćemo osvijetliti fotografiju i povećati kontrast. Otvorite ispravku nivoa (",ovo,događaj,"320px");">Nivoi). Pomerite klizač Svetlo (belo) ulevo da biste osvetlili sliku. Pomerite klizač za senke (crni) udesno da povećate kontrast. Ili uđite specifične vrijednosti u polja.
Korak 3
Sada ćemo vratiti momku uvo. Odaberite Spot Healing Brush Tool ("this,event,"320px");">Spot Healing Brush Tool) i prekrijte točku (ili rupu) na režnju.
Korak 4
Sada ćemo ukloniti pozadinu. Pošto je u našem slučaju jednobojna, to će biti vrlo lako za napraviti. Odaberite alat Magic Wand Tool ("this,event,"320px");">Magic Wand Tool) i kliknite na sivu oblast. Okrenite odabir (",ovo,događaj,"320px");">Odaberi – Inverzno).
Korak 5
Na gornjem panelu kliknite na dugme Refine Edge. U prozoru koji se otvori, možete promijeniti prikaz tako da odabrani objekt bude na crnoj, bijeloj, prozirnoj i drugoj pozadini, što će vam olakšati rad sa rubovima odabranog područja.Povećajte radijus na 1,5 da ivice budu manje hrapave, izvlačeći više detalja kao što su pojedinačne dlačice. Postavite Output To na Novi sloj sa Layer Maskom. Nakon završetka rada, imat ćete novi sloj sa maskom koja će sakriti sve ono čega ćemo se sada riješiti.
Eksperimentirajte s drugim postavkama kako biste izgladili ivice. Funkcija Refine Edge je vrlo korisna kada radite sa složenim objektima ili pozadinama. U našem slučaju su potrebne samo manje izmjene.

Korak 6
Napravite novi sloj ispod sloja na kojem je osoba izrezana. Ispunite ga neutralnom bojom (#dcdbd9) koristeći Paint Bucket Tool (",this,event,"320px");">Paint Bucket Tool).
2. Napravite efekat dvostruke ekspozicije
Korak 1
Sada nam treba druga fotografija. To može biti bilo šta: lijepi cvijet, urbani pejzaž, nešto apstraktno, itd. Jednobojna fotografija šume koju je napravio fotograf Samuel Rohl unaprijed je odabrana za lekciju.
Korak 2
Umetnite fotografiju šume u naš dokument na vrhu osobe. Odaberite masku sloja sa osobom (držite Ctrl i kliknite na masku).
Korak 3
Dodajte masku sloju šume ("this,event,"320px");">Maska sloja) da sakrijete sve izvan selekcije. Ako kliknete na ikonu lanca između sličice sloja i maske, veza između sloja i maske će se prekinuti. Ovo će vam omogućiti da rotirate i pomjerate sliku unutar maske bez promjene položaja sloja.
Korak 4
Napravite kopiju sloja osobe (Ctrl + J) i postavite je iznad sloja šume.
Desaturirajte sloj (Ctrl + Shift + U).

Korak 5
Otvorite korekciju nivoa ("this,event,"320px");">Nivoi) i pomerite crnu tačku. Zatim otvorite podešavanje Hue/Saturation ("this,event,"320px");">Hue/Saturation), uključite funkciju Colorize da promijenite raspon boja i prilagodite sve kao što je prikazano na snimku ekrana.
Korak 6
Kliknite desnim tasterom miša na masku gornjeg sloja i izaberite Primijeni masku sloja (Primijeni ",this,event,"320px");">Layer Mask). Postavite način miješanja na Zaslon (",ovaj,događaj,"320px");">Način miješanja – Zaslon).Počinje da se javlja efekat dvostruke ekspozicije. Samo trebamo napraviti još nekoliko malih promjena.

Korak 7
Učinimo efekat nadrealnim promjenom glave osobe. Odaberite alat za četkicu ("this,event,"320px");">Alat za četkicu): Airbrush Soft Round 17. Postavke četkice se mogu promijeniti u panelu četkica (F5).Idite na masku sloja šume i obojite gornji rub glave bijelom bojom. Rubovi kista će dodirivati krošnje drveća i učiniti ih manje živim. Kao rezultat, sve će izgledati kao da drveće raste iz nečije glave.

Korak 8
Neka područja djeluju previše bučno, kao što je područje oko očiju. Sada ćemo ga očistiti.Napravite novi sloj ispod sloja sa dezasićenom osobom. Odaberite boju kista #2f2c35. Ova boja se može odrediti kapaljkom na kosi.
Obojite područje oko očiju. Da ostanete unutar glave, odaberite masku sloja.

Korak 9
Dodajte masku nezasićenom sloju portreta i crnim kistom obrišite vrat tako da drveće postane vidljivo na ovom mjestu.
Obično, efekat dvostruke ekspozicije koriste fotografi koji ne koriste ništa osim svog fotoaparata, koji koriste da kombinuju dvije različite fotografije kako bi stvorili apstraktnu i nadrealnu sliku. Međutim, ovaj efekat možemo reproducirati i u Photoshopu, što će nam dati dodatne mogućnosti za ispravke i kreiranje efekta. Prateći ovaj vodič korak po korak, sami ćete stvoriti efekat dvostruke ekspozicije. Kombinovaćemo dve fotografije zajedno koristeći maske za odsecanje i tehnike maskiranja.
Efekt dvostruke ekspozicije nije popularan samo među fotografima, već umjetnici i dizajneri mogu koristiti ovu tehniku za stvaranje prekrasnih apstraktnih slika. Ovaj efekat možete vidjeti u stvarnosti na naslovnicama albuma, kao i kada počnu da se pojavljuju naslovi popularnih TV serija. Danas ćemo se fokusirati na simulaciju tradicionalnog efekta u Photoshopu. Ovo je relativno jednostavan proces, međutim, krajnji rezultat će u većini slučajeva ovisiti o tome koliko se dvije originalne fotografije nadopunjuju. Za inspiraciju, možete pogledati umjetnost dvostruke ekspozicije na Pinterestu.
Konačan rezultat
Najčešća kombinacija fotografija je portret + scena prirode, tako da sam pronašao neke sjajne slike iz izvora. Prvo sam pokupio ženski profil na web stranici Stockvault.net. Pokušajte odabrati portret sa jasnom pozadinom, inače će vam biti teško istaknuti predmet. Druga slika koju sam pokupio sa Unsplash.com je prekrasan pejzaž. Jedna od prednosti stvaranja ovog efekta u Photoshopu je da možete eksperimentirati s različitim slikama kako biste pronašli one koje najbolje funkcioniraju zajedno, pa preuzmite nekoliko referentnih slika da vidite koja vam najbolje odgovara!

Korak 1
Prvo odaberite objekt na originalnoj slici. Koristeći alat Pero(Pen tool), kreirajte obris oko ženskog profila.

Korak 2
Nacrtajte grubi obris oko kose modela, zalazeći nekoliko piksela duboko u profil žene kako biste izbjegli isticanje pozadine između dlačica.

Korak 3
Kreirajte putanju oko slike modela, zatvarajući putanju na početnoj tački. Kliknite desnim tasterom miša na kreirani obris i u prozoru koji se pojavi izaberite opciju Kreirajte područje odabira(Odaberite), zatim postavite Radijus perja(Poluprečnik perja) 0,5px.

Korak 4
Sada radimo na prilagođavanju grubog obrisa koji smo napravili oko kose modela. Pa idemo Odabir - Pročisti rub(Izaberite > Refine Edge) i u prozoru postavki koji se pojavi promijenite radijus Definicije rubova(Radijus detekcije ivica), uključujući podešavanje Pomak ivice(Shift Edge) za pretvaranje linije obrisa u aktivni odabir.

Korak 5
Proširivanje ivica selekcije će takođe dodati fragmente pozadine oko lica modela. Odaberite alat Uklonite preciziranja(Alatka za brisanje detalja), ovo je ikona kista u postavkama alata Prečistite rub(Refine Edge), a zatim koristite ovaj alat za slikanje preko svih neželjenih područja pozadine.

Korak 6
Zamijenite četkicu za alat Navedite radijus(Alat za Refine Radius). Zatim koristite ovaj alat za slikanje oko linije kose kako biste uhvatili sve dlačice koje još nisu uključene u obris odabranog područja.
Napomena prevodioca: U postavkama alata Prečistite rub(Refine Edge) postoje dvije četke, Navedite radijus(Refine Radius Tool) i Uklonite preciziranja(Alat za brisanje detalja).

Korak 7
Kopirajte kreirani odabir, a zatim ga zalijepite na novi sloj. Napravite novi sloj ispod profila žene i popunite ovaj sloj bijelom bojom kako biste istakli portret modela.

Korak 8
Otvorite stočnu sliku sa pejzažom, premjestite ovu sliku u naš radni dokument, postavljajući pejzažni sloj na sve ostale slojeve. Držite pritisnut Ctrl+kliknite na sličicu sloja sa odabranim portretom modela kako biste učitali aktivnu selekciju oko slike modela. Zatim dodajte masku sloja na sloj pejzaža kako biste istakli pejzaž duž obrisa portreta.

Korak 9
Prekinite vezu sličice sloja sa sličicom maske sloja. ( Napomena prevodioca: Kliknite na karike lanca između sličica.) Ova radnja će nam omogućiti da pomjerimo i skaliramo pejzažnu sliku neovisno o njenoj maski sloja, tako da će maska ostati na istoj poziciji dok biramo najbolju kompoziciju za naš efekat, transformirajući pejzaž.

Korak 10
Duplirajte sloj sa odabranim portretom modela. Pomaknite duplikat sloja na vrh, stavljajući ga na vrh svih slojeva. Zatim primijenite korekciju Nivoi(Nivoi), idemo Slika - Korekcija - Nivoi(Slika > Prilagodbe > Nivoi). Počnite potamniti sliku pomicanjem klizača Ulazne i izlazne vrijednosti(Ulazni i izlazni nivoi).

Korak 11
Promijenite način miješanja duplikata sloja na Lightening(Ekran) tako da zamračena područja ženskog profila postanu transparentna. Slika koju smo potamnili Nivoi(Nivoi), izgleda kao proziran cast, ovo se može ispraviti podešavanjem neprozirnosti sloja.

Korak 12
Dodajte masku sloja sloju sa prozirnim portretom nalik duhu i koristeći veliki mekani kist crne boje, obojite pojedinačne oblasti kako biste ih kombinirali. Slikanje crnim kistom na maski sloja skriva područja portreta, dok slikanje bijelim kistom obnavlja skrivena područja.

Korak 13
Uzmite uzorak svijetle nijanse sa slike, a zatim zamijenite bijelu pozadinu nijansom koju ste uzorkovali.
Napomena prevodioca: koristeći alat Pipeta(kapaljka), probajte nijansu. Zatim idite na sloj bijele boje da ga popunite.

Korak 14
Dio siluete slike ima čudan oblik na vrhu glave gdje smo izvršili prilagođavanje odabira, međutim, to se može ispraviti odabirom nijanse boje iz pozadine i slikanjem mekom četkom na novom sloju.
Napomena prevodioca: autor kreira novi sloj na vrhu sloja za popunjavanje (korak 13), zatim autor odabire uzorak nijanse boje kako bi se uskladio gornji dio s pozadinom i boji ga mekanim kistom. Ako još uvijek postoje područja koja treba popraviti osim vrha slike, upotrijebite i mekanu četku.

Korak 15
Dodajte novi sloj za podešavanje Crno-bjelo(Crno-bijelo) na vrhu svih ostalih slojeva da sakrijete boje slike. Smanjite neprozirnost ovog sloja za podešavanje na približno 30%.

Korak 16

Korak 17
Na kraju dodajte sloj za podešavanje Mapa gradijenta(Mapa gradijenta) za kreiranje stila podijeljenih tonova. Koristila sam svijetlo bež #e2d9d1 za svjetla, prigušenu smeđu #52463b za srednje tonove i tamnoplavu #0e1133 za sjene. Promijenite način miješanja za ovaj sloj za podešavanje Mapa gradijenta(Mapa gradijenta) uključena Chroma(Boja).


Konačna slika ima efekat dvostruke ekspozicije i izgleda sjajno s dodatnim slojevima za podešavanje. Čiste linije siluete zaista se izdvajaju iz pozadine, dok dodatni sloj suptilnog prozirnog portreta upotpunjuje detalje lica. Za razliku od tradicionalnih tehnika kamere, ova slika se i dalje može modificirati i prilagođavati, što vam omogućava da eksperimentišete s različitim kombinacijama pozadina i vidite rezultate tijekom vašeg rada na slici.
Nadam se da ste uživali u ovom tutorijalu.