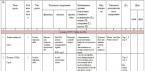Retuširanje portreta. Metoda frekvencijska dekompozicija. 27. decembra 2012
Na zahtjev studenata repostujem članak o obradi portreta.
Original preuzet sa tolstnev
u retuširanju portreta. Metoda dekompozicije frekvencije.
Vječiti problem prilikom obrade portreta je kako izjednačiti sve nedostatke i nepravilnosti, ali istovremeno zadržati teksturu kože. Poznati Photoshop dodatak Portraiture glupo čini da koža izgleda plastično. I kako god pričali da ga treba koristiti u dozama, to mijenja suštinu. Ovo je alat za lijene. Potreban nam je najbolji rezultat!

Metoda frekvencijske dekompozicije za retuširanje kože poznata je dugo vremena. Za mene je ovo daleko najbolje što sam koristio. Unatoč prividnoj složenosti savladavanja, rad s njim je lak i brz. A ako su sve operacije razlaganja snimljene u Actoinu, onda je to pjesma! Na internetu postoji mnogo članaka koji opisuju ovu metodu. Ali naišao sam ili na one nakon kojih sam izgubio želju da savladam ovu metodu, ili su bili previše “vodeni”. U ovom članku pokušat ću dati kompletan i Detaljan opis kako radim frekventnu dekompoziciju i kako radim s njom, posebno u svakom sloju.
Ovo je Katya. Zovem je dva u jedan jer osim što je profesionalni fotograf, ona je i odličan model.

Ovdje su već uklonjene sve bubuljice. Neću vam reći kako ih ukloniti ovdje. Samo ću napomenuti da za ovo koristim alat za iscjeljujuću četku i alat za stazu. Nikada ne koristim pečat za ovo. Očigledne i grube mrlje su također uklonjene ovdje. To se radi crtanjem odsječenog uzorka. Ali o tome ću pisati kasnije u drugom članku. Vidi se da je slika već postala mnogo bolja, ali tekstura kože očito treba malo poraditi.
Dakle, počnimo. Pravljenje kopije pozadine. Zatim idemo Filter-Other-High Pass. Vidimo da je naš sloj postao siv. U prozoru koji se otvori postavio sam vrijednost na 6 px. Ova vrijednost može varirati od 2 do 11 px. Zavisi koliko veliku teksturu kože imamo u ovom slučaju. Ako je portret snimljen veliki, pa čak i sa "multipikselnom" kamerom, tada će ova vrijednost biti veća - 9 px, pa čak i 11 px. Ako imamo posla sa snimkom do pola, ili čak snimkom cijele dužine, gdje lice zauzima malu površinu kadra i, shodno tome, tekstura je vrlo mala, ova vrijednost će biti 2-4 px. Ovdje je glavna stvar pravilno odabrati ovu vrijednost. Ako i mi izaberemo mala vrijednost, tada rizikujemo da izgubimo teksturu kože. I obrnuto - veliki značaj učiniće našu kožu previše grubom.

Dakle, kliknite na OK, i radi praktičnosti, preimenujmo ga u High Pass. Sada moramo kreirati grupu i postaviti ovaj sloj tamo. Ovo se radi pomoću jedne kombinacije tastera: Ctrl+G. Odmah preimenujmo grupu - nazovimo je "Texture"
Zatim promijenite način miješanja grupe(!) na Linearnom svjetlu.

Vidimo da je slika ponovo postala boja, ali sa povećanim detaljima. Naš model je počeo da liči na krokodila. Sada ćemo to popraviti!
Uključite sivi sloj High Pass i kreirajte sloj za podešavanje Curves na njemu.
U prozoru koji se otvori trebamo smanjiti nagib krivulje za pola, kao što je prikazano ispod. To je to, ovaj prozor se može zatvoriti.

Idemo dalje. Idite na Pozadinu i napravite kopiju. Filter-Blur-Gaussian Blur i postavite vrijednost na 6 px. Važno - ove vrijednosti u High Pass i Gaussian Blur moraju se podudarati! Kliknite OK i dajte sloju ime "Blur".

Ovaj zamućeni sloj također treba staviti u grupu, Ctrl+G. Nazovimo to "Spot".

To je sve. Završili smo sa ovim setom slojeva. Ali, kao što vidimo, ništa se nije promenilo. Ako isključite sve slojeve osim pozadine, možete vidjeti da nije došlo do promjena. Inače, kombinacija Alt+klik na pozadinsko oko onemogućava sve gornje slojeve. Pa šta je poenta, pitate se! A poenta ove torte je da smo našu sliku podijelili u dvije grupe. U gornjoj grupi imamo teksturu kože, au donjoj grupi možemo da radimo šta god želimo - zamagljujemo, crtamo, slikamo... Bez straha da ćemo izgubiti teksturu. Ali, sve je u redu.
Onemogućite oko za grupu tekstura. Sada nas ne ometa tekstura kože, a možemo vidjeti sve neravnine kože. Kopirajte sloj zamućenja. I zamutite ga Gaussovim filterom zamućenja. Ovaj put određujemo količinu zamućenja na oko. Moramo odabrati vrijednost pri kojoj će mala i srednja mjesta postati nerazlučiva. Velike mrlje, recimo veličine oka ili nosa, za sada nas ne zanimaju. Moja količina zamućenja se obično kreće od 10 do 25 px.

Pokrijte ovaj sloj crnom maskom.
Ako ne znate šta su maske i kako s njima raditi, za sada nemojte dalje čitati. Ostavite sve po strani i počnite da ih proučavate. Na internetu postoji mnoštvo informacija o ovoj temi. A vjerujte mi, maske su vrlo jednostavne!
U maski bijelim kistom crtamo dijelove kože, ne dodirujući usne, oči, nosne otvore i sve kontrastne ivice. I što je veći radijus zamućenja ovog sloja, to se dalje trebamo kloniti kontrastnih granica. U suprotnom će "isplivati".

Sljedeći korak je kreiranje novog sloja iznad sloja Blur copy. Njegov zadatak je ukloniti velike mrlje i naglaske koji su ostali nakon prethodne faze.

Postavite parametre četkice na 10% Opasity and Flow. Ovi parametri su mi uvijek jednaki, jer četkica u ovom slučaju radi ispravnije. Uzimamo uzorak boje koja nam se sviđa i skiciramo dio kože koji nam se ne sviđa. Na primjer, odsjaj na čelu od blica. Zatim krugovi ispod očiju. I tako dalje. Ali! Uprkos njegovoj prividnoj jednostavnosti, ovdje ga lako možete zeznuti. Ako smo u prethodnim fazama djelovali više mehanički, onda ovdje moramo biti „mali umjetnik“. Na kraju krajeva, važno nam je spriječiti da skicirane površine postanu ravne. Ali niko nije rekao da je kvalitetno retuširanje vrlo jednostavno i da se može obaviti za pet minuta. I općenito, ako nemate umjetničko obrazovanje (kao ja), onda preporučujem pohađanje tečajeva za umjetnike ambiciozne. I za kurseve vizažista. I samo šetajte, a ne čitajte knjige. Niste naučili da vozite ili plivate iz knjige, zar ne?
Dakle, nakon slikanja na ovom sloju i pazeći da nema mrlja, u grupi „Spot“ završavamo posao. Idite na grupu "Tekstura". Uključujemo oko grupe. A mi kažemo WOW! (nužno). Vidi se da se koža izjednačila, ali je tekstura kože očuvana. Ovo je dobro.

Međutim, ako bolje pogledate, vidjet ćete da nam tekstura kože ne pristaje svuda. Na primjer, ispod očiju, na mjestu bivšim krugovima. Ili, na primjer, tamo gdje je bilo odsjaja od blica, tekstura kože može biti previše gruba. Pa, počastimo se!

Kopirajte sloj High Pass. Uzmite Healing Brush Tool. U postavkama četkice preporučujem da bude ovalna. U tom slučaju, tragovi izlaganja bit će manje uočljivi. I postavite tvrdoću četke na oko 90%. Obično radim mekanom četkom, ali u ovom slučaju sam shvatio da je ovakva tvrdoća prihvatljivija. I svakako biste trebali (!) instalirati Current Layer. I radimo na isti način kao i obično: uzmite uzorak teksture koristeći Alt i prevucite ga na "bolesno" područje. Ako nakon ovog postupka postoje oštre granice fleka, nanesite bijelu masku i obrišite željena područja crnom četkom (ne 100%).

Ako postoje područja na kojima je tekstura kože, ali je slabo izražena, idite na sloj za podešavanje Curves 1 I na bijeloj maski ovog sloja, sa crnim kistom sa parametrima Opacity i Flow od 20%, obrišem. ova mjesta. Kao rezultat toga, tekstura kože je poboljšana.
Na samom kraju, samo trebate podesiti neprozirnost sloja "Blur copy". Ako to ostavimo na 100%, onda će naša Katya izgledati previše savršeno. To se ne dešava tako. Postavili smo ga na 70 do 80%, a naš model opet izgleda kao prava osoba.
Ovo je samo jedna od faza retuširanja portreta. Ispod su četiri opcije: 1 - konvertovano iz RAW datoteke bez ikakvih promjena; 2 - nakon faze primarne obrade u RAW konvertoru, i crtanja crno-bijelog uzorka; 3 - nakon gore opisane frekvencijske dekompozicije; 4 - konačna verzija, gdje sam radio sa bojom, kontrastom itd.


I još nekoliko portreta, retuširanih metodom frekventne dekompozicije:



Kod retuširanja često je potrebno ispraviti jednu stvar bez uticaja na drugu. Na primjer, uobičajen zadatak je uklanjanje neravnina kože (prividnih ili stvarnih), a da pritom ostane njena tekstura. Koristeći ovaj okvir kao primjer, reći ću vam kako se to može učiniti.
O tome se detaljnije govori na kursevima Photo Project.
1. Dakle, učitajte portret u Photoshop:

2. I pomoću alata Healing Brush Tool na čistom sloju s uzorkom ograde iz Current & Below, uklanjamo sve očigledne manje probleme:


Ovaj radijus je odabran jer se u njega nalaze prosječne nepravilnosti kože. U idealnom slučaju, da biste mogli preciznije odabrati radijuse, možete koristiti pametne filtere.
4. Uzmite i napravite još jednu kopiju čistog sloja (iz sloja Izvor + Čišćenje) i primijenite High Pass na njega sa radijusom od 5 (isto kao što smo radili prije s Gaussovim zamagljivanjem):

5. Sada, ako kombiniram sloj High Pass sa slojem Blured sa nekim kontrastnim načinom blendanja, tada ću, u teoriji, dobiti sliku na kojoj će mrlje (sloj Blured) i detalji kože (sloj High Pass) biti na odvojenim slojevima. Od svih režima mešanja kontrasta, Linear Light je najpogodniji za ovu operaciju (zašto je to tako možete naučiti u ovim časovima Andrey Zhuravlev):

Međutim, Linear Light, zbog svoje matematike, pojačava visokofrekventni visokopropusni sloj za 2 puta. A ispada ovako:

Iako je trebalo biti ovako (uključeni su samo slojevi s originalnom slikom):

6. Stoga, da biste kompenzirali ovaj dobitak, morate oslabiti sloj High Pass za 2 puta. Odnosno, primijenite sljedeću korekciju na to:

Kombiniram sloj za podešavanje sa slojem High Pass u jednu grupu koristeći Cmd + G i kombinujem samu grupu sa slojem Blured koristeći Linear Light:

Ispada ovako:

Voila! Presavijeni rezultat se ne razlikuje od izvora. Međutim, nesumnjiva i ogromna prednost ovog „sendviča“ je da sada možete uređivati zamućeni sloj i sloj teksture (High Pass) odvojeno i nezavisno jedan od drugog!
7. Da bih to uradio, na vrhu Blured sloja, kreirao sam novi čisti Correct sloj i na njemu sam počeo da ispravljam neravnine na sloju sa tačkama (na Blured sloju) bez straha da ću izgubiti teksturu kože ( sada je u grupi Detalji):

Možete uređivati kako želite: selektivno zamutite sloj pomoću Gaussian Blur-a ili obojite preko njega kistom, koristite Clone Stamp Tool ili ga razmazite alatom Smudge Tool... Generalno, šta god želite! I to je vrlo zgodno, jer ne morate razmišljati o sigurnosti dijelova, jer smo ih unaprijed stavili u posebnu grupu. Evo rezultata mojih prilagođavanja zamućenog sloja:

A ovo će se dogoditi ako omogućite detalje (učinite grupu detalja vidljivom):

Jačina zaglađivanja mrlja na koži može se podesiti prozirnošću korektivnog sloja:

Odaberite po svom ukusu, da ne kažete "plastika, plastika!" =:)
8. Nakon izjednačavanja terena, počeo sam tonirati kožu. Da bih to učinio, prvo sam kreirao Nijansu/zasićenost sloja za podešavanje i koristio alat Raspon boja da kreiram masku za tonove kože:

Zatim sam smanjio vrijednost Saturation za kožu na -35. Ispostavilo se da je koža pomalo bezbojna. Ovo je neophodno kako bi se smanjile razlike u boji različitim dijelovima lica.
9. Zatim, sa istom maskom kao i prethodni sloj za podešavanje, koristio sam Crno-bijeli sloj za podešavanje s uključenim načinom Nijanse. I primijenili ovaj sloj za podešavanje koristeći način rada Soft Light:

Ovaj način daje lijep zlatni ton koži i pojačava kontrast slike:

U principu, možete koristiti način miješanja boja, ali on ne pojačava volumen, jer će to zapravo samo zamijeniti sve boje kože tonovima navedenim u polju Nijansa:

Stoga i dalje koristim Soft Light (ili Overlay, ako je potrebno jače povećanje kontrasta), ali uz slabljenje efekta promjenom transparentnosti sloja:

10. Zatim koristim krivulje sloja za podešavanje da podesim kontrast kože:

I kako moje boje ne bi "nestale" tokom ove akcije, primjenjujem ovaj sloj za podešavanje koristeći mod dodavanja svjetline:

11. Još jedna korekcija krivulja, ali ovaj put preko cijele slike. Ovaj put podešavam plavi kanal da poboljšam kontrast boja na slici (senke su postale malo hladnije, a žuti pramenovi su se „odigrali“):

I kako ova korekcija ne bi utjecala na svjetlinu konačne slike, primjenjujem je koristeći način miješanja boja:

12. Zatim vinjetiranje:

Fine postavke i slika je spremna:

Kao i uvijek, možete prilagoditi sve komponente po ukusu kako biste postigli željeni rezultat. Sretno!
Dobar dan, dragi čitaoci našeg bloga. Izvinjavam se zbog tako dugog odsustva i zanemarivanja blogerskih obaveza. Sakupivši svoju volju u šaku, predstavljam vam na razmatranje članak koji se tiče retuširanja, odnosno, mnogima poznata metoda frekventne dekompozicije. Postoji mnogo načina za reprodukciju ove metode, reći ću vam o jednom od najjednostavnijih, jer što je tehnika jednostavnija, to je češće koristite, zar ne? Osim toga, na kraju vas čeka mali bonus!
Prvo, malo teorije. Suština metode frekventne dekompozicije je da možemo podijeliti fotografiju u 2 sloja. Jedan sloj će sadržavati informacije samo o detaljima (visoke frekvencije), drugi sloj će sadržavati informacije o prijelazima boja i tonova (niske frekvencije). Zašto bi nam ovo moglo zatrebati? Za retuširanje, naravno! Možemo korigirati teksturu kože bez utjecaja na prijelaz boje u ton, ili možemo lokalno ukloniti crvenilo i druga područja neujednačene boje kože bez utjecaja na teksturu kože.
Dakle, počnimo s vježbanjem!
1. Otvorite fotografiju u Photoshopu i napravite 2 kopije pozadinskog sloja (Ctrl+J dvaput)
2. Nakon što se uvjerite da je gornji sloj odabran, idite na filter - ostalo - high pass (promjena boje u ruskoj verziji). Sada je najvažnije odabrati pravi radijus za ovaj filter. Radijus bi trebao biti takav da tekstura kože bude jasno "čitljiva" na slici, ali treba izbjegavati sjaj graničnih područja. Zapamtite odabrani radijus - trebat će nam kasnije.
 Ispravno odabran radijus
Ispravno odabran radijus  Radijus je prevelik
Radijus je prevelik 3. Promijenite način miješanja gornjeg sloja u linear light. Primijenite krive na sliku ovog sloja - podešavanja - krive (ili Ctrl+M za one koji štede svoje vrijeme). Krivu činimo ravnijom podizanjem crne tačke na 64 i spuštanjem bijele tačke na 191.

4. Odaberite drugi sloj (Layer 1) i primijenite filter - blur - gaussian blur. Radijus bi trebao biti potpuno isti kao u visokopropusnom filteru.
Tu završava obavezni dio, ako ste sve uradili kako treba, fotografija bi trebala ostati ista kao što je bila, odnosno ako isključite vidljivost gornja dva sloja slika će ostati nepromijenjena. Sada, koristeći standardne alate za retuširanje, kist za iscjeljivanje, flaster i pečat, možete zasebno retuširati teksturu kože (sloj 1 sloj) i njenu boju (sloj 1 kopija). Vrijedi napomenuti da kada radite sa alatima za pečat i kist za liječenje u postavci uzorka, obavezno postavite trenutni sloj, inače ćete samo širiti prljavštinu.
Osim toga, radi praktičnosti, možete preimenovati svaki sloj prema njegovoj namjeni, a također kreirati grupu za njih. Također možete pretvoriti oba sloja u pametni objekt, što je neophodno kako biste mogli promijeniti parametre radijusa u visokopropusnim i Gaussovim filterima zamućenja nakon primjene ( korisna funkcija, posebno za početnike). Da biste promijenili parametre primijenjenog filtera, potrebno je desnom tipkom miša kliknuti na ikonu sa klizačima (na fotografiji je zaokružena crvenom bojom) i odabrati Uredi pametni filter.
Istina, u ovom slučaju struktura sloja postaje malo složenija - dodaje se sloj za podešavanje krivulja, budući da se krive ne mogu indirektno primijeniti na pametni objekt. Ali nemojte se plašiti - moj savet je, ne obraćajte pažnju, kao da ga nema :)
To je sve sigurno, oni najstrpljiviji koji pročitaju do kraja dobijaju obećani bonus - 2 preseta za Photoshop, jedan sa koristeći smart predmeta, drugi bez. Akcije možete preuzeti sa linka: Frekvencijska dekompozicija
Da biste instalirali ove radnje u Photoshopu, otvorite prozor - prozor radnji (ili Alt+F9), kliknite u gornjem desnom uglu prozora koji se pojavi i odaberite akcije učitavanja. Ostaje samo pronaći preuzete akcije na tvrdom disku i dodati ih u Photoshop bazu podataka. Da biste pokrenuli ovu ili onu radnju, potrebno je da je izaberete na listi i pritisnete dugme za reprodukciju (trougao, treći sa leve strane u donjem panelu prozora Akcije).
To je to! Nadam se da je moj savjet koristan i da ste pronašli nešto korisno za sebe. Kao i uvijek, ako imate pitanja, pišite, bit će mi drago vidjeti vaše komentare!
Izvor http://nigrechokphoto.blogspot.ru/2014/01/blog-post.html
Frekvencijska dekompozicija fotografije je „odvajanje“ teksture (u našem slučaju kože) od njene nijanse ili tona. Ovo se radi kako bi se mogla pojedinačno mijenjati svojstva kože. Na primjer, ako retuširate teksturu, ton će ostati netaknut i obrnuto.
Retuširanje metodom frekventne dekompozicije prilično je radno intenzivan i zamoran proces, ali rezultat je prirodniji od korištenja drugih metoda. Profesionalci koriste ovu metodu u svom radu.
Princip metode je stvaranje dvije kopije originalne slike. Prva kopija nosi informacije o tonu ( nisko), a drugi je o teksturi ( visoko).
Pogledajmo metodu koristeći fragment fotografije kao primjer.

Pripremni radovi
- Prvi korak je kreiranje dvije kopije pozadinskog sloja tako što ćete dvaput pritisnuti prečicu na tipkovnici CTRL+J, i dajte nazive kopija (dvaput kliknite na naziv sloja).

- Sada isključite vidljivost gornjeg sloja koji se zove "tekstura" i idite na sloj sa tonom. Ovaj sloj se mora isprati dok svi manji nedostaci kože ne nestanu.
Otvorite meni "Filter - zamućenje" i biraj "Gausovo zamućenje".

Radijus filtera postavljamo tako da, kao što je gore navedeno, defekti nestanu.

Morate zapamtiti vrijednost radijusa, jer će nam trebati kasnije.
- Nastavi. Idite na sloj teksture i uključite njegovu vidljivost. Idemo na meni “Filter – Ostalo – Kontrast boja”.

Postavljamo vrijednost radijusa na istu (ovo je važno!) kao u filteru "Gausovo zamućenje".

- Za sloj teksture promijenite način miješanja u "Linearno svjetlo".

Dobijamo sliku s pretjeranim detaljima teksture. Ovaj efekat treba ublažiti.
- Nanesite sloj za podešavanje "krive".

U prozoru postavki aktivirajte (kliknite) donju lijevu tačku i, u polju "Izlaz" zapišite vrijednost 64 .

Zatim aktiviramo gornju desnu tačku i upišemo izlaznu vrijednost jednaku 192 i kliknite na dugme za vezu.

Ovim akcijama smo za pola oslabili efekat sloja teksture na slojeve ispod. Kao rezultat toga, u radnom području vidjet ćemo sliku potpuno identičnu originalnoj. Ovo možete provjeriti pritiskom na ALT i klikom na ikonu oka na pozadinskom sloju. Ne bi trebalo biti nikakve razlike.
Pripreme za retuš su završene, možete početi sa radom.
Retuširanje teksture

Retuširanje boje kože
Retuširali smo teksturu, sada uključujemo vidljivost nižih slojeva i idemo na sloj sa tonom.
Ovaj članak je namijenjen lutkama. U njemu je metoda frekventne dekompozicije opisana što je moguće detaljnije i detaljnije i pokušava se odgovoriti na glavna pitanja o tome. Osim toga, članak sadrži trikove i životne hakove ne samo za retuširanje fotografija u Photoshopu, već i za rad s programom općenito.
Uvod
Frekvencijska dekompozicija u Photoshopu postavlja mnoga pitanja. I ako je prije dvije godine bilo malo informacija o ovom pitanju, sada, naravno, postoje odgovori na internetu, ali svi su dati u fragmentima i nisu uvijek jasni. Zbog toga je početnicima teško razumjeti dekompoziciju frekvencija u Photoshopu.
Tutorijali profesionalaca na Internetu dati su s razlogom. Mnogim kompanijama je potreban posao retušera da bi znale kako napraviti dekompoziciju frekvencija u Photoshopu barem na minimalnom nivou. Ali čak će i freelanceri dobro doći s tehnologijom - to će povećati i brzinu i kvalitetu rada.
Šta je to?
Frekvencijska dekompozicija je dekompozicija u smislu frekvencija. Termin se ne koristi samo u oblasti obrade portreta, već iu matematici, muzici itd. Jer znači da je fotografija raspoređena u nekoliko slojeva (frekvencija), na primer, sloj detalja i sloj tona, svaki od koji se uređuje odvojeno od ostalih.
Budući da je ovaj članak uključen u lekcije Photoshopa za početnike, fokusirat će se kako na objašnjavanje principa same frekventne dekompozicije, tako i na male stvari s kojima su profesionalci odavno upoznati.
Priča
Kompjuterska grafika i obrada su zasnovani na matematičkim zakonima, iako ponekad kreatori ne mare za njih. Dakle, proširenje frekvencije je proizašlo iz Fourierove ekspanzije u frekvencije: isprva matematička metoda pozajmili radio tehničari, zatim muzičari i, na kraju, retušeri.

Photoshop tutorijali za početnike rijetko pokrivaju ove informacije, a matematičke formule zaista nisu potrebne. Međutim, o tome šta frekvencije predstavljaju, još će se raspravljati malo dalje.
Zašto je to potrebno?
Frekventno retuširanje se koristi kada je potrebna prirodna obrada. Drugim riječima, ako krajnji rezultat bude prirodan, a ne sjajni finiš. Takođe, obrada dole opisanom metodom je mnogo preciznija i kvalitetnija i podrazumeva najviši stepen izrade.
Razlika od konvencionalnih metoda obrade
Retuširanje sjajnih fotografija u Photoshopu vrši se pomoću maski i razne vrste zamućenje. Zbog toga koža na portretu izgleda previše sapunasta i "izgleda kao da je tretirana". Za određene formate ovaj rezultat je poželjan, ali u slučaju prirodnih portreta obrada ne bi trebala biti vidljiva. To se radi tako što se slojevi odvajaju jedan od drugog – retuširanjem jednog od njih ne utičemo na ostale.
Može li se koristiti samo za portrete?

Naravno, za ovu tehniku ne postoji tabu "koristiti samo za portrete". I iako bi se ovaj, i niz drugih članaka na internetu, moglo pomisliti da je za njih najefikasniji, to nije tako. Portreti čine lavovski dio tržišta fotografija, a njihovo retuširanje je uvijek na prvom mjestu, ali frekventna dekompozicija je univerzalna i savršena za sve snimke gdje postoji potreba da se detalji ispravljaju odvojeno jedan od drugog.
Koliko frekvencija trebam distribuirati?
Postoje dvije vrste frekventne dekompozicije u Photoshopu:
- Koža je podijeljena na dvije frekvencije - ton i detalj. Na prvom sloju koža je zaglađena, na drugom se uklanjaju nedostaci (bore, bubuljice itd.).
- Dekompozicija se vrši na tri frekvencije - visokoj, srednjoj i niskoj. Pogledajmo to detaljnije u nastavku.
Prvi koraci
Bez obzira koju metodu odlučite koristiti, prvo morate otvoriti fotografiju u Photoshopu i napraviti nekoliko kopija njenih slojeva - broj ovisi o metodi. U prvom slučaju kreiraju se dvije kopije sloja, u drugom - dvije.
Frekvencijska dekompozicija u Photoshopu na dva sloja
Kao što je već spomenuto, ton kože se uzima kao prvi sloj za ovu metodu, a detalji kao drugi.

Vrijednosti zamućenja obično se kreću od 7 do 10 (broj je veći što je slika veća. U nekim slučajevima može ići i do 15). Tačan broj bira retušer samostalno - ovisno o veličini fotografije i oku. Savršeno zamućenje je kada je koža zaglađena, ali su oblik i glavni detalji i dalje čitljivi.
Nakon toga, trebali biste prijeći na drugi sloj. Mora se pripremiti unaprijed. Da biste sve detalje "prorezali", koristite filter "Kontrast boja". U Photoshopu na engleskom jeziku zvuči kao High Pass. Nalazi se u meniju Filter (Flter) - Ostalo (Ostalo). Općenito, ovaj članak opisuje dekompoziciju frekvencija u Photoshopu korak po korak na ruskom, ali će također biti koristan za one koji koriste program na engleskom.
Oštrina Color Contrast može se podesiti na isti način kao i Gaussian Blur. Vrijednost je slična - ako je za sloj "Tone" odabran broj 12, za "Detalji" će biti jednak 12. Rezultat primjene filtera je siva reljefna slika.
Druga faza
Za sloj "Detalji", "Blending Mode" se mijenja u "Linear Light". Ako se ispostavi da je slika previše kontrastna, idite na karticu Curves i smanjite kontrast. Alternativno, smanjite kontrast na starinski način tako što ćete smanjiti postavku Kontrast.
Sama frekventna dekompozicija je već urađena - ostaje samo ukloniti nedostatke pomoću točkaste četke. Ovo je jednostavan, ali mukotrpan posao. Preporučljivo je uzeti malu četku blago spljoštenog oblika (podešeno u parametrima). Ona mora proći kroz cijelu sliku i ukloniti nedostatke.
Pažnja! Prilikom uklanjanja malih bubuljica i bora na licu treba ostaviti one linije koje čine fotografiju anatomski ispravnom i utiču na sličnost sa licima na portretu.
Bilješke
Opisano najjednostavnija tehnika, ali postoji još jedna verzija ove tehnike. Koristeći metodu opisanu u nastavku, možete izvršiti dekompoziciju frekvencije u Photoshopu CS6 i novijim.
Kada radite sa slojem “Detalji”, umjesto filtera “Kontrast boje”, idite na “Vanjski kanal” (kartica Slika), odaberite sloj “Ton” u parametrima (ovo nije greška u kucanju, zaista odaberite “Ton ”) i kliknite na OK.
Blend Mode se tada također mijenja u Linear Light. Sve sljedeće radnje izvode se gore opisanim redoslijedom.
Bitan! Ako je Gaussovo zamućenje neujednačeno i veća vrijednost Parametar previše „zamagljuje“ detalje možete zamutiti neravne površine po drugi put pomoću alata Lasso. Može odabrati potrebne dijelove slike, nakon čega se zamućenje primjenjuje samo na odabrana područja.

Trofrekventna dekompozicija
Frekvencijska dekompozicija na tri sloja u Photoshopu se provodi po istim pravilima kao i za dva. S druge strane, troslojna dekompozicija je bliža svom pretku - Fourierovoj, i uz pomoć nje je lakše objasniti princip same dekompozicije.
Dakle, gornja, srednja i donja frekvencija se uzimaju kao osnova. U području retuširanja, na gornjim frekvencijama nalaze se informacije o općem obliku, na srednjim frekvencijama informacije o teksturi površine, kao io svim nedostacima i mrljama, na nižim frekvencijama informacije o svjetlu i prijelazima. Nakon ovog opisa, nije teško zaključiti da slojevi “Tone” i “Detail” nisu ništa drugo do visoke i niske frekvencije.
Srednje frekvencije u gore opisanoj metodi su spojene sa visokim frekvencijama i uređivane su nezavisno, pa je metoda dekompozicije frekvencije na tri sloja mnogo ispravnija i kvalitetnija. Hajde da to razmotrimo.
Dekompozicija frekvencije na tri sloja korak po korak
Prije dekompozicije, trebali biste izvršiti preliminarnu, za to je preporučljivo napraviti jednu kopiju sloja.
Zanimljivo! Kopija sloja se može kreirati klikom miša na željenu stavku kontekstni meni ili klikom na odgovarajuću ikonu na dnu prozora slojeva. Ova radnja se također izvodi pomoću kombinacije tipki Ctrl+J. Kombinacije tastature su od velike važnosti u radu Photoshopa, one ga ubrzavaju i čine ga ugodnijim. Naravno, u početku se kombinacije neće pamtiti i neće se koristiti na mašini, ali strpite se sa tim prelazni period pamćenje da biste postali majstor je vrijedno toga.
Na novom sloju koristite četkicu za tačku da uklonite nedostatke. Ovo je manje mukotrpan posao nego u prethodnoj točki, jer nema potrebe za uklanjanjem sitnica - u ovom slučaju se veličina četke uzima veća i obrađuje se samo ono što stvarno upada u oči i ometat će daljnji rad.
Zatim se kreiraju tri kopije obrađenog sloja. Nazivaju se „visoko“, „srednje“ i „nisko“. Ovo se radi, kao što je ranije spomenuto, radi praktičnosti. Možete započeti retuširanje ili od visokih ili od niskih frekvencija - nema razlike.

U ovom članku ćemo ići od vrha do dna, odnosno počet ćemo s „Nisko“.
Gaussian Blur se primjenjuje na sloj "Low". Za razliku od dvoslojne metode, parametar zamućenja može biti do 30. Glavna stvar je odabrati broj na kojem će ton kože biti ujednačen.
Za sloj "High" odaberite filter "Color Contrast". Vrijednost "Kontrast boje" trebala bi biti tri puta manja od "Gaussovog zamućenja".
Lifehack: upišite vrijednosti parametara sloja u njihova imena. Ako su brojevi 30-10, lako ih je zapamtiti, ali kada radite sa 12,7, bolje ih je zapisati.
"Low" sloj će sadržavati i zamućenje i kontrast. Vrijednost zamućenja je jednaka vrijednosti "Kontrast boje" u sloju "High" (u ovom primjeru 30), a vrijednost kontrasta je jednaka vrijednosti zamućenja u sloju "Low" (10).
Grupa se kreira za sva tri sloja. Dekompozicija je spremna, možete početi uređivati.
Za šta je svaka od frekvencija potrebna?
Sloj "Srednji" sadrži sve nedostatke. Nije preporučljivo potpuno ga ukloniti. Da biste uklonili neravnine, potrebno je da napravite masku (ikona Alt+maska na dnu prozora sa slojevima), a zatim koristite crni kist da četkate preko portreta na mestima gde ima neravnina.
Možete tretirati Highs sloj na isti način kako biste poboljšali ujednačenost tona vaše kože. Na istom sloju sa kojim rade sema boja- potamnite i nijansirajte potrebna područja, ujednačite boje.
Moguće primjene
Osim studijskih portreta na kojima trebate ukloniti par bubuljica, prije retuširanja metodom frekventne dekompozicije u Photoshopu bit će postavljeni potpuno drugačiji ciljevi. Dakle, može se primijeniti u takvim slučajevima:
- Potrebno je ispraviti nespretan rad šminkera - drugim riječima, ponoviti šminku. Moguće je i šminkanje od nule. IN poslednji slučaj Preporučuje se da prilikom rada imate fotografiju istog modela sa bilo kojom drugom šminkom kako biste osigurali tačnost nanošenja.
- Mekano prigušivanje teksture kože - lagano i uredno retuširanje, bez intervencije šiljastog kista ili „zamućenog“ zamućenja.
- Brijanje muškarca zahtijeva kombinaciju metoda frekventne dekompozicije, sa mukotrpan rad rezultat je dobar.
Brzina rada
Uprkos činjenici da se metoda čini jednostavnom, nakon što je sama dekompozicija završena, rad na sva tri frekvencijska sloja i dalje je mukotrpan. Iskusni retušer radi na takvim "sitnicama" kao što su sjene i svjetla, te na volumenu slike. Frekvencijska dekompozicija nije način transformacije fotografije jednim klikom, već, naprotiv, tehnika za njenu dubinsku razradu.
Ipak, matematička osnova metode sugerira kako se ona može automatizirati.
Softverske metode

Za Photoshop (i za Gimp, njegovog brata za Linux, inače) postoje posebni dodaci, kao i akcije. Svi oni ne automatiziraju u potpunosti retuširanje fotografija (na kraju krajeva, ovo je još uvijek kreativan proces), ali programski izvode radnje za stvaranje potrebnih slojeva i njihovih postavki. Ovo uvelike pojednostavljuje dekompoziciju frekvencija u Photoshopu.
Akcija (akcija - akcija, operacija) je datoteka sa ekstenzijom ANT, koja je skup operacija u Photoshopu. Možete ga čak nazvati i mini programom. Postojeća datoteka radnje otvara se pomoću kartice "Prozor" - "Operacije".
Ako želite, možete sami kreirati akciju za dekompoziciju frekvencije - ručno izvršite sve gore navedene radnje i idite na istu karticu "Operacije", a zatim kliknite na ikonu kreiranja nova operacija. Radi praktičnosti, preporučuje se i stvaranje nekoliko radnji za stvaranje prvog, drugog i trećeg sloja odvojeno.
Akcije za preuzimanje dostupne su na Internet resursima, ali se ipak preporučuje da ih sami kreirate - prvo isprobajte ručno dekompoziciju frekvencije, zatim shvatite kako je koristiti, a zatim automatizirajte ovaj proces za kasniju upotrebu. Osim toga, preuzimanje s interneta uvijek uključuje mogućnost preuzimanja virusa. Zato je bolje igrati na sigurno.
Kao i svaki program, radnje se mogu uređivati, ali je teže uređivati nešto što je neko drugi napisao. Štaviše, svaki autor obavlja operaciju, prije svega, „za sebe“, a tek onda, u naletu velikodušnosti, objavljuje je na internetu da je svi vide.
zaključci
Općenito, frekventna dekompozicija je vrlo moćan alat. Prva metoda, u kojoj se proces izvodi u dva sloja, bliža je konvencionalnom retušu i samo malo podiže veo korištenja dekompozicije. Drugi, koji predstavlja modifikovani matematička operacija, daje ogroman prostor za kreativnost. U članku je opisana minimalna moguća upotreba, jer je njegova svrha da govori o samoj dekompoziciji, šta je to i kako to učiniti. A ako se malo više udubite u temu, možete pronaći mnogo više "trikova".
Konačno, također je vrijedno reći da samo ovladavanje dekompozicijom frekvencija nikoga neće učiniti briljantnim retušerom. Kao i svaki alat, ima moć samo u iskusnim rukama. Dakle, trebate vidjeti krajnji rezultat i prije nego što se učini prvi korak, uočiti sitnice i tek onda odabrati koji alat je najbolji da ih ispravite.