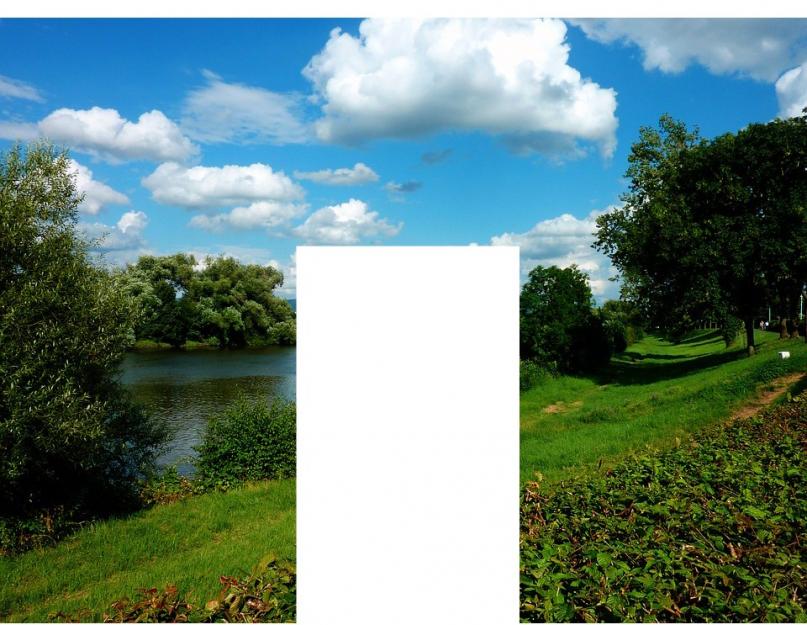शुभ दिन प्रिय पाठकों। धुंधली पृष्ठभूमि एक काफी लोकप्रिय चलन है, खासकर पोर्ट्रेट शूट करते समय।
फोटोग्राफर्स की भाषा में इस इफेक्ट को बोकेह कहते हैं। यह प्रभाव एक निश्चित एक्सपोज़र सेटिंग और गुणवत्ता के माध्यम से प्राप्त किया जाता है। यह प्रभावसीधे लेंस पर निर्भर करता है।
आप इस प्रभाव को ग्राफिक संपादक में आसानी से दोहरा सकते हैं। बेशक, हम पेशेवर शूटिंग के साथ ऐसा परिणाम हासिल नहीं करेंगे, लेकिन सुंदर प्रभावसुरक्षित।
फोटोशॉप में बैकग्राउंड को ब्लर कैसे करें
मैं इस समस्या का समाधान फोटोशॉप संस्करण 2 में दिखाऊंगा, क्योंकि यह मुफ़्त है। कार्यक्रम के संस्करण की परवाह किए बिना प्रक्रिया समान होगी।
- हमने खोला वांछित तस्वीरफोटोशॉप में। फोटो पर किसी के अधिकार को प्रभावित न करने के लिए, एक सफेद आयत एक व्यक्ति की भूमिका निभाएगा।

- आपको एक डुप्लीकेट लेयर बनाने की जरूरत है। ऐसा करने के लिए, लेयर पर राइट-क्लिक करें और "कॉपी लेयर" ("डुप्लीकेट लेयर") पर क्लिक करें।

- अब हमें बैकग्राउंड को एक अलग लेयर में अलग करने की जरूरत है। ऐसा करने के लिए, शीर्ष परत पर जाएं और "फ़िल्टर - एक्सट्रेक्ट" खोलें या अपने कीबोर्ड पर Alt + Ctrl + X दबाएं

- छवि के उस हिस्से पर गोला बनाने के लिए मार्कर का उपयोग करें जिसे हम धुंधला नहीं करेंगे। मार्कर का आकार और संवेदनशीलता बदलने के लिए सही टूलबार का उपयोग करें।

- आप इरेज़र के साथ चयन को समायोजित कर सकते हैं। पथ बंद होना चाहिए। उसके बाद, आपको छवि के शेष क्षेत्र को भरना होगा और "ओके" पर क्लिक करना होगा

- नतीजतन, हमारे पास दो परतें हैं। एक अग्रभूमि में, एक पीछे। हमें केवल पृष्ठभूमि को धुंधला करने की आवश्यकता है।
- "फ़िल्टर - ब्लर - गॉसियन ब्लर (गाऊसी ब्लर)" खोलें और ब्लर की तीव्रता सेट करने के लिए स्लाइडर का उपयोग करें।

- परिणाम बचाने के लिए "ओके" पर क्लिक करें।
- छवि को अपने कंप्यूटर पर सहेजें (Shift + Ctrl + S)
बस इतना ही। यहाँ परिणाम है।
नौसिखिए फोटोग्राफरों के बीच सबसे लोकप्रिय प्रश्नों में से एक यह है कि फोटो में कैसे आना है धुंधली पृष्ठभूमि(धुंधली पृष्ठभूमि)। यह समझ में आता है, क्योंकि धुंधली पृष्ठभूमि तस्वीर को और अधिक बनाती है दिलचस्प दृश्यविषय पर जोर देना। धुंधली पृष्ठभूमि वाली एक तस्वीर तुरंत अधिक पेशेवर और अधिक कलात्मक दिखती है।
आइए इस तथ्य से शुरू करें कि फोटोग्राफी में, धुंधली पृष्ठभूमि के लिए, बोकेह (अंतिम शब्दांश पर जोर) शब्द है। इस तथ्य के बावजूद कि यह शब्द फ्रेंच तरीके से लगता है, इसकी जड़ें अंदर हैं जापानी. सच है, बोकेह शब्द को आमतौर पर न केवल ब्लर कहा जाता है, बल्कि ब्लर का कलात्मक घटक भी कहा जाता है। उदाहरण के लिए - "यह लेंस सुंदर बोकेह देता है, लेकिन वह बहुत सरल है।"
एक राय है कि धुंधली पृष्ठभूमि, या बोकेह प्राप्त करने के लिए, आपको निश्चित रूप से एक बड़े एपर्चर या बहुत अच्छे कैमरे के साथ उच्च गुणवत्ता वाले महंगे लेंस की आवश्यकता होती है।
यहां दो भ्रांतियां हैं। सबसे पहले, कैमरा स्वयं लगभग कोई भूमिका नहीं निभाता है, क्योंकि लेंस के प्रकाशिकी द्वारा बैकग्राउंड ब्लर बनाया जाता है, और यह "उन्नत साबुन डिश" पर भी काफी अच्छा हो सकता है। दूसरे, वास्तव में, एक अच्छे तेज़ लेंस के साथ, बैकग्राउंड ब्लर करना आसान होता है और बोकेह अधिक सुंदर होगा, लेकिन यह तभी प्राप्त किया जा सकता है जब अन्य शर्तें पूरी की जाती हैं, जिन पर बाद में चर्चा की जाएगी।
यदि आप 3 बुनियादी नियमों का पालन करते हैं, जो बाद में चर्चा की जाएगी, तो एक साधारण व्हेल लेंस और यहां तक कि एक साबुन डिश पर भी धुंधलापन प्राप्त किया जा सकता है।
नियम 1: ओपन अपर्चर और फील्ड की उथली गहराई
आप IPIG की अवधारणा से पहले से ही परिचित होंगे। यदि नहीं, तो डीओएफ फील्ड की गहराई है। इसे अक्सर "क्षेत्र की गहराई" के रूप में जाना जाता है। मान लीजिए कि आपने किसी निश्चित वस्तु पर ध्यान केंद्रित किया है। यह फोकस का केंद्र है। फ्रेम में सब कुछ वस्तु के पहले और उसके पीछे तेज होगा - और तेजी से चित्रित स्थान की गहराई है। इसके अलावा, फोकस बिंदु से तीक्ष्णता धीरे-धीरे कम हो जाती है। वही धुंधला प्रदान करना।
चित्र में धुंधली पृष्ठभूमि प्राप्त करने के लिए क्षेत्र की गहराई स्वयं एक महत्वपूर्ण बिंदु है। धुंधला करने के लिए, हमें क्षेत्र की एक छोटी गहराई प्राप्त करने की आवश्यकता होती है।
क्षेत्र की गहराई कई मापदंडों पर निर्भर करती है, जिनमें से एक एपर्चर मान है। एपर्चर लेंस के अंदर की वे पंखुड़ियाँ हैं जो एक बंद या खुली अवस्था में हो सकती हैं, जिससे छेद का आकार बदल जाता है जिससे प्रकाश लेंस से होकर गुजरता है।
एपर्चर मान - संख्या F की विशेषता है। छोटा F - जितना अधिक एपर्चर खुलता है। जितना बड़ा F, उतना ही अधिक अपर्चर क्लैम्प्ड होता है।
छेद जितना छोटा (बड़ा F) खोला जाता है, विषय के सापेक्ष क्षेत्र की गहराई उतनी ही अधिक होती है। खुला छिद्र जितना चौड़ा होगा, क्षेत्र की गहराई उतनी ही कम होगी।

एपर्चर और दूरी पर क्षेत्र की गहराई की निर्भरता
ऊपर दिए गए उदाहरण को देखें। फोकस बिंदु 6.1 मीटर की दूरी पर है। कैसे कम मूल्यएफ- कम वस्तुएं तीक्ष्णता क्षेत्र में आ जाएंगी। F / 1.8 पर - विषय से आधा मीटर की दूरी पर और उसके पीछे एक मीटर की दूरी पर तीक्ष्णता के क्षेत्र में गिर जाएगा, बाकी सब कुछ धुंधला हो जाएगा। F / 16 पर - फोकस बिंदु से 6 मीटर पीछे की दूरी पर भी वस्तुएँ काफी तेज निकलेगी।
इस प्रकार, एक तस्वीर में धुंधली पृष्ठभूमि प्राप्त करने का पहला नियम यह है कि F मान जितना छोटा होता है (और, तदनुसार, बड़ा एपर्चर खुला होता है), पृष्ठभूमि में अधिक वस्तुएँ धुंधली होती हैं। जैसा कि आप देख सकते हैं, अग्रभूमि में, यदि कोई है, तो हमें धुंधलापन भी मिलेगा।

बाएँ - F22, दाएँ f2.8 अन्य मापदंडों के साथ अपरिवर्तित
नियम 2। फोकल लंबाई
फोकल लम्बाई लेंस की विशेषताओं में से एक है और दूसरा कारक जो क्षेत्र की गहराई और पृष्ठभूमि धुंध को प्रभावित करता है। अब हम क्या है इसकी तकनीकी व्याख्या में नहीं जाएंगे फोकल लम्बाई. घरेलू स्तर पर, हम कह सकते हैं कि फोकल लम्बाई आपके लेंस वस्तु को "लाता है" कितना है। डीएसएलआर के लिए "व्हेल" लेंस के लिए फोकल लम्बाई की मानक सीमा 18-55 मिमी है। यही है, 18 मिमी पर, हमारा लेंस एक बड़े क्षेत्र को कवर करता है, और 55 मिमी पर हम वस्तु को "करीब" करते हैं।

विभिन्न फोकल लंबाई पर एक दृश्य
ऑप्टिकल योजनाओं की ख़ासियत के कारण, क्षेत्र की गहराई फोकल लम्बाई पर निर्भर करती है। एफ के समान मूल्य के साथ - एक बड़ी फोकल लम्बाई पर, क्षेत्र की गहराई कम होगी। यानी, लेंस जितना करीब "बंद" होगा, क्षेत्र की गहराई उतनी ही कम होगी। जो हमें चाहिए।
इसलिए दूसरा नियम। यदि आप पृष्ठभूमि को धुंधला करना चाहते हैं, तो लंबे लेंस का उपयोग करें या अपने लेंस को अधिकतम "ज़ूम" पर ज़ूम करें।

फोकल लम्बाई और अपरिवर्तित एफ को बदलते समय - हमें एक अलग धुंधला मिलता है
नियम 3। वास्तविक दूरी
क्षेत्र की गहराई को प्रभावित करने वाला तीसरा कारक विषय और पृष्ठभूमि की दूरी है। वस्तु वास्तव में लेंस के जितनी करीब होती है, क्षेत्र की गहराई उतनी ही कम होती है।
पृष्ठभूमि को धुंधला करने के लिए, आपको अपने कैमरे से विषय की दूरी पृष्ठभूमि की दूरी से कई गुना कम होनी चाहिए। मान लीजिए कि आप एक चित्र बना रहे हैं। अच्छा धुंधलायह इस घटना में होगा कि आप से मॉडल केवल 2-3 मीटर है, और इसके पीछे की पृष्ठभूमि - 10-15 मीटर।
इसलिए, हम तीसरे नियम को निम्नानुसार तैयार करते हैं - विषय कैमरे के जितना करीब होता है और पृष्ठभूमि उससे जितनी दूर होती है, धुंधलापन उतना ही मजबूत होता है।

खिलौने को एक ही F पर लिया गया था, लेकिन अलग-अलग फोकल लंबाई और कैमरे से विषय के लिए अलग-अलग वास्तविक दूरी पर
बेशक, यह याद रखने योग्य है कि यदि, एक बड़ी फोकल लंबाई प्राप्त करने के लिए, आपने लेंस के ज़ूम को अधिकतम तक बढ़ा दिया है, तो आपको ऑब्जेक्ट के ज़ूम इन की भरपाई करने के लिए पीछे हटना होगा। अन्यथा, ऊपर दिए गए उदाहरण में, पूरा टेडी बियर फ्रेम में नहीं जाएगा, बल्कि केवल उसकी नाक होगी।
हम कोशिश करेंगे। डीएसएलआर सिम्युलेटर
कैमरासिम के सिमुलेटर का उपयोग करके डेप्थ ऑफ फील्ड और बैकग्राउंड ब्लर के साथ खेलें।
- "तिपाई" चेकबॉक्स चालू करें
- मोड को मैनुअल या एपर्चर प्राथमिकता पर सेट करें
- मापदंडों के संयोजन बदलें - दूरी, फोकल लम्बाई, एपर्चर
- "एक फोटो लें!" पर क्लिक करें, क्योंकि फोटो की पृष्ठभूमि को धुंधला करने पर एपर्चर मान के प्रभाव का अनुमान केवल परिणाम से लगाया जा सकता है। आप इसे दृश्यदर्शी में नहीं देख पाएंगे।
उपसंहार
फोटो में धुंधली पृष्ठभूमि पाने के लिए, आपको प्राप्त करने की आवश्यकता है कम गहराईविषय के सापेक्ष तीक्ष्णता। और इसके लिए आपको चाहिए:
- अधिकतम एपर्चर खोलना
- अधिकतम ज़ूम करने के लिए ज़ूम करें या टेलीफ़ोटो लेंस का उपयोग करें
- जितना हो सके विषय के करीब रहें और पृष्ठभूमि को जितना हो सके उससे दूर ले जाएं।

कोशिश करो और प्रयोग करो! याद रखें कि धुंधलापन निर्भर करता है कुल सेऊपर तीन विकल्प।
आप इन तीन मापदंडों के विभिन्न संयोजनों के साथ बिल्कुल वही परिणाम प्राप्त कर सकते हैं।
यदि आपके पास एक महंगा तेज़ लेंस नहीं है जहाँ आप f / 2.8 या उससे कम सेट कर सकते हैं, तो इसके लिए दो अन्य मापदंडों के साथ क्षतिपूर्ति करने का प्रयास करें - अधिकतम ज़ूम पर, नज़दीकी दूरी से शूट करें।
पृष्ठभूमि को धुंधला करना सबसे लोकप्रिय ट्रिक्स में से एक है। यह विषय को अधिक अभिव्यंजक बनाता है, जिससे दर्शक पृष्ठभूमि से विदेशी वस्तुओं से विचलित न हो। समग्र रूप से फोटो अधिक पेशेवर और आकर्षक दिखती है। आप कैमरा सेटिंग्स का उपयोग करके शूटिंग की प्रक्रिया में समान प्रभाव प्राप्त कर सकते हैं, लेकिन न केवल! भले ही तैयार चित्रों में पृष्ठभूमि धुंधली न हो, कोई बात नहीं। भाषा सीखने में आसान "होम फोटो स्टूडियो" आपकी मदद करेगा। लेख पढ़ें और प्रोग्राम का उपयोग करके फोटो में पृष्ठभूमि को धुंधला करना सीखें।
पोर्ट्रेट शॉट्स में धुंधली पृष्ठभूमि मॉडल के चेहरे को निखारने में मदद करती है
पृष्ठभूमि को धुंधला करने के लिए 5 चरण
हमारे निर्देशों का ठीक से पालन करके, आप सीखेंगे कि फोटो पर वांछित प्रभाव कैसे बनाया जाए। कुछ भी जटिल नहीं है, बस नीचे दिए गए चरणों का पालन करें:
स्टेप 1। फोटो संपादक स्थापित करें
आरंभ करने के लिए, आपको हमारी वेबसाइट पर जाने की आवश्यकता है। वितरण को आपके कंप्यूटर पर डाउनलोड करने के लिए कुछ मिनट प्रतीक्षा करें। फ़ाइल पर डबल क्लिक करें और अपने कंप्यूटर पर सॉफ़्टवेयर इंस्टॉल करें। आप सॉफ़्टवेयर को एक शॉर्टकट के माध्यम से लॉन्च कर सकते हैं जो डेस्कटॉप पर या स्क्रीन के नीचे टास्कबार पर दिखाई देता है।
चरण दो। तस्वीरें जोडो
फोटो पर पृष्ठभूमि को धुंधला करने से पहले, आपको चित्र को कार्यक्रम में अपलोड करना होगा। प्रारंभ विंडो में, चयन करें "ओपन फोटो"और कंप्यूटर के फोल्डर में देखें वांछित छवि. उस पर डबल क्लिक करें - तस्वीर संपादक के कार्यक्षेत्र में दिखाई देगी। आगे बढ़ो।

प्रसंस्करण के लिए एक फोटो जोड़ना
चरण 3। अशुद्धियों को साफ करें
अगर फोटो शामिल है स्पष्ट कमियाँ, ब्लर प्रक्रिया से पहले उन्हें सबसे अच्छा हटा दिया जाता है। फीचर कैटलॉग में, आपको रंग सुधार, रेड-आई रिमूवल, हाइलाइट्स और शैडो, क्षितिज संरेखण और विरूपण मुद्दों के लिए टूल मिलेंगे। फोटो को पूर्णता में लाने के लिए चमक, संतृप्ति, कंट्रास्ट बदलें। संपादक को यह भी पता होता है कि चयनित शेड को टिंट करना है या नहीं।

छवि मेनू से विकल्पों के साथ, आप आसानी से अपनी तस्वीर बदल सकते हैं
चरण संख्या 4। बैकग्राउंड को ब्लर कैसे करें
फोटो संपादक चुनने के लिए तीन टूल प्रदान करता है: , और। कौन सा उपयोग करना है यह उद्देश्य, तस्वीर की विशेषताओं और व्यक्तिगत पसंद पर निर्भर करता है।
★ आपको पृष्ठभूमि को जल्दी और सटीक रूप से छायांकित करने की अनुमति देता है। उपकरण टैब में स्थित है "प्रभाव". ऑपरेशन का सिद्धांत चित्र में मुख्य वस्तु को समोच्च के साथ घेरना है। चयन के बाहर जो कुछ भी है, कार्यक्रम सीमाओं को पंख लगाने की निर्दिष्ट तीव्रता और ताकत के साथ धुंधला हो जाएगा।

ब्लर बैकग्राउंड टूल से दूर की वस्तुओं को ब्लर करें
सावधानी से स्ट्रोक करना महत्वपूर्ण है ताकि सीमा पर पृष्ठभूमि के ध्यान देने योग्य हिस्से स्पष्ट न रहें। इस तरह की लापरवाही तैयार तस्वीर में साफ नजर आएगी। समोच्च बंद होना चाहिए, स्ट्रोक प्रक्रिया के अंत में, आपको शुरुआती बिंदु पर वापस जाना होगा। पिक्सेल दर पिक्सेल हिट करने का प्रयास न करें, बस पथ को स्वचालित रूप से बंद करने के लिए प्रारंभ के पास डबल-क्लिक करें।

उस वस्तु का चयन करें जो बिना धुंधलापन के रहनी चाहिए
★ एक अधिक लचीला उपकरण है। फेदरिंग केवल उन क्षेत्रों में होती है जिन्हें आप मैन्युअल रूप से पेंट करते हैं। इसके साथ, आप पृष्ठभूमि को केवल आंशिक रूप से धुंधला कर सकते हैं (केवल किनारों या आकृति के चारों ओर की रूपरेखा), साथ ही छवि के उन टुकड़ों को साफ कर सकते हैं जिन्हें पिछले टूल द्वारा धुंधला नहीं किया जा सकता था। ऐसा तब होता है, उदाहरण के लिए, मॉडल ने अपना हाथ बेल्ट पर रखा, और हाथ और शरीर के बीच पृष्ठभूमि का एक बंद क्षेत्र निकला।

हम दूर के ट्यूलिप को ब्रश से छाया देते हैं, अग्रभूमि में स्पष्ट फूल छोड़ते हैं
ब्लर ब्रश टूल बाईं ओर पैनल पर स्थित है - चित्र को एक छोटी बूंद के रूप में ढूंढें। आप ब्रश के आकार, कठोरता और धुंधलेपन की तीव्रता को समायोजित कर सकते हैं।
★ धुंधला फिल्टर
और पूरी तस्वीर पर एक बार में छवि को गहरा धुंधला कर दें। शीर्ष पट्टी पर, क्लिक करें इमेज > फिल्टर > ब्लर/हाई ब्लर. अगला चयन करें "पूर्ववत ब्रश", जो बाईं ओर मेनू में है, और इसका उपयोग फ्रेम में मुख्य वस्तु से धुंधलापन हटाने के लिए करें। 
पूर्ववत ब्रश का उपयोग करके आदमी की आकृति से धुंधले क्षेत्रों को हटाना
चरण संख्या 5। अपना फोटो सेव करें
यदि आप परिणाम पसंद करते हैं, तो इसे करने का समय आ गया है। फोटो संपादक आपको किसी भी सुविधाजनक प्रारूप में छवि को सहेजने की अनुमति देता है: जेपीईजी, पीएनजी, जीआईएफ, पीएसडी, पीडीएफ और अन्य। शीर्ष मेनू बार पर, क्लिक करें फ़ाइल> सहेजें.
क्या आप एक संपादक के बजाय कैमरे का उपयोग करके धुंधली पृष्ठभूमि वाली तस्वीर लेना सीखना चाहेंगे? फिर आपको इस तरह की अवधारणा से क्षेत्र की गहराई से निपटना होगा। वह वह है जो अंतरिक्ष के किस हिस्से के लिए जिम्मेदार है। फोकस ऑब्जेक्ट के पीछे सब कुछ धुंधला करने के लिए, हमें फील्ड वैल्यू की एक छोटी गहराई की आवश्यकता होती है। इसे कैसे कम करें?
– एपर्चर मान (एफ)।एपर्चर जितना चौड़ा होगा (एफ-वैल्यू जितना छोटा होगा), फील्ड की गहराई उतनी ही कम होगी, जिसका अर्थ है कि पृष्ठभूमि का अधिक हिस्सा धुंधला हो जाएगा।
– फोकल लम्बाई।संक्षेप में, यह उस दूरी को निर्धारित करता है जिस पर लेंस फोटो खींची गई वस्तु को करीब लाता है। धुंधली पृष्ठभूमि पाने के लिए, आपको लंबे लेंस का उपयोग करना चाहिए या कैमरे पर अधिकतम ज़ूम सेट करना चाहिए।
– शारीरिक दूरी।विषय कैमरे के कितना करीब है और पृष्ठभूमि से कितना दूर है, यह क्षेत्र की गहराई को प्रभावित करता है। पृष्ठभूमि को धुंधला करने के लिए, वस्तु से लेंस की दूरी लेंस से पृष्ठभूमि की दूरी से कई गुना कम होनी चाहिए।
अब आप जानते हैं कि अगर आपको धुंधली पृष्ठभूमि के साथ चित्र बनाने या प्राप्त करने की आवश्यकता है तो क्या करें सुंदर चित्रसाथ विषय फोटोग्राफी. दर्शकों का ध्यान केवल सबसे महत्वपूर्ण पर केंद्रित करें! "होम फोटो स्टूडियो" से आप आसानी से कुछ ही मिनटों में चित्रों को संपादित कर सकते हैं। अपने फोटो एल्बम को केवल सटीक शॉट्स से भरें!
पिछली तस्वीर की पृष्ठभूमि को धुंधला करने के लिए, पृष्ठभूमि को धुंधला करने के लिए फोटोशॉप का प्रयोग करें। फोटोशॉप में बैकग्राउंड ब्लर कैसे करें:
- उस वस्तु का चयन करें जिसे आप धुंधला करने की योजना बना रहे हैं (यदि बहुत सारे तत्व हैं जिन्हें आप धुंधला करना चाहते हैं, तो तस्वीर के उस हिस्से का चयन करें जिसे आप तेज छोड़ने की योजना बनाते हैं और Ctrl + Shift + I दबाएं। चयनित क्षेत्र उलटा हो जाएगा, और वह सब कुछ जिसे आपने तेज छोड़ने की योजना नहीं बनाई थी, का चयन किया जाएगा)
- चयन के किनारों को समायोजित करें
- शीर्ष पट्टी पर "फ़िल्टर" टैब खोलें
- "फ़िल्टर" टैब में, "धुंधला" ढूंढें और उस पर होवर करें। के साथ एक मेनू दिखाई देगा विभिन्न प्रकार केधुंधला:
- गॉस के अनुसार
- "चतुर धुंधलापन
- रेडियल
- मोशन ब्लर और अन्य
- उस प्रकार के ब्लर का चयन करें जिसे आप पृष्ठभूमि पर लागू करना चाहते हैं। कुछ प्रकार आपको ब्लर रेडियस, या ब्लर इंटेंसिटी चुनने के लिए कहेंगे और कुछ नहीं। त्रिज्या समायोजित करें, यदि आपके द्वारा चुने गए प्रकार में यह संभव है, और "ओके" पर क्लिक करें
यदि पृष्ठभूमि को धुंधला करने के तरीके के बारे में आपके कोई प्रश्न हैं, तो बेझिझक उन्हें टिप्पणियों में पूछ सकते हैं।
बैकग्राउंड को ऑनलाइन ब्लर करने के लिए फोटोशॉप ऑनलाइन पर जाएं। फिर, मुफ्त में फोटो की पृष्ठभूमि को ऑनलाइन धुंधला करने के लिए:
- "फ़ाइल" पर क्लिक करें - "छवि खोलें"
- एक फोटो अपलोड करें जहां आप पृष्ठभूमि को ऑनलाइन धुंधला करना चाहते हैं
- ब्लर टूल का चयन करें
- ब्रश का आकार और घनत्व समायोजित करें
- ब्रश को उन क्षेत्रों पर ले जाएं जहां आप ऑनलाइन फोटो में पृष्ठभूमि को धुंधला करना चाहते हैं
फोटोशॉप में किसी तस्वीर की पृष्ठभूमि का रंग बदलने के लिए, एक सादे पृष्ठभूमि के साथ फोटो का चयन करें और खोलें। हम एक सफेद पृष्ठभूमि पर फल के साथ एक छवि का उपयोग करते हैं। किसी भी सुविधाजनक चयन विधि का प्रयोग करें। हम त्वरित चयन टूल का उपयोग करते हैं। फोटोशॉप में फोटो का बैकग्राउंड कलर कैसे चेंज करें।
एक फोटो लें और फिर महसूस करें कि पृष्ठभूमि फ्रेम में मुख्य विषय से ध्यान भंग कर रही है? फोटो संपादक का उपयोग करके दोष को ठीक करें। PhotoMASTER प्रोग्राम आपको पृष्ठभूमि को पूरी तरह से बदलने या पृष्ठभूमि को बनाए रखने की अनुमति देता है, जिससे धुंधला होने के कारण यह कम आकर्षक हो जाता है। लेख में, हम दूसरी विधि पर ध्यान केंद्रित करेंगे और इस बारे में बात करेंगे कि फोटो में पृष्ठभूमि को कुछ सरल चरणों में कैसे धुंधला किया जाए।
कहाँ से शुरू करें
प्रोग्राम डाउनलोड करें और इसे अपने कंप्यूटर पर इंस्टॉल करें। सॉफ्टवेयर चलाएं, "ओपन फोटो" बटन पर क्लिक करें। ऐप को उस स्नैपशॉट का पथ बताएं जिसे आप प्रोसेस करना चाहते हैं। कार्यक्षेत्र में छवि तुरंत दिखाई देगी, आप सुधार शुरू कर सकते हैं। कार्यक्रम में पृष्ठभूमि को धुंधला करने के तीन तरीके हैं। आइए प्रत्येक पर विस्तार से विचार करें।
विधि एक: रेडियल फ़िल्टर
आप नामित टूल को "रीटच" अनुभाग में पा सकते हैं। चलो काम पर लगें! धुंधलेपन को लागू करने के लिए छवि में एक क्षेत्र का चयन करें। फोटो के ऊपर एक वृत्त या दीर्घवृत्त दिखाई देगा (परिणामस्वरूप चिह्नित क्षेत्र के आधार पर)। दाईं ओर पैनल में, "प्रक्रिया - बाहर" के बगल में स्थित रेडियो बटन का चयन करें।
वस्तु का चयन करें और स्विच को "बाहर" पर सेट करें
अब चलिए सेटिंग्स पर चलते हैं! तीक्ष्णता टैब खोलें। ब्लर स्केल पर स्लाइडर को धीरे-धीरे दाईं ओर ले जाना प्रारंभ करें। स्क्रीन पर परिवर्तनों के लिए देखें।
यह सुनिश्चित करने का प्रयास करें कि प्रसंस्करण के दौरान मॉडल धुंधला न हो। धुँधली पृष्ठभूमि के प्रभाव को बहुत अधिक तीव्र न बनाएँ। अन्यथा, पृष्ठभूमि में मौजूद वस्तुएं पूरी तरह से खो जाएंगी, इससे तस्वीर की रचना और आपके विचार को नुकसान हो सकता है। इस तरह के प्रसंस्करण के साथ, बीच का रास्ता खोजना बेहद जरूरी है: पृष्ठभूमि को देखते हुए, दर्शकों को यह समझना चाहिए कि वे वहां हैं, जबकि पृष्ठभूमि को मुख्य बात से उनका ध्यान नहीं भटकाना चाहिए।

धुंधला विकल्प समायोजित करें
क्या प्रसंस्करण के बिना टुकड़ों के बीच की सीमा और धुंधला क्षेत्र बहुत विशिष्ट है? आसान फिक्स! "बेसिक" टैब पर लौटें। उसी नाम के पैमाने पर पंख सेटिंग के साथ प्रयोग करने का प्रयास करें। संक्रमण को नरम करने के लिए स्लाइडर को इस पैमाने पर दाईं ओर ले जाएं। यदि आप किनारे को अधिक स्पष्ट बनाना चाहते हैं तो बाईं ओर। तैयार? हल करना परिवर्तन किए- "लागू करें" बटन पर क्लिक करें।

यदि आप प्रभाव को नरम बनाना चाहते हैं तो फेदरिंग को समायोजित करें
विधि दो: समायोजन ब्रश
लेकिन केवल मॉडल को असंसाधित छोड़कर, एक तस्वीर में एक धुंधली पृष्ठभूमि को पूरी तरह से कैसे बनाया जाए? PhotoMASTER प्रोग्राम में इसके लिए एक और उपयोगी उपकरण है, जिसे एडजस्टमेंट ब्रश कहा जाता है। आप इसे वहां पा सकते हैं - "रीटच" अनुभाग में। आइए उनके काम को बेहतर तरीके से जानें।

आप एडजस्टमेंट ब्रश से बैकग्राउंड को ब्लर भी कर सकते हैं।
ब्रश का आकार समायोजित करें। टूल के लिए ऐसे पैरामीटर चुनें ताकि भविष्य में इसके साथ काम करना सुविधाजनक हो। उदाहरण के लिए, यदि अधिकांश फ्रेम एक ऐसे मॉडल द्वारा कब्जा कर लिया जाता है जिसे धुंधला किए बिना छोड़ा जाना चाहिए, तो छोटे आकार का चयन करना बेहतर होता है। अगर फोटो का 80% बैकग्राउंड है, तो बेहतर होगा कि ब्रश साइज को बड़े साइज में सेट किया जाए। पंख भी समायोजित करें। ब्रश को नरम बनाना बेहतर है - पृष्ठभूमि और वस्तु के बीच की सीमाओं को काम करना अधिक सुविधाजनक होगा। सेटिंग्स पूरी हुई? फिर ध्यान से उस क्षेत्र पर पेंट करें जिसे आप धुंधला करने की योजना बना रहे हैं।

ब्रश को समायोजित करें और उस क्षेत्र पर पेंट करें जिसे आप संसाधित करना चाहते हैं
फिर "शार्पनेस" टैब पर जाएं और ब्लर के लिए इष्टतम मान सेट करें। पैरामीटर उसी तरह कॉन्फ़िगर किया गया है जैसे पहली विधि में रेडियल फ़िल्टर के साथ।

चयन धुंधले विकल्पों को समायोजित करें
विधि तीन: ढाल फ़िल्टर
अक्सर जो लोग किसी तस्वीर में पृष्ठभूमि को धुंधला करने में रुचि रखते हैं, उन्हें पूरी पृष्ठभूमि को संसाधित करने की आवश्यकता नहीं होती है, लेकिन केवल इसका कुछ हिस्सा: केवल नीचे या ऊपर। आमतौर पर ऐसी स्थितियों में हम बात कर रहे हैंप्रकृति में ली गई तस्वीरों के बारे में। ऐसे मामलों में, आपको ग्रेडियेंट फ़िल्टर फ़ंक्शन पर ध्यान देना चाहिए। यह "रीटच" अनुभाग में भी पाया जा सकता है।
इस टूल के साथ काम करना बहुत आसान है। उस छवि पर क्षेत्र को चिह्नित करें जिसे आप संसाधित करना चाहते हैं। चयन को दो समान भागों में विभाजित करते हुए फोटो के ऊपर तीन रेखाएँ दिखाई देंगी। पहले में, प्रसंस्करण स्पष्ट रूप से ध्यान देने योग्य होगा, दूसरे में, धुंधला आसानी से मिट जाएगा। इसकी ताकत को "शार्पनेस" टैब में समायोजित किया जा सकता है।

ग्रेडिएंट फ़िल्टर का उपयोग करके पृष्ठभूमि को सुचारू रूप से धुंधला करें
PhotoMASTER प्रोग्राम की संभावनाओं का अधिकतम उपयोग करें! फोटो एडिटर में आपको कई उपयोगी फोटो एडिटिंग टूल्स मिलेंगे। एन्हांसमेंट सेक्शन में, आप कंट्रास्ट तस्वीरें जोड़ सकते हैं, एक्सपोज़र एडजस्ट कर सकते हैं और रंगों के साथ खेल सकते हैं। यदि आप चित्र में सुधार करना चाहते हैं, लेकिन सेटिंग्स के साथ खिलवाड़ करने की कोई इच्छा नहीं है, तो संपादक में निर्मित प्रभावों की सूची पर ध्यान दें। यहां आपको किसी भी अवसर के लिए फिल्टर मिलेंगे: मामूली गुणवत्ता बढ़ाने से लेकर स्टाइलिश टोनिंग प्रीसेट तक जो परिचित शॉट्स को मौलिक रूप से बदल देंगे।

टोनिंग और अन्य संपादक टूल के साथ फ़ोटो बदलें!
अब आप जानते हैं कि बैकग्राउंड को कैसे ब्लर करना है। यह ज्ञान को व्यवहार में लाना बाकी है! PhotoMASTER डाउनलोड करें और अभी सबसे उबाऊ चित्रों को भी रूपांतरित करें। कार्यक्रम आपकी तस्वीरों के प्रसंस्करण में एक वफादार और भरोसेमंद साथी और मित्र बन जाएगा और किसी भी शॉट को पेशेवर और सुंदर बनाने में मदद करेगा।