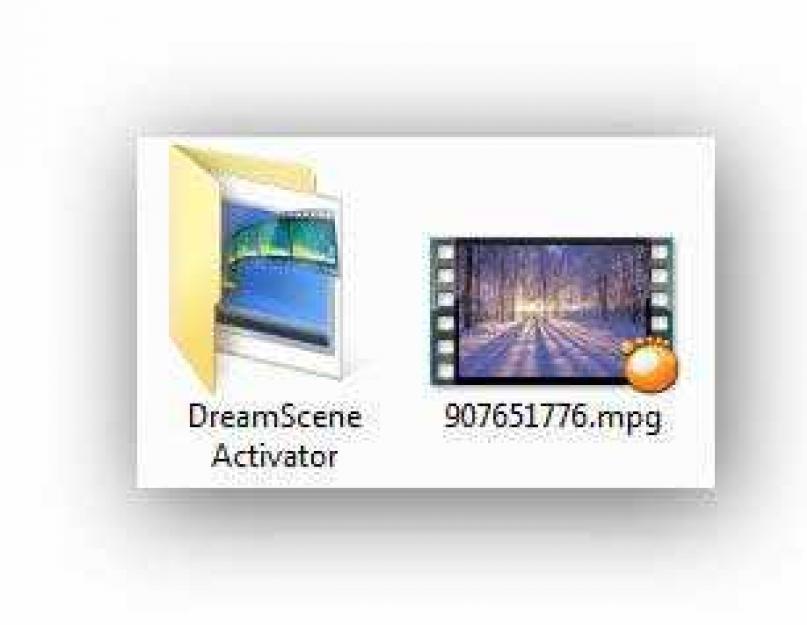Miért nem beszéltem még erről? élő háttérkép a számítógép asztalán? Hogy felejthettem el egy ilyen csodát?
Sürgősen kijavítom magam, és cikkek egész sorát (három darabot) írok ebben a témában. Az elsőben (a mai) leírom, hogyan lehet engedélyezni az élő háttérképek támogatását a Windows rendszerben, a másodikban adok egy egész ingyenes csomagot belőlük, a harmadikban pedig elmondom, hogyan készíts ilyen rendkívüli háttérképeket. magad, könnyen és egyszerűen.
Először találjuk ki...
Mi az "élő háttérkép"
Sok felhasználó gyakran összekeveri az animált háttérképeket az élőkkel. Ezek teljesen más dolgok. Az animáció több statikus kép egy fájlba (.gif) való kombinációja, kisebb változtatásokkal, az élő háttérképek pedig teljes értékű hurkolt videófájlokból készülnek.
Ezért az utóbbiak sokszor minőségibbek és finomabbak. Te magad is elkészítheted őket videóból gyerekekkel, téli tájról az ablakon kívül, vagy akár bármilyen népszerű filmből, de erről egy másik cikkben.
Nem rontom el a vizet, és rögtön a lényegre térek...
Az élő háttérkép támogatásának engedélyezése a Windows rendszerben
Az alább leírt módszer határozottan működik a Windows 7 Professional operációs rendszeren. Más verziókban próbálja ki Ön is, és írja meg a megjegyzésekben - járuljon hozzá ehhez a témához.
Csak 12 MB méretű. Tartalmaz egy „kapcsolót” az élő háttérkép funkcióhoz és egy ilyen háttérképet például...

Lépjen az aktiváló mappába, és kattintson rá...

Várunk pár másodpercet, és egy ablak jelenik meg előttünk...

A szomorú szürke árnyalat és az „OFF” jelzi, hogy az élő háttérkép támogatása le van tiltva (nem aktív). Kattintson a kapcsolóra, és kérjen támogatást az élő háttérképekhez...

Mindenképpen indítsa újra a számítógépet, különben a fakír részeg lesz, és a trükk meghiúsul.
Most már csak az van hátra, hogy visszatérjen a letöltött mappába, kattintson jobb gombbal az élő háttérképekre, és rendelje hozzá őket a következőn keresztül. helyi menü(Beállítás DreamScene-ként)…

És nem kell annyira sikoltozni a csodálattól – tudom, mi a szép.
Az élő háttérképek hátrányai
Marad egy kis légyről beszélni. A helyzet az, hogy az asztalon lévő parancsikonok címkéi azonnal (vagy egy idő után) áttetszővé és olvashatatlanná válnak.
Az interneten több útmutatás található a probléma „megoldására”, de egyik sem segített nekem, ezért nem is írom le. Számomra ez egyáltalán nem jelent problémát – nincs egyetlen parancsikon sem az asztalomon.
Eltávolíthatja a címkéket a parancsikonokról, vagy elkezdheti például a gyönyörű és kényelmes dokkolópanelek használatát. Te döntöd el, hogy ki és mi a fontosabb vagy szebb.
Van még egy hátránya - nagyon gyenge és régi számítógépeken, élő háttérkép felemésztheti az amúgy is szűkös erőforrásokat, lelassítva a munkát.
Letöltés élő háttérkép Windows esetén ingyenesen és regisztráció nélkül használhat minket.
Az élő háttérkép, a videó háttérkép vagy az animált háttérkép ugyanaz. A név önmagáért beszél. Mint tudják, az asztali háttérként beállított képeket háttérképeknek nevezzük. Tehát az élő háttérképek a közönséges képek és képernyővédők tulajdonságaival rendelkeznek. De ellentétben a képekkel, ezek animáltak vagy videoszekvenciát tartalmaznak. És a különbség a képernyővédőktől az, hogy a képernyővédő egy bizonyos pillanatban bekapcsol, amikor a számítógépet vagy más Windows-eszközt nem használják. A videó háttérképek állandóak. Vagyis miután letöltötte az élő háttérképeket webhelyünkről, egy speciális program segítségével telepíti őket webhelyére. És mindig csodálatos animáció lesz az asztalon.
Oldalunk a legjobb, gyönyörű és vicces élő háttérképeket tartalmazza Windowshoz, amelyek díszítik az asztalát, egyedi stílust adnak és remek hangulat egész nap. Weboldalunkról ingyenesen és regisztráció nélkül tölthet le élő háttérképeket asztalára. Nagyon sok ingyenes élő háttérkép található itt. Az élő háttérkép használatához először telepítenie kell a programot DreamScene . A program nélkül nem fognak működni. Igaz, megtekintheti őket, ha megnyitja őket egy normál videolejátszóban. Élő háttérkép letöltése teljesen ingyenesen és regisztráció nélkül kattinthat a kép alatt található archívumra. A videoháttérkép mellett harmonikusan fognak kinézni a hozzá tartozó Windows ikonok és témák, amelyeket bizonyos részekben megtekinthet és letölthet tőlünk. Az élő háttérkép telepítését a - Windows elemek telepítése részben ismertetjük, a program részben pedig letöltheti azt a programot, amellyel élő háttérképet telepíthet.
Ha már unja a statikus háttérképeket a számítógép monitorán, akkor javasoljuk, hogy telepítsen élő háttérképeket - egy gyönyörű animált látványt, amely díszíti az asztalát. A 7Fon weboldalán több ezer opciót talál, katalógusunk pedig rendszeresen frissül több tucat új képpel.
Az élő vagy animált háttérkép egy videokép töredéke, amelyet úgy vágnak le, hogy a videófájl eleje és vége ne legyen látható a felhasználó számára. Vagyis úgy tűnik, hogy az asztali kép benne van állandó mozgás, ami soha nem ér véget. Az animált háttérképet DreamRendernek hívják, eredetileg Windows Vista operációs rendszerre fejlesztették ki, és a Windows más verzióira nem volt telepíthető, de most megjelent egy ilyen lehetőség. Ezt még egy tapasztalatlan PC-felhasználó is megteheti, és teljesen ingyenesen.
Hogyan válasszunk élő háttérképet?
A keresés megkönnyítése érdekében az animált háttérképeket meghatározott témákra és kategóriákra osztottuk, amelyeket a 7Fon webhelyének külön részében találhat meg. Könnyedén megtalálhatja az Önnek legmegfelelőbb lehetőséget, és lecserélheti a statikus képet háttérképre, lenyűgöző vizuális és rajzfilm hatásokkal. Különleges effektusok ezrei állnak rendelkezésére, a nyugodttól a lassútól az őrült és kaotikusig.
Ha odafigyel, élő háttérképeket kínálunk nemcsak Windows operációs rendszerekhez, hanem a . Nemcsak tematikus kategóriák, hanem dátum és a képernyővédő népszerűsége szerinti rendezés is az Ön rendelkezésére áll.
Az élő háttérkép további effektusai és funkciói
Nem túlzás azt állítani, hogy az animált háttérképek lehetőségei korlátlanok. Könnyedén hozhat létre effektusokat 2D vagy 3D formátumban, webcastokat helyezhet el az asztalon vagy videofájlokon, lecserélheti a statikus ikonokat dinamikus képekkel, módosíthatja az ikonok méretét, támogathatja az ablakok átlátszóságát és a színek módosítását.
Igényei szerint választhat szükséges felbontás, beleértve a kép nem szabványos méretűre állítását. Ebben az esetben az összes manipulációt speciális tippek és ajánlások segítségével hajthatja végre, amelyeket a számítógép képernyőjének paramétereit elemző program automatikusan meghatároz.
Élénkebbé és látványosabbá szeretné tenni számítógépes rendszerét? Töltse le az animált háttérképeket a 7Fon webhely egy speciális részéből, és személyesen értékelje a weboldalunkkal való munkavégzés minden kényelmét.
Mielőtt folytatnánk, fontos megbizonyosodni arról, hogy tisztában van az élő háttérkép asztalra telepítésének a szép animációkon túlmenő következményeivel. Ha van laptopja, akkor az akkumulátor élettartama rövidebb lesz, és ha van gyenge számítógép, akkor a teljesítménye csökkenni fog.
Ez annak köszönhető, hogy az ilyen háttérképek a processzor feldolgozási teljesítményének 6-10 százalékát fogyasztják. Ha a legújabb Intel chipek egyikével rendelkezik, akkor ez nem jelent problémát Önnek, de ha 2010-es laptopja van, akkor a fenti problémák mindegyikével találkozhat. Tehát kezdjük!
Reddit felhasználó létrehozva ingyenes program hogy egy videót állítson be háttérképként az asztalon statikus kép helyett. A letöltés és kibontás után kattintson duplán a VideoPaper.exe fájlra. A megfelelő parancsikon megjelenik a Windows tálcán. Most kattintson a jobb gombbal a parancsikonra, és válassza a Beállítások lehetőséget a legördülő listából a beállítások eléréséhez.
Ezt követően kattintson a Videopanel létrehozása gombra, amely új beállítási profilt hoz létre, majd a Videó beállítása gomb segítségével válassza ki a háttérképként használni kívánt videót.
Minden készen áll! Bár a program kicsi, és mindössze 761 KB súlyú, tökéletesen elvégzi a feladatát anélkül, hogy a felhasználónak speciális számítógépes ismeretekre lenne szüksége.
Deskscapes


A DeskScapes egy kiváló, bár fizetős program az élő háttér létrehozására. Működhet MPEG, MPG, WMV és AVI formátumokkal. Ez azt jelenti, hogy nem fog tudni MP4 fájlokat használni, de ez a probléma könnyen megoldható valamilyen ingyenes formátum konverter segítségével.
A DeskScapes letöltése és telepítése után 30 napig használhatja. ingyenes verzió. Ha használni szeretné teljes verzió, akkor 600 rubelt kell fizetnie érte. A telepítés után nyissa meg a beállítások ablakot.


Húzza a kiválasztott videót ebbe az ablakba, jelölje ki, majd kattintson az Alkalmaz gombra. Valószínűleg azt gondolod, hogy ez nem lehet ilyen egyszerű, de tényleg így működik!
Háttérkép Motor
Wallpaper Engine az egyik leginkább legjobb programok az aktuálisan elérhető háttérkép beállításához. Igen, fizetik, de csak 240 rubelbe kerül. Több ezer animált háttérképhez biztosít hozzáférést közvetlenül a Steam katalógusból. Természetesen kiválaszthatja saját fájljait.
Egyszerűen töltse le és telepítse az alkalmazást, majd kattintson a Engine ikonra a tálcán, és válassza a Háttérkép módosítása lehetőséget a testreszabás megkezdéséhez.


Ezután válassza ki a kívántakat, és kattintson az OK gombra az aktiváláshoz. Ha további háttérképeket szeretne elérni a Wallpaper Engine-ben, kattintson a Tallózás a Műhelyben lehetőségre, válassza ki a kívántakat, majd kattintson a Feliratkozás gombra (a szolgáltatáshoz regisztráció szükséges). A program automatikusan letölti és megváltoztatja a háttérképet.


Ön egy rajongó számítógépes játékok? Akkor Wallpaper Engine megadja nagy választék tapéta a legtöbb népszerű játékok. A program hangot is hozzáadhat, és más funkciókon keresztül megváltoztathatja az asztal szokásos megjelenését.


A felhasználó önállóan vezérelhet számos fontos paramétert: lejátszási sebesség, hangerő, szín paletta képek és még sok más.
Videó Képernyővédő
Ezenkívül egy videó, például egy égő kandallóról, használható képernyővédőként. Ha kíváncsi, hogyan kell ezt megtenni, akkor olvasson tovább.
Nehéz lenne megtalálni legjobb alkalmazás erre a célra, mint amit ún. Lehetőséget ad a felhasználóknak a legmodernebb formátumú, különböző méretű és felbontású videók használatára.
A program letöltése és kibontása után keresse meg a VideoScreensaver.ico nevű fájlt a mappában. Kattintson rá a jobb gombbal, és a megjelenő menüből válassza a „Telepítés” lehetőséget. Most nyissa meg a képernyővédő beállításait a Start gombra kattintva, és válassza a „Képernyőkímélő módosítása” lehetőséget.


Válassza a VideoScreensaver lehetőséget a legördülő menüből, majd kattintson a Beállítások elemre, válassza ki a képernyővédőt a megjelenő mappából, majd kattintson az OK gombra. Kész!
Az élő háttérkép egy animáció vagy videó, amely beállítható asztali háttérképként. Alapértelmezés szerint a Windows csak statikus képeket engedélyez. Ahhoz, hogy animációt helyezzen el az asztalon, speciális szoftvert kell telepítenie.
Számos program létezik az élő háttérképekkel való munkavégzéshez. Egyesek csak animált GIF-eket (GIF-fájlokat) támogatnak, mások videókkal is működhetnek (AVI, MP4). Ezután megvizsgáljuk a legnépszerűbb szoftvereket, amelyek segítenek animálni a képernyővédőt a számítógépen.
1. módszer: PUSH Video Wallpaper
A program ingyenesen letölthető a fejlesztő hivatalos webhelyéről. Támogatott operációs rendszer A Windows "héttől" kezdődik. Lehetővé teszi animált képek és videók (a számítógépről vagy a számítógépről) használatát asztali képernyővédőként.
A tapéta telepítési útmutatója:
- Indítsa el a terjesztést, és kövesse a telepítővarázsló utasításait. Fogadja el a licencszerződés feltételeit, és folytassa a telepítést a szokásos módon. A telepítés befejezése után jelölje be a négyzeteket "Beállítás képernyővédőként"És "Videó háttérkép indítása", és nyomja meg "Befejez".
- Megnyílnak a képernyővédő opciók. Válassza ki a legördülő listából "PUSH Video Screensaver"és nyomja meg "Lehetőségek" a háttérkép megváltoztatásához.
- Menjen a lapra "Fő"és válassza ki a háttérképet. A program támogatja a videókkal, gifekkel és YouTube-linkekkel való munkát (internetkapcsolat szükséges).
- Kattintson az ikonra "Hozzáadás" egyéni videó vagy animáció hozzáadásához.
- Adja meg az elérési utat, és kattintson "Lejátszási listához adni". Ezt követően megjelenik a lapon "Fő".
- Kattintson "URL hozzáadása" link hozzáadásához a Youtube-ról. Írja be a link címét, és kattintson "Lejátszási listához adni".
- A lapon "Beállítások" egyéb beállításokat is megadhat. Például engedélyezze a program elindítását a Windows rendszerrel együtt, vagy kicsinyítse a tálcára.







Minden változtatás automatikusan életbe lép. A képernyővédő módosításához egyszerűen válassza ki a lapon található elérhetők listájából "Fő". Itt állíthatja be a hangerőt (videóhoz), a kép helyzetét (kitöltés, középre, nyújtás).
2. módszer: Deskscapes
Támogatja a Windows 7, 8, 10 operációs rendszer. A PUSH Video Wallpaperrel ellentétben a DeskScapes lehetővé teszi a meglévő képernyővédő szerkesztését (színbeállítás, szűrők hozzáadása), és támogatja a több monitor egyidejű használatát.
A tapéta telepítési folyamata:
- Indítsa el a terjesztést, és olvassa el a licencszerződés feltételeit. Adja meg azt a könyvtárat, amelybe a programfájlokat ki kell csomagolni, és várja meg, amíg a telepítés befejeződik.
- A program automatikusan elindul. Kattintson "Start 30 Day Trial" a próbaverzió aktiválásához 30 napra.
- Adja meg a valódi címet Emailés nyomja meg "Folytatni". A megadott e-mail címre visszaigazolást küldünk.
- A regisztráció megerősítéséhez kövesse az e-mailben található linket. Ehhez kattintson a zöld gombra "30 napos próbaverzió aktiválása". Ezt követően az alkalmazás automatikusan frissül és elérhetővé válik.
- Válasszon ki egy háttérképet a listából, és kattintson "Alkalmazás az asztalomra" hogy képernyővédőként használja őket.
- Egyéni fájlok hozzáadásához kattintson a bal felső sarokban lévő ikonra, és válassza a lehetőséget „Mappák” - „Mappák hozzáadása/eltávolítása”.
- Megjelenik az elérhető könyvtárak listája. Kattintson "Hozzáadás" az asztal háttereként használni kívánt videó vagy animáció elérési útjának megadásához. Ezt követően a képek megjelennek a galériában.
- A kiválasztott kép megváltoztatásához váltson az eszközök között "Beállítani", "Hatások"És "Szín".






A program ingyenes verziója letölthető a hivatalos webhelyről, és lehetővé teszi, hogy GIF-et vagy videót állítson be asztali háttérképként.
3. módszer: DisplayFusion
A PUSH Video Wallpaperrel és a DeskScapes-szel ellentétben a program teljesen le van fordítva oroszra. Lehetővé teszi a képernyővédők és az asztali háttérkép kiválasztását és konfigurálását.

A program nem csak élő háttérképekkel, hanem videofájlokkal is támogatja a munkát. A felhasználó igény szerint testreszabhatja a diavetítést. Ezután a képernyővédő időzítő szerint változik.
Animált képet csak speciális szoftverrel telepíthet az asztalára. A DeskScape egyszerű felülettel és beépített könyvtárral rendelkezik a kész képekből. A PUSH Video Wallpaper segítségével nem csak gifeket, hanem videókat is beállíthat képernyővédőként. A DisplayFusion eszközök széles választékával rendelkezik, és nem csak a háttérkép, hanem a monitor egyéb paramétereinek vezérlését is lehetővé teszi.