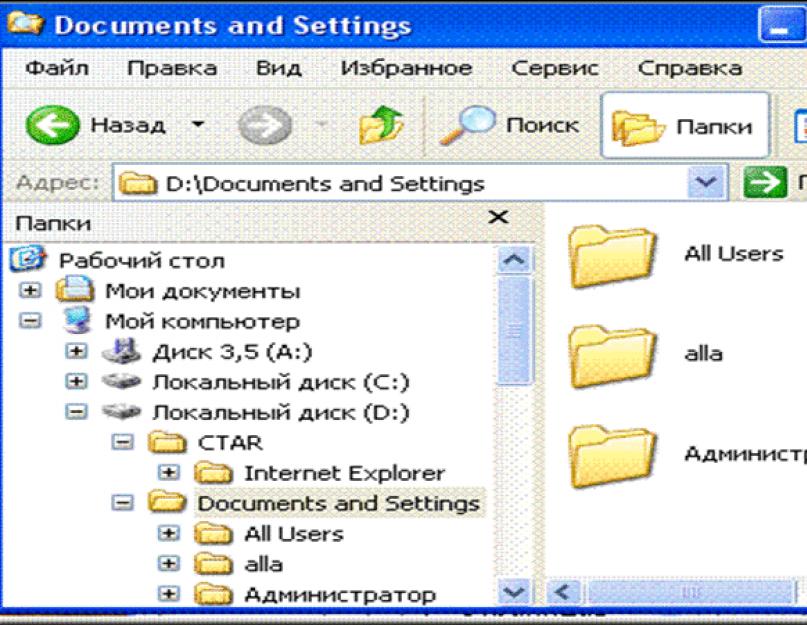"Objektumok kapcsolata" - A kapcsolat neve az objektumok közötti kapcsolat jellegét jelzi. A legfontosabb. Lent… Objektumkapcsolatok. Hogyan képzelheti el a tárgyak kapcsolatát? Kapcsolat. A Colosseum Rómában található. A szoroson átívelő híd hosszabb, mint a szoroson átívelő híd. A szoroson átívelő híd rövidebb, mint a szoroson átívelő híd. A gepárd egy ragadozó.
"Az objektum elemi összetétele" - Hasonlítsa össze. Elemi összetétel -. A tárgy elemi összetétele. Beviteli eszközök. Belső memória. Kerékpár narancssárga luc karácsonyfa. Emberi kéz által információ fogadására és továbbítására létrehozott tárgy. CPU. A tárgyak elemi összetétele. Emberi kéz által információval való munkavégzésre létrehozott tárgy.
"Számítógépes információ" - Nyomtatók. A számítógép összetétele. Modern számítógép. A számítógépet csak a tanár engedélyével kapcsolja be vagy ki. Tartsa meg az információkat. Monitor. Cserélhető eszköz. Notebook zsebszámítógép. Játékokat játszani. Mit tud egy számítógép? Scanner. A számítógépen végzett gyakorlati munka ideje - legfeljebb 15 perc. lézerlemezek.
"A tárgyak összetétele és tevékenységei" - Madarak. Tankönyvek. Mi lehet? Hallgat. Ventilátor. Kormánykerék Kerekek Pedálok Keret Küllők Harang. Ride Áru szállítása Ride. Ír. Farok. Mérleg. Uszonyok. Forraljuk fel. Szárnyak. Silicheva AT OSSH №1. Akciók. Láncposta van, nem harcos, Nosik. Napló. Hercegnők. Összetett. (A tárgy összetétele és cselekvései) 3. évfolyam. Harcos postája.
"Az objektum összetétele és működése" - A következőkből áll: test, cső, korong. Héj. Tanulj meg rejtvényeket alkotni. forgat. Összetétel – Akció. A következőket teheti: felveheti a telefont, tárcsázhat egy számot. Rejtvények megfejtése. Két vége, két gyűrű, középen szegfű. A tárgy összetétele és működése. Festék. Tudod: Élesíteni. Kézben tartani. Vezet.
"Tárgy modell" - Anyagi tárgyak ábrázolásai. Ismert tények magyarázata. Modell példák. Menedzsment. Milyen modellek láthatók a képeken? Az objektum hatalmas. A proxy objektum egy modell. Mi az a modell? Adjon 2-3 példát teljes léptékű modellekre! Az objektum túl kicsi. A modell az eredeti tulajdonságainak, kapcsolatainak és viselkedésének csak egy részét tükrözi.
A témában összesen 7 előadás található
Számítógépek generációi
A számítógépek fejlődésének útján a programvezérlésű számítógépek öt generációja különböztethető meg, amelyek elembázisban, konstrukciós és technológiai tervezésben, logikai felépítésben és szoftverben különböznek egymástól.
Minden generációt elembázis, konstruktív és technológiai tervezés, logikus felépítés és szoftver jellemez.
Első generáció. Az első generációs számítógépeket elektroncsövek alapján hozták létre. Az ipari termelést a huszadik század 50-es éveinek elején sajátították el. A számítógépek nagyok, drágák és megbízhatatlanok voltak. Az információk bevitelére - kiadására lyukszalagokat és lyukkártyákat használtak. A szoftver hiányzott.
Második generáció. A második generációs számítógépeket tranzisztorok alapján hozták létre. Általános tömegjellemzőik jelentősen javultak, és az energiafogyasztás csökkent. Úgy tűnt, hogy a számítógépek megoldják a gazdasági problémákat. Az algoritmikus nyelvek sokat fejlődtek. Az információk tárolására mágnesszalagokat és mágnesdobokat használtak.
harmadik generáció. A számítógépekre jellemző az integrált áramkörök széles körben elterjedt használata, amelyek a tranzisztorokat és a legtöbb diszkrét alkatrészt váltották fel. Az integrált áramköröknek köszönhetően jelentősen javítani lehetett a számítógépek műszaki és működési jellemzőit. Olyan operációs rendszerek jelentek meg, amelyek a kötegelt feldolgozás, az időmegosztás, a kérés-válasz és egyebek munka irányítását biztosították.
negyedik generáció. Az e generációhoz tartozó számítógépekre jellemző a nagyméretű, nem szétválasztható integrált áramkörök (LSI) használata. A magas fokú integráció hozzájárult az elektronikus berendezések elrendezésének sűrűségének növekedéséhez, a megbízhatóság és a sebesség növekedéséhez, valamint a költségek csökkenéséhez. Az eszköz jellemzői jelentősen javultak. Az OP kapacitása 64 MB-ra nőtt, ami lehetővé tette a helyi és globális hálózatokban való munkát, fényképes képek vagy videók feldolgozását.
A számítógépek első generációjának aktív eleme a vákuumcső volt. 1948-ban megjelentek a tranzisztorok, amelyek teljesen felváltották az elektronikus csöveket, mint számítógépes elemeket, 1953-tól pedig megkezdődött a számítógépek második generációjának időszaka. A számítógépek harmadik generációját (1962 óta) az integrált áramkörök széles körű alkalmazása jellemzi. Az integrált áramkör egy teljes logikai funkcionális egység, amely számos tranzisztort és más számítógép-alkatrészt helyettesített. Ezek az összetevők és a köztük lévő kötések egy kristályban jönnek létre. A negyedik generációt 1970-ben kezdték fejleszteni. A gépek ezen generációját a nagy integrált áramkörök (LSI) használata jellemzi. Egy LSI több ezer áramkört tartalmaz, amelyek egy különálló integrált áramkörnek felelnek meg.
A táblázat a számítógépek négy generációjának általánosított jellemzőit mutatja be.
RAM kapacitása - a memóriában egyidejűleg tárolt szavak száma.
Egy szó általában 4 bájtból áll. Bájt – 8 bit. Bit - 1 bináris számjegy, amely a 0 vagy az 1 számjegyet tárolja.
Az első PC megjelenésének története
1970-ben egy integrált áramkört terveztek a funkcionalitás tekintetében a számítógépes processzorhoz hasonló. Ezt az áramkört mikroprocesszornak nevezik.
1974-ben a mikroprocesszorra alapozva megszületett az első személyi számítógép (PC), amely ugyanazokat a funkciókat látta el, mint az EMW, de egy felhasználónak szánták.
3.4 PC tervezés
Kiviteltől függően háromféle számítógép létezik: asztali, jegyzettömb (laptop) és zsebben.
Tekintsük az asztali számítógép főbb blokkjait.
Rendszer egysége. A rendszeregység belsejében találhatók:
A processzort, RAM-ot, gyorsítótárat, ROM-ot és néhány eszközvezérlőt tartalmazó rendszer (alaplap) kártya;
Hajlékonylemez- és merevlemez-meghajtók;
Tápegység;
Kiegészítő eszközök információk bevitelére és kiadására, amelyek a számítógépen belül vagy kívül helyezhetők el.
Billentyűzet.
Windows operációs rendszer
Alapinformációk
A Windows operációs rendszer egy rendkívül felhasználóbarát ablakos grafikus felhasználói felületnek (Graphics User Interface, GUI) köszönhetően számos szolgáltatást és kényelmet biztosít a felhasználók és a programozók számára.
A grafikus felhasználói felületen minden futó programhoz hozzá van rendelve egy ablak, amely a képernyő egy részét vagy az egész képernyőt elfoglalhatja. A GUI összes összetevője nagyrészt szabványosított. Szinte minden ablak tartalmaz egy ablak címsorát, az átméretezéshez és a képernyőn való egérrel való mozgáshoz szükséges elemeket. Ha Windows környezetben dolgozik, háromféle ablak létezik. Egyes ablakok ""összecsukhatók"" ikonokká (ikonokká). Egyszerre több ablak is lehet a képernyőn, de egyszerre csak az egyik aktív (általában a cím élénkkék színnel van kiemelve), a többi ablak pedig inaktív (a cím halványkék).
1992-ben megjelent a Windows 3.1 rendszer, és ettől a pillanattól kezdve a Windowst hivatalosan operációs rendszerként emlegetik. Jelenleg a Windows különböző verziói vannak használatban: Windows 95, Windows XP, Windows 98, Windows 2007 és mások. A verziók funkcionalitásukban különböznek egymástól.
A Windows indítása
A Windows operációs rendszer betöltése és inicializálása után a monitor képernyőjén megjelenik a kezdeti Windows ablak, amely az ábrán látható. Az ablak alján található a Tálca a Start gombbal. Az ablakterület többi része az asztal számára van fenntartva.
Az Asztalon az objektumokhoz ikonok (ikonok) vannak. Minden ikon egy alkalmazási programnak, adatfájlnak vagy könyvtárnak felel meg. Minden objektumnak saját helyi menüje van, amely az objektumra jobb gombbal kattintva hívható elő.
Az asztal a Windows legrégebbi objektuma. Az asztal tartalmaz ablakokat a Windows programokhoz, ablakokat a feldolgozás alatt álló dokumentumokhoz, ablakokat a lekérdezésekhez és így tovább.
Tálca
A tálca speciális állapotú, nem engedelmeskedik a Windows objektumhierarchiájának
A tálca a Windows grafikus felületének legfontosabb objektuma. Bármely Windows program betöltésekor a tálcán megjelenik a programnak megfelelő ikon (ikon), amely a program végén eltűnik. A program ikonja a tálca sorában marad, ha a programablak ideiglenesen "minimalizálva van". A "szűkített" programot az ikonra kattintva újraindíthatja. Ezenkívül a tálca tartalmazhat órát, billentyűzetkiosztást és különböző módok jelzőit.
A tálca alapértelmezés szerint a képernyő alján található, és a Windows programok ablakai nem fedik át, de a felhasználó tetszés szerint testreszabhatja a tálcát: elhelyezheti a képernyő bármely szélére, felugrik, távolítsa el a tálcát. óra, és így tovább.
Windows objektum helyi menük
A különféle objektumok helyi menüje különböző parancsokat tartalmaz, de vannak olyan parancsok, amelyek bármely objektum helyi menüjében ismétlődnek.
A 4. ábra a következő Windows-objektumok helyi menüit mutatja.
Első sor balról jobbra:
Tálca;
Asztali.
Második sor balról jobbra:
Windows program;
Katalógus;
Dokumentum.
A Különböző objektumok tulajdonságai parancsablak különböző információkat tartalmazhat, és különböző lehetőségeket kínálhat. Általában egy könyvtár vagy fájl tulajdonságablakban jelennek meg információk a névről, a méretről és a létrehozás dátumáról, ezen kívül lehetőség van az objektum attribútumainak megváltoztatására is.
A Desktop objektum helyi menüje lehetővé teszi a háttérkép, a hangkészlet, az ikonok és az Asztal egyéb elemeinek módosítását. Mindezeket a változtatásokat az asztal helyi menüjének Tulajdonságok parancsának kiválasztásával hajthatja végre. Például az asztal háttérképének módosításához nyissa meg a Tulajdonságok parancsot, válassza ki az Asztal lapot, majd válassza ki a háttérképet.
A Tálca objektum helyi menüje lehetővé teszi, hogy módosítsa a tálca helyét a képernyőn. A Tálca helyi menüjében a Tálca zárolása sor jelölőnégyzete be van jelölve, amelyet törölni kell, majd az egérrel a képernyő bármely oldalára mozgatni.
Főmenü
A tálcán található a Start gomb, amelynek megnyomásával megnyílik az Explorer shell főmenüje. A főmenü parancsokat tartalmaz a programok, dokumentumok, a Windows súgórendszer és így tovább eléréséhez. A főmenüpontok között található a Programok menüpont, amely aktiválásakor a rendelkezésre álló alkalmazás- és segédprogramok hierarchikus menüjét nyitja meg, a Programok menüben a Standard, Explorer stb. menüpontok találhatók (lásd az ábrát).
A normál programok közé tartoznak a Windows telepítésekor kiválasztott programok:
Az Intéző elemablak a fájlok, könyvtárak és meghajtók hierarchikus szerkezetét jeleníti meg a számítógépen.
Karmester
Intéző ablakban bármelyik könyvtár megnyitható. Az Intéző ablakot a helyi menü (Megnyitás) paranccsal vagy az egérrel az Intéző könyvtárba helyezve nyithatja meg.
Az Explorer egyszerre jeleníti meg az aktuális (vagyis a kiválasztott) könyvtár tartalmát és a teljes könyvtárfa szerkezetét, így kényelmesebb a fájlok, könyvtárak egérrel történő húzással történő másolása, mozgatása. Az 5. ábra az Intéző ablakot mutatja. Az ablak két panelből áll. A bal oldali panelen az objektumok (Asztal, Saját dokumentumok, Sajátgép, lemezek, könyvtárak), a jobb oldali panelen pedig az aktuális (kiválasztott) könyvtár (mappa) tartalma. Az objektum ikonjától balra található "-" (mínusz) szimbólum azt jelenti, hogy a bal oldali panel az összes regisztrált alkönyvtárat megjeleníti. Az objektum ikonjától balra található "+" (plusz) szimbólum azt jelenti, hogy az objektumnak vannak alkönyvtárai, de azok nem jelennek meg a bal oldali ablaktáblában. Ha nincs jel az objektum ikonjától balra, akkor nincsenek benne alkönyvtárak.

Ablaktípusok
Ha Windows környezetben dolgozik, a képernyő megjelenhet három ablak típusok:
Windows program ablak (Windows alkalmazások);
Egy másodlagos ablak, vagyis egy Windows-program által létrehozott ablak;
Lekérdező ablak, más néven segítő vagy párbeszédpanel.
Az ablakfelület egyes összetevői minden ablaktípushoz szabványosítva vannak, de vannak olyan összetevők, amelyek egy adott ablaktípusra jellemzőek.
Bármely ablak egy bizonyos méretű téglalap.
Az átméretezés csak programablakok és másodlagos ablakok esetén lehetséges, ehhez tegyük az egérmutatót valamelyik ablakszegélyre (az egérmutató kétoldalas nyíllá változik), nyomjuk meg a bal egérgombot, és nyomva tartva mozgassuk a határ.
Az ablakot teljes képernyőre bővítheti (vagy visszaállíthatja eredeti méretére), ha duplán kattint a címsorra.
Windows program ablak összetevői
Tekintsük az ablakfelület összetevőit a Microsoft Word program példáján (lásd az ábrát).
Az ablak felső sora egy címet tartalmaz a program nevével és az ablakban éppen szerkesztett dokumentum nevével. Amíg a dokumentumot fájlba nem menti, a dokumentum neve Dokumentum1. A címsor az ablak mozgatására szolgál, az egérmutatót ráhelyezve és a bal egérgombot lenyomva húzhatjuk az ablakot.
A fejléc jobb oldalán három gomb található: kicsinyítés ikonra, az ablak kicsinyítése vagy maximalizálása és bezárás.
A fejléc bal oldalán található egy program ikonnal ellátott gomb - a rendszer (vagy ablak) menü gombja, melynek parancsai gyakorlatilag megkettőzik a fejléc jobb oldalán található gombok műveleteit.
A cím alatt található a menüsor. A menüelemekkel való munkavégzéshez helyezze az egérmutatót a kívánt elemre, és kattintson a bal gombra, majd megnyílik a kiválasztott elemhez tartozó parancsok listája.
A menüvel végzett munka során tapasztalt konvenciók:
Nézzük meg a Windows programablak azon elemeit, amelyek az ablakban hozzáadhatók, eltávolíthatók, áthelyezhetők. Ilyen elem számos eszköztár, függőleges és vízszintes görgetővonal, valamint egy állapotsor.
Az eszköztárak többféleképpen adhatók hozzá, például a Nézet menüpontra kattintva, majd az Eszköztárak parancs kiválasztásával és a szükséges négyzetek bejelölésével. A menüsor alatti ábrán a Standard és a Formázás eszköztár került be, míg a Rajz és a WordArt panelek tetszőleges helyre kerültek az ablakba.
Az állapotsort a Windows programablak aljára helyezheti.
Az állapotsor általában információkat jelenít meg a program és a dokumentum aktuális állapotáról, valamint különféle indikátorokat.
A Windows programablak jobb és alsó oldalán szöveggörgető sávok helyezhetők el, amelyek segítségével az egérrel mozoghatunk a képernyőn lévő dokumentum szövegében.
Ha állapotsort és görgetősávokat szeretne hozzáadni az ablakhoz, válassza az Eszközök menüpontot, majd a Beállítások parancsot, nyissa meg a Nézet lapot, és jelölje be az állapotsoron, a vízszintes és függőleges görgetősávon lévő négyzeteket.
A Standard csoport programjainak ablakfelülete
Az ábrán három Winlows program ablakfelületének első két sora látható: Paint, WordPad és Notepad.
Minden ablak tetején található egy címsor a program nevével és az ablakban éppen szerkesztett dokumentum nevével. A szerkesztett dokumentumokat még nem mentette lemezfájlba.
A cím alatt általában a program menüsora található. A Windows programok klasszikus menüje egy legördülő menü.
A bemutatott programok bizonyos adatok szerkesztésére szolgálnak, ezért a menüsorban kell lennie a Fájl és Szerkesztés menüpontoknak.
Mindegyik program lehetővé teszi a Windows súgórendszerének elérését (Súgóelem).
másodlagos ablakok
A Windows-programok által létrehozott ablakokat másodlagos ablakoknak nevezzük. Például a Microsoft Excel ablakban megnyílik a Book1, Book2 és így tovább, a Microsoft Access ablakban pedig a db1: adatbázis, a db2: adatbázis és így tovább. A másodlagos ablak összetevői eltérnek a programablak összetevőitől.
A programablak Címsorában a program neve (Microsoft Excel, Microsoft Access), a másodlagos ablakok címsorában pedig a dokumentumnév (Könyv1, db1: adatbázis) látható.
A másodlagos ablakokban nincs menüsor. A másodlagos ablakokban, akárcsak a programablakokban, három gomb található a címsorban (kicsinyítés ikonra, kicsinyítés/nagyítás ablakra, ablak bezárása), de a ""kicsinyítés ikonra"" gomb alulra helyezi a másodlagos ablak ikonját. a program ablakában, és nem a Tálca sorban.
A Microsoft Word, a WordPad, a Paint és a Jegyzettömb nem hoz létre Cím sort a megnyitott dokumentumablakban, és a dokumentum címe megjelenik a Program címe sorban, például: Document1-Microsoft Word, Document-WordPad, Unnamed-Paint, Unnamed-Jegyzettömb.
Így ezeknél a programoknál nincsenek gombok az ikonokká való kicsinyítéshez, az ablakok kicsinyítéséhez/nagyobbításához vagy a másodlagos ablakok bezárásához. Kivételt képez a Microsoft Word program másodlagos ablaka, amely saját bezárás gombbal (fekete kereszt) található, és a Microsoft Word program bezárása gombja alatt található.
Az ablakok lekérdezése
A program futása közben tájékoztató vagy figyelmeztető üzenetek jelenhetnek meg, illetve szükség lehet egyes paraméterek értékeinek megadására. Ilyen helyzetekben a Windows megjeleníti a megfelelő prompt ablakot (párbeszédpanelek, súgóablak). A lekérdezés lehet egyszerű (például információs) vagy összetett, gombokkal, jelölőnégyzetekkel, rádiógombokkal és mezőkkel. A lekérdezési ablakok mindig a többi ablak tetején jelennek meg. A kérés megválaszolásáig és a kérés ablakának bezárásáig a további munka nem lehetséges.
A lekérdező ablakok összetevőiben jelentősen eltérnek a többi ablaktípustól. Általános szabály, hogy a címsorban (ha van cím) csak egy gomb található - Bezárás. Egyes lekérdezéseknek van rendszer (ablak) menügombja. A lekérdező ablak az egérrel mozgatható a képernyőn, de a lekérdező ablak nem méretezhető át.
Egyszerű lekérdezések
Az egyszerű lekérdezések általában egy vagy több gombot jelenítenek meg (lásd: 6. ábra).

Első kérés - két gomb, második kérés - három gomb.
Felhasználói műveletek - válassza ki az egyik gombot, és csak a lekérdező ablak bezárása után folytathatja a munkát.
Néhány egyszerű lekérdezés megjeleníthet egy gombot a könyvtár eléréséhez.
Összetett lekérdezések
Az összetett lekérdezésekben a gombokon kívül más elemek is lehetnek (lásd a táblázatot).

A 7. ábra összetett lekérdezéseket mutat be a lekérdezésekben található mezők típusainak bemutatására. Fontolja meg a lekérdezéseket (fentről lefelé és balról jobbra):
 7. ábra
7. ábra
Jelölőnégyzet mező, a kérésben a felirat mellett van egy négyzet (üres vagy pipával), a pipa jelzi, hogy az üzemmód engedélyezve van;
Váltó mező, a kérésben a felirat mellett egy kör (üres vagy ponttal), a pont a kiválasztott mód szerepeltetésének felel meg;
Szövegmező karakterek beviteléhez a billentyűzetről;
A lehetséges értékek listája, a listában csak egy sor választható ki;
Legördülő lista, a mezőben csak egy érték látható, az értéktől jobbra pedig egy lefelé mutató nyíllal ellátott gomb található, amire az egérrel kattintva megnyílik a teljes lista.
Bár a Word Office processzor nagyon jól igazítja a szöveget akár a széleken, akár a közepén, akár a szélességben, néhány felhasználó mégsem elégedett azzal, hogy a szöveg jobb széle szaggatottnak vagy egyenetlen betűsűrűségűnek tűnik. a sorokban. A szöveges dokumentum esztétikusabb megjelenéséhez használhatja a szótördelési funkciót.
Valakinek úgy tűnik, hogy nem a „szépség” a lényeg, hanem az elkészített dokumentum tartalma. A valóságban azonban kiderül, hogy az ellenőrök mindenekelőtt odafigyelnek - ez a munka tervezése. Ebben a tekintetben figyelni kell arra, hogyan néz ki a szöveg kívülről.
Ha a közönséges szövegben, amely az oldal teljes szélességében helyezkedik el, a karakterek és a szavak közötti egyenetlen távolság a különböző sorokban nem nagyon észrevehető, akkor a táblázatok keskeny oszlopaiban az ilyen szöveg nem tűnik túl reprezentatívnak. Ezért gyakran megfigyelhető, hogyan illesztenek be kötőjeleket a táblázatokba a szótördelés jelzésére.

A transzferek ilyen módon történő megszervezése unalmas. Ezenkívül ezek a szavak hibás szavakként lesznek kiemelve - piros hullámvonallal, és még a betűméret egyszerű megváltoztatásával is ezek a "kötőjelek" elmozdulnak a sorok végéről, és extra kötőjelek maradnak a szavakban . Ezért jobb, ha speciális eszközt használ az elválasztáshoz. A szavak automatikus tördelése a Word Office összes verziójában elérhető.
Az automatikus módban történő elválasztáshoz be kell lépnie az "Oldalelrendezés" fülre, ahol az "Oldalbeállítás" csoportban keresse meg az "elválasztás" gombot. Ha rákattint az egérrel, megjelenik egy lista, amelyben ki kell választani az "auto" elemet. Ezt követően automatikusan kötőjelek kerülnek a dokumentum szövegébe. Ha később módosítja a szöveg tartalmát vagy módosítja a betűtípust, az elválasztás is automatikusan megváltozik.

Az automatikus módban az elválasztási eszköz „Nem” gombjára kattintva beszúrt elválasztások eltávolításra kerülnek.
Elválasztás a szöveg egyes részein
Kézi módban a program kéri, hogy válassza ki a kötőjelek legmegfelelőbb elrendezését a kiválasztott szövegrészlet szavaiban. A kézi elválasztás a legjobb a dokumentum egy részére. Azaz, ha kötőjelet szeretne beszúrni a dokumentum egy részébe, először ki kell választania ezt a töredéket, majd manuálisan kattintson az elválasztásra. A folyamat befejezése után a program a dokumentum többi részének ellenőrzését kéri, és ha csak a kiválasztott részben van szükség elválasztásra, akkor a további ellenőrzést el kell hagyni.  választhat: hova tegye az utalást
választhat: hova tegye az utalást
A kézi kötőjelek törlése kicsit másképpen történik, mint az automatikus kötőjelek törlése. Ehhez a menüszalag fő lapján keresse meg és kattintson a "Csere" gombra. Bontsa ki a csereablakot a "Tovább" gombra kattintva, és keresse meg ott a "Különleges" legördülő listát.


Ebben a listában kattintson a puha átviteli elemre, és a „Csere ezzel” mezőt üresen hagyva indítsa el a csere folyamatát.
Átviteli lehetőségek
Az elválasztás funkció konfigurálható opciókkal rendelkezik. Ahol megadható, hogy a nagybetűs szavakba kötőjelet szúrjon-e be. A nagybetűket (nagybetűket) általában olyan címsorok kiemelésére használják, ahol az elválasztás rontja a dokumentum megjelenését.

A szöveg megjeleníthetőségének javítása is hozzájárul az elválasztási zóna szélességének beállításához. Ha növeli ezt a zónát, a szövegben a kötőjelek száma csökken, de ha csökkenti ennek a zónának a méretét, a szöveg jobb széle egyenletesebb lesz.
Így a szavak elválasztására szolgáló speciális eszköz használata segít a dokumentum szövegének tömörebbé és vonzóbbá tételében a betűk és szimbólumok egyenletes eloszlása miatt a sorokban.
Tördelés szükséges készlet könyvek, folyóiratok, füzetek és különleges méretű dokumentumok. De ne szúrjon be kézzel kötőjelet a kívánt helyre, mert a szöveg formázásakor az egész dokumentumot tönkreteheti. A Word szerkesztőnek van egy speciális eszköz.
Szöveg beírásakor tegye ezt következő:
- Nyitunk kész dokumentum.
- A felső panelen válassza ki a " Oldal elrendezés».
- Kattintson a menüre " Elválasztás» és válasszon a két mód közül.
BAN BEN automatikus módban a program maga töri meg a szavakat, az orosz nyelv szabályai szerint. A dokumentumon való munka megkezdése előtt bekapcsolhatja, majd a szerkesztő automatikusan megformázza.
Kézi mód felszólítja a felhasználót, hogy maga határozza meg a hiba helyét. Erre akkor lehet szükség, ha a szöveg speciális kifejezéseket, zsargont és más olyan szavakat tartalmaz, amelyeket a program esetleg nem tud megfelelően átvinni.
Ha kiválasztják kézikönyv elhelyezés esetén a képernyőn megjelenik egy párbeszédpanel, amely opciókat kínál. 
Hangolás és optimalizálás
Az "alapértelmezett" a szavak lesznek át kell adni minden sor végén. Ha ez a funkció nem kívánatos, megteheti állítsa be a frekvenciát használat. Ehhez megtaláljuk a menüben " Elválasztás" bekezdés " Lehetőségek” és a megjelenő ablakban adja meg a szükséges számot, amely meghatározza, hogy több sorban hány kötőjel helyezhető el egy sorban. 
mezőben " Csomagolási zóna szélessége» megadhatja a távolságot a sor utolsó szava és az oldal jobb széle között. A paraméter növelésével csökkentheti a kötőjelek számát, de szűkebb sorvéggel a szövegben a végződések simábbak lesznek.
Ha jelen van néhány bekezdést, amelyben a szavakat nem szabad kötőjellel elválasztani, megteheti letiltása ezt a funkciót egy szövegrészhez. Az algoritmus a következő:

Ha a dokumentumban van egy kötőjeles szó (például "sci-fi"), amely nem törhető, akkor azt kell beszúrni normál kötőjel helyett elválaszthatatlan a Ctrl+Shift+kötőjel (-) lenyomva tartásával.
Kötőjelek eltávolítása
Nak nek megszünteti automatikus elhelyezés, csak kattintson a " Nem” az üzemmódválasztó menüben. 
Kézi bevitellel nehezebb, mert manuálisan is el kell távolítania. Ez a következő sorrendben történik:
- A menüsorban válassza ki a " itthon».
- A jobb oldalon találjuk a " Cserélje ki».
- A megnyíló ablakban ne töltsön ki egyetlen mezőt sem. Csak kattintson a gombra Több>>».
- Válassza ki a panelt alul Különleges».
- A listában találjuk Lágy átvitel».
- Kattintson " Cserélje ki az összeset».
Utasítás
Hívja meg a fő rendszermenüt a "Start" gombra kattintva, és lépjen a "Minden program" elemre. Bontsa ki a Microsoft Office hivatkozást, és indítsa el a Word alkalmazást. Nyissa meg a szerkeszteni kívánt dokumentumot, vagy hozzon létre egy újat.
A Word 2003 verziójában meg kell nyitnia a programablak felső eszköztárának "Eszközök" menüjét, és ki kell választania az "Elválasztás" elemet. Ezután jelölje be az „Automatikus elválasztás” sor jelölőnégyzetét a megnyíló párbeszédpanelen, és mentse el a változtatásokat (Word 2003 esetén).
Bontsa ki a Word 2007 programablak felső eszköztárának "Oldalbeállítás" menüjét, és válassza ki az "Oldalelrendezés" alpontot. Válassza az "Elválasztás" alpontot, és használja az "Auto" opciót az automatikus elválasztás alkalmazásához a teljes dokumentumra (Word 2007 esetén).
A dokumentum egy részének automatikus elválasztásához válassza ki a kívánt szöveget, és használja a fenti műveleti algoritmust. Ha a "Kézi" opciót választja az "Elválasztás" listában, a felhasználó egy külön párbeszédpanelen láthatja az aktuális szóban javasolt elválasztási lehetőségeket. Használja ki az elválasztási beállítások módosításának lehetőségét is, amelyet az "Elválasztási lehetőségek" alpont biztosít.
Ügyeljen a lágy elválasztási lehetőségre. Ez a praktikus funkció annak meghatározására szolgál, hogy hol kell megtörni egy szót vagy szókombinációt a sor végén. Ha a kiválasztott szó bárhol máshol megtalálható, a lágy kötőjel csak akkor válik láthatóvá, ha a Megjelenítés opció engedélyezve van. A funkció engedélyezéséhez bontsa ki a Word alkalmazás ablakának felső eszköztárának "Bekezdés" csoportját, és lépjen a "Kezdőoldal" fülre. Használja az Elrejtés/Megjelenítés parancsot, és adja meg, hogy hova szúrjon be lágy kötőjelet a kiválasztott szóba. Erősítse meg a szükséges műveletet a Ctrl és a kötőjel billentyűk egyidejű lenyomásával.
Kapcsolódó videók
Források:
- Transzfer paszta
- hogyan lehet letiltani az elválasztást a Wordben
A szövegszerkesztők lehetővé teszik a felhasználók számára, hogy időt takarítsanak meg azzal, hogy a szavakat teljesen beírják, és nem választják el őket a következő sorba tördelésekor. Természetesen kényelmesebb az egész szót elolvasni, de néha célszerű több szótag átvitelét alkalmazni.
Utasítás
Ha betart egy bizonyos formátumot beíráskor, például balra igazítást, akkor elkerülhetetlenül szembe kell néznie a szó tördelésének problémájával, mert fontos, hogy ne hagyjon üres helyet, amely nem ér el. Ha ez elszigetelt eset, akkor manuálisan is telepítheti. Csak nyomja meg a „ ” gombot a sor vége előtt, miközben tiszteletben tartja a szótagolás elvét. Ne feledje, hogy egy szónak csak egy betűjét vagy egy mássalhangzó és egy lágy jel kombinációját nem viheti át egy másik sorba. A szótagosztásra ideális a mássalhangzó és egy magánhangzó kombinációja, amely közös szótagot alkot. Egyszerre több szótagot is átvihet, a szót felére osztva.
Ha gépeléskor csak a gyorsaság fontos Önnek, és inkább a számítógépet szeretné igazolni, használja az MC Word szöveges dokumentum "Automatikus átvitel" szolgáltatását. Az MC Word 2003 programban beállíthat ilyen funkciót a fő eszköztáron található "Eszközök" menü segítségével. A bal egérgombbal a „Szolgáltatás” gombra kattintva vigye az egérmutatót a „Nyelv” rész fölé. A megnyíló helyi menüben válassza az Elrendezés funkciót. Jelölje be az "Automatikus" jelölőnégyzetet, és erősítse meg műveleteit az "OK" gombra kattintva. Testreszabhatja az automatikus elválasztás beállításait az elválasztási zóna szélességének és az egymást követő elválasztások maximális számának kiválasztásával. Írja be a szükséges számértékeket a megfelelő mezőkbe, majd kattintson az OK gombra. A mentett módosítások minden további MC Word dokumentumra vonatkoznak.
Az automatikus beállításhoz MC Word 2007 és újabb verziókban kattintson az "Oldalelrendezés" gombra, amely egy megnyitott MC Word dokumentum fő eszköztárán található. Mutasson az "Oldalbeállítás" négyzetre, és jelölje be az "Elválasztás" melletti négyzetet. Válassza az "Auto" opciót. Mentse el a változtatásokat az OK gombra kattintva.
A Jegyzettömb szöveges dokumentumában is beállíthatja az automatikus szótördelést. Ehhez a megnyitott programablakban kattintson a fő eszköztár "Formátum" gombra. Jelölje be a Szövegtördelés melletti négyzetet.
A Microsoft Word a Microsoft Office programcsomag egyik programja. Dokumentumok, szakdolgozatok, kivonatok készítésére szolgál. Az oldaltervezést a felhasználó állítja be a gyorsbillentyűk vagy a helyi menü segítségével.

Utasítás
A legtöbb kutatási cikk oldalszámozást igényel. Számok beszúrásához válassza a "Beszúrás" lehetőséget a felső menüből, majd kattintson az "Oldalszámok" gombra.
Határozza meg a szám pozícióját az oldalon. Felül és alul is elhelyezhető. Az igazítás ötféleképpen történhet: balra, jobbra, középre, belülre, kívülre. Választás hol oldalakat Helyezze a számot a munkája konkrét formátumától és a rá vonatkozó követelményektől függ.
A címlap általában nincs számozva. Ha munkája címoldalt igényel, törölje a jelet a „Szám az első oldalon” jelölőnégyzetből. Az oldalszámformátumban általában kiválasztható, hogy melyik laptól kezdje a számozást.
Saját belátása szerint módosíthatja a szoba típusát is. Kattintson a "Formátum" gombra. szám oldalakat használhat közönséges arab számokat 1, 2, 3, számokat - 1 - , - 2 - , - 3 - , római számokat I, II, III, latin betűket a, b, c és egyéb lehetőségeket. Számformátum oldalakat tartalmazhatja a fejezet számát. Például az 1-A az első címsor, az A oldal.
Új oldal indításához lépjen a "Beszúrás" menübe, és válassza a "Szünet" lehetőséget. Tegyen egy madarat az "Új oldal indítása" elem elé, és erősítse meg választását az "OK" gomb megnyomásával. Ha engedélyezte az oldalszámok beszúrását, minden új oldal számozása oldalakat automatikusan megtörténik. Mivel a számozás „engedélyezése” egyszeri eljárás, nincs hozzá gyorsbillentyű.
A tartalom összeállításakor célszerű jelezni, hogy egy adott rész melyik oldaltartományban található. Ez segít Önnek és olvasójának eligazodni a munkában. Válassza a "Beszúrás" - "Hivatkozás" - "Táblázatok és indexek" lehetőséget. Lépjen a "Tartalomjegyzék" fülre. Az "Oldalszámok megjelenítése" elemmel szemben jelölje be.
A dokumentumokban előforduló hibás szavak abból fakadnak, hogy a szótagokat kézzel választották szét. Ilyenkor a szöveg legkisebb szerkesztésével a végrehajtott változtatások „kiköltözhetnek”. Ezért ajánlatos az automatikus beállítást átruházás szavak.

Szükséged lesz
- - A Word a Microsoft Office-ból telepítve.
Utasítás
Általában az alapértelmezett a Wordben átruházás s nem kerülnek bele. Ennek az az oka, hogy sok dokumentumban – üzleti levelekben, jogi és hivatalos papírokban – nem szerepelnek a szavak átruházás yatsya. A dokumentumban a kiválasztott formázási stílusnak megfelelően kerülnek elhelyezésre – középre igazítva, balra igazítva, jobbra igazítva és sorkizárva. Ehhez a program speciális opciókkal rendelkezik. Azonban számos iparágban, például a tudományban, az orvostudományban, a technológiában, gyakran nagyon hosszú kifejezések és fogalmak léteznek. Gépeléskor átkerülnek a következő sorba, de néha bizonyos körülmények között átruházás a szavak elengedhetetlenek. De ne feledd: meg kell tudnod közelíteni a szöveg szerkesztését és a kötőjelek szavakba foglalását. Ellenkező esetben az első változtatásoknál a szöveg érthetetlenné válik.
Figyelem: szervezés előtt átruházás nem kell semmit kiemelned. Ha megad bizonyos beállításokat, azok a teljes dokumentumra vonatkoznak, nem a kijelölésre. A végrehajtáshoz átruházás ov, az eszköztáron keresse meg a "Szolgáltatás" elemet, és a legördülő ablakban keresse meg a "Nyelv" részt. Kattintson erre a gombra, és válassza az „Elrendezés átruházás ov".
A megnyíló ablakban jelölje be a kívánt elem melletti négyzetet. Itt több testreszabási lehetőség is van. Válasszon egyet a módszerek közül – „Automatikus elhelyezés átruházás ov "vagy" Elválasztás nagybetűs szavakban. Ebben az esetben beállíthatja a zóna szélességét átruházásés szavakat, valamint az egymást követő szavak maximális számát átruházás ov.
A programban van kényszer elhelyezési lehetőség is. Egy kifejezés felosztásához kattintson a kívánt szóra, és válassza a "Kényszerítés" lehetőséget. A megnyíló ablakban a sorban jelölje meg azokat a helyeket, ahová el szeretné helyezni átruházás s, tegyen egy kötőjelet, és nyomja meg a Shift+Enter billentyűkombinációt. És csináld ezt annyiszor, ahány szótagra van szükséged. De ne éljen vissza a kézi lebontással. Ellenkező esetben a módosítások során a szöveg egyszerűen „elhagyhat”.
Ha az "automatikus"-on a szöveg nem átruházás Kiderült, hogy válassza ki a szerkeszteni kívánt töredéket, válassza az "Eszközök" menüt és a "Nyelv" részt. Ezután lépjen a "Nyelv kiválasztása" opcióra. A "Kijelölt szöveg megjelölése másként" ablakban adja meg az orosz nyelvet. Itt is be kell jelölnie a „Nyelv felismerése automatikusan” sor melletti négyzetet.
Ha továbbra sem tudja tördelni a szöveget, válassza a "Formátum" parancsot és a "Bekezdés" részt. Ezután a „Pozíció az oldalon” lapon kapcsolja ki az automatikus funkciót átruházás szavak.
A kötőjeles szavak elválasztásához használjon lágy karaktert átruházás, ehhez szüksége lesz a Ctrl billentyűkre és a "-" jelre.
A dokumentumokra eltérő formázási követelmények vonatkozhatnak. Külön elem lehet a szöveg bizonyos módon történő elhelyezése az oldalon. Ha testre kell szabni átruházás szavakat, használja a Microsoft Office Word szerkesztő eszközeit.

Utasítás
A Wordben többféle mód létezik átruházás A. A mód alapértelmezés szerint engedélyezve van. átruházás hanem egész szavakat. Ha a megadott számú nyomtatott karakter nem fér el az előző szó és a dokumentum jobb margója közé, akkor az új szó a következő y-ra tolódik, a program nem töri meg karakterrel. átruházás A.
Ha ez a mód nem felel meg Önnek, használhatja a szerkesztő egyik funkcióját: automatikus vagy kézi beillesztést átruházás s a dokumentumban. Nyisson meg egy Word-dokumentumot, lépjen az Oldalelrendezés fülre, és keresse meg az Oldalbeállítás eszköztárat.
Kattintson az „Elrendezés” elemmel szemben lévő nyíl formájában lévő gombra átruházás ov". A helyi menüben válassza ki az Önnek megfelelő lehetőséget a bal egérgombbal kattintva. Az "Auto" módban a szavak és a karakterek ellenőrzése megtörténik a dokumentumban vagy a kiválasztott szövegrészletben átruházásés automatikusan elhelyezik azokon a helyeken, ahol szükség van rá. Ha a jövőben módosítja a szöveget, és a sorok hossza megváltozik, a karakterek átruházás de a szerkesztő újrarendezi az Ön által választott nyelv szabályai szerint.
A Microsoft Word azért vonz ilyen nagy számú felhasználót, mert számos módot kínál a szöveggel végzett munka automatizálására. Ezek egyike az automatikus elválasztás.
Az automatikus elválasztás beállításához lépjen a " Elrendezés"A fejezetben" Oldalbeállítások" tárgy kiválasztása " Elválasztás” és a megnyíló listában kattintson a „ Auto».
Ebben az esetben az átutalásokat minden szükséges és lehetséges helyen elhelyezzük. Ehhez telepíteni kell annak a nyelvnek a szótárát, amelyen az elválasztás is engedélyezve lesz. A Microsoft Word minden hivatalos disztribúciója azonban tartalmazza ezeket a támogatott nyelveken.

Az automatikus elválasztás fontos jellemzője, hogy ha hirtelen megnöveli a méretet, megváltoztatja a betűtípust vagy bármilyen díszítő elemet ad hozzá a szöveghez, az elválasztás magától beáll.
Ha a „Szélesség szerint” kihúzást választja, az oldal általában egy jól megtervezett könyv megjelenését ölti majd.
Szintén nem ajánlott önállóan kötőjeleket beállítani a dokumentumban "-" és sortörések használatával. Ehhez a Word a Soft Transfer funkciót használja. Válassza ki a kívánt szót, állítsa be a kurzort, és nyomja meg a "CTRL" + "-" gombot. Most, ha szükséges, a szó tördelése az Ön által megadott szabályok szerint történik. A lágy kötőjelek nem láthatók a dokumentumban, ezért megjelenítésükhöz lépjen a "" fülre. itthon"A fejezetben" Bekezdés" Nyomja meg " Az összes karakter megjelenítése».

Visszatérve a lényegre" Elválasztás» és a « gombra kattintva Kézikönyv”, a program megkeresi az összes kötőjellel elválasztható szót, és megmutatja, hogyan teheti meg. Helyezze a kurzort a kívánt helyre, és nyomja meg a " Igen».

Az utolsó elem a minimális beállítások. " Elválasztás a szavakban..." felelős azért, hogy a nagybetűkkel írt szavakban külön szerepeljen az elválasztás. Zászló nélkül kivételt tesznek számukra.
BAN BEN " Csomagolási zóna szélessége» beállítja a tördelt szótár széle és az oldalkeret közötti távolságot.
« Max. szám…» korlátozza az ismétlődő sortörések számát egy kiválasztott töredék vagy a teljes dokumentum esetében.
A kötőjelek eltávolításához szükséges a " bekezdésben Elválasztás» válasszon opciót « Nem».
Vagy az összes szimbólum megjelenítésének aktivált móddal távolítsa el a kézzel beírtakat. Ha túl sok volt belőlük, akkor használhatja a "Csere" funkciót, amelyet az F5 gomb hív meg.

A csere lapon kattintson a " Tovább >>» -> « Különleges”, válassza a „ Lágy átvitelés cserélje ki egy üres karakterláncra, szóköz nélkül.
A Word 2003 automatikus elválasztási funkcióval is rendelkezik. A következő helyen van telepítve Szolgáltatás» -> « Nyelv» -> « Elválasztás».
Ha érdekli, hogyan lehet átvitelt végrehajtani a Wordben, találjuk ki együtt. Valójában ebben nincs semmi nehéz. A lényeg az, hogy egyértelműen kövesse a műveletek algoritmusát, csak ebben az esetben sikerül, és a munkafolyamat nem okoz gondot. Tehát először az első dolgok.
A Wordben az átvitel kétféleképpen történhet. Először is automatikusan, másodszor manuálisan. Mindegyikről szó lesz cikkünkben. Elválasztáskor azonban nem szabad megfeledkezni arról, hogy a kézi elválasztás csak a már begépelt szövegre alkalmazható. De amikor a Word szövegszerkesztőben beállítja az automatikus szótördelést, az elválasztás már a szöveg beírása során is alkalmazásra kerül.
Hogyan tudom megváltoztatni a Word elválasztási beállítását? Ehhez a felhasználónak az eszköztáron az "Oldalelrendezés" fülre kell lépnie, majd az "Oldalbeállítás" részben kattintson az "Elválasztás" elemre, majd válassza ki a kívánt lehetőséget.
Elválasztás módja Wordben: kézi módszer
Kezdésként javasoljuk, hogy fontolja meg, hogyan rendezheti el az elválasztást egy Word-dokumentumban manuális módszerrel. Ehhez nyissa meg a dokumentumot, és kövesse a műveletek algoritmusát:
- Lépjen az eszköztár "Oldalelrendezés" részéhez.
- Ezután kattintson az "Elválasztás" elemre.
- Válassza a "Kézi" opciót.
Ha mindent helyesen csináltunk, akkor a felhasználó előtt megnyílik egy ablak, ahol az átvitelt igénylő szó szótagokra oszlik. A felhasználónak pontosan oda kell helyeznie a kurzort, ahol az átvitelre van szükség. Az összes lépés után kattintson az "Igen" gombra.

Elválasztás módja Wordben: automatikus szakaszolás
Az automatikus elválasztás beállítása Word-dokumentumban még egyszerűbb. Még egy kezdő felhasználó is megbirkózik egy ilyen feladattal. Az automatikus kötőjelek beállításakor a szerkesztő maga dönti el, hogyan és hova helyezze el a szövegben.
Az automatikus szakaszolás engedélyezéséhez a felhasználónak a menübe kell lépnie, az "Elválasztás" elemre, és ki kell választania az "Auto" elemet. Ha a felhasználónak el kell távolítania a szótördelést a Wordben, akkor a „Nem” opciót kell kiválasztani.

Ha feltételezzük, hogy sok szövegsorban vannak kötőjeles szavak, és ez csúnyán néz ki, akkor ebben az esetben az "Elválasztás" részben a felhasználónak ki kell választania az "Elválasztási beállítások" részt. Ezt követően egy ablaknak kell megjelennie a képernyőn, ahol a „Max. egymást követő átutalások száma" meg kell adnia a kívánt értéket. A munkát az OK gomb megnyomásával fejezzük be.

Ha a szövegben egy kötőjellel írt szó a sor végére esik, akkor a Word szerkesztő automatikusan átviszi a szó kötőjel utáni részét a következő sorba. Hogyan lehet ezt elkerülni? Elegendő, ha a felhasználó nem törő kötőjelet tesz a dokumentumba, miközben lenyomja a három billentyű kombinációját: "Ctrl", "Shift" és "kötőjel".
Szóelválasztás a Word for Mac alkalmazásban
Hogyan lehet átvitelt végrehajtani a Mac számítógépeken használt Wordben? A kezdéshez az eszköztár „Eszközök” elemében válassza az „Elválasztás” részt. Ezután jelölje be az automatikus elválasztást jelző elem melletti négyzetet. Ezután a "Szótörő zóna szélessége" elemben adja meg, hogy mekkora helyet kell hagynia a végső szó és a lap jobb széle között. De abban a sorban, ahol van feltüntetve kb. az egymást követő kötőjelek számát, pontosan meg kell adnia azoknak a soroknak a számát, ahová a szókötőjelek elhelyezhetők.
Kézi elválasztás a Word for Mac alkalmazásban
Kézi elválasztás beállítása Word dokumentumban Először meg kell győződnie arról, hogy egy szó, bekezdés vagy más rész nincs kiemelve a szövegben. Ezután a "Szolgáltatás" menüpontra lépünk, kiválasztjuk azt az elemet, ahol az elválasztásról van szó. Az utolsó lépés a "Kézi" gombra kattintva.
Ha a felhasználónak kézi elválasztásra van szüksége a dokumentum valamely részében, a műveletek algoritmusa kissé eltér. Először a felhasználónak ki kell választania azt a szövegrészt, ahol elválasztásra van szükség. A továbbiakban a „Szolgáltatás” részben az „Elválasztás” nevű elem mellett döntünk. Kattintson a "Kézi" gombra. Ezt követően az "Opció" menüpontban jelölje meg az átutalás kívánt helyét.
A Word elválasztásának fent leírt összes lehetősége meglehetősen egyszerű, és még a Word szöveges program kezdő felhasználója számára is megfelelő. Az összes leírt módszer hatékony, és ami a legfontosabb, lehetővé teszi a felhasználó számára, hogy szélesebb körben dolgozzon a Word dokumentumokkal. Csak így tovább, és biztosan sikerülni fog!
A szokásos billentyűzet feltételesen több területre osztható.
A billentyűzet legfelső része olyan billentyűket tartalmaz, amelyeket nem használnak adatok bevitelére a számítógépbe. Ezek a billentyűk segédműveleteket hajtanak végre, amelyek az alábbi táblázatban láthatók.
Esc billentyű - ez a gomb egy művelet visszavonására, programokból, játékokból, alkalmazásokból stb. történő kilépésre szolgál.
Esc billentyű funkciók .
Fő feladata, hogy törölje az előtte álló csapatot. Ha jobb gombbal megnyílik egy menü az asztalon vagy a tálcán, majd megnyomja az Esc billentyűt, a menü azonnal bezárul. Ha elkezd játszani egy játékot, és véletlenül megnyomja az Esc billentyűt, szinte mindig kilép a játékból. De ha újra megnyomja ezt a gombot, akkor ismét visszatér a játékhoz.
Amikor az interneten tartózkodik, beírja a következő webhely címét, majd véletlenül megnyomja az Esc billentyűt, azonnal visszatér az előző oldal címére, amelyet már figyelembe vett.
A billentyűzet felső sorában a funkcióbillentyűk találhatók (a képen piros téglalap határolja).
Funkciógombok FI - F12 a hozzájuk rendelt bizonyos műveletek végrehajtására tervezték. A műveletek a számítógépen éppen futó programoktól függenek, de általában az F1 billentyűt Az éppen futó program súgórendszerének előhívására szolgálnak.Ha egy program fut, akkor megjelenik az adott program súgója.
F2 Ha a számítógépet ennek a billentyűnek vagy a „Del” billentyű lenyomása közben indítja el, lehetővé válik a számítógép BIOS-ának konfigurálása.
"F3" Meghív egy keresőmezőt.
"F5" Újratölti a megnyitott böngészőoldalt.
F8 Ha a számítógépet a gomb lenyomása közben indítja el, akkor az operációs rendszer csökkentett üzemmódjában dolgozhat.
A többi F szimbólummal ellátott funkcióbillentyűk műveletei többnyire módosító billentyűkkel kombinálva lehetségesek, és a számítógép márkájától és modelljétől függően változhatnak. Ha számítógépe billentyűzetén bármely billentyű működése eltér az itt leírtaktól, akkor a használati útmutatóban tájékozódhat a céljáról.
Szünet . Amikor a számítógép elindul, lehetővé teszi, hogy a számítógépet "szünetbe" állítsa - a rendszerindítási folyamat felfüggesztéséhez.
A Pause/Break gomb funkciói. A Windows indításakor először a monitoron jelenik meg a számítógépről, a merevlemezről, a RAM állapotáról és az összes összetevőről szóló információ. A monitoron megjelenő információ elég gyorsan megjelenik és eltűnik, és rendkívül nehéz megérteni. Itt, hogy lehetőséget kapjon a probléma kezelésére, csak meg kell nyomnia a „SZÜNET” gombot. Az operációs rendszer betöltésének befejezéséhez pedig meg kell nyomnia bármelyik gombot a billentyűzeten. Néha egyes programok használják.
Print Screen/SysRq kulcs.
Ennek a gombnak a megnyomásával képernyőképet készíthet a monitorról. Ha megnyomja ezt a gombot, és a képen a piros keretben van, akkor a megnyomásának pillanatában a monitoron éppen látható kép elmentődik a számítógép memóriájába. Ezután a számítógép memóriájából egy hagyományos grafikus szerkesztő segítségével vesszük ki az elmentett képet, használhatjuk a Windows operációs rendszerbe már beépített Paint grafikus szerkesztőt. Ha az "Alt+PrintScreen" billentyűkombinációt használja, akkor csak az aktív ablakot készíti el, hanem a teljes képernyőt. A képen az "Alt" billentyűk kék kerettel vannak bekeretezve.
Kulcs átkapcsolja az információ megjelenítési módját a képernyőn, amelyben a kurzorbillentyűk megnyomásával magát a képernyőt mozgatja, és nem a kurzort. Ha megnyomja ezt a gombot, a jelzőfény azonnal kigyullad. Ezzel a gombbal vezérelheti a kurzort, mozgathatja a képernyő képét. Ezt a funkciót a Microsoft Excel, a LotusNotes használja. Ez különösen az Excelben látható. Szöveg görgetésére használható, bár ezt kényelmesebb az egérgörgővel megtenni. Más programok speciális funkciókra használják a ScrollLock-ot, például az Opera böngészőben a billentyűt számokkal kombinálva a hangjelek váltására használják, jelenleg ez a billentyű gyakorlatilag nem használatos, így vannak billentyűzetek, ahol nem.
![]() Shift billentyű.
Ennek a gombnak és egy karakterbillentyűnek egyidejű lenyomásával ideiglenesen átválthat a nagybetűs (nagybetűs) beviteli módra, vagy beírhat egy másik karaktert, amely ugyanazon a gombon található. Két ilyen billentyű van a billentyűzeten - bal és jobb, és egyes programokban eltérő a működésük. Például egy "És" nagybetű beírásához meg kell nyomnia a Shift billentyűt, és anélkül, hogy elengedné, nyomja meg az ÉS billentyűt.
Shift billentyű.
Ennek a gombnak és egy karakterbillentyűnek egyidejű lenyomásával ideiglenesen átválthat a nagybetűs (nagybetűs) beviteli módra, vagy beírhat egy másik karaktert, amely ugyanazon a gombon található. Két ilyen billentyű van a billentyűzeten - bal és jobb, és egyes programokban eltérő a működésük. Például egy "És" nagybetű beírásához meg kell nyomnia a Shift billentyűt, és anélkül, hogy elengedné, nyomja meg az ÉS billentyűt.
Tab billentyű Ezt egy ikon jelzi két ellentétes nyíl formájában, és ennek megnyomásával behúzódik a sor elejétől - egy bekezdés. Lehetővé teszi a táblázatosítást – a karakterek vízszintes igazítását. Egy tabulátor karakter nyolc normál karakterrel egyenlő. A tabulátorokat szöveges dokumentumok létrehozásakor használják. A kurzor mozgatására tervezték:
- szövegek szerkesztése során a következő tabulátorhelyre lép, azaz. mozgassa a kurzort több pozícióval előre;
- párbeszédpanelekben a következő lekérdezési mezőre ugrik;
- táblázatban a kurzort a következő cellára mozgatja.
Más programokban az a célja, hogy váltson a képernyőn lévő ablakok között.
Az alatt van CapsLock billentyű. Ennek a billentyűnek a megnyomása javítja a nagybetűk helyesírását. Ha újra megnyomja, a rendszer ismét nagybetűket ír. Ezt az üzemmódot a billentyűzet jobb felső sarkában lévő fényjelző jelzi. Újbóli megnyomásával törli az üzemmódot. Ha a CapsLock engedélyezve van, egy billentyű megnyomása kisbetűket ír be.
Num lock kulcs
be- és kikapcsolja a billentyűzet jobb oldalán található számokat. Ha a billentyűzet engedélyezve van, használhatja számok és aritmetika bevitelére. 
Ha engedélyezve van, ezt az üzemmódot a billentyűzet jobb felső sarkában lévő jelző is jelzi, jelezve, hogy a kiegészítő billentyűzet működik. Mostantól amellett, hogy a számokat a fő billentyűzet mezőjéből kell beírni, a további mezőből is beírhatók. Igaz, azok a karakterek, amelyek a kiegészítő billentyűzet billentyűire a számokkal egyidejűleg vannak nyomtatva, nem működnek.
A legtöbb esetben a leírt billentyűzetmezők elegendőek a munkához, de azok számára, akik szeretnek kompakt numerikus és vezérlő billentyűzettel dolgozni „a la számológép”, van még egy további kulcsmező - a jobb szélső. Ezt a mezőt annak hívják - egy kiegészítő billentyűzet, ellentétben a fő billentyűzetmezővel.
Ha megnyomja ezt a billentyűblokkot a számok megjelölésével, a számok kinyomtatásra kerülnek, de egy feltétellel - ha a „NumLock” gomb be van kapcsolva. A kikapcsolt „NumLock” billentyűvel rendelkező numerikus billentyűk egy másik terv funkcióit látják el. Az „End” billentyűt a fő billentyűzet „1” gombjának megnyomásával, a „Home” billentyűt pedig a fő billentyűzet „7” billentyűjével duplikálja.
Ugyanazok a billentyűk mozgatják a kurzort a sor végére és elejére. Amikor megnyomja a "3" és a "9" billentyűket, a fő billentyűzeten duplikáció történik a "PageUp" és a "PageDown" billentyűkkel. Ugyanazok a billentyűk mozgatják a kurzort egy képernyővel felfelé és lefelé. A "2", "4", "8", "6" gombok megnyomásakor a kurzor vezérlésre kerül, ami azt jelenti, hogy a nyílbillentyűk működése szinkronizálásra kerül.

Szóköz – ez a gomb intervallumot hoz létre a betűk között.
A szóköz a legnagyobb billentyű, amely az alfanumerikus billentyűk blokkja alatt található, és üres karakter bevitelére szolgál, függetlenül a kis- és nagybetűk kapcsolójától.
Szóköz gomb funkció.
Kulcs használatakor a szavak vagy karakterek el vannak választva egymástól. De ennek a kulcsnak van egy további módja is. A „Beszúrás” gombbal bekapcsolható csere módban a „Szóköz” gomb megnyomásával ugyanazt a funkciót kapcsoljuk be, mint a „Törlés” gomb megnyomásakor (ez a billentyű a jobb oldali karaktereket törli).

Backspace billentyű – ennek a gombnak a megnyomásával törli a kurzortól balra lévő karaktert.
A "BackSpace" vagy a "balra nyíl" billentyű funkciói.
Ha megnyomja ezt a gombot, töröljük a kiválasztott karaktert a bal oldalon, vagy a teljes szöveget. Ha ezt a kulcsot használjuk a fájlkezelőben, egy szinttel feljebb lépünk. A fotók megtekintésekor pedig ennek a gombnak a megnyomásával egy fényképpel visszalépünk.
Az Alt+BackSpacr billentyűk együttes használatával visszavonjuk az előző műveletet.
![]() Kulcs
adatbevitelt vagy művelet megerősítést végez a kontextustól függően:
Kulcs
adatbevitelt vagy művelet megerősítést végez a kontextustól függően:

Ha a jobb oldalon található számbillentyűzetet használja, amikor számítógépen dolgozik, sokkal jobb, ha az „Enter” billentyűt használja, amely ugyanabban a blokkban található.
Kulcs törlése bármely objektum, például mappa, fájl stb. törlésére szolgál:
- a szövegben az aktuális kurzorpozíciótól jobbra lévő karakter törlődik (soreltolással balra);
- mappaablakokban a kiválasztott fájlrendszer-objektumok törlődnek a Lomtárban.
A szükségtelen fájlokat a billentyűk együttes lenyomásával is törölheti Shift+Delete. A Shift billentyűket zöld keret jelöli. Ne feledje, hogy a fájl ebben az esetben nem törlődik a lomtáron keresztül, és ebben az esetben már nem lehet visszaállítani.
A „Törlés” gomb, amelyet egy kék keret jelzi, a numerikus billentyűzeten, a „.” ugyanazokat a műveleteket hajtja végre, amikor a NumLock billentyű ki van kapcsolva.
A "Feladatkezelő" megnyitása a "Ctrl + Alt + Del" billentyűkombináció megnyomásával lehetséges. Ezek a Ctrl és Alt billentyűk bézs színű kerettel vannak jelölve.

Kulcs , amelyet piros téglalap jelöl, a beszúrási módhoz kapcsolódik:
- a szövegben a beszúrás és a karaktercsere módok közötti váltás, vagy a vágólapról töredék beszúrása történik (a Microsoft Word beállításaitól függően). Ha a "beszúrás" mód engedélyezve van, akkor gépeléskor két szó között a megfelelő szó jobbra mozdul el, a beírt szöveg pedig elmozdítja a szavakat, és kinyomtatja őket. Ebben a módban a szöveg beszúrtnak tűnik, és a kifejezés teljes végét jobbra mozgatja.
De a „csere” módban, ha beszúr egy szót két szó közé, akkor a jobb oldalon található szót a beszúrt szó helyettesíti.
- a Total Commanderhez hasonló programokban az objektumok ki vannak jelölve.
Ha megnyomja a Beszúrás gombot, a szöveg a nyomtatott szöveg tetejére kerül nyomtatásra, míg az utóbbi törlődik. Ha újra megnyomja ezt a gombot, a művelet leáll.
A numerikus billentyűzeten található kék keretű "Insert" gomb a "0" számmal együtt csak akkor működik, ha a "NumLock" gomb ki van kapcsolva.
A kijelölés után a szövegről másolatot készíthetünk, ha alkalmazzuk a "Ctrl + Insert" billentyűkombinációt. Ha pedig együtt használjuk a Shift + Insert billentyűket, lehetővé válik a szöveg beszúrása.

PgUp, PgDn, End, Home gombok a kurzor vezérlésére tervezték.
Lakáskulcs
a kurzort a sor elejére mozgatja, és Vége gomb
a sor végére"), valamint a lista elejére vagy a lista végére. 
Billentyűparancs + a kurzort a teljes dokumentum végére mozgatja.
Billentyűparancs + a kurzort a teljes dokumentum elejére mozgatja.
PgUp kulcs a kurzort az oldal tetejére mozgatja, és PgDn kulcs - a végére.
A „PageUp” és „PageDown” billentyűk funkciói.
Ezt a két billentyűt akkor használja, ha szövegszerkesztőkkel dolgozik, vagy olyan dokumentumokkal dolgozik, ahol az információ magassága sokkal nagyobb, mint a képernyő magassága, és szükségessé válik a magasságban való görgetés. Ezek a billentyűk piros téglalappal vannak jelölve.
És a „PageUp” és „PageDown” gombok, amelyeket kék téglalap jelöl és a numerikus billentyűzeten találhatók, csak akkor, ha a „NumLock” billentyű ki van kapcsolva, görgessen le vagy fel a képernyőn a „3” számokkal együtt. és a „9”. A NumLock billentyű állapotát a jelzőfény vezérli (a jelzőfény világít, ha a billentyű bekapcsolt állapotban van).

 Kulcs
a billentyűzet képességeinek bővítésére szolgál. Gyakran más billentyűkkel együtt használják a programban lévő műveletek aktiválására.
Kulcs
a billentyűzet képességeinek bővítésére szolgál. Gyakran más billentyűkkel együtt használják a programban lévő műveletek aktiválására.
Kulcsok a Ctrl-hoz hasonlóan más billentyűkkel is együtt használatos.
A "Ctrl" és az "Alt" billentyűkkel működik.
Amikor ezeket a billentyűket használja, kibővítheti más billentyűk képességeit. Ezekkel a billentyűkkel különféle változatokban különféle műveleteket hajthat végre.
Ctrl+Alt+Del billentyűk ezek a billentyűparancsok megnyitják a feladatkezelőt.
Kombináció Ctrl+A billentyűk egyszerre jelöli ki az összes objektumot, például mappákat, fájlokat, szöveget stb.
Kombináció Ctrl+X billentyűk a kiválasztott objektumot a vágólapra vágja, például tesztet, fájlokat, mappákat stb.
Billentyűparancs ctrl+c a vágólapra másol bármilyen objektumot, például fájlokat, mappákat stb.
Billentyűparancs ctrl+v beilleszti a másolt fájlt vagy mappát a vágólapról.
Billentyűparancs Ctrl+N lehetővé teszi új dokumentum létrehozását különböző programokban.
Billentyűparancs ctrl+z visszavonja az utolsó műveletet.
A billentyűk használata ctrl+s az aktuális dokumentum mentésre kerül.
A billentyűk használata ctrl+p a dokumentum kinyomtatásra kerül.
Ctrl + Esc - Nyissa meg a Start menüt. Ezt a Windows billentyű lenyomásával is megteheti.
A billentyűk használata Alt+Enter van átmenet a teljes képernyős módra és fordítva, például ha megnyomja ezeket a gombokat a KMPlayer, WindowsMediaPlayer, MediaPlayerClassic programban, akkor teljes képernyőre bővülnek.
Alt billentyűk és 0-9 billentyűk a billentyűzet jobb oldalán találhatók, amelyek lehetővé teszik olyan tetszőleges karakterek beírását, amelyek nincsenek a billentyűzeten. Tetszőleges karakterek beírásához meg kell nyomnia az Alt billentyűt, és anélkül, hogy elengedné, nyomja meg a billentyűzet jobb oldalán található kívánt számot.
Billentyűparancs Alt+F4 bezárja az aktív alkalmazást.
Kulcsok Alt + Tab lehetővé teszi a nyitott ablakok közötti váltást. A képernyő közepén megjelenik az összes megnyitott alkalmazást tartalmazó panel, és az aktív ablak kiválasztásakor le kell nyomni az Alt billentyűt, és többször meg kell nyomni a Tab billentyűt.
Kombináció Alt + szóköz (szóköz) megnyitja az ablak rendszermenüjét, amely lehetővé teszi az ablak visszaállítását, áthelyezését, maximalizálását, kicsinyítését és bezárását az egér használata nélkül.
Alt + Shift vagy Ctrl + Shift - Billentyűzetkiosztás váltása.
Windows kulcs általában a Ctrl és az Alt billentyűk között található. Ha megnyomja, megjelenik a Start menü.
Ha pedig a billentyűt különféle opciókhoz használja, más billentyűkkel együtt, felgyorsítja a programok indítását.
A gombok lenyomásakor Win+E Megnyílik a Sajátgép böngésző.
A gombok lenyomásakor Win+D minden aktív ablak minimalizálva lesz.
Billentyűparancs Win+L lehetővé teszi a felhasználók közötti váltást vagy a munkaállomás zárolását. A Win+F1 billentyűkombináció a Súgó és támogatási központot jeleníti meg.
A gombok lenyomásakor Win+F megnyílik egy keresőablak.
A gombok lenyomásakor Win+Ctrl+F Megnyílik a Számítógépek keresése ablak.
Segítséggel Win+D kicsinyítheti az összes ablakot, és megjelenítheti az asztalt és a billentyűket Win+M Minimalizálja az összes ablakot, kivéve a párbeszédpaneleket.
Win+E megnyitja a Sajátgép mappát.
Win+F – Megnyit egy ablakot egy fájl vagy mappa kereséséhez.
A gombok lenyomásakor Win+PauseBreak Megnyílik a Rendszer tulajdonságai párbeszédpanel.
Kulcs meghívja annak az objektumnak a helyi menüjét, amelyen az egérmutató éppen található.
A billentyű használatakor ugyanúgy előhívjuk a menüt, mint a jobb egérgombra kattintva. Ez a menü az Ön munkájához engedélyezett programnak felel meg. Ha az „Asztalon” tartózkodik, akkor ezt a billentyűt megnyomva megnyílik az Asztal aktív elemének megfelelő menü.
 Kurzorbillentyűk (navigáció)
.
A kurzor mozgatásával kapcsolatos különféle műveletek végrehajtása:
Kurzorbillentyűk (navigáció)
.
A kurzor mozgatásával kapcsolatos különféle műveletek végrehajtása:
- a szövegben mozgassa a kurzort egy pozícióval a megadott irányba;
- az Asztalon a mappa ablakban vigye át a kijelölést egy másik objektumra;
- a menüben vigye át a kijelölést a következő parancsra;
- táblázatokban mozgassa a kurzort a cellák között.
Ezeket a gombokat sok játékban tárgyak vezérlésére is használják.
Ezenkívül ezeket a gombokat számos program használja, például egy dokumentum oldalain való mozgáshoz, vagy fényképek megtekintésekor a következő képre lépéshez.
Gyorsbillentyűk a böngészőben
Egy oldal nagyításához vagy kicsinyítéséhez tartsa lenyomva Ctrl billentyű és forgasd meg az egér kerekét. Felfelé - a skála növekszik, lefelé - ennek megfelelően csökken. Ugyanezt megteheti a + vagy - billentyű lenyomásával, miközben lenyomja a Ctrl billentyűt. A betűméret visszaállításához használja a billentyűparancsot ctrl + 0 .
És használja Shift billentyűk az egérgörgő pedig lehetővé teszi a lapok előzményeiben való mozgást: Shift - görgetés felfelé - előrelépés az előzményekben, Shift - görgetés lefelé - visszalépés az előzményekben.
Ha új oldalt kell megnyitnia a böngésző külön lapján, tartsa lenyomva Ctrl billentyű és kattintson a kívánt hivatkozásra. Az új oldal külön lapon nyílik meg.
Alt + Home billentyűk vissza a kezdőlapra, és Ctrl+R (vagy F5) frissítsd az oldalt. A gyorsítótárazott adatok használata nélkül történő frissítés kényszerítéséhez használja a billentyűket Ctrl+F5 vagy Ctrl+Shift+R .
A gombok megnyomása ctrl+s , mentheti az oldalt a számítógépére, és a kulcsokat ctrl+p lehetővé teszi a kívánt oldal nyomtatását. Gyorsbillentyűk Ctrl+G, Ctrl+F, Shift+F3, Ctrl+K az aktuális oldalon vagy az interneten történő keresésre szolgálnak.
Notebook billentyűzet jellemzői.
 Mivel egy laptop billentyűzetnek értelemszerűen kevés helyet kell foglalnia, sok funkció „rejtve” van rajta. És ahhoz, hogy megtaláljuk őket, van egy varázskulcs. Nem minden típusú billentyűzeten található, bár laptopokon szinte mindig megtalálható. Általában a billentyűzet bal alsó sarkában található, de lehet más lehetőség is, itt nincsenek szabványok. A kulcson lévő felirat színes (leggyakrabban kék) kiemeléssel vagy kerettel van körülvéve. Azok a billentyűk, amelyek együtt működnek, olyan címkékkel vagy szimbólumokkal rendelkeznek, amelyek színe megegyezik a kulcson lévő címkével, vagy kerettel is vannak körülvéve.
Mivel egy laptop billentyűzetnek értelemszerűen kevés helyet kell foglalnia, sok funkció „rejtve” van rajta. És ahhoz, hogy megtaláljuk őket, van egy varázskulcs. Nem minden típusú billentyűzeten található, bár laptopokon szinte mindig megtalálható. Általában a billentyűzet bal alsó sarkában található, de lehet más lehetőség is, itt nincsenek szabványok. A kulcson lévő felirat színes (leggyakrabban kék) kiemeléssel vagy kerettel van körülvéve. Azok a billentyűk, amelyek együtt működnek, olyan címkékkel vagy szimbólumokkal rendelkeznek, amelyek színe megegyezik a kulcson lévő címkével, vagy kerettel is vannak körülvéve.
Azokkal a feliratok vagy szimbólumok, amelyek színe megegyezik az egyikkel, a + (billentyű) kombinációval aktiválható, pl. miközben lenyomva tartja a gombot, nyomja meg azt a gombot, ahol stilizált formában megjelenik a számunkra szükséges funkció. Ha ezt a billentyűt funkcióbillentyűkkel (a billentyűzet felső sorában lévő billentyűk) kombinálja, megváltozik ezeknek a billentyűknek az alapvető műveletei. Tehát az F1 billentyűvel kombinálva a számítógép (laptop) alvó módba kerül;
- F2-vel - be- és kikapcsolja a vezeték nélküli adaptert (Wi-Fi);
- F3-mal - megnyitja a levelezőprogramot;
- F5-tel - csökkenti a monitor fényerejét;
- F6-tal - növeli;
- az F7 gombbal - be- és kikapcsolja a monitort;
- F10-zel - engedélyezi és letiltja a beépített hangszórókat;
- F11-gyel - csökkenti a hangszórók hangerejét;
- az F12-vel - növeli;
- a képernyő fényerejét növeli a gomb, ahol a „nagy nap” látható (lehet, hogy a „nap” ikon a „növelés” ikonnal kombinálva van);
- csökken - éppen ellenkezőleg, ahol a „kis nap” látható (vagy talán a „nap” ikon a „csökkentés” ikonnal kombinálva);
- gombok a „hangszóró” ikonokkal együtt a „több” vagy „kevesebb” ikonokkal - növeli / csökkenti a hangerőt;
- áthúzott egér - kapcsolja ki / be az érintőtáblát;
- áthúzott hangszóró - elnémítja / feloldja a hangot stb.
A funkcióbillentyűk és az Fn billentyű kombinációja esetén a műveletek eltérőek lehetnek a különböző billentyűzettípusok esetén, ezért ezeket tisztázhatja a készülék használati útmutatójában, vagy a gombok mellett található (általában eltérő színű) ikonok irányítják. fő értéke alatt van.
Nézzen óvatosan, lassan a laptop billentyűzetére, tegye a közelébe a hozzá csatolt utasításokat, töltsön el egy kis időt ezeknek a csodáknak az elsajátítására, és ismerősek lesznek számodra.
9.
10.
11.
12. Billentyűzet hibaelhárítás
13.
14.
15.
16.
17.
18.
19. Képernyő-billentyűzet a számítógépen
20.
Mit jelentenek a számítógép billentyűi, a billentyűk célja a billentyűzeten
A kulcsok rendeltetésének megfelelően
a billentyűzeten hat csoportra oszthatók:
Milyen billentyűcsoportokra oszlik a billentyűzet? funkcionális;
alfanumerikus;
kurzorvezérlés;
digitális panel;
specializált;
módosítók.
 F1 - F12 funkcióbillentyűk a számítógép billentyűzetén
F1 - F12 funkcióbillentyűk a számítógép billentyűzetén Funkcióbillentyűk F1 - F12
számítógép billentyűzetén
F1 - F12 funkcionális sorbillentyűk.
Tizenkét funkciógomb található
a billentyűzet felső sorában.

Az f1 - f12 billentyűk célja a számítógép billentyűzetén
A funkcióbillentyűknek is megvannak a saját funkcióik a számítógépen, ezt az egyes számítógépekhez mellékelt „Használati útmutatóban” láthatja.
De ezen túlmenően - ezek a billentyűk benne vannak, vagy hívják őket - ilyenkor egy, két vagy három billentyű lenyomásával bizonyos parancsok végrehajtásra kerülnek a számítógép számára.
Például:
az F1 billentyű megnyomásával - ehhez hívunk segítséget
program, amely jelenleg nyitva van.
A "gyorsbillentyűkről" lent.
Az alfanumerikus blokk billentyűi a billentyűzeten
Alfanumerikus billentyűk
Belefoglalni
gombok betűk, számok, írásjelek beírásához
és aritmetikai műveletek, speciális karakterek.
A billentyűzet kezdetben nagybetűs. Nagybetűt nyomtatni
először meg kell nyomnia a Shift billentyűt, és miközben lenyomva tartja a kívánt betűt.
A Shift billentyűt tetszés szerint nyomhatjuk jobbra és balra is.
kényelmesebb (bár a tízujjas gépelési módszernél ez
fontos, hogy a Shift melyik oldalát nyomja meg).
Ha az összes szöveget nagybetűvel kívánja nyomtatni, nyomja meg a gombot
Caps Lock, nem kell megtartani, minden szöveg nagybetűvel lesz írva. Visszatérés
A normál gépeléshez nyomja meg ismét a Caps Lock billentyűt.
Váltson cirill betűről latinra és fordítva – nyomja meg és tartsa lenyomva az Alt billentyűt
őt, Shift. Vagy egyszerűen - a képernyő alján található nyelv megjelölésű gombra kattintva -
RU, EN és válasszon.
Számbillentyűk
Számbillentyűk
A kulcsok fő célja az
alfanumerikus billentyűfunkciók megkettőzése
blokk a számok és az aritmetikai operátorok bevitele szempontjából.
A panel gombjainak használata kényelmesebb számok és aritmetikai operátorok bevitelére, mint ezeknek a karaktereknek az alfanumerikus blokk gombjaival történő bevitele.
Egyes számítógépeken a számbillentyűzet külön blokkban található,
jobbra, (felső kép). Néha, leggyakrabban laptopokon, a számbillentyűzet az alfanumerikus blokk billentyűin található (alsó kép).
Véleményem szerint - nem túl kényelmes, de valószínűleg meg kell szoknia,
ha szükség van rá.
Billentyűzet módosító billentyűk
Módosító gombok
Shift , Ctrl , Caps Lock , Alt és AltGr (jobb Alt) billentyűk
számhoz tartoznak.
Úgy tervezték őket, hogy megváltoztassák (módosítsák) más billentyűk műveleteit.
A módosító billentyűk a leggyakrabban használtak, így van
megnövelt méret. Ezenkívül a Shift és a Ctrl billentyűk duplikálva vannak
az alfanumerikus billentyűzet mindkét oldalán.
a számítógép billentyűzetének egyes billentyűinek hozzárendelése
Az egyes kulcsok célja
számítógép billentyűzetén
És most - többet a billentyűzet egyes billentyűinek céljáról
számítógép. Lehetséges, hogy nem mindegyik lesz hasznos az Ön számára, de tudnia kell
amelyekért mindegyikük felelős, valószínűleg szükséges!
Szóköz - a fő funkciója mellett tegye
a szavak közötti szóköz a "kijelölt" objektumot is eltávolítja.
Esc - az utolsó művelet megszakítása (bezárja a szükségtelen ablakokat).
Print Screen - kinyomtatja a képernyő tartalmát -
képet készít a képernyőről. Ezután beilleszthetjük ezt a képernyőképet
Wordben vagy Paintben. A képernyő ilyen fényképét "képernyőképnek" nevezik.
Scroll Lock - elméletileg szolgálnia kell annak érdekében
görgesd fel és le az információkat, azaz duplikáld a kereket
görgetés számítógépes egéren, de nem minden számítógépen
a gomb működik.
Szünet/Szünet – az áram szüneteltetésére szolgál
számítógépes folyamat, hanem - nem működik minden számítógépen.
Beszúrás – Beszúrás gomb a szöveg már átírásához
nyomtatott. Ha megnyomja ezt a gombot, az új szöveg lesz
a régi törlésével nyomtatható ki. Ennek törléséhez nyomja meg újra.
a Beszúrás gombon.
Törlés - törlés. Törli a jobb oldalon lévő karaktereket
villogó kurzor. Törli a "kijelölt" objektumokat (szövegsorokat,
mappák, fájlok).
Kezdőlap – ugrás a kitöltött sor elejére.
End - ugrás a kitöltött sor végére.
Page Up – előre fordítja az oldalt.
Page Down – visszafordítja az oldalt.
A Home, End, Page Up, Page Down billentyűkre elsősorban a szakszerűen és sokat gépelőknek van szükségük. Hanem mozogni is ezek segítségével
kulcsokat egy weboldalon az interneten – Ön is megteheti.
Backpase – eltávolítja a villogástól balra lévő karaktereket
kurzort a szöveg beírása közben. És visszatér az előzőhöz
oldalt a böngészőkben és az Intéző ablakokban, a nyíl helyére
"vissza", a bal felső sarokban.
Tab - tabulátor leállítja a kurzort a sor egy adott helyén.
Word, Excel, Access programokkal való munkához szükséges. És a szokásosban
gépelés – gyorsan egy üres sor végére ugrik.
Caps Lock – rögzítse a nagy- és kisbetűket. Ha mindenre szüksége van
Írja be a szöveget nagybetűkkel – nyomja meg a Caps Lock billentyűt.
Visszatérés normál helyzetbe - nyomja meg újra.
A Shift – ennek a billentyűnek a rövid megnyomása – nagybetűt ad
levél. Nagybetű beírásához először meg kell nyomnia a gombot
Shift billentyűt, és miközben lenyomva tartja, nyomja meg a kívánt betűt. Shift billentyű
Tetszés szerint nyomja meg a jobb és a bal oldalt is.
Alt - az ellenkező nyelvre váltáshoz (angolról
orosz és fordítva) - meg kell nyomnia az Alt billentyűt, és nem szabad elengedni
Shift billentyű. Az AltGr billentyű nyomva tartása (jobb oldali Alt)
a billentyűzet második szintjére való átlépésre szolgál.
Ctrl - jobbra és balra. További lehetőségeket nyit meg
programokat.
Nut Look – ha a Nut Look jelző világít, akkor működik
numerikus (numerikus) billentyűzet, amely a billentyűzeten található
akár külön blokkként, jobb oldalon, vagy középen, a billentyűkön -
alfanumerikus.
Enter - gomb az információk beviteléhez, megerősíti az "igen" parancsot.
Például: beír egy címet a böngésző címsorába,
de ott nincs „keres” gomb, ezért nyomjuk meg a gombot
Enter, ezzel utasítva a böngészőt a keresésre. Keresés
sorokat, akkor nem is nyomja meg a "find" gombot, hanem nyomja meg az Enter billentyűt.
És amikor a következő sorra lép gépelés közben - szintén,
nyomd meg az Entert.
Kurzorbillentyűk - (fel), (le), (jobbra),
(bal). Csak a kitöltött sorokon mozogjon. Használva
ezekkel a nyilakkal nem csak a beírt szövegben mozoghat,
hanem az oldalak és programok nyitott oldalain is. Kivéve azokat az oldalakat
hol van a keresési karakterlánc. Ott lehet csak a legtöbbet haladni
keresősor.
Mik azok a gyorsbillentyűk vagy billentyűparancsok?
Mik azok a "gyorsbillentyűk"
(vagy "parancsikonok")
(vagy "parancsikonok")
A „gyorsbillentyűk” vagy „gyorsbillentyűk” egy módja annak
amikor egy, két vagy három gomb megnyomásával bizonyos
parancsokat a számítógéphez vagy az éppen megnyitott programhoz.
Először is tudnia kell, hogy a "kulcs" + "kulcs" kombináció azt jelenti
hogy először meg kell nyomni az első gombot, majd lenyomva tartva a másodikat. Billentyűzet
miközben lenyomja a "gyorsbillentyűket" - latinul (cirill betűkkel egyes parancsok más programokat hívnak meg).
A gyorsbillentyűk néha a Win és a Menu billentyűket használják, és mivel
a billentyűzeten csak ikonok vannak rajtuk, akkor a Win gomb között van
Ctrl és Alt billentyűk a bal oldalon (a Windows logó van rárajzolva).
A Menü gomb a jobb Ctrl billentyűtől balra található.
Mivel a webhelyem felkészült arra, hogy egy tapasztalatlan felhasználónak segítsen,
akkor nem fogok "berakni" sok meglévő "gyorsbillentyűvel",
Csak néhányat fogok javasolni, amelyekkel könnyebb dolgozni és amelyekkel
magam dolgozom.
Általános gyorsbillentyűk
"Gyorsbillentyűk"
Általános rendeltetésű
Win - Nyissa meg a Start menüt.
Ctrl + Shift + Esc - Hívja a "Feladatkezelőt".
Win + E - Indítsa el az "Explorer" programot (rövid megnyomás,
mert a hosszú megnyomás több ablakot nyit meg).
Win + D - Az összes ablak minimalizálása.
Win + F1 – Nyissa meg a Windows súgóját.
Win + F - Nyisson meg egy fájlkereső ablakot.
Win + Pause - Hívja meg a "Rendszer tulajdonságai" ablakot.
F4 – Lépjen a felfedező címsorába.
F1 - Az éppen nyitott alkalmazás segítségének hívása.
Backspace – Lépjen egy szinttel feljebb az Intéző ablakban.
Ctrl + F - Elindítja a kereső segédprogramot.
Alt + Printscreen – Készítsen képernyőképet az aktuálisan aktív ablakról.
Ctrl + A - Az összes kijelölése (objektum, szöveg).
Ctrl + Beszúrás t - Másolás a vágólapra (objektumok, szöveg) -
de előbb "válassza ki" az objektumot, a szöveget.
Ctrl + P - Az aktuális dokumentum nyomtatása.
Ctrl + Z - Az utolsó művelet visszavonása.
Gyorsbillentyűk szöveggel való munkához
"Gyorsbillentyűk"
szöveggel dolgozik
Ctrl + A - Az összes kijelölése.
Ctrl + Beszúrás - Másolás.
Shift + Delete - Kivágás.
Shift + Insert - Beillesztés.
Ctrl + → - Ugrás a szavak között a szövegben. Nem csak működik
szövegszerkesztőkben.
Ctrl + Shift + → - Szöveg kijelölése szavak szerint.
Ctrl + End - Ugrás egy szövegsor, dokumentum elejére / végére.
Természetesen nem mindegyik „gyorsbillentyű” használata kényelmes.
Kényelmesebb számomra a „másolás”, „beillesztés”, „kivágás” - a jobb egérgombbal.
Gyorsbillentyűk a fájlokkal való munkavégzéshez
"Gyorsbillentyűk"
fájlokkal dolgozni
Shift + F10 - Az aktuális objektum helyi menüjének megjelenítése
(hasonlóan a jobb gombbal történő kattintáshoz).
Menü - Ugyanaz, mint a Shift + F10 .
Enter - Ugyanaz, mintha duplán kattintana a kiválasztott objektumra.
Törlés – Objektum törlése.
Shift + Delete - Az objektum végleges törlése,
anélkül, hogy a szemetesbe tette volna.
Mi az a virtuális billentyűzet
Mi az a "virtuális billentyűzet"
A „Virtual Keyboard” egy olyan program, amely számítógépre,
vagy vannak online szolgáltatások. Ezzel a programmal gépelhet
betűk, számok, írásjelek és egyebek – a billentyűzete nélkül
számítógép csak az egér használatával.
Vagyis nem ujjal gépeled be a szöveget, hanem kattintasz az egérrel a betűkre
a „virtuális billentyűzeten”, és a szöveg ugyanúgy kerül kinyomtatásra, mint a natív billentyűzetén.
Ingyenes virtuális billentyűzet online a Yandexen
Valószínűleg minden felhasználó, aki a számítógépes mesterség csúcsai felé tart, felteszi a következő kérdéseket: Hogyan gyorsíthatja fel a rendszert? Hogyan lehet kényelmesebbé tenni a munkát? És itt számos „piszkálás a registryben”, finomítások, boosterek és optimalizálók lépnek életbe. Egyes felhasználók, akiket ez a folyamat elkapott, még azt az értékes tapasztalatot is megszerzi, hogy egy túloptimalizált rendszert halálra újratelepítenek.
De most hagyjuk egy kicsit az ilyen szórakozást, és próbáljuk meg a másik oldalról nézni a problémát. Teljesen különböző. Itt például két embernek van autója (nem, nem Pentiums vagy Athlone, hanem azok az autók, amiket ők vezetnek). Ez a két ember a volánok mögé ül, és elmennek a versenyre. És kiderül, hogy egyikük gyorsabban megy. Mondhatjuk persze, hogy az autója erősebb. De tegyük őket ugyanabba az autóba. Mindegy, valaki gyorsabban megy. Mert TUD gyorsan vezetni. Hasonlóképpen azokkal a gépekkel, amelyek számítógépek. Valaki alig nyomja meg a gombokat, öt perc alatt egyetlen hasznos műveletet hajt végre. És valakinek az ujjai csak úgy repkednek a billentyűzet felett, a képernyő ablakai olyan sebességgel változnak, hogy a kevésbé kifinomult felhasználóknak még idejük sincs megérteni, mi történik.
Tehát arra a következtetésre jutunk: a számítógéppel folytatott kommunikáció termelékenységének növelése érdekében el kell sajátítania ennek a kommunikációnak az eszközeit. És mik a forrásaink? Egér és billentyűzet. Nincs olyan sok gomb az egéren, és a rendeltetésük azonnal világos. De a billentyűzet... Egy csomó billentyű, általában 105 vagy 106, és ha minden világos a betűkkel és a számokkal, akkor a többi billentyűvel nem olyan egyszerű. De vannak billentyűkódok is! Itt még egy haladó felhasználó sem ismerhet néhány titkot.
Tegyük fel rögtön, hogy minden önmagát tisztelő informatikusnak el kell sajátítania a vak tízujjas gépelési módszert. Miért ilyen kategorikusan? Egyszerű aritmetika: naponta hányszor kell megnyomni a billentyűzet billentyűit? Feltételezhető, hogy elég sok, még akkor is, ha nem ír be több szöveglapot, hanem korlátozza magát az internetcímek beírására a kedvenc böngészőjében vagy a hálózati jelszó megadására. Számolja meg, mennyi időt tölt azzal, hogy lenéz a billentyűzetre, megtalálja a megfelelő billentyűt, odahozza az ujját és megnyomja. Most képzelje el, mennyivel rövidebb lenne ez az eljárás, ha nem kellene a billentyűzetre néznie és a megfelelő billentyűt keresnie. A vak tízujjas elsajátításához egy hét vagy két napi több órás tanfolyam szükséges. És élete hátralévő részében sokkal gyorsabban és természetesen kényelmesebben dolgozhat a billentyűzettel, mint korábban. Vonja le saját következtetéseit.
Most nézzük meg, MIT kell megnyomni, vagy egyszerűen fogalmazva, mik a billentyűkombinációk, és mit tehetsz velük. A Windows súgója ezt írja: "Ha Windows rendszerrel dolgozik, használja a billentyűparancsokat az egér helyett. A billentyűparancsok segítségével megnyithatja, bezárhatja a Start menüt, az asztalt, a különféle menüket és párbeszédpaneleket, valamint weboldalakat. Billentyűparancsok használata parancsikonok megkönnyítik a számítógéppel való interakciót. És ez kétségtelenül igaz.
Most végre térjünk az üzlethez, és kezdjük el tanulmányozni ugyanezeket a kombinációkat. Az első táblázat a leggyakrabban használtakat sorolja fel. Ha továbbra sem használja őket, azonnal vigye üzembe.
Megjegyzés nagyon kezdő felhasználóknak: a billentyűk megjelölése között lévő "+" jel azt jelenti, hogy ezeket a billentyűket együtt kell lenyomni, és abban a sorrendben, ahogyan jelezték őket. Tehát például, ha látja a "nyomja meg a CTRL + C billentyűket" feliratot, ez azt jelenti, hogy először meg kell nyomnia a CTRL billentyűt, majd anélkül, hogy elengedné, nyomja meg a C billentyűt, majd fordított sorrendben engedje el. Ha először megnyomja a C billentyűt, majd a CTRL billentyűt, akkor egyáltalán nem az történik, amit gondoltál...
Kulcskombinációk. Asztal 1
| Kombináció | Akció |
|---|---|
| CTRL+C, CTRL+INS | másolás |
| CTRL+V, SHIFT+INS | Beszúrás |
| CTRL+X | Vágás |
| SHIFT+DEL | Szöveggel végzett munka során - vágás, fájlokkal való munka során - törlés anélkül, hogy a kukába helyezné |
| CTRL+Z | Az utolsó művelet visszavonása |
| Egy elem húzása közben tartsa lenyomva a CTRL billentyűt | Húzható elem másolása |
| Tartsa lenyomva a CTRL+SHIFT billentyűkombinációt, miközben húz egy elemet | Hozzon létre egy parancsikont egy húzható elemhez |
| F2 | Nevezze át a kiválasztott objektumot |
| CTRL + JOBBRA NYÍL | Vigye a kurzort a következő szó elejére |
| CTRL + BALRA NYÍL | Vigye a kurzort az előző szó elejére |
| CTRL + LE NYÍL | Vigye a kurzort a következő bekezdés elejére |
| CTRL + FEL NYÍL | Vigye a kurzort az előző bekezdés elejére |
| CTRL + SHIFT tetszőleges nyíllal | Válassza ki a bekezdést |
| SHIFT tetszőleges nyíllal | Jelöljön ki több elemet egy ablakban vagy asztalon, vagy jelöljön ki szöveget egy dokumentumban |
| CTRL+A | Mindet kiválaszt |
| F3 | Nyissa meg a keresőmezőt |
| ALT+ENTER, ALT+dupla kattintás | A kiválasztott objektum tulajdonságai ablakának elindítása |
| ALT+F4 | Az aktív ablak bezárása |
| ALT + SZÓKÖZ | Nyissa meg az aktív ablak rendszermenüjét |
| ALT+mínusz | Nyissa meg egy gyermekablak rendszermenüjét egy olyan programban, amely lehetővé teszi, hogy egyszerre több ablakkal is dolgozzon |
| CTRL+F4 | Zárja be az aktív dokumentumot egy olyan programban, amely lehetővé teszi, hogy egyszerre több dokumentumon dolgozzon |
| ALT+TAB | Ugrás a következő ablakra |
| ALT+SHIFT+TAB | Ugrás a következő ablakra visszafelé |
| ALT+F6 | Ugrás a következő dokumentumra egy többdokumentumú programban |
| ALT+ESC | Váltás a tételek között a megnyitásuk sorrendjében |
| F6 | Váltás a képernyőelemek között az ablakban vagy az asztalon |
| F4 | Címsor lista megjelenítése a Sajátgép vagy a Windows Intéző ablakban" |
| SHIFT+F10 | Helyi menü megnyitása egy kiválasztott elemhez |
| CTRL+ESC | A Start menü megnyitása |
| ALT + aláhúzott betű a menü nevében | A megfelelő menü megjelenítése |
| Aláhúzott betű a megnyitott menü parancsnevében | A megfelelő parancs végrehajtása |
| F10 | Aktiválja az aktuális program menüsorát |
| F5 | Aktív ablak frissítése |
| BACKSPACE | Böngésszen a mappában egy szinttel feljebb a Sajátgép ablakban vagy a Windows Intéző ablakban. Amikor szöveggel dolgozik, törölje a kurzortól balra lévő karaktert." |
| TÖRÖL | Fájlokkal való munka során - a fájl törlése a lomtárból. Ha szöveggel dolgozik - törölje a kurzortól jobbra lévő karaktert |
| KILÉPÉS | Az aktuális művelet megszakítása |
| SHIFT, amikor CD-t helyez be a meghajtóba | Leiratkozás az automatikus indításról |
Most nézzük meg, mit tehet a billentyűzettel a párbeszédpanelekben.
Kulcskombinációk. 2. táblázat
Azok számára, akik szívesebben dolgoznak a Windows Intézővel (Windows Intéző), hasznos lesz a következő táblázat, amely bemutatja, hogyan kell dolgozni egy címtárfával.
Kulcskombinációk. 3. táblázat
| Kombináció | Akció |
|---|---|
| Nyilak fel és le | Navigálás a felfedezőfán |
| VÉGE és HOME | Ugrás a fa alsó és felső pozíciójába |
| "*" (csillag) a számbillentyűzeten. Num lock engedélyezve | A kiválasztott könyvtár alatti összes mappa megjelenítése |
| Plusz jel a numerikus billentyűzeten. Num lock engedélyezve | Kibontja a kiválasztott ágat |
| Mínusz jel a numerikus billentyűzeten. Num lock engedélyezve | Összecsukja a kiválasztott ágat |
| Bal nyíl | Összecsukja a kiválasztott ágat, vagy a szülőágra navigál |
| Jobb nyíl | Kibontja a kiválasztott ágat, vagy az első almappába navigál |
Többek között, a billentyűzet valószínűleg speciális billentyűkkel rendelkezik, amelyek további funkciókat nyitnak meg. Ezek a Windows billentyű, a helyi menü billentyűje és a Turbo vagy az Fn billentyű. A Turbo billentyű (más néven Fn) az F11 billentyűvel kombinálva zárolja a billentyűzetet. És ennek megfelelően feloldja ugyanazt a kombinációt újra megnyomva. A helyi menü gombjának célja egyértelmű a nevéből. Alternatív megoldásként használhatja a SHIFT + F10 kombinációt. Aki még nem értette: ez a gomb a helyi menüt hívja elő, vagyis azt a menüt, amelyet általában egy objektum jobb gombbal történő kattintásával hívnak meg.
Most foglalkozzunk a Windows billentyűvel.
Kulcskombinációk. 4. táblázat
| Kombináció | Akció |
|---|---|
| Győzelem | Megnyitja a start menüt" |
| Win+D | Kicsinyíti az ablakokat, újra megnyomja - kibontja |
| Win+M | Minimalizálja a párbeszédpaneleken kívüli ablakokat |
| win+shift+m | Maximalizálja az ablakokat |
| Win+E | Indítsa el az Explorert |
| Win+R | A "Futtatás" párbeszédpanel indítása |
| Win+F | Keresés |
| Win+CTRL+F | Számítógépes keresés |
| Win+F1 | A Windows Súgó elindítása |
| Win+U | A Utility Manager megnyitása |
| Win+BREAK | A rendszer tulajdonságai ablak megnyitása |
| Win+L | Windows XP esetén - a számítógép blokkolása, vagy ha a számítógép nem szerepel a tartományban, felhasználóváltás |
| Win+TAB | Váltás a tálcán lévő gombok között. Bármelyik gombra kattintva az Enter billentyűt lenyomva kibonthatja a kiválasztott ablakot |
Most beszéljünk a programok gyorsindításáról. Először is használhatja a Futtatás ablakot, amelyet, mint már tudja, a Win + R billentyűkombináció nyitja meg. Az alábbiakban a Futtatás ablakban leggyakrabban használt parancsok rövid listája található.
Kulcskombinációk. 5. táblázat
| Csapat | Mi fut |
|---|---|
| cmd parancsot | Parancs sor |
| jegyzettömb | Jegyzetfüzet |
| munkaasztal | Wordpad szövegszerkesztő |
| kalc | Számológép |
| mspaint | Grafikus szerkesztő Paint |
| regedit | Rendszerleíróadatbázis-szerkesztő |
| winmine | "Sapper" játék |
| ellenőrzés | Kezelőpanel |
| x: | Intéző ablak a lemezkönyvtárak tartalomjegyzékével (x a meghajtó betűjele) |
| excel | Excel táblázatok |
| nyerj szót | Szövegszerkesztő |
Ha túl lusta a parancsok begépeléséhez, a következőket teheti. Hozzon létre egy parancsikont egy olyan programhoz vagy dokumentumhoz, amelyet gyakran szeretne futtatni. Nyissa meg a parancsikon tulajdonságait, és a "Parancsikon" sorban adja meg azt a billentyűkombinációt, amellyel ez a billentyűparancs elindul.
Mivel Windows operációs rendszert használ, valószínűleg a Microsoft Office csomag is telepítve van. És valószínűleg néha (és talán gyakran) szöveges dokumentumokat kell létrehoznia a Word használatával. De a szöveget nemcsak létrehozni kell, hanem formázni is kell. Ehhez pedig el kell szakadni a billentyűzettől, és az egérrel nyomkodni a gombokat, menüket: igazítás, aláhúzás, betűméret... És ha gyorsan gépel (nem felejtetted el, hogy a vakgépelést feltétlenül el kell sajátítanod módszer?), egyáltalán nem akar egeret, mert ebben az esetben sok idő elvész. Tehát saját optimalizálása érdekében nem ártana megtanulnia, hogyan kell a billentyűzetet szöveg formázására használni.
Alapértelmezés szerint a leggyakrabban használt parancsok már billentyűparancsokkal vannak konfigurálva. Ha látni szeretné, melyik parancs melyik kombinációt használja, vagy akár saját kombinációira szeretné átállítani, itt van: Eszközök - Beállítások - Parancsok fül - Billentyűzet gomb.
Nos, alább látható néhány alapértelmezett kombináció. Tanulj és használd.
Karakter formázás
Kulcskombinációk. 6. táblázat
| Kombináció | Akció |
|---|---|
| CTRL+SHIFT+F | Betűtípus kiválasztása |
| CTRL+SHIFT+P | Betűméret kiválasztása |
| CTRL+D | Betűformátum ablak |
| SHIFT+F3 | A betűk kis- és nagybetűinek megváltoztatása |
| CTRL+SHIFT+A | Konvertálja az összes betűt nagybetűssé és vissza |
| CTRL+B | Félkövér stílus hozzáadása |
| CTRL+U | Szöveg aláhúzás |
| CTRL+SHIFT+W | Húzd alá a szavakat, de ne szóközt |
| CTRL+SHIFT+D | Dupla aláhúzott szöveg |
| CTRL+SHIFT+H | Átalakítás rejtett szöveggé |
| CTRL+I | Dőlt betű hozzáadása |
| CTRL+SHIFT+K | Alakítsa át az összes betűt kis nagybetűssé |
| CTRL+"=" (egyenlőségjel) | Átalakítás alsó indexre |
| CTRL+ALT+SHIFT+X | Konvertálás felső indexre |
| CTRL+SZÓKÖZ | További formázás eltávolítása a kiválasztott karakterekből |
| CTRL+SHIFT+Q | A kiválasztott karakterek díszítése Symbol betűtípussal |
| CTRL+SHIFT+8 | Nem nyomtatható karakterek megjelenítése |
| SHIFT+F1 (majd kattintson a kívánt szövegre) | Karakterformázási információk megjelenítése |
| CTRL+SHIFT+C | Formázás másolása |
| CTRL+SHIFT+V | Beillesztés formázás |
Bekezdés formázása
Kulcskombinációk. 7. táblázat
| Kombináció | Akció |
|---|---|
| CTRL+0 (nulla) | Növelje vagy csökkentse az aktuális bekezdés előtti térközt egy sorral |
| CTRL+E | Bekezdés igazítása középre |
| CTRL+J | Indokolja meg a bekezdést |
| CTRL+L | Bekezdés balra igazítása |
| CTRL+R | Bekezdés igazítása jobbra |
| CTRL+M | Kitöltés hozzáadása a bal oldalhoz |
| CTRL+SHIFT+M | Párnázat eltávolítása a bal oldalon |
| CTRL+T | Hozzon létre egy párkányt |
| CTRL+SHIFT+T | Kiemelkedés csökkentése |
| CTRL+Q | További formázás eltávolítása a kijelölt bekezdésekből |
| CTRL+SHIFT+S | Stílus alkalmazása |
| CTRL+SHIFT+N | Stílus alkalmazása |
| CTRL+SHIFT+L | Stílus alkalmazása |
Szöveg és grafika szerkesztése, mozgatása
Kulcskombinációk. 8. táblázat
| Kombináció | Akció |
|---|---|
| BACKSPACE | Töröljön egy karaktert a kurzor bal oldalán |
| CTRL+BACKSPACE | Töröljön egy szót a kurzor bal oldalán |
| DEL | Töröljön egy karaktert a kurzortól jobbra |
| CTRL+DEL | Töröljön egy szót a kurzortól jobbra |
| CTRL+X, SHIFT+DEL | Kijelölés törlése a vágólapról |
| CTRL+Z | A művelet megszakítása |
| CTRL+Y | Ismételje meg a műveletet |
| F2, majd mozgassa a kurzort, és nyomja meg az ENTER billentyűt | |
| SHIFT+LE NYÍL | Egy sorral lejjebb |
| SHIFT+FEL NYÍL | Egy sor |
| CTRL+SHIFT+LE NYÍL | A bekezdés végéig |
| CTRL+SHIFT+FEL NYÍL | A bekezdés eleje előtt |
| SHIFT+OLDAL LE | Egy képernyővel lefelé |
| SHIFT+OLDAL FEL | Egy képernyővel feljebb |
| ALT+CTRL+OLDAL LE | A dokumentum végéig |
| CTRL+SHIFT+HOME | A dokumentum elindítása előtt |
| CTRL+A | Válassza ki a teljes dokumentumot |
| CTRL+SHIFT+F8, majd - kurzorbillentyűk (az üzemmódból való kilépéshez - ESC billentyű) | Válassza ki a függőleges szövegblokkot |
| F8, majd - kurzorbillentyűk (az üzemmódból való kilépéshez - ESC billentyű) | Válassza ki a dokumentum egy adott részét |
Dolgozzon dokumentumokkal
Kulcskombinációk. 10. táblázat
És mire van szükség? Már tudja. Most a billentyűzet billentyűinek céljáról kell beszélnünk. Hiszen a billentyűzet képletesen szólva közvetítő közted és a számítógép között, egy eszköz az intelligens asszisztenssel való interakcióhoz. A gombok megnyomásával parancsokat küld a számítógépnek a végrehajtásra.
Innen a következtetés: ha ismeri a célt és a billentyűkombinációkat, a számítógépen végzett munka könnyebbé és élvezetesebbé válik.
Kulcs hozzárendelés:
A szervizkulcs leállítja vagy visszavonja az utolsó műveletet. Például, ha egy weboldal betöltése sokáig tart, az ESC lenyomásával leállíthatja a letöltést.
![]() F1-F12. programok speciális funkcióinak fenntartva. Ezért a függvény végrehajtása a különböző programokban eltérő lehet. Például a Microsoft Word szövegszerkesztőben az F5 billentyű a Keresés és csere funkciót, a Total Commander fájlkezelőben pedig a Másolás funkciót hajtja végre. De biztosan állíthatjuk, hogy a kulcs F1 minden programban megnyitja a fájlt Referencia.
F1-F12. programok speciális funkcióinak fenntartva. Ezért a függvény végrehajtása a különböző programokban eltérő lehet. Például a Microsoft Word szövegszerkesztőben az F5 billentyű a Keresés és csere funkciót, a Total Commander fájlkezelőben pedig a Másolás funkciót hajtja végre. De biztosan állíthatjuk, hogy a kulcs F1 minden programban megnyitja a fájlt Referencia.
Tab behúzások létrehozására használják ( piros vonal) szövegszerkesztő programokban. Ha táblázatokat vagy űrlapokat tölt ki, a Tab billentyűvel léphet a következő mezőre.
Kis- és nagybetűváltás funkciót hajt végre (NAGYBETŰ). Ha megnyomja ezt a gombot, a számbillentyűzet feletti jelzőfény világít, a további gépelés nagybetűkkel történik. A gomb ismételt megnyomása kikapcsolja az üzemmódot. Nagybetűvel”, a numerikus billentyűzet feletti jelzőfény kialszik.
Váltás- funkcióbillentyűket más billentyűkkel együtt használjuk. Amint látja, a billentyűzet két Shift billentyűvel rendelkezik, balra és jobbra. Ezeknek a billentyűknek a rendeltetése pontosan ugyanaz, a billentyűzeten elhelyezett helyük a gépelés kényelmének köszönhető. vaknyomtatási módszer.
Most elmagyarázom, mondjuk, amikor szöveget ír, és felkiáltójelet kell tennie, akkor a legkényelmesebb, ha a Shift billentyűt a jobb keze kisujjával tartja, és az 1 billentyűt a kisujjával. bal kéz A Shift billentyű számos billentyűkombinációban is szerepet játszik, például nagybetűk bevitelében, írásjelekben, a program speciális funkcióinak végrehajtásában stb.
![]() Vezérlő (Ctrl), Alternatív (Alt)- A vezérlőgombokat úgy tervezték, hogy más billentyűkkel együtt működjenek. Általában lenyomva tartja a Ctrl billentyűt, az Alt billentyűt, majd megnyom egy másik billentyűt egy adott feladat végrehajtásához. Például sok programban a kombináció ctrl+s- mentse a fájlt.
Vezérlő (Ctrl), Alternatív (Alt)- A vezérlőgombokat úgy tervezték, hogy más billentyűkkel együtt működjenek. Általában lenyomva tartja a Ctrl billentyűt, az Alt billentyűt, majd megnyom egy másik billentyűt egy adott feladat végrehajtásához. Például sok programban a kombináció ctrl+s- mentse a fájlt.
A billentyűzet fő része tartalmazza alfanumerikus kulcskészlet (betűk és számok) és hely.
Belép- a művelet megerősítése. Például, miközben az interneten van, megadhat egy webhely címét, majd megnyomhatja az Enter billentyűt a webhely megnyitásához. Szövegszerkesztőkben új sor indítására is szolgál. A számbillentyűzet Enter billentyűjének ugyanaz a célja, és gyakran használják matematikai számítások végzésekor, mondjuk egy számológép alkalmazásban az eredmény eléréséhez.
- szövegszerkesztőben törli a kurzortól balra lévő karaktereket. És a böngészőben lehetővé teszi, hogy visszatérjen az előző oldalra.
Törlés (Del) szövegszerkesztőben törli a kurzortól jobbra lévő karaktereket. Elvégzi a törlés funkciót a fájlkezelőkben.

Engedélyezze/letiltja a "beszúrás-felülírás" módot. A kulcsot gyakorlatilag nem használják, de kegyetlen viccet játszhat. Ha véletlenül megnyomja ezt a gombot, miközben szövegszerkesztőben dolgozik, akkor "beszúrás" módból "felülírás" módba vált. Utána, ha egy szóban hibázol, akkor ki akarod majd javítani. A hiba kijavítása után azt tapasztaljuk, hogy a kurzortól jobbra lévő karakter eltűnt! Megpróbálja újra beírni, de a kurzortól jobbra lévő következő karakter eltűnik. Így lesz ez mindaddig, amíg újra meg nem nyomod a beszúrás gombot. Nem tudva erről a kulcsról, néhányan egy elírás miatt újraírták a teljes fennmaradó szöveget.
Kurzor billentyűk
Itthon - a kurzort az aktuális sor elejére mozgatja.
Vége- a kurzort az aktuális sor végére viszi.
Page Up/Page Down- A dokumentum oldalnézete felfelé vagy lefelé.
 A nyílbillentyűket számos különböző célra használják, többek között kurzor mozgása, dokumentum görgetése, vagy ellenőrzés a játékban.
A nyílbillentyűket számos különböző célra használják, többek között kurzor mozgása, dokumentum görgetése, vagy ellenőrzés a játékban.
Segédkulcsok
![]() Print Screen képernyőképet készít - az úgynevezett "képernyőképet", amely grafikus feldolgozó program (grafikus szerkesztő) segítségével szerkeszthető vagy menthető.
Print Screen képernyőképet készít - az úgynevezett "képernyőképet", amely grafikus feldolgozó program (grafikus szerkesztő) segítségével szerkeszthető vagy menthető.
scroll zár ma már ritkán használt függőleges görgetés.
Szünet szünet funkciót hajt végre, amelyet gyakran a Win billentyűvel együtt használnak.
Győzelem- a Start menü meghívására szolgál, és más billentyűkkel együtt a Windows operációs rendszer funkcióinak meghívására is szolgál.
A billentyű előhívja a helyi menüt (egyenértékű a jobb egérgomb megnyomásával).
Engedélyezi/letiltja a numerikus billentyűzetet. Bekapcsolás után a jelzőfény világít. Ha a numerikus billentyűzet le van tiltva, a billentyűk a rajtuk lévő billentyűk funkcióit hajtják végre.
Gyorsbillentyűket
A billentyűkombináció az, amikor lenyomva tart egy vagy két billentyűt, és röviden megnyomja a harmadikat. Például Ctrl+S, ahol a plusz billentyűkombinációt jelöl. Vagyis lenyomva tartjuk a Ctrl billentyűt, majd röviden megnyomjuk az S billentyűt A bejegyzésben szereplő pluszjel egy billentyűkombináció jelzésére szolgál, végrehajtása során nem nyomjuk meg.
Amikor fájlokkal és dokumentumokkal dolgozik:
Ctrl+N– új fájl létrehozása;
Ctrl+O- nyisson meg egy dokumentumot;
Ctrl+A- mindet kiválaszt;
Shift+Home– válassza ki a kurzortól balra lévő sort;
ctrl+end– válassza ki a kurzortól jobbra lévő sort;
ctrl+c– másolja a kiválasztott szöveget vagy fájlt a vágólapra;
Ctrl+X - vágja ki a kijelölt szöveget vagy fájlt;
ctrl+v– illessze be a vágólap tartalmát;
Ctrl+Del– a kurzor mögötti szó törlése;
Ctrl+Backspace– a kurzor előtti szó törlése;
ctrl+home– mozgassa a kurzort a dokumentum elejére;
ctrl+end– mozgassa a kurzort a dokumentum végére;
ctrl+z– visszavonja az utolsó műveletet;
ctrl+p- fóka;
Böngésző használatakor:
ctrl+D- könyvjelző hozzáadása a böngészőben;
Ctrl+Shift+T- nyisson meg egy zárt lapot a böngészőben;
ctrl+t- nyisson meg egy új lapot;
Ctrl+L- válassza ki a címsor tartalmát;
Ha Windows rendszeren fut:
Ctrl + Shift + Esc– függő folyamatok leállítása;
Shift+Ctrl+Alt- hívja fel a feladatkezelőt;
Alt+Tab– gyors váltás a programablakok között;
Alt+F4- gyorsan zárja be az ablakot;
Alt + PrintScreen- készítsen képernyőképet az aktív ablakról;
Win+Szünet/Szünet a rendszer tulajdonsága;
Win+E- nyissa meg a felfedezőt;
win+D- minimalizálja az összes ablakot;
Win+F- fájlok keresése a számítógépen;
win+L– felhasználóváltás;
Win+F1- hivatkozás;
Win+Tab– körbe kapcsolja az ablakokat.
És sok ilyen billentyűkombináció létezik, és a különböző programokban ezek a kombinációk gyakran különböznek egymástól, de könnyen emlékezni fog rájuk, ha gyakran dolgozik szoftvertermékkel.
Operációs rendszer objektumai
számítógépes objektumok
Kulcsszavak
fájlt
fájl név
mappát
fájl méret
bit, byte, kilobyte, megabyte, gigabyte
Operációs rendszer objektumai
Jól ismeri az olyan operációs rendszer objektumokat, mint az asztal, a tálca, a dokumentumok ablakai, mappák, alkalmazások stb.
Minden objektum, amellyel a számítógép dolgozik (programok, dokumentumok, mappák, lemezek stb.), kis képként - ikonként jelenik meg a képernyőn.
Ezeknek az objektumoknak a leírása könnyen elérhető a jobb gombbal megnyíló helyi menüből. A helyi menü felsorolja az objektumon végrehajtható összes műveletet. Például egy dokumentum megnyitható, vírusellenőrzhető, átnevezhető, másolható, levélben elküldhető, törölhető. Bármely objektum helyi menüjének utolsó eleme a Tulajdonságok. Ezzel nemcsak megtudhatja egy objektum tulajdonságait, hanem néhányat megváltoztathat is.
Nézzük meg az egyik eszközt, amely lehetővé teszi, hogy megnézze, milyen fájlok vannak a számítógépén tárolva.
A Számítógép (Sajátgép) ablak tartalmazza az összes számítógépes eszköz ikonját, amelyen fájlokat tárolhat (3. ábra).
Ha meg szeretné tudni, mi van a C: meghajtón, kattintson duplán az ikonjára - a meghajtó tartalma megjelenik az ablakban. Ez az ablak többféle ikont tartalmaz:

Kérdések és feladatok
1. Mi az a fájl?
2. Milyen részekből áll egy fájlnév?
3. Milyen szabályokat kell betartani a fájlnév írásakor?
4. Ismertesse a fájlok lemezen való tárolásának rendszerét.
5. Milyen műveleteket lehet végrehajtani a fájlokkal?
6. Milyen műveleteket kell kerülni a fájlokkal végzett munka során?
7. Nevezze el az operációs rendszer objektum tulajdonságait "Desktop"-nak.
8. Az operációs rendszer objektum helyi menüjének egyik művelete mindig félkövéren van szedve. Mi ez az akció? Miért választották? Hogyan hajthatom végre ezt a műveletet a helyi menü nélkül?
9. Mint tudja, az operációs rendszer fő objektumain végzett műveletek többféleképpen is végrehajthatók:
- menüparancsok használata;
- a menüparancsokat másoló eszköztár gombjaival;
- a helyi menü parancsainak használatával; drag & drop technológia segítségével.
Mit gondolsz, miért van olyan sok módja? Miért nem részesítették előnyben a fejlesztők egyiket sem?
10. Mi az a byte, kilobyte, megabyte és gigabyte? Hogyan kapcsolódnak egymáshoz?
11. Hány bájt 1/2 kilobájt?
12. Hány bit van 1/2 kilobájtban?
Számítógép és információs poszter

Poszter "Hogyan tárolódnak az információk a számítógépben"

Számítógépes műhely
1. munka "Az operációs rendszer fő objektumaival dolgozunk"
Animation Program Explorer (N 196653)
Gyakorlat a 2. §-hoz.
"Operációs rendszer objektumai"
1. sz. gyakorlati munka
Az operációs rendszer fő objektumaival dolgozunk
1. Nyissa meg az asztal helyi menüjét. Ehhez kattintson a jobb gombbal az Asztal egy üres területére.
2. Válassza ki az elemet a helyi menübenSzemélyre szabás (Tulajdonságok).
3. Saját belátása szerint változtassa meg az Asztal háttérképét: az asztalon lévő képet, a hátteret, amelyen a nyitott ablakok találhatók.
4. Tetszés szerint testreszabhatja a képernyővédőt, azt a képet vagy animációt, amely akkor jelenik meg a képernyőn, ha a felhasználó egy bizonyos ideig nem végez semmilyen egér- vagy billentyűzetműveletet.
5. Módosítsa tetszés szerint az asztal témáját, beleértve az asztal hátterét, a kezdőképernyőt, az ablakszegély színét és a hangsémát.
6. Tetszés szerint telepítsen néhány asztali modult – testreszabható miniprogramokat, amelyek lehetővé teszik az adatok megjelenítését anélkül, hogy új ablakot kellene megnyitni(Időjárás, óra, naptár stb.).
7. Állítsa vissza a megváltozott paramétereket az eredeti helyükre.
1. Az eszköztippek segítségével megtudhatja a tálcán található összes ikon és gomb célját.
2. Nyissa meg a tálca helyi menüjét. Ehhez kattintson a jobb gombbal a tálca egy üres területére.
3. Módosítsa a tálca helyzetét.
4. Rejtse el a tálcát.
5. Állítsa vissza a megváltozott paramétereket eredeti helyükre.
1. Ismerkedjen meg az asztalon ikonokkal jelzett objektumok tulajdonságaival. Ehhez használja a megfelelő objektum helyi menüjének Tulajdonságok parancsát.
2. Nyissa ki az ablakokat Dokumentumok és Lomtár.
3. Nyissa meg számos alkalmazás ablakát - az Ön által ismert szöveg- és képszerkesztőket.
4. Kaszkád ablakok. Ehhez válassza ki a parancsotlépcsőzetes ablakoka tálca helyi menüjében.
5. Kísérletezzen különböző ablakelrendezésekkel.
6. Állítsa be, hogyan távolíthat el gyorsan minden nyitott ablakot az asztalról.
7. Zárjon be minden nyitott ablakot.
8. Rendezd el az asztali ikonokat típus szerint. Kísérletezzen más lehetőségekkel az ikonok elrendezésére az asztalon.
1. Ismerkedjen meg számítógépe tulajdonságaival. Ezért:
1) hívja meg az objektum helyi menüjétSzámítógép;
2) a helyi menüben válassza ki az elemetTulajdonságok;
3) megtudja a processzor típusát és a RAM mennyiségét;
4) csukja be az ablakot Rendszer.
2. Ismerkedjen meg számítógépe merevlemezének tulajdonságaival. Ezért:
1) Nyissa ki az ablakot Számítógép;
2) nyissa meg a lemez helyi menüjétVAL VEL: ;
3) a helyi menüben válassza ki az elemetTulajdonságok;
4) információkat találhat a merevlemez méretéről, a foglalt és a szabad lemezmemória mennyiségéről;
5) csukja be az ablakokat Tulajdonságok: Helyi lemez (C:) és számítógép
4. feladat Számítógép tulajdonságai |
1. A gombbalRendszernyissa meg a tárolóeszköz ablakát.
2. Nyissa meg a merevlemez (lemezpartíciók) helyi menüjét.
3. A helyi menüben válassza ki az elemetTulajdonságok.
4. Keressen információkat a merevlemez méretéről, a foglalt és a szabad lemezterületről.
5. Keressen hasonló információkat a számítógépén lévő egyéb tárolóeszközökről.
6. Csukja be az ablakot Tulajdonságok.
A gyakorlati munka során tanultál
- módosítsa az asztal tulajdonságait - téma, háttérkép, indítóképernyő;
- módosítsa a tálca tulajdonságait;
- megtanulják azoknak az objektumoknak a tulajdonságait, amelyek ikonjai az asztalon találhatók;
- objektumok rendezése az asztalon.