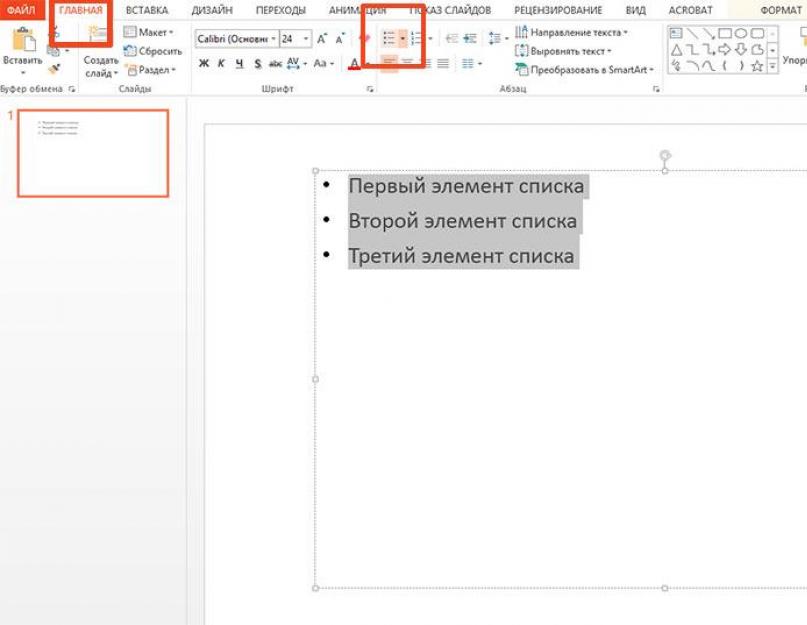Figyelem
: bár a cikk az MS PowerPointról íródott, ugyanilyen típusú interfész mellett minden itt elmondott pontosan érvényes az MS Office szoftvercsomag más alkalmazásaiban is.
Listák - jelzett és számozott, nagyszerű módja annak, hogy rendszerezzük az információkat egy dokumentumban, legyen szó többoldalas jelentésről vagy elektronikus prezentációról. Egy egyszerű szekvenciális felsorolásos lista hozzáadása nagyon egyszerű, még egy kezdő is meg tudja kezelni. Azonban nem mindig csak a legegyszerűbb listákra van szükségünk, igaz? Ezért ebben a cikkben megpróbálom nem csak az alapokról beszélni, hanem mindent, amit a listákról tudok.
Egyszerű felsorolásjeles lista létrehozásához a PowerPointban csak írjon be néhány sornyi szöveget, majd A Kezdőlap panel Bekezdés csoportjában használja a Felsorolások eszközt.

A „jelölőkre” történő egyszerű kattintással egy egyszerű lista jön létre – ha már beírt néhány szöveget a lapra és kiválasztotta azt, a „jelölőkre” kattintva minden egyes sor külön elemmé válik a listában. A gomb újbóli megnyomása eltávolítja az aktuális sor már beállított jelölőit.
Ha új elemeket szeretne hozzáadni a listához, nem kell minden alkalommal rákattintania erre a gombra – csak nyomja meg az Enter billentyűt új bekezdés indításához, és a listaelem automatikusan megjelenik.
A „jelölők” gomb jobb oldalán található háromszögre kattintva megnyílik az elérhető markerstílusok listája. Lehet, hogy nem a „hivatalos” fekete kerek pontok, hanem a csillag- vagy a négyzetes jelölők alkalmasabbak a prezentációdhoz? Nincs mit!

Hogyan lehet számozott listát beszúrni egy PowerPoint bemutatóba?
A cselekvés elve pontosan ugyanaz – újra megyünk a Kezdőlap panelen, a Bekezdés csoportban, de nem „jelölőket”, hanem eszközt választunk "számozás". Csakúgy, mint az előző példában, a tőle jobbra lévő háromszögre kattintva megjelenik az elérhető stílusok teljes listája. A választék itt még nagyobb - mind az ismerős arab számok, mind a római számok és még a betűk is.

Minden egyszerű? Nem igazán. Mi van akkor, ha a számozásunkat nem „1-től”, hanem például „5”-től szeretnénk kezdeni? Hányan nem kattintanak a "számozásra", az eredmény nem változik - a program nem ért minket, és makacsul újra számolni kezd. Ez a probléma azonban csak első pillantásra tűnik problémának. Bontsa ki ismét a számozott lista stíluslehetőségeit, és válassza ki a legalsó elemet: "Lista".

A megnyíló ablakban figyeljen a jobb alsó sarokra. Látja a "Kezdje ezzel:" feliratot? Az egér és a vezérlőgombok segítségével „kattintson” a számlálóra ötig, és vegye figyelembe, hogy az ablakban lévő példák számai is változni kezdenek. Nos, kezdjük az "5"-tel? Már kész van!


Felsorolásos és számozott listák beállítása egy prezentációban
Nos, most, hogy ismerjük az alapokat, adjunk hozzá egy kis személyességet - saját stílust állítunk be a listáink megjelenítéséhez, mert a jó prezentáció elsősorban a részletekre való odafigyelést jelenti.

Nevezzük újra az előző bekezdésből származó kiegészítő ablakot "Listának", és vizsgáljuk meg alaposabban. Összesen 4 listabeállításhoz van hozzáférésünk:
- Szín: lehetővé teszi annak beállítását, hogy a lista jelölői milyen színben jelenjenek meg (alapértelmezés szerint fekete).
- Méret: milyen méretűek lesznek ezek a jelölők a szöveghez képest (alapértelmezés szerint 100% - azaz a jelölők magassága megegyezik a szöveg magasságával).
- Rajz: egy potenciálisan érdekes elem, amely lehetővé teszi bármilyen kép használatát szabványos jelölők helyett.
- Beállítás: a legérdekesebb pont, amely lehetővé teszi a számítógépre telepített betűkészletben található több tucat karakter valamelyikének használatát szabványos markerek helyett.
Én választok ( Beállítás) a nem szabványos listájához a Calibri betűtípus egyik karakterét (az MS Office 2013 szabványa), és a színét pirosra változtatta ( Szín), hogy beleolvadjon a szövegbe. Ezenkívül úgy tűnt számomra, hogy az általam kiválasztott nyíl, amikor a szöveg magassága 100%-a, túl sok helyet foglal el, ezért a magasságát a szabvány 80%-ára csökkentettem ( Méret).

Amint látja, az én listám semmiben sem hasonlít az alapértelmezetthez.
Ha úgy érzi, hogy a "nem szabványos" listajelölő túl messze (vagy közel) van a szöveghez, akkor ezt könnyedén kijavíthatja a vonalzók bekapcsolásával ( Nézet panel, Csoport megjelenítése, jelölje be a Vonalzó négyzetet), majd húzza a kiválasztott elem helyének szegélyét az egérrel a kívánt távolságra.

Most már biztos lehet benne, hogy mindent tud a listákról az MS PowerPointban (és az összes MS Office-ban).
Felsorolásos vagy számozott listák segítségével rendszerezheti a szöveget vagy megjelenítheti a folyamatot egy PowerPoint-prezentációban.

Változtassa meg a markerek színét és stílusát, és ismerje meg a korlátokat
Módosíthatja a felsorolásjelek vagy számok színét, stílusát vagy méretét a PowerPoint-prezentációban, és módosíthatja a kezdeni kívánt számot.

Egyéni stílusok alkalmazása több diára
A legjobb módja annak, hogy egyéni listastílusokat alkalmazzon a prezentáció összes diájára, ha módosítja a diamintát. A diamintához megadott listabeállítások mentésre kerülnek, és az összes diára vonatkoznak. Szerkeszthet vagy létrehozhat egy vagy több diaelrendezést is, amelyek egyéni listastílusokat tartalmaznak, és hozzáadhatja azokat a prezentáció azon helyeire, ahol használni szeretné a listastílusokat.
Limits Limits a PowerPointban
A PowerPointban nem használható olyan listák, amelyeket más Office-programokban, például a Wordben használhat. A PowerPoint például nem támogatja a következő szolgáltatásokat:
Kérdések és válaszok
Részletes útmutatásért kattintson az alábbi szakaszfejlécre.
Miért csak egy jelölőt látok, függetlenül attól, hogy hány sort adok hozzá?
Győződjön meg róla, hogy használja szöveges golyók vagy számok mezője, nem mező címeket. BAN BEN szöveges mező minden alkalommal, amikor megnyom egy gombot, megjelenik egy szám vagy egy ENTER token. Ha megnyomja a CTRL+ENTER billentyűkombinációt, további sorok jelennek meg felsorolásjelek nélkül (a felsorolásjelekkel vagy számozott sorokkal kapcsolatos részletekért vagy megjegyzésekért).

A terepen címeket a szövegnek egyetlen sorban címsor vagy cím kell lennie. Használhat számokat vagy felsorolásjeleket, de az összes szövegsort egy sorként számítja ki, ami egy felsorolást vagy számot eredményez.
Hogyan lehet megszakítani a jelölők létrehozását minden sor hozzáadásakor?
A felsorolásjelek és számok létrehozásának leállításához és a szöveghez való visszatéréshez kattintson a gombra markerek vagy számozás ismét kikapcsolásához.
Az ENTER-t és a BACKSPACE billentyűt is lenyomhatja egy felsorolásjel vagy szám törléséhez. Ezután hozzáadhat szöveget, vagy nyomja meg az Enter billentyűt további üres sorok hozzáadásához.
Hogyan használjunk több szintű markereket?
Egy listán belüli allista létrehozásához helyezze a kurzort a behúzni kívánt sor elejére, majd a fülre itthon csoportban bekezdés nyomja meg a gombot növelje a lista szintjét .

1 . Listaszint csökkentése (behúzás)
2 . Listaszint növelése (behúzás)
Ha a szöveget a lista alacsonyabb szintjére szeretné visszahelyezni, helyezze a kurzort a sor elejére, majd a fülre itthon csoportban bekezdés nyomja meg a gombot csökkentse a lista szintjét.
Hogyan lehet növelni vagy csökkenteni a szóközt a felsorolásjel vagy szám és a sorban lévő szöveg között?
A felsorolásjel vagy szám és a sorban lévő szöveg közötti térköz növeléséhez vagy csökkentéséhez helyezze a kurzort a szövegsor elejére. A vonalzó megtekintéséhez a lapon Kilátás csoportban Előadás jelölje be a négyzetet vonalzó. A vonalzón kattintson a fülre (az alábbi képen látható módon), és húzza a mutatót a felsorolásjel vagy szám és a megfelelő szöveg közötti távolság módosításához.
A vonalzó három különböző jelölőt jelenít meg a szövegdobozhoz meghatározott behúzás jelzésére.

1 . Az első sor behúzása – a tényleges felsorolásjel vagy számkarakter helyét jelzi. Ha a bekezdés nincs felsorolva, az a szöveg első sorának helyét jelenti.
2 . Behúzás balra – beállítja mindkét jelölő értékét: az első sorhoz és a behúzáshoz, és tárolja a relatív távolságukat.
3 . behúzás – jelzi a tényleges szövegsorok helyét. Ha a bekezdés nincs felsorolva, akkor a szöveg második sorának (és az azt követő soroknak) a helyét jelzi.
Hogyan lehet megváltoztatni az alapértelmezett golyókat egy másik karakterre?
A PowerPoint alapértelmezett felsorolásainak megváltoztatásához Windows PC-n kövesse az alábbi lépéseket:

Dia vagy szövegdoboz beszúrásakor a felsorolásjelekhez az új alapértelmezett listabeállítások jelennek meg.
A sablonokkal való munkavégzésről további információkért lásd: A diaminta módosítása.
Használjon felsorolásjeleket vagy számozást nagy mennyiségű szöveg vagy szekvenciális folyamat megjelenítéséhez a Microsoft PowerPoint 2010 prezentációban.

- 1. hiba. A dia háttere nem egyezik a prezentáció témájával. És látunk például egy előadást az oroszországi forradalmakról a nyírfák és a gombák hátterében.
- 2. hiba. A használt háttér a PowerPoint programcsomagban található. A PowerPoint program sok éves fennállása alatt több ezer ember használt szabványsablonokat, tették közzé prezentációikat a weben, és mutatták be beszédeken. Ezek a sablonok már egyszerűen belefáradtak a hallgatóságba.
Megoldás: Jobb, ha elhagyja a szabványos sablonokat. Nagyon sok új érdekes sablont és hátteret találhat az interneten (weboldalunkon például közel ezer háttér található -).
A háttérkép nem tartalmazhat olyan elemeket, amelyek nincsenek összhangban a prezentáció tartalmával. A háttérhez érdemesebb pasztell vagy hideg színeket használni (lila, kék, ciánkék, kék-zöld, zöld), a piros és fehér színeket kerülni kell.
- 3. hiba. Túl világos és aktív prezentációs háttér. Az ilyen háttér egyrészt megzavarja a dia információinak észlelését, másrészt fárasztja a hallgatókat.


Megoldás: Ha a háttérnek világos képnek kell lennie, akkor jobb, ha csökkenti a fényerejét. Ehhez válasszon ki egy téglalap alakzatot ( Beszúrás — figurák — Téglalap), zárja le vele a teljes diát, és válasszon rá egy fehér kitöltést 50%-os átlátszósággal (más százalékot is használhat), és távolítsa el a szegélyeket ( Formátum — tölt figurák — Egyéb színek öntés- fehér és átláthatóság 50% — rendben, Áramkör figurák- nincs vázlat).

A háttérkép kevésbé lesz aktív.

Vagy ha képet szúr be egy diára, azonnal állítsa be az átlátszóságot.
- 4. hiba. Inkonzisztens színek használata, egyetlen stílus hiánya a diák tervezésénél.


Ebben a példában az egyik dia nagy betűtípust és balra igazítást használ az egyik dián, a másikon pedig kis betűtípust és sorkizárt igazítást.
Megoldás: Egy szakasz vagy a teljes prezentáció tervezésekor egy stílushoz kell ragaszkodnia. A színséma legfeljebb három alapszínt tartalmazhat (természetesen kivételek lehetségesek): háttér — fejléc — alapvető szöveg. A téma színei a következőképpen módosíthatók: Tervezés — Színek- választhat egy sémát a javasolt készletből, vagy beállíthatja saját színeit: Teremt új színek rendszer.

- http://colorscheme.ru/ — színek kiválasztása a színkör segítségével és színsémák generálása.

- http://color.romanuke.com/ - fényképeken alapuló színpaletták készlete (választható árnyalatok: meleg, hideg, pasztell és kontraszt).

Szövegtartalommal kapcsolatos hibák
- 5. hiba. Felesleges szöveg a dián, strukturálatlan szöveg elhelyezése a dián, a forrásból vett szöveg úgy, ahogy van, szerzői feldolgozás nélkül.
Megoldás: A dián található szöveg legyen rövid és tömör, ne ismételje meg az előadó előadását. Az absztraktokat a diára kell helyezni.

Ha a prezentációt mások általi használatra szánják, akkor a diákhoz fűzött megjegyzésekben megadhatja a szükséges információkat - ezek a megjegyzések segítenek a prezentáció felhasználóinak a munka során.
- 6. hiba. A nagy mennyiségű információ diára illesztésére tett kísérlet a diaterület több mint 90%-át használja.
Megoldás: hagyjon behúzásokat a dia széleitől a tartalomig (szöveg és képek). Próbáljon meg ragaszkodni ahhoz a szabályhoz, hogy a dia 20%-a legyen üres.

Ahhoz, hogy a dia kész megjelenést kapjon, használhatja háttérként - háttérkeretként.

A szöveg itt is túlmegy a keret határain - a szövegbeviteli területet csökkenteni kellett az átméretező fogantyú jobbra mozgatásával.

A szöveg nagyon nagy, szinte belefut a keretbe. Csökkenteni kell.
- 7. hiba. Minden szöveg NAGYBETŰVEL van írva. Ez a szöveg nehezen olvasható.
Megoldás: használja a szöveg hagyományos írásmódját, mint az anyanyelvében: a mondat első betűje nagybetűvel, a többi kisbetűvel írható. A mondat végére pont kerül.
- Hiba 8. Olvashatatlan betűtípusok használata, különösen törzsszöveg betűtípusként. Az elrendezésben van egy olyan dolog, mint a betűtípusok olvashatósága. A betűtípusnak olyannak kell lennie, hogy az olvasó gyorsan, nehézségek és kényelmetlenség nélkül el tudja olvasni a szöveget. Ezeket a betűtípusokat használják könyvekben, újságokban, magazinokban - megszoktuk őket, és könnyen elolvashatjuk őket. Azonban több ezer alacsony olvashatósággal rendelkező betűtípus létezik - érdekesek, gyönyörűek, de címsorra és valószínűleg reklámozásra, tervezésre szánták.

Megoldás: Ha a készülő prezentáció célja nem a „wow effektus”, hanem az információ átadása, akkor csak hagyományos, mindannyiunk számára ismert betűtípusokat használjunk. Szöveghez jobb a "sans serif" betűtípusok használata (Arial, Tahoma, Verdana stb.), vegye figyelembe, hogy a serif betűtípusokat (Times családok és mások) nehéz távolról olvasni.

Sans serif betűtípus és serif betűtípus. A Serif betűtípus nehezen olvasható a prezentációkban, de jól használható dokumentumokhoz
A dőlt betűt lehetőleg kis szövegrészeknél használjuk, amelyeket kiemelni kell, de érdemesebb az egyes szavakat, kifejezéseket félkövérrel kiemelni. Jobb, ha nem használunk aláhúzást, mivel a prezentációkban az aláhúzott szöveget a felhasználó ként érzékeli, vagyis megnehezíti a prezentáció irányítását.
A címsorokhoz használhat dekoratív betűtípusokat, amennyiben a szöveg olvasható.
A törzsszöveg betűtípusának kisebbnek kell lennie, mint a címsor betűmérete.
- Hiba 9. Extra és hiányzó pontok, szóközök, zárójelek stb. helyesírási hibák.
- A cím végén nincs pont.
- A mondat végére egy pont kerül, majd egy szóköz, majd a következő mondat.
- A prezentáció szövegében az idézőjelnek meg kell egyeznie - ha idézőjel-halszálkás elemet választott, akkor csak azokat használja az előadásban (Idézőjelek típusai: "", "", "", " ").
- A nyitó zárójel vagy idézőjel után nincs szóköz, rögtön a szöveg következik. A záró idézőjel vagy zárójel előtt nincs szóköz, a szöveg után azonnal idézőjel vagy zárójel kerül. A záró idézet vagy zárójel után, vagy tegyen pontot (ha a mondat vége), vesszőt vagy szóközt, majd a szöveget.
- Minden szó között egy szóköznek kell lennie.
- Minden írásjel után szóköznek kell lennie a következő szöveg eleje előtt.
- A prezentáció során a ё-vel jelölt szavaknak szerepelniük kell yo vagy e.
- Különböző listajelzők a különböző oldalakon.


Az első esetben a jelölők pipa, a második esetben négyzetek.
- A prezentáció során a listákon ugyanazokat az írásjeleket kell feltüntetni a lista minden eleme után, vagy egyet sem. Például tegyen pontosvesszőt minden listaelem után, és pontot a lista végére.



Az első esetben minden listaelem után egy pont van, a második esetben nincs
- Egyes diákon piros vonal látható, másokon nem. Jobb, ha egyáltalán nem használjuk a piros vonalat az előadásban.


Ugyanaz a prezentáció: eltérő betűméret.
Az egyik dián van, a másikon nincs.
A képek prezentációban való használatával kapcsolatos hibák
- 10. hiba. Nincsenek alakzatok, szövegek igazítása a dia széleihez vagy egymáshoz képest. A tervezés gondatlansága.
A dián lévő objektumokat igazítani kell. Hiba van a következő dián: ugyanazok a téglalapok különböző távolságra vannak a dia éleitől és egymástól.


Megoldás: A hiba kijavításához használja az igazítási funkciót. Válassza ki a kívánt téglalapokat (lenyomva a gombot CTRL ) Formátum — igazítsa — Igazítás a Diahoz(ebben az esetben az alakzatok a dia szegélyéhez és közepéhez igazodnak) ill A kijelölt objektumok igazítása(ebben az esetben az objektumok egymáshoz igazodnak). Az igazítás típusának kiválasztása után be kell állítani a paramétereit (bal, jobb, felső vagy alsó, középső, vízszintes vagy függőleges elosztás).

- 11. hiba. Diáról diára ugyanazok az elemek tolódnak el a dián.
A következő példa két olyan diát mutat be, amelyeknek azonos elemei vannak: a bemutató befejezése gomb, a Válasz felirat és a dia címe. Észreveheti, hogy ugyanazok az elemek el vannak tolva, és különböző távolságra vannak a dia széleitől. Nem szabadna.

Megoldás: A hiba elkerülése érdekében létre kell hozni az első diát, rá kell helyezni a szükséges elemeket. Ezt követően lehetősége van:
- másolja át a diát (ha mindkét dián ugyanaz a terhelés van, mint a vizsgált példában), majd változtasson minden új diát úgy, hogy ugyanazokat az elemeket hagyja a helyükön;
- vagy hozzon létre egy második diát, majd válassza ki a kívánt objektumot az első dián, másolja ki, majd illessze be a második diára. Az objektum a dia széleitől azonos távolságra kerül beillesztésre, pl. nem fog mozdulni. Ugyanezt kell tenni más objektumokkal is.
- 12. hiba. Kép oldalarány torzítás. Különböző stílusú képek használata ugyanazon a dián (fotók és rajzok, képek szegéllyel és anélkül, háttérrel és anélkül).

A kép "lelapított".

Különböző magasságú képek. A jobb oldali kép fehér kerete nincs eltávolítva (lehetséges volt a prezentáció hátterének fehéret választani, akkor a kép fehér kerete nem látszik).
Megoldás: A kép sarkaiban található fogantyúk húzásával át kell méretezni a képet; nem lehet átméretezni a kép oldalán található fogantyúkkal.

- 13. hiba. A képkeretek nem egyeznek a prezentáció témájával vagy stílusával.

Megoldás: A kép körül egy kis keret szép hatást kelt, a kerettel rendelkező képnek pedig kész megjelenése van. De ne használjon "gyász" kereteket, mint a következő diapélda első képén. Ne használjon olyan képvisszaverődési effektusokat sem, amelyek zavarják a dián lévő információk észlelését.
- 14. hiba. A kép "sarkos".
Megoldás: Ne helyezze a képet a dia szélére vagy a sarkába. Behúzás a dia széleitől a képig (ugyanúgy, mint a szöveg elhelyezésekor). Ha a képet a dia sarkába kell beilleszteni, akkor jobb, ha a függőleges és vízszintes élektől ugyanannyit visszalép. Szintén ne helyezze a képet a dia közepére, ha szöveg van a dián.
Ha a kép egy személy portréja, akkor jobb úgy elhelyezni, hogy a szem a szövegre irányuljon, de ne a dia szélére. Ez kész megjelenést kölcsönöz a diának.


- Hiba 15. Több kép elhelyezése egy dián oly módon, hogy azok nehezen láthatóak legyenek. Két vagy akár 10 kép elhelyezése egy diára akkor elfogadható, ha az nem mond ellent a prezentáció logikájának: például ha a képek kattintásra nagyításra kerülnek, vagy gombképek. Ha azonban a kép a dia fő tartalma, akkor vele történik a munka, és ez hordozza az információs terhelést, legyen nagy.
Megoldás: Ha egy kép a dia fő tartalma, illesszen be diánként egy képet. Ha több képet kell használnia, hozzon létre több diát. Vagy illesszen be több képet egy diára, de úgy, hogy a képre kattintva a kép teljes képernyőn megnyílik.
Egyéb hibák az előadásokban
- 16. hiba. A gombok és a hiperhivatkozások nem működnek. Néha olyan helyzet adódhat, amikor prezentációs nézet módban nem lehet használni a hiperhivatkozás gombot - az inaktív. Ez egyszerűen az előadás írójának figyelmetlensége miatt történhet meg – elfelejtették beállítani a linket. De az is előfordulhat, hogy a linkgombot (alsó réteget) a felső réteg – egy másik kép vagy szöveg – fedi, és ezért nem működik. Ezt akkor láthatjuk, ha az egérkurzor nem válik ujjá (mint egy hiperhivatkozás) a gomb közepén, hanem a gomb szélei körül változik.
Megoldás: Az első esetben csak ellenőrizze a prezentáció összes hivatkozását és gombját. Különösen kritikus esetekben tesztelje a bemutatót más számítógépeken.
A gomb más objektumokkal való átfedésének problémájának megoldásához elegendő a zavaró objektumot a háttérbe mozgatni. Ehhez kattintson a jobb gombbal a képre, és válassza ki a helyi menüből Mozog vissza. Most a gomb fog működni.
- 17. hiba. A képek és szövegek forrásai nincsenek feltüntetve. Rossz forma, ha valaki más munkáját használja, és nem adja meg a szerzőt.
Megoldás: felkészültünk a témára. Az oldalon található anyagok szerzőinek több mint 80%-a helytelenül tünteti fel az információforrásokat, és nem tud róla.
- 18-as hiba. Túlzott animáció, amikor az animáció zavarja a bemutatót. Amikor animációt ad hozzá egy prezentációhoz, be kell tartania a minimalizmus elvét. Az animáció ne zavarja a szöveg olvasását, legyen színes.
Megoldás: Ne válassz villogó animációt, valamint gyors forgást. Mindez fárasztó, irritáló, és nagyon megterheli a látást és az idegrendszert. Az extra animáció felesleges. Jobb, ha nem kíséri a diaváltást hangeffektusokkal és aktív animációkkal. Gondolkodnia kell azon, hogy mely effektusok jelennek meg automatikusan, és melyek kattintásra. Ha az összes animáció kattintásra kerül, az sok időt vesz igénybe, egy ilyen bemutató bosszantó lesz.
- 19. hiba. A diaátmenet nincs megfelelően konfigurálva, az egérkattintásra vagy a billentyűzetre történő áttérés nincs letiltva. Például egy prezentációs játékban a felhasználó elmulasztotta a helyes választ mutató gombot, és a játék menüjét megkerülve a következő kérdésre jutott. A felhasználó számára nem világos, hogy merre tovább, és néha egyszerűen nem értette, mi történt.
Megoldás: Ha olyan interaktív prezentációt hoz létre, amely tartalmazza a következőt, akkor le kell tiltania a diák közötti egérkattintást és a billentyűzettel történő navigálást. Sokan egyszerűen választanak Átmenetek – Diák cseréjeés távolítsa el a jelölőnégyzetet Kattintásra. Ezzel a módszerrel elkerülhető a diák kattintáskor történő cseréje, de a nyilak, a billentyűzet szóköz és az egérgörgő segítségével történő görgetés lehetősége megmarad.
Van egy megbízhatóbb módszer - Automatikus prezentáció. . Használatakor azonban emlékeznie kell arra, hogy minden dián egy hiperhivatkozás gombnak kell lennie, hogy egy másik diára lépjen. Ellenkező esetben a dia előnézete csak a bemutató befejezésével kapcsolható ki.
Megpróbáltuk leírni a prezentációkészítés főbb hibáit, és reméljük, hogy ez segít mindannyiunknak elkerülni ezeket a jövőben.
Milyen hibákat ismersz? Hozzászólhat a cikkhez.
Figyelem: bár a cikk az MS PowerPointról íródott, ugyanilyen típusú interfész mellett minden itt elmondott pontosan érvényes az MS Office szoftvercsomag más alkalmazásaiban is.
Listák - jelzett és számozott, nagyszerű módja annak, hogy rendszerezzük az információkat egy dokumentumban, legyen szó többoldalas jelentésről vagy elektronikus prezentációról. Egy egyszerű szekvenciális felsorolásos lista hozzáadása nagyon egyszerű, még egy kezdő is meg tudja kezelni. Azonban nem mindig csak a legegyszerűbb listákra van szükségünk, igaz? Ezért ebben a cikkben megpróbálom nem csak az alapokról beszélni, hanem mindent, amit a listákról tudok.
Hogyan lehet egy egyszerű listát beszúrni egy PowerPoint bemutatóba?
Egyszerű felsorolásjeles lista létrehozásához a PowerPointban csak írjon be néhány sornyi szöveget, majd A Kezdőlap panel Bekezdés csoportjában használja a Felsorolások eszközt.
Egyszerű felsorolásjeles lista létrehozása
A „jelölőkre” történő egyszerű kattintással egy egyszerű lista jön létre – ha már beírt néhány szöveget a lapra és kiválasztotta azt, a „jelölőkre” kattintva minden egyes sor külön elemmé válik a listában. A gomb újbóli megnyomása eltávolítja az aktuális sor már beállított jelölőit.
Ha új elemeket szeretne hozzáadni a listához, nem kell minden alkalommal rákattintania erre a gombra – csak nyomja meg az Enter billentyűt új bekezdés indításához, és a listaelem automatikusan megjelenik.
A „jelölők” gomb jobb oldalán található háromszögre kattintva megnyílik az elérhető markerstílusok listája. Lehet, hogy nem a „hivatalos” fekete kerek pontok, hanem a csillag- vagy a négyzetes jelölők alkalmasabbak a prezentációdhoz? Nincs mit!

Vagy válasszon egyet a kész sablonok közül
Hogyan lehet számozott listát beszúrni egy PowerPoint bemutatóba?
A cselekvés elve pontosan ugyanaz – újra megyünk a Kezdőlap panelen, a Bekezdés csoportban, de nem „jelölőket”, hanem eszközt választunk "számozás". Csakúgy, mint az előző példában, a tőle jobbra lévő háromszögre kattintva megjelenik az elérhető stílusok teljes listája. A választék itt még nagyobb - mind az ismerős arab számok, mind a római számok és még a betűk is.

Hozzon létre egy számozott listát
Minden egyszerű? Nem igazán. Mi van akkor, ha a számozásunkat nem „1-től”, hanem például „5”-től szeretnénk kezdeni? Hányan nem kattintanak a "számozásra", az eredmény nem változik - a program nem ért minket, és makacsul újra számolni kezd. Ez a probléma azonban csak első pillantásra tűnik problémának. Bontsa ki ismét a számozott lista stíluslehetőségeit, és válassza ki a legalsó elemet: "Lista".

A megnyíló ablakban figyeljen a jobb alsó sarokra. Látja a "Kezdje ezzel:" feliratot? Az egér és a vezérlőgombok segítségével „kattintson” a számlálóra ötig, és vegye figyelembe, hogy az ablakban lévő példák számai is változni kezdenek. Nos, kezdjük az "5"-tel? Már kész van!


A lista számozása tetszőleges számból
Felsorolásos és számozott listák beállítása egy prezentációban
Nos, most, hogy ismerjük az alapokat, adjunk hozzá egy kis személyességet - saját stílust állítunk be a listáink megjelenítéséhez, mert a jó prezentáció elsősorban a részletekre való odafigyelést jelenti.

Egyéni listajelölők
Nevezzük újra az előző bekezdésből származó kiegészítő ablakot "Listának", és vizsgáljuk meg alaposabban. Összesen 4 listabeállításhoz van hozzáférésünk:
- Szín: lehetővé teszi annak beállítását, hogy a lista jelölői milyen színben jelenjenek meg (alapértelmezés szerint fekete).
- Méret: milyen méretűek lesznek ezek a jelölők a szöveghez képest (alapértelmezés szerint 100% - azaz a jelölők magassága megegyezik a szöveg magasságával).
- Rajz: egy potenciálisan érdekes elem, amely lehetővé teszi bármilyen kép használatát szabványos jelölők helyett.
- Beállítás: a legérdekesebb pont, amely lehetővé teszi a számítógépre telepített betűkészletben található több tucat karakter valamelyikének használatát szabványos markerek helyett.
Én választok ( Beállítás) a nem szabványos listájához a Calibri betűtípus egyik karakterét (az MS Office 2013 szabványa), és a színét pirosra változtatta ( Szín), hogy beleolvadjon a szövegbe. Ezenkívül úgy tűnt számomra, hogy az általam kiválasztott nyíl, amikor a szöveg magassága 100%-a, túl sok helyet foglal el, ezért a magasságát a szabvány 80%-ára csökkentettem ( Méret).

Amint látja, az én listám semmiben sem hasonlít az alapértelmezetthez.
Ha úgy érzi, hogy a "nem szabványos" listajelölő túl messze (vagy közel) van a szöveghez, akkor ezt könnyedén kijavíthatja a vonalzók bekapcsolásával ( Nézet panel, Csoport megjelenítése, jelölje be a Vonalzó négyzetet), majd húzza a kiválasztott elem helyének szegélyét az egérrel a kívánt távolságra.

És most szerkesszük egy kicsit a listát vonalzók segítségével.
Most már biztos lehet benne, hogy mindent tud a listákról az MS PowerPointban (és az összes MS Office-ban).
A PowerPoint prezentáció diákjainak bekezdései és betűtípusa pontosan úgy van formázva, mint a Word szövege. Az Office XP szoftvercsomag egyik vitathatatlan előnye az összes alkalmazás működésének hasonlósága. A 6. leckében leírt technikák segítségével bármilyen szövegrészt kijelölhet, behúzhatja a behúzásokat, a térközöket és a bekezdésigazítási módokat. Ezeket a beállításokat a legkényelmesebben a vízszintes és függőleges vonalzókkal állíthatja be, amelyek hasonlóak a Word vonalzóihoz. A tabulátorok segítségével kis táblázatokat hozhatunk létre. Fázis kiválasztása a paranccsal Formátum > Betűtípus Módosíthatja a betűtípus méretét és stílusát.
Az előadások főbb szöveges elemei a listák. A Word-től eltérően a PowerPoint listákat kezdetben többszintűnek tekintik, ami bizonyos sajátosságokat vezet be formázási technikáikba. Az előző leckében létrehozott prezentáció listáinak felfrissítéséhez kövesse az alábbi lépéseket.
1. Nyissa meg a Plan.ppt bemutatót
2. A Normál nézetben kattintson a megfelelő gombra a Dianézetre váltáshoz, hogy kibontsa a diát, hogy kitöltse a teljes PowerPoint ablakot.
3. Nyomja meg néhányszor a Page Down gombot, hogy az utolsó, nyolcadik diára ugorjon. rizs. 14.1. Ez a dia kétszintű listát tartalmaz.
4. A vonalzók megjelenítéséhez (ha nincsenek), válassza ki a parancsot Nézet > Vonalzó.
5. Kattintson a listán belülre. A lista körül megjelenik egy hat jelölővel ellátott doboz, a vonalzókon pedig a doboz határai, valamint az első és második szint listaelemeinek behúzására szolgáló csúszkák. A PowerPoint listák hat szintű elembeágyazást támogatnak, ami hat szintnek felel meg a Vázlat nézetben. Alapértelmezés szerint a különböző szintű elemek jelölőiben és behúzásában különböznek a bal széltől. Állítsuk be ezeket a paramétereket a nyolcadik dia lista példájával.
Rizs. 14.1. PowerPoint bemutató dia kétszintű listával
6. Húzza a második szintű bal behúzás csúszkát jobbra 4 cm-rel Ezzel a csúszkával a felsorolásjeleket és a listaelemeket is mozgathatja.
7. Húzza a jelölő behúzás csúszkáját 1 cm-rel balra. A második szint jelölői balra mozdulnak el, a bekezdések szövege a helyén marad.
8. Kattintson az elem bal oldalán 30 másodperces videó kiemelni azt.
9. Nyomja meg a Shift billentyűt, és kattintson a következő elem bal oldalán. Most a második szint két pontja lesz kiemelve.
10. Kattintson a jobb gombbal a kijelölt szövegterületre, és válassza ki a parancsot a helyi menüből Lista(14.2. ábra).
11. A megnyíló párbeszédpanelen kattintson a fülre pontozott lista.
12. Ebben az ablakban rákattintva kiválaszthatja a felkínált jelölőlehetőségek egyikét, vagy saját maga is megtervezhet egy jelölő opciót. Kattintson a Beállítások gombra. Listázott Betűtípus párbeszédpanelek Szimbólum tárgy kiválasztása Szárnyak(14.3. ábra).
13. A szimbólumokkal ellátott cellákra kattintva az ikonokat nagyított nézetben tekintheti meg. Válassza ki a megfelelő markert.
14. Kattintson a gombra rendben.

Rizs. 14.2. Lista formázása
Jelölőként bármilyen betűtípusú karaktert, sőt képet is használhat. Rajz hozzárendeléséhez kattintson a gombra a Felsorolásos lista lap ablakában. Rajzés válasszon egyet a javasolt grafikus jelölők közül, vagy importáljon egy képfájlt a jelölőkönyvtárba.

Rizs. 14.3. Marker kiválasztása
15. Kattintson a Helyi rádióállomások elemre.
16. Nyomja meg a Shift billentyűt, és kattintson az elemtől jobbra Különleges ajánlatok a dia utolsó három elemének kiemeléséhez.
17. Kattintson a gombra Betűméret növelése eszköztár Formázás növelje a kiválasztott töredék betűtípusát.
18. Az utolsó három elem dőlt betűs megjelenítéséhez kattintson a gombra Dőlt betűs ugyanaz az eszköztár

Rizs. 14.4. lista formázása
19. Kattintson a gombra Számozás. Most a dia utolsó listájának jelölőinek szerepét az egymást követő számok játsszák, amint az az ábrán látható. 14.4.