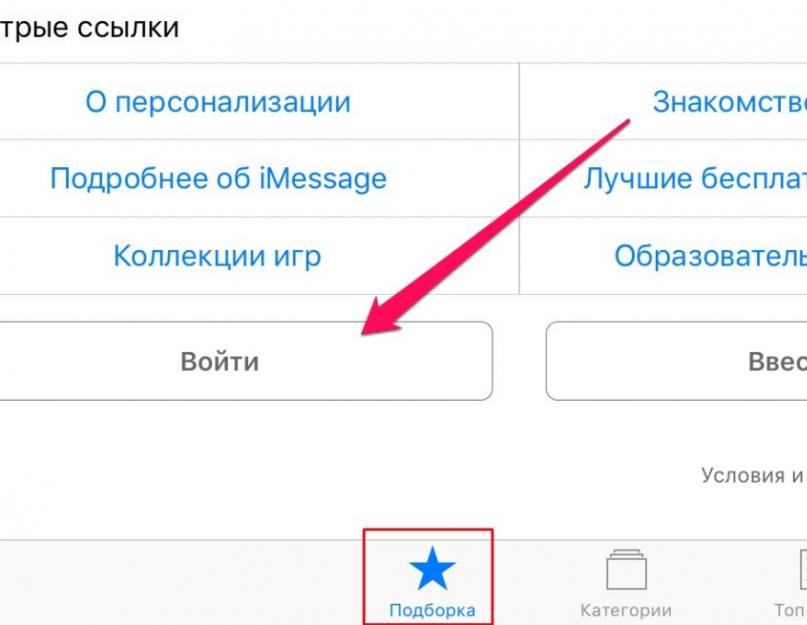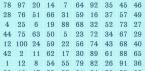„Hozzon létre egyetlen azonosítót az összes Apple-termékhez, mert az volt az elképzelésem, hogy ez nagyon kényelmes lenne, és közönséget nyerne” – ezt mondta a nagy próféta Steve Jobs az egyik testületi ülésen Apple Corporation. Talán a szöveg kicsit más volt, de a jelentést pontosan átadták. Az Apple ID az egyik legátfogóbb azonosító a világon.
Mire való az Apple ID?
Tehát az Apple ID az Ön azonosítója az Apple által képviselt összes szolgáltatás környezetében. Ezenkívül ez az azonosító lehetővé teszi a speciális üzletekben vásárolt eszközök aktiválását. Eszköze nem fog tudni teljes mértékben működni, hacsak nem aktiválja azt a saját vagy valaki más Apple ID-fiókjával. Annak ellenére, hogy a kezdeti vélemény szerint az ilyen technológia kényelmetlen, az Apple kütyüi vezető szerepet töltenek be az okoseszközök értékesítési piacán. Először is az Apple termékek által garantált biztonság mértéke miatt. Természetesen semmi sem véd meg egy zsebtolvajtól vagy egy sportos kinézetű embercsoporttól, akiknek szerelvényei vannak a kezükben. De az Apple kütyübiztonsági rendszere a gyönyörű és funkcionális telefonjait haszontalan műanyagkupacká változtathatja, ha rossz kezekbe kerülnek. És rajtad kívül senki sem tud újra filmet vetíteni a táblagépen, vagy telefonálni és üzenetet küldeni. A statisztikák szerint az i-eszközök ellopása a legalacsonyabb az összes kütyü közül. Nagyrészt az Apple ID-nek köszönhetően – ez garantálja az összes Apple-eszköz kényelmét és biztonságát.
Apple ID regisztráció és létrehozása az App Store-ban
Tekintettel arra, hogy az azonosítót számos szolgáltatásban használják, különböző szolgáltatásokban is regisztrálható. Ez megszabadít attól, hogy egyetlen olyan alkalmazást kelljen használnia, amelyet esetleg nem kell újra használni.
Az Apple ID regisztrálásának egyik legnépszerűbb módja az iPhone vagy iPad.
- Megkeressük és kinyitjuk kb Bolt. Nyissa meg az App Store alkalmazást
- Az alkalmazás oldalának legvégére görgetve egy csillag ikont találunk „Kiválasztás” felirattal. Kattintson az ikonra, majd a legördülő menüben kattintson a „Bejelentkezés” gombra.
 A „Bejelentkezés” gombbal megnyílik az azonosítási menü
A „Bejelentkezés” gombbal megnyílik az azonosítási menü - A következő menüben kattintson az „Apple ID létrehozása” elemre.
 Az „Apple ID létrehozása” gombbal megkezdjük az Apple ID regisztrálását
Az „Apple ID létrehozása” gombbal megkezdjük az Apple ID regisztrálását - Most megadjuk adatainkat, először ki kell választanunk az országot, és kattintson a „Tovább” gombra.
 Miután kiválasztotta a tartózkodási országát, kattintson a „Tovább” gombra.
Miután kiválasztotta a tartózkodási országát, kattintson a „Tovább” gombra. - Elfogadjuk a felhasználói szerződést a megfelelő gombbal.
 Elfogadjuk az Apple felhasználói szerződését
Elfogadjuk az Apple felhasználói szerződését - Ezután a kért adatok listájából adunk meg információkat:
- cím Email, amelyre visszaigazoló e-mailt küldünk;
- jelszó, amelynek betűket (kis- és nagybetűket egyaránt) és számokat kell tartalmaznia - összesen legalább 8 karaktert;
- biztonsági kérdések (és válaszok rájuk). Erre azért van szükség, hogy ha elveszíti jelszavát, visszaállíthassa fiókját;
- Születési dátum.
- Elfogadjuk vagy megtagadjuk az előfizetést az App Store-ból származó hirdetésekre és promóciókra, és kattintson a „Tovább” gombra.
 Fogadja el vagy utasítsa el az App Store hirdetéseit és promócióit, majd kattintson a „Tovább” gombra.
Fogadja el vagy utasítsa el az App Store hirdetéseit és promócióit, majd kattintson a „Tovább” gombra. - A következő lépés az otthoni cím és telefonszám megadása.
 Adja meg otthoni címét és telefonszámát, majd kattintson a „Tovább” gombra.
Adja meg otthoni címét és telefonszámát, majd kattintson a „Tovább” gombra. - Ezután adja meg az Apple Store által kínált áruk és szolgáltatások fizetési módját. Ez lehet egy hitelkártya (akkor meg kell adnia a számát, biztonsági kódját, hátoldal, valamint azt a dátumot, ameddig ez a kártya használható).
- És az utolsó lépésben megerősítjük az e-mail címet. Ehhez lépjen az e-mailjére, nyissa meg az Apple levelét, és kövesse a levélben található hivatkozást.
Voálá! Létrehozta saját Apple ID-jét, amellyel vásárolhat és használhatja a vállalat összes szolgáltatását.
Apple ID létrehozása az iTunes alkalmazás segítségével
Apple ID létrehozásához Macen vagy PC-n, szükség van az iTunes alkalmazásra.

Videó: hogyan hozhat létre Apple ID-t az iTunes segítségével
Apple ID létrehozása hitelkártya nélkül
A legtöbb esetben az Apple ID fiók létrehozásakor azonnal meg kell adnia a bankkártya vagy a telefonszámla adatait, amelyből a vásárlások után pénzt vonnak le. De ezt a pontot megkerülheti, ha csak azonosítóra van szüksége.

Az Apple ID létrehozásának egyéb lehetséges módjai
Van még néhány módszer az új Apple ID regisztrálására:
- a „Beállítási asszisztens” használata az eszköz első bekapcsolásakor és aktiválásakor;
- egy már aktivált modul beállításain keresztül.
A Setup Assistant új azonosító létrehozását kéri. Kövesse az asszisztens fenti tippjeit és utasításait, és a regisztráció a lehető leggyorsabban megtörténik.
Ha aktiválta eszközét, de nem hozott létre Apple ID-t az aktiválás során (technikai vagy személyes okokból), akkor további alkalmazások nélkül is létrehozhat azonosítót.

Problémák az Apple ID regisztrálásakor és létrehozása során, valamint azok megoldásának módjai
Nem sok ilyen probléma van, a fő probléma a szerverrel való kapcsolat hiánya. De több oka is lehet annak, hogy egy ilyen probléma felmerül.
Ha hasonló hibaüzenetet kap a modulján, ellenőrizze:
- aktív internetkapcsolat, működik-e;
- ISP-beállítások, amennyire csak lehetséges (lehetséges, hogy az internetszolgáltató blokkolja a hozzáférést egy vagy több Apple szerverhez);
- készüléke újdonsága. Ha a telefont kiveszi a kezéből, akkor jobb, ha visszaállítja a gyári beállításokat. A tulajdonos régi beállításai az internet vagy annak egyes szegmenseinek blokkolásához vezethetnek.
Ha ez a hiba jelentkezik a számítógépén, nincs több lehetőség:
- ellenőrizze internetkapcsolatát, hogy minden működik-e;
- frissítse az iTunes alkalmazást a legújabb verzióra;
- ellenőrizze a számítógépét, hogy nem tartalmaz-e vírusokat, és furcsa módon vírusirtót is. Egyes biztonsági programok blokkolják a hozzáférést a teljesen biztonságos és megbízható webhelyekhez;
- Ellenőrizze a VPN és a proxyszerver beállításait.
Ha nem kap e-mailt, ellenőrizze a Spam vagy hasonló mappát (szolgáltatójától függően). Győződjön meg arról is, hogy helyesen adta meg az e-mail címét.
Végül nem szabad megfeledkeznünk arról, hogy az Apple szerverei nem vaskalaposak (mégha vaskalaposak is), és előfordulhat, hogy túlterheltek, vagy technikai munkák zajlanak rajtuk.
Az univerzális azonosító létrehozása egyszerű, csakúgy, mint a használatából származó előny és kényelem. Egy fiók használható az összes Apple-eszközén, valamint a vállalat összes szolgáltatásában és üzletében.
Ebben az utasításban elmagyarázom, hogyan találhatja meg Apple ID-jét.
Mi az Apple ID?
Hivatalos meghatározás:
Az Apple ID egy hitelesítési rendszer, amelyet a vállalat számos termékéhez, például az iWorkhoz kínál. iTunes áruház, App Store, iCloud stb. Az Apple ID fiókként szolgál, amellyel a felhasználók hozzáférhetnek a vállalati erőforrásokhoz.
Ha beszélünk egyszerű nyelven, Ez:
Az összes megvásárolt vagy letöltött ingyenes játék, film és zene ezekben az online áruházakban az Ön Apple ID-jához van kapcsolva. Saját Apple ID nélkül nem tud majd programokat és játékokat letölteni iPadjére. Apple ID nélkül még az iCloud sem működik. Az Apple ID-hez kell kapcsolnia hitelkártyáját, hogy vásárolhasson az App Store-ban, az iTunes Store-ban...
Ha iPadet vásárolt, akkor az első dolog, ami eszébe jut, az az Apple ID regisztrálása. Weboldalunkon két utasítás található. Használd a neked legjobban tetszőt:
A regisztráció során megtudja Apple ID-jét.
Arany axióma
Az Apple ID megegyezik a fiók regisztrálásához használt e-mail-címmel.
De vannak olyan helyzetek, amikor a felhasználó:
- Elfelejtettem az Apple ID-met, és kijelentkeztem az App Store-ból
- Kicseréltem az iPadem, és nem emlékszem pontosan, milyen Apple ID-t használtam az alkalmazások telepítéséhez.
- Soha nem tudtam az Apple ID-m, ezért valaki létrehozott neki egy fiókot. És most itt az ideje, hogy mindent a saját kezedbe vegyél...
- stb.
Összefoglalom ezt az egész tapasztalatot, és megmutatom, hogyan tudhatja meg Apple ID-jét anélkül, hogy tudná...
Közvetlenül iPadre
Megnézzük az App Store-ban a Kiválasztás lapon. A bal sarokban alul kell lennie egy Apple ID-nek. Ha nem, az azt jelenti, hogy még nem töltött le semmit az App Store-ból, vagy ki van jelentkezve. A képernyőképek iOS 7-ről készültek (iOS 6 és alatta az elv hasonló).
Menjünk-hoz Beállítások. fejezetben iCloud A tetején kell lennie az Apple ID-nek. Ha nincs ott, az azt jelenti, hogy senki sem állította be az iCloud-ot az iPaden, vagy jelenleg le van tiltva. Megnézheti a szakaszokat is: üzenetek vagy FaceTime.

Ha a fenti keresések nem eredményeztek semmit, akkor megnézzük az iTunes-ban.
Az iTunes-on
Nyissa meg az iTunes-t, és az iTunes Store részben nézze meg a jobb felső sarkot. Az Apple ID-nek ott kell lennie.

Ha ez nem segít (vagy benne van Ebben a pillanatban kijelentkezve), akkor megyünk a szakaszra Programok, ott bármelyik alkalmazásra kattintunk a jobb egérgombbal. Válassza ki a legördülő menüből Intelligencia.

És a megjelenő ablakban a „Fájl” lapon keresse meg Apple ID-jét.

Ha ez nem segít, és minden alkalmazásban egy teljesen ismeretlen e-mail címet lát az Apple ID mellett, akkor nincs saját Apple ID, és azt javaslom, hogy regisztrálja.
Ha tévedek, nézze át a memóriában lévő összes e-mailt, és próbálja meg visszaállítani az Apple ID jelszavát e-mailben. Ennek legegyszerűbb módja az iTunes.

A rendszer átirányít egy webhelyre, ahol meg kell adnia a várt e-mail címét. Ha létezik az ehhez az e-mailhez társított Apple ID, akkor kap egy e-mailt a jelszó visszaállításáról.
Ha még mindig nem ismeri fel Apple ID-jét, szerezzen be egy újat. Fentebb linkeket adtam meg a fiók regisztrálására vonatkozó utasításokhoz.
Ha további kérdése van, írja meg a megjegyzésekben.
Az Apple az eszközeik felhasználóinak biztosít nagyszámú ingyenes és fizetős szolgáltatások, amelyek lehetővé teszik a fájlokhoz való hozzáférés egyszerűsítését, valamint a telefon vagy a táblagép és a laptop szinkronizálását. De használatukhoz létre kell hoznia saját egyedi fiókját. Sok embernek problémája van ezzel. Hogyan kell létrehozni új alma azonosítóját, és regisztráljon helyesen az App Store-ban, mi megmondjuk.
Mire való az Apple ID?
Az Apple ID az Ön egyedi bejelentkezési neve és jelszava, amely lehetővé teszi számos funkció és szolgáltatás használatát. Ezenkívül a fióktulajdonosoknak lehetőségük van hitelkártyát csatolni hozzá vagy más fizetési módot használni, ami után néhány lépésben vásárolhatnak alkalmazásokat, zenéket és játékpénzt. Ha be vagy jelentkezve fiókot IPhone-ról letölthet egy speciális programot, és beállíthatja a „Find IPhone” funkciót, így ha elveszik vagy ellopják a készüléket, gyorsan megtalálja. A fiók létrehozásának másik oka az, hogy létrehozhat egy Family Sharing csoportot, vagy csatlakozhat hozzá, hogy kedvezményeket kapjon, és mindig tájékoztatást kapjon arról, hogy milyen műveleteket hajtottak végre családtagjai eszközén.
Új Apple ID létrehozása és regisztráció az App Store-ban (kártya nélkül)
Az Apple rendszerben többféle módon hozhat létre fiókot, és attól függ, hogy melyik eszközt kívánja használni a regisztrációs eljárás befejezéséhez. Ezenkívül külön bekezdést szentelünk az Apple ID létrehozásának bankkártyaszám megadása nélkül. Új fiók regisztrálásakor érdemes megjegyezni, hogy a fiók és az App Store egy és ugyanaz.
iPhone, iPod Touch vagy iPad használatával
Ha kényelmesebb az iTunes-hozzáféréssel rendelkező telefonon, táblagépen vagy lejátszón keresztül regisztrálni, kövesse az alábbi lépéseket:
- Nyissa meg a Beállítások alkalmazást.
- Nyissa meg az iTunes-t és az App Store-t.
- Lépjen az „Új Apple ID létrehozása” fülre.
- Görgessen végig a megnyíló listán, és jelölje ki a kívánt országot. Ne feledje, hogy az Apple ID-hez kapcsolódó alkalmazások felülete a főként kiválasztott ország nyelvére változik.
- Olvassa el az utasításokat, és erősítse meg, hogy elfogadja a feltételeket.
- Erősítse meg ismét a műveletet.
- Adja meg a szükséges adatokat: e-mail cím, jelszó, biztonsági kérdések és születési dátum. Jelöljön meg egy valós e-mailt, amelyhez ténylegesen hozzáfér, mivel ez szükséges lesz a regisztráció befejezéséhez, és később a fiókjával végzett számos művelet megerősítéséhez. A „Titkos kérdések” részben válasszon ki egy kérdést, és találjon rá olyan választ, amelyet csak Ön tudhat. Rögzítsen minden adatot egy tárhelyen, ahol bármikor megtekintheti, de csak Önnek kell hozzáférnie.
- Válasszon egyet a több fizetési mód közül, és adja meg adatait.
Ha valamilyen okból nem tudja elindítani a regisztrációs folyamatot a beállításokon keresztül, kövesse az alábbi lépéseket:
A böngészőn keresztül is létrehozhat fiókot:

Ha először indítja el a készüléket, vagy visszaállította a beállításokat, akkor megnyílik a „Setup Assistant”, amelyben több lépést kell végrehajtania (régió kiválasztása, eszköz aktiválása, Touch ID beállítása, beállítások visszaállítása) , majd a „Bejelentkezés az Apple ID-vel” részben kattintson a „Nincs Apple ID-je vagy elfelejtette?” gombra. és menjen végig a 4–10. lépéseken az első utasításoktól kezdve.
Mac OS vagy Windows rendszeren keresztül
Ha kényelmesebb a fiók létrehozása laptopon vagy számítógépen keresztül, kövesse az alábbi lépéseket:
- Nyissa meg az iTunes alkalmazást.
- A Gyorselérési sáv bal oldalán kattintson a "Bejelentkezés" gombra.
- Kattintson az „Apple ID létrehozása” gombra a regisztráció folytatásához.
- Olvassa el a feltételeket, és erősítse meg, hogy elfogadja azokat a négyzet bejelölésével és az „Elfogadom” gombra kattintva.
- Adja meg az összes kért információt. Jelöljön meg egy valós e-mailt, amelyhez ténylegesen hozzáfér, mivel ez szükséges lesz a regisztráció befejezéséhez, és később a fiókjával végzett számos művelet megerősítéséhez. A „Titkos kérdések” részben válasszon ki egy kérdést, és találjon rá olyan választ, amelyet csak Ön tudhat. Rögzítsen minden adatot egy tárolóban, ahol bármikor megtekintheti, de csak Önnek kell hozzáférnie.
- Most válassza ki az egyik fizetési módot, és adja meg adatait.
- Kattintson az "Apple ID létrehozása" gombra.
- Lépjen a regisztráció során megadott e-mail címre, és erősítse meg, hogy Ön szeretne fiókot létrehozni.
Regisztráció bankkártyaszám megadása nélkül iPhone, iPod Touch vagy iPad segítségével
Ha nem szándékozik ezen keresztül vásárolni Apple szolgáltatások személyi igazolványa, vagy jelenleg nincs kártyája annak az országnak a bankja által kiállított kártyával, amelyet a regisztráció során választani szeretne.
- Nyissa meg az App Store-t eszközén.
- Lépjen a Top Charts részhez.
- A megnyíló részben lépjen az „Ingyenes” alszakaszhoz.
- Válasszon ki egy alkalmazást a listából, és kattintson a vele szemben lévő „Letöltés” gombra.
- A megnyíló ablakban válassza az „Apple ID létrehozása” részt.
Regisztráció bankkártyaszám megadása nélkül Mac OS vagy Windows rendszeren
Ha kényelmesebb, ha szám megadása nélkül regisztrál egy fiókot hitelkártya, számítógépen vagy laptopon, kövesse az alábbi lépéseket:
- Nyissa meg az iTunes alkalmazást.
- Kattintson az iTunesStore gombra.
- A megnyíló oldalon kattintson az AppStore gombra az alkalmazásbolt megnyitásához.
- A „Legjobb ingyenes alkalmazások” listájából válasszon egyet, és kezdje el a letöltését.
- A megnyíló ablakban kattintson az „AppleID létrehozása” gombra.
- Menjen végig a normál regisztrációs folyamaton a „Fizetési mód” szakaszban, és válassza a „Nem” lehetőséget, amely csak akkor jelenik meg, ha ingyenes alkalmazás telepítésével kezdi meg a regisztrációt.
- Kattintson az „Apple ID létrehozása” gombra, és kövesse a levélben kapott utasításokat a regisztrációs folyamat befejezéséhez.
Oktatóvideó: Apple ID fiók létrehozása
Lehetséges problémák
Amikor bejelentkezik az iCloud szolgáltatásba, értesítést kaphat: „Az ingyenes fiókok számának korlátja aktiválva lett ezen az iPhone-on.” Ez azt jelenti, hogy azzal ennek a készüléknek Az ingyenes fiókok maximális száma aktiválva lett – három. Ha túllépte ezt a korlátot, csak egy kiút van – kapcsolja össze fiókját Bank kártya, mivel ezt követően a „Fizetett számla” állapotot kapja.
Ha nem kapott levelet a regisztrációs folyamat végére mutató hivatkozással, akkor először lépjen a levelére, és ellenőrizze az olyan részeket, mint a „Spam”, „Törölt”, „Archívum” stb. Ha nem találja a kívánt levelet, lépjen be fiókjába, nyissa meg az Apple ID kezelése részt, és kattintson az Újraküldés gombra a regisztráció során megadott e-mail neve mellett. Ezt követően újra elküldjük e-mail-címére a fiók megerősítésére vonatkozó utasításokat.
Abban az esetben, ha bármilyen, fentebb nem ismertetett egyedi problémája van, vagy bármilyen kérdése van, írjon levelet az ügyfélszolgálatnak a https://support.apple.com/ru-ru linkre kattintva, majd kattintson a „Kapcsolatfelvétel az ügyfélszolgálattal” lehetőségre. gomb. Az űrlapot kizárólag a használatával töltse ki angol nyelv, és küldje el kérését, majd néhány munkanapon belül választ vár.
Új eszköz vásárlása után először regisztrálnia kell egy egyedi Apple ID-t a speciális szolgáltatások használatához. Ez megtehető táblagépen, telefonon, számítógépen vagy iTunes támogatással rendelkező lejátszón keresztül. Ha kezdetben nem kíván bankkártyát csatolni a számlájához, akkor telepítéssel kell elkezdenie a regisztrációt ingyenes program az App Store-ból. Amíg nem állít be fizetési módot Apple ID-jához, az ingyenes fiók marad.
Az a kérdés, hogyan lehet megtudni egy iPhone Apple azonosítóját, meglehetősen ritkán merül fel, mert általában mindannyian fejből ismerjük az e-mail-címünket. Az Apple ID egy egyedi fiók, amelyet az összes eszközön használnak alma azonosításhoz az iCloudban, az AppStore-ban és sok más szolgáltatásban. Ha nem emlékszik az azonosítójára, nézzük meg, mit tegyünk, hogy megtudja Apple ID-jét.
A gyártó telefonjaiban, táblagépeiben szinte minden sarokba rá van írva, így nem lesz könnyű elfelejteni. Lezárt eszközön megtudhatja, és azt is megnézzük, hogyan állíthatja vissza a jelszót, ha elveszíti azt. Az Apple ID pontosan megegyezik az e-mail címmel, ezért először próbálja megjegyezni. Ez a legegyszerűbb módszer, de nem mindig lehet megjegyezni a postafiók címét. Ebben az esetben vegye elő az iPhone-t, és lépjen az iCloud beállítások menüjébe (itt találhatja meg fiókja nevét).
Módszerek, amelyek segítségével megtudhatja Apple ID-jét
Az azonosító kiderítése egyszerű, ehhez fel kell lépnie az AppStore-ba. Bekapcsoljuk a programot, lefelé görgetve látjuk itt a feliratot, ami Apple ID. Ha már törölte a profilját az eszközről, akkor nagyon valószínű, hogy az adatok mentésre kerültek iTunes alkalmazás. Az iPhone azonosítójának megtudásához indítsa el a programot, és lépjen az „iTunes Store” kategóriába. Az Apple ID azonosítója megjelenik a jobb felső sarokban.
Ugyanígy már az Audit is felismerheti telepített alkalmazások az iTunes Saját programok menüpontjában. Látogasson el egy adott alkalmazás részletes oldalára, ahol a vevő bejelentkezése jelenik meg. De ez a módszer csak akkor működik, ha megvásárolta az alkalmazást.
Hogyan lehet megtudni az Apple ID jelszavát
- Küldjön kérést az Apple-nek, majd várjon egy kicsit, és erősítse meg, hogy iPhone-t vásárolt;
- A regisztráció során feltett biztonsági kérdések megválaszolásával visszaállíthatja jelszavát. De itt minden a memóriáján múlik, mert a kérdésekre adott válaszok könnyen elfelejtődnek;
- Állítsa vissza jelszavát a linkelt e-mail címével. Nyújtsa be jelszava visszaállítási kérelmét, majd kövesse a kapott e-mailben található hivatkozást. Nincs más hátra, mint beállítani egy új jelszót, amellyel bejelentkezhet az Apple ID-fiókjába.

Az utolsó két módszerrel könnyebb megtudni az azonosító jelszavát, mivel az első esetben sokáig kell várnia.
Egy módja annak, hogy megtudja az eszköz előző tulajdonosának Apple ID-jét
Ha használt okostelefont vagy táblagépet vásárolt az Apple-től, és szeretné megtudni az előző tulajdonos azonosítóját, akkor használhatja a fenti ajánlásokat. Ha nem hagyott meg adatokat, lépjen kapcsolatba vele, és kérje meg, hogy kapcsolja ki a Find My iPhone funkciót, és szüntesse meg a fiók összekapcsolását.
Hogyan lehet megtudni az Apple ID-t egy zárolt eszközön
Egy fiók leválasztásához ismernie kell a jelszavát. Ugyanerre lesz szükség a lezárt iPhone feloldásához. Ha szerencsétlenül zárolt készüléket vásárol, akkor csalók áldozata lett. Ebből a helyzetből két kiút van:
- Találja meg a módját, hogy kapcsolatba lépjen az előző tulajdonossal, ami a legtöbb esetben nem lehetséges;
- Ismerje meg az azonosítót az IMEI alapján.

Sziasztok, a blogoldal kedves olvasói. Lassan szerkentyűket szerezek az Apple-től – nagyon tetszett a kompromisszummentes megközelítésük a felhasználói kényelemhez.
Az iTunes pontosan úgy van telepítve, mint bármely más alkalmazás a számítógépén, és támogatja az orosz nyelvet. Ezenkívül azonnal megértheti, hogy pontosan mit tesz lehetővé, és milyen lehetőségeket kínál:

Az egyik lépésnél jelölje be a jelölőnégyzetet a szoftver használatára vonatkozó szerződés elfogadásához. Amikor először indítja el, a rendszer arra kéri, hogy adjon hozzáférést az Apple-nek a médiakönyvtárához, hogy fel lehessen tölteni az előadók fényképeit és a lemezborítókat. Nincs rá szükségem, ezért a törlési lehetőséget választottam.
Az iTunes letöltése és telepítése után a számítógépre érdemes azonnal rákattintani a bal felső sarokban található ikonra "Bejelentkezés" gombés regisztrálj az iTunesban, azaz. új felhasználó létrehozása.

nyomja meg a gombot "Hozzon létre egy Apple ID-t". Folytatjuk és elfogadjuk a regisztráció feltételeit.


Profilja biztonsága érdekében jobb, ha válaszol a kérdésekre, és megad egy másik postafiók címet. Ha már van ilyen, a jövőben új jelszót küldünk neki. Ezután adja meg születési dátumát. Ha még nem múltál el 18 éves, azt javaslom, hogy adjon meg más dátumot, mivel sok alkalmazást csak felnőttek tölthetnek le.
Ezután kattintson a „Folytatás” gombra, amely után azonnal meg kell adnia hitelkártya adatait, amellyel az App Store-ban fizethet az alkalmazások vásárlásáért. Lehet Apple ID-t létrehozni térkép nélkül?? Természetesen megteheti, de a regisztrációt elölről kell kezdenie.
A kártyaadatok hozzáadásához az iTunes ablak bal felső sarkában kattintson az Apple ID-jára, és válassza a „Fiók” lehetőséget.

A megnyíló ablakban keresse meg az elemet "Fizetési mód"és kattintson egy kicsit jobbra a „szerkesztés” linkre.

Egyszerű: adja meg a kártyaszámot, a biztonsági kódot és egyéb adatokat. Amikor először regisztrál, egy rubelt vonnak le a számlájáról a hitelesség ellenőrzése érdekében.

Ha ezután csatlakoztatja a számítógéphez Ipad USB-n keresztül, ha az iTunes ki van kapcsolva, akkor elindul, és automatikusan felismeri a hozzá csatlakoztatott kütyüt, és egy gomb formájában is megjeleníti, mint például:

A jobb oldali gombon egy felfelé mutató háromszög lesz látható (találhattál már ilyesmit CD-lejátszókon, ahol a média kiadására használták). Eleinte véletlenül rákattintottam, arra számítottam, hogy megjelenik. helyi menü, de helyette a gomb eltűnt, és az iPadem levált a számítógépről.
Be kellett zárnom, majd újra megnyitnom az iTunes-t, hogy újra csatlakozhassak a táblagépemhez. Kicsit balra kell kattintanod, és akkor megnyílik előtted a sokféleség belső világ a modulod. Az első lapon "Felülvizsgálat" megnyílik egy oldal a nevével és modelljével, valamint az összes többi adattal. Akkumulátor töltés, kapacitás, sorozatszám.

Azonnal frissítheti szoftver modulját (ellenőrizze az elérhetőséget, és töltsön le egy újat iOS verzió) vagy állítsa vissza állapotát a gyári beállításokra (az „iPad visszaállítása” gomb), azaz töröljön minden személyes adatot, és állítsa vissza a készüléket abba az állapotba, amelyben megvásárolta (sajnos ez a karcolásokra nem vonatkozik).
Kiderült, hogy innen irányíthatja az „almáját”, valamint teremt biztonsági mentések vagy felépülni belőlük. A nagyobb megbízhatóság érdekében akár titkosíthatja is őket, ha az iPhone-on vagy iPaden tárolt adatok bizalmasak. Alapértelmezés szerint az iTunes létrehoz egy képet a táblagépéről vagy telefonjáról a számítógépen, de fontos adatokat is menthet a felhőbe, amelyet az Apple iCloudnak nevez.

Készítsen biztonsági másolatot ( iPhone, iPod vagy iPad szinkronizálása az iTunes alkalmazással) nagyon fontos, mert adatvesztés vagy vásárlás esetén új verzió kütyüvel újra letölthetjük az összes programot – ebben az esetben nem kell mindent újra keresnünk és megvásárolnunk.
Sőt, amint a közvetlenül alatta (a második) található képernyőképen látható, ez lehetséges lesz állítsa be az automatikus szinkronizálást azonnal, amikor csatlakoztatja az eszközt (USB-n keresztül), és beállíthatja a wi-fi szinkronizálást a számítógépe és az iTunes és az iPhone között.

Mindezek az adatok nem csak számítógépre, hanem be is menthetők felhőalapú tárolás, az úgynevezett iCloud.

Segítségével néhány adatot, például játékmentést közvetlenül letölthet a kütyübe anélkül, hogy az interneten keresztül csatlakozna számítógéphez.
Hogyan szinkronizálható iPhone, iPod vagy iPad az iTunes-szal?
Szintén alul van egy nagyon kényelmes és érdekes panel, itt jól érthető, hogy pontosan mi foglal helyet belső memóriaés hány. A „Szinkronizálás” gombra is kattinthat.

A pontosan mi lesz szinkronizálva számítógép és iPhone, iPod vagy iPad között? Nos, ez rajtad múlik – csak menj át a felső menü összes többi lapján, és jelöld be a megfelelő helyeken található négyzeteket.

Kiderült, hogy itt lehet letölteni zenét, videót vagy fényképeket a számítógépről a készülékre és vissza, de nem csak. Ráadásul van lehetőség is Készítsd el a saját zenei könyvtár (nem az Apple áruházból vásárolt számokból, hanem a saját számainkból, amelyek a számítógépen élnek).
Ehhez nyissa meg a zenét tartalmazó mappát az Explorerben (vagy a Total Commanderben), és az iTunes alkalmazásban lépjen a „Zene” fülre.

Ezután válassza ki az összes szükséges számot az Intézőben, és húzza őket a program üres területére, amint a képernyőképen látható.

Az iTunes felajánlja bizonyos típusú zenefájlok konvertálását a program számára megfelelő formátumba:

Ezt a zenét szerkesztheti, és akár közvetlenül az iTunes alkalmazásban is meghallgathatja. Kattintson a jobb gombbal bármelyik zenefájl ikonjára, és válassza a „Lejátszás” lehetőséget a helyi menüből. Egy játékos jelenik meg a felső panelen, ahol korábban a megharapott alma volt.

Ha ebben a lejátszóban a nyílra kattint, megnyílik egy ablak, ahol kiválaszthatja, hogy melyik zenét játssza le. Ha nem vagy megelégedve ezekkel a „szürke jegyekkel” a kedvenc bandád borítója helyett, akkor a név mellett megváltoztathatod.

Ehhez kattintson ismét a jobb gombbal az ikonra, és válassza a „Részletek” lehetőséget. Megnyílik egy ablak, ahová beírhatja a címet, albumot stb. A borító cseréjéhez először másolja le kívánt képet, majd nyissa meg a „borító” lapot, és kattintson a Beszúrás gombra. Szépség.
Ha ezt a zenét át szeretné vinni a készülékére, kattintson a jobb felső sarokban található eszközgombra (Iphone vagy iPad), majd a megnyíló ablakban lépjen a „Zene” fülre, ahol megadhatja, hogy pontosan mit másoljon. Nos, a szinkronizálás elindításához kattintson a gombra "Kész", amely az ablak jobb felső sarkában található.

Ha minden sikerült, akkor a lejátszó helyett egy sáv jelenik meg, amely a zene betöltését mutatja.
Remek, van zenéje iPhone-ján vagy iPadjén. A Nem szeretne filmeket szinkronizálni az iTunes segítségével? A videó modulba való feltöltésének folyamata megközelítőleg megegyezik a zene feltöltésével; a bal felső sarokban találunk egy gombot, és ott válasszuk a „Filmek” lehetőséget. Ugyanúgy, mint a zene esetében, húzza a videó fájlokat a programba, és kattintson a „Befejezés” gombra. Ugyanígy tölthet le könyveket.
iTunes és App Store
Filmek, könyvek, zene – minden van. De mi kell még a teljes boldogsághoz? Természetesen minden ízlésnek megfelelő, milliónyi alkalmazást tartalmazó bolthoz való hozzáférés, amelyet kütyüből és iTunes segítségével számítógépről is beszerezhetünk.
Nyomjuk meg a gombot "iTunes áruház", amely a jobb felső sarokban található. Megnyílik előttünk egy bolt, ahol filmeket, zenéket és alkalmazásokat vásárolhat. Már vannak zenés filmjeink, úgyhogy kattints "Alkalmazásbolt".
A tetején található nagy szalaghirdetések új és népszerű alkalmazások. A jobb oldalon választhat egy kategóriát, vagy egy kicsit lejjebb egy másik szakaszt. Ha dugni akartál ingyenes alkalmazás, majd nyomja meg "Letöltés" vagy "Vásárlás" gomb, abban az esetben, ha kifizetik. A telepítéshez meg kell adnia az Apple ID létrehozásakor korábban létrehozott jelszót.

A letöltött vagy megvásárolt program az Apple ID-fiókjában fog élni, és Ön bármikor megteheti telepítse a moduljára. Ehhez csatlakoztassa a számítógéphez, és lépjen az iTunes Alkalmazások lapjára. Keresse meg ott vizuálisan vagy a keresősáv segítségével az éppen letöltött alkalmazást, és kattintson a vele szemben lévő „Telepítés” gombra.

Ha bármilyen más alkalmazást vagy játékot kell telepítenie az iTunesból iPhone-jára vagy iPadjére, kattintson a velük szemben lévő „Telepítés” gombra. A szöveg a következőre változik: „Telepítve lesz”. Ezután menjen le, és kattintson az ott található „Alkalmaz” gombra.

Megkezdődik a szinkronizálási folyamat, amelynek során az új alkalmazás sikeresen települ a modulra.
Általánosságban elmondható, hogy senki sem akadályozza meg abban, hogy Wi-Fi-n keresztül csatlakozzon az internethez, és közvetlenül az Apple kütyüjéből böngésszen az App Store-ban a szükséges szoftverek vagy játékok után. A lehetőségek sokfélesége azonban csak növeli a kényelmet.
Az iTunes és az App Store használhatóságának javítása

Nos, most már első pillantásra használhat egy nagyon összetett és kifinomult programot, de végül kényelmes és funkcionális. Azt hiszem, csak erről akartam mesélni jobb kéz Apple termékek tulajdonosa.
Egyébként ha iPhone-ról vagy iPadről le kell töltened a rajta készült képeket, videókat a számítógépedre, és van fiókod a Dropboxban vagy a Yandex Drive-ban is, akkor elég lesz telepíteni a megfelelőt. mobil alkalmazásés lehetővé teszi ezt automatikusan. Olvasson többet erről és.
Sok szerencsét! Hamarosan találkozunk a blog oldalain
További videókat nézhet meg, ha felkeresi");">

Lehet, hogy érdekel
Djvu - mi ez a formátum, hogyan lehet megnyitni és milyen programokat kell használni a fájlok olvasásához deja vu-ban számítógépen vagy Androidon  Fényképek feltöltése és videók átvitele iPhone-ról vagy bármely más telefonról a számítógépre OneDrive – a Microsoft tárhelyének használata, távoli hozzáférésés a korábbi SkyDrive egyéb funkciói
Fényképek feltöltése és videók átvitele iPhone-ról vagy bármely más telefonról a számítógépre OneDrive – a Microsoft tárhelyének használata, távoli hozzáférésés a korábbi SkyDrive egyéb funkciói  Safari – honnan töltheti le és hogyan szabhatja testre az Apple ingyenes Windows böngészőjét
Safari – honnan töltheti le és hogyan szabhatja testre az Apple ingyenes Windows böngészőjét