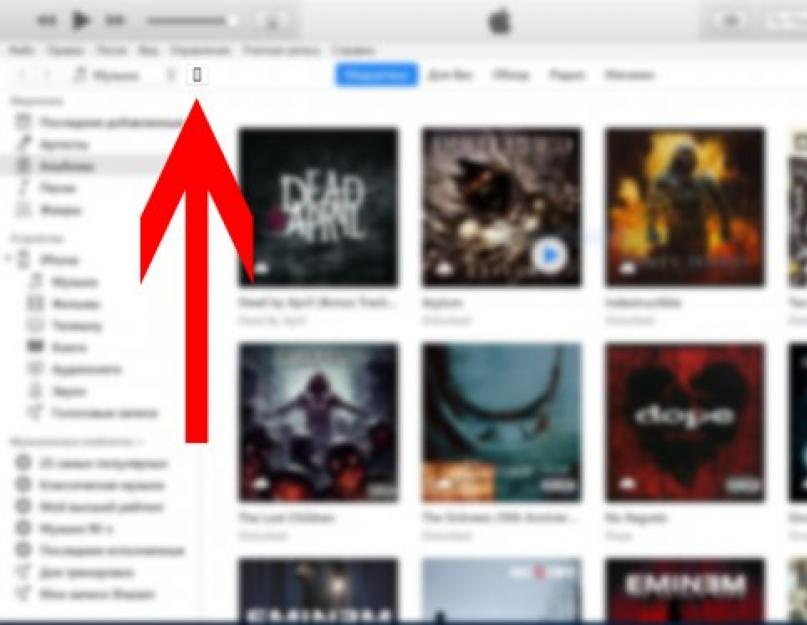Néha moderátorok Alkalmazásbolt bármilyen okból blokkolja az alkalmazásokat. Ez gyakran a szerzői jogok birtokosainak vagy a szabályozó hatóságoknak a követelései miatt történik, amelyek megkövetelik az alkalmazás eltávolítását egy adott ország lakosai számára a helyi törvények megsértése miatt. Ennek ellenére nem szabad lemondani kedvenc programjáról annak elérhetetlensége miatt – ha népszerű, az App Store nélkül is könnyedén telepítheti iPhone-jára. Ebben a cikkben elmondjuk, hogyan kell ezt megtenni háromféleképpen - minden módszer hivatalos, és nem igényel jailbreaket / bejelentkezést és jelszót a harmadik féltől származó szolgáltatásokban.
1. módszer: ha korábban telepített egy már nem elérhető alkalmazást az App Store-ból
Ha korábban olyan alkalmazást telepített, amely a blokkolás miatt nem volt elérhető iPhone-ján vagy iPadjén, akkor újra letöltheti azt a bevásárlólistájáról. Ehhez kövesse az alábbi lépéseket:Ez a módszer akkor működik, ha az alkalmazást nem a teljes App Store-ból, hanem csak egy adott régió áruházából távolítják el.
2. módszer: telepítsen egy elérhetetlen alkalmazást ipa-fájl és iTunes használatával
Ha most először szeretne letölteni egy nem elérhető alkalmazást, vagy ha a fenti módszer nem működik, akkor ezt a módszert használhatja:- Keresse meg az .ipa telepítőfájlt szükséges program. Ha egy jól ismert szolgáltatás nem csak egy adott országban érhető el az App Store-ban, akkor nem lesz nehéz megtalálni a telepítőfájlját a hálózaton. Még az is lehet, hogy a Threshboxon található - használja a keresést webhelyünkön a következő lekérdezés megadásával: "[Program neve] iPhone-hoz".
- Töltse le és telepítse az iTunes 12.6.3-as verzióját (ha több, mint egy új verzió segédprogramok, távolítsa el). A programnak erre a verziójára van szükség (nem régebbi és nem újabb), mivel megtartja az alkalmazások mobileszközre való letöltésének lehetőségét. Az iTunes szükséges verzióját letöltheti a hivatalos oldalról vagy az alábbi közvetlen linkeken keresztül:




3. módszer: Nem elérhető alkalmazás bétaverzióinak telepítése
Egyes népszerű szolgáltatásokat (és játékokat) nyilvánosan tesztelnek, mielőtt megjelennének az alkalmazásboltokban. A mi esetünkben pont egy ilyen alkalmazás akadt - béta verziója letölthető az internetről, az App Store megkerülésével. Check - talán a szükséges program is elérhető tesztelésre. Esetünkben egy adott program telepítésének lépései a következők:- Írja be a következő lekérdezést a Google keresőjébe: "[Program neve] Beta iPhone HockeyApp". Ha ez az alkalmazások béta verzióinak tesztelésére szolgáló szolgáltatás rendelkezik a szükséges programmal, nyissa meg a linket a Google keresési disztribúciójából az okostelefonján.
- Kattintson a Telepítés gombra, majd válassza a "Telepítés" lehetőséget. Ezen lépések után a letöltő alkalmazás ikonja megjelenik a főképernyőn. Várja meg, amíg a telepítés befejeződik.
- Kövesse a Beállítások → Általános → Eszközkezelés útvonalat. Ebben a részben megjelenik egy elem a fejlesztő cég nevével - nyissa meg, és kattintson a "Trust" gombra.

A hálózatnak alternatív módjai is vannak az ipa-fájlok telepítésére: nem hivatalos programokon keresztül, amelyek az iTunes-t utánozzák a számítógépeken, vagy manuálisan feltörik az eszközt (jailbreak). A fenti módszerek mindegyike nem biztonságos, ezért erősen nem javasoljuk használatukat.
Egy másik hatékony és „hivatalos” módszer az App Store-ból olyan alkalmazások telepítésére, amelyek egy adott országban nem érhetők el, az Apple ID-fiók régiójának megváltoztatása. Véleményünk szerint azonban ez okozza a legtöbb kellemetlenséget. Ha azonban ezt a módszert szeretné használni, akkor az utasítások be vannak kapcsolva
Az Apple termékek felhasználói gyakran szembesülnek a következő problémával: az App Store-ban lévő alkalmazások nem frissülnek. Maga a cég nem kommentálja a frissítésekkel kapcsolatos problémákat és az alkalmazások letöltése során fellépő hibákat. A felhasználóknak önállóan kell megoldást keresniük, különböző szakaszokon keresztül, az egyszerűtől a bonyolultig.
Annak érdekében, hogy várakozás közben kezeljük a szürke ikonokat, valamint azt a tényt, hogy az iPhone App Store-ban lévő alkalmazások nem frissülnek, jobb, ha minden lépést egymás után hajtunk végre, mivel a letöltés bármikor folytatódhat, és szükség van a további műveletek egyszerűen eltűnnek.
Hírek követése
Mielőtt haragudni kezdene egy okostelefonra vagy táblagépre, el kell vetnie a lustaságot, és fel kell keresnie az Apple-termékekkel kapcsolatos híreket tartalmazó webhelyeket. Nagyon valószínű, hogy lesznek hírek a cég szervereivel kapcsolatos problémákról, vagy az alkalmazásboltban tapasztalt problémákról. A cég mindent megtesz, ami tőle függ, mert ha az App Store-ban nem frissülnek az alkalmazások, akkor nagy veszteségeket szenved el és elveszti a bizalmat, ami nem jó.
Internet kapcsolat teszt
Az egyik gyakori okok, amely szerint a frissítéssel kapcsolatos probléma az internetkapcsolat szokásos hiánya vagy a felhasználót körülvevő vezeték nélküli hálózat problémája. Hiszen a kapcsolat fennállását jelző ikon még nem jelent semmit. Nincs kapcsolat – az App Store-ban lévő alkalmazások nem frissülnek. A kizárás érdekében ez a probléma, csak nyissa meg a böngészőt, és próbáljon meg bármelyik oldalt megnyitni. Ha minden rendben van, akkor a következő lépésre kell lépnie.
Leállítás leállítás
Ha van egy szürke ikon, amely vagy függőben van, vagy betöltődik, az nagyon hosszú ideje akkor le kell állítani a letöltést. Nem teljesen világos, hogy az App Store-ban lévő alkalmazások miért nem frissülnek, de ha megérinti az ikont, leállítja a letöltést, majd ismét megérinti a folytatáshoz, az alkalmazás letöltése folytatódhat, és a probléma megoldódik.
Repülőgép üzemmód be- és kikapcsolása

Megpróbálhatja folytatni a letöltést úgy, hogy ideiglenesen átvált „repülési” módba. Ehhez alulról felfelé kell húzni, és rá kell kattintani a sík ikonjára. Néhány másodperc múlva ismét ki kell kapcsolnia az üzemmódot a gomb ismételt megnyomásával.
Az alkalmazás eltávolítása és újratelepítése
Ha az alkalmazások nem az App Store-on keresztül frissülnek, akkor a teljes eltávolítás, majd az újratelepítés segíthet. Ehhez tartsa az ujját az alkalmazás ikonján, és lépjen szerkesztési módba. A megjelenő kis kereszt megérintése után az alkalmazás törlődik. Most elindíthatja az alkalmazásboltot, és újratelepítheti.
Újraengedélyezés
A lefagyott alkalmazást újra életre keltheti, ha kijelentkezik fiókjából, majd újra bejelentkezik. Ehhez nyissa meg az alkalmazásboltot, és lépjen a "Kiválasztás" fülre. Itt meg kell érintenie a fiók nevét, és a megnyíló ablakban válassza a "Kilépés" lehetőséget. Itt is újra be kell jelentkeznie fiókjába, majd meg kell próbálnia újra letölteni az alkalmazást.
Eszköz újraindítása

Ha az App Store-ban lévő alkalmazások továbbra sem frissülnek, az okostelefon vagy táblagép újraindítása egy másik kezelési lehetőség lehet. Ehhez tartsa lenyomva a bekapcsológombot, és kapcsolja ki a készüléket. Az újbóli engedélyezés után az alkalmazás folytathatja a telepítést.
Vásárlások szinkronizálása számítógéppel
Ha a fenti lépések nem oldották meg a problémát, és az alkalmazások továbbra sem frissülnek, szinkronizálnia kell eszközét az iTunes asztali számítógépére telepített verziójával. Ehhez a készüléket az alkalmazást futtató számítógéphez kell csatlakoztatni. Győződjön meg arról, hogy megfelelően jelentkezett be fiókjába. A mobileszközön és a számítógépen lévő fiókoknak egyeznie kell. Szüksége van egy "Szinkronizálás" elemre.
Visszaállítás
A letöltés folytatásának alapvető módja az eszköz teljes visszaállítása. Először is a hálózati beállítások visszaállnak. Ha nem segít, akkor vissza kell állítania az összes beállítást. Mielőtt ezt megtenné, meg kell tennie biztonsági mentés minden szükséges adatot.
DFU mód

Ez az utolsó remény. Miért nem frissülnek az alkalmazások az App Store-ban? Firmware probléma lehet. Ez a mód szükséges ennek a firmware-nek a visszaállításához. Az eszköz csatlakozik egy iTunes-t futtató számítógéphez. Ezután le kell tartania a bekapcsológombot, és közvetlenül utána - Otthon. 10 másodperc elteltével az eszköznek újra kell indulnia. A gombokat mindaddig le kell tartani, amíg a cég logója meg nem jelenik a képernyőn. Ezen a ponton el kell engednie a bekapcsológombot, és továbbra is tartsa lenyomva a Home gombot, amíg meg nem jelenik az iTunes logó. Miután megjelenik egy üzenet a számítógépen, amely szerint az eszköz helyreállítási módban van, kiléphet a DFU-ból. Az okostelefon vagy táblagép újraindítása előtt 10 másodpercig ismét le kell nyomnia mindkét gombot.
Megpróbál letölteni egy alkalmazást az App Store-ból, és a letöltési folyamat folyamatosan elakad? Vagy talán befejezte a visszaállítást egy iCloud biztonsági másolatból, és úgy tűnik, hogy a letöltés örökké tart, és soha nem fejeződik be? Ezek az alkalmazásletöltési hibák rendszeresen előfordulnak iPhone-on és iPaden is. Ennek megoldására azonban többféle módszer is létezik, ebben a cikkben ezekről fogok mesélni.
1. Ellenőrizze a hálózati kapcsolatot
Mielőtt folytatná a keresést, ellenőrizze internetkapcsolata teljesítményét. Ennek legegyszerűbb módja, ha más alkalmazásokban teszteli. Például nyissa meg bármelyik oldalt a Safariban, vagy küldjön üzenetet az iMessage alkalmazásban.
Ha valóban a hálózati kapcsolat a probléma, akkor amint az helyreáll, az alkalmazás letöltése onnan folytatódik, ahol abbahagyta. Ha más alkalmazások normálisan működnek, lépjen a második módszerre.
2. Indítsa újra a letöltést
Előfordulhat, hogy a felhasználók véletlenül egy olyan alkalmazás ikonjára kattintanak, amelyet még nem töltöttek le, és az alkalmazás leáll. Ez nagyon könnyen érthető, mert az ikon címkéjén a „Szünet” állapot látható. Csak kattintson újra az ikonra a letöltés újraindításához. És még akkor is, ha a letöltést nem függesztették fel, hanem egyszerűen lefagyták - egy ilyen újraindítás segíthet, és az alkalmazás továbbra is letöltődik.
Ha az ikonra koppintva nem történik semmi, várjon egy kicsit, majd próbálkozzon újra. Ha nincs eredmény, folytassa a következő módszerrel.
3. Indítsa újra az iOS-eszközt
Az újraindítás sok hibát javíthat, beleértve az alkalmazásbetöltési hibákat is. Csak nyomja meg és tartsa lenyomva a gombot egyszerre itthonés gombot erő. Amint megjelenik a logó, engedje fel mindkét gombot, várja meg, amíg az iPhone vagy iPad bekapcsol, és ellenőrizze, nincsenek-e elakadt letöltések.
Ha az alkalmazás letöltése folytatódik - minden rendben van, ha nem - térjen vissza az App Store-ba, és próbálja meg újra letölteni az alkalmazást. Ha ismét lefagy, folytassa a következő módszerrel.
4. Próbálja meg eltávolítani, majd újratelepíteni az alkalmazást
Néha segíthet egy még nem letöltött alkalmazás törlése és a letöltés újraindítása. Ha az alkalmazás nem törlődött az újraindítás után, próbálja meg manuálisan törölni. Ehhez érintse meg és tartsa lenyomva az ikont, amíg el nem kezd inogni, kattintson a „keresztre” a beragadt alkalmazásikon bal felső sarkában, és erősítse meg a törlést.
Ha az alkalmazást törölték, próbálja meg újra telepíteni. Ha semmi sem történt, és az ikon továbbra is a képernyőn marad, folytassa a következő lépéssel.
5. Töltse le egy másik alkalmazást
Nem tudom miért, de néha egy másik alkalmazás letöltése az App Store-ból segíthet a beragadt alkalmazások "mozgatásában". A próbálkozás nem kínzás, ezért próbáljon meg letölteni valamilyen alkalmazást. Bárki lehet ingyenes alkalmazás vagy a korábban megvásároltak egyikét. Várjon egy kicsit az eredmény ellenőrzésével, és ha ez nem segít, folytassa a következő lépéssel.
6. Jelentkezzen ki iTunes-fiókjából, és indítsa újra iOS-eszközét
Ha minden más nem segít, próbáljon meg kijelentkezni iTunes-fiókjából. Ez leállítja az iPhone-on vagy iPaden elindított tartalom letöltését. Ezenkívül tanácsos újraindítani az eszközt, mielőtt újra folytatná az alkalmazás letöltési eljárását. Az iTunes-fiókból való kijelentkezés meglehetősen egyszerű:
- Nyissa meg az App Store-t egy lapon Összeállítás.
- Görgessen az oldal aljára, és kattintson az Apple ID-jét tartalmazó gombra.
- Az előugró menüből válassza ki a lehetőséget Eljár szórakozni.
7. Szinkronizálja iOS-eszközét az iTunes alkalmazással
Még ha az iCloudot használja is biztonsági mentéshez, akkor is szinkronizálhatja iPhone-ját vagy iPadjét az iTunes-szal. Néha a vásárlások szinkronizálása és átvitele segíthet az elakadt letöltéseknél. Egyszerűen csatlakoztassa iOS-eszközét az iTunes számítógépéhez, és szinkronizálja a szokásos módon, amikor zenét vagy filmeket másol. Várja meg, amíg a folyamat befejeződik, és ellenőrizze, hogy az iPhone vagy iPad kezdőképernyőjén nincs-e olyan alkalmazás, amelyet nem tudott letölteni az App Store-ból.
8. Csak várj
Néha az elakadt letöltéseket az App Store szerverein végrehajtott változások okozhatják. Lehet, hogy éppen a frissítés közben próbálta letölteni az alkalmazást. Ez nagyon ritkán fordul elő, de ennek ellenére megtörténhet. Egy idő után térjen vissza az alkalmazáshoz, és ellenőrizze, hogy betöltődött-e.
Találkozott már azzal a problémával, hogy lefagy az alkalmazások App Store-ból történő letöltése? Milyen megoldást használtál erre? Ossza meg tapasztalatait a megjegyzésekben.
Minden iPhone és iPad tulajdonos tapasztalt már legalább egyszer lassú alkalmazásletöltést az App Store-ból. A játékok és alkalmazások nagyon lassan töltődnek be, a frissítések telepítése lassan történik. A probléma elég gyakran előfordul, és a legtöbb okostelefon-felhasználó ill Apple tabletek nem tudnak mit kezdeni vele.
Először is meg kell találnia az okot, hogy az alkalmazások miért töltődnek be sokáig az iPhone-on vagy iPaden. Valójában ennek több feltétele is lehet, és ha ezek megfelelően vannak telepítve, akkor nyugodtan mondhatjuk, hogy félúton vagyunk.
Először is meg kell győződnie arról, hogy a probléma nem az Apple oldalán van. Először is ellenőriznie kell az App Store állapotát a hivatalos webhely speciális oldalának megnyitásával. A cég időnként technikai munkát végez, véglegesíti az online áruházat, és ilyenkor előfordulhat, hogy az App Store-ból való letöltés nagyon lassú, vagy egyáltalán nem indul el. Az oldalon technikai támogatás hogy az App Store-nal szemközti jelző zölden világít.
Ha azzal Apple szolgáltatás minden rendben van, kövesse ezeket a lépéseket egymás után, amíg az alkalmazások letöltési sebessége vissza nem áll.
1. Indítsa újra az útválasztót
Probléma esetén az első teendő az útválasztó újraindítása. Ehhez egyszerűen húzza ki a tápellátást a készülékből, majd néhány másodperc múlva csatlakoztassa újra. 1-2 perc múlva a router elindul. Most próbálja meg újra letölteni a játékot vagy alkalmazást az App Store áruházból. Annak érdekében, hogy az útválasztó teljes kapacitással működjön, frissítse a firmware-t a legújabb verzióra.
2. Indítsa újra iPhone vagy iPad készülékét
Ha az előző módszer nem segített, kényszerítse a mobileszköz újraindítását. Ennek eredményeként az iOS visszaállítja az ideiglenes adatokat. Az iPhone vagy iPad alaphelyzetbe állításához nyomja meg és tartsa lenyomva egyszerre a felső bekapcsológombot és a Kezdőlap gombot. Addig kell összetartania őket, amíg az Apple logó meg nem jelenik a képernyőn.
3. Jelentkezzen ki, és engedélyezze újra az App Store-ban
Próbáljon meg kijelentkezni fiókjából az operációs rendszer beállításainak „iTunes Store, App Store” menüjében. A probléma a fiók működésével kapcsolatos. Jelentkezzen be újra fiókjával, majd próbálja meg újra letölteni az alkalmazást.
4. „Felejtsd el” a Wi-Fi hálózatot, és csatlakozz újra
Ha az alkalmazás betöltése továbbra is lassú, lépjen a Beállítások -> Wi-Fi menüpontra, és válasszon egy aktív hálózati kapcsolatot. Itt az ablak tetején van egy gomb "Felejtsd el ezt a hálózatot". Kattintson rá a vezeték nélküli hálózatról való leválasztáshoz. Térjen vissza a vezeték nélküli hálózatok listájához, keresse meg internetkapcsolatát, és csatlakozzon újra az útválasztóhoz. Meg kell adnia a vezeték nélküli hálózat jelszavát.
5. Állítsa vissza a hálózati beállításokat
Ha az iPhone-on az alkalmazások lassan töltődnek be, hajtsa végre a hálózati beállítások visszaállítását az iOS főmenüjének Visszaállítás szakaszában. Ehhez lépjen a Beállítások -> Általános -> Visszaállítás -> Hálózati beállítások visszaállítása menüpontra. Így "visszaállítja" az összes hálózati csatlakozási beállítást, beleértve a csatlakoztatott eszközök adatait, a Wi-Fi jelszavakat, valamint a VPN és APN beállításokat.
6. Gyors Google DNS szerverek beállítása
A gyors DNS-kiszolgálók segítségével növelheti az alkalmazások betöltésének sebességét. A DNS-technológia kiküszöböli annak szükségességét, hogy a végfelhasználók emlékezzenek az IP-címek értelmetlen halmazára, mivel a webhelyek eléréséhez ember által olvasható címeket kell megadniuk a böngészőben. Az internetre csatlakozó eszközök általában az internetszolgáltató által biztosított DNS-kiszolgálót használják. De ha növelni kell az alkalmazások letöltési sebességét az iPhone-on és az iPaden, akkor speciális DNS-kiszolgálókat állíthat be. Ajánlott: 8.8.8.8, 8.8.4.4.
7. Kapcsolja ki a helyszolgáltatásokat a Wi-Fi hálózaton
Ha az előző módszerek nem segítettek, tegye a következőket: lépjen a Beállítások -> Adatvédelem -> Helyszolgáltatások -> Rendszerszolgáltatások menüpontra, és kapcsolja ki a Wi-Fi hálózatokat.
8. Várj
Mint tudják, az Apple szerverei a tengerentúlon találhatók. Az alkalmazások lassú betöltődését a hálózati csomópontok oldalán jelentkező átmeneti problémák okozhatják. Ebben az esetben a fenti módszerek egyike sem segít. Várni kell: a probléma magától is megoldható.
Mi a teendő, ha az App Store áruházból származó alkalmazások nem tölthetők le
Ha ez megtörténik, akkor nagyon valószínű, hogy egy idő után a probléma magától megoldódik. Ezenkívül megpróbálhat néhány egyszerű manipulációt elvégezni. A kezdéshez jelentkezzen ki fiókjából, indítsa újra az eszközt, majd jelentkezzen be újra; legtöbbször segít. Azt is megpróbálhatja ellenőrizni, hogy van-e elegendő memória az okostelefonon vagy táblagépen. Egy másik művelet, amely néha segít, a hálózati beállítások visszaállítása. Ehhez lépjen a fő beállításokhoz, és onnan - a "Reset" menübe. Válassza a hálózati beállítások visszaállítása lehetőséget.
Több radikális módon Az eszközbeállítások visszaállítása a gyári állapotba - azonban ne feledkezzünk meg az előzetes biztonsági mentésről, különben minden fontos adat elveszik.
Mellesleg, néha minden sokkal könnyebb, mint amilyennek látszik. Például az iTunes rendszeres szinkronizálása számítógépen segíthet. Végül, ha a probléma továbbra is fennáll, és az App Store továbbra sem tölt le alkalmazásokat, érdemes felvenni a kapcsolatot az ügyfélszolgálattal. Remélhetőleg a jövőbeni verziókban operációs rendszer a fejlesztők gondoskodnak a probléma megoldásáról.
Meg lehet szabadulni attól a problémától, hogy az App Store-ból nem töltődnek le véglegesen az alkalmazások?
Van egy meglehetősen egyszerű módszer, amelyet érdemes kipróbálni. Nincs garancia arra, hogy ez biztosan segít, de nagy az esély.
Tehát, ha valaki azzal a problémával szembesül, hogy programokat tölt le az áruházból, javasoljuk, hogy tegye a következőket. Nyissa meg okostelefonja vagy táblagépe beállításait, és kapcsolja be a „Repülőgép üzemmódot” (be angol nyelv- "Fly Mode") a jobb oldali csúszka aktív helyzetbe helyezésével. A kezdőképernyőről a Vezérlőközpontból is átválthat erre a módra. Amint a repülőgép üzemmód aktiválva van, a felhasználó egy repülőgép ikont lát, és a hibaüzenet eltűnik a képernyőről. 15 másodperc elteltével kapcsolja ki. Valószínűleg a személy többé nem szembesül azzal a problémával, hogy letölti és frissíti az alkalmazásokat az áruházból.
Végezetül megjegyezzük, hogy a repülőgép-rezsimnek más is van hasznos funkciókat. Először is, rendeltetésszerűen használják, azaz repülőgépen a légitársaságok irányításával. Amint ez a mód aktiválódik, a kapcsolat elérhetetlenné válik az eszköz tulajdonosa számára (bár kívánt esetben külön bekapcsolhatja a Wi-Fi-t vagy a Bluetooth-t). Másodszor, gyakran aktiválják, hogy az akkumulátort a lehető leghosszabb ideig töltve tartsa.
Tíz egymást követő megoldás a problémára.
„Jobs alatt ez nem így volt” – ez az első mondat, ami eszedbe jut, amikor egy órát töltesz azzal, hogy életre keltsd az App Store-ból letölthető alkalmazás fagyott szürke ikonját.
Ról ről szoftverfrissítési problémákÉs alkalmazás betöltése hiba Az Apple nem kommentálja. Megoldást kell keresni, felváltva végigmenni az összes szakaszon: az egyszerűtől a bonyolultig.
Jegyzet: A „szürke várakozó ikonok” és az alkalmazások App Store-ból történő letöltése során fellépő hibák leküzdése érdekében ajánlatos az összes lépést egyenként végrehajtani. A letöltés bármikor továbbhaladhat, és nincs szükség a kézikönyvben leírt további lépések végrehajtására.
0. lépés: Olvassa el a híreket
Mielőtt szidná okostelefonját vagy táblagépét, ne legyen túl lusta, hogy megnézze az iPhones.ru hírfolyamot :) Valószínűleg azt a hírt fogja találni, hogy „leestek az App Store szerverei”, vagy az App Store-ban problémák vannak, és a cég mindent megtesz a jelenlegi helyzet javítása érdekében.
1. lépés: Ellenőrizze az internetkapcsolatot
Az alkalmazás letöltésének vagy frissítésének elmaradásának oka lehet az internetes forgalom banális hiánya vagy a Wi-Fi-t körülvevő vezeték nélküli hálózat problémái. A működő Wi-Fi, 3G vagy LTE ikonja továbbra sem mond semmit.
Megoldás: Nyissa meg a Safari böngészőt, és navigáljon bármely weboldalra. Ha minden rendben van a kapcsolattal, akkor megyünk tovább.
2. lépés: Állítsa le a letöltést
A „Várakozás” vagy „Letöltés” állapotú, hosszú ideig leakasztott szürke ikon indok a letöltés leállítására.
Megoldás:Érintse meg az ikont a letöltés leállításához. Az újbóli érintés megoldást jelenthet a problémákra, és az alkalmazás betöltődik.
3. lépés Kapcsolja be/ki a Repülőgép üzemmódot
Megpróbálhatja úgy is folytatni a letöltést, hogy rövid időre átvált Repülőgép módba.
Megoldás: A Springboard képernyőn hajtsa végre a cölöpöket alulról felfelé, és kattintson a repülőgép képére. Várjon néhány másodpercet, és kapcsolja ki az üzemmódot az ikon újbóli megérintésével.
4. lépés Távolítsa el az alkalmazást, és telepítse újra
Az alkalmazás teljes eltávolítása (ha lehetséges) további újratelepítéssel segíthet ebben a helyzetben.
Megoldás: Tartsa az ujját a „probléma ikon” felett, és várja meg a szerkesztési módba való átállást (remegő ikonok). Koppintson az ikon mellett megjelenő keresztre, és törölje az alkalmazást. Nyissa meg az App Store-t, és telepítse újra.
5. lépés: A második alkalmazás párhuzamos telepítése
Bármely további alkalmazás letöltésével visszaállíthatja a letöltést, és kapcsolatot létesíthet az App Store-ral.
Megoldás: Az App Store-ból töltsön le minden talált alkalmazást. A letöltés megkezdése után az elakadt alkalmazás automatikusan folytathatja a telepítést.
6. lépés: Jelentkezzen be újra
A lefagyott alkalmazást újraélesztheti, ha újbóli engedélyezéssel kijelentkezik fiókjából.
Megoldás: Nyiss egy boltot Alkalmazások elemre Tárolja iOS-eszközén, és lépjen a lapra Összeállítás. Érintse meg fiókja nevét, és a megnyíló ablakban válassza a lehetőséget Eljár szórakozni. Ugyanazon az oldalon jelentkezzen be újra fiókjába, és töltse le újra az alkalmazást.
7. lépés Indítsa újra az iOS-eszközt
Egy másik lehetőség a betöltéskor lefagyott és elakadt „szürke” alkalmazás kezelésére, az eszköz újraindításához folyamodhat.
Megoldás: Tartsa lenyomva a bekapcsológombot, és kapcsolja ki a készüléket. Újbóli bekapcsolása után az alkalmazás automatikusan elkezdheti a telepítést. Alternatív megoldásként használjon hard reset-et úgy, hogy néhány másodpercig lenyomva tartja a bekapcsológombot és a Kezdőlap gombot.
8. lépés: Szinkronizálja a vásárlásokat Mac/PC-vel
Ha a fenti elemek egyike sem segített, és az alkalmazás továbbra is határozottan megtagadja a betöltést (miközben nincs mód a telepítés szüneteltetésére vagy törlésére), szinkronizálnia kell az iTunes helyhez kötött verziójával.
Megoldás: Csatlakoztassa iOS-eszközét egy iTunes-t futtató számítógéphez vagy laptophoz. Győződjön meg arról, hogy érvényes Apple ID-vel jelentkezett be (a fióknak, amellyel az alkalmazást letölti az App Store-ból, meg kell egyeznie az iTunesban engedélyezett fiókkal). Válassza a "Szinkronizálás" lehetőséget.
9. lépés Teljes gyári beállítások visszaállítása
Az alkalmazás letöltését radikális módon folytathatja, ha végrehajt egy teljes visszaállítást.
Megoldás: Kezdje kicsiben, és hajrá Állítsa vissza a hálózati beállításokat: nyisd ki Beállítások - Visszaállítás - Hálózati beállítások visszaállítása. Ha ez nem segít, készülj fel teljes visszaállítás minden beállítást. A művelet végrehajtása előtt készítsen biztonsági másolatot iOS-eszközéről. Nyisd ki Beállítások - Általános - Visszaállítás - Minden beállítás visszaállítása.
10. lépés: Belépés a DFU módba
Az utolsó remény arra, hogy már most megkapja a kívánt alkalmazást vagy frissítést, az lehet, hogy okostelefonját vagy táblagépét DFU módba helyezi.
Megoldás: Csatlakoztassa eszközét a számítógéphez. Indítsa el az iTunes alkalmazást. Tartsa lenyomva a bekapcsológombot, és azonnal a Home gombot. Tartsa 10 másodpercig. A készülék újraindul. Tartsa lenyomva mindkét billentyűt, amíg Apple logó. Abban a pillanatban, amikor egy fehér alma jelenik meg a képernyőn, engedje fel a bekapcsológombot, és tartsa lenyomva a Home gombot, amíg az iTunes logó meg nem jelenik a kábel csatlakoztatásával. Miután az iTunes azt írja, hogy az iOS-eszköz helyreállítási módban van, kiléphet a DFU módból. Tartsa lenyomva egyszerre a Bekapcsoló és a Kezdőlap gombot, és tartsa lenyomva 10 másodpercig, amíg az eszköz újraindul.
Friss forró alma: Facebook, VKontakte és Telegram
Szeretnél Apple-híreket kapni tőlünk? Igen | Nem
- Mielőtt ←
Kategorikusan üdvözlök mindenkit! A „fizetés megerősítése szükséges” talán az egyik legbosszantóbb hiba, amellyel az App Store használata során találkozhat. Végül is teljesen blokkol minden műveletet az alkalmazásbolttal - eljut arra a pontra, hogy még az ingyenes programokat és játékokat sem lehet letölteni vagy frissíteni.
Bár úgy tűnik, ha nem kell fizetni a jelentkezésért, akkor honnan származik a fizetéssel kapcsolatos információ? fel akarom tölteni ingyenes program!!! Az Apple srácai, hogy vagytok, nem vittetek túlzásba semmit? Azonban mit kérdezz tőlük - mindazonáltal nem lesz válasz. Ezért kezeljük egyedül ezt a sok szégyent. Gyerünk!
Tehát itt van a hiba teljes szövege:
Megerősítés szükséges. A fizetési adatok megtekintéséhez kattintson a Folytatás gombra, és jelentkezzen be.
Ez alapján csak egy következtetés vonható le - azt akarják, hogy erősítsük meg azt a fizetési módot ( Bank kártya, SIM-kártya) az Apple ID-fiókjához, amellyel vásárolni fogunk. Egyszóval pénzt akarnak. De miért van erre szükség még ingyenes alkalmazások letöltésénél is?
A helyzet az, hogy ha a „Fizetés megerősítése szükséges. Részletek megtekintéséhez...", fiókja adós. Lehet, hogy nem fizetett:
- Fizetett jelentkezés.
- Feliratkozás.
Emiatt az adósság kifizetéséig az App Store összes művelete nem lesz elérhető az Apple ID-vel. És most mit kezdjünk ezzel az egésszel?
Először is, a további pénzterhelés elkerülése érdekében a következőket kell tennie:

Amúgy itt, a számlainformációknál érdemes belenézni a "Vásárlási előzmények" részbe, és megnézni, hogy tartozol-e valamivel ("Teljes fizetés" sor)?
Mindent ellenőriztek, töröltek, senki sem tartozik semmivel? Elkezdheti teljes mértékben használni az App Store-t! Ha azonban továbbra is fennáll az adósság, és az Apple továbbra is kitartóan megköveteli a fizetési mód megerősítését, három lehetőségünk van:
- Töltse fel a fizetési eszköz egyenlegét, és továbbra is tegyük meg, amit kérnek – fizessen.
- Felejtsd el az Apple ID-fiókot, és szerezz be egy újat. Ne töltse fel a régi számlához kapcsolt kártyát - a pénz automatikusan megterhelődik.
Ha a fizetés mellett dönt, akkor később megpróbálhatja visszafizetni ezeket az összegeket (ne késleltesse a probléma megoldását!). Azt a megjegyzéseket, amelyekre az emberek azt írják, hogy ez a művelet teljesen valós.
Igaz, ehhez beszélnie kell vele egy kicsit. De véleményem szerint megőrizve fiók Az Apple ID és a rajta lévő tartozás hiánya megéri szánni egy kis időt az eljárásra.
P.S. Szerezz +23% szerencsét, miközben egy Apple operátorral beszélsz! Szerinted ez vicc? Semmi ilyesmi – tényleg működik. Ellenőrzés! :)
Most már elég nagyszámú a felhasználók azt írták online, amikor alkalmazásokat töltenek le a címről A Google Play probléma merül fel. Pontosabban, amikor megpróbálnak letölteni valamit, az ügyfél kiadja az üzenetet " Várakozás a letöltésre". Természetesen ez senkit sem zavarna, ha az üzenet igaz, és a kiválasztott alkalmazás valóban a letöltési sorban lenne. Valójában azonban egy "függőben lévő" hiba is megjelenhet abban az esetben, ha nem történik több letöltés, és ennek megfelelően nem lehet sor.
A Google Play Market legutóbbi változásai hatással voltak arra, hogy az ügyfél hogyan kezeli a letöltési kéréseket. Ha korábban több alkalmazást lehetett egyszerre kiválasztani, akkor most egyetlen alkalmazással működik. Ez az oka annak, hogy látja a függőben lévő üzenetet, mert előfordulhat, hogy más letöltésre váró alkalmazások is a sorban vannak. Van egy egyszerű módja a helyzet megoldásának, és mi ezt a megoldást kínáljuk, hogy bárki, aki találkozik ezzel a problémával, folytathassa a letöltést.

Először is törölnie kell a letöltési sort, hogy megbizonyosodjon arról, hogy nincs interferencia. Ehhez lépjen a következőre: A Play Áruházés csúsztassa az ujját a képernyő közepén jobb oldalról. A rendelkezésre álló lehetőségek közül válassza a " Saját alkalmazásaim és játékaim". Ha rákattint az egyes alkalmazásokra, amelyek letöltöttként jelennek meg, hozzáférést kap egy X gombra, amellyel törölheti a letöltést.

Egyes felhasználók a fenti lépések után megszabadulnak a hibától. De ha ez nem az Ön esete, akkor az eszközön a beállítások szakaszba kell lépnie, majd onnan a Play Áruház szakaszba. Itt ki kell törölnie a gyorsítótárat és az adatokat a funkciók segítségével gyorsítótár törléseÉs Adatok törlése. Ebben az esetben csak a vonatkozó információs adatok Apps Play piac, így nem áll fenn a fontos fájlok elvesztésének veszélye). Ha Marshm vagy újabb verziót használ android verziók, válassza a " memória", és akkor törölje a gyorsítótáratÉs adat onnan.

Ha továbbra sem tud letölteni alkalmazásokat, kényszerleállításhoz kell folyamodnia ( erőltetett leállítás) Google szolgáltatás játék. Ehhez kövesse az alábbi lépéseket:
- Nyisd ki " Eszköz beállítások»;
- Válassza a Play Áruház lehetőséget a készülékére telepített alkalmazások listájából;
- kattintson a " Kényszer leállítás».
Ha követett mindent, amiről az imént beszéltünk, akkor garantáltan nem lesz gond a Play Marketről történő letöltéssel hamarosan. Ha a hiba újra fellép, bármikor újra felhasználhatja ezt a módszert.