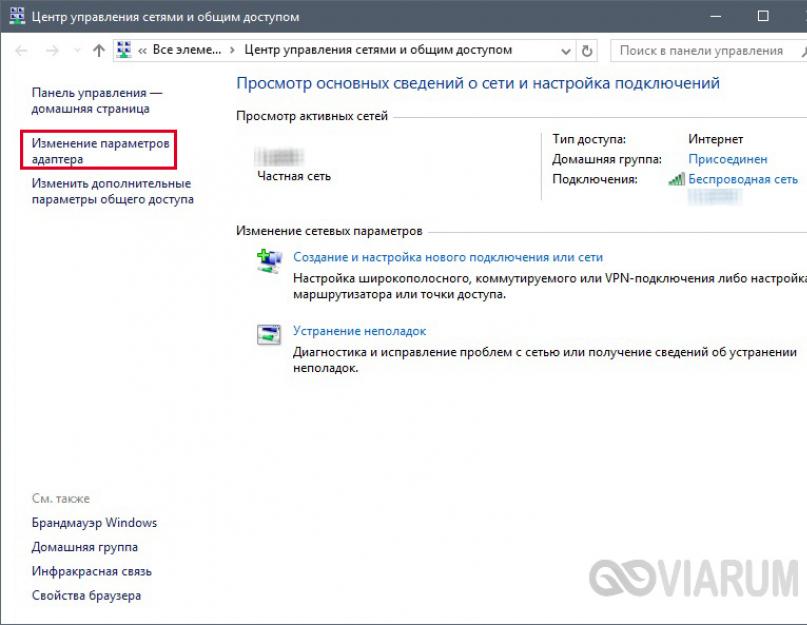Gyakran előfordul, hogy az internetet Wi-Fi vezeték nélküli hálózaton keresztül terjesztik, és új eszközt kell csatlakoztatni egy már működő hálózathoz, legyen az számítógép, laptop vagy okostelefon. Az ilyen „első” kapcsolat a legtöbb esetben jelszó megadását igényli, amelyet az útválasztó alapbeállítása során állítanak be, és megvédik a hálózatot a harmadik felek jogosulatlan hozzáférésétől. Mivel gyakran sok idő telik el a Wi-Fi konfigurálása és egy új kliens csatlakoztatása között, nem mindig lehetséges a megfelelő időben megjegyezni a hálózati jelszót. Mi a teendő, ha elfelejtette a Wi-Fi jelszavát? Azt kell mondanom, hogy a probléma egyszerűen megoldódott, és ebben a cikkben elmondjuk, hogyan.
A Wi-Fi jelszó megtekintése Windows 7/10 rendszerű számítógépen
Ez a módszer csak akkor működik, ha már van egy Wi-Fi hálózathoz csatlakoztatott számítógép. Ezenkívül a Windows 7 és a Windows 10 rendszerben a szükséges jelszó megtalálásának eljárása nem különbözik. Tehát először mennünk kell Hálózati és megosztási központ. Ehhez kattintson a jobb gombbal az aktuális kapcsolat ikonjára a tálcán, majd kövesse a megfelelő hivatkozást (a részhez a Windows Vezérlőpultján keresztül is eljuthat).
A bal oldali menüben válassza ki az elemet Módosítsa az adapter beállításait.


Kattintson duplán az ikonra, és a megnyíló ablakban kattintson a „Vezeték nélküli hálózat tulajdonságai” gombra.

A „Biztonság” lapra lépünk, ahol a „Hálózati biztonsági kulcs” mezőben el van rejtve a szükséges jelszó. Megjelenítéséhez jelölje be a „Bevitt karakterek megjelenítése” opció melletti négyzetet.

Így meg tudtuk nézni a Wi-Fi jelszavát a cél vezeték nélküli hálózathoz csatlakoztatott számítógépen keresztül. Ha valamilyen okból nem tudta meghatározni jelszavát a fenti módszerrel, kövesse az alábbi utasításokat.
Hogyan lehet megtudni a Wi-Fi jelszót az útválasztó beállításain keresztül
Mivel a Wi-Fi router jelszava maga a router beállításaiban van beírva, így természetesen ott is utána lehet nézni. Nézzük meg, hogyan lehet a konfigurációs oldalra lépni, és megtalálni a kívánt részt a két népszerű útválasztó modell példáján: és.
A routerhez kábelen keresztül csatlakoztatott számítógépről fogunk csatlakozni. Az adminisztrációs rész eléréséhez írja be az IP-címet bármelyik böngésző sorába 192.168.0.1 . Ezután bejelentkezünk a felhasználónévvel és jelszóval (alapértelmezés szerint admin és admin).

Haladjunk végig az ágon Vezeték nélküli – Vezeték nélküli biztonság. A szükséges kulcs a mezőben lesz Vezeték nélküli jelszó.

Mint látjuk, minden nagyon egyszerű.
A D-Link router beállításaiba ugyanúgy megyünk bele, mint a TP Link esetében. Ezután a felületen válassza ki a részt Wi-Fi – Biztonsági beállítások. Nézze meg a jelszót a mezőben PSK titkosítási kulcs.
Más gyártók útválasztóinál körülbelül ugyanaz a séma működik, csak a Wi-Fi konfigurációs lap neve és helye különbözik. Ha nem tud bejelentkezni a router vezérlőpultjába (elfelejtette jelszavát), akkor már csak a tokon található speciális gombbal (általában felirattal) vissza kell állítania a gyári beállításokat. VISSZAÁLLÍTÁS). Ezután szabványos adatokkal lehet bejelentkezni, amelyeket magán a routeren kell feltüntetni. Jellemzően ez adminÉs admin. Ezután egyszerűen állítson be új biztonsági paramétereket a vezeték nélküli hálózathoz, és többé nem kell megtudnia a régi Wi-Fi jelszót. Amikor azonban visszaáll a gyári állapotba, magát az internetkapcsolatot is újra kell konfigurálnia.
Üdvözöljük, kedves látogatók! Az otthoni Wi-Fi útválasztók és hozzáférési pontok sok tulajdonosa szembesül azzal a problémával, hogy elfelejti saját Wi-Fi hálózatának jelszavát. Ennek különböző okai lehetnek, például ha már régóta használja, vagy a szolgáltatója beállította Önnek, és jelszót adott meg. Vagy egyszerűen elfelejtette az idő múlásával, mivel a Wi-Fi hálózat automatikusan csatlakozik laptopja vagy számítógépe indításakor, ezért nem igazán gondol a vezeték nélküli hálózat WiFi jelszavára. A Wi-Fi működik és jó. De előbb-utóbb felmerül a kérdés, hogyan lehet megtudni a WiFi jelszót az otthoni hálózatról?
Általában akkor szeretnénk látni a wifi jelszót, amikor egy új eszközt szeretnénk vezeték nélküli hálózatra csatlakoztatni, legyen az új laptop, telefon vagy. Ha nem tudja a saját hálózatának jelszavát, ne aggódjon. Ebben a cikkben elmondjuk, hogyan lehet megtudni a WiFi-jelszót a Windows rendszeren keresztül és bejelentkezve az útválasztóba (vagy ahogy vezeték nélküli Wi-Fi útválasztónak is nevezik). Tehát nézzük meg, hol keresheti meg a hálózat hitelesítési adatait.
Hogyan lehet megtudni a Wi-Fi jelszót a Windows rendszerben
Útmutatóink ezen fejezete azoknak nyújt segítséget, akik már rendelkeznek hálózattal egy beépített WiFi modullal rendelkező számítógéphez vagy laptophoz. Ha van ilyen számítógépe, és a Wi-Fi hálózat már működik rajta, akkor nem lesz nehéz megtalálni a jelszót. Azonnal figyelmeztetünk azonban, hogy ezt csak rendszergazdaként lehet megtenni, vagyis adminisztrátori jogokkal kell bejelentkezni a laptopba vagy a PC-be. Windowson a megadott linken olvashatod.
Tehát a Wi-Fi ikont létra formájában találjuk a Windows tálcán, vagy lépjen az operációs rendszer „Vezérlőpultjára”. Meg kell találnunk a „Hálózati és megosztási központ” elemet, mint a képen:

A Hálózati vezérlőközpontban keresse meg a „Vezeték nélküli hálózatok kezelése” menüpontot, amint az a következő, utasításainkat tartalmazó képernyőképen látható:

Ezek után meg kell találnia egy működő Wi-Fi hálózatot, amelyhez csatlakozni szeretne, kattintson rá jobb gombbal, és válassza ki a „Tulajdonságok” menüpontot. Íme egy képernyőkép a megvalósításról:

Kérjük, vegye figyelembe, hogy a Windows 7 és Windows 8 egyes lecsupaszított kiadásaiban előfordulhat, hogy a „Vezeték nélküli hálózatok kezelése” elem nem érhető el; ebben az esetben meg kell nyitnia a WiFi hálózatok listáját a tálcán, és meg kell keresnie a vezeték nélküli Wi-Fi-t. Fi hálózat, kattintson rá jobb gombbal, és kattintson a "Tulajdonságok" elemre. Hogyan lehet megtalálni a megfelelő hálózatot, ha sok van belőlük? Nagyon egyszerű, éppen ellenkezőleg, a „Csatlakoztatva” feliratnak kell lennie (ahogyan fentebb már írtuk, ha nincs csatlakoztatott hálózat, akkor értelmetlen a WiFi jelszó kiderítése a Windows rendszerből).

Tehát, miután belemegyünk a vezeték nélküli Wi-Fi hálózat tulajdonságaiba, a „Biztonság” fülre kell lépnünk, amint az a következő képen látható (ne felejtsük el, hogy mindent rendszergazdaként kell megtenni). Ezután a lapon csak jelölje be a „Bevitt ikonok megjelenítése” jelölőnégyzetet, és a „Hálózati biztonsági kulcs” sorban megjelenik a régóta várt jelszó.

Itt egyébként megtudhatja, hogy hálózata milyen biztonsági és titkosítási típust képvisel, ami hasznos lehet okostelefon vagy táblagép csatlakoztatásakor. Úgy tűnik, hogy a cikk befejezhető, és sikerült megtudnunk a WiFi jelszót, de mi a teendő, ha nincs csatlakoztatott vezeték nélküli hálózata, hogyan találhatja meg ebben az esetben az elfelejtett WiFi jelszót? Ebben az esetben egyenesen a router vagy hozzáférési pont interfészéhez vezet az utunk, attól függően, hogy milyen Wi-Fi-t terjeszt.
Hogyan lehet megnézni a wifi jelszavát egy routeren
A kezdők számára minden bizonnyal nehéz lesz belépni magába a Wi-Fi útválasztóba. De itt is weboldal siet a mentésre. Az alábbi linken egy teljes útmutatót talál. Röviden ez a következőképpen történik:- Nyissa meg a böngészőt.
- A címsorba beírjuk a WiFi útválasztó címét - ez vagy 192.168.0.1 vagy 192.168.1.1.
- A megjelenő ablakban adja meg az interfész felhasználónevét és jelszavát.
Ha nem emlékszik az útválasztó jelszavára, akkor újra vissza kell állítania a beállításokat a „Reset” gombbal, amely a router hátulján található. Elvileg már leírtuk a további lépéseket a cikkben, hogy hogyan, de az egyértelműség kedvéért valószínűleg megismételjük magunkat. Mivel mindenkinek más az útválasztója, ezeknek az útválasztóknak a felülete is eltérő lesz. Ha először találja magát a beállításokban, akkor ne féljen. Alaposan meg kell keresnie a router menüelemét, amelyet általában „Vezeték nélküli” vagy „Vezeték nélküli biztonság”-nak hívnak.

Az oroszosított firmware-rel rendelkező útválasztókon meg kell keresnie a „Vezeték nélküli hálózat” elemet.

Amint az az előző két képen látható, maga a mező, ahol a WiFi jelszó be van állítva, különböző neveket viselhet. Ez lehet „PSK jelszó”, „WPA-PSK kulcs” vagy egyszerűen „Jelszó”. Ha valóban nem találja a kívánt elemet a beállítások között, töltse le az útválasztó modelljének kézikönyvét. Érdemes megjegyezni, hogy nem minden útválasztó jeleníti meg a jelszót:

Ha a jelszó nem látható a Wi-Fi útválasztó beállításaiban (amint a fenti képernyőképen látható), akkor csak módosítania kell egy másikra. Végül egy sokakat érdeklő kérdésre szeretnénk választ adni – hogyan lehet megtudni a szomszéd wifi jelszavát. Valójában nem minden olyan egyszerű, mint gondoljátok, kedves olvasók. Ha a Wi-Fi hálózatot titkosítás védi, például TKIP, WPA vagy WPA (írtunk róluk), akkor valaki más hálózatának feltörése meglehetősen problémás, mivel az ilyen típusú titkosítások jó csatornavédelmet nyújtanak.
A kíváncsi elméknek azt tanácsoljuk, hogy tekintsék meg a cikket, amely leírja a jelszavak brutális kényszerítésének módszerét, feltéve, hogy ismert a vezeték nélküli útválasztó modellje. Itt szeretnénk befejezni. Ha bármilyen nehézségbe ütközik, vagy egyszerűen csak kérdést szeretne feltenni, kérjük, tegye meg az alábbi megjegyzés űrlapon.
Ha elfelejti a Wi-Fi hálózat jelszavát, az operációs rendszer telepítése után nem fogja tudni csatlakoztatni eszközét ahhoz, vagy kapcsolatot létesíteni a számítógépén. Szerencsére egy elfelejtett kombináció megtalálása nem nehéz - ez megtehető a kívánt hálózathoz csatlakoztatott számítógépen vagy más eszközön, vagy az útválasztó rendszerparaméterein keresztül. Részletesen elmondjuk, hogyan találhatja meg a Wi-Fi jelszót, és minden bizonnyal leírja a szokásos jegyzettömbben talált kombinációt.
Ha bármilyen számítógép csatlakozik személyes Wi-Fi-hálózatához, nem lesz nehéz megtalálni a jelszót. Ezzel a módszerrel megtalálhatja azt a kombinációt, amellyel bejelentkezhet szomszédja hálózatába, amikor meglátogatja, és átnézi a számítógép rendszerparamétereit.
A Wi-Fi jelszó megtekintése Windows 10 rendszerben: a naptár melletti tálcán keresse meg a vezeték nélküli hálózatok szimbólumát, és kattintson a jobb gombbal a „Hálózati központ...” elindításához. Kattintson a keresett kapcsolat nevére. A párbeszédablakban indítsa el a hálózat „Tulajdonságok” elemét, és lépjen a „Biztonság” alszakaszra. Aktiválja az összes beírt karakter megjelenítését. A „Biztonsági kód” felirattal szemben az Ön kódja jelenik meg fekete körök helyett.

Megtalálta a kapcsolat jelszavát, írja le és használja a további csatlakozáshoz.
Windows 7 és 8 rendszeren
A Windows régebbi kiadásaiban a lépések kissé eltérőek lesznek. Windows 7, 8 operációs rendszert futtató számítógépekhez hasonlóan: a „Hálózati központ” elindításához aktiválja az azonos nevű alpontot a „Start” menü „Hálózat” alszakaszában, vagy hívja meg a jobb gombbal a mutatóra kattintva a „Start” menüben. csatlakozási kép az óra mellett. A Windows 8 rendszerben a keresett alelem neve „Kapcsolat tulajdonságainak megtekintése”. Az almenü bal oldali blokkjában indítsa el a „Vezeték nélküli hálózatok kezelése” alszakaszt. Megjelenik az észlelt hálózatok listája – jelölje be a keresett hálózatot, és kattintson a jobb gombbal a „Tulajdonságok” elindításához. Nyissa meg a „Biztonság” részt, és erősítse meg a beírt ikonok megjelenítését.

Egy másik módszer az elfelejtett Wi-Fi csatlakoztatására: nyomja meg a vezeték nélküli kapcsolat szimbólumát az értesítési panelen. A megjelenő hálózatok listájában kattintson a kívánt névre, majd az almenüben kattintson a „Tulajdonságok” elemre. Megjelenik egy ismerős ablak, engedélyezve a beírt jelszó megjelenítését. Írja át a karaktereket, és írja be őket a második számítógépen, akkor csatlakozik.
Android OS rendszerű mobileszközről
A személyes Wi-Fi jelszava könnyen megtalálható a hálózathoz csatlakoztatott Android OS rendszert futtató mobiltelefonról. Ebben az esetben az okostelefonnak root hozzáféréssel kell rendelkeznie, majd 2 lehetőség van a Wi-Fi jelszó visszaállítására:
- Szüksége lesz egy fájlkezelőre. Nyissa meg a könyvtárat benne data/misc/wifi, keresse meg a fájlt konf. Megjelenik a mentett vezeték nélküli kapcsolatok szöveges listája, jelszavaik a sorban lesznek feltüntetve psk.
- Töltsön le egy alkalmazást a Google áruházból, például a Wifi jelszót, amely megjeleníti a csatlakoztatott hálózatok hozzáférési kódjait.

Az ilyen műveletek nem törik fel a kapcsolatot, csak azokat a beállításokat jelenítik meg, amelyeket egyszer elmentettek az eszközre. Ezzel a módszerrel csak akkor találhatja meg a szomszédja hálózatának kódját, ha egyszer ő maga csatlakoztatta Önt a Wi-Fi-hálózatához.
Routeren keresztül
Ha egyik eszköz sem tud automatikusan csatlakozni a Wi-Fi-hez, az útválasztó segít gyorsan megjegyezni a jelszót. A kívánt kombinációt könnyedén megtalálhatja beállításai között. Először csatlakoztassa az útválasztót közvetlenül a számítógéphez egy vezetékkel, a hálózati kártyához a LAN-porttal. A készülék hátulján keressen egy matricát, amelyen az adatok: IP-cím, bejelentkezési név és jelszó. Indítsa el a böngészőt, és lépjen az IP-címre, a kérés után adja meg bejelentkezési adatait - elindul a beállítások panel.
Ha nincs szervizinformációkat tartalmazó matrica, próbálja ki az útválasztók szabványos beállításait:
- IP-cím: 192.168.1.1 vagy 192.168.0.1 ;
- bejelentkezés és jelszó: mindkét alkalommal admin.
Az IP-címet a Windows parancssori funkcióján keresztül találhatja meg. Indítsa el a "Start" menü "Rendszer" részében, vagy írja be a parancsot cmd a Win+R megnyomásával. A fekete képernyő sorába írja be ipconfigés kattintson az Enter gombra. A cím megjelenik az "Alapértelmezett átjáró" mezőben.

Az elfelejtett jelszó megjegyezésének további lépései a router gyártójától függően eltérőek. A szükséges kódot tartalmazó mező a következő helyen található:
- Tp-Link: bontsa ki a Vezeték nélküli és a Vezeték nélküli biztonság alpontot, lásd a Jelszó mezőt.
- Tenda: nyissa meg a Vezeték nélküli beállítások részt és a Vezeték nélküli biztonság mappa sorát
- Linksys: „Vezeték nélküli hálózat” blokk, „Biztonság” alszakasz, „Jelszó” sor.
- ZyXEL: az alsó blokkban váltson át a Wi-Fi alszakaszra a vezeték nélküli hálózatok képével, a „Hálózati kulcs” sorral.
- Asus: a jobb oldali blokkban a „Rendszerállapot” sor „WPA kulcs”.
Még ha elfelejtette személyes Wi-Fi jelszavát, könnyen megtalálhatja azt az útválasztó rendszerparaméterei között. A panelt rendszergazdaként kell elindítania - de ha egyszer megváltoztatta az admin / admin szokásos bejelentkezési kombinációt, és elfelejtette a beállított értékeket, akkor nem tudja elindítani a beállításokat. Ezután már csak az útválasztó paramétereit teljesen vissza kell állítani, és újra be kell állítani, hogy számítógépről csatlakozhasson.
A programon keresztül
A WirelessKeyView alkalmazás képes lesz megérteni, hogy milyen hozzáférési kód van programozva az útválasztóba. Nem tudja, hogyan kell feltörni a Wi-Fi jelszavát, de megmutatja a bejelentkezési kombinációkat minden olyan hálózatról, amelyhez a számítógép egyszer csatlakozott – és nem a jelenleg elérhetőket. Nincs szükség a program telepítésére, csak futtassa a fejlesztő webhelyéről kapott fájlt.
Felhívjuk figyelmét, hogy sok víruskereső program a WirelessKeyView-t trójainak vagy vírusnak tekinti, mivel hozzáfér a rendszeradatokhoz. A segédprogram azonban nem alkalmas jogosulatlan műveletekre.
Indítsa el a programot, és megjelenik a mentett hálózatok listája. A Hálózat neve oszlopban név szerint keresse meg a kívánt kódot, a kód szimbolikus formában a Kulcs (Ascii) oszlopban található.

A kulcs másolásához nyomja meg az F8 billentyűt, vagy kattintson a kívánt sorra, megjelenik egy előugró menü. Ebből elmenthet akár egy kódot, akár az összes értéket.
A kapcsolat védelme
Az elfelejtett jelszó megtalálása nem nehéz feladat. Ezért mindig védje kapcsolatát hosszú és összetett kóddal, és ne felejtse el papírra írni. Ellenkező esetben a szomszédok könnyen megértik, hogyan csatlakozhatnak valaki más Wi-Fi-hálózatához, és az Ön költségére használják az internetet. A csatlakozási kódnak számokból és latin karakterekből kell állnia, kis- és nagybetűkkel írva. Akkor a szomszéd számítógépe engedély nélkül nem csatlakozik a tiédhez - egy ilyen kombináció kiválasztása túl sok időt vesz igénybe.
Következtetés
Kitaláltuk, hogyan tudhatjuk meg az otthoni Wi-Fi-hálózat elfelejtett jelszavát, de nem mondtuk el, hogyan tudhatja meg valaki másának jelszavát. Ne használja a szomszéd hálózatát engedély nélkül, még akkor sem, ha véletlenül megtalálta a kódját a mentett hálózatok listájában.
Szinte minden embernek volt olyan helyzete, amikor elfelejtette a Wi-Fi jelszavát. Számos módja van a vezeték nélküli hálózathoz való hozzáférés visszaállításának. A helyzettől függően a műveletek változhatnak.
Ha elfelejtette wi-fi jelszavát, először próbáljon meg szerződést kötni a szolgáltatójával, ahol gyakran megtalálhatja a vezeték nélküli hálózathoz való csatlakozáshoz szükséges bejelentkezési nevet/jelszót. Nézd meg a router hátulját is, a legtöbb esetben találsz egy jelszót tartalmazó matricát.
Ha továbbra sem találja a jelszót tartalmazó papírt, vagy az nincs ráírva a router hátuljára, akkor egy kis időt és erőfeszítést kell szánnia a visszaállítására.
Ha van Wi-Fi-hez csatlakoztatott eszköz
Ha az útválasztót otthon használjuk, általában automatikusan csatlakozik a vezeték nélküli hálózathoz, és új eszköz csatlakoztatása esetén jelszót kell megadni. Ebben az esetben a hozzáférés visszaállításához olyan számítógépre lesz szüksége, amely korábban csatlakozott a wi-fi hálózathoz.
Először meg kell mennie a hálózati beállításokhoz. Ehhez kattintson a jobb gombbal a hálózati ikonra, amely a tálca jobb alsó sarkában található, és válassza ki a „Hálózati és megosztási központ” elemet a legördülő listából. Vagy elérheti ezeket a beállításokat a számítógép vezérlőpultján keresztül.
A megnyíló ablakban kattintson a hálózat képére, megjelenik egy kis ablak. Ezután keresse meg a „Vezeték nélküli hálózat tulajdonságai” gombot, és váltson a „Biztonság” fülre.

A Wi-Fi jelszó a „Hálózati biztonsági kulcs” mezőbe van írva, de pontok mögé rejtve. Ennek megtekintéséhez jelölje be a „Beviteli ikonok megjelenítése” melletti négyzetet.
Router használata
Ha már egyetlen eszköz sem csatlakozik az internethez Wi-Fi-n keresztül, és nem látja a jelszót, megpróbálhatja visszaállítani az útválasztó vezérlőpultjával. Ehhez csatlakoztassa a számítógéphez egy kábel segítségével (az útválasztóhoz tartozik), majd nyissa meg bármelyik internetböngészőt, és írja be a számok kombinációját a címsorba: 192.168.1.1.
Ez egyébként minden olyan készüléken működik, amelyik képes csatlakozni vezeték nélküli hálózatokhoz és telepítve van rá böngésző, így nem csak PC-n, hanem tableten vagy telefonon is megnyithatja a router vezérlőpultját. Egyszerűen kényelmesebb ezt számítógépen megtenni.
Miután felkereste az útválasztó kezelőoldalát, először egy felhasználónévre és jelszóra lesz szüksége a bejelentkezéshez. Általában ez az admin/admin, hacsak korábban nem módosította ezeket az adatokat.
Ezután lépjen a Vezeték nélküli és a Vezeték nélküli biztonság fülre. Ez a rész a vezeték nélküli hálózat jelszavát tartalmazza. Valószínűleg a PSK jelszó sorában jelenik meg.
Ha nem tud bejelentkezni, keresse az útválasztó utasításait. Pontosan megmondja, hogyan kell ezt megtenni. Vagy nézze meg a router alján lévő matricát. Tartalmazhatja az adminisztrációs panel címét.
Különleges programok
Számos program ellenőrzi a rendszert, és megjeleníti a számítógépen tárolt összes jelszót. Valószínűleg köztük lesz egy jelszó a wi-fi-hez.
Használhatja például a WirelessKeyView, Dialupass, Remote Desktop PassView, RouterPassView, Wireless Password Recovery funkciókat. Nagyon könnyen használhatóak. Csak töltse le bármelyik segédprogramot, és futtassa rendszergazdaként. Ha nem ellenőrzött forrásból tölt le egy programot, ne felejtse el engedélyezni a víruskeresőt.
A program szöveges dokumentumban jeleníti meg a jelszavak listáját, és kinyomtatható, hogy az információk ne vesszenek el.
Hogyan lehet megtudni a jelszót egy Android táblagépen
Ha elfelejtette jelszavát, és nincs mentve a számítógépére, megpróbálhatja megtalálni a táblagép segítségével. Ehhez root jogokkal kell rendelkeznie. Ezután a Root Browser programra lesz szüksége. Letölthető a Google Playről.
A program elindítása után a mappa gyökerébe kell lépni, és egyenként kell megnyitni az adatokat – misc – wifit. A wifi mappában keresse meg a wpa_supplicant.conf fájlt, és nyissa meg bármilyen szövegszerkesztővel, például jegyzettömbbel. Ez a fájl információkat tárol a vezeték nélküli kapcsolatokról, beleértve a jelszavakat is.
Ez a legdrasztikusabb módszer, és jobb, ha nem használja, hacsak nem feltétlenül szükséges, és csak akkor vegye igénybe, ha Ön haladó felhasználó, és vissza tudja állítani az összes beállítást.
Minden útválasztó hátoldalán van egy „Reset” felirat. Ez a gomb körültekintően el van rejtve a felhasználók elől. Az útválasztó újraindításához és a gyári beállítások visszaállításához meg kell nyomnia a gombot fogpiszkálóval, kötőtűvel, gemkapoccsal vagy más vékony tárggyal. 
A beállítások visszaállítása után az útválasztó vezérlőpultjára kell lépnie, és újra be kell állítania az értékeket, beleértve a jelszót is. Annak ellenére, hogy feledékeny vagy, próbálj meg egy összetett jelszót kitalálni, hogy a ravasz szomszédok ne csatlakozhassanak az Ön disztribúciójához. Kerülje az olyan általános és banális kombinációkat, mint a 12345, qwerty, admin és hasonlók.
A jövőben, hogy ne keresse a jelszót, írja le egy papírra, és ragassza fel szalaggal a router hátuljára. Ezzel szükségtelenné válik a számítógép vagy az útválasztó beállításaival való trükközés, és jelentősen időt takarít meg. Az adatokat szöveges fájlba is mentheti a számítógépére, de ez nem túl megbízható, mert véletlenül törölheti az információkat, különben a számítógép tönkremegy.
Tartalom
Az új kütyük, táblagépek, mobiltelefonok, laptopok megjelenésével felmerült az igény, hogy vezetékek nélkül távolról csatlakozzanak az internethez. A Wi-Fi router igazi üdvösséggé vált, amelyen keresztül korlátlan számú kütyü csatlakoztatható a kapcsolat minőségének elvesztése nélkül. Néha előfordulnak olyan esetek, amikor sürgősen csatlakoznia kell az internethez, de a hozzáférést titkos kód blokkolja, és azonnal felmerül a dilemma: hogyan lehet megtudni a wifi jelszavát. Az internet-hozzáférési kód megszerzésére számos lehetőség van, amelyek kiválasztása különböző tényezőktől függ.
Hogyan lehet megtudni a wifi jelszavát a számítógépen
A felhasználók meg akarják védeni magukat, és korlátozzák a külső kapcsolatokat a Wi-Fi-vel, ezért jelszót állítanak be. Kifogástalan memóriájára támaszkodva a titkos kódot sehol nem rögzítik, ha pedig hosszabb ideig nem használod, akkor teljesen feledésbe merül. Amikor új modul csatlakoztatására vagy az útválasztó beállításainak módosítására van szükség, a felhasználók pánikba esve kezdenek véletlenszerűen kitalálni a jelszavakat, így sok időt, erőfeszítést és idegeket veszítenek. Többféle módon is megtudhatja a titkos Wi-Fi-kombinációt a számítógépén, ha legalább egy eszköz már csatlakozik a hálózathoz:
- A Wi-Fi modem beállításain keresztül.
- A vezeték nélküli kapcsolat beállításain keresztül egy olyan számítógépen, amelyre telepítve van a Windows.
Windows rendszeren a vezeték nélküli beállításokon keresztül
Ha van legalább egy eszköze, amely Wi-Fi hálózathoz csatlakozik, nem nehéz megtalálni a jelszót. Csak az adminisztrátor felhasználó kaphatja meg a titkosított kódot. Nézzük meg, hogyan lehet megtudni a wifi jelszót egy Windows 7-es verziójú számítógépen keresztül (hasonló módon megtudhatja a hozzáférési kódot az operációs rendszer más verzióiban is):
- Meg kell nyitnia a „Hálózati és megosztási központot”, és ezt kétféleképpen teheti meg:
- A Start menüben lépjen be az „Eszköztárba”, és keresse meg a kívánt lapot.
- Jobb gombbal kattintson a Wi-Fi vagy a helyi hálózat ikonjára. A helyi menü megnyitása után válassza ki a kívánt elemet.
- A megnyíló ablakban az első manipulációk után meg kell találnia a „Vezeték nélküli hálózatok kezelése” lapot. A Windows operációs rendszer egyes verziói nem rendelkeznek ezzel az elemmel, ezért a kívánt menülap megnyitásához a következőket kell tennie:
- Nyissa meg az elérhető wifi-kapcsolatok listáját a tálcán.
- Keresse meg azt a Wi-Fi-t, amelyhez csatlakoznia kell (az aktív kapcsolattal szemben a „Csatlakozva” felirat látható).
- Hívja a helyi menüt a jobb egérgombbal, és válassza a „Tulajdonságok” lehetőséget a jelszó megkereséséhez.
- Az új ablakban keresse meg annak a wifi-hálózatnak az ikonját, amelyhez csatlakoznia kell, kattintson a jobb gombbal, és hívja elő a helyi menüt. A megnyíló listából válassza a „Tulajdonságok” lehetőséget.
- Egy új ablaknak kell megnyílnia, amelyben két lap található, meg kell nyitnia a „Biztonság” elemet. Ugyanazon az oldalon jelölje be a „Bevitt karakterek megjelenítése” melletti négyzetet.
- A „Hálózati biztonsági kulcs” sorban megnyílik a Wi-Fi-hez való csatlakozáshoz szükséges jelszó.
A router beállításain keresztül

Lehetőség van az elfelejtett wifi kód kiderítésére, ha egyetlen eszköz sem csatlakozik a hálózathoz. Ez megtehető az útválasztó vagy az elosztási pont beállításaival. A kód visszaállítása akkor is hasznos lehet, ha a kombinációt elfelejtik, ha a Wi-Fi-t elosztó eszközt újrakonfigurálták. Nézzük meg az útválasztó beállításain keresztüli biztonsági kombináció kiderítésére vonatkozó utasításokat:
- Csatlakoztasson modemet számítógépéhez vagy laptopjához.
- Meg kell nyitnia a számítógépére telepített böngészőt, és a címsorba be kell írnia a Wi-Fi-t terjesztő útválasztó címét.
- A router interfészéhez való csatlakozáshoz meg kell adnia felhasználónevét és jelszavát az újonnan megnyíló ablakban. Klasszikus rendszergazdai/adminisztrátori adatok.
- A megnyíló ablakban egyenként kell megnyitnia - „Vezeték nélküli mód”, „Vezeték nélküli védelem”.
- A PSK Jelszó sorában megjelenik egy jelszó, amelyen keresztül csatlakozhat a wifi hálózathoz.
Az útválasztótól függően a beállítási folyamat kissé eltérhet. Tehát az Asus Wi-Fi-eszközein a jelszó az interfész főoldalán található. Néhány modellben a titkosítás nem jelenik meg. Ilyen esetekben a legjobb megoldás a jelszó megváltoztatása, és hogy ne felejtse el, le kell írni egy biztonságos helyre. Néha nem lehet kideríteni a kódot, így az egyetlen helyes megoldás az útválasztó beállításainak visszaállítása, amely után mindent újra kell konfigurálni, és új kombinációt kell létrehozni.
Hogyan lehet megtudni a jelszót valaki más wifi hálózatából

Néha szükségessé válik a Wi-Fi-hez való csatlakozás, amelyet jelszó véd, például a szomszédtól vagy nyilvános helyen egy adott eszközhöz. Néha lehetetlen csatlakozni valaki más wifijéhez, különösen, ha a hálózatot WPA vagy TKIP titkosítás védi, mivel ez a fajta védelem nagyon megbízható és kiváló minőségű. Ha szükséges, megpróbálhatja kideríteni a kódot, ehhez a többféle módszer egyike használható:
- Jelszó kiválasztása.
- Speciális hackerprogramok feltörésre, amelyek segítenek észlelni és rögzíteni az adatátviteli csomagokat.
A Wi-Fi jelszó kitalálása (primitív kombinációk)
Egyes felhasználók egyszerű titkosítási módszereket és primitív jelszavakat használnak a wifi védelmére, így a rendszer feltörése nagyon egyszerű. Ha egy adott Wi-Fi-t terjesztő eszközhöz kell csatlakoznia, a kódot kiválasztva megtudhatja. Kezdésként a legegyszerűbb variációkat kell kipróbálnia, amelyek meglepően nagyon gyakoriak. A következők tekinthetők népszerű jelszavaknak:
- 123456789;
- 87654321;
- Jelszó;
- Qwerty;
- WiFi;
- 1234abcd;
- Lakásszám vagy cégnév és egyéb lehetőségek.
Speciális alkalmazások hackeléshez
A wifi-titkosítás kiválasztása speciális, a biztonság feltörésére tervezett programokkal lehetséges. A vezeték nélküli internet-hozzáférési kód megtudásának népszerű módjai a következők:
- Brute force – jelszó kiválasztása vagy felsorolása szótárak segítségével. A kívánt titkos kombináció megkereséséhez több kötelező attribútumra van szüksége: laptopra vagy számítógépre, Wi-Fi adapterre és speciális szoftverre, például Linux Back Track 5. A technika működési elve: a szótár tárolja a lehetséges jelszóbeállításokat , az eszköz, amikor megpróbál csatlakozni, kiválasztja a gombokat. Nagy a valószínűsége annak, hogy így tud kapcsolódni az útválasztóhoz, különösen, ha a kód nem bonyolult.
- WiCrack, AirSlax programok.
Hogyan lehet megtudni a wifi jelszavát a telefonon
Bármilyen operációs rendszerrel rendelkező mobileszköz segítségével megtudhatja a wifi jelszavát, legyen az Android vagy iPhone. Ezt nehéz megtenni, ezért bizonyos esetekben az ilyen manipulációkat csak tapasztalt hackerek és kézművesek végezhetik el. A biztonság feltörésének lehetséges módja speciális alkalmazások elindítása, amelyek nyitott Wi-Fi hozzáférési pontok keresésére vagy titkos kódok feltörésére szolgálnak. Fontos figyelni a letöltött alkalmazások minőségét, mivel ez bizonyos esetekben nem az internet feltöréséhez, hanem a kütyü vírussal való megfertőzéséhez vezethet.
Wi-Fi jelszó beállítása vagy módosítása

Az útválasztó telepítésekor fontos, hogy azonnal beállítsa a védelmet, hogy az illetéktelen felhasználók ne használhassák ingyen az internetet. Ez különösen igaz, ha az adatok korlátozottak, vagy ha sok eszköz van csatlakoztatva, a kommunikáció minősége erősen romlik. Hogyan lehet beállítani vagy módosítani a wifi jelszót:
- A jelszó beállításakor fontos a tanúsítvány és a titkosítás típusának kiválasztása. A legjobb minőségűek: biztonsági tanúsítvány – WPA2-PSK, típus – TKIP vagy AES.
- A lehető legbiztonságosabb hozzáférés érdekében ki kell választania a legbiztonságosabb jelszót, és több tényezőt is figyelembe kell vennie:
- Hossz: minimum 8 karakter.
- A titkos kódnak betűket és számokat kell tartalmaznia.
- Ne használjon primitív kombinációkat, születési dátumot, vezetékneveket vagy klasszikus neveket.
- Ha nehézségei vannak a jelszavak létrehozásával, használhat egy speciális generátort.
- A jelszó megváltoztatásához használja a router beállításait. A tp-link esetén meg kell nyitnia a „Vezeték nélküli módot” az útválasztó felületén, majd a „Vezeték nélküli védelem” lehetőséget. Az utolsó lapon új jelszót kell megadni.
- Frissített D-link routerek és Dir routerek esetén a titkos kód a „Biztonsági beállítások” részben módosul.
- A Yota útválasztók esetében meg kell nyitnia a „Védelem típusa” lapot, és ki kell választania a „Védett WPA2” lehetőséget, majd be kell állítania jelszavát.
- A klasszikus Rostelecom modemeknél a védelem telepítéséhez vagy módosításához át kell mennie a WLAN-on, majd a „Biztonság”-on, és be kell állítania a paramétereket és a titkos kódot.
Videó arról, hogyan tekintheti meg WiFi jelszavát
Miután elfelejtették a wifi jelszavát, sokan kétségbeesnek. Azonnal megpróbálják újraindítani a modemet a beállítások visszaállításával a gyári beállításokra. Vagy szakemberekhez fordulnak segítségért, akiknek a szolgáltatási költsége olykor túl magas, vagy online tanácsadók segítségét veszik igénybe. A beállítások visszaállításához a router teljes konfigurálása szükséges a kezdetektől fogva, ami mindenféle nehézséghez vezet. A titkos kombináció kiderítése vagy megváltoztatása egyszerű, ha számítógépe vagy egyéb kütyüje wifin keresztül csatlakozik az internethez. Nézze meg a videót, hogy megtudja, hogyan találhatja meg a hozzáférési kódot a modem alaphelyzetbe állítása nélkül:
">"> Hibát talált a szövegben? Jelölje ki, nyomja meg a Ctrl + Enter billentyűket, és mindent kijavítunk!