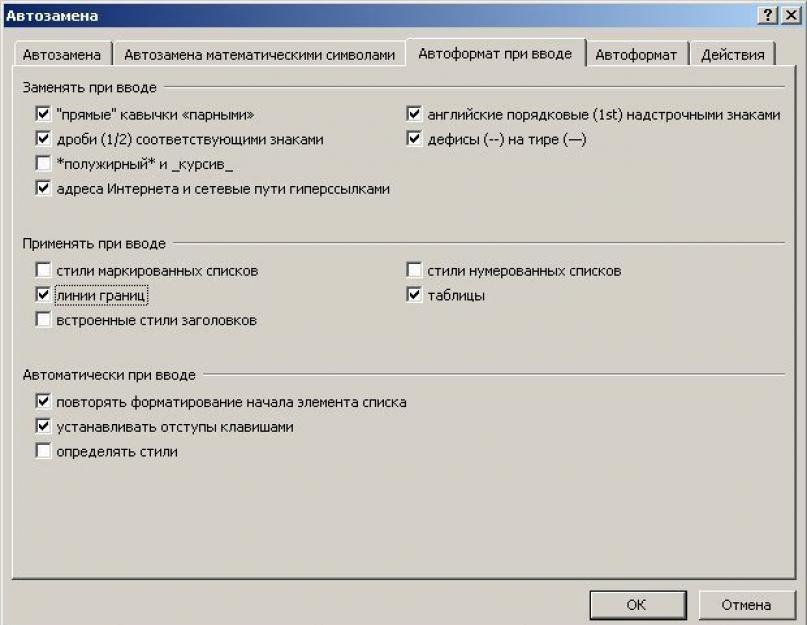Ez a cikk egy sor dokumentumban való spontán megjelenésének visszatérő problémájával foglalkozik. Ha egy keresőből került ide kérdéssel "Hogyan lehet eltávolítani a félkövér vonalat a Wordben", "Word hogyan kell eltávolítani egy sort az oldalon", hogyan lehet eltávolítani a sort a Word dokumentumból vagy hasonló, akkor jó helyre jött. Egyenesen az Eltávolítás szakaszhoz ugorhat. Ott tanulja meg, hogyan szabadulhat meg végre ettől a bosszantó kötőjeltől.
És ha keresett "Hogyan készítsünk sort egy dokumentumban Wordben", "Hogyan készítsünk hosszú, folytonos vonalat", "Hogyan helyezzük el a Word alsó sorát az egész lapon", "Hogyan helyezzünk el aláírási sort a Wordben"és mások, akkor ebben is segítségedre lesz a cikkem. Kicsit lejjebb, a Kiegészítés részben megtudhatja, hogyan kell egy folytonos vonalat tenni a Wordbe, és nem csak.
Függelék
Néha egy dokumentumban el kell választani valamit vízszintes sávval. Sokan tévesen úgy vélik, hogy ha egy aláhúzást „_” vagy „-” kötőjelet húznak az egész sorra, akkor vizuálisan a vonal kiderül, ami azt jelenti, hogy minden rendben van. A valóságban ez nem így van, mert a betűméretek, margók vagy egyéb formázások módosításakor ez a pszeudosor megváltozik, és a szükségesnél hosszabb vagy rövidebb lesz.
A Wordnek megvannak a maga eszközei ehhez. Ezért először győződjön meg arról, hogy a beállítások között van egy pipa, amely lehetővé teszi, hogy megvalósítsa, amit szeretne.
Word 2003 és korábbi verziókhoz:
Lépjen az "Eszközök" menübe, és válassza az "Automatikus javítás beállításai" parancsot. Az Automatikus javítás párbeszédpanelen válassza az Automatikus formázás gépelés közben lapot. Jelölje be a „Határvonalak” melletti négyzetet.
Word 2007 és újabb verziók esetén:
Nyomja meg az "Office" gombot, és válassza a "Word Options" lehetőséget. A megjelenő ablakban válassza a "Helyesírás" lehetőséget, és nyomja meg az "Automatikus javítási beállítások" gombot. Az Automatikus javítás párbeszédpanelen válassza az Automatikus formázás gépelés közben lapot. Jelölje be a „Határvonalak” melletti négyzetet.

Most a következő módszereket használhatjuk a tulajdonság beállításához:
- Írjon be három egymás utáni "-" karaktert (három kötőjel), és nyomja le az Enter (Enter) billentyűt – a kötőjelek az oldal teljes szélességében folyamatos vékony vonallá alakulnak.
- Írjon be három egymást követő "=" (három egyenlőségjelet) és nyomja le az Enter billentyűt - az egyenlőségjelek dupla, megszakítás nélküli sávká alakulnak az oldal teljes szélességében
- Írjon be három „_” (aláhúzásjelet) egy sorba, és nyomja le az Enter billentyűt – az aláhúzás egy tömör, vastag vonallá alakul az oldal teljes szélességében
De van egy másik érdekes módszer, amely nem egy tömör, hanem egy pontozott vonalat helyez a lap teljes szélességében.
- Írjon be három egymást követő "*" karaktert (három csillagot), és nyomja le az Enter billentyűt (Enter) - a kötőjelek pontozott vonallá alakulnak az oldal teljes szélességében

Eltávolítás
Néha előfordul, hogy extra sorok keletkeznek a dokumentumban. Egyszerűen eltávolítják őket.
Word 2003 és korábbi verziókhoz:
Vigye a kurzort erre a sorra, majd lépjen a Formátum menübe, válassza ki a Szegélyek és árnyékolás parancsot, majd a Szegély lapon kattintson a legfelső szegélytípusra: nincs. Kattintson az OK gombra. A vonal eltűnik.

Ez egy többfunkciós program, és talán eleinte sok felhasználó hiába becsüli alá. Természetesen bizonyos pillanatokban még mindig jobb ugyanazt az Excelt használni, de általában a Word sok feladattal képes megbirkózni.
Segítségével mindig gyönyörűen megtervezhet egy dokumentumot, szándékos üzleti minőséget adva, vagy fordítva, informálissá. Dolgozhat táblázatokkal, módosíthatja a szövegstílust stb. Ráadásul a Word felülete a legapróbb részletekig átgondolt, lehetővé teszi, hogy pillanatok alatt megtalálja a munkához szükséges eszközt. A Wordben egyébként akár egy vonalat is húzhatsz, ha hirtelen szükséged van rá. Valójában tovább fogunk beszélni arról, hogyan húzhatunk vonalat egy Wordben.
1. módszer
Valójában szinte minden vitatott helyzetben, amely a Wordben felmerül, több lehetőség is kínálkozik a kilábalásra. És ez nagyon jó, mert minden felhasználó kiválaszthatja, hogy mi tetszik neki és a legjobban megfelel neki. Tehát kezdjük az első módszerrel, amely véleményem szerint nagyon egyszerű és mindenki számára érthető.
Képzelje el, hogy beírt egy szöveget, és aláhúzással kell kiemelnie. Ehhez a következőképpen járunk el: jelöljük ki a szöveget, majd az eszköztár "Kezdőlap" fülén találjuk a "Font" blokkot. Három gomb van: félkövér, dőlt és aláhúzott, és ha mégis szüksége van rá, egy másik menün keresztül megteheti. Ennek megfelelően kattintson az utolsó gombra, amint az az alábbi képernyőképen látható.
Második módszer
Ez a módszer még funkcionálisabb. Olyan helyzetekben hasznos, amikor egy vagy több vonalat szeretne húzni a lap bármely területén, és nem számít, hogy vízszintes, függőleges, keresztirányú vagy valami más. Csináld ezt:
- Az eszköztáron van egy Beszúrás fül, nyissa meg.
- Van egy "Illusztrációk" blokk, amelyben az "Alakzatok" gomb található.
- Ha rákattint, keressen egy egyenest a javasoltak között. Kattintson rá abban a pillanatban, amikor szükségessé válik egy sor beszúrása a szövegbe. Kérjük, vegye figyelembe, hogy két pontot kell megadnia: azt a helyet, ahol kezdődik és ahol véget ér.
Harmadik módszer
Ez a szövegszerkesztő egy másik eszközt biztosít a sorok gyors létrehozásához. Egy vonal rajzolásához helyezze a kurzort a megfelelő helyre, majd kattintson a "Határok" gombra, amely ismét a "Kezdőlap" fülön található. Ezt követően egy vízszintes vonalnak kell megjelennie a lap teljes szélességében.

Remélem, tetszett a Wordben a vonal rajzolásának egyik módja. Válassz bármelyiket, és kísérletezz bátran!
Videó segítségül
Ez a cikk egy sor dokumentumban való spontán megjelenésének visszatérő problémájával foglalkozik. Ha egy keresőből került ide kérdéssel "Hogyan lehet eltávolítani a félkövér vonalat a Wordben", "Word hogyan kell eltávolítani egy sort az oldalon", hogyan lehet eltávolítani a sort a Word dokumentumból vagy hasonló, akkor jó helyre jött. Egyenesen az Eltávolítás szakaszhoz ugorhat. Ott tanulja meg, hogyan szabadulhat meg végre ettől a bosszantó kötőjeltől.
És ha keresett "Hogyan készítsünk sort egy dokumentumban Wordben", "Hogyan készítsünk hosszú, folytonos vonalat", "Hogyan helyezzük el a Word alsó sorát az egész lapon", "Hogyan helyezzünk el aláírási sort a Wordben"és mások, akkor ebben is segítségedre lesz a cikkem. Kicsit lejjebb, a Kiegészítés részben megtudhatja, hogyan kell egy folytonos vonalat tenni a Wordbe, és nem csak.
Függelék
Néha egy dokumentumban el kell választani valamit vízszintes sávval. Sokan tévesen úgy vélik, hogy ha egy aláhúzást „_” vagy „-” kötőjelet húznak az egész sorra, akkor vizuálisan a vonal kiderül, ami azt jelenti, hogy minden rendben van. A valóságban ez nem így van, mert a betűméretek, margók vagy egyéb formázások módosításakor ez a pszeudosor megváltozik, és a szükségesnél hosszabb vagy rövidebb lesz.
A Wordnek megvannak a maga eszközei ehhez. Ezért először győződjön meg arról, hogy a beállítások között van egy pipa, amely lehetővé teszi, hogy megvalósítsa, amit szeretne.
Word 2003 és korábbi verziókhoz:
Lépjen az "Eszközök" menübe, és válassza az "Automatikus javítás beállításai" parancsot. Az Automatikus javítás párbeszédpanelen válassza az Automatikus formázás gépelés közben lapot. Jelölje be a „Határvonalak” melletti négyzetet.
Word 2007 és újabb verziók esetén:
Nyomja meg az "Office" gombot, és válassza a "Word Options" lehetőséget. A megjelenő ablakban válassza a "Helyesírás" lehetőséget, és nyomja meg az "Automatikus javítási beállítások" gombot. Az Automatikus javítás párbeszédpanelen válassza az Automatikus formázás gépelés közben lapot. Jelölje be a „Határvonalak” melletti négyzetet.

Most a következő módszereket használhatjuk a tulajdonság beállításához:
- Írjon be három egymás utáni "-" karaktert (három kötőjel), és nyomja le az Enter (Enter) billentyűt – a kötőjelek az oldal teljes szélességében folyamatos vékony vonallá alakulnak.
- Írjon be három "=" karaktert egy sorba (három egyenlőségjel), és nyomja meg az Enter (Enter) billentyűt - az egyenlőségjelek dupla, megszakítás nélküli sávká alakulnak az oldal teljes szélességében
- Írjon be három „_” (aláhúzásjelet) egy sorba, és nyomja le az Enter billentyűt – az aláhúzás egy tömör, vastag vonallá alakul az oldal teljes szélességében
De van egy másik érdekes módszer, amely nem egy tömör, hanem egy pontozott vonalat helyez a lap teljes szélességében.
- Írjon be három egymást követő "*" karaktert (három csillagot), és nyomja le az Enter billentyűt (Enter) - a kötőjelek pontozott vonallá alakulnak az oldal teljes szélességében

Eltávolítás
Néha előfordul, hogy extra sorok keletkeznek a dokumentumban. Egyszerűen eltávolítják őket.
Word 2003 és korábbi verziókhoz:
Vigye a kurzort erre a sorra, majd lépjen a Formátum menübe, válassza ki a Szegélyek és árnyékolás parancsot, majd a Szegély lapon kattintson a legfelső szegélytípusra: nincs. Kattintson az OK gombra. A vonal eltűnik.

A Word közönséges szövegében a sorokat meglehetősen ritkán használják, de nélkülözhetetlenek a különféle űrlapok vagy formák elkészítésekor. A már kész szöveg aláhúzása meglehetősen egyszerű, de a nyomtatványok összeállításakor hangsúlyozni kell az üres helyet, és tekintettel arra, hogy ezt az űrlapot elektronikusan töltjük ki, itt elengedhetetlen a szokásos aláhúzás. Ezután megnézzük, hogyan készítsünk különféle módokon egy sort a Wordben, amelyből mindenki kiválaszthatja a számára megfelelő lehetőséget.
A Word szöveg alatti sorok létrehozásának legegyszerűbb módja az aláhúzott szöveg menü használata. Ilyen módon aláhúzhatja a szöveget és a tabulátorokat. De ilyen aláhúzással egy sort üres helyre tenni, pl. rendkívül kényelmetlen ilyen sorokkal mezőket létrehozni a további szövegbevitelhez. Ha egy ilyen sorra szöveget írunk, akkor aláhúzás történik rá, de minden további szöveg elmozdul, ami azonnal megzavarhatja a dokumentum szerkezetét.
Egy ilyen egyszerű szöveg aláhúzása szükséges a fülön "Itthon" fejezetben "Betűtípus" keresés ikonra "Aláhúzott szöveg", és kattintson rá. Az előre kiválasztott szöveg aláhúzott lesz, és minden további begépelt szöveg is aláhúzásra kerül.
Ha rákattint a lefelé mutató nyílra, kiválaszthatja az aláhúzás különböző stílusait, sőt a vonal színét is.

A következő mód a sor létrehozására a Wordben a billentyűzeten található aláhúzás karakter használata. Ehhez nyomja meg a gombot "váltás"és kattintson az aláhúzás ikonra «_» rajzoljon egy megfelelő hosszúságú vonalat. De egy ilyen vonal is távol áll az ideálistól. Egy ilyen sorra írás a Wordben nem fog működni, és nem egyezik a szokásos szöveg aláhúzás szintjével.
Alkalmasabb módja egy sor létrehozásának a Wordben az aláíráshoz, ha olyan táblázatcellát használunk, amelyben csak az alsó szegélyt kell láthatóvá tenni. Ebben az esetben problémák adódhatnak egyetlen cella elhelyezésével, de azért, hogy a dokumentum aláhúzott területét elektronikusan ki lehessen tölteni, megpróbálhatja. Csak be kell szúrnia egy cellás táblázatot, és módosítania kell az elhelyezését, méretét és szegélyeit.

Nos, az utolsó módja annak, hogy a Wordben egy vonalat húzzunk, amelyre írhatunk, egyszerűen úgy, hogy egy vonalat különálló objektumként húzunk. Ehhez lépjen a lapra "Beszúrás"és találd meg a lényeget "Alakzatok" fejezetben "Illusztrációk". Az ábrákon megkeressük a szokásos vonalat, rákattintunk és berajzoljuk a lap megfelelő helyére. Ha vonal rajzolása közben lenyomva tartja a gombot "váltás", akkor a vonal vízszintes lesz. Ha szükséges, a vonal tovább konfigurálható a megfelelő menüben.

Jó napot.
A mai rövid leckében azt szeretném bemutatni, hogyan lehet Wordben sort készíteni. Általában ez egy meglehetősen gyakori kérdés, amelyre nehéz válaszolni, mert. Nem világos, hogy melyik vonalról beszélsz. Ezért szeretnék elemezni a különböző vonalak létrehozásának 4 módját.
Szóval kezdjük...
1 út
Tegyük fel, hogy írtál valami szöveget, és alá kell húznod egy egyenes vonalat, pl. hangsúlyt helyez. A Wordnek van erre egy speciális aláhúzó eszköze. Csak először válassza ki, majd válassza ki a „H” betűvel ellátott ikont az eszköztáron. Lásd az alábbi képernyőképet.

2 út
A billentyűzeten van egy speciális gomb - "kötőjel". Tehát, ha lenyomva tartja a "Cntrl" gombot, majd rákattint a "-" gombra - egy kis egyenes vonal jelenik meg a Wordben, mint egy aláhúzás. Ha többször megismétli a műveletet - a sor hossza a teljes oldalra vonatkozóan megkapható. Lásd az alábbi képet.

A képen a "Cntrl" és a "-" gombokkal létrehozott sor látható.
3 út
Ez a módszer olyan esetekben hasznos, amikor egy egyenes vonalat (és talán egynél többet is) szeretne rajzolni bárhol a lapon: függőlegesen, vízszintesen, keresztben, ferdén stb. Ehhez lépjen a "BESZÁLLÍTÁS" menübe. szakaszt, és válassza ki az "Alakzatok" beszúrás funkciót. Ezután egyszerűen kattintson az ikonra egy egyenes vonallal, és illessze be a megfelelő helyre, és állítson be két pontot: az elejét és a végét.

4 irányú
A főmenüben található még egy speciális gomb, amivel sorokat hozhatunk létre. Ehhez helyezze a kurzort a kívánt sorba, majd válassza ki a gombot a "Határok" panelen (a "KEZDŐLAP" részben található). Ezután egy egyenes vonalnak kell lennie a lap teljes szélességében a kívánt sorban.
A szöveges dokumentumok sorait gyakran használják aláhúzásra, információk kiemelésére, üres sor létrehozására, szöveg kitöltésére vagy meghatározására. És hogyan kell vonalat húzni a Wordpben, egy meglehetősen gyakori kérdés, amelyre nehéz válaszolni. Először el kell döntenie, hogy pontosan mire van szüksége.
Három fő lehetőség van arra, hogyan lehet egyenes vonalat készíteni a Wordben, amelyek mindegyike hasznos lehet különböző helyzetekben. Az egyenes vonalak eltávolításának módjai a létrehozásuk választott módjától függenek.
Első út
Talán olyan helyzet állt elő, amikor nem tudja, hogyan kell egy vonalat húzni a Wordben, egyszerűen, tömören, egy vonal közepén. Leggyakrabban akkor, amikor üres helyet kell hagynia a szövegben, hogy később kézzel tudja kitölteni az adatokat. Ez vonatkozik a fejléces papírokra, szerződésekre és okiratokra.
A billentyűzeten keresse meg a „-” billentyűt, és nyomja le egyidejűleg a „Ctrl” billentyűvel. Az eredmény egy kis egyenes vonal. Ha ezt a műveletet többször megismétli, akkor a teljes oldal szélességére "nyújthatja". Amikor eléri a mezőket, lépjen a második sorra.
Hogyan lehet eltávolítani az így létrehozott sort a Wordben? Ez is nagyon egyszerű - kihasználjuk a "Backspace" billentyűt.
Második út
Nem vízszintes, hanem függőleges vagy ferde vonal kell? Hogyan rajzoljunk vonalat a Wordben, melyik eszközt használjuk? Az ábraként létrehozott egyenes könnyen kivitelezhető.
A második módszerrel egyenes vonalat rajzolhat a lap bármely sarkában: párhuzamosan és merőlegesen a szöveggel, szögben. Ehhez több lépést kell tennie:
- Lépjen a "Beszúrás" speciális szakaszba, válassza ki az "Alakzatok" parancsot.
- Kattintson az egyenes vonal ikonjára.
- Kattintson az egérrel a lap kezdőpontjára, a kurzor helyett egy kereszt látható.
- Mozgassa az egeret a kívánt irányba, miközben lenyomva tartja a bal gombot.
- Engedje el a gombot azon a ponton, ahol a sort be szeretné fejezni.
Ugyanígy rajzolhat nyilakat, íveket, hullámokat és így tovább. Ezt követően megváltoztathatja megjelenésüket, szélességét, színét és egyéb paramétereit. Ha véletlenül korábban megállt, meghosszabbíthatja az egyenest: ehhez nyomja meg a hegyen lévő kört, és húzza a kívánt méretre, miközben lenyomva tartja a bal gombot.
Hogyan lehet törölni egy vonalat a Wordben, amely alakként készült, ha éppen ellenkezőleg, nincs rá szükség? Bármely alakzat eltávolítható, ha kijelöli az egérrel, majd megnyomja a "Törlés" gombot, vagy kiválasztja a "Kivágás" gombot az eszköztáron. A kiválasztáshoz egyszerűen kattintson rá bárhol.
Harmadik út
Hogyan készítsünk egy sort a Wordben egyszerre az oldal teljes szélességében? A szerkesztő főmenüjében van még egy praktikus gomb. Használatához el kell helyeznie a kurzort egy megfelelő helyre, majd a panelen meg kell találnia a "Határok" gombot. Ugyanezen gomb megnyomásával eltávolíthatja az extra keretet, ha rákattint a deaktiválásához.
A Word szerkesztő nem csak szimbólumokkal, hanem magával a program segítségével létrehozható grafikus képekkel is lehetővé teszi a munkavégzést.
Egy szövegrész fontosságának demonstrálására, feliratok illusztrálására, vagy szövegelválasztók beállítására a Wordben sorokat használnak - ezek elhelyezhetők az írott szöveg alatt, hangsúlyozva azt, lehetnek egy szövegsor folytatása, vagy elhelyezhetők egy szabad hely az oldalon. Példaként próbáljunk meg több módon is vonalat húzni a Wordben.
Gyors cikk navigáció
Alakzatok használata
Szöveges dokumentumok tervezésénél gyakran olyan vonalakra van szükség, amelyeket nem a szöveg szintjén húznak, amelyek valamiféle grafikai objektumok. Bármilyen irányban haladó vonal rajzolásához a következőket kell tennie:
- A "Beszúrás" menüben válassza az "Alakzatok" lehetőséget (a Word 2003-ban a "Rajz" panelen kattintson a kívánt vonaltípusra);
- A megnyíló menü "Vonalok" csoportjában válassza ki a kívánt vonaltípust;
- Végezzen egérhúzást az oldalon a sor elejétől a végéig, vagy kattintson az egérrel a dokumentumban a megfelelő helyre (ezt követően a megrajzolt vonal áthelyezhető, átméretezhető és el is forgatható).
Szöveg aláhúzás
Ha egy sorra van szüksége a már beírt szöveg alá, használhatja az aláhúzási lehetőséget:
- Válassza ki az aláhúzandó szöveget;
- A "Főoldal" menüben a "Betűtípus" csoportban kattintson a "H" betűvel ellátott ikonra. Ha az ikontól jobbra található nyílra kattintva megnyitja a vonalak listáját, kiválaszthatja a vonal típusát: hullámos, dupla, szaggatott (Word 2003 és az alatti verziók esetén: ugyanazt az ikont válassza ki a Formázás panelen).
egyszerű vízszintes vonal
Vízszintes vonalakat tartalmazó űrlapok létrehozásához, amelyekre nincs írva, vagy a szöveg egyik részének elválasztásához a másiktól, egyszerűbb vonalat húzni az aláhúzással:
- Állítsa a kurzort a sor elejére;
- Tartsa lenyomva a "Shift" billentyűt, és nyomja meg a "_" jelet, amíg a kívánt hosszúságú vonal meg nem rajzolódik.
Vízszintes és függőleges vonalak
Annak érdekében, hogy a szöveg ne csak alulról, hanem minden oldalról is vonalakkal legyen kiemelve, a „Határok” eszközt használjuk, amely lehetővé teszi a vízszintes és függőleges tájolású sorok beállítását. Ehhez a következőkre lesz szüksége:
- Válassza ki a kívánt szöveget;
- A "Főoldal" menüben a "Bekezdés" csoportban válassza ki az "Alsó szegély" eszközt;
- A legördülő listában kattintson az egyik szegélytípusra (felső, alsó, bal, jobb). A kiválasztott szöveg bekeretezve lesz.
Meglehetősen gyakori kérdés a Word-ben való munkával kapcsolatban a sor létrehozása. Melyik vonalról beszélsz? Félkövér, tömör, pontozott, vízszintes, függőleges? Mi a feladata egy ilyen vonalnak? Mindezekre a kérdésekre nehéz egyetlen választ adni. Ezért megvizsgáljuk a különféle sorok létrehozásának módjait a Word programban.
Hogyan készítsünk aláhúzást a szövegben?
Ha írt szöveget, és egyenes vonalat kell húznia alá, vagy alá kell húznia egy szót vagy mondatot, a Word rendelkezik egy speciális aláhúzó eszközzel. Alkalmazásához kövesse az alábbi lépéseket:
- Jelölje ki az alsó mondatot, az aláhúzandó szót.
- Ebben az esetben az utolsó sort aláhúztuk. Egy vonal jelent meg alatta.
Hogyan készítsünk félkövér, pontozott vagy dupla vonalat a Wordben?
Vastag, dupla vagy szaggatott vonal létrehozásához a következő módszereket kell használnia:
- Ha félkövér vagy dupla vonal aláhúzza a szöveget, válassza az aláhúzó eszközt. Ha rákattint a mellette lévő nyílra, megjelennek a különböző sorok beállításai. Válasszon félkövér, pontozott, dupla vagy más formátumot.

- Ha a vastag vonalnak a szövegen kívül kell lennie, válassza a Szegélyek eszközt. Válassza ki a vonal helyét.

- A jobb egérgombbal rákattintva megadjuk a vonal színét, vastagságát és méretét.

Hogyan készítsünk folyamatos vonalat vagy vonalat a szöveg alá?
Az eszköztáron található egy másik gomb is, amellyel teljes szélességű folytonos vonalat vagy szöveg alatti sort hozhatunk létre.
- A kurzort azon vonal mögé helyezzük, amely alá egy folytonos vonalat szeretne húzni.

- A "Kezdőlap" lapon válassza a "Határok" gombot.

- Ebben az esetben egy sort kell tennünk a szöveg közé. Válassza ki a "Belső" szegélyt. Ha a sort a szöveg végére kell tenni - "Alsó sor".


Hogyan készítsünk vízszintes és függőleges vonalakat?
Sima vízszintes és függőleges vonalak hozhatók létre az előző módon a "Határok" eszközzel. Vízszintes és függőleges vonal opciókat is kínál. Ha a vonalat tetszőleges sorrendben kell meghúzni, akkor a következő módszert alkalmazzuk.
- Lépjen a "Beszúrás" fülre, és válassza az "Alakzatok" lehetőséget.

- Az előugró menüből válassza ki a "Vonalok" lehetőséget.

- Válassza ki a vonal típusát, és rajzolja meg a kívánt irányba.

Hogyan készítsünk egyenes vonalat?
A billentyűzet számsorában található egy gomb, amely egy kötőjelet jelöl. Ha lenyomva tartja a "Ctrl + kötőjel" billentyűt, egy egyenes vonal jelenik meg.

Ez a módszer azonban nem alkalmas szöveg aláhúzására.
Hogyan készítsünk aláírási sort?
Az aláírási sor létrehozásához a Wordben a következőket kell tennie:
- Kattintson a "Beszúrás" gombra, és válassza ki az "Aláírási sor" ikont.

- Megnyílik egy új ablak. Adja meg az arc adatait, majd kattintson az OK gombra.

- Ha az aláírás pozíciója nem felel meg Önnek, válassza ki az aláírási területet, és módosítsa a pozíciót a szövegben.

Hogyan készítsünk asztalvonalat?
Ha a Wordben táblázatsort szeretne készíteni, vagy táblázatot vonalak segítségével szeretne rajzolni, tegye a következőket:
- Kattintson a "Beszúrás", "Táblázat", "Táblázat rajzolása" gombra.

- A lapon egy ceruza jelenik meg, a vonalzón pedig a táblázat szegélyei.

- Táblázatot és vonalakat rajzolunk benne.

Ha a kész táblázathoz sort kell adni, használhatja a beszúrás funkciót.

Vagy válassza ki a táblázatot, kattintson a "Designer" elemre, válassza a "Táblázat rajzolása" lehetőséget, és ceruzával adja hozzá a kívánt sort.

Hogyan lehet egy vonalat láthatatlanná tenni?
Ahhoz, hogy egy sor láthatatlan legyen a Wordben, egy táblázat részének kell lennie.
- Rajzoljon egy táblázatot, és töltse ki szöveggel vagy számokkal.

- Válassza a "Konstruktor", "Szegélyek" és állítsa be a "Nincs szegély" lehetőséget.

- A táblázat vonalai láthatatlanok lesznek.

Szöveges dokumentumban a sor különféle funkciókat lát el. Dekoratív, amikor látványtervet kell adni a szövegnek. Elválasztó, ha a szöveget érthetőbbé szeretné tenni az észlelés számára. hogyan lehet szót beszúrni a szóba?
A folyamatos vonal beállításának módjai attól függően változnak, hogy a Word melyik verziója van telepítve a számítógépen.
1. módszer: Word 2003
A program szabványos verziója:

2. módszer: Word 2007
A program frissített verziója:


A további munkához kezdje el beírni a szöveget.
Fontos! Ha új sorban szeretne szöveget nyomtatni, az "Enter" helyett a nyílbillentyűket kell megnyomnia.
3. módszer. „Aláhúzott” szöveg
A módszer csak a szöveg alatti sor létrehozására alkalmas:

Kezdjen el beírni egy szöveges üzenetet.
4. módszer. Külön sor
A módszer alkalmas arra, hogy a szövegtől különálló, díszítőelemként vonalat hozzon létre:

A pontozott sáv automatikusan folyamatossá alakul.
Jegyzet! Ez a módszer csak az Office csomagprogram offline verziójában érhető el.
A folyamatos vonalak vízszintes síkban történő létrehozásának folyamata jól látható a videóban.
Videó - Vízszintes vonal a Wordben: 4 módon
Hogyan készítsünk vízszintes és függőleges vonalakat?
A vízszintes vonal telepítésének összes lehetőségét a cikk első szakasza ismerteti.
A függőleges vonal beállításához használja az 1. módszert néhány módosítással:

Írja be a szöveget.
A 2-es számú módszer függőleges csík beállítására is alkalmas:
- A "Bekezdés" oszlop kiválasztása után ügyeljen a "Határok" billentyűre.
- Kattintson a gomb jobb oldalán lévő nyílra, és válassza ki a szegély helyét - alul/felül vagy bal/jobb.
Írja be a szöveget.
Hogyan készítsünk sok aláhúzott vonalat?
A szöveg korlátlan számú sorának aláhúzásához a 3. módszer alkalmas arra, hogy a szöveg alá csíkot állítson be.
Ha egyszerre több sort szeretne írni a szöveg alá vagy fölé, használja a 4. módszert, de a „-” szimbólum helyett használja a „=” vagy a „#” jelet.

Vonal a Wordben rajz segítségével
Ezzel a módszerrel a folytonos szalag bármilyen irányt vehet: vízszintes, függőleges, átlós.

Így bármilyen hosszúságú csíkot rajzolhat. Formázása független a szövegtől.
Hogyan készítsünk egy sort, amely fölé írhatunk Wordben?
Az ilyen típusú vonal létrehozásához a Vízszintes vonal eszközt kell használnia.

A körvonal hosszának, szélességének vagy kialakításának módosításához kattintson duplán az alakzatra. Megnyílik egy ablak a vonalra vonatkozó funkciókkal és paraméterekkel.
Egy megjegyzésben! A sor méretének megváltoztatásához nem szükséges a függvényeket tartalmazó ablakot meghívni. Elég egyszer rákattintani a vonalra, hogy vizuálisan megjelenítse a mezőjét szegélyekkel. Kattintson az egyik szegélyre, és húzza balra/jobbra a rövidítéshez/kiterjesztéshez.
A sor a szöveg bármely más részére húzható. Ehhez 1 alkalommal kell rákattintani, és át kell helyezni oda, ahol szüksége van rá. A vonal nincs beállítva a dokumentum tetejére – mozgatás után automatikusan a szöveghez igazodik.
Hogyan készítsünk asztalvonalat?
A sor nem csak a szöveg felosztásának vagy díszítésének eleme lehet. A táblázatban a cellahatárok kijelöléseként szolgál. Szegély hozzáadása:

Folytassa a táblázattal.
Hogyan lehet törölni egy sort?
A nem kívánt vonal eltávolításához tegye a következőket:

A módszer alkalmas egy sor törlésére is az Outlookban. A "Bekezdés" szakasz helyett a kívánt beállítások a "Szövegformátum" fülön találhatók.
A lineáris csík létrehozása és szerkesztése közvetlenül függ azoktól a funkcióktól, amelyeket el kell végeznie: szöveg aláhúzás, felosztás vagy grafikai tervezés.
Videó - Hogyan készítsünk sort a Wordben