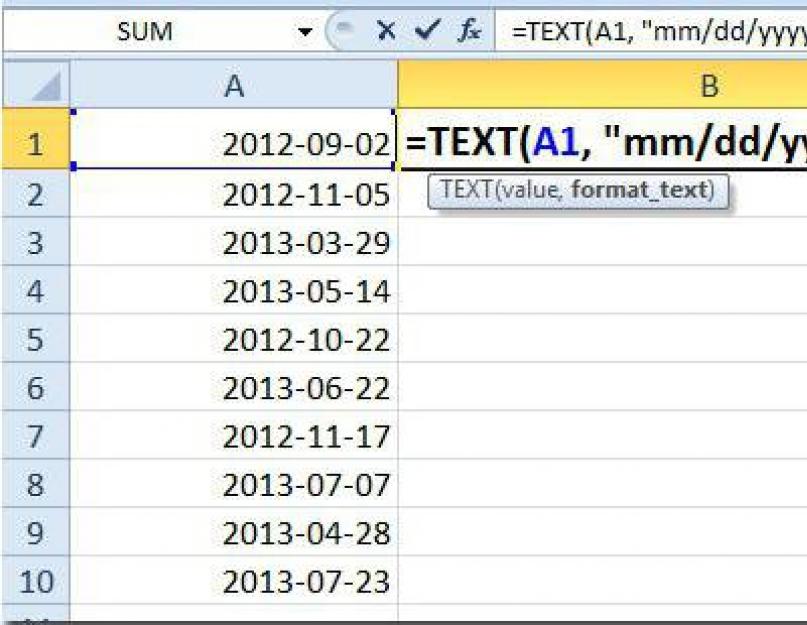Ha valaki nem emlékszik vagy nem tudja, az MS Excel az egyik leghatékonyabb eszköz, amellyel nemcsak táblázatos adatokkal, hanem létrehozott vagy importált adatbázistömbökkel is dolgozhatunk. Sőt, a program minden egyes értékének megvan a maga funkciója. Az Excel cellaformátumai olyanok, hogy bármilyen értéket beállíthatunk bennük, nem csak numerikus, hanem százalékos logikai értékeket is.
Cellformátumok az Excelben: mi ez?Kezdésként érdemes megnézni magának a programnak a kezdőlapját, amelyet általában könyvnek neveznek. Három alapértelmezett lapja van, ha nincs másként beállítva. A szomszédos lapok közötti váltás a nevükre kattintva történik
De az adatbevitel teljesen más, mint amit sokan megszoktunk ugyanabban a Word szövegszerkesztőben. Az Excel alapértelmezés szerint engedélyezve van az automatikus adatfelismerési formátum. Ne lepődj meg azonban azon, hogy néha szöveg vagy szám beírásakor a rendszer a saját értelmezése szerint alakítja át az adatokat.

Például megadhatja, hogy melyik ugyanaz, mint Az Excel összes cellaformátuma automatikusan konvertálásra kerül. A fenti feltétel szerinti dátum az első oszlop első sorának első cellájában jelenik meg. Az alábbi oszlopban a dátum automatikusan egy nappal később lesz beállítva.
Ha a formátum numerikus értékre van állítva, itt is vannak trükkök. Például a tizedesjegyek megjelenhetnek vagy nem. A szabványos Excel táblázatértékek olyanok, hogy csak az egész szám jelenik meg. A mantissza csak akkor jelenik meg, ha a bemenet tizedesvessző után van. Ugyanakkor felfelé kerekedik. Így például a "pi" (3.14) szám értékének megadásával a felhasználó a pont után egy karaktert megjelenítve és a kerekítés beállításakor a 3.1 értéket fogja látni. Az összes karakter megjelenítéséhez be kell állítani a számukat az elválasztó paraméterekben.
Érdekes egy másik pillantás az Excel cellaformátumaira is. A megadott idő megegyezhet az aktuális idővel, ha az internettel való szinkronizálás biztosított. De ezeket az adatokat kézzel is szerkesztheti.

Az Excelben vagy bármilyen más hasonló programban készített táblákat nem csak a legtöbb ilyen irányú program támogatja, hanem adatbázisokká vagy akár programkódokká is konvertálhatók. Bizonyos értelemben ez a Visual Basic szkriptekre vonatkozik. Platformjuk a Microsoft Office alapcsomagba van beépítve. Figyelembe véve azt a kérdést, hogy általában milyen cellaformátumok vannak az Excelben, a bemeneti adatoknak több fő típusa létezik:
- számszerű;
- teszt;
- dátum és idő;
- exponenciális;
- pénzügyi és monetáris;
- törtrészes;
- érdeklődés.
Vannak további formátumok is. De általában, ha használják őket, akkor nagyon ritkán.
Hogyan lehet megváltoztatni a cella paramétereit?A cellaformátum megváltoztatása úgy történik, hogy a cellán egy téglalapot állítunk be. Aktív állapotát jelzi, jobb gombbal egy helyi menüből hívja, ahol a megfelelő sor kerül kiválasztásra. Ebben az esetben minden formátumtípushoz további feltételek állíthatók be. Például bizonyos számú tizedesjegy megjelenítése, elválasztó jelenléte, pénznem megjelölése stb. Néhány érdekesség további formátumban is használható: irányítószám, telefonszám vagy akár alkalmazott személyi szám megadása, pl. , az 1C Számvitelben.
Az 1C Accounting egyébként sajátjaként érzékeli az Excel cellaformátumait, de szöveges változatban. Még csak a fájl exportálása sem szükséges. Valójában maguk a fájlok könnyen észlelhetők más adatbázisokkal működő programok számára (ugyanaz az Access, beépítve az Excel képébe és hasonlatosságába). Ezen túlmenően, ha a létrehozott fájl rendelkezik hivatkozások vagy végrehajtható VB-szkriptek jelenlétéről, bármely más program meg tudja nyitni mindezt, és elmentheti eredeti formájában.

Nem kevésbé érdekes magának a programnak néhány további paramétere. Számos beállítás használható a kezelés és az adatbevitel megkönnyítésére. Alapvetően más lapokhoz, mellékletekhez vagy akár objektumokhoz mutató hivatkozások követését foglalják magukban. Az utóbbiakat más alkalmazásokban hozták létre, és megfelelő formátummal rendelkeznek, ami nem eredeti az Excelben.
Kapcsolat a programozási nyelvekkelA fent említett Visual Basic nyelven kívül néhány egyéb eszköz is használható. Például az Excel Delphi-környezetben a cellaformátumok egyszerűen változhatnak. Igaz, néha problémáik adódhatnak azoknak, akik ezen a nyelven írnak programokat. Végül is sokan az "exRange.NumberFormat: = "0.0";" sort használják ugyanazon számformátum megváltoztatására. És ez az opció csak akkor működik, ha a szám tört része a cellákban egyenlő nullával. Más számok jelenlétében a formátum szöveg marad. Most azonban nem erről van szó. Ebben a helyzetben csak módosítania kell a parancsot, vagy a megfelelő szintaxist kell használnia.

Amint a fentiekből látható, az Excel cellaformátumai meglehetősen változatosak. Természetesen egyszerűen lehetetlen egyetlen rövid leírásban figyelembe venni az egyes formátumokkal való munka minden finomságát. Ezen túlmenően, ha figyelembe vesszük a képletek létrehozását, grafikonok, diagramok készítését, vagy néhány további számítás telepítését, akkor ez sok időt vesz igénybe.
De általában minden belépő szintű felhasználó, még ilyen rövid információk birtokában is, képes lesz megérteni, hogy általában milyen formátumok léteznek, hogyan lehet megváltoztatni és az igényeihez igazítani. Egy kezdő felhasználó számára ez kezdetben meglehetősen problémás lesz. Ha azonban megtanulja az alapokat, akkor egy ilyen feladat nem okoz nehézségeket.
Nem kevésbé fontos, mint a táblázat celláiban szereplő adatok és azok feldolgozási módjai, az adatok bemutatásának módja. Egy jól felépített táblázat nem csak jól néz ki, de a benne szereplő adatok is gyorsan és egyszerűen észlelhetők. Az alábbi példák szemléltetik az Excel azon képességét, hogy cellaszinten formázza a numerikus adatokat. A cellában lévő adatok típusa rendkívül fontos.
Az Excel-táblázatokban található numerikus adatok a felhasználó feladataitól függően többféleképpen formázhatók. Alapértelmezés szerint a szám munkadokumentumba történő beírásakor egy általános formátumot alkalmaznak rá: az adatsorrendet a cella jobb széléhez, a betűtípust és -méretet az általános rendszerbeállítások határozzák meg. Nézzük meg, hogyan változik az adatok megjelenítési módja, ha a cellaformátum megváltozik. ábrán. Az 1.1 az eredeti bizonylatot mutatja, melynek A1 cellájába a 12.34-es szám kerül beírásra.
Ha számot tartalmazó cella mellett nyissa meg a Cellák formázása párbeszédpanelt a Szám lapon (az ablakot úgy nyithatja meg, hogy jobb gombbal rákattint a cellára és kiválasztja a Cellák formázása menüpontot, vagy a Szám jobb felső sarkában található pipával csoport a szalag Kezdőlap lapján). A párbeszédpanel az ábrán látható. 1.2.

Hogyan ellenőrizhető a laptop akkumulátorának töltöttsége? Egyértelmű, hogy az akkumulátor lemerül működés közben. A modern laptopokban legalább két vagy akár három órányi aktív számítógépes működést kell kibírnia. A töltésfogyasztás intenzitása azonban attól függően változik, hogy mit csinál a laptopjával. És persze ettől függően más-más sebességgel telik számunkra az idő. A kritikus (második) figyelmeztetés megjelenése után a laptop azt teszi, amit kértek, azaz. kikapcsol, vagy készenléti vagy hibernált módba lép. Ebben az állapotban marad mindaddig, amíg ki nem cseréli vagy újratölti az akkumulátort, vagy be nem kapcsolja az asus laptoptöltőt.
A Számformátumok szakasz a cellaadatokra alkalmazható beépített formátumok listáját tartalmazza. Alapértelmezés szerint a szöveges és a numerikus adatok is az Általános formátumot használják, amint azt megjegyeztük (ezt a lap közepén lévő üzenet jelzi). Lásd a Minta szakaszt az adatok kiválasztott formátumban történő megjelenítésére. Ez a formátumok beállításakor hasznos. Különösen, ha a Numerikus formátumot választja a Numerikus formátumok részben, akkor a fül némiképp megváltozik a megjelenése (1.3. ábra).

A lap számos vezérlőt tartalmaz, amelyek a formátum beállítására szolgálnak. A Tizedesjegyek száma mező a tizedesvessző után megjelenő számjegyek számát adja meg (a megjelenített karakterekről beszélünk, magát a számértéket ezek a beállítások nem befolyásolják). Az Ezres elválasztó jelölőnégyzet úgy van beállítva, hogy nagy számok megjelenítésekor az ezrek, milliók stb. számjegyelválasztó karakterrel pozicionálva vannak kiosztva (általában rendszerbeállításokat használnak). Ez a karakter zárójelben van feltüntetve az opció neve után (az alkalmazás orosz verziójában ez egy szóköz, tehát úgy tűnik, hogy semmi sincs a zárójelben).

Ezenkívül beállíthatja, hogy a negatív számok hogyan jelenjenek meg. A Negatív számok listában négy elem található annak megjelenítésére, hogy a nullánál kisebb számok hogyan jeleníthetők meg (a listaelemek a rendszerbeállításoktól is függenek). Általában a negatív számok színekkel (vagy zárójelekkel) történő kiemeléséről beszélünk. ábrán. 1.4 Az elvégzett beállításoknak megfelelően a numerikus formátumú adatok a tizedesvessző után négy számjeggyel jelennek meg a számjegycsoportok elválasztójával (szóköz) és a negatív számok pirossal kiemelve. Ennek a formátumnak a dokumentum különböző számaira történő alkalmazásának eredményét az 1. ábra mutatja. 1.5.

Az A3:B8 cellák tartománya numerikus adatokat tartalmaz, az A3:A8 és B3:B8 cellák pedig ugyanazokat az adatokat, csak eltérő formátumot alkalmaznak. Az A3:A8 cellák a fent leírt számformátumot használták, míg a B3:B8 cellák adatai az általános formátumot. Szeretném megjegyezni, hogy ha egy szám több számjegyet tartalmaz a tizedesvessző után, mint a formátumbeállításokban megadott, akkor nem mindegyik jelenik meg. A kijelzett érték felfelé kerekítésre kerül. Azonban pontosan ez a megjelenített érték, vagyis az, amit a felhasználó lát. A cella valós értéke nem változik (a megfelelő cella kiválasztásakor a képletsorban látható), és a valós értéket használjuk a számításokhoz. A megjelenített és a tényleges értékek közötti különbség különösen az A4 és és cellákban látható (lásd 1.5. ábra).
. (Mellesleg elég népszerű - több mint 50 látogató naponta.) Számomra némileg váratlan volt a rengeteg kérdés a formátum megváltoztatásának lehetőségével kapcsolatban a cella tartalmától függően. És úgy döntöttem, hogy részletesebben leírom ezt a helyzetet.
Emlékeztetőül: a számformátumok legfeljebb négy kódrészletet tartalmazhatnak, pontosvesszővel elválasztva. Ezek a szakaszok határozzák meg a pozitív, negatív, nulla értékek és szöveg formátumát. Ebben az esetben a formátumon belüli képletek használata nem biztosított. Nem illeszthet be például egy IF függvényt a formátumkódba, és nem próbálhat különböző formátumokat alkalmazni eltérő cellatartalom esetén. Azonban…
… erre a célra alkalmazhat képleteken alapuló feltételes formázást.
Jegyzet letöltése vagy formátumban, példák formátumban
Kezdjük kérdésekkel és . A számformátumnak több feltételnek kell megfelelnie:
- a számjegycsoportokat szóköz választja el,
- legfeljebb két számjegy a tizedesvessző után,
- a tizedesvessző után csak a jelentős számjegyek jelennek meg (nullák nem jelennek meg),
- ha a szám egész szám, a vessző nem jelenik meg.
Más szavakkal, szükséges, hogy a beírt számok, mint a bal oldali oszlopban, úgy jelenjenek meg, mint a jobb oldalon:
23345,10 -> 23 345,1
23345,15 -> 23 345,15
23345,146 -> 23 345,15
23345,00 -> 23 345
A következő formátumok felelnek meg a legpontosabban meghatározott feltételeknek:
- Tábornok, de van két hátránya: nem választja el a számjegycsoportokat, és nem használható a SZÖVEG (érték; formátum) belül;
- # ##0,## , de "hülye" vesszőt hagy, ha a szám egész szám: 23345,00 -> 23345,
Lehetetlennek tűnik olyan formátumot választani, amely teljes mértékben megfelelne a megadott feltételeknek... A feltételes formázás segít. A lap kívánt területéhez a # ##0,## formátumot rendeljük, amely az egész számok kivételével minden esetben megfelelően működik. Ezután ugyanarra a területre állítsa be a feltételes formázást a =ROUND(A1;0)=A1 képlet segítségével (1. ábra). Ez a feltétel csak akkor teljesül, ha a cellában lévő szám egész szám. És ehhez a feltételhez a szabványos numerikus formátumot állítjuk be a számjegyek csoportokra osztásával és nulla tizedesjegyekkel. A feltételes formázás beállításához válasszon ki egy területet a lapon, és menjen végig a menün itthon –> Feltételes formázás –> Szabály létrehozása –> Használjon képletet a formázandó cellák meghatározásához.Írja be a képletet, és kattintson a gombra Formátum. Az ablakban Cellaformátum lépjen a Szám fülre. Válasszon formátumot Számszerű, tizedesjegyek száma- 0, jelölje be a mellette lévő négyzetet Ezer elválasztó(2. ábra). Kattintson Rendben.

Voila)) Kiderült, mire volt szükség (3. ábra).
Rizs. 3. A formátum használata # ##0,## és feltételes formázás
A következő kérdés tőle származott. Lehetséges egyéni formázás bemeneti ellenőrzési feltétellel? Például, ha egész számot írunk be, akkor adjuk hozzá a „darabokat”, ha pedig törtszám, akkor „kg”.
Egyéni formátumon belül ismét nem lehet egész számok érvényesítését beállítani, de beállíthat egy formátumot laponként, a másikat pedig feltételes formázással (mint a fenti példában), vagy mindkét formátumot feltételes formázással. A második esetben a feltételeket az ábra mutatja be. 2. Tört formátum (első feltétel) # ##0,00 "kg", egész számok (második feltétel) - # ##0 "darab"

Kérdés . Lehetséges a cellában lévő szöveg egy részét valamilyen attribútum szerint formázni? Például módosítja a zárójelben lévő szöveg betűszínét?
Sajnos nincs. Sem egyéni formátum, sem feltételes formázás nem alkalmazható egy cellatartalom egy részére. Minden típusú formázásnál (lásd az 1. ábrán látható listát) egyik vagy másik egész cella formázásáról beszélünk. Ez a probléma VBA kód írásával megoldható.
Kérdés tőle. Lehetséges-e ugyanazt a számot hozzáadni egy cellában lévő számhoz a formátum használatával, amelyet perjel követ? Például egy cellába 12 kerül be, és a 12/12 tükröződik.
Ehhez a @ " / " @ formátumot használják. Hadd emlékeztesselek. Ahhoz, hogy a cellába beírt szöveg megjelenjen a képernyőn, helyezze el a @ jelet a megfelelő helyre a formátum szövegrészében. Ha a szövegrész nem tartalmaz @ jelet, a cellába beírt szöveg nem jelenik meg a képernyőn. Tegye a karaktereket dupla idézőjelbe (" "), például "bruttó for" @, hogy befejezze a beírt szöveget. Ha azt szeretné, hogy a beírt szöveg kétszer jelenjen meg, használja kétszer a @ szimbólumot.
Feltételes formátum a cellabeállítások alapján. Az Excel egy ritkán használt CELL(részlet_típus;[hivatkozás]) függvényt biztosít, amely lehetővé teszi, hogy információt szerezzen egy cella tartalmáról vagy formátumáról. Például van egy nem figyelemre méltó A1:A7 tartományunk (5. ábra), és feltételes formázással szeretnénk kiemelni az üres cellákat.

Erre a célra feltételes formázást alkalmazunk a =CELL("type";A1)="b" képlet alapján (6. ábra). Jelentése b egy üres cellának felel meg (további részletekért lásd a funkció leírását a Microsoft webhelyén). Hadd emlékeztesselek arra, hogy a feltételes formázási ablak képletsorának tartalmaznia kell egy olyan kifejezést (képletet), amely TRUE vagy FALSE értéket ad vissza. Így, ha az ellenőrzött cella üres, akkor a CELL függvény visszaadja az értéket b, és a =CELL("type" ;A1)="b" képlet IGAZ, és a cella zöldre vált.

Rizs. 6. Jelölje ki az üres cellákat feltételes formázással a CELL függvényt használó képlet alapján
Kiderült, hogy az A2 cellában a képlet = "", az A5 cellában pedig az 5-ös szám, fehér betűtípussal írva 🙂

Rizs. 7. "Beállítás": az üresnek tűnő cellák nem.
Excel for Office 365 Excel for Office 365 for Mac Excel Online Excel 2019 Excel 2016 Excel 2019 for Mac Excel 2013 Excel 2010 Excel 2007 Excel 2016 for Mac Excel for Mac 2011 Excel iPadhez Excel iPhone-hoz Excel Android táblagéphez Excel Android telefonokhoz Excel Starter 2010 Kevesebb
Ez a cikk a Microsoft Excel CELL függvényének képletszintaxisát és használatát ismerteti. Tekintse meg a Kapcsolódó témakörök szakaszt a cellákban lévő adatok formázásával és cellastílusok alkalmazásával kapcsolatos további információkért.
LeírásCELL A függvény a cella formázásával, helyével vagy tartalmával kapcsolatos információkat ad vissza. Például, ha meg szeretne győződni arról, hogy egy cella számértéket, és nem szöveget tartalmaz, mielőtt számításokat végezne egy cellán, használhatja a következő képletet:
= IF( CELL("típus", A1) = "v", A1 * 2, 0)
Ez a képlet csak akkor számítja ki az A1*2 szorzatot, ha az A1 cella számértéket tartalmaz, és 0-t ad vissza, ha az A1 cella szöveget tartalmaz vagy üres.
SzintaxisA CELL függvény szintaxisa a következő argumentumokkal rendelkezik.
Az info_type kötelező argumentum. Szöveges érték, amely megadja a visszaadandó cellainformáció típusát. Az alábbi lista az info_type argumentum lehetséges értékeit és a megfelelő eredményeket mutatja.
|
"oszlop" |
|
|
1, ha a cella formázása lehetővé teszi a negatív értékek színének megváltoztatását; minden más esetben - 0 (nulla). Jegyzet: |
|
|
"tartalom" |
|
|
"fájl név" |
A hivatkozást tartalmazó fájl neve (beleértve a teljes elérési utat is) szöveges karakterláncként. Ha a hivatkozást tartalmazó lapot még nem mentette el, a rendszer egy üres karakterláncot ("") ad vissza. Megjegyzés: Ezt az értéket az Excel Online, az Excel Mobile és az Excel Starter nem támogatja. |
|
A cella számformátumának megfelelő szöveges érték. A különböző formátumok értékei az alábbi táblázatban láthatók. Ha egy cella színe megváltozik, amikor negatív értékek jelennek meg, a szöveges érték végére "-" kerül. Ha pozitív, vagy az összes szám zárójelben jelenik meg, a szöveges érték végéhez "()" kerül hozzá. Megjegyzés: Ezt az értéket az Excel Online, az Excel Mobile és az Excel Starter nem támogatja. |
|
|
1, ha a cella formázása lehetővé teszi a pozitív vagy az összes szám megjelenítését zárójelben; minden más esetben - 0. Megjegyzés: Ezt az értéket az Excel Online, az Excel Mobile és az Excel Starter nem támogatja. |
|
|
"előtag" |
A cellacímke előtagjának megfelelő szöveges érték. Az egyetlen idézőjel (") a balra igazított szövegre, a kettős idézőjel (") a jobbra igazított szövegre, a sapka (^) a középre igazított szövegre, a fordított perjel (\) a teljes szélességű szövegre, és üres szöveg ("") - a cella bármely más tartalmára. Megjegyzés: Ezt az értéket az Excel Online, az Excel Mobile és az Excel Starter nem támogatja. |
|
0, ha a cella zárolva van, és 1, ha a cella zárolva van. Megjegyzés: Ezt az értéket az Excel Online, az Excel Mobile és az Excel Starter nem támogatja. |
|
|
A cellában lévő adattípusnak megfelelő szöveges érték. A "b" érték egy üres cellának, az "l" - a cellában lévő szövegállandónak, a "v" - bármilyen más tartalomnak felel meg. |
|
|
A cellaoszlop szélessége a legközelebbi egész számra kerekítve. A mértékegység megegyezik egy karakter szélességével szabványos méretű betűtípus esetén. Megjegyzés: Ezt az értéket az Excel Online, az Excel Mobile és az Excel Starter nem támogatja. |
A link egy opcionális argumentum. A cella, amelyről információt kap. Ha ezt az argumentumot kihagyjuk, akkor az info_type argumentumban megadott információ kerül visszaadásra az utoljára módosított cellára vonatkozóan. Ha a hivatkozási argumentum egy cellatartományra mutat, a CELL függvény csak a tartomány bal felső cellájára vonatkozóan ad vissza információkat.
A következő lista a CELL függvény által visszaadott szöveges értékeket írja le, ha az info_type értéke format, és a referencia argumentum a beépített számformátummal formázott cellára mutat.
|
$# ##0_);($# ##0) |
|
|
$# ##0_);[Piros]($# ##0) |
|
|
$# ##0,00_);($# ##0,00) |
|
|
$# ##0.00_);[Piros]($# ##0.00) |
|
|
#?/? vagy # ??/?? |
|
|
d.H.yy vagy nn.MM.yy H:mm vagy nn.MM.yy |
|
|
D HMM ÉÉ vagy NN HMM ÉÉ |
|
|
d.m vagy dd.mmm vagy D mmm |
|
|
mmm.yy, mmm.yyyy, HMM YY vagy HMM YYYY |
|
|
h:mm:ss AM/PM |
|
Megjegyzés: Ha a CELL függvény information_type argumentuma "formátum"-ra van állítva, és a cella formátuma megváltozott, akkor a CELL függvény értékének frissítéséhez a lapot újra kell számolni.
PéldaMásolja ki a mintaadatokat a következő táblázatból, és illessze be egy új Excel munkalap A1 cellájába. A képlet eredményeinek megjelenítéséhez jelölje ki őket, és nyomja meg az F2, majd az ENTER billentyűt. Ha szükséges, módosítsa az oszlopok szélességét az összes adat megtekintéséhez.