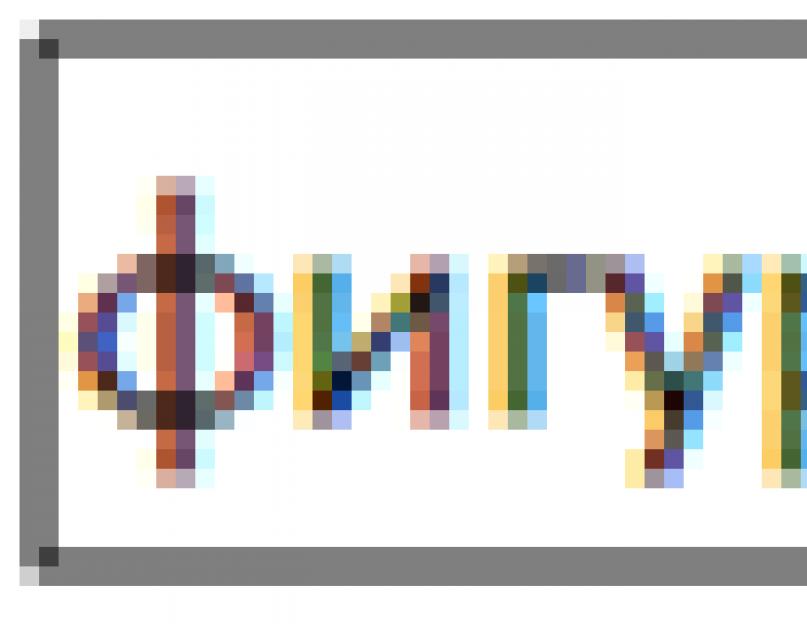A mezőkódok hasznosak helyőrzőként azon adatok számára, amelyek változhatnak a dokumentumban, és felhasználhatók a dokumentum bizonyos aspektusainak automatizálására. A mezőkódokat a rendszer Word-szolgáltatások, például oldalszámok vagy tartalomjegyzék használatakor szúrja be, de más feladatokhoz, például számításokhoz vagy dokumentumtartalom adatforrásból történő feltöltéséhez manuálisan is beszúrhat mezőkódokat.
Ezek a műveletek lehetővé teszik bármilyen mezőkód beszúrását a Wordbe. A mezőkódok listája az egyes mezőkkel kapcsolatos részletes információkkal kapcsolatban lásd: Mezőkódok listája a Wordben.
Szúrjon be egy mezőt
Megjegyzések:
A párbeszédpanelen Terület mezőkódok megjelennek, nyomja meg a gombot Mezőkódok. Egyes mezőknél a kódok automatikusan megjelennek.
Egy mező egymásba ágyazásához először helyezze be a külső mezőt (tárolót) a fenti 1-4. lépések végrehajtásával. Ezután helyezze a kurzort a dokumentumban abba a mezőkódba, ahová a belső mezőt be szeretné szúrni, és kövesse a fenti 2-4.
Mezőváltás
Biztonsági megjegyzés: Mivel a mezőkódok minden felhasználó számára láthatók, aki elolvassa a dokumentumot, ne helyezzen el bennük bizalmas információkat.
Mezőkódok megjelenítése
Alapértelmezés szerint a Word margói nem térnek el a dokumentum többi részétől, így olvasás közben a felhasználó nem veszi észre, hogy a dokumentum tartalmának egy része a mezőben található. A mezők azonban árnyékolással is megjeleníthetők, hogy kiemelkedjenek a dokumentumból.
Field update control
Alapértelmezés szerint a Microsoft Word margói automatikusan frissülnek a dokumentum megnyitásakor. Így az adatok naprakészek maradnak. Vannak azonban olyan helyzetek, amikor nem kívánja használni ezt a funkciót. Előfordulhat például, hogy egy dokumentum megnyitásakor egy adott dátumot szeretne megjeleníteni a fejlécben az aktuális dátum helyett.
A mezőket úgy is frissítheti, hogy duplán kattint rá, és kiválasztja Frissítse a mezőt vagy válassza ki és nyomja meg az F9 billentyűt
A dokumentumtörzs összes mezőjének manuális frissítéséhez nyomja le a CTRL+A, majd az F9 billentyűkombinációt. A fejlécben vagy láblécben lévő mezőket egyenként kell frissíteni. Kattintson a fejlécbe, láblécbe vagy szövegmezőbe, nyomja le a CTRL+A, majd az F9 billentyűkombinációt.
A mezők automatikus vagy véletlen frissítésének megakadályozása érdekében zárolhatja őket.
Egy adott mező zárolása és feloldása
Tegye a következők egyikét:
Egy mező zárolásához (az érték frissítésének megakadályozásához) jelölje ki a mezőt, és nyomja meg a CTRL+F11 billentyűkombinációt.
Egy mező zárolásának feloldásához (az érték frissítésének engedélyezése) jelölje ki, és nyomja meg a CTRL+SHIFT+F11 billentyűkombinációt.
A BOOKMARK, INCLUDETEXT és REF mezőértékek blokkolása
Az értékzár kulcsa (\!) megakadályozza a KÖNYVJELZŐ, INCLUDETEXT vagy REF mezőértékben szereplő mezők frissítését, ha a mező értéke a forrás helyén nem változott. E kulcs nélkül a BOOKMARK, INCLUDETEXT vagy REF mezőértékekben szereplő mezők automatikusan frissülnek, amikor a mező frissül.
Például mező { BEVEZETÉS C:\\Sales\Sales_4_quarter.doc \! } beilleszti a DÁTUM és a BEÉPÍTÉS mezőket tartalmazó "Sales_4_quarter.doc" dokumentum tartalmát. Az INCLUDETEXT mező frissítésekor a "\!" nem teszi lehetővé a DATE és az EMBED mezők frissítését a beszúrt szövegben, ha azokat nem frissítették az eredeti dokumentumban ("Sales_4_quarter.doc"). Ez a kulcs biztosítja, hogy az INCLUDETEXT mezővel beszúrt szöveg teljes mértékben megegyezzen a forrásdokumentum szövegével.
Ha mindkét helyen szeretné frissíteni a DÁTUM és a BEÉPÍTÉS mezőt, frissítse azokat a forrásdokumentumban ("Sales_4_quarter.doc"), majd frissítse a BESZÁMÍTÁS mezőt.
A Microsoft Word az egyik legnépszerűbb szövegszerkesztő. Ez a program számos funkcionális eszközt tartalmaz, amely nemcsak megkönnyíti a használatot, javítja a teljesítményt, hanem lehetővé teszi egy személyre szabott elem hozzáadását is. Az egyik ilyen eszköz a szövegdoboz. Nemcsak a szükséges szövegrész beszúrását teszi lehetővé, hanem azt is, hogy a megfelelő helyre helyezze a dokumentumban. Tehát nézzük meg az eszközzel való munka alapjait.
Szövegdoboz hozzáadása a Wordben
A kezdéshez Szövegmező" csináld a következőt:
A szövegmezők testreszabása a Wordben
- A dokumentumba beszúrt szövegmezővel a következőket teheti: módosíthatja a körvonalát, húzhatja a dokumentum egy másik helyére. Ehhez kattintson a szövegmezőre, és keresse meg az objektum átméretezéséért, áthelyezéséért felelős vezérlőket. Válassza ki a keret oldalain vagy a sarkain lévő fogantyúkat, és állítsa be az ablakot a kívánt méretre vagy mozgassa.
- Egy mezőn belüli teljes szöveg kijelöléséhez egyszerűen kattintson duplán a mező közepére. A szövegmező a szöveg stílusát is biztosítja. A szín, a betűtípus és a méret megváltoztatásához válassza ki a szöveget, és az ablakban " Formátum» végezze el a szükséges beállításokat. Itt is beállíthatja a tesztmező keretének színét.
Miért használjunk szövegdobozokat a Microsoft Wordben?
A szabványos elrendezésű egyszerű dokumentumokhoz valószínűleg nincs szükség szövegdobozra. De ha munkája során kreatív feladatokkal szembesül, akkor egy ilyen eszköz nagyon hasznos lesz. Megkönnyítheti az idézetekkel és a dokumentum általános kialakításával való munkát.
Videó: Mezők és vezérlők a Word-dokumentumokban (1. rész)
Miről szól ez a cikk
Ez a cikk a számozott objektumok automatikus rendszerezésének módszereit írja le cikkek, kivonatok, jelentések, értekezések stb. írásakor. Az ilyen anyagok írásakor elkerülhetetlenül szükségessé válik bizonyos objektumok, például képletek vagy tételek számozása a felhasznált hivatkozások listájában. Ugyanakkor sok szerző használja a Microsoft Word szövegszerkesztőt az írás során.
Egy triviális "kézi" szervezés esetén, amelyben minden számot közvetlenül kézzel írnak (általában a legvégére, amikor a szöveg teljesen kész), a mű szerzője bármilyen számban hibázhat, és minden a további számok tévesnek bizonyulnak. Sőt, az áttekintés után a mű egyes részei beilleszthetők a szövegbe, illetve eltávolíthatók onnan. Ez utóbbi gyakran megköveteli az objektumok teljes újraszámozását a dokumentumban. Így ennek a cikknek az a célja, hogy az olvasó elé tárja az objektumok számozásának automatikus szervezésének módszereit, amelyek lehetővé teszik a fent leírt helyzetek elkerülését.
Figyelem: ez a cikk csak azokat a technikákat tartalmazza, amelyekkel a szerző a Ph.D. disszertációja írásakor találkozott. A számozott objektumok rendezésének leírt módjai nem állítják, hogy egyediek, teljesek vagy optimálisak. Vannak más érdekes módszerek is, például a TeX-ben. Az olvasó kétségtelenül más utakat is találhat majd a megfogalmazott cél elérésére. Mindenesetre minden érdeklődő olvasónak meg kell ismerkednie a szerző megközelítéseivel (legalábbis szabadidejében).
Az MS Word mezőkkel való munka alapjai
Ez a rész ismerteti az MS Word szövegszerkesztő főbb mezőit, amelyek a listák és az azokra mutató hivatkozások rendszerezéséhez szükségesek, valamint a velük való munkavégzés módszereit.Az MS Word mező egy olyan objektum, amely a mező kulcsszavaitól és paramétereitől függően egy adott értéket vesz fel. Ha mezőt szeretne beszúrni a szövegbe, nyomja meg a Ctrl + F9 billentyűkombinációt, vagy válassza ki a megfelelő menüt a szalagon.
A mezők beillesztése után megjelenik a szöveg szürke göndör fogszabályozó.![]()
Nagyon könnyű megkülönböztetni a mezőket a szövegben – csak válassza ki a kívánt szövegblokkot. A kiválasztott töredék összes mezője szürkével kiemelve lesz. 
Miután a mezőt beszúrtuk a szövegbe, be kell állítani ennek a mezőnek az értékét. Ahhoz, hogy egy adott mezőhöz értéket rendeljen, bizonyos kulcsszavakat kell írnia a mezőbe, amelyeket a 2. részben tárgyalunk. A mező értékének beállítása után válassza ki a mezőt tartalmazó szövegblokkot, és nyomja meg az F9 billentyűt. Ha több mező is van a kijelölésben, akkor mindegyik frissül. A teljes dokumentum mezőinek frissítéséhez jelöljön ki mindent (Ctrl + a), és nyomja meg az F9 billentyűt. A mezőt a helyi menü megfelelő elemére kattintva is frissítheti.
Megjegyzés!
Előfordul, hogy minden mezőt kétszer kell frissíteni: az első frissítés átrendezi a listákat, a második frissítés pedig a szükséges hivatkozásértékeket.
Egy adott mező értéke bármikor módosítható. Ehhez csak egy mezőt (vagy mezőket tartalmazó szövegrészletet) kell kiválasztania, és a helyi menü "Mezőkódok / értékek" elemét kell kiválasztania. 
Alapvető MS Word mezők szükségesek a számozott objektumok automatikus szervezéséhez
Ez a rész a fő mezőket és az ezekhez használt kulcsokat ismerteti. Ezek a mezők lehetővé teszik az automatikus számozás, listák és hivatkozások rendszerezését.Az automatikus számozás megszervezéséhez a következő mezőket kell használni:
SEQ
A SEQ mező számozott listák létrehozására szolgál. Minden SEQ mező eggyel növeli az adott mezőben megadott egyedi változót. Ha ilyen változót még soha nem használtunk, akkor az értéke 1 lesz. Ha a szöveg egyik vagy másik részébe beszúrunk egy mezőt ezzel a változóval, és a dokumentumot teljesen frissítjük, akkor a beszúrt utáni összes mező számozása automatikusan eggyel nő.SEQ mező példa
( SEQ pic_chap1 )
Megjegyzés! Célszerű értelmes változóneveket használni, például: pic_chap1- az első fejezet rajzai, fn_intro- képletek a bevezetőben stb. A szerzők bármilyen változónevet használhatnak, de ezek az értelmes nevek, amelyek lehetővé teszik a szövegben való gyors navigálást és javítást.
A SEQ mező fontos kulcsai. A "\c" billentyű a változó aktuális értékének megjelenítésére szolgál. Különösen a "\c" billentyűvel rendelkező mező értékével ellátott könyvjelző (SET) használatával megszervezheti a táblázatok, ábrák, képletek és egyéb objektumok számának automatikus kimenetét, amelyek az alábbiakban láthatók. A "\h" kulcs növeli a változó értékét azon a helyen, ahol a mezőt megadták, anélkül, hogy magát a mezőt megjelenítené. A "\h" és "\c" billentyűk együttes használata nyilvánvalóan érvényes, de nincs értelme. A szerző azt javasolja, hogy tartózkodjanak az ilyenektől.
Példák a SEQ mezőkulcsok használatára
( SEQ pic \h ), ( SEQ tables \c )
KÉSZLET
A SET mező könyvjelzőt állít be a dokumentum egy adott helyére.SET mező példa
( SET lit_Z2009 "1")
Itt a lit_Z2009 a könyvjelző neve, az "1" pedig a könyvjelző szövege. A legjelentősebb a beágyazott mezők használatának lehetősége, pl. mezők a mezőkön belül. Különösen könyvjelző szövegként használhatók. Ehhez be kell szúrni a mezőt a fenti módon, a mezőn belül.
Példa
( SET lit_Z2009 "(SEQ lit \c)" )
REF
A REF mező a könyvjelzőkre mutató hivatkozások és hiperhivatkozások létrehozására szolgál. Ha a könyvjelzőt valahol a szövegben meghatározták, akkor hivatkozhat rá, például így:Példa
(REF lit_Z2009)
A mező frissítése után a könyvjelző szövege bekerül a helyére. A "\h" billentyű a könyvjelzők hiperhivatkozásának beállítására szolgál. A hiperhivatkozásra kattintva a felhasználó a hivatkozás által megadott helyre kerül. A "\* MERGEFORMAT" gomb visszaállítja az eredeti hivatkozás szövegformátumát, és átalakítja azt a szöveg aktuális részének formátumára.
PAGEREF
A PAGEREF mező ugyanúgy működik, mint a REF mező, azzal a különbséggel, hogy a hivatkozás szövege az az oldalszám, amelyen a megfelelő objektum található, nem az objektumszám.Automatikus számozás szervezése a dokumentumokban
Mielőtt elkezdené az objektumok automatikus számozásának módszereinek leírását a dokumentumokban, figyelmeztetni kell az olvasót a javasolt megközelítés nyilvánvaló hátrányára: minden objektumtípushoz és a hivatkozásokat tartalmazó listák minden eleméhez létre kell hoznia a saját egyedi azonosító. Ebben az esetben a szerző azt javasolja, hogy előre gondoljon át egy egyedi névrendszert, és írja le valahova, hogy mindig a szeme előtt legyen. Óriási plusz lesz, hogy objektumok és hivatkozások átvitelekor, beszúrásakor, hozzáadásakor és törlésekor garantáltan minden objektum a megfelelő számmal rendelkezik, a hivatkozások pedig garantáltan a megfelelő objektumokra mutatnak.Számozás a fejezetek és szakaszok címében
Az MS Word stílusait használhatja fejezetek és szakaszok elnevezésére, majd beszúrhat egy automatikus tartalomjegyzéket. Ha azonban a második fejezetből hirtelen a harmadik lesz, vagy a 2.2-ből a 2.3-as szakasz lesz, akkor nagyszámú képlet, táblázat és ábra átszámozása gondot okoz. Különös nehézséget okoz majd a hivatkozási jegyzék megjelenési sorrendbe rendezett átszámozása. A fentiek elkerülése érdekében ajánlatos minden fejezetnek egyedi nevet adni (valószínűleg a jelentése alapján). Ezenkívül a fejezetekhez meg kell határozni egy egyedi változót - a SEQ mező nevét. Például ennek a fejezetnek a neve lehet CHAP_USING_FIELDS, a fejezetszám változó pedig az PASAS.A fejezetek elnevezésének és számozásának eldöntése után a következő sort (az alábbiak egyikét) írjuk a címsorba:
- (SEQCHAP)
- ( SEQ CHAP \h )( SET CHAP_USING_FIELDS "( SEQ CHAP \c )" ( SEQ CHAP \c ). Automatikus számozás szervezése a dokumentumokban
Egy fejezeten belüli szakaszok számozásához be kell állítani egy változót (minden fejezethez egyedi, különben a következő fejezet n+1 számmal kezdődik), és minden szakaszhoz egyedi nevet kell megadni.
Példa erre a következő sorok
( SEQ CHAP \h ) ( SET CHAP_USING_FIELDS "( SEQ CHAP \c )" ( SEQ CHAP \c ). Automatikus számozás szervezése a dokumentumokban
( SEQ SUBCHAP_FIELDS \h )( SET SUBCHAP_USING_REF “( SEQ CHAP \c ).( SEQ SUBCHAP_FIELDS \c )”)( SEQ CHAP \c ).( SEQ SUBCHAP_FIELDS \c ). REF használat
A hivatkozások frissítése után ez a szövegrész a következőre változik
3
. Automatikus számozás szervezése a dokumentumokban
3.1
. REF használat
Ebben a példában a fejezet számozásában leírt második technikát használjuk, csak most két mező van egymásba ágyazva és utána jön. Első mező ( SEQ SUBCHAP_FIELDS\h ) a háttérben frissíti a jelen fejezet 2-4. mezőiben meghatározott megfelelő változót ( SET SUBCHAP_USING_REF "( SEQ CHAP \c ).( SEQ SUBCHAP_FIELDS \c )"állítson be egy hivatkozást a "CURRENT CHAPTER.CURRENT SECTION" értékkel és az 5-6 mezőkkel ( SEQ CHAP \c ).( SEQ SUBCHAP_FIELDS \c ) a dokumentum ezen helyére illessze be az "AKTUÁLIS FEJEZET.AKTUÁLIS RÉSZ" értéket.
Még egyszer meg kell ismételni, hogy minden fejezethez és szakaszhoz (alfejezethez, bekezdéshez) meg kell határozni a saját egyedi neveket, hogy szükség esetén hivatkozásokat állíthassunk be.
Az MS Word eszközök lehetővé teszik az automatikus tartalom rendszerezését, de javasolt a mezők használata REF fejezetszámokra és mezőkre vonatkozó hivatkozások beállításához PAGEREF oldalhivatkozásokhoz. Érdemesebb rejtett méretű szegélyű táblázatokba rendezni őket. N x3, hol N- az automatikus tartalom elemeinek száma: szakaszok, alszakaszok stb. Az első oszlop a mezőkből kapott cikkszámokat tartalmazza REF. A második oszlop az elemek neveit tartalmazza. (Jaj és jaj! Ezeket kézzel kell leírni). A harmadik oszlop azokat az oldalszámokat tartalmazza, amelyeken a megfelelő mező található. KÉSZLET. Az értékeket ezen keresztül szerezzük meg PAGEREF.
Képlet számozás
A képletek számozásánál ugyanazokat a konstrukciókat kell használni, mint a fejezetek és alfejezetek számozásánál. A szerző javasolja a képletek táblázatokba helyezését N x2, hol N- az egymás után következő képletek száma, a táblázatok szegélyeinek elrejtése és a kívánt igazítás beállítása.Itt látható egy példa
x = a + b (3.5)
Itt (3.5) a mező értéke, amely a következőképpen van beírva a forráskódokba:
(( SEQ FN_CHAP_FIELDS \h )( SET FN_AX2_BX_C “( SEQ CHAP \c ).( SEQ FN_CHAP_FIELDS \c )”)( SEQ CHAP \c ).( SEQ FN_CHAP_FIELDS \c ))
Itt FN_CHAP_FIELDS– változó neve az aktuális fejezet képleteinek számozására, ( SEQ CHAP \c ).( SEQ FN_CHAP_FIELDS \c ) a megfelelő képlet száma.
Megjegyzés! Egy dokumentum pdf formátumba konvertálásakor a képletek gyakran hibásan jelennek meg. A dolgozat végleges változatában a szerző az összes képletet a megfelelő rajzokra cserélte a jó öreg PrintScreen - MS Paint segítségével.
A táblázatok és ábrák számozása
A táblázatok és ábrák számozása ugyanúgy történik, mint a képletek számozása. Az egyetlen különbség az, hogy jobb a megfelelő objektumoknak különböző neveket adni, és más számlálóváltozókat találni nekik, pl. PIC_CHAP2, TABLE_BETTER_NPV stb.Mondjunk egy-két példát.
1. példa, táblázatok
asztal ( SEQ TAB_CH2 \h )( SET TAB_CH2_SHOPS “( SEQ CHAP \c ).( SEQ TAB_CH2 \c )”)( SEQ CHAP \c ).( SEQ TAB_CH2 \c )
1. üzlet 2. üzlet
Raktár 100 180
Piac 16 29
Itt TAB_CH2– a második fejezet táblázatainak változó számlálója, TAB_CH2_SHOPS– a szerző által ehhez a táblázathoz választott név. Legyen ennek a fejezetnek a száma 3, és már volt 3 táblázata. Ezután ez a képlet, amint az könnyen látható, a következő szöveggé alakul:
asztal 3.4
. Összehasonlító raktár / üzletek piaca.
1. üzlet 2. üzlet
Raktár 100 180
Piac 16 29
A képekkel való munka pontosan ugyanígy épül fel. Be kell állítania a számlálóváltozókat, neveket stb. Általánosságban elmondható, hogy az automatikus számozás szempontjából nincs különbség a táblázat és az ábra között. Az egész különbség csak a szövegrészek formázásában rejlik: más nevek, feliratok alatt/felül stb.
2. példa, képek
Kép ( SEQ PIC_CH2 \h )( SET PIC_CH2_EXPONENT "( SEQ CHAP \c ).( SEQ PIC_CH2 \c )" ( SEQ CHAP \c ).( SEQ PIC_CH2 \c )
A táblázatokhoz hasonlóan itt is a PIC_CH2 a második fejezet számszámláló változója. Ismét nyilvánvaló, hogy az eredmény valami ilyesmi lesz:

Kép 3.10
. Kitevő, koszinusz és szinusz.
A felhasznált irodalom jegyzékének rendszerezése
A hivatkozások listájával végzett munka általában hasonló a képletekkel, táblázatokkal és ábrákkal végzett munkához, de van egy jelentős különbség. Emiatt a bibliográfia szervezése külön részbe került. Ez a rész részletesen leírja a felhasznált irodalom jegyzékének felépítését ábécé sorrendben. A hivatkozási jegyzék felépítése a szövegben való megjelenés sorrendjében nincs ilyen részletesen leírva, de analógiával könnyen elvégezhető.A felhasznált irodalom jegyzékének ábécé sorrendbe helyezése a dokumentum végén
Tehát a szövegben szükségessé vált egy könyvre, cikkre, folyóiratra stb. Ha egyetlen listában kell szerepelniük, a tervezést ábécé sorrendben kell elvégezni. Ha forrástípus szerint kell haladniuk, akkor először a könyveket, majd a cikkeket betűrendben kell leírnia, és így tovább. Az automatikus számozás szempontjából mindegy. Az egyetlen fontos dolog az, hogy ezeket a forrásokat milyen sorrendben rögzítik, majd számozást kapnak.Megjegyzés! Minden forrásnak egyedi nevet kell adni, amely a szövegben található hivatkozások beállítására szolgál. A szerző a következő formátumot használta: lit_INITIALS_AUTHORS_YEAR"vagy" lit_INITIALS_AUTHORS_POSTFIX_YEAR". A postfixre azért van szükség, hogy elkülönítsünk bizonyos műveket, amelyeket a szerző(k) egy éven belül kiadhatnak. Tartsa maga előtt az egyedi nevek listáját. gyakran kell majd hivatkozni rá..
Új források felvételekor csak a sorrendet betartva kell azokat a felhasznált irodalom listába a megfelelő helyre beilleszteni, és a dokumentumot kétszer frissíteni. A beágyazott mezők és a külső mezők frissítéséhez kétszeri frissítés szükséges. A dokumentum kétszeri frissítése garantálja a hivatkozási lista frissítését és a hivatkozások frissítését is.
Az alábbiakban egy példa látható a lista egy részének kiterjesztett képletekkel.
( SEQ LIT \h )( SET lit_CHR2011 "( SEQ LIT \c )" ( SEQ LIT \c )
( SEQ LIT \h )( SET lit_CHVATAL1983 "( SEQ LIT \c )" ( SEQ LIT \c )
Könnyen kimutatható, hogy ez a lista átalakul
15
. Christofides N. Gráfelmélet: Algoritmikus megközelítés. Academic Press Inc., London, 1975. - 400 p.
16
. Chvatal V. Lineáris programozás. W. H. Freeman and Company, 1983. - 425 p.
17
. Erlenkotter D. Kettős alapú eljárás a kapacitás nélküli létesítmény elhelyezésére. J. Operations Research, 26, 1978. - pp. 992-1009.
Ha bármilyen munkát be kell szúrni a Chvatal és az Erlenkotter szerzői közé, akkor csak egy üres sort kell hozzáadni, be kell másolni egy meglévő bibliográfiát (például Chvatal ), lecserélni a mű egyedi nevét, cserélje ki a mű szöveges leírását és frissítse kétszer a teljes dokumentumot.
Hivatkozások készítése a szövegben a felhasznált irodalomjegyzék elemeire
Most talán nyilvánvaló, hogyan lehet a szövegben hivatkozni a szakirodalomra.Egyedi nevek ismeretében elegendő a REF mező használata
( REF lit_MEELIT1972\h )( REF lit_CHVATAL1983 \h )
A dokumentum kétszeri frissítése után ez a szövegrész a következő formában jelenik meg:
A klasszikus közlekedési típusú probléma megoldásából [ 26
] ebből az következik, hogy egy ilyen probléma bármely alapja pontosan m+s-1 elemet tartalmaz. Danzig tételéből [ 16
] ebből következik, hogy a megfogalmazott feladatban a bázis minden eleme nullák vagy természetes számok lesznek.
Felhasznált irodalom jegyzék készítése a szövegben való megjelenés sorrendjében
Ha az előző módszer egyértelműnek bizonyult, akkor a hivatkozások listájának megjelenési sorrendben történő kialakítása sem lesz nehéz. A végén beállított hivatkozásokat most közvetlenül a szövegben kell elhelyezni. Ha ez a forrás először találkozott, akkor jelezze az űrlap felépítését [ ( SEQ LIT \h )( SET lit_ERL1978 "( SEQ LIT \c )" ( SEQ LIT \c ), 18. o.]. Ha már találkozott ezzel a forrással, akkor adjon meg egy konstrukciót a [ ( REF lit_ERL1978\h ), 95. o.]. Magában a listában természetesen mezőket kell elhelyezni ( REF lit_ERL1978\h )– hivatkozások a források szövegbeli megjelenésére. Az egész nehézség a források teljes nevének kézi elrendezésében rejlik. Ha azonban a szövegben valahol változás történik a hivatkozási sorrendben, akkor ez (kétszeri frissítés után) azonnal befolyásolja az irodalomjegyzékben a sorrendet, ami kivágással és beillesztéssel gyorsan javítható. További plusz: a források sorrendjének ellenőrzése ebben az esetben "ellenőrző összeg". A sorrendben szereplő hibák vagy hiányoznak, vagy ha vannak, nyilvánvalóak.Dokumentum feltöltése pdf formátumba mentett hivatkozásokkal
Nos, itt a vége ennek a történetnek. A dokumentum készen áll. Terjesztheti, de nem akarja odaadni az eredetit. Két módja van. Az első abból áll, hogy az MS Office eszközökkel a hivatkozásokat értékükre cserélik. Ez a Ctrl+Shift+F9 billentyűkombinációval érhető el, de a szerző ezt határozottan nem javasolja. Címkék hozzáadásaA mezőkódok hasznosak helyőrzőként azon adatok számára, amelyek változhatnak a dokumentumban, és felhasználhatók a dokumentum bizonyos aspektusainak automatizálására. A mezőkódokat a rendszer Word-szolgáltatások, például oldalszámok vagy tartalomjegyzék használatakor szúrja be, de más feladatokhoz, például számításokhoz vagy dokumentumtartalom adatforrásból történő feltöltéséhez manuálisan is beszúrhat mezőkódokat.
Ezek a műveletek lehetővé teszik bármilyen mezőkód beszúrását a Wordbe. A mezőkódok listája az egyes mezőkkel kapcsolatos részletes információkkal kapcsolatban lásd: Mezőkódok listája a Wordben.
Szúrjon be egy mezőt
Megjegyzések:
A párbeszédpanelen Terület mezőkódok megjelennek, nyomja meg a gombot Mezőkódok. Egyes mezőknél a kódok automatikusan megjelennek.
Egy mező egymásba ágyazásához először helyezze be a külső mezőt (tárolót) a fenti 1-4. lépések végrehajtásával. Ezután helyezze a kurzort a dokumentumban abba a mezőkódba, ahová a belső mezőt be szeretné szúrni, és kövesse a fenti 2-4.
Mezőváltás
Biztonsági megjegyzés: Mivel a mezőkódok minden felhasználó számára láthatók, aki elolvassa a dokumentumot, ne helyezzen el bennük bizalmas információkat.
Mezőkódok megjelenítése
Alapértelmezés szerint a Word margói nem térnek el a dokumentum többi részétől, így olvasás közben a felhasználó nem veszi észre, hogy a dokumentum tartalmának egy része a mezőben található. A mezők azonban árnyékolással is megjeleníthetők, hogy kiemelkedjenek a dokumentumból.
Field update control
Alapértelmezés szerint a Microsoft Word margói automatikusan frissülnek a dokumentum megnyitásakor. Így az adatok naprakészek maradnak. Vannak azonban olyan helyzetek, amikor nem kívánja használni ezt a funkciót. Előfordulhat például, hogy egy dokumentum megnyitásakor egy adott dátumot szeretne megjeleníteni a fejlécben az aktuális dátum helyett.
A mezőket úgy is frissítheti, hogy duplán kattint rá, és kiválasztja Frissítse a mezőt vagy válassza ki és nyomja meg az F9 billentyűt
A dokumentumtörzs összes mezőjének manuális frissítéséhez nyomja le a CTRL+A, majd az F9 billentyűkombinációt. A fejlécben vagy láblécben lévő mezőket egyenként kell frissíteni. Kattintson a fejlécbe, láblécbe vagy szövegmezőbe, nyomja le a CTRL+A, majd az F9 billentyűkombinációt.
A mezők automatikus vagy véletlen frissítésének megakadályozása érdekében zárolhatja őket.
Egy adott mező zárolása és feloldása
Tegye a következők egyikét:
Egy mező zárolásához (az érték frissítésének megakadályozásához) jelölje ki a mezőt, és nyomja meg a CTRL+F11 billentyűkombinációt.
Egy mező zárolásának feloldásához (az érték frissítésének engedélyezése) jelölje ki, és nyomja meg a CTRL+SHIFT+F11 billentyűkombinációt.
A BOOKMARK, INCLUDETEXT és REF mezőértékek blokkolása
Az értékzár kulcsa (\!) megakadályozza a KÖNYVJELZŐ, INCLUDETEXT vagy REF mezőértékben szereplő mezők frissítését, ha a mező értéke a forrás helyén nem változott. E kulcs nélkül a BOOKMARK, INCLUDETEXT vagy REF mezőértékekben szereplő mezők automatikusan frissülnek, amikor a mező frissül.
Például mező { BEVEZETÉS C:\\Sales\Sales_4_quarter.doc \! } beilleszti a DÁTUM és a BEÉPÍTÉS mezőket tartalmazó "Sales_4_quarter.doc" dokumentum tartalmát. Az INCLUDETEXT mező frissítésekor a "\!" nem teszi lehetővé a DATE és az EMBED mezők frissítését a beszúrt szövegben, ha azokat nem frissítették az eredeti dokumentumban ("Sales_4_quarter.doc"). Ez a kulcs biztosítja, hogy az INCLUDETEXT mezővel beszúrt szöveg teljes mértékben megegyezzen a forrásdokumentum szövegével.
Ha mindkét helyen szeretné frissíteni a DÁTUM és a BEÉPÍTÉS mezőt, frissítse azokat a forrásdokumentumban ("Sales_4_quarter.doc"), majd frissítse a BESZÁMÍTÁS mezőt.
Korábbi cikkeinkben bemutattuk, hogyan lehet speciális tulajdonságokat beállítani és egyéni tulajdonságokat létrehozni egy Word-dokumentumban. Ezeket a tulajdonságokat gyorsblokk segítségével lehet beilleszteni Terület(terület). Ez akkor hasznos, ha vannak olyan szavak, kifejezések vagy jelentések, amelyeket gyakran használnak a dokumentumokban.
Ha egy dokumentumban újrafelhasznált szó, kifejezés vagy érték megváltozik a dokumentum jövőbeli változataiban, akkor egy beépített vagy egyéni tulajdonság használata nagyon hasznos lehet. Csak egy helyen kell módosítania egy tulajdonság értékét, hogy az a teljes dokumentumban megváltozzon.
Egy beépített vagy egyéni tulajdonság értékének beszúrásához helyezze a kurzort oda, ahová be szeretné szúrni, és nyissa meg a lapot Beszúrás(Beszúrás).
Jegyzet: Amikor egyéni tulajdonságot szúr be egy dokumentumba, csak az értéke lesz beszúrva. Ha az értéket a tulajdonság nevével szeretné kiegészíteni (visszafejteni), akkor magának az értéknek a beszúrása előtt írja be a kívánt szöveget.

fejezetben Szöveg(Szöveg) fülek Beszúrás(Beszúrás) kattintson a gombra Express blokkok(Gyors részek).
Jegyzet: Előfordulhat, hogy ezeknek a gomboknak a címkéi nem jelennek meg, ha a Word ablaka nem elég széles. Ha nem látja a gomb címkéjét, keresse meg az alábbi képen a kurzor által jelzett ikont.

A megjelenő menüben kattintson a gombra Terület(terület).

A legördülő listában Kategóriák(Kategóriák) válassza ki A dokumentumról(Dokumentum információ).

Listázott mezőket(Mezőnevek) kattintson a gombra DocProperty. fejezetben A mező tulajdonságai(Mező tulajdonságai), amely a párbeszédpanel közepén, a fejléc alatt található Ingatlan(Tulajdonság) megjelenik az összes elérhető (beépített és Ön által hozzáadott) dokumentumtulajdonság listája. Válassza ki a listából azt az egyéni tulajdonságot, amelyet hozzá szeretne adni a dokumentumhoz, és kattintson a gombra rendben.

Az érték oda lesz beszúrva, ahol a kurzor van.

Amikor módosítja egy egyéni tulajdonság értékét, frissítenie kell a dokumentumba beszúrt mezőket, hogy tükrözze a változást. Ehhez jelölje ki a dokumentum összes mezőjét (vagy a teljes dokumentumot), és nyomja meg a gombot F9.