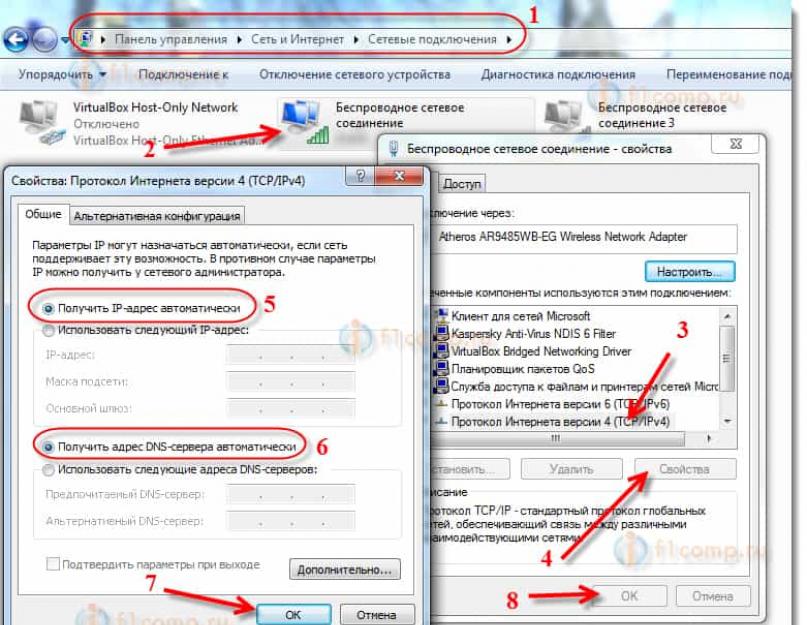Kicsit mindig megleptek az ilyen kérdések, amiben azt írták, hogy nyílt (nem biztonságos) Wi-Fi hálózatra csatlakozva nem működik az internet. Vagy egy telefon, laptop, táblagép és más eszközök általában nem csatlakoznak a nyitott Wi-Fi-hez. Tanácsot kért, hogy mit lehet tenni a probléma megoldására.
És ma láttam a fórumunkon egy üzenetet, amely szerint a telefon elkap egy jelszó nélküli Wi-Fi-t, probléma nélkül csatlakozik hozzá, de az internet nem működik. Aztán egy kicsit elemeztem az oldalon található megjegyzéseket, és rájöttem, hogy a kérdés nagyon népszerű, és még nem írtam cikkeket ebben a témában. Most javítom a helyzetet 🙂 .
Most meg fogjuk találni, hogy miért vannak problémák valaki más, bár nyitott vezeték nélküli hálózataihoz való csatlakozással. Megpróbáljuk kideríteni, hogy lehet-e tenni valamit ez ellen, és ha igen, mit.
Azonnal le akarom írni, hogy megvizsgáljuk az internetkapcsolat csatlakozásával és működésével kapcsolatos problémákat, olyan külföldi, vezeték nélküli hálózatokon keresztül, amelyek nem védettek jelszóval, és amelyekkel kapcsolatot lehet létesíteni.
A saját hálózatokhoz való csatlakozáskor felmerülő összes probléma egy másik történet. Csak arról van szó, hogy több módja lesz ennek vagy annak a hibának a megoldására, mivel hozzáfér magának az útválasztó beállításaihoz.
Bármilyen szomorúan is hangzik, de ha okostelefonja, táblagépe, laptopja stb. nem akar csatlakozni a nyitott Wi-Fi-hez, vagy az internet nem működik a csatlakozás után, akkor valószínűleg valahogy javítsa a helyzetet, tegye meg nem sikerül. Valahol az esetek 90%-ában meg kell mérni. Valahogy szomorúan írtam 🙂 .
Miért? Igen, mert nem tudjuk, hogy milyen hozzáférési pontról van szó, kié, hogyan van beállítva, és ami a legfontosabb, nem férünk hozzá ennek a routernek a beállításaihoz, mert nem a miénk, hanem egy szomszédé. , valami bolt, kávézó stb. Szerintem ez érthető és logikus.
Vegyük például azt a kérdést, amelyről a cikk elején írtam:
A fórumunkon maradt, ebben a szálban:.
A kérdés jó, de szerinted lehet erre a kérdésre érdemben válaszolni? Szerintem is nem. Talán csak az internet nem fizetős. Van kapcsolat, de az internet nem működik. standard helyzet. Lehet, hogy valamilyen blokkolás engedélyezve van, vagy a telefonnak nem tetszett a csatorna, amelyen működik.
Két fő problémát emelnék ki. Rájuk osztjuk a cikket. Így könnyebb és érthetőbb lesz.
Nem lehet csatlakozni nyitott Wi-Fi hálózathoz
Talán ez a legnépszerűbb kérdés. Laptopokon (és asztali számítógépek), ez lehet egy hiba "", vagy valami más.
Mobil eszközökön (telefonok, tabletek), lehet, hogy…" (egyébként a laptopoknál is előfordulhat ez az „Azonosítás…” probléma), "". Más hibák is előfordulhatnak.
Ha nem tud csatlakozni, akkor el kell gondolkodnia azon, hogy miért nem védett ez a hálózat. Igen, vannak, akik egyszerűen elfelejtik ezt megtenni, vagy nincs rá szükségük. Csak engedik, hogy mindenki használja az internetet (ez a helyzet az otthoni hotspotoknál). De biztos vagyok benne, hogy a legtöbb esetben nincs jelszó, mert ott engedélyezve van a MAC-címek szerinti szűrés (olvasd el). Ami még a jelszónál is jobban véd.
Mit próbálhatsz meg tenni?
Általános szabály, hogy nem biztonságos hálózatokhoz csatlakozva a jelerősség nem túl jó. Győződjön meg arról, hogy a hálózati szint legalább két részből áll. Ellenkező esetben csatlakozási problémák léphetnek fel éppen a gyenge jel miatt.
Ha laptopot csatlakoztat (normál számítógép adapterrel), majd győződjön meg arról, hogy a vezeték nélküli adapter tulajdonságainál az IPv4 protokollban az IP automatikus fogadására van beállítva. Mint ez:

Megmutattam a Windows 7 példáján. A Windows 8-ban minden pontosan ugyanaz lesz.
Ha a probléma Android OS-en vagy iOS-en (iPhone, iPad) futó mobileszközökön észlelhető, akkor nem is tudom, mit tanácsoljak. Kivéve a jelszint figyelésének módját. Úgy tűnik, nincsenek olyan speciális beállítások, amelyek zavarják a kapcsolatot.
Az internet nem működik, ha nem biztonságos Wi-Fi-hálózathoz csatlakozik
Nos, a második probléma az, amikor minden csatlakoztatva van, de az internet nem működik.
Laptopon a „Nincs internet-hozzáférés” állapot és egy sárga háromszög jelenik meg a hálózati állapot mellett (be), mobileszközökön pedig egyszerűen nem működik az internet, és a Wi-Fi ikon valószínűleg szürke lesz. kék helyett (operációs rendszertől, firmware verziótól stb. függ.).
Hogyan lehet megoldani a problémát?
Ha a probléma a számítógépen van, ellenőrizze az IP-beállításokat, amint azt a fenti képernyőképen mutattam. Tiltsa le a víruskeresőket és a tűzfalakat, ezek blokkolhatják az internethez való hozzáférést.
Ha a probléma mobileszközön van, ellenőrizze, hogy engedélyezve vannak-e a kézi proxybeállítások. Hogyan kell ezt csinálni, írtam a cikkben (a „ellenőrizze, hogy a proxyszerver le van-e tiltva” címsor után).
Más esetekben a probléma valószínűleg magának az útválasztónak az oldalán van. Vagy az eszköz nem tud működni az útválasztó beállításaiban megadott paraméterekkel.
Utószó
Ahogy fentebb írtam, ha a telefon nem csatlakozik a hálózathoz, akkor valószínűleg nem tud valamit csinálni. Ha csatlakozik, de nincs internet hozzáférés, akkor pontosan ugyanaz. A hálózat nem a miénk, nem tudjuk, mi a baja, nem tudjuk megváltoztatni a beállításokat. Szinte az összes Wi-Fi-vel kapcsolatos probléma maguk a hozzáférési pontok okolhatók. És ha megpróbál valamit javítani, akkor módosítania kell a beállításokat. Feltéve, hogy az eszköz megfelelően működik más hálózatokkal.
adminAz internetes problémák mindig bosszantóak. Megzavarhatják a munkát vagy a játékot, vagy korlátozhatják az egyéb online élményeket. Ha kábelen keresztüli csatlakoztatásról beszélünk, előfordulhat, hogy ennek a problémának nincs sok lehetséges oka.
A laptop észlel egy elérhető Wi-Fi hálózatot, de nem csatlakozik
Az egyik meglehetősen gyakori hálózati probléma az, amikor a számítógép látja a csatlakozáshoz elérhető hálózatot, de valamilyen okból nem tud csatlakozni hozzá. Ez a probléma a következő okok egyike miatt fordulhat elő:
- probléma a laptop hardver-illesztőprogramjaival - emiatt előfordulhat, hogy a kapcsolat nem jön létre vagy szakad meg azonnal a sikeres hálózathoz való csatlakozás után;
- kommunikációs interferencia - túl sok eszközt ne csatlakoztasson a Wi-Fi-hez, és ügyeljen arra is, hogy semmi se zavarja a laptopot és az útválasztót;
- a hálózathoz való csatlakozás jelszavát helytelenül adta meg - ha helytelenül adta meg a biztonsági kulcsot, a kapcsolat nem fejeződik be;
- hálózati eltérés - ha a számítógép kapcsolati beállításai és a hálózati beállítások nem egyeznek, a kapcsolat nem fejeződik be;
- az operációs rendszer meghibásodása - az operációs rendszerrel kapcsolatos problémák esetén a kapcsolat nem jön létre megfelelően.
Wi-Fi hálózathoz való csatlakozással kapcsolatos problémák megoldása
Nézzük meg sorra a fent említett problémák megoldását, és tanulmányozzuk át az általános ajánlásokat azoknak, akik a rendszerükben találkoztak ezzel a problémával.
„A Windows nem tudott csatlakozni a Wi-Fi-hez” hiba és a megoldás módja
Amikor megpróbál csatlakozni, megjelenhet a "Windows nem tudott csatlakozni a Wi-Fi hálózathoz" üzenet. Ennek a hibának több oka is lehet. A probléma forrását az alábbiak szerint határozhatja meg:
Videó: Az internetkapcsolati problémák megoldása
Nem egyezik a biztonsági kulcs Wi-Fi-hálózathoz való csatlakozáskor
A biztonsági kulcs a Wi-Fi hálózat biztonsági kódja. A felhasználó önállóan állítja be, hogy kívülállók ne csatlakozhassanak a hálózathoz. És ha hibát észlel a rossz jelszó megadásával kapcsolatban, akkor valószínű, hogy hibásan adta meg. A helyzet javítása érdekében tegye a következőket:

Ne mondja el a biztonsági kulcsát idegeneknek – ez további kapcsolatokhoz vezet, ami viszont lelassítja az internet sebességét.
A tárolt hálózati beállítások nem egyeznek
Új kapcsolat létrehozása után gyakran láthat egy hibát "Az ezen a számítógépen mentett hálózati beállítások nem felelnek meg a hálózat követelményeinek." Ez a probléma gyakran az útválasztó önkonfigurálása után jelentkezik. A helyzet javításához mindössze annyit kell tennie, hogy törölje a kapcsolatot, majd hozza létre újra. Ez frissíti az összes beállítást, és újra létrehozza a kapcsolatot. Ez a következőképpen történik:
- Kattintson a jobb alsó sarokban lévő Internet ikonra a jobb egérgombbal, és válassza ki a "Hálózati és megosztási központ" részt.
Válassza a "Hálózati és megosztási központ" lehetőséget a hálózati kapcsolatok helyi menüjében
- Ezt követően meg kell nyitnia a vezeték nélküli hálózatok vezérlőmenüjét. Ez a képernyő bal oldalán található megfelelő gombbal történik.
Lépjen a "Vezeték nélküli hálózat kezelése" szakaszhoz
- Hívja a hibát mutató hálózat helyi menüjét, és válassza a "Hálózat törlése" elemet.
Kattintson a jobb gombbal a kapcsolatra, majd kattintson a "Hálózat törlése" gombra.
- Ezután próbáljon meg újra csatlakozni a hálózathoz. Most, hogy nincs mentett adat erről a hálózatról, a kapcsolatnak jól kell működnie, ha a hálózat nincs jelszóval védve.
A Windows 10 rendszerben ezt a problémát egy kicsit másképp oldják meg:

A probléma például a csatlakozási beállítások gondatlan adatmódosítása miatt merülhet fel.
Más módok a csatlakozás elősegítésére
Most pedig nézzünk meg néhány általános megoldást, amelyek segíthetnek a különféle csatlakozási problémák megoldásában. Esetünkben, amikor a Wi-Fi kapcsolat nem lehetséges, ezek a módszerek is segítenek.
A router újraindítása
A legegyszerűbb módja, amelyet minden szolgáltató tanácsol elsősorban. Természetesen ez nem segít komoly problémákon, de megoldhatja az egyszeri csatlakozási problémákat. Az újraindítás legjobb módja a következő:

Hálózati illesztőprogramok ellenőrzése és telepítése
A hálózati illesztőprogramok frissítése nem bonyolultabb, mint bármely más hardver illesztőprogramjának frissítése. Ezt az alábbi módon teheti meg az automatikus illesztőprogram-letöltő rendszerrel:
- Nyomja meg a Win + X billentyűkombinációt a gyorselérési menü megnyitásához, és válassza ki az „Eszközkezelő” részt. A menü másik módja, ha jobb gombbal kattint a Start ikonra.
Válassza az "Eszközkezelő" részt a gyorselérési menüben
- Az Eszközkezelőben keresse meg a „Hálózati adapterek” részt. Bontsa ki ezt a lapot, és látni fogja a hálózati eszközeit. Ezután kattintson jobb gombbal az elérhető hardverre. A helyi menü megnyitása után válassza az "Illesztőprogramok frissítése ..." műveletet. Annak megállapításához, hogy egy eszköznek szüksége van-e illesztőprogram-frissítésre, ügyeljen a nevére és az illesztőprogramok frissítését jelző ikon jelenlétére vagy hiányára.
Nyissa meg a "Hálózati adapterek" részt, és kattintson az "Illesztőprogramok frissítése" gombra a kívánt eszközön
- A rendszer megkérdezi, hogyan kell frissíteni. Ha van internetkapcsolat (például kábel segítségével, mivel a wi-fi kapcsolat nem elérhető), akkor egyszerűen kattintson a "Frissített illesztőprogramok automatikus keresése" gombra.
Válassza a "Frissített illesztőprogramok automatikus keresése" lehetőséget, ha rendelkezik hálózati kapcsolattal
- Várja meg az illesztőprogramok keresésének, letöltésének és telepítésének végét.
Várja meg a hálózaton lévő illesztőprogramok keresésének és telepítésének végét
- Ha nincs hálózati hozzáférés, le kell töltenie a hálózati adapter illesztőprogramját egy másik eszközről, és ki kell választania az "Illesztőprogramok keresése ezen a számítógépen" lehetőséget.
Illesztőprogramok kereséséhez válassza az "Illesztőprogramok keresése ezen a számítógépen" lehetőséget.
- Adja meg a mappa helyét az illesztőprogramokkal a további telepítéshez.
Adja meg az illesztőprogramok helyét a számítógépen, és kattintson a "Tovább" gombra
- Miután a telepítés valamilyen módon befejeződött, indítsa újra a számítógépet.
- Próbáljon meg újra csatlakozni a Wi-Fi hálózathoz, hogy ellenőrizze, megoldódott-e a probléma.
Ha egy egyszerű frissítés nem segített, próbálja meg teljesen eltávolítani az illesztőprogramot, és ugyanúgy telepítse újra.
Állítsa vissza a router beállításait
Ha az internettel kapcsolatos problémák nem szűnnek meg, és továbbra sem csatlakozik a Wi-Fi-hez, érdemes radikálisabb megoldáshoz folyamodni a probléma megoldásához. Nevezetesen állítsa vissza a router beállításait, és konfigurálja a semmiből. Ne tegye ezt, ha bizonytalan saját tudásában és figyelmességében – fennáll annak a veszélye, hogy internet-hozzáférés nélkül marad. Az útválasztót a következő módon állíthatja vissza:
- Nyissa meg bármelyik böngészőt, és írja be helyi címének számát a címsorába. Próbáld ki a számokat: 192.168.1.1; 192.168.0.1; 192.168.0.254. Az egyik cím helyes lesz.
Írja be számítógépe helyi címét a böngészőbe az útválasztó beállításainak megnyitásához
- A fiókjába való bejelentkezéshez írja be az admin szót jelszóként és bejelentkezési névként is.
Felhasználónévként és jelszóként használja az admin szót
- Lépjen a Gyári alapbeállítások szakaszba, és kattintson a Visszaállítás gombra az útválasztó teljes visszaállításához.
Nyomja meg a Visszaállítás gombot az útválasztó teljes visszaállításához
- A beállítások visszaállításának másik módja, ha megkeresi a RESET gombot a készülék hátulján, és néhány másodpercig lenyomva tartja.

Ma már nem tudjuk elképzelni az életet internet nélkül. Közösségi hálózatok, levelezés, munkahelyi szolgáltatások, a szórakozásról nem is beszélve – mindez bármikor, bárhol elérhető számunkra. Ami a legjobb, az a szabad természet, amit ezek a finomságok hordoznak. Az Internet segítségével könnyedén és egyszerűen tudunk fejlődni, tanulni, szórakozni és valami érdekeset tanulni, főleg ha mindig kéznél van. Ilyen mobilitást csak táblagépről vagy telefonról lehet elérni a hálózathoz.
Az internet és a táblagép (okostelefon) csatlakoztatásának módjai
Kétféleképpen csatlakoztathat internetkapcsolatot a modulhoz. Az első a mobil vezeték nélküli hozzáférés SIM-kártyával. A második a WiFi router használatával történő csatlakozás. Mindegyik módszernek megvannak a maga hátrányai és előnyei.
Így a mobilszolgáltatókon keresztüli vezeték nélküli kapcsolat rugalmasabb és hordozhatóbb, mivel lehetővé teszi, hogy bárhol elérje az internetet kütyükről. A szerepet itt csak a jelszint játssza, ami általában az egész országban elfogadható a stabil kapcsolathoz. Ebben a tekintetben a WiFi hálózat veszít, mivel működése legfeljebb néhány tíz méterrel terjed ki a router körül. Igaz, a routerhez való közeli távolság ellenére is vannak olyan helyzetek, amikor fennakadások lépnek fel, és a felhasználó nem tudja, miért nem csatlakozik a telefon a WiFi-hez. Sokkal kisebb annak az esélye, hogy ez megtörténhet egy hagyományos mobilhálózatnál.
Másrészt a mobilszolgáltatón keresztüli csatlakozás kis adatcsomagon belül történik (például 5 gigabájt forgalom áll rendelkezésre). Ha korlátlan 3G vagy LTE tarifát csatlakoztat, akkor az elég sokba fog kerülni. Ami a WiFi routerrel történő csatlakozást illeti, ugyanazokkal a funkciókkal rendelkezik, mint a hálózathoz való helyhez kötött hozzáférés. Erről a kapcsolattípusról fogunk beszélni a cikkben.
A WiFi kapcsolat előnyei

Tehát, mint már említettük, az internet a WiFi hozzáférési formátumban korlátlan az átvihető adatmennyiség szempontjából. Ez azzal magyarázható, hogy a router tulajdonképpen helyhez kötött internetet terjeszt, amelyet hazánkban már többnyire korlátozások nélkül biztosítanak. A korlát hiánya mellett ennek az átviteli formátumnak egy másik fontos mutatója a kapcsolat sebessége. A mobilinternethez képest a WiFi router esetében tízszer gyorsabb (akár 100 Mbps), ami lehetővé teszi a filmek letöltését a legjobb minőségben és az online játékokban való szórakozást késedelem nélkül a táblagépen.
Hogyan lehet csatlakozni a létrehozott WiFi hálózathoz?
A WiFi beállítása tehát egy fontos, de egyszeri eljárás, melynek sikeres elvégzése után hosszú ideig, megszakítás nélkül használhatja az internetkapcsolatot. Ha kíváncsi arra, hogy a telefon miért nem csatlakozik a WiFi-hez, akkor rossz beállítást végzett. Ezért a cikkben ezt a kérdést fogjuk érinteni.

Tehát először meg kell értenie, hogy a kapcsolat hogyan van elrendezve ebben a formátumban. A routerhez csatlakoztatott vezetékeken keresztül továbbított vezetékes internet WiFi-n keresztül kerül terjesztésre, miközben elérhetővé válik a táblagép és a telefon számára. Valójában az útválasztó létrehoz egy hálózatot, amelyben az Internetet „vezetékről” osztják el. A hálózat eléréséhez ismerni kell a nevét, és természetesen, ha a védelem telepítve van, akkor egy hozzáférési kulcsot (vagyis jelszót) is. Ez nagyon fontos, mert ha a telefon vagy a táblagép nem csatlakozik a Wi-Fi-hez, ez valószínűleg azt jelenti, hogy ezeket az adatokat helytelenül adta meg.
Tehát ha WiFi kapcsolatról beszélünk, akkor kétszintűnek kell jellemezni. Az első az útválasztó csatlakoztatása a kábellel, mind hardver, mind szoftver szinten. Ha az internetszolgáltató a számítógépes hálózathoz való hozzáférés szintjén is beállít védelmet, akkor azt is bele kell foglalni a Nagyjából szólva, ha a szolgáltatótól kapott bejelentkezési névvel és jelszóval csatlakozik, akkor ezeket a paramétereket meg kell adni az útválasztó beállításaiban . Ezt a telepítővarázsló futtatásával teheti meg, amely a legtöbb modern útválasztóban elérhető. Az ebben a szakaszban előforduló hibák a következőképpen néznek ki: Van Wi-Fi kapcsolat, de a táblagép vagy a telefon nem csatlakozik az internethez.
A kapcsolat második szintje a hálózathoz való csatlakozás, amely az útválasztó szintjén történik. Ez az a hely, ahol az internet-hozzáférési pont védve van a harmadik féltől származó eszközöktől. A hálózathoz való csatlakozáshoz ideális esetben ismernie kell a hálózat nevét és, ahogy fentebb említettük, a hozzáférési kulcsot. Természetesen előfordulhat olyan helyzet, hogy az okostelefon a helyes jelszóbevitel ellenére sem csatlakozik az otthoni WiFi-hez. Ebben az esetben másként is tehet.
A legtöbb útválasztónak van egy speciális gombja, amely egy bizonyos ideig működik. Célja, hogy eszközei jelszó nélkül is csatlakoztathatók legyenek.
Hogyan kell beállítani a WiFi-t?
A vezeték nélküli otthoni kapcsolat beállítása egyszerű eljárás, de sokak számára több okból is előfordulhat, hogy első alkalommal nem működik. Először is, a felhasználó nem mindig érti, hol kezdje, és mi a műveletek sorrendje általában. Másodszor, az ember nem mindig tudja, milyen típusú kapcsolata van a szolgáltatójának. Harmadrészt nem mindenki találja meg a szolgáltatója által kiadott adatokat.

Tehát próbáljuk meg röviden leírni a beállítási folyamatot, hogy ne legyenek olyan helyzetek, amikor nem tudja, miért nem csatlakozik a telefon a WiFi útválasztóhoz. Először csatlakoztatnia kell a fix internetkábelt és magát az útválasztót, majd csatlakoztassa a készüléket a hálózathoz, várja meg, amíg a jelet jelző alaprendszer jelzőfényei kigyulladnak. Ezután ugyanazzal a vezetékkel kell csatlakoztatnia a számítógépet és az útválasztót. A csatlakozási rajz leggyakrabban a készletben található telepítőlemez indításakor jelenik meg. Ha nincs lemez, ne aggódjon, az egész eljárás manuálisan is elvégezhető. Meg kell mennie az útválasztó címére (a böngészőben írja be a 192.168.0.1 számokat), ahol látni fogja az eszközt. A bejelentkezéshez használja az admin felhasználónevet és jelszót. Válassza ki a beállítási varázsló aktiválásáért felelős elemet - így a program lépésről lépésre lehetővé teszi a szükséges adatok megadását. Ezek olyan információk, mint a kapcsolat típusa, kapcsolati adatok, hálózatvédelem, típusa. Ezt követően az útválasztó újraindul, és elméletileg elkezd működni.
telefon és laptop?
Ha a beállítás után nem tudott hozzáférni az internethez a modul használatával, ez valamilyen hiba jelenlétét jelzi. Ez a fent tárgyalt két szint valamelyikén végzett helytelen cselekedetekből állhat. Tehát a „miért nem csatlakozik a telefon Wi-Fi-n keresztül” kérdésre a válasz két lehetőség lehet: helytelen csatlakozás az útválasztó internetéhez, vagy a Wi-Fi hálózathoz való csatlakozás képtelensége.

Nem nehéz kideríteni a valódi okot - próbáljon meg belépni az útválasztó vezérlőpultjára a fenti 192.168.0.1 cím megadásával a böngészőben. Ha megnyílik a beállítások menü, a probléma „első szinten”, vagyis az útválasztónak a hálózathoz való csatlakozásában van. Ha az oldal betöltődik, de semmi sem történik, az azt jelenti, hogy nem tud belépni a hálózatba, és hibái vannak a kulccsal.
A jelszó probléma megoldása

A routerhez való csatlakozás, ha működik, elég egyszerű. Ehhez két művelet egyikét kell végrehajtania - vagy nyomja meg a feloldó gombot, és próbáljon meg közvetlenül csatlakozni, vagy próbálja meg kideríteni a jelszót, mert a helytelen bevitel miatt előfordulhat, hogy az okostelefon nem csatlakozik az otthoni WiFi-hez. A router beállításainál láthatja, hogy melyik kulcs van telepítve a hálózatra. Ehhez elegendő a „Vezeték nélküli biztonság” menüben a 192.168.0.1 címre lépni (legalábbis így hívják ezt az elemet a TP-Link útválasztóban). Bejelentkezhet számítógépről, így később láthatja a jelszót, és beírhatja azt okostelefonon vagy táblagépen.
Ha a hálózati kulcs helyesnek bizonyult, de még mindig nem tudja, miért nem csatlakozik a telefon a WiFi-hez, akkor előfordulhat, hogy a kapcsolat létrejötte folyamatban van. Ehhez lépjen cikkünk következő bekezdésére. Ott részletesebben leírjuk, mit kell tenni ilyen esetekben. Ne feledje, hogy itt csak általános ajánlásokat adunk, míg az Ön döntésén múlik, hogyan tovább a helyzetében.
Csatlakozási hibák
Ha van Wi-Fi kapcsolat, de nem megy ki az internet, akkor minden a router és a szolgáltató kapcsolatáról szól. A kapcsolat állapotát ismét ellenőrizheti a hálózati vezérlőpulton. Meg kell jelennie a csatlakozási mód jelzésének. Ebből megértheti, hogy mi a hiba, és miért nem csatlakozik a telefon a WiFi-hez.

Ha az ott jelzett állapot az Ön számára semmit sem jelent (például előfordul, hogy egyszerűen hibaüzenetet jelez), javasoljuk, hogy forduljon szolgáltatójához, és kérjen segítséget a hálózat beállításához. Általában vannak már jól bevált sablonjaik, amelyek szerint az ügyfélnek elmagyarázzák a beállítási algoritmust.
Semmi sem segít
Vannak olyan helyzetek, amikor az internet beállításához ajánlott fentiek egyike sem segít, és mégis előfordul néhány hiba, amely megakadályozza a hálózat elérését. Csak 2 ok vezethet ehhez - ezek vagy az útválasztó szoftverhibái, vagy a szolgáltatótól való csatlakozás képtelensége, amelyet bizonyos korlátozások vagy hibák diktálnak. Csak annyit tehet, hogy felhívja az Ön számára internetes szolgáltatásokat nyújtó cég szakemberét, aki mindent beállít Önnek.
FONTOS! A telefon beállítása előtt először ellenőrizze, hogy egy adott vezeték nélküli Wi-Fi kapcsolat lefedettségi területén tartózkodik-e. Használhatja otthoni Wi-Fi-jét, vagy csatlakoztathatja iPhone-ját ingyenes hálózatokhoz, például kávézókban vagy bevásárlóközpontokban.
Tehát kezdjük:
- A kezdőképernyőre lépünk, és a "Beállítások" menübe lépünk.
- Ezután automatikusan elindul az elérhető Wi-Fi keresése.
- Válasszon nevet, és csatlakozzon.
Ez a módszer alkalmas nem biztonságos útválasztókhoz való csatlakozáshoz, például nyilvános helyeken.
Ha biztonságos Wi-Fi-hálózathoz csatlakozik, akkor a sorrend kissé eltérő lesz:
- Nyissa meg a "Beállítások" menüt.
- Keressük a „Wi-Fi” sort, és kapcsoljuk be az opciót.
- A Wi-Fi automatikus keresése után válassza ki a kívánt hozzáférési pontot.
- Írja be a jelszót, és kattintson a Csatlakozás gombra.
Ha nem tudja ily módon csatlakoztatni telefonját a Wi-Fi hálózathoz, akkor rossz jelszót ad meg. A megfelelő megtalálásához forduljon a Wi-Fi rendszergazdához.
NE FELEJTSD EL! Ahhoz, hogy telefonját biztonságos Wi-Fi hálózathoz csatlakoztassa, ismernie kell a jelszót, az ilyen kapcsolatok mellett egy „zár” ikon jelenik meg.
Vannak olyan helyzetek is, amikor telefonját olyan rejtett hozzáférési ponthoz kell csatlakoztatnia, amely nem jelenik meg az általános listában. Az okostelefon csatlakoztatásához ismernie kell a Wi-Fi pontos nevét:
- Nyissa meg a "Beállítások" menüt.
- Keressük a „Wi-Fi” sort, és kapcsoljuk be az opciót.
- Kattintson az "Egyéb" gombra, és adja meg a pontos nevet.
- Kattintson a "Biztonság" gombra.
- Ezt követően ki kell választania a védelem típusát az alábbi ábrán látható módon.
- Visszatérünk az "Egyéb hálózat" elemhez, és beírjuk a jelszót.
- Kattintson a "Csatlakozás" gombra.
A leggyakoribb problémák iOS-telefon Wi-Fi-hálózathoz való csatlakoztatásakor
Nagyon gyakran előfordul, hogy úgy tűnik, jól tették, és követték az utasításokat, de ennek ellenére nem lehet IOS operációs rendszerrel rendelkező telefont csatlakoztatni a Wi-Fi-hez. Ne ess kétségbe, és azt gondold, hogy a „technológia egy majom kezében vasdarab” mondás rólad szól. Valószínűleg nem valamiféle műszaki hiba.
Ha nem tudja csatlakoztatni telefonját Wi-Fi-hálózathoz, tegye a következőket:
- Ellenőrizze a router csatlakozását. Ezenkívül győződjön meg arról, hogy hatótávolságon belül van.
- Ellenőrizze, hogy a Wi-Fi engedélyezve van-e az okostelefonon. Lépjen a "Beállítások", majd a "Wi-Fi" elemre. Ha a kívánt név mellett kék pipa látható, ez azt jelenti, hogy a telefon kapcsolata befejeződött, és problémákat észleltek az útválasztóban.
- Ha otthoni Wi-Fi-hálózathoz szeretné csatlakoztatni telefonját, ellenőrizze, hogy a kábelek megfelelően vannak-e csatlakoztatva, és az útválasztó megfelelően van-e konfigurálva.
- Indítsa újra az IOS telefont, és állítsa be újra.
- Indítsa újra az útválasztót, és konfigurálja újra.
Ha semmi sem segít, próbálkozzon a következővel:
- Ha nyilvános helyen próbálja csatlakoztatni okostelefonját, lépjen kapcsolatba az intézmény alkalmazottjával, és kérje meg, hogy állítsa be a Wi-Fi-t.
- Ellenőrizze a kapcsolatot más eszközökön, például laptopokon, vagy kérdezzen meg másokat, hogy működik-e számukra az internet. Ha más eszközökön sincs kapcsolat, akkor az internetszolgáltatóval van probléma. Forduljon internetszolgáltatójához.
- Próbáljon meg csatlakozni egy másik helyre vagy egy másik Wi-Fi-hálózathoz. Ha a próbálkozások sikertelenek, forduljon egy szervizközponthoz, hogy ellenőrizze iPhone készülékét.
- Frissítse az útválasztó firmware-verzióját, és ellenőrizze, hogy okostelefonja szerepel-e a támogatott eszközök listáján.
Hogyan csatlakoztassuk az Androidot a Wi-Fi-hez
Sokan úgy gondolják, hogy az iPhone beállítása nem könnyű feladat. Ezzel a kijelentéssel kevesen fognak vitatkozni. De ami az Androidot illeti, sokan úgy vélik, hogy ezek egyszerűen használható okostelefonok, amelyeket még egy gyerek is kitalál. Valójában azonban a Wi-Fi beállításakor bizonyos nehézségek merülhetnek fel.
Általánosságban elmondható, hogy az Android népszerűsége minden nap növekszik. Valószínűleg már nincs olyan ember, akinek ne lenne Android operációs rendszerű okostelefonja vagy táblagépe a háztartási gépek arzenáljában. Ma már a legkisebb gyerekek is aktívan használják ezeket a kütyüket a szokásos játékok, babák, autók stb. helyett. Ugyanakkor kevesen tudják, hogyan kell megfelelően konfigurálni a Wi-Fi-t.
Érdemes egyszer csatlakoztatni az okostelefont, és a jövőben az okostelefon automatikusan csatlakozik a Wi-Fi-hez. De nem ritka az olyan helyzet, amikor manuálisan kell konfigurálnia az Androidot.
Vizuális illusztrációként az LG G4 okostelefont használjuk az Android 5.1 operációs rendszer verziójával. A modell azonban nem számít, az androidos okostelefonok szinte ugyanazok.
Az Android beállításának megkezdése előtt telepítenie kell a Wi-Fi-t az adapter bekapcsolásával. Az adapter kétféleképpen engedélyezhető:
- Az eszköztáron keresztül.
- A készülék beállításain keresztül.
Az első módszer nagyon kényelmes: húzza végig az ujját a képernyőn (felülről lefelé), és nézze meg az eszköztárat, mint az ábrán:

Keresünk egy Wi-Fi gombot a megfelelő ikonnal. Kattintson rá, és aktiválja a Wi-Fi modellt.
Ezt követően a rendszer elkezdi keresni az elérhető vezeték nélküli hálózatokat, és a következő lista jelenik meg a képernyőn:

Válassza ki a kívántat, és csatlakoztassa. Ha jelszóval védett, írja be a karakterek kombinációját, és kattintson a "Csatlakozás" gombra. Az egész folyamat automatizált, és nem vesz igénybe sok időt.
Más kérdés, hogy a router beállításai között rejtve van-e a kapcsolat, vagy le van tiltva a DHCP funkció. Ezután manuálisan kell konfigurálnia az Androidot.
A Wi-Fi manuális beállítása Androidon, ha az útválasztóval való kapcsolat rejtett
Az első módszerhez hasonlóan először engedélyeznünk kell az adaptert. De a fent felsorolt módszerek nem megfelelőek számunkra. A stratégia megváltoztatása: először lépjen a "Beállítások" menüpontra. De akkor már a telefon verziójától függően cselekszünk. Megtaláljuk a „Wi-Fi” elemet, és megnyitjuk a menüjét. Kapcsolja be az adaptert. Ha régebbi modellje van, keresse meg a „Vezeték nélküli hálózatok” elemet, és válassza a „Wi-Fi beállítás” lehetőséget. Helyezze az adaptert bekapcsolt helyzetbe.
Ezután folytatjuk az elérhető kapcsolatok kézi keresését: a rendszer felajánlja az automatikusan megtalált hozzáférési pontok listáját. Ha rejtett hálózathoz csatlakozik, kattintson a "Wi-Fi hozzáadása" gombra:

Adja meg a rejtett hozzáférési pont (SSID) pontos nevét, és folytassa a biztonsággal az alábbi ábrán látható módon.