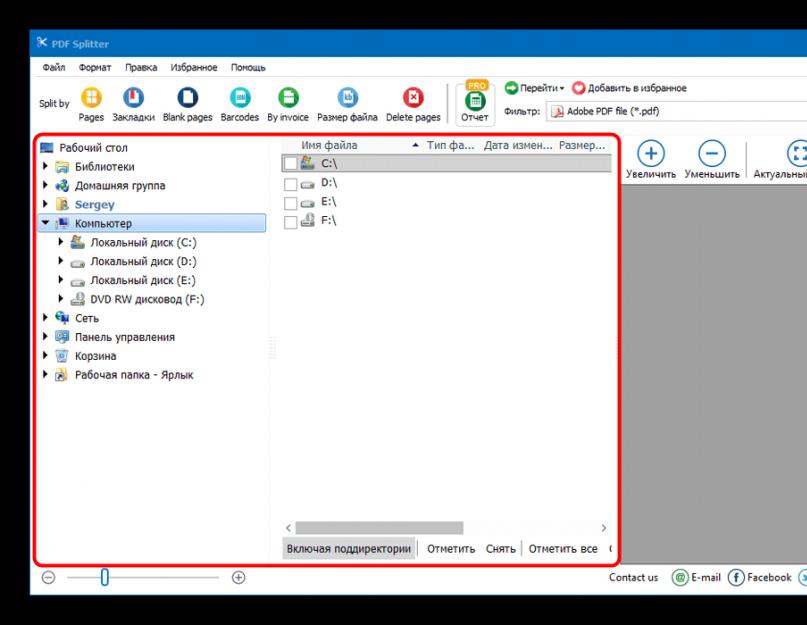1. Válassza ki az egyesítendő PDF-fájlok archívumát.
2. Nyomja meg a gombot Összeolvad.
3. A fájl elküldésre kerül a szerverünkre, és az összevonás azonnal megkezdődik.
4. Az egyesítés sebessége a fájl méretétől, az internetkapcsolat sebességétől és a szervereinken elérhető erőforrásoktól függ.
5. Az egyesítés befejeztével a fájl visszatér ugyanabba a böngészőablakba (ne zárja be a böngészőt).
6. Ha az összevonás nem lehetséges, az ok piros színnel jelenik meg.
7. Használata egészségre
1. Válasszon ki egy PDF-fájlt a felosztáshoz.
2. Nyomja meg a gombot Feloszt.
3. A fájl elküldésre kerül a szerverünkre, és azonnal megkezdődik a felosztás.
4. A felosztási sebesség a fájl méretétől, az internetkapcsolat sebességétől és a szervereinken elérhető erőforrásoktól függ.
5. Amikor a felosztás befejeződött, a fájl visszatér ugyanabba a böngészőablakba (ne zárja be a böngészőt).
6. Ha a szétválasztás nem lehetséges, az ok piros színnel jelenik meg.
7. Használata egészségre
1. Válasszon ki egy PDF-fájlt a tömörítéshez.
2. Nyomja meg a gombot Borogatás.
3. A fájl elküldésre kerül a szerverünkre, és azonnal megkezdődik a tömörítés.
4. A tömörítési sebesség a fájl méretétől, az internetkapcsolat sebességétől és a szervereinken elérhető erőforrásoktól függ.
5. A tömörítés befejeztével a fájl visszatér ugyanabba a böngészőablakba (ne zárja be a böngészőt).
6. Ha a tömörítés nem lehetséges, az ok piros színnel jelenik meg.
7. Használata egészségre
Válassza ki a PDF-fájlok ZIP-archívumát az egyesítéshezCsak ZIP fájlok támogatottak
A fájlok egyesítése folyamatban van
Ez az oldal kombinálható PDF fájlokat.
Válassza ki a felosztandó PDF-fájlt
Oldalak a fájlban:Elválasztás van
Ez több percig is eltarthat
Ez az oldal osztható PDF fájlokat.
Válassza ki a tömörítendő PDF-fájlok ZIP-archívumátCsak a PDF fájlok támogatottak
A fájl tömörítése folyamatban van
Ez több percig is eltarthat
Lehetséges, hogy ez az oldal tömörített. PDF fájlokat.
- Az MS Word (DOC DOCX) PDF formátumba konvertálásához használja a Word PDF hivatkozást.
- Az RTF ODT MHT HTM HTML TXT FB2 DOT DOTX XLS XLSX XLSB ODS XLT XLTX PPT PPTX PPS PPSX ODP POT POTX PDF formátumba konvertálásához használja az Egyéb dokumentumok PDF-be hivatkozást.
- A JPG JPEG PNG BMP GIF TIF TIFF PDF formátumba konvertálásához használja a Kép PDF-be hivatkozást.
- A DOC DOCX RTF ODT MHT HTM HTML TXT FB2 DOT DOTX konvertálása DOC DOCX DOT ODT RTF TXT vagy XLS XLSX XLSB XLT XLTX ODS formátumba XLS XLSX MHT HTM HTML vagy PPT PPTX PPS PPSX ODP POT POTX formátumba PPTPS PPTX formátumba. BMP, használja az Egyéb formátumok hivatkozást.
- A DOC DOCX DOT DOTX RTF ODT MHT HTM HTML TXT FB2 formátumba konvertálásához használja a Dokumentumok FB2-be hivatkozást.
- A JPG JPEG JFIF PNG BMP GIF TIF ICO más formátumba konvertálásához használja a Kép konvertálása hivatkozást.
- A PDF konvertálásához MS Word-be (DOC, DOCX) használja a PDF konvertálása Word-be hivatkozást.
- A PDF JPG formátumba konvertálásához használja a PDF konvertálása JPG formátumba hivatkozást.
- A DJVU PDF-be konvertálásához használja a DJVU konvertálása PDF-be hivatkozást.
- Szövegfelismeréshez PDF-ben vagy képekben használja a hivatkozást
A PDF formátumú dokumentumok több tucat oldalból állhatnak, amelyek közül nem mindegyikre van szüksége a felhasználónak. Egy munkafüzetet több fájlra is fel lehet osztani, és ebben a cikkben arról fogunk beszélni, hogyan lehet ezt megtenni.
Mai célunkhoz használhat speciális szoftvereket, amelyeknek egyetlen feladata a dokumentumok részekre bontása, vagy egy fejlett PDF fájlszerkesztőt. Kezdjük az első típusú programokkal.
1. módszer: PDF-osztó
A PDF Splitter egy olyan eszköz, amelyet kizárólag a PDF dokumentumok több fájlra történő felosztására terveztek. A program teljesen ingyenes, így az egyik legjobb megoldás.
- A program elindítása után figyeljen a munkaablak bal oldalára - ez tartalmaz egy beépített fájlkezelőt, amelyben a céldokumentum könyvtárába kell lépnie. A bal oldali ablaktáblával navigáljon a kívánt könyvtárhoz, és nyissa meg annak tartalmát a jobb oldali ablaktáblában.
- Miután a kívánt mappában van, válassza ki a PDF-fájlt a fájlnév melletti jelölőnégyzet bejelölésével.
- Ezután vessen egy pillantást a program ablakának tetején található eszköztárra. Keressen egy blokkot szavakkal Felosztott- ez az a funkció, amelyre a dokumentumot oldalakra kell osztanunk. Használatához egyszerűen kattintson a gombra. Oldalak.
- kezdődni fog "Dokumentumlapozó varázsló". Rengeteg beállítást tartalmaz, amelyek teljes leírása túlmutat jelen cikk keretein belül, ezért koncentráljunk a legfontosabbakra. Az első ablakban válassza ki a felosztás eredményeként létrejövő részek helyét.

A lapon "Oldalak feltöltése" válassza ki, hogy a dokumentum mely lapjait kívánja elválasztani a főfájltól.
Ha egy fájlba szeretné egyesíteni a feltöltött oldalakat, használja a lapon található lehetőségeket "Kombájn".
A fogadott dokumentumok neveit a beállítások csoportban lehet beállítani "Fájlnevek".
Szükség szerint használjon más lehetőségeket, és kattintson a gombra Rajt az elválasztási folyamat elindításához. - A felosztás folyamata külön ablakban nyomon követhető. A manipuláció befejeztével egy megfelelő értesítés jelenik meg ebben az ablakban.
- A dokumentumoldal fájlok az eljárás elején kiválasztott mappában jelennek meg.






A PDF Splitternek vannak hátrányai is, amelyek közül a legnyilvánvalóbb a rossz minőségű orosz nyelvű lokalizáció.
2. módszer: PDF-Xchange szerkesztő
Egy másik program dokumentumok megtekintéséhez és szerkesztéséhez. Eszközöket is tartalmaz a PDF különálló oldalakra való felosztásához.


Ez a program jól működik, de nem túl gyorsan: a nagy fájlok felosztásának folyamata késhet. A PDF-Xchange Editor alternatívájaként használhat más programokat is a tőlünk.
Következtetés
Amint látja, egy PDF-dokumentum felosztása több különálló fájlra meglehetősen egyszerű. Abban az esetben, ha nincs lehetősége harmadik féltől származó szoftverek használatára, online szolgáltatások állnak az Ön rendelkezésére.

PDF-fájl felosztása külön oldalakra a Google Chrome segítségével
Hogyan lehet egy PDF-fájlt külön oldalakra osztani
Nyomja meg a jobb oldali gombot, mutasson a PDF-fájl fölé, amellyel dolgozni fog, és válaszoljon - nyissa meg a Google Chrome böngészőben. El is indíthatja a Google Chrome böngészőt, és megkereshet belőle egy PDF-fájlt, és megnyithatja ezt a fájlt egy böngészőablakban.

PDF-fájl megnyitása Google Chrome-mal
Miután a PDF fájl megnyílik a böngészőablakban, vigye a kurzort a böngészőablak jobb alsó margójára. Számos lehetőség van itt felsorolva, beleértve a Nyomtatást. Kattintson a Nyomtatás gombra, vagy nyomja le egyszerre a Ctrl + P billentyűket a billentyűzeten.

PDF fájl nyomtatása
Most látnia kell a nyomtatóbeállítások oldalát a böngészőben. Kattintson a „Módosítás” gombra, és válassza a „Mentés PDF-ként” lehetőséget a Helyi úti célok listából. Az Oldalak opcióban pedig adja meg a menteni kívánt oldalt. A „Mentés” gombra kattintva kiválaszthat egy oldalt egy többoldalas PDF dokumentumból.

A PDF ma már nagyon népszerű formátum, így egyre gyakrabban merül fel a szerkesztés igénye. Az egyik ilyen pillanat a PDF-fájl felosztása részekre vagy oldalakra. Íme egy egyszerű példa. Van egy folyóirat ebben a formátumban, de csak egy cikk érdekli. Hogyan lehet „kihúzni” a magazinból a szükséges oldalakat és elmenteni külön fájlként? Ebben a cikkben megpróbálok válaszolni erre a kérdésre.
Valójában sokféleképpen lehet egy PDF-fájlt oldalakra osztani. Vannak fizetős és. Íme néhány közülük.
1. Virtuális PDF nyomtatóval(A PDF nyomtatók telepítéséről írtam, letölthető). Telepítenie kell egy PDF-nyomtatót, majd azzal nyomtathatja ki a kívánt oldalakat. A nyomtatás egy fájlra történik, így a kimenet csak a szükséges oldalak lesznek PDF formátumban. A módszer teljesen ingyenes.
2. Az ingyenes PDF Split and Merge programmal. Itt . Az alkalmazás egyszerű és intuitív felülettel rendelkezik, így nincs értelme elmagyarázni, hogyan kell használni. Amellett, hogy feloszt egy dokumentumot, itt több különböző PDF-et is kombinálhat egybe.
3. A Go4Convert.com online szolgáltatás használata. A PDF szerkesztése itt ezen az oldalon lehetséges go4convert.com/PdfProcess. A nagy plusz az, hogy nem kell semmit telepítenie - minden művelet a böngészőablakban történik. PDF-et is feloszthat és ragaszthat.

4. Adobe Acrobat Pro. Ez az öröm fizetős, de ez egy igazi küldetésirányító központ. PDF felosztása és egyesítése – az összes lehetőség egy kis része. Röviden: itt bármit megtehet a PDF-ekkel. Véleményem szerint ehhez a feladathoz olyan, mintha „ágyúval verébre lőnék”, bár maga a program nagyon klassz.
Tehát megvizsgáltuk a PDF felosztásának négy fő módját: PDF nyomtatóval, ingyenes szoftverrel, online szolgáltatással és fizetős szoftverrel. Mindegyiknek megvannak a maga előnyei és hátrányai, így Ön dönti el, hogy melyik lehetőséget választja.
Ennek megfelelően az itt bemutatott programok messze nem az egyetlen lehetőség az egyes módszerekre. De szubjektív véleményem szerint őket tartom a legjobbnak.
Üdv mindenkinek, kedves barátaim és blogom vendégeim. Ma szeretném elmondani, hogyan oszthat fel egy pdf-fájlt oldalakra anélkül, hogy harmadik féltől származó programokat telepítene. Az összes alábbi módszer teljesen ingyenes és nagyon jól működik.
Először is a kedvenc online szolgáltatásommal kezdem a PDF fájlokkal való munkavégzéshez - a kis PDF-hez.
A második bekezdés nem osztja szét az oldalakat, inkább kiemeli a feleslegeseket. Erről már korábban beszéltem, amikor leírtam,.

Ha az opciót választjuk „Oldalokra bontva” minden automatikusan megtörténik. Csak a kapott archívumot kell letöltenie, amelyben minden lap külön-külön fog lógni.

Ha használja az opciót "Kiválasztott oldalak felosztása", akkor itt kézzel kell dolgoznia. A fájlt feloszthatja például úgy, hogy 2,3 és 1 oldal legyen. Vagyis rá kell kattintani arra a levélre, ahol le szeretné vágni a részt. Ezt követően ezek a részek egy archívumban is letölthetők a linkről.
ilovepdf.com
Nos, az utolsó mára, szeretnék egy másik nagyon jó szolgáltatást fontolóra venni.
- Menj weboldalés győződjön meg arról, hogy a "Split" lapon van, majd kattintson a gombra "PDF fájl kiválasztása"és nyissa meg ugyanazt a fájlt, amelyet konvertálni szeretne.
- Ezt követően két választása van, nevezetesen a tartományok szerinti felosztás és az egyes oldalak külön-külön történő felosztása.
Ha a dokumentum minden egyes lapját külön-külön szeretné látni, kattintson a megfelelő gombra.
Nos, ha több különböző bontásra van szükségünk, például fejezetenként, akkor kiválasztjuk "Tartomány szerinti elválasztás". Ezt követően felírjuk magának az első résznek a tartományát, például 1-3. Ha többet szeretne hozzáadni, kattintson a megfelelő plusz jelre, és írja be például a 4-6. Stb.

Szerintem nincs értelme további öt hasonló szolgáltatást leírni, hiszen ez a hármasság kiváló munkát végez. Bár senki előtt nem titok, hogy sokkal több ilyen alkalmazás létezik.
Nos, ezzel véget is ért a mai bejegyzésem. Remélem tetszett és megtaláltad amit kerestél a blogomon. Azt javaslom azonban, hogy nézzen meg más cikkeket. Biztos vagyok benne, hogy sok hasznos dolgot találsz magadnak. Viszlát!
Üdvözlettel: Dmitrij Kostin