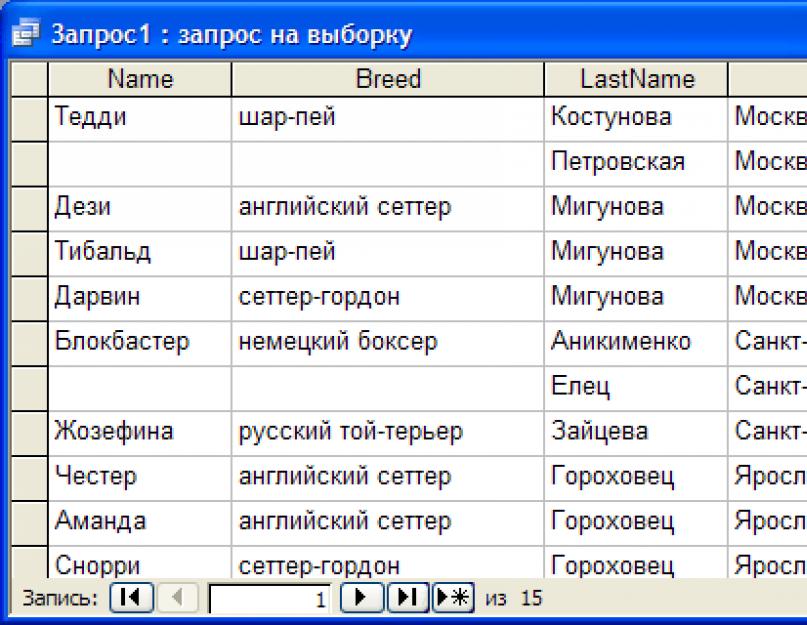Ma részletesen beszélünk az Access lekérdezéseiről.
Amint azt már tudja, lekérdezésekre van szükség a táblázatokban lévő adatok kezeléséhez.
Kérelem létrehozásához...
1) ... az adatbázis ablakban nyissa meg a Lekérdezéseket
2) ...és hozzon létre egy lekérdezést a konstruktor segítségével.
Kérjük, NE használja kérések létrehozására Fő, mert ezzel csak a legegyszerűbb lekérdezéseket lehet lekérdezni, majd ezeket átdolgozni fejlettebbekre még nehezebb, mint a konstruktorban a nulláról lekérdezést létrehozni.
Üres sorok megszüntetése
Ha több tábla van összekapcsolva, üres sorok jelenhetnek meg.

Miért történik ez?
A helyzet az, hogy a tbPerson táblázatunkban a kutyák tulajdonosaival együtt a bírók is fel vannak tüntetve (Petrovszkaja, Jelec, Terescsuk). A bíróknak nincs joguk kutyájukat a kiállításra behozni, ezért a nevükkel ellátott sorokban üres cellák találhatók a kutyák nevével.
Az üres sorok eltávolításának két módja van.
1. Tegyen feltételt a kutya becenevének értékéhez Nem Null, azaz NEM ÜRES.

2. Vagy módosítsa a táblák közötti kapcsolat típusát a táblaterületen: meg kell hívnia a pontatlan eredményt adó kapcsolati sor helyi menüjét, és módosítania kell Egyesítési lehetőségek.

Kérdés: milyen beállításokat kell módosítani az egyesítési beállítások párbeszédpanelen?
Lekérdezések számításokkal
Eddig csak a rekordokat választottuk ki különféle feltételek szerint. De az Access nem csak a táblázatokban rögzített adatok megtekintését teszi lehetővé, hanem SZÁMÍTÁSOK elvégzését is: életkor meghatározása születési dátum szerint; a névből, vezetéknévből és apanévből kezdőbetűs vezetéknév létrehozása; meghatározza a vásárlás összköltségét az áruegység árával és mennyiségével; a könyv könyvtári kiadásának dátuma szerint határozza meg a tartozásokra kiszabott bírság összegét és még sok mást. A számításokhoz beépített függvényeket használnak (hasonlóak az Excelben találhatóakhoz).
A legegyszerűbb művelet az húr kiegészítés. Írjunk egy kifejezést a cellába a következő kifejezés megjelenítéséhez: tulajdonos a városból város
.
Ehhez a feltételek terület új oszlopának felső sorába írjuk: + „a városból” + .

A mezőneveket szögletes zárójelben, karakterlánctöredékben írjuk - idézőjelbe, közöttük összeadási jelek vannak.
A számítási kifejezések a felső sorba vannak írva ( Terület) feltételek területén. Eddig feltételeket írtunk az alsó sorokba ( Kiválasztás feltételei).
Hogy ne tévedjünk össze: a felső sorba írjuk, hogy MIT kell megjeleníteni, majd (alul) - MILYEN ÁLLAPOT alatt.
Gyakorlat: Írjon egy kifejezést, amely egy cellában megjeleníti a tulajdonos vezetéknevét és zárójelben a várost, amelyben él. Mint ez: Ivanov (Moszkva). A táblázatból be kell cserélni a várost és a vezetéknevet.
Kifejezéskészítő
A kifejezések szerkesztésének megkönnyítése érdekében van egy speciális szerkesztő - "Expression Builder". Ez így néz ki:

És a helyi menü segítségével hívják: a kurzort arra a cellára kell helyeznie, ahová a kifejezést írja:

A kifejezéskészítőben a függvénytárak közül választhat:

és táblákból származó adatok (CSAK azokat a táblákat használhatja, amelyeket ebben a lekérdezésben használnak és az adatterületen jelennek meg):

Amikor duplán kattint egy mezőnévre vagy függvényre a listából, az Access gyakran beszúrja a "kifejezés" szót is, jelezve, hogy EZRE a HELYRE más függvények és mezőnevek is beilleszthetők. Ne felejtse el eltávolítani a "kifejezés" extra szavakat!
Megismerkedünk a szöveges és ideiglenes függvényekkel, valamint az Iif(feltétel; ha-igaz; ha-hamis) feltételes operátorral.
Szöveg
A függvények lehetővé teszik a karakterlánc-változók konvertálását:
Left("Ivanov"; 2) = "Iv" n bal karaktert hagy
LCase("Ivanov") = Ivanov minden betűt kisbetűvé tesz
Az InStr(1; "Ivanov", "de") = 4 megkeresi az alkarakterláncot (harmadik argumentum) a karakterláncban (második argumentum), és megegyezik az alkarakterlánc pozíciójával (az elejétől) a karakterláncban
Len("Ivanov") = 6 kiírja a karakterláncban lévő karakterek számát
Az StrComp("Ivanov", "Petrov") = -1 két karakterláncot hasonlít össze: ha egyenlők, akkor 0-t ad vissza
és mások…
Ideiglenes
lehetővé teszi az ideiglenes változókkal való munkát:
Hónap (#12.04.2007#) = 4
Év (#12.04.2007#) = 2007
nap (#12.04.2007#) = 12.
Most() = 2008.04.28. 14:15:42 (aktuális dátum és idő)
Dátum() = 2008.04.28. (mai dátum)
DateDiff("d"; #12.04.2007#; #28.04.2007#) = 16 megkeresi a különbséget két dátum között ("d" - napokban, ww - hetekben, m - hónapokban, yyyy - években stb.)
és mások…
összerakós játékaik
feltételes kifejezések kezelése:
Ha(<=1; «щенок»; «взрослый») аналог функции ЕСЛИ из Ecxel.
és mások…
Gyakorlat: írjon olyan kifejezést, amely vezetéknévből, keresztnévből és családnévből kezdőbetűkkel alkot vezetéknevet. Ivanov Ivan Ivanovics -> Ivanov I.I.
Gyakorlat
Gyakorlat
Kiegészítés: Kétféleképpen lehet kiszámítani a kutya életkorát, az egyik pontosabb, a másik kevésbé:
1) le kell vonni a kutya születési évét a folyó évből;
2) a DateDiff függvény segítségével számítsa ki, hány nap telt el születése óta a mai napig. Alkalmazzon egyik módszert az egyik feladatban, egy másikat a másikban.
Paraméteres kérések
Amikor futsz paraméterrel kérni, a szokásos kiválasztási kéréstől eltérően nem hajtódik végre azonnal, hanem először a párbeszédablakban néhány kiválasztási feltétel pontosítását kéri. Például teljes információt szeretnénk kapni egy bizonyos versenyszámmal rendelkező kutyáról.

Ez a kérelem a következőképpen épül fel:

Azon a helyen, ahol a kiválasztási feltétel általában áll, most van egy kérdés (szögletes zárójelben), amelyet feltesznek a felhasználónak. És a felhasználó válasza – kitaláltad – kiválasztási feltételként be lesz cserélve ebbe a cellába.
Gyakorlat: hozzon létre egy lekérdezést, amely az összes kutyát a tulajdonos vezetéknevével jeleníti meg, ami ingyenes paraméter.
Csoportosítási kérések
A kifejezéskészítők segítségével egyetlen sorban végezhetünk műveleteket: értékeket adhatunk hozzá a cellákhoz, transzformálhatunk adatokat.
De mi van akkor, ha egyszerre több sort kell feldolgoznunk: ki kell számolnunk a pontok összegét, megkeresni az adott mező azonos értékű sorainak számát?
Ehhez a csoportosítást használják (nagyon hasonlít az Excelben történő összegzéshez).
Számoljuk meg, hogy az egyes fajtákból hány kutya érkezett a kiállításra. Ehhez csak két mezőt helyezünk át a feltételek területre: becenév és fajta - és hívunk egy további sort csoportos műveletek(a feltételek területen lévő helyi menün keresztül):

Most csoportosítsuk a kutyákat fajták szerint, és számoljuk meg a különböző becenevek számát az egyes csoportokban:

Foglaljuk össze a kiállítás eredményeit, és számítsuk ki a külső átlagpontszámot, az edzés átlagpontszámát és ezek összegét.
Adjon hozzá egy táblázatot jelekkel (tbMarks) a táblázatterülethez. A pontszámokat a kutya versenyszáma szerint csoportosítjuk, és a csoportműveletek közül kiválasztjuk az átlagos Átlag értéket. átlagos- átlagos).
Hajtsa végre a lekérdezést, és nézet módban vegye észre, hogy a csoportműveleteket tartalmazó oszlopoknak kettős neve van (művelet + mezőnév). Ez hasznos lesz számunkra az összpontszám kiszámításakor.


Az értékeket egy tizedesjegyre is kerekítheti: Kerek (+;1)
Gyakorlat: derítse ki, melyik kutya váltotta ki a bírák legellentmondásosabb véleményét. Ehhez vonja le a minimumot a maximális pontszámból.
Változási, eltávolítási, kiegészítési kérések
Az első leckében már beszéltünk arról, hogy a lekérdezések nem csak a táblák adatainak megtekintését teszik lehetővé, hanem a rekordok szerkesztését is: újak hozzáadása, törlése, módosítása. A kérés típusa az eszköztáron található kéréslista segítségével módosítható.

A kiállítás előestéjén az adatbázis-kezelő új információkhoz jutott:
1) Desi kutyája beteg és nem tud részt venni a kiállításon;
2) tévedésből a Guardian, aki valójában angol szetter, ír szetterként szerepelt;
3) Migunova gazdája egy másik kutyáját kérte (név: Harry, fajta: Gordon Setter, nem: m, születési idő: 07.09.15).
Kezdjük el az adatbázis szerkesztését.
1) Törölje a rekordot a Desiből.
Hozzon létre egy quDelDog lekérdezést. Kérelem típusa - törlés. A kérés típusának változásával a feltételek terület is megváltozik valamelyest. Van egy új cella Eltávolítás. Alatta megadja, hogy milyen feltétellel kívánja kiválasztani a törölni kívánt rekordokat. Még ha kiválasztási feltételt ad meg egy mezőhöz, a TELJES rekord törlődik.

A "felkiáltójelre" kattintás után egy üzenet jelenik meg a képernyőn arról, hogy a bejegyzést törölték. Most nyitva tbDog asztalés győződjön meg róla, hogy Desi nincs benne.
2) A Guardian cserélje le az ír szettert angol szetterre.
Hozzon létre egy quUpdateDog lekérdezést. Kérelem típusa - frissítés. Megkeressük Guardiant, és frissítjük a fajtáját.

Nyisd ki tbDog asztalés győződjön meg arról, hogy a Guardian fajta angol szetter.
3) Adjon hozzá egy bejegyzést Harryvel.
Hozzon létre egy quaAddDog lekérdezést. Kérelem típusa - kiegészítéshez. A Hozzáadási lekérdezéseknek van egy sajátossága: a táblaterületen NEM azok a táblák jelennek meg, AHOGY rekordot adsz hozzá, hanem AHOnnan veszi az adatokat (ha szükséges). A céltáblázatot (amelyhez a rekordok hozzáadódnak) a lekérdezés típusának (hozzáadandó) beállítása után megjelenő párbeszédpanelen adja meg:

Mivel nem más táblákból veszünk adatokat, hanem új rekordot hozunk létre, ezért a táblaterületnek ÜRESnek kell lennie! (ne legyen asztal). A vonalon lévő feltételek területén Terület beírod, hogy MIT kell hozzáadni (minden mezőhöz új érték), és a sorba Függelék WHERE (mezők neve):

Nyisd ki tbDog asztalés gondoskodj róla, hogy Harry megjelenjen benne!
SQL lekérdezési nyelv
Ha a „felkiáltójelre” kattint, a kérés végrehajtásra kerül. Így néz ki egy újonc számára.
A szakemberek tudják, hogy valójában ebben a pillanatban egy utasítást hajtanak végre egy speciális SQL lekérdezési nyelven. Az a tény, hogy az Access nem az egyetlen adatbázis-kezelő rendszer (DBMS). Talán hallottál már olyan DBMS-ekről az interneten, mint a MySQL, FreeBSD??? Az Access egyszerűen egy nagyon kényelmes felületet kínál az adatbázissal való munkához, és más CS-ekben nincs felkiáltójeles gomb. De mindig van egy speciális ablak, amelybe SQL utasításokat írhat.
Az Access lehetővé teszi a lekérdezések SQL utasítás módban történő szerkesztését is:

Az SQL nyelv szabályai nem olyan bonyolultak. Te magad láthatod! Készítsen egy egyszerű kiválasztási lekérdezést (például nyomtassa ki egy Harry nevű kutya nevét, fajtáját és születési dátumát). Most nyissa meg Harry keresési lekérdezését SQL módban!
Az utasítások nagyon egyszerűek:
SELECT mező1, mező2, ...
FROM tábla1, tábla2, ...
WHERE feltétel1, feltétel2,…
Most nyissa meg a frissítési, frissítési, törlési lekérdezéseket (quDelDog, quUpdateDog, quaAddDog) SQL módban, és írja le az SQL utasítássablonjaikat egy papírra (ahogyan a kiválasztási lekérdezésnél tette).
A paraméteres lekérdezések, a csoportosítási lekérdezések, a számításokat tartalmazó lekérdezések ugyanazok az SQL lekérdezések, csak kicsit bonyolultabb kiválasztási feltételekkel. Az SQL nyelv nélkülözhetetlen eszköz az adatbázisokkal dolgozók számára!
Feladatok
Íme az általunk érintett témák:
- egyszerű és összetett kiválasztási feltételek
- LIKE operátor
- válogatás több asztal közül
- kifejezésépítő
- kérések paraméterrel
- csoportos kérések
- frissítési, hozzáadási, törlési kérések
- SQL lekérdezési nyelv.
Sokan vannak! De miután elsajátította őket, minden információt megtalálhat az adatbázisban.
Tesztelje tudását! Futtassa a következő lekérdezéseket az adatbázisban (vagy nevezze át a már futtatott lekérdezéseket, hogy megfeleljen a feladatok nevének):
1. mintavétel
quSelectDog: Találja meg az összes Shar-Peis és Gordon szettert a régiókból (NEM Moszkvából); használja a "nem egyenlő" operátort.
2. Mint operátor
quLike: Találja meg az összes MTS-előfizetőt (azokat, akiknek a mobiltelefonszáma 8(916)-tal kezdődik…).
3. kifejezések
quEvalText: Írjon egy olyan kifejezést, amely vezetéknévből, keresztnévből és családnévből kezdőbetűkkel alkot vezetéknevet. Ivanov Ivan Ivanovics -> Ivanov I.I.
quEvalDate: Írjon egy kifejezést, amely a születési dátuma alapján kiszámítja, hány éves egy kutya.
quEvalIif: írjon egy kifejezést, amely életkor szerint meghatározza, hogy a kutya melyik korosztályban teljesít: „kölyökkutya” - egy évig; "junior" - egy évtől két évig; "idősebb" - két évesnél idősebb.
Kiegészítés: Alkalmazza az egyik feladatban a kutya életkorának kiszámítását, a másikban pedig egy másikat: 1) vonja ki a kutya születési évét az aktuális évből; 2) a DateDiff függvény segítségével számítsa ki, hány nap telt el születése óta a mai napig.
4. paraméter
quParameter: Hozzon létre egy lekérdezést, amely megjeleníti az összes kutyát a tulajdonos vezetékneve alapján, amely ingyenes paraméter.
5. csoportosítás
quGroup: Tudja meg, melyik kutya váltotta ki a bírák legellentmondásosabb véleményét.
6. adatbázis szerkesztés
Nem sokkal a kiállítás előtt a tulajdonos Gorokhovets állandó lakhelyre (állandó lakhelyre) távozott Németországba, és az összes kutyát barátjának, Karpov Mihail Igorevicsnek adta. Kívánt:
1) quaAddOwner: új tulajdonosi rekord hozzáadása;
2) quUpdateOwner: módosítsa a Gorokhovets kutyák tulajdonosi azonosítóját Karpov azonosítóra;
3) quDelOwner: távolítsa el a Gorokhovetst az adatbázisból.
Várom adatbázisát elvégzett feladatokkal, valamint SQL utasítások sablonjait frissítési, módosítási, törlési kérésekhez.
A lekérdezés lehetővé teszi az azonos csoportokhoz tartozó adatok összesítését: számuk, összegük, átlaguk, maximum és minimum értékük megszámlálását.
Gyakorlat: hozzon létre egy lekérdezést, amely minden számlához számolja a cikkek teljes számát és a beérkezett áruk teljes mennyiségét.
Vegye figyelembe a táblázat adatait " áru átvétele"(13. ábra). A táblázat oszlopértékei megegyeznek Számlaszám többször megismételhető (attól függően, hogy hány áru érkezett a számlán). Létre kell hoznia egy lekérdezést, amely az azonos számú számlákhoz összesíti az áruk mennyiségét.
ábra szerinti lekérdezés eredményének jobb megértése érdekében. 13, jobb oldalon, szögletes zárójelben kiszámolja azokat a tételeket, amelyeknél a számlaszámok egyeznek, valamint a tételek teljes számát és a teljes mennyiséget.
Rizs. 13. "Áru átvétele" táblázat
Működési eljárás:
1. Be navigációs ablak van kiválasztva Tárgykategória - Objektum típusa, és a részben Csoportszűrő kapcsoló telepítve van Kérések. A szakaszban lévő szalagon Teremtés csoportban Kérések gombot megnyomják Lekérdezéskészítő.
2. A párbeszédpanelen Táblázatok hozzáadása, táblák vannak kiválasztva, az adatok, amelyekből a lekérdezésben meg szeretné jeleníteni (" áru átvétele") és megnyomja a gombot Hozzáadás.
3. A képernyőn megjelenik a lekérdezéstervező ablak, amely két részből áll: a felső rész táblázatelrendezéseket jelenít meg, az alsó pedig a lekérdezési paraméterek meghatározására szolgáló részt.
Azok a mezők a lekérdezési paraméterek részhez kerülnek, amelyek értékét a lekérdezés végrehajtása eredményeként meg kell jeleníteni (14. ábra). (A lekérdezéshez hozzáadhat egy mezőt, ha duplán kattint a nevére a lekérdezési ablak tetején található megfelelő táblázatban).
5. A lekérdezés Tervezési módban való megvalósításához az eszköztáron lévő gomb megnyomásával egy további sor kerül hozzáadásra a Csoportos műveletek (14. ábra).
A mező alatt számlaszám Sorban Csoportműveletek csapatot választanak ki csoportosítás(az azonos számú számlák csoportosítva vannak), a mező alatt Termékkód Sorban Csoportműveletek csapatot választanak ki Számol(szám) és a mező alatt Mennyiség - csapat Összeg ( mennyiség összegezve). A csoportosítási kérésben használt műveletek leírása a 2. táblázatban található.
A lekérdezés végrehajtásának eredménye az ábrán látható. 15. (hasonlítsa össze az eredményt a 13. ábra adataival).

2. táblázat Csoportműveletek
|
Művelet neve |
Jelentése |
|
Összegzés |
|
|
Átlagos érték |
|
|
Minimális érték |
|
|
Maximális érték |
|
|
Elemek száma egy oszlopban |
|
|
Utolsó elem |
|
|
Első elem |
|
|
Feltétel |
Egy logikai kifejezésre mutat |
|
Kifejezés |
Azt jelzi, hogy a mező egy számított |
A lekérdezések nem csak rekordok kiválasztását teszik lehetővé az Access táblákból, hanem különféle statisztikai paraméterek kiszámítását is. Például megszámolhatja a névjegyek teljes számát, és megjelenítheti az első és az utolsó kapcsolatfelvétel dátumát a Névjegyek táblázatban szereplő személyek mindegyikével. Egy ilyen lekérdezés tervezési módban történő létrehozásához kövesse az alábbi lépéseket:
1. Az adatbázis ablakban kattintson a gombra Kérések.
2. Kattintson duplán az ikonra Lekérdezés létrehozása tervezési nézetben.
3. A megnyíló párbeszédablakban (17.6. ábra) válassza ki a Kapcsolatok sort.
4. Kattintson a gombra Hozzáadás adja hozzá a kiválasztott táblát a legfelső lekérdezési tervezési területhez.
5. Jelöljön ki egy elemet Listaés kattintson újra a gombra Hozzáadás.
6. A gombra kattintva Bezárás zárja be a párbeszédpanelt. A tervezőablakban megjelennek a linkvonallal összekapcsolt két tábla mezőlistái.
7. Kattintson a gombra Csoportműveletek eszköztár. Egy további sor jelenik meg az igénylőlapon Csoportos működés A, amely lehetővé teszi összesített műveletek végrehajtását meghatározott mezők értékein.
Rizs. 17.6. Táblázat hozzáadása
8. Húzza a Vezetéknév mezőt a cellába Terület a konstruktor első oszlopa.
9. A második oszlop ugyanabban a cellájában húzza el a mezőt Név táblázatok Kapcsolatok.
10. Az igénylőlap harmadik, negyedik és ötödik oszlopában húzza át a mezőt dátum táblázatok Lista (17.7. ábra).

11. Drop Cell Csoportos működés az igénylőlap harmadik oszlopában válasszon ki egy elemet Min.
12. A negyedik oszlop ugyanabban a cellájában válassza ki az elemet max.
13. Az ötödik oszlopban állítsa be a Count csoport műveletet. A felépített lekérdezés csoportos műveletei a Lista tábla egy adott személyhez tartozó összes rekordját feldolgozzák a Névjegyek táblából, és a Lista tábla adatai helyett csak egy adott képlettel számított érték jelenik meg a lekérdezés eredményének megfelelő mezőjében. Az elérhető csoportműveletek a táblázatban találhatók. 17.1.
17.1. TÁBLÁZAT. Csoportműveletek
| Név | Funkció |
| Feltétel | A nem csoportosított mező kiválasztási feltételének megadásának módja. Az Access automatikusan elrejti az ilyen mezőket |
| Kifejezés | Számított mező, amelynek értéke összetett képlet segítségével kerül kiszámításra |
| Csoportosít | Egy mező, amely meghatározza a rekordok azon csoportját, amelyre a statisztika számítandó. Egy csoportba tartozik minden olyan rekord, amelynél a csoportosítási mód mezőértékei megegyeznek |
| Utolsó | Utolsó érték a csoportban |
| Első | Első érték a csoportban |
| Var | Mezőértékek változása |
| StDev | Nulla értékek szórása az átlagtól |
| Számol | A nullának megfelelő rekordok száma, amelyek nem tartalmaznak Null értéket |
| max | Maximális érték |
| Min | Minimális érték |
| Átl | Mezei átlag |
| összeg | A mezőértékek összege az összes rekordra vonatkozóan |
jegyzet Mivel a rekordok száma a lekérdezés ötödik mezőjében kerül kiszámításra, a Lista tábla bármely mezője elhelyezhető ennek az oszlopnak a Mező cellájában.
14. Kattintson a gombra Kilátás a kérés teljesítéséhez. Megjelenik egy öt oszlopos táblázat. Az első két oszlop az emberek vezeték- és keresztnevét tartalmazza. A csoportosítást ők végzik, vagyis a lekérdezés többi mezőjének értékeinek kiszámítása a Lista tábla azon rekordjaira történik, amelyek egy személlyel egyeztethetők. Ahogy fentebb említettük, a Lista táblából származó partner és a Névjegyek táblában szereplő személy közötti megfelelést a Code_Contacts mezők határozzák meg, amelyek a két tábla összekapcsolására szolgálnak. A lekérdezés harmadik és negyedik oszlopában az első (Min függvény), illetve az utolsó (Max függvény) kapcsolatfelvétel dátuma jelenik meg az adott személlyel. Az ötödik oszlop a Lista tábla (Count függvény) megfelelő bejegyzéseinek számát tartalmazza. ezt a személyt, vagyis a vele való kapcsolatok számát. Az összeállított lekérdezés egyetlen hátránya a homályos oszlopnevek. Javítsuk ki őket.
15. Kattintson egy gombra Kilátás vissza a lekérdezés konstruktorához.
16. A harmadik oszlop Mező cellájában cserélje ki a Dátum nevet az Első kapcsolatfelvétel dátuma: dátum szövegre. Ennek a kifejezésnek a jobb oldala, a kettősponttól jobbra, továbbra is a mező nevét, a bal oldala pedig a lekérdezés eredményoszlopának nevét adja meg. Így bármely lekérdezési oszlophoz tetszőleges név rendelhető.
17. A negyedik oszlop Mező cellájába írja be az Utolsó kapcsolatfelvétel dátuma: Dátum.
18. Az igénylőlap ötödik oszlopának első sorába írja be a Kapcsolatok száma: Dátum.
jegyzet Sajnos egy ilyen technika nem alkalmas egy olyan mező nevének megváltoztatására, amelynek értéke nem számít, hanem átkerül a táblázatból. Vagyis ilyen módon nem lehet átnevezni a Név mezőt.
19. Kattintson ismét a gombra Kilátás.
20. Zárja be a kérést.
21. A struktúra módosításainak mentéséhez kattintson a gombra Igen.
22. A párbeszédpanelen Megőrzésírja be a Summary Query nevet, és kattintson a gombra rendben.
Ez a cikk leírja, hogyan használható összesítő függvény a lekérdezés eredményeiben szereplő adatok összegzésére. Röviden leírja más összesítő függvények használatát is, mint pl SZÁMOLÉs AVG, a rekordok eredményhalmazában lévő értékek megszámlálásához vagy átlagolásához. Ezen túlmenően, ez a cikk az összegek sor használatát tárgyalja, egy Access szolgáltatás, amely lehetővé teszi az adatok összesítését a lekérdezés szerkezetének megváltoztatása nélkül.
Válassza ki a kívánt műveletet
Az adatok összegzésének megértése
A lekérdezésben lévő numerikus oszlopokat összesítő függvény segítségével összegezheti. Az összesítő függvények számításokat végeznek az adatoszlopokon, és egyetlen értéket adnak vissza. Az Accessben számos összesítő funkció található, többek között összeg, Számol, Átl(az átlag kiszámításához), MinÉs Max. Az adatok összegzése egy függvény hozzáadásával történik a lekérdezéshez összeg, adatok számlálása - a funkció használatával Számol stb.
Ezenkívül az Access számos módot kínál a funkciók hozzáadására összegés egyéb összesítő függvények egy lekérdezésben. Tudsz:
Nyissa meg a lekérdezést adatlap nézetben, és adjon hozzá egy összesítő sort. Az összesített sor egy hozzáférési szolgáltatás, amely lehetővé teszi összesítő függvények használatát egy vagy több oszlopban a lekérdezés eredményeiben anélkül, hogy át kellene strukturálnia a lekérdezést.
Hozzon létre egy összefoglaló lekérdezést. Az összesített lekérdezés a rekordcsoportok részösszegeit, az összesített sor pedig egy vagy több adatoszlop (mező) végösszegét számít ki. Ha például az összes értékesítés város vagy negyedév szerinti részösszegét szeretné futtatni, akkor egy összegző lekérdezéssel csoportosítsa a rekordokat a kívánt kategória szerint, majd összegezze az összes értékesítést.
Hozzon létre egy keresztlekérdezést. A keresztlekérdezés egy speciális típusú lekérdezés, amely Excel-lapra hasonlító rácsban jeleníti meg az eredményeket. A keresztlekérdezések összefoglalják az értékeket, majd két ténycsoport szerint csoportosítják őket – oldalt (sorfejlécek) és felül (oszlopfejlécek). Például keresztlekérdezéssel megjelenítheti az egyes városok összesített eladásait az elmúlt három évre vonatkozóan, a táblázat szerint:
Város | |||
|---|---|---|---|
|
Krasznodar |
|||
|
Szentpétervár |
|||
|
Moszkva |
|||
Jegyzet: A cikk következő szakaszai részletesen ismertetik a funkció használatát összeg, azonban ügyeljen arra, hogy más összesítő függvényeket is használhat az összes sorokban és lekérdezésekben. Az egyéb összesítő függvények használatával kapcsolatos további információkért tekintse meg az alábbi részt.
További információért az egyéb összesítő függvények használatáról: .
A következő szakaszok leírják, hogyan vehet fel egy összesítő sort, hogyan használhatja az összesített lekérdezést az adatok összegzésére, valamint egy keresztlekérdezést, amely részösszegeket számít ki csoportok és időintervallumok között. Ne feledje, hogy sok összesítő függvény csak olyan mezők adatain működik, amelyeknek meghatározott adattípusa van. Például a függvény ÖSSZEG csak a „Szám”, „Valós” és „Pénznem” adattípusokkal működik. Az egyes funkciókhoz szükséges adattípusokkal kapcsolatos további információkért lásd az alábbi részt.
Az adattípusok áttekintéséért lásd: Mező adattípusának módosítása.
Mintaadatok előkészítése
A cikkben található utasítások mintaadatokat tartalmazó táblázatokat tartalmaznak. Segítenek megérteni az összesített függvények működését. Példatáblázatokat adhat hozzá új vagy meglévő adatbázishoz.
Ezt többféleképpen is megteheti az Accessben. Az adatokat manuálisan is beírhatja, az egyes táblázatokat egy táblázatszerkesztőbe (például Excel) másolhatja, és importálhatja a lapokat az Access programba, vagy beillesztheti az adatokat egy szövegszerkesztőbe, például a Jegyzettömbbe, és importálhatja a generált szövegfájlokból.
Az ebben a szakaszban található részletes utasítások elmagyarázzák, hogyan kell kézzel bevinni az adatokat egy üres munkalapba, és hogyan lehet mintatáblázatokat másolni a táblázatszerkesztőbe, majd importálni az Accessbe. A szöveges adatok létrehozásával és importálásával kapcsolatos további információkért olvassa el az Adatok importálása vagy a szöveges fájl adatokra való hivatkozása című részt.
A cikkben található lépésenkénti utasítások a következő táblázatokat használják. Mintaadatok létrehozása ezek alapján:
"Termékek" táblázatok
A termék neve | Ár | |
|---|---|---|
|
Programozó figura |
||
|
Játékok és rejtvények |
||
|
Relációs adatbázis séma |
Képek és keretek |
|
|
Játékok és rejtvények |
||
|
Hozzáférés! Játék! |
Játékok és rejtvények |
|
|
videójátékok |
||
|
DVD-k és filmek |
||
|
Az Elusive Flying Pizza |
Sportfelszerelés |
|
|
Modellek összeszereléshez, hobbihoz |
||
|
videójátékok |
||
|
Szerelje össze a billentyűzetet |
Modellek összeszereléshez, hobbihoz |
asztal Megrendelések
rendelés dátuma | Szállítási dátum | Cél város | Szállítási költség |
|---|---|---|---|
|
Jakarta (Jakarta) |
|||
|
Jakarta (Jakarta) |
|||
|
Novoszibirszk |
|||
|
Vlagyivosztok |
|||
|
Krasznodar |
|||
|
Szentpétervár |
|||
asztal Rendelési információ
Rendelés azonosító | A termék neve | Termékkód | Egységár | Mennyiség | Kedvezmény |
|---|---|---|---|---|---|
|
Szerelje össze a billentyűzetet |
|||||
|
Egy bürokrata álló figura |
|||||
|
Tovább a számítógéphez! DVD-ről! |
|||||
|
mágikus chip |
|||||
|
Számítógépes mániákusok és mitikus állatok |
|||||
|
Hozzáférés! Játék! |
|||||
|
Programozó figura |
|||||
|
Az Elusive Flying Pizza |
|||||
|
Külső hajlékonylemez-meghajtó 5,25" (1:4 méretarány) |
|||||
|
Relációs adatbázis séma |
|||||
|
Relációs adatbázis séma |
Jegyzet: Ne feledje, hogy egy tipikus adatbázisban a "Rendelés részletei" táblázat csak a "Cikkkód" mezőt tartalmazza (a "Cikk neve" mező nélkül). Ebben a példában a "Terméknév" mező az adatok észlelésének egyszerűsítésére szolgál.
Mintaadatok kézi bevitele
Ha nem szeretne kézzel bevinni adatokat, az alábbi lépések végrehajtásával átmásolhatja az információkat egy táblázatfájlba, majd importálhatja az adatokat az Accessbe.
Minta adatlapok készítése
Indítsa el a táblázatszerkesztőt, és hozzon létre egy üres fájlt. Ha Excelt használ, alapértelmezés szerint üres munkafüzet jön létre.
Másolja ki az első mintatáblázatot, és illessze be az első lapra, az első cellától kezdve.
Nevezze el a lapot a táblázatszerkesztő funkcióival. Meg kell egyeznie a példatábla nevével. Például, ha a példa ún Kategóriák, adja meg a lapnak ugyanazt a nevet.
Ismételje meg a 2. és 3. lépést az egyes példatáblázatok üres lapra másolásához és a lap átnevezéséhez.
Jegyzet: Lehet, hogy a táblázatokat hozzá kell adni a táblázatfájlhoz. Ennek módjáról a Táblázatszerkesztő súgójában olvashat.
Mentse a munkafüzetet a számítógép vagy a hálózat kívánt mappájába, majd folytassa a következő eljárással.
Adatbázis táblák készítése lapokból
A lapon Külső adatok csoportban Importálás kattintson excel.
Kattintson a gombra Továbbá, majd válasszon egy táblázatszerkesztőt a listából.
Megnyílik egy párbeszédpanel Külső adatok - Lap<имя программы> .
Kattintson a gombra Felülvizsgálat, nyissa meg az előző lépésekben létrehozott táblázatfájlt, és kattintson a gombra rendben.
Megnyílik a Táblázat importáló varázsló ablak.
Alapértelmezés szerint a varázsló a munkafüzet első lapot választja ki (ebben a példában a lapot Ügyfelek), és a lap adatai a varázsló oldalának alján jelennek meg. Kattintson a gombra További.
A varázsló következő oldalán válassza a lehetőséget Az első sor az oszlopneveket tartalmazza, majd kattintson a gombra További.
Ha szükséges, módosíthatja a mezőneveket és az adattípusokat, vagy kihagyhat néhány mezőt a csoportban található szövegdobozok és listamezők használatával. Mezőbeállítások. Ellenkező esetben kattintson a gombra További.
Hagyja a paramétert automatikusan létrehoz egy kulcsot válassza ki, és nyomja meg a gombot További.
Alapértelmezés szerint az Access a munkalap nevét használja az új táblához. Hagyja ezt a nevet, vagy írjon be egy másik nevet, majd kattintson a gombra Kész.
A táblázat létrehozásához ismételje meg az 1–7. lépéseket az Excel-munkafüzet minden egyes munkalapjához.
Az elsődleges kulcs mezőinek átnevezése
Jegyzet: Munkalapok importálásakor az Access minden táblához automatikusan hozzáad egy elsődleges kulcs oszlopot, és alapértelmezés szerint a „Kód” nevet és a „Számláló” adattípust adja. Ez a szakasz az elsődleges kulcs mezőinek átnevezésére vonatkozó utasításokat tartalmazza. Ez lehetővé teszi, hogy egyértelműen meghatározza a kérés összes mezőjét.
A navigációs ablakban kattintson jobb gombbal az előző lépésben létrehozott táblákra, és válassza a lehetőséget Konstruktőr.
Minden táblázathoz keresse meg az elsődleges kulcs mezőt. Alapértelmezés szerint az Access minden mezőnek nevet ad Kód.
Az oszlopban Mező neve minden elsődleges kulcs mezőhöz adja hozzá a táblázat nevét.
Például a Kategóriák tábla ID mezőjét át kell nevezni "kategóriakód"-ra, a Rendelések tábla mezőjét pedig "rendelési kódra". A Rendelés részletei táblázatban nevezze át a mezőt "Részletazonosító"-ra. A Termékek táblázatban nevezze át a mezőt "Termékazonosító"-ra.
Mentse el a változtatásokat.
Adatok összegzése összesen sorral
Összes sor hozzáadásához egy lekérdezéshez nyissa meg a lekérdezést Adatlap nézetben, adja hozzá a sort, majd válassza ki a kívánt összesítő függvényt, például összeg, Min, Max vagy Átl. Ez a rész elmagyarázza, hogyan hozhat létre egyszerű kijelölési lekérdezést, és hogyan vehet fel egy teljes sort. Nem szükséges az előző részben megadott mintatáblázatokat használni.
Hozzon létre egy egyszerű kiválasztási lekérdezést
Összes sor hozzáadása
Győződjön meg arról, hogy a lekérdezés meg van nyitva Adatlap nézetben. Ehhez kattintson a jobb gombbal a lekérdezés dokumentumfülére, és válassza ki a parancsot Táblázat nézet.
Kattintson duplán egy lekérdezésre a navigációs ablakban. A lekérdezés végrehajtásra kerül, és annak eredményei betöltődnek a táblába.
A lapon itthon csoportban Bejegyzés nyomja meg a gombot Eredmények.
Egy új sor jelenik meg a táblázatban Eredmény.
Sorban Eredmény kattintson egy cellára a mezőben, amelynek összegét ki szeretné számítani, és válasszon egy függvényt a listából összeg.
A teljes sor elrejtése
A lapon itthon csoportban Bejegyzés nyomja meg a gombot Eredmények.
Az összesített sor használatáról további információért lásd: Összesítések megjelenítése oszloponként a táblázatban.
Végösszeg számítása lekérdezéssel
A végösszeg egy oszlopban lévő összes érték összege. Többféle végösszeg kiszámítható, többek között:
Egy egyszerű végösszeg, amely egy oszlop értékeit összegzi. Például kiszámolhatja a teljes szállítási költséget.
Számított végösszeg, amely több oszlop értékét összegzi. Például kiszámolhatja az eladási összegeket úgy, hogy több cikk árát megszorozza a megrendelt cikkek számával, majd összeadja a kapott értékeket.
A végösszeg néhány bejegyzés nélkül. Például kiszámolhatja az eladások összegét csak az utolsó péntekre vonatkozóan.
A következő szakaszok leírják, hogyan kell kiszámítani az egyes végösszeg-típusokat. Az utasítások a Rendelések és Megrendelés részletei táblázatokat használják.
"Rendelések" táblázat
Rendelés azonosító | rendelés dátuma | Szállítási dátum | Cél város | Szállítási költség |
|---|---|---|---|---|
|
Jakarta (Jakarta) |
||||
|
Szentpétervár |
||||
|
Krasznodar |
||||
|
Novoszibirszk |
||||
|
Vlagyivosztok |
||||
|
Krasznodar |
||||
|
Szentpétervár |
||||
Megrendelés részletei táblázat
Információs kód | Rendelés azonosító | A termék neve | Termékkód | Egységár | Mennyiség | Kedvezmény |
|---|---|---|---|---|---|---|
|
Szerelje össze a billentyűzetet |
||||||
|
Egy bürokrata álló figura |
||||||
|
Tovább a számítógéphez! DVD-ről! |
||||||
|
négy processzoros |
mágikus chip |
|||||
|
Számítógépes mániákusok és mitikus állatok |
||||||
|
Hozzáférés! Játék! |
||||||
|
Programozó figura |
||||||
|
négy processzoros |
Az Elusive Flying Pizza |
|||||
|
Külső hajlékonylemez-meghajtó 5,25" (1:4 méretarány) |
||||||
|
Relációs adatbázis séma |
||||||
|
Relációs adatbázis séma |
Egyszerű végösszeg kiszámítása
A végösszeg kiszámítása több rekord kivételével
Csoportösszegek kiszámítása az összesített lekérdezés segítségével
Ez a rész leírja, hogyan hozhat létre összefoglaló lekérdezést az adatcsoportok részösszegeinek kiszámításához. Ne feledje, hogy alapértelmezés szerint az összesítő lekérdezés csak azokat a mezőket vagy mezőket tartalmazhatja, amelyek a csoportba rendezni kívánt adatokat tartalmazzák, például a Kategóriák mezőt, valamint az összegezni kívánt értékekkel rendelkező mezőket, például az Értékesítés mezőt. Az összefoglaló lekérdezések nem tartalmazhatnak más olyan mezőket, amelyek egy kategórián belüli értékeket írnak le. Ha meg szeretné jeleníteni ezeket a leíró adatokat, hozzon létre egy második kiválasztási lekérdezést, amely egyesíti a végső lekérdezés mezőit a további adatokat tartalmazó mezőkkel.
Ez a szakasz leírja, hogyan hozhat létre összefoglaló lekérdezéseket, és hogyan választhat ki lekérdezéseket az egyes cikkek értékesítési volumenének meghatározásához. Példaként a következő táblázatokat használjuk:
"Termékek" táblázatok
Termékkód | A termék neve | Ár | |
|---|---|---|---|
|
Programozó figura |
|||
|
Kísérletek a C#-val (játék az egész család számára) |
Játékok és rejtvények |
||
|
Relációs adatbázis séma |
Képek és keretek |
||
|
Mágikus mikrochip (500 alkatrész) |
Képek és keretek |
||
|
Hozzáférés! Játék! |
Játékok és rejtvények |
||
|
Számítógépes mániákusok és mitikus állatok |
videójátékok |
||
|
Tovább a számítógéphez! DVD-ről! |
DVD-k és filmek |
||
|
Az Elusive Flying Pizza |
Sportfelszerelés |
||
|
Külső hajlékonylemez-meghajtó 5,25" (1:4 méretarány) |
Modellek összeszereléshez, hobbihoz |
||
|
Egy bürokrata álló figura |
|||
|
videójátékok |
|||
|
Szerelje össze a billentyűzetet |
Modellek összeszereléshez, hobbihoz |
Megrendelés részletei táblázat
Információs kód | Rendelés azonosító | A termék neve | Termékkód | Egységár | Mennyiség | Kedvezmény |
|---|---|---|---|---|---|---|
|
Szerelje össze a billentyűzetet |
||||||
|
Egy bürokrata álló figura |
||||||
|
Tovább a számítógéphez! DVD-ről! |
||||||
|
mágikus chip |
||||||
|
Számítógépes mániákusok és mitikus állatok |
||||||
|
Hozzáférés! Játék! |
||||||
|
Programozó figura |
||||||
|
négy processzoros |
Az Elusive Flying Pizza |
|||||
|
Külső hajlékonylemez-meghajtó 5,25" (1:4 méretarány) |
||||||
|
Relációs adatbázis séma |
||||||
|
Relációs adatbázis séma |
A következő lépések egy-a többhez viszonyt is feltételeznek a Rendelések és a Rendelés részletei táblák Cikkazonosító mezői között, a kapcsolat egyik oldalán pedig a Rendelések táblával.
Hozzon létre egy összefoglaló lekérdezést
Hozzon létre egy oszlopot, amely kiszámítja az egyes tranzakciók értékesítési volumenét a következő kifejezés beírásával a kérelem űrlap második oszlopába:
Teljes értékesítési érték: (1-[Rendelési adatok].[Kedvezmény]/100)*([Rendelés részletei].[Egységár]*[Rendelési adatok].[Mennyiség])
Győződjön meg arról, hogy a kifejezés által hivatkozott mezők „Szám” vagy „Pénznem” adattípusúak. Ha más adattípusú mezőkre hivatkozik, hibaüzenet jelenik meg, amikor megpróbál átváltani adatlap módra Adattípus eltérés a kiválasztási feltétel kifejezésében.
A lapon Konstruktőr csoportban Megjelenítés vagy elrejtés nyomja meg a gombot Eredmények.
A vonal megjelenik az űrlapon. Eredmény, amelynek első és második oszlopában lesz feltüntetve csoportosítás.
A második oszlopban módosítsa a sorban lévő értéket Eredmény vonalak tovább összeg. Funkció összegösszefoglalja az egyes eladási adatokat.
Fuss .
Hagyja nyitva a kérést, hogy a következő részben felhasználhassa.
Feltételek használata összefoglaló lekérdezésben
Az előző részben létrehozott lekérdezés tartalmazza az alapul szolgáló táblák összes rekordját. Nem zárja ki a rendeléseket az összegek kiszámításakor, és az összes kategória összesítését jeleníti meg.
Ha ki kell zárnia néhány rekordot, feltételeket adhat hozzá a lekérdezéshez. Például kihagyhatja a 100 ₽ alatti összegű tranzakciókat, vagy csak bizonyos termékkategóriákra számíthat ki végösszegeket. Ez a rész háromféle feltétel alkalmazását írja le:
Feltételek, amelyek figyelmen kívül hagynak bizonyos csoportokat az összegek kiszámításakor. Például csak a Videojátékok, a Képek és keretek és a Sportfelszerelések termékkategóriákra vonatkozóan számíthat ki összegeket.
Feltételek, amelyek elrejtenek néhány összeget a kiszámításuk után. Például csak 150 000 USD feletti összegeket jeleníthet meg.
Feltételek, amelyek kizárnak bizonyos rekordokat a végösszeg kiszámításakor. Például kizárhat olyan egyedi tranzakciókat, amelyeknél az érték (egységár * mennyiség) kisebb, mint 100 ₽.
A következő példa bemutatja, hogyan adhat hozzá feltételeket egyenként, és ez hogyan befolyásolja a lekérdezés eredményeit.
Feltételek hozzáadása a lekérdezéshez
Nyissa meg a lekérdezést az előző szakaszból a Tervezőben. Ehhez kattintson a jobb gombbal a lekérdezés dokumentumfülére, és válassza ki a parancsot Konstruktőr.
Kattintson a jobb gombbal a lekérdezésre a navigációs ablakban, és válassza ki Konstruktőr.
Sorban Kiválasztás feltételei a "Kategória kód" oszlopba írja be =Babák vagy sportfelszerelések vagy festmények és keretek.
A lekérdezés futtatásához és az eredmények adatlap nézetben való megjelenítéséhez kattintson a gombra Fuss .
Vissza a konstruktorhoz és a sorban Kiválasztás feltételei az "Eladás összértéke" oszlopba írja be >100 .
Futtassa a lekérdezést az eredmények megtekintéséhez, majd váltson át a Tervezőre.
Most adjon hozzá feltételeket a 100 USD-nál kisebb egyedi tranzakciók kizárásához. Ehhez hozzá kell adni egy másik oszlopot.
Jegyzet: A "Teljes értékesítési érték" oszlophoz nem lehet harmadik feltételt megadni. Az ebben az oszlopban megadott feltétel a teljes értékre vonatkozik, nem az egyes értékekre.
Másolja a kifejezést a második oszlopból a harmadik oszlopba.
Sorban Eredményúj oszlop kiválasztása Feltétel, és a sorban Kiválasztás feltételei belép >20 .
Futtassa a lekérdezést az eredmények megtekintéséhez, majd mentse el.
Jegyzet: Amikor legközelebb megnyitja a lekérdezést a Designerben, enyhe változásokat észlelhet az űrlapon. A második oszlopban a sorban lévő kifejezés Terület függvénybe lesz csomagolva összeg, és a sorban Eredmények lesz feltüntetve Kifejezés függvény helyett összeg.
Teljes értékesítési érték: Összeg((1-[Rendelés részletei].Kedvezmény/100)*([Rendelés részletei].Ár*[ Megrendelés részletei]. Mennyiség))
A negyedik oszlop is megjelenik. Ez az oszlop a második oszlop másolata, de a második oszlopban beállított feltételek valójában az új oszlop részeként jelennek meg.
A lapon Teremt csoportban Egyéb nyomja meg a gombot Lekérdezéskészítő.
A párbeszédpanelen Táblázat hozzáadása válassza ki a kívánt táblázatokat, kattintson a gombra Hozzáadás, majd a táblázatok hozzáadása után kattintson a gombra Bezárás.
Kattintson duplán a kívánt táblázatokra, majd kattintson a gombra Bezárás. A táblázat ablakként jelenik meg a lekérdezéstervező tetején.
Ha a fenti példatáblázatokat használja, adja hozzá a „Termékek” és a „Rendelés részletei” táblázatokat.
Kattintson duplán a lekérdezésben használni kívánt táblázatmezőkre.
Általában csak a csoportmező és az értékmező kerül hozzáadásra a lekérdezéshez. Értékmező helyett azonban használhat számítást, és a következő lépések elmagyarázzák, hogyan kell ezt megtenni.
Több csoport adatainak összegzése keresztlekérdezéssel
A keresztlekérdezés egy speciális típusú lekérdezés, amely Excel-lapra hasonlító rácsban jeleníti meg az eredményeket. A keresztlekérdezések összefoglalják az értékeket, majd két ténycsoport szerint csoportosítják őket – az egyik oldalt (sorfejlécek), a másik pedig a tetején (oszlopfejlécek) található. Az ábra egy példa keresztlekérdezés eredményhalmazának egy részét mutatja.

Ügyeljen arra, hogy a keresztlekérdezés nem mindig tölti fel az eredményhalmaz összes mezőjét, mivel a lekérdezésben használt táblák nem mindig tartalmaznak minden lehetséges adatpont értéket.
Ha keresztlekérdezést hoz létre, akkor általában több tábla adatait ad meg, és mindig háromféle adatot ad meg: sorfejlécként használt adatokat, oszlopfejlécként használt adatokat, valamint azokat az értékeket, amelyeket összegezni szeretne, vagy amelyeken más számításokat kell végrehajtani.
Az ebben a szakaszban található utasítások a következő táblázatpéldákat feltételezik:
"Rendelések" táblázat
rendelés dátuma | Szállítási dátum | Cél város | Szállítási költség |
|---|---|---|---|
|
Jakarta (Jakarta) |
|||
|
Szentpétervár |
|||
|
Krasznodar |
|||
|
Novoszibirszk |
|||
|
Vlagyivosztok |
|||
|
Krasznodar |
|||
|
Szentpétervár |
|||
Megrendelés részletei táblázat
Rendelés azonosító | A termék neve | Termékkód | Egységár | Mennyiség | Kedvezmény |
|---|---|---|---|---|---|
|
Szerelje össze a billentyűzetet |
|||||
|
Egy bürokrata álló figura |
|||||
|
Tovább a számítógéphez! DVD-ről! |
|||||
|
mágikus chip |
|||||
|
Számítógépes mániákusok és mitikus állatok |
|||||
|
Hozzáférés! Játék! |
|||||
|
Programozó figura |
|||||
|
Az Elusive Flying Pizza |
|||||
|
Külső hajlékonylemez-meghajtó 5,25" (1:4 méretarány) |
|||||
|
Relációs adatbázis séma |
|||||
|
Relációs adatbázis séma |
Az alábbiakban bemutatjuk, hogyan hozhat létre keresztlekérdezést, amely városok szerint csoportosítja az értékesítési összegeket. A lekérdezés két kifejezést használ a formázott dátum és a teljes értékesítés visszaadásához.
Hozzon létre egy keresztlekérdezést
A lapon Teremt csoportban Egyéb nyomja meg a gombot Lekérdezéskészítő.
A párbeszédpanelen Táblázat megjelenítése kattintson duplán a lekérdezésben használni kívánt táblákra, majd kattintson a gombra Bezárás.
A táblázat ablakként jelenik meg a lekérdezéstervező tetején.
A példatáblázatok használata esetén kattintson duplán a Rendelések és a Rendelés részletei táblákra.
Kattintson duplán a kérésében használni kívánt mezőkre.
Minden mezőnév egy üres cellában jelenik meg a sorban Terület az űrlapon.
Ha a példatáblázatokat használja, adja hozzá a Rendelések táblából a Cél város és Szállítási dátum mezőket.
A sor következő üres cellájához Terület másolja és illessze be vagy írja be a következő kifejezést: Értékesítés összesen: Összeg(CCur([Rendelés részletei].[Egységár]*[Mennyiség]*(1-[Kedvezmény])/100)*100)
A lapon Konstruktőr csoportban Kérelem típusa kattintson az elemre keresztasztal.
Az igénylőlapon megjelennek a sorok EredményÉs Kereszt.
Kattintson egy cellára a sorban Eredmény a Destination City mezőben, és válassza ki csoportosítás. Ugyanezt tegye a Szállítási dátum mezőben. Módosítsa az értéket egy cellában Eredmények az "Értékesítési eredmények" mezők bekapcsolva Kifejezés.
Sorban Keresztállítsa a "Cél város" mező celláját értékre Sorfejlécek, a "Szállítás dátuma" mező - az érték Oszlopcímekés az "Értékesítési eredmények" mezőt - Jelentése.
A lapon Konstruktőr csoportban eredmények nyomja meg a gombot Fuss.
A lekérdezés eredménye adatlap nézetben jelenik meg.
Referencia információk az összesített függvényekről
A következő táblázatok listái és címkéi Az összesített függvények elérése, amelyek az összesített sorban és a lekérdezésekben használhatók. Ne feledje, hogy az Access több összesítő függvényt biztosít a lekérdezésekhez, mint az összes sorhoz. Ezenkívül, amikor egy Access-projekttel dolgozik (egy külső Access-adatbázis, amely egy Microsoft SQL Server-adatbázishoz csatlakozik), használhatja az SQL Server által biztosított összesítő funkciók kiterjesztett készletét. További információért lásd a Microsoft SQL Server Books Online webhelyet.
Funkció | Leírás | Támogatott adattípusok |
|---|---|---|
|
Kiszámítja egy oszlop átlagos értékét. Az oszlopnak numerikus, pénzbeli vagy dátum- vagy időértékeket kell tartalmaznia. A függvény figyelmen kívül hagyja az üres értékeket. |
||
|
Megszámolja az oszlopban lévő elemek számát. |
Minden adattípus, kivéve az összetett, ismétlődő skaláris adatokat, például egy többértékű listák oszlopát. A többértékű listákkal kapcsolatos további információkért tekintse meg a Többértékű mezők létrehozásának és törlésének bevált gyakorlatait a többértékű mezők útmutatójában. |
|
|
Maximális |
A legnagyobb értékű elemet adja vissza. Szöveges adatok esetén a legnagyobb érték az utolsó ábécé szerinti érték lesz, és az Access nem különbözteti meg a kis- és nagybetűket. A függvény figyelmen kívül hagyja az üres értékeket. |
"Szám", "Pénznem", "Dátum/Idő" |
|
A legkisebb értékű elemet adja vissza. Szöveges adatok esetén a legnagyobb érték az ábécé sorrendben szereplő első érték lesz, és az Access nem különbözteti meg a kis- és nagybetűket. A függvény figyelmen kívül hagyja az üres értékeket. |
"Szám", "Pénznem", "Dátum/Idő" |
|
|
szórás |
Megmutatja, hogy az értékek mennyire térnek el az átlagtól. Erről a funkcióról további információkért lásd: Oszlopösszegek megjelenítése táblázatban. |
"Szám", "Pénz" |
|
Adja össze az elemeket egy oszlopban. Csak numerikus és monetáris adatokra alkalmas. |
"Szám", "Pénz" |
|
|
Kiszámítja egy oszlopban lévő összes érték statisztikai szórását. Csak numerikus és monetáris adatokra alkalmas. Ha a táblázat két sornál kevesebbet tartalmaz, az Access üres értéket ad vissza. A varianciaszámítási függvényekkel kapcsolatos további információkért lásd: Oszlopösszegek megjelenítése táblázatban. |
"Szám", "Pénz" |
Microsoft® Office Access 2007. Az adatbázis használata. Mi a szalag szerkezetének alapja. Bevezetés a sablonokba. A tanfolyam célja. Adatbázis betöltése. A SAVE AS paranccsal másolatot hozhatunk létre. Az alábbiak közül melyik igaz az Access 200 fájlformátumra: Microsoft Office gomb. Jelentés elrendezési lehetőségei három lappal. Hozzon létre egy adatbázist. A program gyors megtanulása.
"Hozzáférés" – Kérelmek típusai. Kérelmek létrehozása. Táblázatok készítése. Riportok készítése. Hozzon létre egy új Access adatbázist. Kérések szerkesztése. Adatok strukturálása. Példa információ-logikai sémára. Az adatbázis karbantartása és védelme. Az adatbázis felépítésének szakaszai. Űrlapok létrehozása és szerkesztése. Munkaállomás (AWP) a Microsoft Accessben. Adatséma létrehozása. Adatbázisok: koncepció, alapelemek.
"Űrlapok az Accessben" – Szűrendő mező az űrlapon. Hogyan készítsünk űrlapokat az ACCESS-ben. Rögzítse az átmeneteket. Rekordok kiválasztása űrlapon. Ugrás a megadott rekordra. Kutyák, amelyek a tulajdonosé. Makrók futtatása. Írjon egy mcFilter makrót. A jelentés gyors megtekintése. Rekordok rendezése. Írj makrót. Navigáljon az alűrlapokon. Válasszon ki egy makrót. Válasszon egy makrót. Részletes adatok megtekintése.
"Database Access 2007" - A jelentés megtekintési módjai. Elem tulajdonságai. Csoportosítás. Táblázatok (sablonok) készítése. Kérelem típusai. Asztal. Űrlapok. Makró konstruktor. Makrócsoportok. A makró makróparancsok halmaza. SQL mód. Jelszó beállítása/eltávolítása. Asztalokkal való munka. Asztalterv. Jelentések. Hozzon létre egy lekérdezést, amely tartalmazza az összes adatot. Makrók. Új mezők hozzáadása. Komplex szűrés. A forma és elemei tulajdonságai.
"MS Access adatbázis" - Csoport megjegyzés. Minta kérés. Jelentési szakaszok. Beágyazott makrók. Interfész létrehozásának szakaszai. Többtáblás lekérdezések. Reprezentáció. A kérések célja és típusai. Makró építés. Számított mezők. Lekérdezés varázsló. MS Access. Az egyes szakaszok célja. Csoportos műveletek a lekérdezésekben. Elrendezés. Jelentések. Az adatfeldolgozás típusai. Lekérdezés konstruktor. Összekapcsolt integritás. Forma. Frissítési kérések.
"Access 2010" - Keresőmező hozzáadása a táblázathoz. Adatok hozzáadása és mentése. A tanfolyam céljai. Táblázatok létrehozása új adatbázishoz. Hozzon létre egy táblázatot Adatlap nézetben. A táblázatok létrehozásának módjai. Takarítson meg időt a Gyorsindítás szakasz mezőivel. Válasszon szintaktikailag helyes értéklistát az alábbi lehetőségek közül. Táblázatok készítése az adatbázishoz. Folyamat táblázat nézetben. Általános információ.