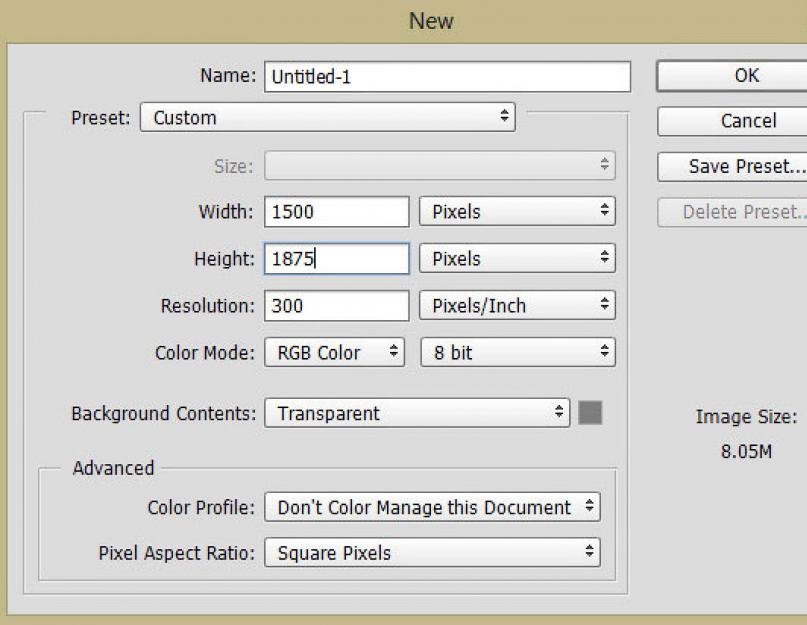في هذا البرنامج التعليمي، سأوضح لك كيفية إنشاء تأثير التعرض المزدوج في Photoshop. يمكن تحقيق تأثير التعرض المزدوج من خلال الجمع بين العديد من الصور المخزنة، وتجربة أوضاع المزج، وكذلك استخدام طبقات الضبط. سوف نتعلم أيضًا كيفية إجراء انتقالات سلسة وجميلة بين الصور باستخدام قناع الطبقة. اتبع الإرشادات الموجودة في هذا البرنامج التعليمي لمعرفة كيفية القيام بذلك.
1. افتح الصورة
الخطوة 1
يخلق مستند جديدفي Photoshop بالإعدادات التالية:

الخطوة 2
ضع صورة الرجل العجوز في الوثيقة الرئيسية وضعها كما هو موضح أدناه. اخترت هذه الصورةالرجل العجوز لهذا البرنامج التعليمي، ولكن يمكنك اختيار أي صورة أخرى. يمكنك أيضًا استخدام الصور ذات الصورة الظلية الداكنة ثم استخدام وضع المزج لتحقيق التأثير المطلوب.
تأكد أيضًا من أن الصورة المحددة لها لون خلفية ثابت بحيث لا تحتوي على أي تفاصيل غير ضرورية.

الخطوه 3
كما ذكرنا سابقًا، يجب أن نستخدم صورة ذات خلفية صلبة ومتينة، ولكن الصور من المواقع المجانية لا تناسب الفاتورة في بعض الأحيان. في حالتي، الخلفية صلبة، لكنها ليست بيضاء. استخدم طبقة التكيف منحنيات(المنحنيات) لزيادة السطوع خلفية. الهدف هنا هو تبييض الخلفية بحيث يمكن رؤية صورة المدينة التي سنضيفها لاحقًا على صورة الرجل العجوز. انقر على الأيقونة الموجودة في أسفل لوحة الطبقات وفيها قائمة السياقيختار منحنيات…(المنحنيات…).


الخطوة 4
وبما أننا قمنا بتطبيق التأثير على الصورة بأكملها، فإنه سيؤثر على الأجزاء التي لا نريدها. أفضل حل لإصلاح ذلك هو استخدام قناع طبقة الضبط ومحو التأثير حيث لا تكون هناك حاجة إليه. فقط اتركيه على شعرك لتحصلي على تأثير الضوء الساطع لاحقًا.
على قناع الطبقة منحنيات(المنحنيات) استخدم فرشاة سوداء ناعمة لإخفاء التأثير على الجزء المطلوب من الصورة.

إليك ما يبدو على خلفية بيضاء:

2. كيفية إنشاء تأثير التعرض المزدوج
الخطوة 1
في هذه الخطوة، سنقوم بإنشاء تأثير التعريض المزدوج عن طريق إضافة صورة للمدينة ومزجها مع صورة رجل عجوز باستخدام Blending Modes. أيضًا، في هذه الخطوة يمكنك التجربة عن طريق الإضافة صور مختلفةللحصول على النتيجة التي تريدها. لذلك لا تخف من اختيار الصور المختلفة التي تعجبك - يمكن أن تكون مدينة، أو جدولًا مائيًا، أو غابة، أو أي صورة أخرى.
ضع صورة المدينة في المستند الرئيسي. استخدم الأداة تحويل(أداة التحويل) (CTRL + T) وقم بتكبير الصورة كما هو موضح أدناه حتى تناسب عملنا تمامًا.
ملحوظة: تأكد من وضع طبقة المدينة فوق طبقة الرجل العجوز.

قم بتغيير وضع المزج لطبقة المدينة إلى شاشة(الشاشة) وكما ترون، لدينا تأثير التعرض المزدوج.

الخطوة 2
في هذه الخطوة نحتاج إلى تكثيف التأثير الذي أنشأناه من قبل. لجعل الصورة أكثر سريالية، دعونا نجعل لحية الرجل الأكبر سنا أكثر وضوحا.
أضف قناع طبقة إلى صورة المدينة. خذ أداة فرشاة(أداة الفرشاة) (ب). تثبيته العتامة(التعتيم) و ضغط(التدفق) حوالي 30%. الآن قم بإخفاء جزء من صورة المدينة كما هو موضح أدناه لجعل لحية الرجل العجوز وجزء من وجهه أكثر وضوحًا. سيخلق هذا تأثيرًا سرياليًا حيث ستظهر لحيته وكأنها معلقة على الطريق. إذا أردت، يمكنك جعل أجزاء أخرى من الوجه أكثر وضوحًا.
حاول تحقيق انتقال سلس بين صورة الرجل العجوز والمدينة. خذ وقتك وافعل كل شيء بعناية.

نتيجة:

3. أضف الطيور
الخطوة 1
قم بإنشاء طبقة جديدة وقم بتسميتها "الطيور". قم بتنزيل الفرش ورسم الطيور كما هو موضح أدناه. لا تخف من الرسم أينما تريد.

الخطوة 2
يقلل العتامة(العتامة) طبقة الطيور تصل إلى 60%، بحيث تبدو وكأنها تذوب في ضوء الشمس. سيساعدنا هذا أيضًا على دمج الطيور في الضوء الذي سنقوم بإنشائه في الخطوة التالية.

4. إنشاء تأثير الضوء
الخطوة 1
قم بإنشاء طبقة جديدة وقم بتسميتها "Light". اضبط اللون الأمامي على #5a4119. الآن، خذ فرشاة مستديرة ناعمة كبيرة وقم بالطلاء كما هو موضح أدناه.

الخطوة 2
اضبط وضع المزج لطبقة الضوء على دودج الخطي(Linear Dodge) وخفض التعتيم إلى 69%.

5. التعديل النهائي
الخطوة 1
إنشاء طبقة التكيف توازن الالوان(توازن الألوان) وتصحيح اللون. تغيير القيمة فقط نغمات منتصف(النغمات النصفية).

نتيجة:

الخطوة 2
إضافة طبقة التكيف تصحيح انتقائيالألوان(لون انتقائي) وزيادة ظلال اللون الأحمر.

نتيجة:

الخطوه 3
وأخيرا استخدم طبقة التكيف بحث اللون(بحث اللون) وحدد ملف Tension Green.

ثَبَّتَ العتامة(التعتيم) طبقة التعديل بنسبة 70%.
هنا هو النتيجة النهائية:

حصيلة
شكرا على الدرس. لا تتردد في تجربة الصور لإنشاء تأثير التعرض المزدوج، ومزجها باستخدام أوضاع المزج وطبقات الضبط، كما رأيت بالفعل في هذا البرنامج التعليمي. شارك عملك، على سبيل المثال على تويتر إذا أعجبك، ولا تتردد في إخباري إذا كنت بحاجة إلى مساعدة. اتمنى لك يوم جيد!
التعرض المزدوج- هذا هو التأثير الذي يحدث نتيجة تراكب صورة على أخرى. سنوضح لك في هذه المقالة كيفية عمل تعريض مزدوج في Photoshop.
قصة
ظهر التعرض المزدوج (اسم آخر - التعرض المتعدد) أثناء استخدام كاميرات الأفلام. حدث التأثير عندما التقط المصور لقطتين دون إعادة لف الفيلم. تم التعريض الضوئي على نفس قطعة الفيلم، وكانت الصورتان مختلطتين. يمكن أن يحدث هذا عن طريق الصدفة، أو يمكن أن يحدث عمدا، إذا اختار المصور خصيصا اثنين مناسبين لهما
الوسائل الحديثة
لا تحتوي الكاميرات الرقمية على فيلم، ويتم حفظ كل إطار جديد تلقائيًا في ملف منفصل في ذاكرة الجهاز. ولهذا السبب، من الناحية النظرية، فإن الزواج الناجح (أو غير الناجح) للتعرض المزدوج أمر مستحيل حتى في "الكاميرات الانعكاسية" الأكثر تقدمًا. من الناحية النظرية - لأنه من الناحية العملية يمكن للكاميرا أن تنكسر. لكن كسر الجهاز عمدًا يعد فكرة سيئة. هذا هو المكان الذي يأتي فيه التعرض المزدوج للإنقاذ في Photoshop.
ما الصور للاستخدام؟
خيال الفنان لا يعرف حدودًا - يمكنك دائمًا ابتكار شيء جديد. لكن عادةً ما يستخدمون صورة شخصية (كقاعدة) ومنظر طبيعي (كخلفية) في التعرض المزدوج في Photoshop، مما يؤدي إلى إنشاء صور سريالية وجوية.
حسنا، دعونا ننتقل مباشرة إلى الخلق.
أولاً، افتح كلا الملفين للتعرض المزدوج في Photoshop (إصدار CS6 أو CS5 أو CC - لا يهم).
الخطوة 1. اختيار الصورة الرئيسية
هناك طريقتان لتحديد الصورة الرئيسية التي سيتم وضع الخلفية فيها.
- قم بتبييض خلفية الصورة باستخدام فرشاة. مناسب لصور الاستوديو الشخصية التي تكون الخلفية فيها فاتحة بالفعل.
- حدد الشكل الموجود في الصورة وانسخه إلى طبقة جديدة.

بالنسبة للطريقة الأولى اتبع التعليمات التالية:
- افتح ملف الصورة.
- قم بعمل نسختين من الطبقة.
- انتقل إلى النسخة العليا.
- قم بزيادة تباين الصورة (استخدم أداة التباين أو أداة المنحنيات).
- حدد أداة التحديد السريع وحدد الخلفية فقط.
- خذ فرشاة بيضاء وقم بتبييض الخلفية.
- عكس التحديد (تحديد علامة تبويب - عكس)
- قم بمسح جزء الصورة الذي يحتوي على الصورة إلى الطبقة السفلية باستخدام الممحاة.
- دمج نسختين.
إذا كان الرقم بسيطا، فيمكنك الاستغناء عن زيادة التباين والتحديد، والتبييض يدويا. لكن هذا عمل طويل ومضني.
تعليمات الطريقة الثانية:
- افتح ملف الصورة.
- حدد أداة القلم أو أداة Lasso.
- حدد الشكل بعناية باستخدام الأداة.
- انتقل إلى علامة التبويب "تحرير"، وحدد "نسخ" أولاً، ثم "لصق" (يمكنك أيضًا استخدام اختصارات لوحة المفاتيح Ctrl + C، Ctrl + V).

الخطوة 2: الدمج مع صورة الخلفية
قم بالتبديل إلى علامة تبويب ذات صورة خلفية مفتوحة. إذا لم يكن الملف مفتوحا، افتحه.
يعد التعرض المزدوج في Photoshop مهمة إبداعية. تصف الإرشادات أدناه التقنية الأساسية خطوة بخطوة، ولكن يُسمح بها بل ويوصى بالانحراف عنها، وجرب خيارات أخرى، وانظر ماذا سيحدث.
الطريقة الأولى
إذا قمت بتبييض الخلفية:
- انقل الطبقة من الملف الأفقي إلى الطبقات العمودية (وظيفة "الطبقة المكررة").
- حرك الطبقة الموجودة أسفل الصورة ( اختراق الحياة:إعطاء أسماء للطبقات للراحة. للقيام بذلك، انقر نقرًا مزدوجًا فوق اسم الطبقة).
- اختر وضع المزج. يوصى بالتفتيح، لكن لا تتردد في تجربة الآخرين.
التعرض المزدوج في Photoshop جاهز!
الطريقة الثانية

إذا استخدمت طريقة اختيار الصورة مع نسخها:
- انتقل إلى علامة التبويب المناظر الطبيعية.
- تكرار طبقة الصورة.
- انتقل إلى علامة التبويب التي تحتوي على صورة (أو مثل صورة أخرى تم التقاطها كأساس).
- انقر فوق "لصق" أو اختصار لوحة المفاتيح Ctrl + V.
- قم بإنشاء قناع قطع - اضغط باستمرار على مفتاح Alt.
- انتقل إلى الطبقة الأفقية وقم بتغيير وضع المزج إلى Dodge أو Overlay أو أي شيء تراه مناسبًا.
استخدم أداة الممحاة لمسح تلك الأجزاء من الطبقة الرأسية التي لا تريد أن تتداخل فيها الخلفية الأفقية.

استخدم Toning وCurves وContrast وأوامر تدرج الألوان الأخرى للعثور على مجموعة الألوان المثالية. قم بإنشاء طبقة ضبط جديدة وشاهد كيف يتغير تصور الصورة مع الإعدادات المختلفة.
لا تنس فن التصوير الفوتوغرافي بالأبيض والأسود - قم بإلغاء تشبع الصورة الناتجة بالكامل أو جزء منها ومقارنتها بالنسخة الملونة. في بعض الأحيان تنقل الصورة بالأبيض والأسود المزيد من المشاعر.
أوضاع المزج
كما ذكر أعلاه، عادةً لإنشاء تأثير تعريض مزدوج، يتم استخدام وضع المزج "Lightening" (في "Photoshop" باللغة الإنجليزية، هذا هو وضع الشاشة). إنه يعمل على نفس مبدأ التعريض الضوئي في كاميرات الأفلام - فهو يضاعف وحدات البكسل الساطعة للقطة واحدة مع وحدات البكسل الساطعة للقطة أخرى، تاركًا وحدات البكسل البيضاء بيضاء، لذا استخدمها لتأثير التعريض الضوئي المتعدد للفيلم التقليدي. أضف الضوضاء وصحح الألوان واحصل على لقطة فيلم حقيقية تقريبًا.
يعمل وضع المزج Dissolve على مزج ألوان الصور. استخدمه إذا كنت تريد الحصول على تأثير لوني مثير للاهتمام (وعشوائي!) دون تصحيح الألوان يدويًا. لنفس الغرض، يمكنك استخدام أوضاع المزج Color وHue وSaturation وSplit.
ضع في اعتبارك أن الأوضاع مثل "Multiply" وجميع الأوضاع الأخرى مع ذكر "التغميق" في الاسم تؤدي إلى ظهور صور داكنة، بينما يؤدي "Linear Light" وما شابه إلى ظهور صور داكنة.
كما يمكن تعديل تراكب جميع الأوضاع باستخدام الشفافية.

التقاط صور للتعرض المزدوج
يمكن اختيار الصور ذات التعريض المتعدد من الصور المتاحة، أو يمكنك إنشاؤها مسبقًا. وللقيام بذلك، اتبع هذه الإرشادات:
- التقط صورًا على خلفية بيضاء فاتحة بشكل مثالي (التقط صورًا في الاستوديو أو في المنزل - قم بتغطية مكان الصورة ، على سبيل المثال ، بورقة بيضاء) ؛
- إعداد إضاءة جيدة؛
- لا تقم بتصوير مناظر طبيعية موحدة جدًا، ولكن ليست متنوعة جدًا. الغابة، فروع الأشجار، السماء مناسبة تماما؛
- لا تلتقط صورًا شديدة السطوع - فالتعرض المزدوج سيزيد من سطوعها.
خيارات أخرى
تعد صور التعرض المزدوج في Photoshop مجرد جزء صغير من روائع هذه التقنية. أفضل توصيةلا تستمع لنصيحة أحد. غالبًا ما يقوم مصورو الأفلام بإجراء تعريضات ضوئية متعددة بشكل عشوائي - جرب ذلك في Photoshop 5CS أيضًا. مبنى ذو تعريض مزدوج + منظر طبيعي، مبنى + صورة، منظر طبيعي + منطقة حضرية، صورة + صورة أخرى - يمكنك دائمًا ابتكار شيء جديد. افتح الصور، وقم بتركيبها فوق بعضها البعض، وإذا أعجبك شيء ما، فابدأ في المعالجة باستخدام جميع الأدوات الموضحة أعلاه. لا يمكن لأي نظرية أن تحل محل الممارسة. احصل على إلهامك وابتكر!
عادةً ما يستخدم المصورون تأثير التعريض المزدوج بدون أي شيء سوى الكاميرا الخاصة بهم، حيث يقومون بدمج صورتين مختلفتين لإنشاء صورة مجردة وسريالية. ومع ذلك، يمكننا أيضًا إعادة إنتاج هذا التأثير في Photoshop، وهو ما سيعطينا ميزات إضافيةلتصحيح وإنشاء تأثير. باتباع هذا البرنامج التعليمي خطوة بخطوة، ستتمكن من إنشاء تأثير التعريض المزدوج بنفسك. سنقوم بدمج صورتين معًا باستخدام أقنعة القطع وتقنية الإخفاء.
لا يحظى تأثير التعريض المزدوج بشعبية لدى المصورين فحسب، بل يمكن للفنانين والمصممين استخدام هذه التقنية لإنشاء لوحات تجريدية جميلة. يمكنك رؤية هذا التأثير في الحياة الواقعية على أغلفة الألبومات، وكذلك عندما تبدأ الاعتمادات في المسلسلات التلفزيونية الشهيرة. سنركز اليوم على محاكاة التأثير التقليدي في Photoshop. هذه عملية بسيطة نسبيًا، ومع ذلك، ستعتمد النتيجة النهائية في معظم الحالات على مدى تكامل الصورتين المصدريتين مع بعضهما البعض. للحصول على الإلهام، يمكنك الاطلاع على أعمال التعريض المزدوج على موقع Pinterest.
النتيجة النهائية
مجموعة الصور الأكثر شيوعًا هي الصورة الشخصية + مشهد الطبيعة، لذلك التقطت بعض الصور المخزنة الرائعة. أولاً، التقطت ملفًا شخصيًا نسائيًا على Stockvault.net. حاول اختيار صورة ذات خلفية نظيفة، وإلا سيكون من الصعب عليك تحديد الموضوع. الصورة الثانية التي التقطتها من موقع Unsplash.com هي هذه المناظر الطبيعية الجميلة. من فوائد الخلق هذا التأثيرفي Photoshop هو أنه يمكنك تجربة صور مختلفة للعثور على الأفضل صديق مناسبلبعض الصور الأخرى، لذا قم بتنزيل العديد من الصور الأصلية لمعرفة أي منها يناسب بعضها البعض بشكل أفضل!

الخطوة 1
أولاً، حدد كائنًا في الصورة الأصلية. مع أداة ريشة(أداة القلم)، قم بإنشاء مخطط تفصيلي حول الملف الشخصي للأنثى.

الخطوة 2
قم بتحديد الخطوط العريضة حول شعر العارضة تقريبًا، مع تعميق بضع بكسلات من المظهر الجانبي للأنثى لتجنب إبراز الخلفية بين الشعر.

الخطوه 3
قم بإنشاء مسار حول صورة النموذج عن طريق إغلاق المسار عند الأصل. انقر بزر الماوس الأيمن على الكفاف الذي تم إنشاؤه وفي النافذة التي تظهر، حدد الخيار إنشاء التحديد(قم بالاختيار)، بعد ذلك، قم بالتثبيت دائرة نصف قطرها ريشة(نصف قطر الريشة) 0.5 بكسل.

الخطوة 4
الآن دعونا نعمل على تصحيح المخطط التقريبي الذي تم إنشاؤه حول شعر العارضة. إذا هيا بنا التحديد - تحسين الحافة(حدد > تحسين الحافة) وفي نافذة الإعدادات التي تظهر، قم بتغيير نصف القطر تعريفات الحافة(نصف قطر اكتشاف الحافة) بما في ذلك الإعداد تحول الحافة(Shift Edge) لتحويل خط الكنتور إلى تحديد نشط.

الخطوة 5
سيؤدي توسيع حواف التحديد أيضًا إلى إضافة أجزاء من الخلفية حول وجه النموذج. اختر أداة حذف المصافي(أداة مسح التحسينات)، وهي أيقونة الفرشاة الموجودة في خيارات الأداة صقل حافة(صقل الحافة) ثم باستخدام هذه الأداة، قم بالطلاء على أي مناطق غير مرغوب فيها في الخلفية.

الخطوة 6
تغيير الفرشاة إلى أداة صقل نصف القطر(أداة تحسين نصف القطر). بعد ذلك، استخدم هذه الأداة للطلاء حول خط الشعر لالتقاط أي شعيرات لم يتم تضمينها بعد في مخطط المنطقة المحددة.
ملاحظة المترجم: في إعدادات الأداة صقل حافة(Refine Edge) تحتوي على فرشتين، صقل نصف القطر(أداة تحسين نصف القطر) و حذف المصافي(أداة مسح التحسينات).

الخطوة 7
انسخ التحديد الذي تم إنشاؤه ثم الصقه في طبقة جديدة. أنشئ طبقة جديدة أسفل الطبقة التي تحتوي على ملف تعريف الأنثى المحدد، واملأ هذه الطبقة باللون الأبيض لفصل صورة النموذج.

الخطوة 8
افتح الصورة الأفقية المخزنة، وانقل هذه الصورة إلى ورقة العمل الخاصة بنا، مع وضع الطبقة الأفقية فوق كل الطبقات الأخرى. اضغط باستمرار على مفتاح Ctrl + انقر على الصورة المصغرة للطبقة مع الصورة المحددة للنموذج لتحميل تحديد نشط حول صورة النموذج. بعد ذلك، أضف قناع طبقة إلى طبقة المناظر الطبيعية لتسليط الضوء على المناظر الطبيعية حول مخطط الصورة.

الخطوة 9
قم بإلغاء ربط الصورة المصغرة للطبقة والصورة المصغرة لقناع الطبقة. ( ملاحظة المترجم:انقر على الروابط المتسلسلة بين الصور المصغرة). سيسمح لك هذا الإجراء بتحريك الصورة الأفقية وتغيير حجمها بغض النظر عن قناع الطبقة الخاص بها، وبالتالي سيظل القناع في نفس الموضع بينما نختار أفضل تركيبة لتأثيرنا، مما يؤدي إلى تحويل المشهد الطبيعي.

الخطوة 10
قم بتكرار الطبقة مع الصورة المحددة للنموذج. انقل الطبقة المكررة إلى الأعلى، وضعها فوق كل الطبقات. بعد ذلك، قم بتطبيق التصحيح المستويات(مستويات)، دعونا نذهب الصورة - التصحيح - المستويات(الصورة > التعديلات > المستويات). ابدأ في تغميق الصورة عن طريق تحريك أشرطة التمرير قيم الإدخال والإخراج(مستويات الإدخال والإخراج).

الخطوة 11
قم بتغيير وضع المزج للطبقة المكررة إلى البرق(شاشة) لجعل المناطق الداكنة في ملف الأنثى شفافة. الصورة التي أظلمناها المستويات(المستويات)، أصبحت مثل قالب شفاف، يمكن إصلاح ذلك عن طريق ضبط عتامة الطبقة.

الخطوة 12
أضف قناع طبقة إلى الطبقة مع صورة شبه شفافة تشبه الشبح واستخدم فرشاة سوداء ناعمة كبيرة للطلاء على مناطق معينة للمزج. يؤدي الطلاء باستخدام فرشاة سوداء على قناع الطبقة إلى إخفاء أجزاء من الصورة، بينما يؤدي الطلاء باستخدام فرشاة بيضاء إلى استعادة الأجزاء المخفية.

الخطوة 13
قم بتجربة صبغة خفيفة من الصورة ثم استبدل الخلفية البيضاء بالصبغة التي حددتها.
ملاحظة المترجم:مع أداة ماصة(الشافة)، عينة من الظل. بعد ذلك، انتقل إلى طبقة التعبئة البيضاء لملئها.

الخطوة 14
يوجد جزء منفصل من الصورة الظلية للصورة شكل غريبفي الجزء العلوي من الرأس، حيث قمنا بتعديل التحديد، ومع ذلك، يمكن تصحيح ذلك عن طريق أخذ قالب لون من الخلفية والرسم بفرشاة ناعمة على طبقة جديدة.
ملاحظة المترجم: يقوم المؤلف بإنشاء طبقة جديدة أعلى طبقة التعبئة (الخطوة 13)، ثم يقوم المؤلف باختيار عينة من ظلال الألوان لمطابقتها الجزء العلويمع الخلفية والطلاء بفرشاة ناعمة. إذا كانت لا تزال هناك مناطق تحتاج إلى تصحيح، باستثناء الجزء العلوي من الصورة، فاستخدم أيضًا فرشاة ناعمة.

الخطوة 15
أضف طبقة ضبط جديدة اسود و ابيض(أبيض وأسود) فوق جميع الطبقات الأخرى لإخفاء ألوان الصورة. قم بتقليل عتامة طبقة الضبط هذه إلى حوالي 30%.

الخطوة 16

الخطوة 17
وأخيرا، أضف طبقة التكيف خريطة التدرج(خريطة التدرج) لإنشاء نمط نغمة منقسمة. لقد استخدمت اللون البيج الفاتح #e2d9d1 للإبرازات، والبني الخافت #52463b للنغمات النصفية، والأزرق الداكن #0e1133 للظلال. قم بتغيير وضع المزج لطبقة الضبط هذه خريطة التدرج(خريطة التدرج) على صفاء(لون).


الصورة النهائية لها تأثير تعريض مزدوج وتبدو رائعة مع طبقات الضبط الإضافية. تبرز الخطوط الواضحة للصورة الظلية حقًا من الخلفية، في حين أن الطبقة الإضافية ذات الصورة الشفافة الدقيقة تكمل تفاصيل الوجه. على عكس التقنية التقليدية المتمثلة في استخدام الكاميرا، هذه الصورةلا يزال من الممكن تغييره وتعديله، مما يسمح لك بتجربة مجموعات مختلفة من الخلفيات ورؤية النتيجة خلال عملك على الصورة.
أتمنى أن تستمتع بهذا الدرس.
لا بد أنك رأيت بالفعل التأثير المثير للاهتمام المتمثل في تراكب صورتين أو أكثر على أغلفة الألبومات والمجلات والإعلانات. في هذا البرنامج التعليمي، سنقوم بإنشاء تأثير التعريض المزدوج هذا في Photoshop باستخدام أوضاع المزج والقناع.
في التصوير الفوتوغرافي والسينما، التراكب المتعدد هو مزيج من تعريضين أو أكثر لإنشاء صورة واحدة. وهي تقنية يتم فيها فتح غالق الكاميرا أكثر من مرة من أجل إضاءة الفيلم عدة مرات. لحسن الحظ، المرافق الحديثةتسمح لك بإنشاء مثل هذا التأثير فقط بمساعدة البرنامج.
1. إعداد الصور
الخطوة 1
أساس التأثير سيكون صورة لشاب من Stockvault.net. يمكنك استخدام صورتك الخاصة أيضًا، فقط تأكد من أن الخلفية محايدة وعدم وجودها عدد كبير منالأجزاء الصغيرة التي ستحدث ضوضاء، مثل العشب وأوراق الشجر وما إلى ذلك.
أداة المحاصيل (
",this,event,"320px");">أداة الاقتصاص) لاقتصاص الصورة:
الخطوة 2
الآن سنقوم بتفتيح الصورة وزيادة التباين. افتح تعديل المستويات ( "،هذا، الحدث،"320px");">المستويات). حرك شريط تمرير الضوء (الأبيض) إلى اليسار لتفتيح الصورة. حرك شريط تمرير الظل (أسود) إلى اليمين لزيادة التباين. إما أن تدخل قيم محددةفي الحقول.
الخطوه 3
الآن سوف نقوم باستعادة أذن الرجل. حدد أداة Spot Healing Brush Tool ( ",this,event,"320px");">Spot Healing Brush Tool) وقم بالطلاء فوق البقعة (أو الثقب) على الفص.
الخطوة 4
الآن سوف نقوم بإزالة الخلفية. نظرًا لأنه في حالتنا أحادي الصوت، فسيكون من السهل جدًا القيام به. حدد أداة العصا السحرية ( ",this, events,"320px");">أداة العصا السحرية) وانقر على المنطقة الرمادية. عكس التحديد ("،هذا،الحدث،"320px")؛">تحديد - معكوس).
الخطوة 5
في الشريط العلوي، انقر فوق الزر Refine Edge. في النافذة التي تفتح، يمكنك تغيير العرض بحيث يكون الكائن المحدد على خلفيات سوداء وبيضاء وشفافة وغيرها، مما سيسهل عليك العمل مع حواف المنطقة المحددة.قم بزيادة نصف القطر إلى 1.5 لجعل الحواف أقل خشونة، وإظهار المزيد من التفاصيل مثل الشعر الفردي. قم بتثبيت الإخراج (الإخراج إلى) على طبقة جديدة باستخدام قناع الطبقة (طبقة جديدة مع قناع الطبقة). عند الانتهاء، سيكون لديك طبقة جديدة بقناع يخفي كل ما سنتخلص منه الآن.
قم بتجربة الإعدادات الأخرى لتنعيم الحواف. تعد ميزة Refine Edge مفيدة جدًا عند العمل مع كائنات أو خلفيات معقدة. في حالتنا، هناك حاجة إلى تغييرات طفيفة فقط.

الخطوة 6
قم بإنشاء طبقة جديدة أسفل الطبقة التي تم قطع الرجل فيها. املأه بلون محايد (#dcdbd9) باستخدام أداة دلو التعبئة ( ",this,event,"320px");">أداة دلو الطلاء).
2. إنشاء تأثير التعرض المزدوج
الخطوة 1
الآن نحن بحاجة إلى صورة ثانية. يمكن أن يكون أي شيء: زهرة جميلة، المشهد الحضري، شيء مجرد، وما إلى ذلك. تم اختيار صورة غابة أحادية اللون التقطها المصور صامويل روهل مسبقًا للدرس.
الخطوة 2
الصق صورة الغابة في وثيقتنا أعلى الشخص. حدد قناع طبقة الرجل (اضغط باستمرار على Ctrl وانقر على القناع).
الخطوه 3
أضف قناعًا إلى طبقة الغابة (",this, events,"320px");">Layer Mask) لإخفاء كل ما هو خارج التحديد. إذا نقرت على أيقونة السلسلة بين الصور المصغرة للطبقة والقناع، فسيتم قطع الرابط بين الطبقة. سيسمح لك ذلك بتدوير الصورة وتحريكها داخل القناع دون تغيير موضع الطبقة.
الخطوة 4
أنشئ نسخة من طبقة الرجل (Ctrl + J) وضعها فوق طبقة الغابة.
قم بإلغاء تشبع الطبقة (Ctrl + Shift + U).

الخطوة 5
افتح ضبط المستويات ( "،this، events،"320px");">المستويات) وحرك النقطة السوداء. ثم افتح ضبط Hue/Saturation ( ",this,event,"320px");">Hue/Saturation)، وقم بتشغيل وظيفة Colorize لتغيير نطاق الألوان، وقم بإعداد كل شيء كما هو موضح في لقطة الشاشة.
الخطوة 6
انقر بزر الماوس الأيمن على قناع الطبقة العليا وحدد تطبيق قناع الطبقة (Apply ",this,event,"320px");">Layer Mask). اضبط وضع المزج على Lighten( ",this,event,"320px");">وضع المزج - الشاشة).بدأ تأثير التعريض المزدوج في الظهور. لدينا بعض التغييرات الصغيرة التي يتعين علينا إجراؤها.

الخطوة 7
دعونا نجعل التأثير أكثر سريالية عن طريق تغيير رأس الرجل. حدد أداة الفرشاة ( ",this,event,"320px");">أداة الفرشاة): Airbrush Soft Round 17. يمكن تغيير إعدادات الفرشاة في لوحة الفرش (F5).حدد قناع طبقة الغابة وقم بالطلاء باللون الأبيض على الحافة العلوية من الرأس. ستلامس حواف الفرشاة قمم الأشجار وتجعلها أقل سطوعًا. ونتيجة لذلك، سيبدو كل شيء وكأن الأشجار تنمو من رأس الشخص.

الخطوة 8
تبدو بعض المناطق صاخبة جدًا، مثل منطقة العين. الآن سنقوم بتنظيفه.قم بإنشاء طبقة جديدة تحت طبقة الرجل التي تم إزالة لونها. حدد الفرشاة باللون #2f2c35. يمكن تحديد هذا اللون باستخدام ماصة على الشعر.
قم بالطلاء على منطقة العين. لكي لا تتجاوز الرأس، حدد قناع الطبقة.

الخطوة 9
أضف قناعًا إلى الطبقة التي تحتوي على الصورة المتغيرة اللون وامسح الرقبة بفرشاة سوداء حتى تصبح الأشجار مرئية في هذا المكان.
عادةً ما يستخدم المصورون تأثير التعريض المزدوج بدون أي شيء سوى الكاميرا الخاصة بهم، حيث يقومون بدمج صورتين مختلفتين لإنشاء صورة مجردة وسريالية. ومع ذلك، يمكننا أيضًا إعادة إنتاج هذا التأثير في Photoshop، مما سيوفر لنا خيارات إضافية لإجراء التصحيحات وإنشاء التأثير. باتباع هذا البرنامج التعليمي خطوة بخطوة، ستتمكن من إنشاء تأثير التعريض المزدوج بنفسك. سنقوم بدمج صورتين معًا باستخدام أقنعة القطع وتقنية الإخفاء.
لا يحظى تأثير التعريض المزدوج بشعبية لدى المصورين فحسب، بل يمكن للفنانين والمصممين استخدام هذه التقنية لإنشاء لوحات تجريدية جميلة. يمكنك رؤية هذا التأثير في الحياة الواقعية على أغلفة الألبومات، وكذلك عندما تبدأ الاعتمادات في المسلسلات التلفزيونية الشهيرة. سنركز اليوم على محاكاة التأثير التقليدي في Photoshop. هذه عملية بسيطة نسبيًا، ومع ذلك، ستعتمد النتيجة النهائية في معظم الحالات على مدى تكامل الصورتين المصدريتين مع بعضهما البعض. للحصول على الإلهام، يمكنك الاطلاع على أعمال التعريض المزدوج على موقع Pinterest.
النتيجة النهائية
مجموعة الصور الأكثر شيوعًا هي الصورة الشخصية + مشهد الطبيعة، لذلك التقطت بعض الصور المخزنة الرائعة. أولاً، التقطت ملفًا شخصيًا نسائيًا على Stockvault.net. حاول اختيار صورة ذات خلفية نظيفة، وإلا سيكون من الصعب عليك تحديد الموضوع. الصورة الثانية التي التقطتها من موقع Unsplash.com هي منظر طبيعي جميل. تتمثل إحدى فوائد إنشاء هذا التأثير في Photoshop في أنه يمكنك تجربة صور مختلفة للعثور على الصور التي تعمل بشكل أفضل معًا، لذا قم بتنزيل بعض الصور المخزنة لمعرفة أي منها يناسب بعضها البعض بشكل أفضل!

الخطوة 1
أولاً، حدد كائنًا في الصورة الأصلية. مع أداة ريشة(أداة القلم)، قم بإنشاء مخطط تفصيلي حول الملف الشخصي للأنثى.

الخطوة 2
قم بتحديد الخطوط العريضة حول شعر العارضة تقريبًا، مع تعميق بضع بكسلات من المظهر الجانبي للأنثى لتجنب إبراز الخلفية بين الشعر.

الخطوه 3
قم بإنشاء مسار حول صورة النموذج عن طريق إغلاق المسار عند الأصل. انقر بزر الماوس الأيمن على الكفاف الذي تم إنشاؤه وفي النافذة التي تظهر، حدد الخيار إنشاء التحديد(قم بالاختيار)، بعد ذلك، قم بالتثبيت دائرة نصف قطرها ريشة(نصف قطر الريشة) 0.5 بكسل.

الخطوة 4
الآن دعونا نعمل على تصحيح المخطط التقريبي الذي تم إنشاؤه حول شعر العارضة. إذا هيا بنا التحديد - تحسين الحافة(حدد > تحسين الحافة) وفي نافذة الإعدادات التي تظهر، قم بتغيير نصف القطر تعريفات الحافة(نصف قطر اكتشاف الحافة) بما في ذلك الإعداد تحول الحافة(Shift Edge) لتحويل خط الكنتور إلى تحديد نشط.

الخطوة 5
سيؤدي توسيع حواف التحديد أيضًا إلى إضافة أجزاء من الخلفية حول وجه النموذج. اختر أداة حذف المصافي(أداة مسح التحسينات)، وهي أيقونة الفرشاة الموجودة في خيارات الأداة صقل حافة(صقل الحافة) ثم باستخدام هذه الأداة، قم بالطلاء على أي مناطق غير مرغوب فيها في الخلفية.

الخطوة 6
تغيير الفرشاة إلى أداة صقل نصف القطر(أداة تحسين نصف القطر). بعد ذلك، استخدم هذه الأداة للطلاء حول خط الشعر لالتقاط أي شعيرات لم يتم تضمينها بعد في مخطط المنطقة المحددة.
ملاحظة المترجم: في إعدادات الأداة صقل حافة(Refine Edge) تحتوي على فرشتين، صقل نصف القطر(أداة تحسين نصف القطر) و حذف المصافي(أداة مسح التحسينات).

الخطوة 7
انسخ التحديد الذي تم إنشاؤه ثم الصقه في طبقة جديدة. أنشئ طبقة جديدة أسفل الطبقة التي تحتوي على ملف تعريف الأنثى المحدد، واملأ هذه الطبقة باللون الأبيض لفصل صورة النموذج.

الخطوة 8
افتح الصورة الأفقية المخزنة، وانقل هذه الصورة إلى ورقة العمل الخاصة بنا، مع وضع الطبقة الأفقية فوق كل الطبقات الأخرى. اضغط باستمرار على مفتاح Ctrl + انقر على الصورة المصغرة للطبقة مع الصورة المحددة للنموذج لتحميل تحديد نشط حول صورة النموذج. بعد ذلك، أضف قناع طبقة إلى طبقة المناظر الطبيعية لتسليط الضوء على المناظر الطبيعية حول مخطط الصورة.

الخطوة 9
قم بإلغاء ربط الصورة المصغرة للطبقة والصورة المصغرة لقناع الطبقة. ( ملاحظة المترجم:انقر على الروابط المتسلسلة بين الصور المصغرة). سيسمح لك هذا الإجراء بتحريك الصورة الأفقية وتغيير حجمها بغض النظر عن قناع الطبقة الخاص بها، وبالتالي سيظل القناع في نفس الموضع بينما نختار أفضل تركيبة لتأثيرنا، مما يؤدي إلى تحويل المشهد الطبيعي.

الخطوة 10
قم بتكرار الطبقة مع الصورة المحددة للنموذج. انقل الطبقة المكررة إلى الأعلى، وضعها فوق كل الطبقات. بعد ذلك، قم بتطبيق التصحيح المستويات(مستويات)، دعونا نذهب الصورة - التصحيح - المستويات(الصورة > التعديلات > المستويات). ابدأ في تغميق الصورة عن طريق تحريك أشرطة التمرير قيم الإدخال والإخراج(مستويات الإدخال والإخراج).

الخطوة 11
قم بتغيير وضع المزج للطبقة المكررة إلى البرق(شاشة) لجعل المناطق الداكنة في ملف الأنثى شفافة. الصورة التي أظلمناها المستويات(المستويات)، أصبحت مثل قالب شفاف، يمكن إصلاح ذلك عن طريق ضبط عتامة الطبقة.

الخطوة 12
أضف قناع طبقة إلى الطبقة مع صورة شبه شفافة تشبه الشبح واستخدم فرشاة سوداء ناعمة كبيرة للطلاء على مناطق معينة للمزج. يؤدي الطلاء باستخدام فرشاة سوداء على قناع الطبقة إلى إخفاء أجزاء من الصورة، بينما يؤدي الطلاء باستخدام فرشاة بيضاء إلى استعادة الأجزاء المخفية.

الخطوة 13
قم بتجربة صبغة خفيفة من الصورة ثم استبدل الخلفية البيضاء بالصبغة التي حددتها.
ملاحظة المترجم:مع أداة ماصة(الشافة)، عينة من الظل. بعد ذلك، انتقل إلى طبقة التعبئة البيضاء لملئها.

الخطوة 14
جزء منفصل من الصورة الظلية للصورة له شكل غريب في الجزء العلوي من الرأس، حيث قمنا بتصحيح التحديد، ولكن يمكن تصحيح ذلك عن طريق اختيار لون الزهر من الخلفية والرسم بفرشاة ناعمة على طبقة جديدة.
ملاحظة المترجم: أقوم بإنشاء طبقة جديدة أعلى طبقة التعبئة (الخطوة 13)، ثم أقوم بعينة من صبغة اللون لتتناسب مع الجزء العلوي مع الخلفية وأرسم باستخدام فرشاة ناعمة. إذا كانت لا تزال هناك مناطق تحتاج إلى تصحيح، باستثناء الجزء العلوي من الصورة، فاستخدم أيضًا فرشاة ناعمة.

الخطوة 15
أضف طبقة ضبط جديدة اسود و ابيض(أبيض وأسود) فوق جميع الطبقات الأخرى لإخفاء ألوان الصورة. قم بتقليل عتامة طبقة الضبط هذه إلى حوالي 30%.

الخطوة 16

الخطوة 17
وأخيرا، أضف طبقة التكيف خريطة التدرج(خريطة التدرج) لإنشاء نمط نغمة منقسمة. لقد استخدمت اللون البيج الفاتح #e2d9d1 للإبرازات، والبني الخافت #52463b للنغمات النصفية، والأزرق الداكن #0e1133 للظلال. قم بتغيير وضع المزج لطبقة الضبط هذه خريطة التدرج(خريطة التدرج) على صفاء(لون).


الصورة النهائية لها تأثير تعريض مزدوج وتبدو رائعة مع طبقات الضبط الإضافية. تبرز الخطوط الواضحة للصورة الظلية حقًا من الخلفية، في حين أن الطبقة الإضافية ذات الصورة الشفافة الدقيقة تكمل تفاصيل الوجه. على عكس تقنيات الكاميرا التقليدية، لا يزال من الممكن تغيير هذه اللوحة وتعديلها، مما يسمح لك بتجربة مجموعات مختلفة من الخلفيات ورؤية النتائج أثناء العمل على اللوحة.
أتمنى أن تستمتع بهذا الدرس.