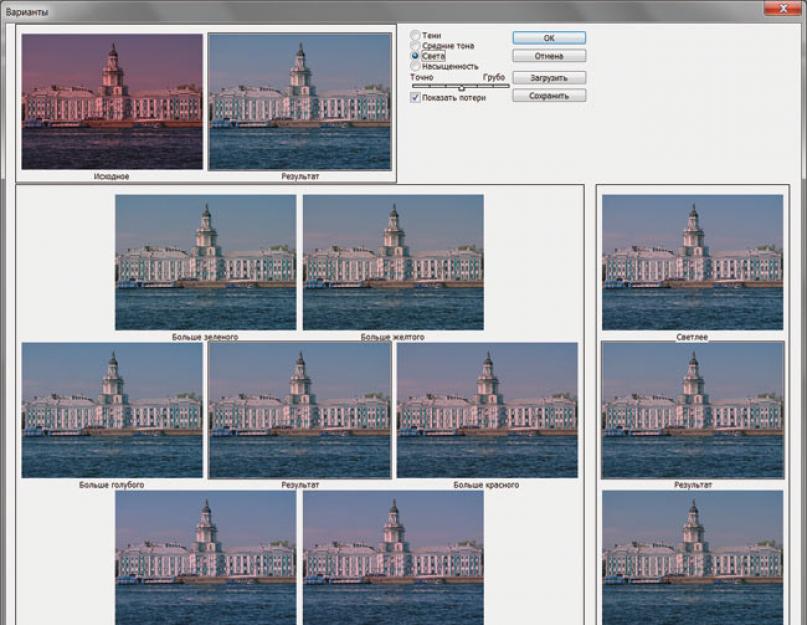تعديل الصورة في برنامج فوتوشوب
صوفيا سكريلينا ، معلمة في مركز التدريب الفني ، سانت بطرسبرغ
يغطي CompuArt # 12'2011 طرق تشخيص تغير اللون وبعض أدوات Photoshop لتصحيح لون الصورة. في هذه المشكلة ، سنستمر في إزالة تغير اللون باستخدام أدوات أخرى ، وكذلك تحليل المواقف عندما يكون من الأنسب استخدام نموذج Lab بدلاً من نموذج RGB.
خيارات
نافذة الحوار خيارات(الاختلافات) ، بالإضافة إلى إزالة إزاحة اللون ، يسمح لك بضبط توازن الدرجة اللونية للصورة. يوجد في الجزء العلوي من النافذة صورتان مصغرتان - الصورة الأصلية ونتيجة الضبط. فيما يلي أمثلة على التصحيح ، لتطبيق خيار معين ، ما عليك سوى النقر فوق الصورة المصغرة الخاصة به (الشكل 1). باستخدام شريط التمرير ، يمكنك ضبط دقة التصحيح ، وباستخدام المفاتيح ، يمكنك تغيير تشبع الصورة أو منطقة التصحيح: الظلال(الظلال) الدرجات اللونية النصفية(الدرجات اللونية النصفية) سفيتا(يسلط الضوء).

إذا تم إعادة تطبيق النافذة ، فقبل التصحيح ، يجب إعادة تعيين الإعدادات السابقة بالنقر فوق الصورة المصغرة للأصل.
يتم استدعاء هذه النافذة بواسطة الأمر صورة(صورة) -> تصحيح(التعديلات) -> خيارات(الاختلافات). على التين. يوضح الشكل 2 مثالاً على التخلص من الزائدة الحمراء باستخدام هذه النافذة.

أرز. 2. مثال على إزالة إزاحة اللون باستخدام مربع الحوار "خيارات" (على اليسار توجد الصورة الأصلية)
تطبيق مربع حوار التقط اللون
فريق التقط اللون(Match Color) يسمح لك بإزالة تغير اللون في صورة واحدة بناءً على صورة أخرى. يتم استخدامه عندما يكون من الضروري معالجة سلسلة من الصور الملتقطة في ظل نفس الظروف. في هذه الحالة ، يكفي موازنة الألوان في صورة واحدة ، ومعالجة الباقي باستخدام هذا الأمر ، مع أخذ الصورة مع إزاحة اللون التي تمت إزالتها كمصدر. يأتي هذا الأمر مفيدًا أيضًا لموازنة ألوان الصور المختلفة مجتمعة في نفس المشروع بحيث يمكنك استخدام نفس الألوان التي تتطابق جيدًا.


لمطابقة ألوان الصورتين ، يجب إجراء المعالجات التالية:
- افتح كلا الملفين في Photoshop ، وانتقل إلى نافذة الصورة المراد تصحيحها (الشكل 3).
- الأمر Run صورة(صورة) -> تصحيح(التعديلات) -> التقط اللون(تتطابق اللون).
- من القائمة المنسدلة مصدر(المصدر) حدد الصورة التي سيتم استخدام ألوانها لاستبدال الألوان في الصورة بتغيير اللون (الشكل 4).
- ضبط معلمات التصحيح:
- باستخدام شريط التمرير لمعان(Luminance) - سطوع بكسل الصورة ؛
- المنزلق كثافة اللون(كثافة اللون) - تشبع اللون ؛
- باستخدام شريط التمرير ارخي(Fade) - استعادة الألوان الأصلية للصورة جزئيًا ؛
- عندما يتم تحديد خانة الاختيار إبطال مفعول(تحييد) سيحاول البرنامج تحديد أي ظلال من الصورة كانت محايدة والاحتفاظ بها على هذا النحو. لا تحدد هذه العملية اللون المحايد بشكل صحيح في جميع الحالات.
تظهر نتيجة التصحيح والصورة الأصلية في الشكل. 5.

أرز. 5. مثال على التخلص من اللون الأحمر الزائد باستخدام مربع الحوار Match Color (على اليسار توجد الصورة الأصلية)
التصحيح السريع لإزاحة اللون
بالإضافة إلى الأدوات التي لديها رقم ضخمإعدادات مختلفة ، يوفر Photoshop أدوات ضبط سريعة. في المواقف البسيطة نسبيًا ، سيساعدونك في الحصول على نتيجة مرضية بسرعة إلى حد ما. ضع في اعتبارك أدوات لتصحيح إزاحة اللون تلقائيًا.
أدوات التصحيح التلقائي
يتم إجراء التصحيح التلقائي للألوان في الشاشة المستويات(المستويات) أو منحنيات(منحنيات) بنقرة زر واحدة آلي(تلقائي) ، ويكون الإعداد في مربع الحوار المفتوح بالنقر فوق الزر خيارات(خيارات) ، - شكل. 6.

يمكن استخدام ثلاث ماصات لتصحيح الألوان: الأسود والرمادي والأبيض. إذا كانت الصورة تحتوي على مناطق يجب أن يكون لها لون محايد ، فسيتم استخدام قطارة رمادية اللون. لتحديد النقاط السوداء والبيضاء ، يتم استخدام الماصات بالأبيض والأسود ، على التوالي. لاستخدامها ، تحتاج إلى تحديد الماصة المرغوبة ، فقط انقر فوق المنطقة التي يجب أن تكون رمادية أو سوداء أو بيضاء.
يمكن استخدام الماصات جنبًا إلى جنب مع المنزلقات في مربع الحوار المستويات(المستويات) أو النقاط في مربع الحوار منحنيات(منحنيات). أولاً ، بمساعدة الماصات ، يتم إزالة تغير اللون جزئيًا ، ثم يتم إجراء تصحيح أكثر دقة للون ودرجة اللون.
على التين. يوضح الشكل 7 مثالاً على إزالة تغير اللون باستخدام ماصة بيضاء. تم النقر على السحابة الموجودة على يمين قبة كاتدرائية القديس إسحاق.

أرز. 7. تخلص من تغير اللون وتفتيح الصورة باستخدام قطارة بيضاء (يسار - الصورة الأصلية)
بالإضافة إلى المستويات والمنحنيات ، يمكن إجراء التصحيح التلقائي باستخدام الأمر صورة(صورة) -> التصحيح التلقائي للألوان(لون تلقائي). لذلك ، في الشكل. يوضح الشكل 8 مثالاً على تصحيح الصورة لمبنى كونستكاميرا.

أرز. 8. القضاء على تحول اللون باستخدام أمر تصحيح الألوان التلقائي (يسار - الصورة الأصلية)
عند مقارنة النتيجة التي تم الحصول عليها مع الشكل. يوضح الشكل 2 أن نتيجة التصحيح التلقائي أقرب إلى الواقع - فهي تحتوي على أقل اللون الأزرقمن حالة استخدام مربع الحوار خيارات(الاختلافات). في نفس الوقت باستخدام النافذة خيارات(الاختلافات) ، فقد اتخذ الماء لونًا مزرقًا ، مما يجعل الصورة تبدو وكأنها بطاقة بريدية. على أي حال ، الخيار متروك للمستخدم!
وتجدر الإشارة أيضًا إلى أنه ظهرت في Photoshop CS5 أداة تتيح لك إضافة الحيوية والتألق إلى الصورة عن طريق زيادة التفاصيل والحواف المتوهجة. مربع الحوار هذا نغمة HDR(HDR Toning) الموجود بالقائمة صورة(صورة) -> تصحيح(التعديلات). يسمح لك بتحرير صورتك المرحلة الأخيرةتصحيحات. لذلك ، في الشكل. 9 النتيجة التي تم الحصول عليها في النافذة خيارات(الاختلافات) ، مضبوطة في النافذة التنغيم HDR(نغمة HDR).

باستخدام مربع الحوار درجة اللون / التشبع
نافذة الحوار درجة اللون / التشبع(Hue / Saturation) غير مخصص لموازنة الصورة بالألوان. إنها تنطبق على الصور التي لا تحتوي على تغير في اللون! ولكن تبين أنه لا غنى عنه لزيادة أو تقليل تشبع الصورة ، والذي ينظمه شريط التمرير المقابل (الشكل 10).

علاوة على ذلك ، تسمح لك هذه النافذة بالتأثير ألوان معينةالصور. لذلك ، في الشكل. 11 بعد زيادة عامة في التشبع ، تمت معالجة السماء بالتأثير فقط على اللون الأزرق والأزرق. أثناء التصحيح ، تم الحصول على ألوان أكثر إشراقًا وتشبعًا للصورة.

أرز. 11. نتيجة زيادة تشبع الصورة في إطار Hue / Saturation (يسار - الصورة الأصلية)
تصحيح الصورة في وضع Lab
في نموذج ألوان Lab ، يتم فصل السطوع تمامًا عن الصورة ، لذلك لإجراء تصحيح درجة اللون ، يكفي التأثير فقط
لكل قناة نصوع ، ولتصحيح الألوان - لكل قنوات لون أو ب. لاحظ أن نموذج Lab يحتوي على نطاق لوني أوسع من RGB ، لذلك يمكنك التحويل بسلاسة من RGB إلى Lab والعودة عدة مرات حسب الحاجة.
تصحيح النغمة في وضع Lab
قبل الشروع في التصحيح ، يجب عليك تحويل الصورة إلى نموذج ألوان Lab عن طريق تنفيذ الأمر صورة(صورة) -> وضع(الوضع) -> مختبر. على التين. يوضح الشكل 12 صورة القبة والمدرج التكراري الخاص بها مما يدل على ضرورة زيادة تباين الصورة.
تُستخدم معظم أدوات تصحيح النغمات لزيادة التباين ، ما عدا مربعات الحوار معرض(التعرض) و نغمة HDR(نغمة HDR). على التين. 13 مثال على استخدام مربع الحوار المستويات(المستويات) ، تم التصحيح فقط في القناة سطوع(خفة). كما ترى ، تحتاج الآن إلى زيادة تشبع الصورة.


تشبع صورة في وضع المختبر
لزيادة تشبع الصورة في مربع الحوار منحنيات(منحنيات) من الضروري تغيير زاوية ميل الخط المستقيم في القنوات أو ب. على التين. 14 لزيادة تشبع صورة القبة في كلتا قناتي اللون ، تزداد زاوية الخط المستقيم بمقدار واحد.

أرز. 14. نتيجة زيادة التشبع عن طريق زيادة زاوية ميل الخط المستقيم في كلتا قناتي اللون في نموذج Lab
يرجى ملاحظة أنه أثناء تصحيح الألوان في نموذج Lab ، يكون هناك ضوضاء أقل بكثير مما في حالة ، على سبيل المثال ، استخدام الأداة درجة اللون / التشبع(تدرج اللون / التشبع) في نموذج RGB. لذلك ، في الشكل. يوضح الشكل 15 نتيجة زيادة تشبع صورة لمنظر طبيعي مألوف لنا بالفعل. تتم معالجة الصورة الموجودة على اليسار في مربع الحوار درجة اللون / التشبع(Hue / Saturation) في نموذج RGB ، مما يعطي ضوضاء في منطقة السماء. في هذه الحالة ، كان من الضروري أيضًا معالجة أجزاء من الصورة باستخدام الأدوات طمس(طمس) و اصبع اليد(لطخة) لإزالة البيكسلات متعددة الألوان (انظر الشكل 11). على التين. 15 (يمين) تم تصحيح نفس الصورة فقط في قنوات الألوان الخاصة بنموذج Lab في النافذة منحنيات(كيرفرز). كما ترى ، لم ينتج عن التصحيح أي ضوضاء.

في بعض الحالات ، يكون نموذج ألوان Lab مفيدًا لإعادة تلوين الصورة ، كما تمت مناقشته في CompuArt # 4'2011.
لذلك ، يوفر Photoshop عددًا غير قليل من الأدوات لتصحيح الألوان والدرجات اللونية ، والتي يعتمد اختيارها على الموقف المحدد. من الأفضل إجراء التصحيح بعدة أدوات من أجل اختيار أفضل نتيجة لاحقًا.
تم إعداد المقال بناءً على مواد كتاب "Photoshop CS5. الأساسيات "صوفيا سكريلينا
في هذه الصورة سنزيد التباين. ولكن ليس كما فعلنا من قبل ، بمساعدة أدوات السطوع / التباين ، ولكن بطرق أكثر تعقيدًا ولكن أكثر مرونة.
لنقم بإنشاء طبقة ضبط معروفة لنا بالفعل بالمستويات. نحن نعلم بالفعل مسؤولية كل من هؤلاء المتسابقين. لكن الشيء الأكثر أهمية الذي نحتاج إلى دراسته الآن هو القنوات الملونة للصورة. وهم هنا.

نختار اللون الأحمر أولاً. لديه نفس المتزلجون بالضبط. وهنا يأتي الوقت الذي تحتاج إلى تذكره - في مساحة ألوان RGB إذا قمت بعكس الألوان ، أي قم بتغييرها إلى ألوان متقابلة ، فسيكون اللون السماوي أو ما يسمى اللون معاكسًا للأحمر موجة البحر. أولئك. إذا عززنا القناة الحمراء بأي شكل من الأشكال ، مثل رفع الجاما أو رفع النقطة السوداء أو النقطة البيضاء ، فسيتم إضافة اللون الأحمر إلى الصورة. علاوة على ذلك ، عند الإضافة ، ستضيء الصورة.

إذا قمنا بإضعاف القناة الحمراء - شدنا النقطة السوداء أو خفضنا جاما أو خفضنا النقطة البيضاء ، فسيتم استبعاد اللون الأحمر من الصورة ، وبالتالي تلوين الصورة بظلال سماوية. عند استبعادها ، تغمق الصورة دائمًا.

انظر ، تلوين صغير واختياري للصورة بروح فيلم أكشن في هوليوود.

نعيد ضبط الإعدادات ونصعد إلى القناة الخضراء. كما قد تكون خمنت عند تفادي هذه القناة ، فإن رفع الجاما والنقطة البيضاء والنقطة السوداء يؤدي إلى إضافة لقطة لون أخضرويزداد السطوع عند الإضافة.

ولكن إذا قمت بتشديد النقطة السوداء أو خفضت جاما والنقطة البيضاء ، فسيظهر اللون المعاكس للأخضر - أرجواني.

في هذه الحالة ، تصبح الصورة داكنة. يمكنك الضغط على النقطة السوداء والنقطة البيضاء والحصول على درجة اللون التي تحظى بشعبية على Instagram.

وكانت هناك قناة زرقاء. عند التحسين ، تضيء الصورة وتكتسب صبغة زرقاء ، وعندما تضعف ، تصبح الصورة داكنة وتكتسب صبغة معاكسة للأزرق - الأصفر. دعونا نلون النقاط البارزة الباردة والظلال دافئة.

وتذكر ان اللون في الصورة لا يستبدل بل يضاف اي. عندما تقوم بتلوين صورة بهذه الطريقة ، فإن الظلال المشابهة لتلك الألوان المضافة يمكن أن تكون مفرطة التشبع. لذلك ، قبل أي تنغيم ، ما لم يكن بالطبع فائق الإضاءة ، من الأفضل إنشاء طبقة ضبط Hue / Saturation وإلغاء تشبع الصورة قليلاً بحيث يكون التنغيم أفضل.

دعنا الآن نلقي نظرة على الأداة الأقوى والأكثر مرونة لتصحيح اللون في صورة ما - المنحنيات.
قم بإنشاء طبقة ضبط Curves بالنقر فوق هذا الرمز في لوحة Adjustment Layers.

ما زلنا نرى نافذتها غير المألوفة ، لكن يمكننا بالفعل إجراء مقارنة مع المستويات. أولاً ، يمكنك الضغط على النقاط السوداء والبيضاء باستخدام منزلقات مماثلة.

لا يوجد شريط تمرير جاما هنا ، حيث يتم تطبيقه بشكل مختلف قليلاً هنا. أي يمكنك تعيين نقاط الربط الخاصة بك وتحرير السطوع ومكونات اللون وفقًا لتقديرك الخاص ، بغض النظر عما إذا كانت هذه الأداة تعمل مع أولوية الأضواء أو الظلال.

الآن نحن أحرار في اختيار ما سنقوم بتعديله وما لا نقوم بتحريره. وسننظر في هذا بمزيد من التفصيل في الفصل التالي.
تصحيح الألوان في برنامج فوتوشوب. الفصل 2
كما فهمنا بالفعل ، فإن المنحنيات والمستويات متشابهة بشكل عام في مبادئ عملها ، فالمنحنيات فقط هي أداة أكثر مرونة. في الواقع ، لقد واجهنا بالفعل المنحنى ، ولم نكن نعرف ذلك. أدوات مثل Brightness / Contras و Exposure و Levels تعمل جميعها على منحنى معين أثناء تصحيحاتها ، نحن فقط لا نراها. دعنا الآن نلقي نظرة على إمكانيات المنحنيات بمزيد من التفصيل.

في الجزء العلوي ، يمكنك تبديل عرض الإعدادات للقناع أو المنحنى نفسه.


لكن في بعض الأحيان يمكن أن تكون جيدة نقطة البدايةلمزيد من التعديلات ، لكنني ما زلت لا أوصي باستخدامها ، خاصةً هذا. نقوم بإلغاء جميع الإعدادات والمضي قدمًا.
الآن انقر فوق هذا الرمز.

لا تحتوي هذه الأداة على اسم ، لذلك سنسميها ببساطة إصبعًا ، على الرغم من أن هذا ليس صحيحًا تمامًا ، نظرًا لوجود أداة بهذا الاسم بالفعل في Photoshop. لكن من السياق ، أعتقد أنه سيكون من الواضح أي إصبع نعني. لذلك ، عندما نختار إصبعًا ، فلنحركه فوق صورتنا ، سنرى أن دائرة تظهر على المنحنى.

هذه الدائرة مسؤولة عن عرض منطقة السطوع لوحدات البكسل التي نمرر فوقها. لنقم بإلغاء تشبع صورتنا لفهم كيفية توزيع السطوع في الصورة بشكل أفضل. والآن حدد مرة أخرى الطبقة ذات المنحنيات والإصبع. انظر ، توجد المناطق الأكثر قتامة في أسفل المنحنى ، ثم توجد الدرجات اللونية النصفية ، والأعلى والأعلى هي المناطق الفاتحة. يمكن فهم المنحنى على أنه خط مستقيم يتم تدويره ببساطة 45 درجة ، مع نغمات داكنة في البداية ونغمات فاتحة في النهاية. دعنا الآن نضع نقطة في منطقة الدرجات الداكنة ونسحبها لأسفل.
والآن في منطقة الضوء والسحب.


لقد قمنا بزيادة التباين. أولئك. لقد فعلنا الآن كل شيء كما هو الحال مع أداة Brightness / Contrast أو Levels ، ولكن يمكننا الآن التحكم في العملية. على سبيل المثال ، لا أريد أن أغمق الظلال كثيرًا ، يمكنني إضعاف تأثير هذه النقطة.

بالإضافة إلى النقاط البارزة ، سيكون من الجيد تفتيح النغمات المتوسطة قليلاً ، ما عليك سوى وضع نقطة جديدة في منطقة النغمات الخفيفة ورفعها. الآن لا يمكنك فقط زيادة التباين ، بالاعتماد على خوارزميات الأدوات ، ولكن إعادة توزيع خصائص السطوع بنفسك. ميزة المنحنيات هي أنه يمكننا زيادة التباين دون فقدان التفاصيل. إذا اضطررنا عند استخدام التعرض لتفتيح الصورة إلى تحمل فقدان المعلومات في النقاط البارزة ، فيمكن القيام بذلك دون فقد المعلومات.
على سبيل المثال ، نحن سعداء بالظلال والدرجات اللونية النصفية ، لذلك دعونا نضع النقاط على هذا الخط لإصلاح القيم. إذا وضعنا نقاطًا ليست أعلى وليس أسفل هذا الخط ، فلن تتغير الصورة. للتأكد من أن نقطة ما على خط مستقيم ، تحتاج إلى إلقاء نظرة على هذه القيم - يجب أن تتطابق.

الآن بعد أن وضعنا النقاط في مكانها ، دعنا ننتقل إلى النقاط البارزة. نضع نقطة ونسحب. أولاً ، يتغير السطوع فقط في النقاط البارزة ، نظرًا لأننا ثبتنا نطاقات أخرى ، وثانيًا ، إذا حركنا النقطة إلى مستوى عالٍ جدًا ، يتم إنشاء قطع ونفقد المعلومات. إذا لم نرتفع كثيرًا واحتفظ المنحنى هنا بشكل قوس بدون زوايا حادة ، فسيتم حفظ المعلومات. إذا كنا لا نزال نرغب في رفع مستوى السطوع أعلى من ذلك ، ولكننا لا نريد فقدان المعلومات ، فيمكننا القيام بذلك: أولاً رفعه إلى الحد المطلوب ، ثم وضع نقطة أخرى بعده وتحرير المنحنى بحيث لا يكون هناك قطع.

ولاحظ أنه كلما كان المنحنى أكثر انحدارًا ، إذا كانت الزاوية أكبر من 45 درجة ، زاد التباين في تلك المنطقة. إذا كانت أقل من 45 درجة ، فإن التباين ينخفض. كما ترون ، ازداد التباين بين هاتين النقطتين ، وانخفض بين هاتين النقطتين ، ولكن نظرًا لوجود ظلال ، فإننا لسنا قلقين جدًا بشأن هذا الأمر. وعليك دائمًا تجنب شكل المنحنى هذا. مع ذلك ، يتم فقد التباين تمامًا وتتلاشى منطقة السطوع هذه.

الفصل 3
مثل المستويات ، تتمتع المنحنيات أيضًا بالقدرة على العمل مع كل قناة ألوان للصورة بشكل منفصل.

دعنا نستخدم مثال القناة الحمراء لفهم كيفية عملها. كما مررنا بالفعل ، إذا جعلنا القناة الحمراء أكثر إشراقًا ، فستصبح الصورة أفتح وأكثر احمرارًا. للقيام بذلك ، تحتاج إلى وضع المنحنى فوق خط الوسط.

إذا وضعنا أسفل خط الوسط ، فستصبح الصورة داكنة وتتخذ لونًا سماويًا خفيفًا.

يمكننا القول أننا حركنا منزلق جاما في المستويات. وهذا كل ما يمكننا فعله بمساعدة المستويات ، حتى لا نفقد المعلومات ، لأن بقية التلاعبات ستؤدي إلى قطع. لكن الوضع مختلف في المنحنيات ، يمكننا وضع نقاط متعددة ومعالجة اللون بشكل منفصل بدرجات ألوان داكنة ومتوسطة وخفيفة. على سبيل المثال ، في القناة الحمراء ، يمكن نقل الظلال إلى اللون السماوي ، ويمكن ببساطة إرجاع الدرجات اللونية النصفية والإبرازات إلى مكانها.

وبالتالي ، تلوين الظلال فقط ، دون فقدان المعلومات. وهكذا يمكننا إعادة توزيع السطوع في جميع قنوات الألوان الثلاثة ، والعمل مع تباينها والتأثير على اللون.
دعنا نتحدث الآن عن قواعد خلط الألوان في نظام RGB. على سبيل المثال ، نريد أنه عند إضافة صبغة حمراء ، لا يتم تفتيح الصورة ، بل يتم تعتيمها. هذا يعني أنه بدلاً من زيادة السطوع في القناة الحمراء ، نحتاج إلى خفض القنوات الخضراء والزرقاء بدورها. أولئك. نحتاج إلى مزج لونين معاكسين للأخضر والأزرق - وهذا هو البنفسجي والأصفر.


هذا هو الحال مع كل شيء آخر. إذا أردنا الحصول على اللون السماوي ، مما يؤدي إلى تفتيح الصورة ، فنحن بحاجة إلى تفتيح القنوات الخضراء والزرقاء.


إذا أردنا الحصول على اللون الأخضر الداكن ، فنحن بحاجة إلى تعتيم القنوات الحمراء والزرقاء ، وإذا أردنا أرجواني فاتح ، ثم تفتيح القنوات الحمراء والزرقاء. إذا أردنا اللون الأزرق الداكن ، فنحن بحاجة إلى تعتيم القنوات الحمراء والخضراء. إذا أردنا اللون الأصفر الفاتح ، فنحن بحاجة إلى زيادة السطوع في القنوات الحمراء والخضراء.
بمعرفة كيفية مزج الألوان ، يمكننا الآن البدء في تنسيق لقطاتنا. لنلقِ نظرة على بعض المخططات الشائعة.
في الأساس ، إذا كنت تستمع إلى الفنانين ، فهناك مخططان شائعان فقط لتوزيع الظلال في صورة ما ، وهما "الظلال الباردة - أضواء دافئة"أو" الأضواء الباردة والظلال الدافئة ". عادةً ما ينطبق المخطط الأول على التصوير الفوتوغرافي في الهواء الطلق ، حيث أن الضوء يخلق شمسًا صفراء ساطعة ، وينعكس الضوء البارد للسماء في الظلال. نعم ، في حالة عدم معرفتك ، فإن السماء هي أيضًا مصدر للضوء. دعونا ننفذ مثل هذا الظل.
قم بإنشاء طبقة ضبط ذات منحنيات وتسلق إلى القناة الحمراء وقم بتخفيض الظلال فيها ، وقم بتلوينها باللون السماوي ورفع الأضواء ، وإضافة صبغة حمراء دافئة إليها.

ننتقل الآن إلى القناة الخضراء ، وحتى لا تكون الأضواء حمراء جدًا ، نمزج اللون الأخضر مع هذا الأحمر. ونعيد الدرجات اللونية النصفية والظلال إلى مكانها.

والآن ، لجعل الظلال زرقاء ، لكن ليست مظلمة ، لن نزيل اللون الأخضر من الظلال ، لكن لهذا سوف نتسلق الأزرق إلى القناة الزرقاء وهناك سنرفع الظلال قليلاً ونخفض الأضواء قليلاً.

يمكننا القول إننا حققنا تأثير "العملية المتقاطعة" الشائع ، والذي يمكن رؤيته غالبًا في لقطات الأفلام.
الفصل 4
دعنا الآن نلقي نظرة على طريقة أخرى لتلوين الصورة وفقًا للظلال الباردة - مخطط الإبرازات الدافئة. قم بإنشاء طبقة ضبط مع منحنيات. ونصعد أولاً إلى القناة الخضراء ونرفع التباين هناك.

نجعل الظلال أغمق ، ونظهر لونًا أرجوانيًا هناك ، ونرفع الأضواء ، لكن ليس فوق خط مستقيم. نحن فقط نعيدهم. في القناة الزرقاء ، نقوم فقط بتخفيض النقطة الوسطى لأسفل قليلاً حتى تصبح الصورة دافئة.

وأخيرًا ، في القناة الحمراء ، دعنا نخفض الظلال ، ونعيد الدرجات اللونية النصفية والإبرازات إلى مكانها.

أصبحت الصورة أكثر تباينًا وأغمق قليلاً. ويبدو اللون هنا أكثر طبيعية مما كان عليه في الإصدار السابق. على الرغم من أن كل شيء هو مسألة ذوق.
الآن دعونا نلقي نظرة على نسخة قديمة من نفس الدائرة. إنه يختلف في أننا لن نقوم الآن بتحريك النقاط في منتصف المنحنى فحسب ، بل نتعامل أيضًا مع النقاط المتطرفة. لنرفع النقطة السوداء في القناة الزرقاء ونخفض النقطة البيضاء.

يبدو بالفعل وكأنه عملية متقاطعة عتيقة ، ولكن دعنا نقول أن اللون الأزرق في الظلال لم يكن سامًا للغاية ، دعنا ندخل إلى القناة الحمراء ونخفض الظلال ونعيد الدرجات اللونية النصفية والإبرازات إلى مكانها.

إذا أردنا رفع النقطة السوداء أكثر ، فسنحتاج أيضًا إلى توصيل القناة الخضراء. قم بإنشاء طبقة ضبط جديدة بمنحنيات وقم بنفس العمليات في القناة الزرقاء. والآن نتسلق القناة الخضراء وهنا نرفع النقطة السوداء أيضًا ونعيد الدرجات اللونية النصفية والأضواء إلى مكانها.

لمثل هذا التنغيم منخفض التباين ، لا يزال من الأفضل تحضير الصورة مسبقًا. للقيام بذلك ، تحت طبقة الضبط مع المنحنى ، قم بإنشاء طبقة Hue / Saturation وخفض تشبع الصورة قليلاً.

والآن قم بإنشاء طبقة ذات منحنيات وزيادة التباين. الآن هذا اللون يناسب تماما.

الشيء الرئيسي هو عدم المبالغة في ذلك ومعرفة متى تتوقف.
فكر الآن في مخطط "الضوء البارد - الظلال الدافئة". الضوء البارد هو نور السماء. والظلال دافئة - لتباين الألوان. يدرك دماغنا أفضل بكثير من عدم وجود صور ملونة بشكل موحد ، ولكن عندما يكون هناك تباين في اللون (التباين بين الألوان الدافئة والباردة هو مجرد مثال جيد).
أولاً ، قم بإنشاء طبقة ضبط Hue / Saturation وخفض تشبع الصورة.

لنقم الآن بإنشاء طبقة ضبط ذات منحنيات ونصعد إلى القناة الزرقاء أولاً. هناك نرفع الأضواء بقوة لتلوينها لون ازرقوارجع الظلال الى مكانها.

بشكل عام ، تم إنشاء تباين الألوان بالفعل ، لكن دعنا نلطف الأضواء أكثر قليلاً حتى لا يكون اللون الأزرق سامًا جدًا. نصعد إلى القناة الخضراء ونرفع الأنوار هناك ، لكن ليس بنفس القدر في القناة الزرقاء ، ونعيد الظلال إلى مكانها. وهكذا ، حصلنا على ألوان طبيعية تمامًا وضوء بارد جميل للسماء.

الآن دعونا نلون الصورة بألوان دافئة ، لكن هذا لا يزال يتطلب تباينًا في الألوان ، وهو ما لن ننسى أن نأخذه في الاعتبار. قم بإنشاء طبقة ذات منحنيات وتسلق إلى القناة الخضراء.

هنا نقوم بتخفيض الظلال بقوة كبيرة وإرجاع الدرجات اللونية النصفية ، مما يؤدي حرفيًا إلى زيادة الضوء قليلاً بسبب انحناء القوس. ننتقل الآن إلى القناة الزرقاء وهنا نزيد الضوء قليلاً ، ويتم إزالة الظلال بقوة حتى يظهر تدرج أحمر برتقالي غني.

إذا كانت الصورة شديدة الاحمرار ، فيمكنك تقليل الدرجات اللونية النصفية قليلاً في القناة الحمراء.

هذا التنغيم يعطي ثراء لون دافئالصورة دون فقدان تباين الألوان. غالبا ما يستخدم المصورين الزفاف. لا تنس أنه يمكنك الجمع بين الصبغات ودمجها في مجموعات وضبط التوازن عن طريق ضبط منزلق العتامة.
الفصل 5
للقيام بذلك ، نحتاج إلى قناع سطوع. دعونا نصنعها. للقيام بذلك ، نتسلق إلى علامة التبويب القنوات وهناك نضغط على زر الماوس الأيسر على قناة RGB أثناء الضغط باستمرار على مفتاح Ctrl.

وبالتالي إنشاء تحديد في السطوع. انتقل الآن إلى علامة التبويب Layers وأنشئ طبقة ضبط Curves جديدة. ونضيف تلقائيًا قناع سطوع.

الآن ، مع الضغط على مفتاح Alt ، انقر فوق القناع واضبط معلمة Feather في الإعدادات حتى يصبح القناع ضبابيًا. بشكل عام ، يمكننا تركه كما هو ، لكنني أوصي بإجراء مزيد من التعديل على القناع من أجل فصل مناطق الضوء عن المناطق المظلمة بشكل أكثر دقة. استخدم تركيبة Ctrl + L لاستدعاء أداة المستويات وهناك نضغط على النقطة السوداء والنقطة البيضاء ، ونقوم أيضًا بتحويل جاما قليلاً نحو التعتيم. الآن لدينا فقط الألوان الفاتحة المحددة بوضوح ويمكننا البدء في التحرير.

أولاً ، يمكننا خفض السطوع وإبراز التفاصيل ، وإنشاء مظهر HDR مزيف.

لكن في القيام بذلك ، فإننا نضحي بالضوء الخافت ، الذي ، على العكس من ذلك ، أردنا تعزيزه. ومع ذلك ، ضع هذا الاحتمال في الاعتبار. دعنا الآن نرفع الدرجات اللونية النصفية ، ولكي لا نفقد المعلومات في الألوان الساطعة جدًا ، قم بإنشاء نقطة أخرى أعلى على طول القوس وخفض المنحنى قليلاً في هذا المكان. وبهذه الطريقة ، حققنا ارتفاعًا طفيفًا جدًا في النقاط البارزة ، وبالتالي زيادة التباين.

الآن دعونا نفعل الشيء نفسه مع الظلال. إخفاء الضبط مع المنحنيات وانتقل مرة أخرى إلى القنوات. Ctrl انقر فوق RGB لإنشاء تحديد مرة أخرى. ثم ارجع إلى الطبقات وأنشئ طبقة ضبط جديدة بمنحنيات. ضعه تحت الطبقة التي تضبط الضوء. دعنا نعيد تسمية الجزء العلوي إلى Highlights والأسفل إلى Shadows. لكي يعمل التحديد على الظلال ، اقلب قناع طبقة الظلال بالنقر فوق القناع والضغط على اختصار لوحة المفاتيح Ctrl + i.

انقر مع الضغط على مفتاح Alt على قناع طبقة الظل وقم بطمسه باستخدام شريط تمرير الريشة. بعد ذلك ، باستخدام تركيبة Ctrl + L ، نسمي أداة المستويات وهناك نضغط مرة أخرى على النقاط البيضاء والسوداء من أجل عزل منطقة الظل تمامًا عن الأضواء. الآن يمكننا البدء في التلاعب. مرة أخرى ، لا تنس أنه يمكنك تفتيح المعلومات في الظلال ، وجعلها أكثر تفصيلاً ، ولكن تفقد الصورة في الحجم.

لكن من الأفضل أن نغمقهم قليلاً. في الوقت نفسه ، لاحظ أنه لا يزيد التباين بلطف شديد فحسب ، بل ننفذ أيضًا عمليات التلاعب بنقطة واحدة أو نقطتين كحد أقصى ، ولا نحتاج إلى التركيز على النطاق ، لأننا تم تعيينه بالفعل مع قناع.

الآن دعنا ندمج هذه الطبقات في مجموعة عن طريق تحديدها والضغط على اختصار لوحة المفاتيح Ctrl + G وتقليل معلمة العتامة قليلاً.


في هذا البرنامج التعليمي ، سنوضح لك كيفية تطبيق تصحيح الألوان الانتقائي على صورة ، أو بالأحرى ، كيفية تحويل صورة إلى أبيض وأسود ، ولكن في نفس الوقت اترك العنصر المحدد ملونًا.
وعلى الرغم من سهولة تحقيق هذا التأثير في Photoshop ، إلا أن الكثيرين يتخوفون منه ، لأنهم غير متأكدين دائمًا من اختيارهم للأدوات المناسبة. في أغلب الأحيان ، يلجأ الأشخاص إلى أدوات الاختيار ، ثم غالبًا ما تكون هناك عقبات. في هذا البرنامج التعليمي ، سنوضح لك كيفية إنشاء هذا التأثير دون استخدام أدوات التحديد. كل ما نحتاجه هو طبقة ضبط بسيطة بالأبيض والأسود ، وقناع طبقة وفرشاة ، ولا شيء آخر!
سأعمل في Photoshop CC ، لكن هذا البرنامج التعليمي متوافق أيضًا مع Photoshop CS6.
إذن ، لدينا الصورة الأصلية التي تظهر امرأة في ثوب أحمر.
الصورة الأصلية
وهذه هي الصورة التي سنحصل عليها بعد إجراء جميع التلاعبات اللازمة. سيتم تحويل الصورة بأكملها إلى أبيض وأسود ، باستثناء الفستان الأحمر. مرة أخرى ، لن نلجأ إلى استخدام أي أدوات اختيار.

الصورة النهائية
يمكنك اتباع جميع خطوات الدرس أثناء العمل مع صورتك الخاصة. ما عليك سوى اختيار صورة وتحديد الشيء الذي سيبقى ملونًا ، يمكن أن يكون فستانًا ، أو زهرة ، أو كشك هاتف ، بشكل عام ، أي شيء. لنبدأ بالفعل!
الخطوة 1: طبقة ضبط أبيض وأسود
فقط عند فتح البرنامج ، سترى في لوحة الطبقات أن المستند يحتوي حتى الآن على طبقة واحدة فقط - طبقة الخلفية - وهي الصورة الأصلية.

سنخلق التأثير بطريقة غير مدمرة ، أي اترك الصورة الأصلية كما هي وقم بتطبيق بديل انتقائي للألوان باستخدام طبقة ضبط منفصلة. انقر فوق الأيقونة طبقة ضبط جديدة (طبقة ضبط جديدة) في أسفل لوحة الطبقات:

انقر على أيقونة طبقة التعديل الجديدة
من القائمة التي تظهر ، حدد العنصر أبيض وأسود (أسود وأبيض):

كما يخبرنا اسم طبقة الضبط هذه ، يتم استخدامها لتحويل صورة ملونة إلى أبيض وأسود. الآن دعنا ننظر مرة أخرى إلى لوحة الطبقات ، كما ترى ، فوق طبقة الخلفية (الخلفية) توجد الآن طبقة ضبط جديدة بالأبيض والأسود.

وضع Photoshop طبقة ضبط جديدة أعلى طبقة الصورة.
نرى أن البرنامج نفسه قام بتحويل صورتنا الملونة إلى أبيض وأسود ، باستخدام الإعدادات الافتراضية. يمكننا ضبط معلمات الصورة بالأبيض والأسود بشكل مستقل ، وهو ما سنفعله الآن.

تحويل إلى أبيض وأسود بشكل افتراضي.
الخطوة 2. اضبط خيارات الترجمة بالأبيض والأسود
يمكنك العثور على جميع عناصر تحكم طبقة ضبط Black & White في لوحة Properties. هنا سترى ستة منزلقات ، ثلاثة منها مسؤولة عن الألوان الأساسية (الأحمر والأخضر والأزرق) وثلاثة عن الألوان الثانوية (الأصفر ، السماوي والأرجواني). قم بتحريك شريط التمرير إلى اليسار للتغميق ، وإلى اليمين لتفتيح منطقة الصورة التي تحتوي على هذا اللون بالألوان الكاملة.
على سبيل المثال ، سيؤدي تحريك شريط التمرير للأحمر إلى اليمين إلى جعل مساحة الصورة التي كانت تحتوي على اللون الأحمر أفتح. وبتحريك شريط التمرير الأزرق إلى اليسار ، نقوم بتغميق المناطق التي كانت زرقاء في الأصل. ليس من الضروري حفظ ألوان جميع عناصر الصورة جيدًا ، حيث يسهل فهم ذلك عن طريق تحريك أشرطة التمرير. هل تحب النتيجة؟ نعم؟ مدهش. لا؟ ثم استمر في تجربة المنزلقات.

حرّك المنزلقات لتغميق أو تفتيح مساحات من الصورة بناءً على لونها الأصلي.
فوق أشرطة التمرير ، ستجد الزر "تلقائي". يرسل هذا الزر أمرًا إلى Photoshop ، وفقًا لما يحدده البرنامج نفسه المعلمات. في بعض الأحيان يعمل ، وأحيانًا لا يعمل. ولكن يمكنك دائمًا تصحيح النتيجة بنفسك بعد استخدام الزر "تلقائي".

إذا كنت تريد مقارنة نسختك بالأبيض والأسود مع اللون ، فما عليك سوى النقر على أيقونة الرؤية (أيقونة على شكل عين) في لوحة الطبقات لإيقاف رؤية طبقة الضبط. من خلال إيقاف تشغيله ، سترى صورتك الأصلية. للعودة إلى الصورة بالأبيض والأسود ، أعد رؤية طبقة الضبط:

هذا ما تبدو عليه صورتي بعد التحويل. على هذه المرحلةلا جدوى من إحضار كل شيء إلى المثالية. سترى أنه يمكننا دائمًا العودة إلى هذه النقطة لإجراء أي تغييرات.

نسخة مصححة بالأبيض والأسود
الخطوة 3 حدد أداة الفرشاة
إحدى المزايا الرئيسية لجميع طبقات الضبط هي طبقة القناع المضمنة. في هذا المقال ، لن أخوض في تفاصيل كيفية عمل الأقنعة بالضبط ، ولكن إذا كنت مهتمًا ، أنصحك بالعثور على المادة وقراءتها. وعلى الرغم من أن القناع غير مرئي لنا على الصورة نفسها ، فإننا نعلم أنه موجود ، لأنه يتم عرض صورته المصغرة في لوحة الطبقات. لاحظ أن المصغر ممتلئ باللون الأبيض في هذه المرحلة ، مما يعني أن طبقة الضبط تؤثر على طبقة الصورة تحتها.

يمكننا الكشف عن جزء من صورة مصدر اللون الخاص بنا بطبقة ضبط ببساطة عن طريق الطلاء فوق القناع بفرشاة سوداء. حدد أداة الفرشاة من Toolbox:
الخطوة 4. اختر فرشاة مستديرة ناعمة
انقر فوق أي قسم افتح المستندانقر بزر الماوس الأيمن (مفتاح Ctrl في نظام Mac) لفتح لوحة الإعدادات المسبقة للفرشاة. ثم حدد الفرشاة الدائرية الناعمة من الزاوية اليسرى العلوية للوحة. اضغط على Enter (رجوع لنظام التشغيل Mac) لإغلاق النافذة.

اختيار فرشاة مستديرة ناعمة
الخطوة 5: تغيير لون المقدمة إلى الأسود
يستخدم Photoshop اللون الأمامي كلون للفرشاة. نظرًا لأننا نحتاج إلى الطلاء باللون الأسود على قناع الطبقة ، فنحن بحاجة إلى تغيير لون المقدمة إلى اللون الأسود. للقيام بذلك بسرعة ، اضغط على مفتاح D. يقوم هذا الأمر على الفور بتعيين الألوان الأولية للمقدمة والخلفية ، أي الأبيض والأسود. لتغييرها ، اضغط على مفتاح X بلوحة المفاتيح. يجب أن يكون لون المقدمة الآن أسود.
يمكننا رؤية الألوان الحالية في الجزء السفلي من شريط الأدوات. يشير لون المقدمة إلى المربع الموجود في الأعلى ، ويشير لون الخلفية إلى الأسفل.
الخطوة 6: قم بطلاء الجزء الداخلي من الكائن
لإعادة اللون إلى الكائن المحدد ، سلح نفسك أولاً بفرشاة ناعمة كبيرة وعلى قناع الطبقة ، ابدأ في الطلاء باللون الأسود فقط على الجزء الداخلي منه ، دون التأثير على حواف الكائن. يمكنك تغيير حجم الفرشاة باستخدام لوحة المفاتيح. مفتاح الانتظار ] لزيادة حجم الفرشاة واضغط [ ، لتنقيص او لتقليل. لتقوية الفرشاة ، اضغط باستمرار على المفتاح يحولمع المفتاح ] ولتقليل الصلابة ، استخدمي مجموعة التحول + [.
في صورتي ، قررت إعادة اللون إلى ثوب الفتاة. أستخدم فرشاة ذات قطر كبير لأرسم معظم الجسم دون القلق بشأن حوافه. بدأت من أسفل الفستان.

ثم قمت بالتبديل إلى فرشاة أصغر ورسمت جزئيًا على الجزء العلوي من الفستان ، وتركت الحواف سليمة مرة أخرى.

لاحظ أنه إذا نظرنا إلى الصورة المصغرة لقناع الطبقة ، يمكننا أن نرى أن المناطق التي رسمناها في الصورة معروضة الآن باللون الأسود. هذه هي الطريقة التي يعمل بها قناع الطبقة. يُستخدم اللون الأبيض للإشارة إلى مناطق الصورة التي يتم تطبيق التأثير عليها. اللون الأسود على قناع الطبقة يعني المناطق التي يكون فيها التأثير مخفيًا.

الخطوة 7: قم بطلاء الحواف بفرشاة ذات نصف قطر أصغر
لرسم حواف الكائن بدقة ، تحتاج أولاً إلى تكبير الصورة. يمكنك أيضًا استخدام مفاتيح الاختصار الملائمة لهذا الغرض. لتكبير صورة ، اضغط مع الاستمرار على Ctrl + Spacebar (Win) / Command + Spacebar (Mac) وانقر فوق المنطقة المطلوبة من الصورة. لتصغير صورة ، استخدم المفاتيح التالية: Alt + Space (Win) / Option + Space (Mac).
لرسم تفاصيل أدق في الصورة ، نحتاج إلى فرشاة ذات قطر أصغر. لتصغير حجم الفرشاة ، أضغط على مفتاح القوس المربع الأيسر عدة مرات. قد تحتاج إلى زيادة صلابة الفرشاة ، وكيفية القيام بذلك باستخدام مفاتيح الاختصار ، وصفتها أعلى قليلاً.

ارسم بعناية حواف الكائن بفرشاة ذات قطر أصغر.
إذا تجاوزت عن غير قصد حدود الكائن ، فلن يكون هناك ما يدعو للقلق. هنا ، على سبيل المثال ، رسمت إصبعًا بالخطأ:

هذا الخطأ سهل الإصلاح. اضغط المفتاح Xلتغيير لون المقدمة من الأسود إلى الأبيض. ثم ارسم بفرشاة لون أبيضالمنطقة التي دخلت إليها للتخلص من اللون. ثم اضغط على المفتاح مرة أخرى Xللعودة إلى اللون الأسود كاللون الافتراضي ومواصلة العمل.

ما زلت أرسم حواف الفستان ، وأقوم بتكبير الصورة وتصغيرها وتغيير صلابة وحجم الفرشاة إذا لزم الأمر.

النتيجة النهائية:

الخطوة 8. إجراء تعديلات على إعدادات الأسود والأبيض
في هذه المرحلة ، قد ترغب في ضبط إعدادات طبقة ضبط الأسود والأبيض. للقيام بذلك ، في لوحة الطبقات ، انتقل إلى طبقة الضبط وافتح لوحة الإعدادات الخاصة بها. اضبط أشرطة التمرير حتى تحقق النتيجة المرجوة.

خطوة إضافية:
نظرًا لأننا كنا نعمل مع طبقة ضبط واحدة فقط ، يمكننا بسهولة تقليل تأثيرها عن طريق استعادة الصورة جزئيًا إلى درجاتها الأصلية. للقيام بذلك ، نحتاج فقط إلى تقليل طبقة التعتيم (العتامة) بشكل طفيف. ستجد هذا العنصر في الجزء العلوي الأيمن من لوحة الطبقات. لقد خفضت التعتيم إلى 75٪:

سيسمح هذا الإعداد للألوان الأصلية بالظهور من خلال طبقة الضبط الموجودة أعلى الصورة. دعونا نقارن الصور قبل وبعد مرة أخرى:

وهذه هي الصورة النهائية مع الفستان الأحمر الفاتح في دائرة الضوء.
مع هذه المقالة ، أريد أن أبدأ سلسلة من الملاحظات حول تقنيات تحرير الصور البسيطة. من غير المحتمل أن يتعلم المصورون المحترفون الكثير من هنا ، ولكن بالنسبة للمبتدئين والهواة ، قد تكون هذه المعلومات مفيدة. في كل مقال ، أخطط لتحليل معالجة صورة أو صورتين ، والتطرق إلى تصحيح الأخطاء الأكثر شيوعًا وصعوبة للمبتدئين. الصور التي تم تحليلها في المقالات هي إما لي أو تم إرسالها إلي للمعالجة ونشرها بموافقة المؤلف. لمعالجة الصور ، سيتم استخدام Adobe Photoshop (على سبيل المثال ، CS 3 Ru) و Adobe Lightroom (على سبيل المثال ، الإصدار 3 Eng) وبعض البرامج الأخرى. على الرغم من أن المقالات مخصصة للمبتدئين والهواة ، فمن المفترض أن القراء على دراية بالحد الأدنى من أساسيات العمل في هذه البرامج.
قبل بدء المناقشة ، دعنا نحجز مسبقًا: نحن لا نتحدث عن تقنيات التصوير وكيف يمكن تجنب الأخطاء في مرحلة التصوير - تم تخصيص العديد من المقالات والكتب لهذا الغرض. لكن كل من سبق له أن التقط كاميرا يعرف أنه يحدث أنه يجب التخلص من اللقطات الأكثر إثارة للاهتمام من حيث المحتوى بسبب عيوب فنية. وأحيانًا لا يمكن استعادة مثل هذه الصور. آمل أن تساعدك هذه السلسلة من المقالات في حفظ لقطات قيمة مصورة بأخطاء فنية.
لذا ، في هذه المقالة سوف نتحدث عن تصحيح ألوان الصور باستخدام أداة "المنحنيات". بشكل عام ، ربما تكون المنحنيات واحدة من أقوى الأدوات في برامج معالجة الصور. يتيح لك الاستخدام الماهر لهذه الأداة عمل العجائب حقًا ، والاستغناء عن الكثير من المكونات الإضافية مع وضع تشغيل غير مفهوم وغير متحكم فيه. من ناحية أخرى ، هذه الأداة معقدة نوعًا ما ، مما يثني المصورين الهواة المبتدئين عن استخدامها. دعنا نحاول فهم أساسيات أداة المنحنيات ومعرفة كيفية استخدامها في مهامنا - تصحيح لون الصور وسطوعها.
1. أساسيات نظرية الألوان وتصحيح الألوان
من أجل التعامل مع تصحيح الألوان ، نحتاج أولاً إلى فهم اللون الموجود في التصوير الرقمي ، وما هي المعلمات التي يتم تعيينها وكيفية تغيير هذه المعلمات من أجل الحصول على النتيجة المرجوة. بالطبع ، شارك الجميع التصوير الرقمى، الحروف RGB معروفة. هذه هي مساحة اللون الرئيسية التي تعمل بها معظم الكاميرات وإعادة إنتاج المعدات الرقمية (هناك فراغات لونية أخرى ، لكن هذا لا يتعلق بذلك الآن). يتم الحصول على جميع الألوان في هذا الفضاء عن طريق "مزج" 3 درجات أساسية (تسمى غالبًا القنوات) - الأحمر (الأحمر) والأخضر (الأخضر) والأزرق (الأزرق). عادةً ما تكتب القيم بالتسلسل ، الأحمر والأخضر والأزرق ، على سبيل المثال 125-80-245. يتم إعطاء سطوع كل نغمة بقيمة من 0 إلى 255. هذه حقيقة معروفة.
حقيقة أخرى ، أقل شهرة ، ولكنها مهمة أيضًا: بقيم متساوية لجميع القنوات الثلاث ، نحصل على لون رمادي محايد. 0-0-0 أسود تمامًا ، 255-255-255 أبيض تمامًا ، وبينهما جميع درجات اللون الرمادي. كيف يتم الحصول على الألوان الأخرى ماعدا الألوان الأساسية الثلاثة؟ فهم هذا ضروري أيضًا للعمل مع الألوان. يمكن تمثيل تكوين اللون في RGB بشكل أكثر وضوحًا كعجلة ألوان. على ذلك ، بالإضافة إلى الألوان الأساسية الثلاثة ، هناك ألوان إضافية (أو بالأحرى ، معاكسة): CMY - أخضر - أزرق (سماوي) ، أرجواني (أرجواني) وأصفر (أصفر).
توفر هذه الدائرة التي تبدو بسيطة أهم المعلومات لتصنيف الألوان الواعي. من خلال 3 قنوات أساسية (RGB) ، يمكننا أيضًا التحكم في الألوان الثانوية. تؤدي الزيادة في شدة أي من القنوات الرئيسية (بالإضافة إلى الضعف المتزامن للقناتين الرئيسيتين المتبقيتين) إلى زيادة اللون الرئيسي. يؤدي تقليل كثافة كل قناة رئيسية (أو تقوية القناتين الرئيسيتين المتبقيتين في الوقت نفسه) إلى زيادة اللون المعاكس. أي بتقليل القناة الزرقاء ، نقوم بتحسين الألوان الصفراء ، وتحسين اللون الأخضر - نقوم بتقليل درجات اللون الأرجواني ، وتقليل اللونين الأحمر والأخضر في نفس الوقت - نقوم بتحسين اللون الأزرق ، وما إلى ذلك. إذا أردنا ، على سبيل المثال ، جعل الصورة أكثر دفئًا ، فنحن بحاجة إلى إضافة اللون البرتقالي والأصفر. باللون الأصفر ، يكون واضحًا - نقوم بتقليل كثافة القناة الزرقاء. والبرتقالي = أحمر + أصفر. لذلك نحن بحاجة إلى إضافة المزيد من الكثافة إلى القناة الحمراء. تدريجيًا ، يأتي استخدام عجلة الألوان هذه إلى الأتمتة ، ولكن في الوقت الحالي يمكنك رسم شيء مثل ورقة الغش. لذا ، فإن النظرية أكثر أو أقل وضوحًا بالنسبة لنا ، فلننتقل الآن إلى الممارسة.
2. أداة "منحنيات" وتصحيح الألوان شبه التلقائي بواسطة "ثلاث نقاط" (حالة بسيطة)
من أجل عدم الخوض تمامًا في الغابة النظرية ، دعنا نلتقط صورة بتوازن أبيض غير صحيح عن عمد: تم التقاطها تحت ضوء المصابيح المتوهجة في وضع الكاميرا "ضوء النهار". نتيجة عمل علم الحركة الضوئية مرئية للعين المجردة. لنفترض أننا لم نفكر في التصوير بتنسيق RAW (حيث يتم حل مشكلة توازن اللون الأبيض بنقرة واحدة) ، والآن سنقاتل باستخدام JPEG.

بادئ ذي بدء ، دعنا نتعرف على الأدوات التي يوفرها لنا إجراء "المنحنيات" ، والإعدادات التي نحتاج إلى إجرائها قبل متابعة تصحيح الألوان. افتح "المنحنيات" (Ctrl -M) ، انقر فوق "خيارات عرض المنحنى". أنا أحب شبكة أكثر تكرارا ، ولكن هذا ليس للجميع. اضغط على الزر "خيارات" على اليمين ، واضبط قطع اللونين الأسود والأبيض بنسبة 0.10٪ ، بحيث عند ضبط السطوع ، لا يدخل البرنامج في تعريض ضوئي للصم (255-255-255) وظل أصم (0-0-0) ، حدد المربع "استخدام افتراضيًا". يمكن ترك باقي الإعدادات دون تغيير. لذلك نرى نافذة المنحنى. المحور السيني هو السطوع الأصلي ، المحور الصادي هو سطوع ما بعد المعالجة ، من 0 (الظل الكامل) إلى 255 (الضوء الكامل). تُظهر الخلفية رسمًا بيانيًا يمنحنا توزيع النقاط في الصورة حسب السطوع. يعمل المنحنى نفسه قطريًا - قبل المعالجة ، يكون خطًا مستقيمًا: أصلي = معالج. في عملية العمل ، يمكننا إما زيادة شدة مناطق معينة (سحب المنحنى لأعلى) أو خفضه (أسفل المنحنى). يمكنك العمل مع منحنى RGB (منحنى رمادي ، وضبط السطوع في نفس الوقت على جميع القنوات الثلاثة) ، ومع منحنى كل قناة على حدة. توجد 3 ماصات أسفل نافذة المنحنيات. يتم استخدامها لتعيين نقاط الأسود والرمادي المحايد والأبيض في الصورة. في أبسط الحالات ، يكفي استخدام هذه الماصات ، سيقوم البرنامج الذكي بإجراء تصحيح الألوان والسطوع من أجلك.

دعنا نحاول استخدام هذه التقنية: أولاً نحتاج إلى فهم مكان النقاط المحايدة في الصورة - هذه هي النقاط التي كانت رمادية في الواقع. يجب ألا تسقط انعكاسات الأشياء عليها (على سبيل المثال ، في صورتنا على حواف الزجاجة ، يكون للرقائق الرمادية ظل مختلف بسبب الانعكاسات). بالإضافة إلى ذلك ، من الضروري تحديد النقطة الأكثر سطوعًا وظلامًا. من المهم ألا تكون هاتان النقطتان في الظل الميت (0-0-0) والضوء الميت (255-255-255) ، لأن من هذه النقاط ، لن يتلقى البرنامج معلومات للتصحيح. خوارزمية العمل على النحو التالي: نحدد نقطة بيضاء(نضغط باستخدام ماصة بيضاء) ، ثم ماصة سوداء (على التوالي ، مع ماصة سوداء) ، ثم نضغط باستخدام ماصة رمادية على الأرجح الأماكن الرماديةحتى نشعر بالرضا عن النتيجة. يقوم البرنامج تلقائيًا بإعادة حساب توازن المنحنيات ، والتي يمكن رؤيتها في النافذة المقابلة.

بعد أن نكون راضين عن توازن اللون الأبيض ، يمكننا ضبط توازن السطوع إما باستخدام أداة "المستويات" أو باستخدام تصحيح منحنى RGB (بشكل أساسي نفس المستويات ، ولكن مع المزيد من الاحتمالات). لقد خفضت سطوع النقاط البارزة قليلاً وزدت التباين قليلاً (يتم ذلك باستخدام منحنى RGB S). هذا كل شئ. في 50 بالمائة من الحالات ، يساعد تصحيح الألوان البسيط هذا تمامًا.

3. تصحيح الألوان باستخدام النقاط المرجعية
لسوء الحظ ، ليس كل شيء دائمًا بهذه البساطة ، وأحيانًا لا غنى عن الماصات. نعم ، وفي حالتنا البسيطة نسبيًا ، لا يعطي التصحيح باستخدام الماصات نتيجة مثالية (على سبيل المثال ، لا أحب الصبغة الحمراء للجزء العلوي من الصورة). دعنا نعود إلى الصورة الأصلية ونجرب الخيار الثاني - تصحيح الألوان يدويًا. هنا سنقوم بتحريك المنحنيات بأنفسنا حتى يتم تحقيق النتيجة المرجوة. لكن الحركة البسيطة للمنحنيات "بالعين" تتطلب خبرة ، وسيكون من الجيد ، شاشة معايرة ستعيد إنتاج اللون الحقيقي للصورة. لن نتطرق إلى المعايرة ، فهذا موضوع لمقالات أخرى ، والمصورون الذين يعملون مع الشاشات المعايرة لا يتساءلون عادة عن كيفية إجراء تصحيح الألوان. علينا فقط الاعتماد على نفس النقاط "الرمادية حقًا" ، أي النقاط التي كانت رمادية محايدة عند التقاطها. يسمح لك Adobe Photoshop بتحديد النقاط المرجعية التي من خلالها سنراقب التصحيح. يتم ذلك باستخدام أداة الألوان القياسية ، وهي نوع من أدوات الماصة. في إعدادات الأداة ، تحتاج إلى تحديد حجم عينة متوسط 3 × 3 أو 5 × 5 بكسل لمنع الماصة من الوصول إلى بكسل عشوائي ، والذي يمكن أن يكون أيضًا ضوضاء لونية. يتم عرض معلومات حول معايير الألوان في لوحة "المعلومات". يمكننا تحديد ما يصل إلى 4 نقاط مرجعية.

من الأفضل اختيار النقاط الرمادية في الواقع ، ويفضل أن تكون ذات سطوع مختلف (الظلال ، الدرجات اللونية النصفية ، الإبرازات) ومن مناطق مختلفة من الصورة. في حالتي ، اخترت 3 نقاط وكل شيء على الزجاجة ، لأن. لم يعد هناك الكثير من الخيارات بعد الآن.

يتم عرض المعلومات حول النقاط في اللوحة ، والآن يمكننا أن نرى بوضوح أن قنواتنا غير متوازنة. في الواقع ، ستكون نتيجة تصحيح الألوان هي محاذاة القيم عند النقاط المرجعية ، وفي نفس الوقت تصحيح لون الصورة بأكملها. ما هي القناة التي يجب أن تؤخذ على أنها الأساس الذي سنحضر إليه القناتين الأخريين؟ عادةً ما يتم تحديد القناة ذات المدرج التكراري الأكثر توازناً ، وغالبًا ما تكون خضراء. ثم من النقاط المرجعية ، يمكنك أن ترى أننا بحاجة إلى خفض شدة القناة الحمراء وتعزيز اللون الأزرق. حسنًا ، لنبدأ. لنبدأ باللون الأحمر. أولاً ، من الواضح أن لدينا تعرضًا زائدًا في القناة الحمراء (الرسم البياني مقطوع على اليمين). إنه أمر محزن ، لكنه ليس قاتلاً. وهذا يعني أنه يمكننا بسهولة تحريك النقطة 255 (الأكثر سطوعًا) لتحقيق النتيجة. الآن نقوم بتحريك المنحنى بحيث نصل لجميع النقاط المرجعية إلى القيم R = G (حوالي ± 2 وحدة). نقطة واحدة لا تكفي لهذا. يمكن وضع النقاط الموجودة على المنحنى إما مباشرة بالماوس ، أو "التقاطها" من الصورة (Ctrl + النقر فوق منطقة الصورة). من المهم هنا عدم وجود انحناءات حادة في المنحنى (ما لم يكن لدينا العديد من مصادر الإضاءة بدرجات حرارة ألوان مختلفة ، على سبيل المثال ، المصباح المتوهج وضوء النهار ، ولكن هذه بالفعل حالة أكثر تعقيدًا). لا ننتبه إلى لون الصورة - لم ينته العمل بعد.

نفعل نفس الشيء مع القناة الزرقاء. هنا يتم قطع الرسم البياني على اليسار - تحت الضوء للقناة الزرقاء ، ويقصر عن الحافة اليمنى. هذا يعني أنه على الأرجح ستضطر إلى تحريك النقطة 0 (الأغمق) و 255. عند محاذاة النقاط المرجعية ، أصبحت أفضل ، ولكنها ليست مثالية - الجزء العلويالصورة حمراء بشكل واضح:

من الضروري تصحيح منطقة منفصلة من المنحنى الأحمر المسؤولة عن نقاط هذا السطوع. من خلال Ctrl + click نضع نقطة من منطقة المشكلة على المنحنى. حتى لا تفسد باقي المناطق ، ضع نقطة حجب على المنحنى ، وانقل النقطة الرئيسية إلى النتيجة المرجوة.

بعد ذلك ، يبقى تصحيح سطوع الصورة وتباينها (باستخدام أمر "المستويات" ، أو تصحيح منحنى RGB) ، وفويلا! قمنا بتصحيح الألوان يدويًا.

بالطبع ، لا يزال بإمكانك العبث بهذه الصورة ، لكن المبدأ ، كما أعتقد ، واضح. الأهم من ذلك ، أن تصحيح النقطة المرجعية خالٍ تقريبًا من مشكلة معايرة الشاشة - نقوم بتدرج النقاط المرجعية إلى قيم القناة الرقمية المستقلة عن كيفية إعداد الشاشة.
ماذا تفعل في المزيد الحالات الصعبة؟ في بعض الأحيان ، مع كل الرغبة ، لا يمكن تصحيح الصورة بشكل مناسب بمساعدة منحنى واحد. وإذا أضاء المشهد بعدة مصادر ضوئية بدرجات حرارة لونية مختلفة ، فهذا شبه مستحيل. فقط اختيار المناطق الفردية بمساعدة lasso مع حواف ناعمة سيساعد هنا ، والتصحيح المنفصل باستخدام الطرق الموضحة أعلاه.
لذلك ، ببعض المهارة ، يمكنك "هزيمة" أي توازن أبيض غير صحيح تقريبًا. الأمر ، كما رأيت ، ليس بسيطًا للغاية ، مما يثبت مرة أخرى أنه من الأفضل التصوير في RAW ومع ضبط المعلمات بشكل صحيح. آمل أن تساعدك هذه المقالة في تحسين صورك. حظا سعيدا وصور رائعة!
ملاحظة. بشكل عام ، لا تقول هذه المقالة أي شيء مستعر أعظم ، إنها بالأحرى تعميم لـ خبرة شخصيةعلى تصحيح الألوان بمساعدة "المنحنيات". سأكون سعيدًا بالنقد وتوضيح الملاحظات التي ستساعد في تحسين المقال ، وسأكون سعيدًا أيضًا للإجابة على الأسئلة.
P. جميع الحقوق هذا المقالتنتمي إلى المؤلف. يمنع أي نسخ للمقال أو جزء منه بدون إذن المؤلف أو بدون رابط لهذه الصفحة.
تصحيح الألوان - تغيير الألوان والظلال والتشبع والسطوع ومعلمات الصورة الأخرى المتعلقة بمكون اللون.
قد يكون تصحيح اللون مطلوبًا في العديد من المواقف.
السبب الرئيسي هو أن العين البشرية لا ترى نفس الشيء مثل الكاميرا. الجهاز يلتقط فقط تلك الألوان والظلال الموجودة بالفعل. لا يمكن للوسائل التقنية أن تتكيف مع شدة الإضاءة ، على عكس أعيننا.
هذا هو السبب في أن الصور لا تنظر في كثير من الأحيان بالطريقة التي نرغب بها.
السبب التالي لتصحيح الألوان هو عيوب التصوير الفوتوغرافي الواضحة ، مثل التعرض المفرط ، والضباب ، ومستوى التباين غير الكافي (أو المرتفع) ، وتشبع اللون غير الكافي.
يحتوي Photoshop على مجموعة كبيرة من الأدوات لتصحيح ألوان الصور. هم في القائمة. "تصحيح الصورة".

الأكثر استخداما هي المستويات(يسمى اختصار لوحة المفاتيح CTRL + L), منحنيات(مفاتيح CTRL + M.), التصحيح الانتقائيالألوان, درجة اللون / التشبع (CTRL + U) و الظلال / الأضواء.
من الأفضل تعلم تصنيف الألوان من خلال القيام بذلك ...
يمارس
قبل ذلك بقليل ، تحدثنا عن أسباب تطبيق تصحيح الألوان. دعونا ننظر في هذه الحالات على أمثلة حقيقية.
أول صورة مشكلة.

يبدو الأسد محتملًا جدًا ، والألوان الموجودة في الصورة غنية بالعصارة ، ولكن هناك الكثير من الظلال الحمراء. يبدو قليلا غير طبيعي.
يصلح هذه المشكلةسنستخدم المنحنيات. الضغط على اختصار لوحة المفاتيح CTRL + M.، ثم اذهب الى أحمرقناة وثني المنحنى تقريبًا ، كما هو موضح في لقطة الشاشة أدناه.

كما ترى ، تحتوي الصورة على مناطق سقطت في الظلال.

بدون إغلاق منحنيات، اذهب إلى القناة RGBوتفتيح الصورة قليلاً.

نتيجة:

يخبرنا هذا المثال أنه في حالة وجود أي لون في الصورة بكمية تبدو غير طبيعية ، فأنت بحاجة إلى استخدام المنحنياتلتحرير الصور.
المثال التالي:

في هذه الصورة ، نرى ألوانًا باهتة ، وضبابًا ، وتباينًا منخفضًا ، وبالتالي ، تفاصيل منخفضة.
دعنا نحاول إصلاح هذا مع المستويات (CTRL + L) وأدوات تصحيح الألوان الأخرى.

على اليمين واليسار على المقياس ، نرى مناطق فارغة يجب استبعادها لإزالة الضباب. حرك أشرطة التمرير كما في الصورة.
أزلنا الضباب ، لكن الصورة أصبحت مظلمة للغاية ، وكادت القطة اندمجت مع الخلفية. دعونا نجعلها أكثر إشراقا.
اختيار الأداة "الظلال / الأضواء".

عيّن قيمة الظلال.

الكثير من الأحمر ...
نحن نعلم بالفعل كيفية تقليل تشبع لون واحد.
دعونا نزيل بعض اللون الأحمر.

بشكل عام انتهى العمل على تصحيح الألوان لكن لا تترك الصورة في هذه الحالة ...
دعونا نضيف الوضوح. قم بإنشاء نسخة من الطبقة بالصورة الأصلية ( CTRL + J.) وقم بتطبيق مرشح (نسخ) عليه "تباين الألوان".

تم تكوين المرشح بطريقة تجعل التفاصيل الصغيرة فقط مرئية. ومع ذلك ، فإنه يعتمد على حجم الصورة.

ثم قم بتغيير وضع المزج لطبقة المرشح إلى "تداخل".

يمكنك التوقف عند هذا الحد. آمل أن أكون قد تمكنت في هذا الدرس من أن أنقل إليكم معنى ومبادئ تصحيح الألوان للصور في Photoshop.