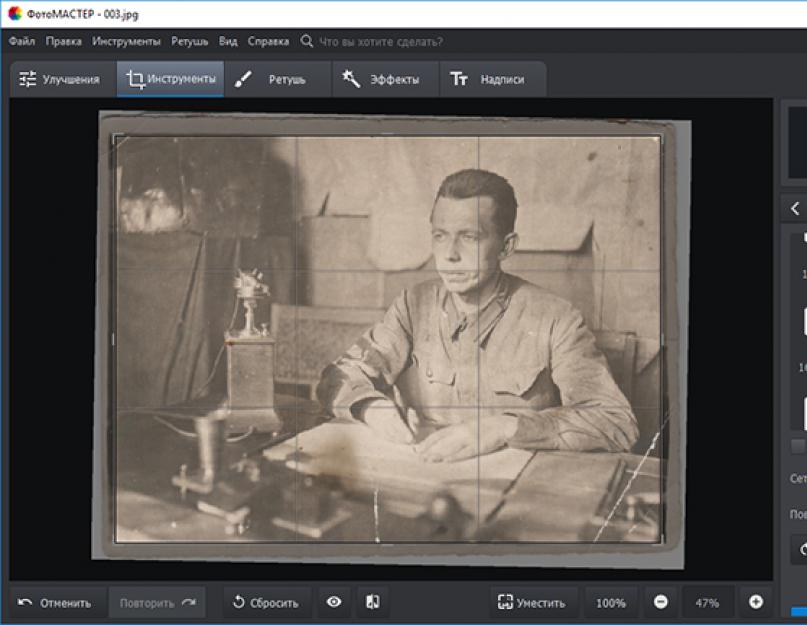وجدت في الصناديق الصورة خمر؟ لسوء الحظ ، الورق ليس الوسيط الأكثر موثوقية ، والصورة المكتشفة ، التي يبلغ عمرها ما يقرب من مائة عام ، من غير المرجح أن تتباهى بلمعان الصورة ووضوحها. لا تتسرع في الحداد على صورة تالفة أو تنفق الأموال على مرمم محترف ، يمكنك استعادتها بنفسك! برنامج مناسب لاستعادة الصور سوف يأتي PhotoMASTER لإنقاذ. اقرأ كيفية استعادة المظهر الأصلي لصورة قديمة والحفاظ على تاريخ العائلة.
سوف يساعد برنامج PhotoMASTER في استعادة حتى الصورة المتضررة بشدة
استعادة الصور في محرر PhotoMASTER
لإنقاذ إرث عائلي ثمين من المزيد من الدمار واستعادة مظهره الأصلي ، تحتاج إلى الترجمة صورة ورقيةفي شكل رقمي. أسهل طريقة للقيام بذلك هي باستخدام كاميرا عادية أو هاتف ذكي. ومع ذلك ، فإن هذه الطريقة لها عيوب:
- يمكن أن تترك مصادر الإضاءة التابعة لجهات خارجية وهجًا في الصورة ،
- قد تكون الصورة ضبابية وغامضة ،
- وضع الكاميرا غير المتكافئ يشوه الصورة.
من الناحية المثالية ، من الأفضل مسح الصورة ضوئيًا ، حيث سيحافظ ذلك على الألوان الأصلية وتجنب التوهج.
الآن بعد أن حصلت على نسخة رقمية ، تحتاج إلى تنزيل البرنامج لاستعادة الصور القديمة من موقعنا على الإنترنت. قم بتثبيته على جهاز الكمبيوتر الخاص بك وتشغيله. افتح الصورة الممسوحة ضوئيًا في PhotoMASTER ودعنا نبدأ.
استعادة خطوة بخطوة
- تقليم الحافة التالفة
إذا كانت حواف الصورة مهترئة جدًا ، وهو أمر محتمل جدًا بعد وقت طويل ، فمن الأفضل التخلص منها فورًا دون ندم. انتقل إلى قسم "التكوين" وحدد "اقتصاص". يوفر PhotoMASTER العديد من خيارات الاقتصاص: نسب الإطارات المجانية ، والحفاظ على النسب الأصلية ، بالإضافة إلى عدد من نسب العرض إلى الارتفاع القياسية: لمنشور VKontakte ، لأجهزة iPhone و iPad ، بحجم 4: 3 وغيرها. اختر نوع الشبكة الذي سيساعدك على تأطير صورتك بشكل صحيح.

تقليم الحواف البالية والإطار المصفر
حدد الآن بإطار جزء الصورة الذي تريد تركه. الشيء الرئيسي هو عدم الانجراف بعيدًا حتى لا تفسد التكوين. في الحالات التي تكون فيها العيوب الموجودة في الحواف عميقة جدًا ، على سبيل المثال ، تكون الصورة ممزقة إلى المنتصف ، فمن الأفضل تصحيح مناطق المشكلة جزئيًا بالتنقيح.
- نقوم بإزالة العيوب
تحلى بالصبر ، لأن هذا الجزء من المعالجة هو الأكثر استهلاكا للوقت. ومع ذلك ، فإن استعادة الصور في Photoshop والمحررين الآخرين لا تستغرق وقتًا أقل. في الوقت نفسه ، من الأسهل بكثير إتقان برنامج PhotoMASTER ، إلى جانب وجود أدوات ملائمة لإزالة العيوب في الصورة بسرعة.
انتقل إلى قسم "التنقيح". فيما يلي مجموعة كاملة من الأدوات التي ستساعد في إخفاء الزوايا الممزقة ، والقضاء على آثار الانحناءات ، وإخفاء البقع التي ظهرت من وقت لآخر ومشاكل مماثلة.
ستكون الأداة الرئيسية للعمل فرشاة إصلاح. سوف يتعامل بشكل مثالي مع كل من عيوب النقاط والأضرار الكبيرة. اضبط حجم الفرشاة وفقًا لمنطقة المشكلة. إذا كنت بحاجة إلى إزالة بقعة من الصورة ، فانقر بالضبط في المنتصف بالفرشاة ، وسيختفي العيب. إذا كنت بحاجة إلى إصلاح خدش ، فمرر الفرشاة برفق على طوله.

إزالة خدش من صورة
بهذه الطريقة ، يجب عليك تنميق الصورة بالكامل. تحلى بالصبر وسوف تكافأ بنتائج مذهلة! إذا كانت الفرشاة "لا تأخذ" بشكل قاطع بعض العيوب ، فاتركها للمعالجة باستخدام الأداة التالية ، والتي سنتحدث عنها لاحقًا.

صورة قبل وبعد العلاج بفرشاة الإصلاح
جدا آخر ميزة مفيدة – ختم. سيسمح لك بإزالة الأشياء غير المرغوب فيها بسرعة وفعالية من الإطار. على سبيل المثال ، يمكن إزالة بقعة حمراء في الخلفية بسهولة. حدد المنطقة المراد إخفاؤها ، ثم اختر المكان الذي ستأخذ منه خلفية المتبرع.

إزالة الخدش بأداة Stamp
قم بإزالة الوهج الذي ظهر في عملية تحويل الصورة إلى شكل رقمي ، أو تفتيح المناطق المظلمة ، أو زيادة حدة بعض أجزاء الصورة أو طمسها باستخدام أداة يدوية "مصحح". حدد المنطقة المرغوبة واضبط إعدادات اللون والتنغيم والحدة.
يمكن أن يكون المصحح مفيدًا جدًا إذا لم تتمكن في مكان ما من استخدام فرشاة الشفاء بعناية وظهرت نتوءات ملحوظة. حدد هذا الجزء المؤسف وقم بزيادة قيمة التمويه قليلاً. لن يكون العيب ملحوظًا.

تشوش طفيف لمنطقة الستارة بعد إزالة خدش كبير
عند استعادة الصور ، سيسمح الخيار بأكثر من ذلك بقليل "صورة مثالية". بمساعدتها ، يمكنك تلقائيًا جعل الجلد أكثر نعومة والعينين أكثر تعبيراً والوجه أكثر إشراقًا.

سوف يعمل أسلوب تفتيح الوجه على تلطيف العيوب المتبقية ويجعل لون البشرة أكثر جاذبية.
- زيادة وضوح الصورة
بمرور الوقت ، تتلاشى أي صور ورقية ، ولم توفر تقنية بداية القرن الماضي التفاصيل العالية التي توفرها كاميرات SLR الحديثة. ومع ذلك ، يمكنك جعل الصورة أكثر تعبيرًا قليلاً! في قسم "التحسينات" توجد علامة تبويب "حدة" ، انتقل إلى هناك وقم بزيادة قيمة المعلمة إلى القيمة المطلوبة. ستلاحظ أن الصورة أصبحت أكثر تعبيراً.

شحذ الصورة لجعلها أكثر وضوحًا وتعبيرًا
- إعادة القديم
إذا بدا لك أن الصورة فقدت طابعها القديم الفريد أثناء عملية المعالجة ، فيمكن تصحيح ذلك. انتقل إلى فئة "التأثيرات". هنا ستجد مرشحات عتيقة. بمساعدتهم ، يمكنك استعادة لمسة العصور القديمة والسحر السابق للصور الفوتوغرافية من الماضي.

سوف يلون تأثير Retro 2 الصورة بلون بني داكن لطيف
شاهد كيف تتم استعادة الصورة في البرنامج: قبل وبعد.


راضية عن النتيجة؟ ثم احفظ الصورة الناتجة على جهاز الكمبيوتر الخاص بك. يمكنك طباعته على الورق لاستبدال القديم التالف أو نشره على الشبكات الاجتماعية.
الذاكرة معك إلى الأبد
الآن لن تضيع أي صورة ثمينة واحدة من القرن الماضي. سوف يبتسم الأجداد الصغار من ألبوم العائلة ، ولن يجعل الوقت وجوههم تتلاشى بعد الآن. تعهد باستعادة الصور القديمة إلى محرر PhotoMASTER!
ربما يكون لدى الكثير منا في أرشيف العائلة الكثير من الصور القديمة الباهتة التي تضررت بمرور الوقت وأيدي الأطفال المرحة ، ولكن مع ذلك ، الصور العزيزة على القلب. في درسنا التالي ، سنتعلم في غضون 5-10 دقائق استعادة لحظة من الحياة عزيزة على المالك ، تركت على شكل صورة.
على أساس مظهر خارجيالصورة ، سنختار أدوات لتحسين مظهرها.
أساس أساسيات العملية هو التصوير بالمسح الضوئي.
على الرغم من حقيقة أن معظم الصور بالأبيض والأسود لا تحتوي على ألوان على هذا النحو ، فمن الأفضل مسحها ضوئيًا في الوضع "اللون" (RGB) لأنها أحدث. عند المسح في وضع التدرج الرمادي ، هناك خطر الحصول على نتيجة صاخبة وذات جودة منخفضة ، والتي سيكون من الصعب التعامل معها بترتيب من حيث الحجم. فيما يتعلق بالقرار ، في المثال الموصوف ، كانت 300 نقطة في البوصة كافية.


باستخدام اختصار لوحة المفاتيح CTRL-L ، يمكنك استدعاء قائمة حوار المستويات (المستويات) بسرعة.
في معظم الحالات ، يكون التباين والنطاق الديناميكي للصور القديمة منخفضًا ، مما يعني عدم وجود مناطق بيضاء تمامًا أو سوداء تمامًا ، وكل شيء غير مثير للاهتمام — رمادي غائم. هذا هو بالضبط ما سنصلحه باستخدام المستويات. للقيام بذلك ، يجب نقل منزلقات النقطة البيضاء والسوداء إلى تلك النقاط حيث يعرض الرسم البياني بداية المساحات ذات وحدات البكسل الداكنة والفاتحة.


الآن قم بإزالة الخدوش والمناطق التالفة بشكل صحيح.
باستخدام مرشح الغبار والخدوش (الفلتر - الضوضاء - الغبار والخدوش) أزل عالميًا خدوش صغيرةوالضرر. تعتمد إعدادات المرشح على طبيعة الصورة المستخدمة ، ولكن بشكل أساسي يجب عليك أولاً تحديد أصغر نصف قطر ممكن (نصف القطر) ، - ستتم إزالة معظم الخدوش ، ثم ، من أجل الحفاظ على الحد الأقصى من التفاصيل ، حدد العتبة (العتبة) . يتم تصحيح المناطق التي تعرضت فيها الصورة للتلف بشكل خطير باستخدام أدوات Patch and Healing Brush.

الخطوة التالية هي تحسين وضوح الصورة.
سيساعدك Unsharp Mask هنا (اقرأ عن التطبيق في قسم تحسين وضوح الصور). في الصورة التجريبية ، تم استخدام هذه الأداة مرتين:
المرة الأولى - من أجل تحسين التباين العام للصورة (عاد الشعور يوم مشمس، التي اختفت بسبب بهت ورق الصور). قوة صغيرة ، نصف قطر كبير (المبلغ 10٪ ، نصف القطر 60 ، العتبة 0).
المرة الثانية - لتحسين التباين المحلي ، الوضوح الفعلي. نصف قطر صغير و "قوة" أكبر مقارنة بالمرة الأولى (المبلغ 40٪ ، نصف القطر 1.6 ، العتبة 0).

علاوة على ذلك ، بمساعدة Shadow / Highlight ، قم بمعالجة المناطق المظلمة والمضاءة بشكل إضافي.
هذه الأداة مفيدة جدًا لتطوير المناطق المظلمة في الصورة بسرعة. التحذير الوحيد هو اختيار الإعدادات الرئيسية (Shadows Amount و Radius و Tonal Width) حتى لا تفقد التفاصيل ، ولا تقتل التباين بجعل الصورة "مسطحة".

وفي النهاية ، أضف لونًا قليلاً.
Hue / Saturation - هذه هي الأداة التي تجعل من الممكن جعل الصورة أكثر إثارة للاهتمام ، مع التأكيد على قيمتها للتاريخ ولك شخصياً (الاختصار CTRL-U). للقيام بذلك ، حدد Colorize واضبط Hue 40 و Saturation 10.

يصف هذا البرنامج التعليمي طريقة سريعة ، وإن لم تكن مثالية ، لتحسين الصورة.
لتبسيط العرض ، لم نستخدم الطبقات ؛
للحصول على نتيجة عالية الجودة حقًا ، تحتاج العديد من المجالات إلى معالجة إضافية ؛
يجب استخدام أدوات مثل Dust & Scrathes بعناية في بعض الحالات كان لها تأثير مدمر على الصورة ؛
لتصحيح المناطق المظلمة والفاتحة ، سيكون أكثر فاعلية استخدام المنحنيات (المنحنيات).
نعم ، هناك عيوب ، ولكن حتى لو كانت موجودة ، فإن النتيجة التي تحصل عليها ستفاجئك أنت وأصدقائك بسرور. لا تخف من تجربة شيء جديد ، فهو ليس مخيفًا كما يبدو. استمتع مع معالج Photoshop والنتائج الملونة!
كل شخص في الأرشيف لديه الآن صور لأقارب ربما ماتوا. وربما تكون هذه الصور هي الذكرى الوحيدة التي أود الاحتفاظ بها. كانت الصور نادرة في ذلك الوقت (ليس كما هو الحال الآن!) ، وهي فريدة حقًا.
يمكن أن تكون معرفة كيفية إصلاح صورة قديمة بالية أو ممزقة مفيدة لأي شخص.
يتم تقديم المواد في شكل دروس ، مرسومة بخطوات ونتائجها - صور فوتوغرافية مستعادة. يتم تقديم هذا بشكل أساسي في ثلاثة دروس: إصلاح الصور الملونة ، وتنقيح العيوب في الصور بالأبيض والأسود ، وتلوين الصور بالأبيض والأسود.
بالطبع ، هذه ليست تعليمات صارمة. كل صورة مختلفة وتتطلب أدوات مختلفة ، لكنني حاولت تجميع الأدوات الأساسية للفوتوشوب. سيسمحون للشخص الذي بدأ العمل مع هذا البرنامج ويعرف بالفعل النقاط الرئيسية والتقنيات والأدوات الخاصة بالعمل ، لتعلم كيفية استعادة الصور والاستفادة منها.
عادة ، عندما يتم تخزينها لفترة طويلة ، تتلف الأفلام الفوتوغرافية والصور الفوتوغرافية وتتلاشى وتظهر الخدوش ، وإذا تم التعامل معها بلا مبالاة ، فإنها تتدهور. لكن على الرغم من ذلك ، فإننا لا نتخلص منها ، لأن هذه هي حبيبات الذاكرة ، من الماضي. لا يستطيع الشخص الذي ليس له ماض أن يرى المستقبل بوضوح. يتيح لك المسح (الرقمنة) زيادة مدة صلاحيتها إلى أجل غير مسمى ، لكن الاستعادة ستساعد في تقريب جودة الصورة من الأصل.
هناك عدد قليل نقاط مهمةالتي يجب ألا تنساها أبدًا. نظرًا لأن هذه العملية إبداعية - لا أحد يقيدك باستخدام هذه الخطوات فقط - ابحث ، جرب ، استكشف. تبدو قائمة هذه الخطوات كما يلي:
1. للعمل ، قم بإنشاء نسخة من الصورة الأصلية
2. قم بتعيين الدقة المطلوبة للصورة واقتصاصها إلى الحجم المطلوب - حتى لا تضيع الوقت في تلك المناطق التي سيتعين عليك قصها لاحقًا.
3. تنميق / استعادة مناطق الصورة
4. إزالة الضوضاء من الصورة.
5. قم بمحاذاة مناطق الضوء والظل (في الصور الملونة ، ستحتاج أيضًا إلى استعادة لون البشرة الأصلي)
6. تصحيح سطوع الصورة وتباينها.
7. شحذ
عند العمل ، تذكر أن وجه الشخص ليس متماثلًا. ولا يمكنك نسخ عين واحدة بدلاً من الأخرى. وأن هؤلاء ليسوا مجردين بل وجوه مألوفة لدينا.
لكن تذكر أن هذا ليس عملاً سهلاً لمدة 5 دقائق. يتطلب هذا العمل الدقة والاجتهاد والمهارة والمعرفة والأهم الصبر.
الجزء 1. ترميم وتنقيح الصور الملونة.
غالبًا ما يتم تخزين الصور الملونة في ألبومات ، ويتم التقاطها باستخدام "صندوق الصابون" وطباعتها منذ فترة طويلة. غالبًا ما تكون هذه صورًا بأحجام صغيرة أو تم التقاطها على الفور في إضاءة سيئة ، وربما تكون معرضة بشكل مفرط قليلاً. الوقت يمر، الصور تفقد جاذبيتها ، تغير لونها ، تتدهور. وبالنظر إلى هذه الصور ، أريد استعادة جاذبيتها السابقة أو تحسينها.
في هذا البرنامج التعليمي ، سنلقي نظرة على عدة أمثلة لما يمكن عمله باستخدام صورة ملونة قديمة.
لذا ، أولاً ، تحتاج إلى مسح هذه الصورة ضوئيًا.
ثانيًا ، افتحه في Photoshop. قم بإنشاء نسخة مكررة من الطبقة فورًا ، حيث قد لا ينجح شيء ما في العملية ويمكنك دائمًا البدء من جديد. وأيضًا ، بعد الحصول على النسخة الأصلية من الصورة ، من المثير للاهتمام مقارنة الأصل بالصورة المستلمة.
1 مثال. صورة بحجم مألوف 9 × 13 سم.
الصورة صغيرة ويريدون تكبيرها
تم مسح الصورة ضوئيًا. افتتح في برنامج فوتوشوب. فتح الملف.
قم بتكرار الطبقة في نافذة الطبقات.
اترك الطبقة المكررة مرئية وإخفاء الخلفية بالنقر فوق العين في نافذة الطبقة.
الآن ، لتحسين اللون ، دعنا نستخدم المنحنيات: الصورة - التصحيح - المنحنيات. ستفتح نافذة بثلاث ماصات. مع تحديد أول قطارة ، انقر فوق اللون الأكثر سوادًا في الصورة ، مع الضغط على القطارة الثالثة ، انقر فوق اللون الأكثر بياضًا في الصورة ، ثم قم بتشغيل القطارة الوسطى اللون الرمادي. انقر فوق "نعم".
الألوان أكثر إشراقًا والصور أفضل.
لكن هذا ليس كل شيء. توجد بقع بيضاء صغيرة على الشعر يمكن إزالتها باستخدام أداة Spot Healing Brush. تتيح لك هذه الأداة استبدال المنطقة التي تنقر عليها بلون قريب مجاور. للقيام بذلك ، حدد هذه الأداة وحدد قطر الفرشاة المطلوب ، وهو أكبر قليلاً من النقاط الصغيرة على الشعر وانقر عليها بزر الفأرة الأيسر. يمكنك أيضًا تصحيح المخالفات الطفيفة في الجلد والملابس. الآن الصورة أنظف قليلاً.
تحتوي الصورة على الكثير من المساحة الضائعة حول الحواف. يمكنك إعادة تشكيله بشكل عمودي بقطع الأجزاء غير الضرورية. للقيام بذلك ، استخدم أداة Crop. وحدد الجزء المطلوب ، ثم اضغط على Enter. يتم اقتصاص الصور وفقًا للجزء المحدد.
لإنشاء صورة شخصية حقيقية كما هو الحال في الاستوديو ، سيكون من الجيد استبدال الخلفية. للقيام بذلك ، يجب محو الخلفية الحالية باستخدام أداة Eraser. تحتاج إلى العمل بعناية حتى لا تتلف الشخصيات الرئيسية نفسها. أثناء العمل ، قم بتغيير قطر فرشاة الممحاة وصلابتها على اللوحة الإضافية.
أنت الآن بحاجة إلى إنشاء طبقة جديدة للخلفية: Layer - New - Layer. وضعه خلف طبقة الصورة. على ذلك سوف نخلق الخلفيةباستخدام أداة التدرج.
اختر التدرج الذي تريده واملأ الطبقة الفارغة. يمكنك أيضًا التقاط أي صورة بمنظر طبيعي مناسب أو صورة أخرى جاهزة بخلفية ووضعها خلف طبقة الصورة.
تركنا التعبئة كتدرج.
ها هى النتيجه.
2 مثال. صورة لمصنع زينيت من الأيام الخوالي.
وجدنا هذه الصورة على الإنترنت. على موقع www. Uralsk.info. الصورة بها خدوش وبصفة عامة جودة الصورة ليست جيدة جدًا. أود أن أجعله أفضل.
افتح الصورة في برنامج فوتوشوب. قم بإنشاء طبقة مكررة على الفور.
في البداية ، أردنا إزالة الخدوش. للقيام بذلك ، سوف نستخدم أداتين:
الختم والرقعة.
يسمح لك الختم بالرسم على أي منطقة بمنطقة أخرى محددة. على سبيل المثال ، هناك قطعة صافية من السماء ونفسها ، لكن بها صدع. أولاً ، حدد أداة ، مع الضغط على مفتاح ALT ، انقر فوق قطعة نظيفة ، ثم بدون Alt على قطعة بها صدع. سوف ترسم فوق الكراك.
تعمل أداة التصحيح على هذا النحو. حدد هذه الأداة ، وحدد المنطقة التي بها عيوب ، ثم انقلها إلى جزء نظيف. سيتم دهن الجزء الذي به عيب بقطعة نظيفة ، ولكن وفقًا للنغمة (أغمق أو أفتح) كما في تلك التي نقوم بتصحيحها.
باستخدام أداة أو أخرى بالتناوب ، أيهما أكثر ملاءمة لك ، نقوم بإزالة جميع الخدوش والشقوق في الصورة.
بعد ذلك ، تحتاج إلى ضبط الألوان في الصورة قليلاً. أولاً ، دعنا نضيف التباين: الصورة - التصحيح - السطوع / التباين. ستفتح نافذة حيث نقوم بزيادة التباين بحوالي 45 نقطة. يرجى ملاحظة أنك قمت بتحديد مربع Use Legacy. هذا يجعل الألوان أكثر إشراقًا.
في الأساس ، هذا كل شيء!
تم تحرير هذه الصور أيضًا:
تلاشت الصورة بمرور الوقت وأصبحت صفراء حول الحواف. باستخدام المنحنيات ، استعاد السطوع / التباين الألوان. بمساعدة الختم والرقعة ، تمت معالجة الجلد والخلفية والشعر لإزالة البقع الصغيرة وليست جدًا.
فقدت الصورة سطوعها في النهاية وظهرت البقع. باستخدام المنحنيات ، أدى السطوع / التباين إلى تحسين لونية الصورة. بمساعدة الختم ، تم تصحيح المخالفات وإزالة البقع. كما تستخدم القائمة: تصفية - ضوضاء - تنقيح. ثم أصبحت الصورة غير محببة.
الجزء الثاني: ترميم وتنقيح الصور بالأبيض والأسود.
الآن يتم التقاط الصور بالأبيض والأسود فقط في الاستوديوهات ثم عن قصد. وإذا بحثت في الألبومات القديمة لآبائنا وأجدادنا ، يمكنك العثور على الكثير من هذه الصور. ويتم تخزين العديد منها ببساطة في حزم ، وليس في ألبومات. تظهر عليها آثار الزمن والشقوق والبقع والتجاعيد. هذه الصور فريدة من نوعها ، ولا يوجد مكان آخر لالتقاطها ، ومن الجيد استعادة الصور المفقودة. بالتأكيد كل عائلة لديها مثل هذه الصور.
أردنا أن نظهر أنه يمكن استعادتها.
مثال 1. صورة سنوات الحرب.
من خلال البحث في ألبومات الأقارب ، وجدنا صورة لسنوات الحرب ، أفسدها الزمن تمامًا. بالإضافة إلى أنها صغيرة جدًا ، حوالي 10 × 8 سم ، قمنا بمسحها ضوئيًا. وقررنا إصلاحه.
فتحناه لأول مرة في Photoshop. وقمنا على الفور بإنشاء نسخة مكررة من الطبقة بحيث يكون لدينا شيء للمقارنة به ، وإذا لم ينجح الأمر ، فيمكننا العودة بسرعة إلى البداية. أيضًا ، عند العمل مع الصور بالأبيض والأسود ، نوصي بحفظ عملك بشكل دوري. ولا تخف من إنشاء طبقات مكررة غير ضرورية. هنا عمل طويل جدا وصغير جدا. نحن نعمل على نطاق واسع ، ونقوم بتكبير الصورة. ونستخدم أدوات بفرش ذات أقطار صغيرة حتى يكون العمل أكثر دقة.
بعد إنشاء طبقة مكررة ، حاولنا إزالة جميع البقع من الصورة باستخدام أدوات Stamp and Patch ، كما يتطلب الأمر لفترة طويلةوالعديد من الإجراءات المماثلة. استعد حتى تتعب يدك.
لست بحاجة إلى استعادة حواف الصورة كثيرًا ، لأنه من السهل اقتصاصها ثم إنشاء إطار عادي. عملنا أولاً مع الخلفية ، ثم بالملابس ، ثم انتقلنا إلى الوجوه.
بعد ذلك ، قررنا إزالة اللون الأصفر من الصورة. لم تتم استعادة الألوان هنا ، كما هو الحال في الصور الملونة ، ولكنها تتغير أيضًا بسرعة كبيرة بمساعدة Curves. نذكرك: الصورة - التصحيح - المنحنيات. تنقر الماصة الأولى على اللون الأكثر سوادًا ، وتضغط الماصة الثالثة على الأكثر بياضًا. ومع ماصة متوسطة - باللون الرمادي. علاوة على ذلك ، سترى النتيجة على الفور ، وإذا كانت لا تناسبك ، فيمكنك النقر على الفور في مكان آخر دون مغادرة النافذة. إذا كان كل شيء يناسبك ، انقر فوق "نعم". استخدمنا أيضًا الأمر Filter - Noise - Retouch لإزالة التحبب في الصورة.
حواف صورتنا خشنة تمامًا. لذلك قطعناهم. حدد الجزء الأوسط من الصورة بتحديد بيضاوي. التحديد - عكس. ثم سيتم تحديد الحواف. اضغط على Delete في لوحة المفاتيح. ستتم إزالة الحواف. سيبقى فقط الشكل البيضاوي مع وسط الصورة. قمنا بتغميق مناطق الخلفية حيث كانت فاتحة جدًا بمساعدة أداة النسخ.
حتى لا تكون الحواف فارغة ، سننشئ إطارًا. للقيام بذلك ، قم بإنشاء طبقة جديدة. طبقة - جديدة - طبقة. ضعه أسفل طبقة الصورة واملأها بتدرج لوني أبيض وأسود شعاعي.
ولجعل الصورة أكثر تعبيرًا ، نختار العيون ونشحذها. عامل التصفية - الحدة.
الخلفية في الصورة مختلفة جدًا. لقد أنشأنا طبقة جديدة. أخذنا فرشاة سوداء عادية ورسمناها فوق الطبقة. ليس مخيفًا إذا تم طلاء الجزء المطلوب أو تجاوزنا الحواف. نحن على طبقة أخرى ، ثم نمحو الفائض بممحاة. الآن قم بتطبيق مرشح - ضباب - ضباب غاوصي.
لذا ، انتهى عملنا على هذا. إنها ليست مثالية ، لكنها أصبحت أفضل بكثير.
مثال 2
تمت معالجة الصورة وفقًا للمثال 1. مبدأ العمل هو نفسه.
الجزء 3. تلوين الصور بالأبيض والأسود.
مثال 1. صورة طفل.
في بعض الأحيان تريد تلوين صورة بالأبيض والأسود. بالطبع من المستحسن أن تكون الصورة جودة جيدة. ثم ستكون النتيجة أفضل. 
الجودة جيدة ، لكن من الأفضل تقليم الحواف.
عند التلوين ، يمكنك سؤال صاحب الصورة عن الزهور القديمة الحقيقية التي كانت موجودة ، ولكن يمكنك أيضًا التصرف في ذهنك.
بادئ ذي بدء ، نقوم بإنشاء طبقة مكررة ، وبعد ذلك نقوم بإزالة جميع النتوءات والبقع والخدوش. ونقوم بمحاذاة ألوان الصورة الأصلية باستخدام أوامر قائمة الصورة: المنحنيات والسطوع / التباين.
الآن نحن بحاجة إلى البدء في التلوين فعليًا. هنا سنضع كل لون على طبقة جديدة بحيث لا تتداخل مع بعضها البعض ولا تختلط. لنبدأ بالوجه. قم بإنشاء طبقة جديدة. اسم وجهه. يمكن التقاط اللون إما من صورة ملونة أخرى لشخص أو التقاطه في لوحة الألوان. لذلك ، خذ أداة الفرشاة ، أسفل نافذة الأداة ، انقر فوق اللون الرئيسي. ستفتح نافذة بها لوحة من الظلال ، حاول اختيار لون قريب من لون البشرة. اضبط قطر الفرشاة المناسب لك وقم بالطلاء على الوجه.
في نافذة الطبقات ، قم بتغيير وضع المزج إلى Saturation أو Overlay أو Chroma. محاولة مع خيارات مختلفة. استخدمنا التشبع. يمكنك تغيير التعتيم والتعبئة هنا (في نافذة الطبقات). لا تنسَ مسح الحواف واللون الزائدين على العينين باستخدام ممحاة ، فلا يمكن أن تكون لونًا للجلد.
العب بخيارات مختلفة. بعد ذلك ، على طبقة جديدة ، قم بالطلاء على القسم التالي من الصورة.
تم طلاء الياقة ، وتم ضبط وضع المزج في نافذة الطبقات على ضوء خفيف. يمكنك أيضًا الانتقال إلى Image - Adjustments - Hue / Saturation. ستفتح نافذة حيث يمكنك سحب أشرطة التمرير في حقلي Hue و Saturation لتحقيق تدرج اللون المطلوب.
على طبقة جديدة ، قم بالطلاء فوق الطبقة بلون ضارب إلى الحمرة ، واضبط وضع المزج على Multiply. استخدم Saturation / Hue لتحديد تدرج اللون المطلوب.
على طبقة جديدة ، قم بالطلاء فوق الوشاح بلون وردي ، واضبط وضع المزج على باهت خطي. على نفس الطبقة ، تم طلاء القفازات ، لأن أجزاء الصورة لا تتداخل مع بعضها البعض.
على طبقة جديدة ، ادهن الأحذية والجوارب بلون واحد. يتم ضبط وضع المزج على Overlay.
على طبقة جديدة رسمت فوق مقعد الكرسي بالأخضروظهر الكرسي بنى، اضبط وضع المزج على Overlay.
الخلفية مطلية باللون الأزرق ، ووضع المزج هو Overlay. لا تنس أن تمسح حواف الزهور بممحاة إذا تداخلت فجأة مع بعضها البعض ، لأنه بسبب هذه الحافة يمكن أن تكون هناك ظلال غير متوقعة تمامًا.
لا تبدو الألوان طبيعية جدًا. لإصلاح ذلك ، دعنا ننشئ طبقة ضبط: طبقة - طبقة ضبط جديدة - توازن اللون. سيتم وضع هذه الطبقة فوق كل الطبقات ، لذا فإن تشغيلها سيؤثر على كل الطبقات وكل الألوان.
ملخص عملنا. 
تتم معالجة هذه الصور وفقًا لنفس المبدأ.
الصور الفوتوغرافية على الورق لها خاصية مزعجة تتمثل في البهتان والبهتان والتغطية بالشقوق والخدوش الصغيرة بمرور الوقت. كل شخص في المنزل تقريبًا لديه صور قديمة بالأبيض والأسود من أرشيف العائلة ، تضررت بمرور الوقت. ومع ذلك ، فهي عزيزة على القلب ويمكن استعادتها إذا كنت تستخدم الكمبيوتر والمناسب البرمجيات.
طرق استعادة الصور باستخدام التقنيات الحديثةالكثير من. فكر في إحدى الطرق - استعادة صورة باستخدام أدوبي فوتوشوب. في أي منها ، يمكن ملاحظة استخدام الأدوات التالية: Clone Stamp Tool و Healing Brush Tool و Patch Tool. ما تحتاجه: جهاز كمبيوتر مزود بالبرنامج المناسب وماسح ضوئي لمسح الصور ضوئيًا. إليك الطريقة الأبسط والأكثر شيوعًا لاستعادة صورة:
1. مسح الصور
يجب مسح الصورة ضوئيًا. قبل المسح ، لا تنس مسح بصمات الأصابع والغبار القديم من الصورة.
في إعدادات الماسح الضوئي ، تحتاج إلى تعيين أعلى دقة - 300-600 نقطة في البوصة على الأقل. لن تسمح لك الدقة المنخفضة بطباعة الصورة المستعادة.
يجب مسح الصور الفوتوغرافية بالأبيض والأسود ضوئيًا في وضع "اللون" (RGB) بدلاً من الأسود والأبيض ، حيث يسمح وضع الألوان بالحفاظ على مزيد من التفاصيل. قد ينتج عن المسح في وضع التدرج الرمادي جودة رديئة ومزيد من الضوضاء.
2. تحليل الصور والقص
في عملية المسح الضوئي وتحويل صورة من ورق تالف إلى شكل رقمي ، تظهر الكثير من الشقوق الصغيرة والخدوش وجزيئات الغبار ، والتي تكون أحيانًا غير مرئية تمامًا في الصورة الأصلية. بعد المسح ، من المهم تحليل الصورة من حيث ما إذا كان من الضروري إزالة الغبار ، وأي أجزاء من الصورة تتطلب استعادة ، وأيها يمكن أن تكون بمثابة مانح للمناطق المفقودة.
3. إزالة الغبار والخدوش
لإزالة الغبار ، يتم استخدام مرشح Dust & Scratches ، متبوعًا بتطبيق قناع طبقة واستعادة المناطق غير التالفة بسبب الغبار. دائمًا ما يكون الغبار أكثر وضوحًا في الظلال ، وبالتالي سيكون من الأسهل إزالته تلقائيًا هناك. عند إزالة الغبار ، اعمل بنسبة 100 في المائة للحصول على صورة نظيفة ومستعادة لن تترك أي خدوش أو جزيئات غبار تمر دون أن يلاحظها أحد عند الطباعة.
للتخلص من التشققات ، ستحتاج إلى التبديل إلى وضع Lab Color ، حيث يمكنك تصحيح الصورة في كل من التخفيف واللون. تتم إزالة التشققات والخدوش من الصورة باستخدام أداة Clone Stamp Tool. يمكنك أيضًا استخدام أداة Healing Brush لهذا الغرض. عند العمل باستخدام هذه الأدوات ، كن حذرًا بشكل خاص عند إزالة الخدوش والشقوق من الوجوه في الصورة.
غالبًا ما يكون الشعر والملابس وبعض التفاصيل الأخرى هي المناطق الوحيدة الموجودة صورة قديمةوالتي يمكن تسميتها واضحة ومفصلة. لذلك ، عند العمل معهم ، يجب أن تكون حذرًا للغاية أيضًا. إذا لزم الأمر ، يمكنك أيضًا إزالة الأكياس الموجودة أسفل العينين والتجاعيد والعيوب الأخرى في الصورة باستخدام نفس أداة Clone Stamp Tool و Healing Brush Tool.
4. ترميم الاقسام المفقودة

قد تتعرض بعض مناطق الصورة القديمة للتلف الشديد بحيث يتعين استعادتها باستخدام مناطق أخرى مماثلة في الصورة. لاستعادة الأقسام المفقودة أو التالفة ، تحتاج إلى استخدام أداة Clone Stamp Tool. هنا ما عليك سوى تحديد منطقة في الصورة يمكنك من خلالها نسخ بعض وحدات البكسل ، وبالتالي استعادة المنطقة التالفة بمساعدتهم. يتم وضع مؤشر المؤشر في هذه المنطقة ، وبعد ذلك تحتاج إلى النقر فوق زر الماوس الأيسر عن طريق الضغط على مفتاح Alt. بعد ذلك ، تحتاج إلى تحريك مؤشر المؤشر إلى المنطقة التالفة من الصورة والنقر فوق زر الماوس الأيسر مرة أخرى. قد تضطر إلى إنشاء طبقة جديدة لتصحيح كل التفاصيل الرئيسية في الصورة.
من أجل إغلاق الأضرار الكبيرة ، من الأفضل استخدام أداة التصحيح ، التي توفر إنشاء نوع من التصحيح يمكنك من خلاله تغطية الجزء التالف من الصورة. لاستعادة التفاصيل المتماثلة للوجه ، استخدم وظيفة Flip Horizontal من مجموعة Transform لقلب الجزء المنسوخ أفقيًا. ثم استخدم أمر Warp لتحويل الجزء بحيث يكمل الصورة. صحيح ، هنا يجب ألا يغيب عن البال أن وجه الشخص نادرًا ما يكون متماثلًا ، ونتيجة لذلك قد يبدو الوجه المستعاد بهذه الطريقة غير واقعي. لذلك ، من المحتمل أن تضطر إلى إجراء تصحيح إضافي وتقييد للجزء المستعاد.
5. تصحيح الألوان

أخيرًا ، قم بتنزيل Adobe Photoshop. والمهمة الأولى هي صنع اللونين الأبيض والأسود ، ومرة أخرى جعل اللون المفقود يتلاعب بالألوان الأصلية. للقيام بذلك ، ما عليك سوى استخدام اختصار لوحة المفاتيح Ctrl + L لاستدعاء مستويات قائمة الحوار (المستويات). أولاً ، يمكنك استخدام الزر Auto (Auto) وإلقاء نظرة على النتيجة النهائية لتصحيح الألوان. إذا كانت النتيجة غير مرضية ، فسيتعين عليك ضبط النغمة يدويًا.
عند العمل مع المستويات (المستويات) ، يجب نقل منزلقات النقطة البيضاء والسوداء إلى تلك النقاط في الصورة حيث يعرض الرسم البياني بداية المساحات ذات وحدات البكسل الداكنة والفاتحة. لزيادة التباين والتشبع اللوني للصورة ، ستحتاج أيضًا إلى استخدام قائمة مطابقة اللون. هنا يمكنك زيادة شدة اللون باستخدام منزلق Color Intensity ، بينما ستحتاج إلى تحديد مربع Neutralize لتحييد الدرجات اللونية النصفية التي تظهر.
6. تصحيحات طفيفة ، شحذ وتصحيح عام للصور

إذا كانت الصورة تحتوي على مناطق مظللة ، فيمكن إزالتها باستخدام خيار Shadow / Highlight. لتصحيح المناطق المظلمة والفاتحة ، من الضروري اختيار الإعدادات الصحيحة حتى لا تفقد التفاصيل في الصورة ولا "تقتل" التباين. لتحقيق نتيجة عالية الجودة حقًا ، يوصى باستخدام المنحنيات (المنحنيات) ، والتي يمكن من خلالها زيادة العمل على المناطق المظلمة والفاتحة في صورة الصورة.
لتحسين وضوح الصورة ، استخدم أداة Unsharp Mask. لا تنشغل كثيرًا بإزالة الضوضاء عند استعادة الصور. تبدو الحبوب في الصور القديمة مثيرة للإعجاب للغاية ، مما يضيف روحًا غريبة من الوقت إلى الصورة.
أخيرًا ، يمكنك محاولة جعل الصورة أكثر تشويقًا وملونة من خلال ضبط التباين وتشبع اللون للصورة باستخدام خيار Hue / Saturation ، والذي يطلق عليه اختصار لوحة المفاتيح Ctrl + U.
من 12 أبريل 2015 إلى أوائل يونيو ، كان هناك العديد من المنشورات بناءً على هذه الصور. تم نقل ديمتري بنفسه من خلال هذه العملية ، فقد حصل على ماسح ضوئي جيد يسمح لك برقمنة الصور من أي وسائط في وقت قصير جدًا. دقة عاليةوتولى الترميم. علاوة على ذلك ، يختلف نهجه عن معظم الترميمات والمنقحات عن Photoshop. الهدف الرئيسي هو إعادة إنشاء الصورة الأصلية ، وليس نتيجة سريعة. توضح الأمثلة أدناه ما قيل بشكل كامل.
أنا شخصياً لدي اهتمامي الأناني بمشروع ديمتري - فجأة يظهر شيء من التاريخ المحلي من صناديق العائلة!))) إذا رأى شخص ما أنه من المناسب توزيع هذا المنشور ، سنكون ممتنين للغاية!)))
يقود ديمتري مجموعة على Odnoklassniki https://ok.ru/profile/570398517042، الاتصال!)))
الأصل مأخوذ من g_decor
ترميم الصور القديمة والتالفة.
اصبح لدينا النوع الجديدخدمات استعادة الصور الفوتوغرافية القديمة والتالفة ، والسلبيات الملونة والأبيض والأسود ، والشرائح والوثائق الفوتوغرافية الأرشيفية. تتفوق جودة النسخة بشكل كبير على جودة المواد الأصلية.
يؤدي الوقت وظيفته: الصور الفوتوغرافية على الورق والأفلام تتدهور بمرور الوقت ، وتبدأ في التلاشي ، وتتلاشى ، وتصبح مغطاة بالشقوق والخدوش الصغيرة. يمكنك استعادتها إلى مظهرها الأصلي بمساعدة استعادة الصورة.
تسمح طرق الاستعادة الحديثة بعمل مكثف على تصحيح الصورة:
1. إزالة الخدوش والشقوق والكدمات والطيات وآثار الغبار والتدخلات الصغيرة.
2. قم بزيادة الحدة إلى حد معين على الصور المشوشة والضبابية.
3. "الصق" الصور الممزقة ، بينما يصبح مكان "لصق" أجزاء الصورة غير مرئي.
4. استعادة الأجزاء المفقودة من الصورة.
5. ضبط السطوع والتباين للصورة وإجراء تصحيح الألوان.
6. إذا لزم الأمر ، استبدل الخلفية بأخرى موحدة لإبراز كائن أو شخص معين في صورة جماعية.
وتجدر الإشارة إلى أن مفاهيم التنقيح والاستعادة تختلف عن بعضها البعض ولها مهام مختلفة.
في حالة التنقيح - من الضروري إصدار الحد الأقصى الصورة جميلةوإخفاء العيوب وإظهار الصورة أكثر إثارة مما هي عليه بالفعل. يمكن رؤية الصور المماثلة في المجلات اللامعة. هناك تأثير من بعض المصطنع. تحتوي كل صورة على عنصر من عناصر الخيال ، ويرتبط هذا العمل بشكل أساسي بالقدرة على استخدام البرامج الرسومية وهو تقني بحت.
في حالة الاستعادة ، الشيء الرئيسي هو الحفاظ التام على معلومات الصورة الأصلية ، أصالتها التاريخية. هذا أكثر صعوبة في تحقيقه. من الضروري إزالة التداخل الذي يتداخل مع تصور الأصل فقط. في حالة الاستعادة ، لا يكفي إتقان محرر الرسوم ، يجب أن تكون لديك مهارات فنان. لا يستطيع أي شخص بدون تدريب وخبرة معينة في هذا العمل تحقيق نتيجة جيدة. تتطلب استعادة كل صورة الكثير من الوقت ، عمل شاقوالانتباه.
من الممكن أن تفحص الصور التاريخيةبدقة عالية للغاية ، مما يسمح لك بمشاهدة أصغر تفاصيل المصدر دون فقدان الجودة.
فيما يلي المزيد من الأمثلة على الصور ، "قبل" و "بعد" استعادتها. نظرة.
حفظ للأجيال القادمة أرشيف الأسرة. فقط أولئك الذين يتذكرون "جذورهم" لديهم مستقبل.
سأكون ممتنا لنشر المعلومات. هاتف الاتصال: 89139788415
الإدخال الأصلي والتعليقات على