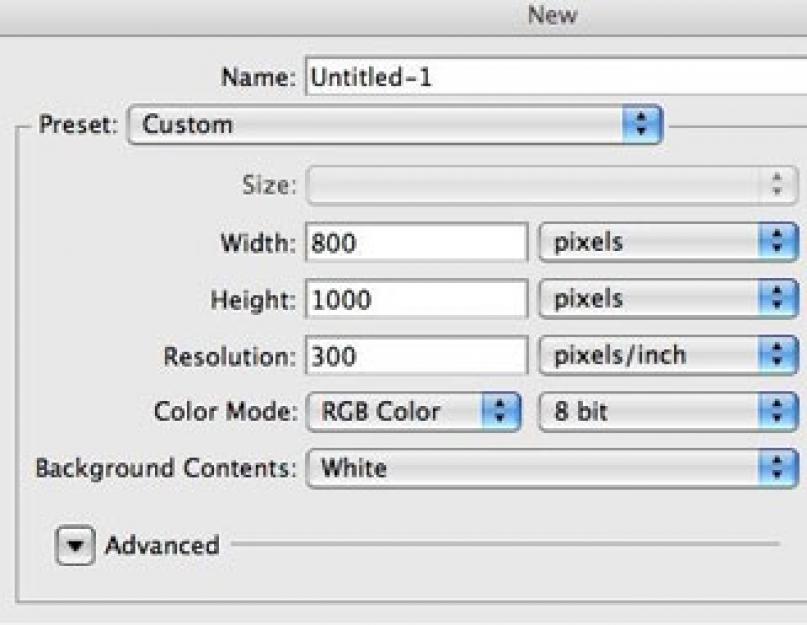في هذا البرنامج التعليمي ، ستتعلم كيفية إنشاء نص ثلاثي الأبعاد لامع في Photoshop.
الخطوة 1.نقوم بإنشاء مستند بحجم 800 × 1000 بكسل ودقة 300 نقطة في البوصة. هناك ثلاثة أسباب لاختيارنا هذا حجم كبيروثيقة.
أولاً ، عند إنشاء شيء ما في Photoshop ثم استيراده إلى مشروع ، قد تحتاج إلى تعديل حجم الصورة ، وإذا كانت مادة المصدر صغيرة ، فعند زيادتها ، قد تفقد الكثير من الجودة.
ثانيًا ، عند العمل مع الصور الكبيرة ، يمكننا إيلاء المزيد من الاهتمام للتفاصيل الصغيرة.
ثالثًا ، لدينا المزيد مساحة فارغةللعمل.

الخطوة 2أول شيء يتعين علينا القيام به هو إنشاء حرف. اخترت استخدام الخط Defeqto من www.dafont.com.
سأعمل مع الحرف B ، لكن يمكنك استخدام أي حرف آخر. يبدو لي أن التأثير اللامع سيبدو أفضل على مثل هذا الخط.
انقر بزر الماوس الأيمن على الحرف وحدد نوع تنقيط(تنقيط النص). سيعطينا هذا فرصة لتحريره.

الخطوه 3(في هذه الخطوة سنقوم بترتيب الرسالة إذا لزم الأمر بالطبع. يمكنك تخطي هذا الجزء والانتقال مباشرة إلى الخطوة 6)
حواف الخط خشنة بعض الشيء ، دعنا نصلح ذلك. تفعيل أداة التحديد البيضاوي(اختيار بيضاوي) (م). بالضغط على SHIFT ، قم بإنشاء تحديد بحيث يتبع شكل الجزء العلوي من الحرف. كما ترى في الصورة أدناه ، فإن موضع التحديد ليس صحيحًا تمامًا ، لذا انقر بزر الماوس الأيمن على التحديد وحدد تحديد التحويل(اختيار التحويل). اضبط الأوضاع كما هو موضح في الصورة. ثم انقر فقط يمسحلإزالة التحديد. بفضل هذا ، أصبحت الخطوط العريضة للرسالة سلسة كما أردنا.

الخطوة 4نحتاج أيضًا إلى إصلاح الحواف الخارجية ، لذلك نقوم بإنشاء تحديد كما في الخطوة السابقة وعكسه SHIFT + CTRL + I. ثم نأخذ ممحاة(ممحاة) (E) مع تعتيم (عتامة) وتدفق (ضغط) بنسبة 100٪. نقوم بمسح الحواف الزائدة.

الخطوة الخامسةقم بتنشيط الأداة أداة القلم(قلم) (P) وإنشاء منحنى سلس في زاوية الحرف ، كما هو موضح في الشكل 1. انقر بزر الماوس الأيمن وحدد قم بالاختيار(إنشاء التحديد). تأكد من ضبط المعلمة Feathering (Feathering) على 0.2 بكسل. لا تترك الزوايا صعبة للغاية ولا تجعلها مستديرة أكثر من اللازم. نطبق هذه الإجراءات على أجزاء أخرى من الرسالة تحتاج إلى تصحيح. يوضح الشكل 3 النتيجة النهائية.

الخطوة 6لقد وصلنا إلى جزء من البرنامج التعليمي حيث سننشئ تأثيرًا ثلاثي الأبعاد باستخدام وهج نيون. هيا لنذهب تحرير - تحويل - تحويل حر(التحرير - التحول - التحول الحر) (CTRL + T). تحتجز SHIFT + ALT + CTRL، اسحب الزاوية اليمنى لأسفل لتشويه الحرف في المنظور (الشكل 1). ثم نسحب إحدى العقد الجانبية إلى المركز ، كما في الشكل 2.

الخطوة 7الآن دعنا نعطي بعض الحجم للنص. نحن نأخذ الأداة MoveTool(نقل) (V) ، قم بتنشيط الطبقة بالحرف ، واضغط باستمرار على المفاتيح CTRL + ALTوباستخدام السهم المزدوج الذي يظهر ، انقل الحرف إلى اليمين 18 مرة لإنشاء 18 نسخة. بعد ذلك ، اضغط باستمرار على CTRL وحدد النسخ 8 و 9 و 10 ، ثم ادمجها معًا CTRL + E.اسم هذه الطبقة "الوهج". بعد ذلك ، قم بتطبيقه (صورة - تصحيح - تدرج اللون / تشبع) (CTRL + U). اضبط المعلمة Lightness (Brightness) على الحد الأقصى.

الخطوة 8ثم حدد النسخ 11-17 وادمجها (CTRL + E) ، وقم بتسمية الطبقة "الجبهة". حدد الآن النسخ من 1 إلى 7 مع النسخة الأصلية وادمجها أيضًا. اسم الطبقة "BACK". ثم حدد نسخة 18 وأعد تسميتها "تصميم".
الخطوة 9قم بإنشاء طبقة "SHINE" جديدة فوق طبقة "DESIGN". ثم اضغط باستمرار على مفتاح ALT وانقر بين هاتين الطبقتين. نتيجة لذلك ، يجب أن يظهر سهم صغير لأسفل بالقرب من طبقة "SHINE" ، مما يعني أنه تم تطبيق قناع القطع لهذا الغرض. تفعيل أداة مستطيلة سرادق(تحديد مستطيل) (M) ، قم بإنشاء مجموعة مختارة من الحرف الكامل واملأه باللون الأبيض تحرير- تعبئة(تحرير - ملء). بعد ذلك نأخذ أداة التحديد البيضاوي(التحديد البيضاوي) (M) وحدد الجزء السفلي من الحرف ، كما هو موضح في الشكل 2. اضغط على المفتاح يمسحلإزالة الجزء المحدد ، كما هو موضح في الشكل 3. لنقم الآن بإنشاء قناع طبقة. يمكنك القيام بذلك عن طريق النقر فوق المستطيل الصغير مع وجود دائرة بداخله أسفل لوحة الطبقات. أضف قناع طبقة(أضف قناع طبقة). قم بتنشيط القناع من خلال النقر على المستطيل الأبيض الثاني على طبقة "SHINE".


نحن نأخذ أداة التدرج(التدرج) (G) من الأسود إلى الأبيض ، الخطي ، قم بإلغاء تنشيط الخيار Reverse (Invert) ، إذا كان نشطًا. ارسم تدرجًا من أعلى إلى أسفل المستند وقم بتقليل التعتيم (العتامة) طبقة "تألق" بحوالي 50-60٪. تأكد من أن رسالتك تبدو مثل رسالتي.

الخطوة 11نحتاج إلى أن يتوهج الخط الأبيض في المنتصف ، لكن قبل ذلك نتخلص من جزء الطبقة الذي لا يمكننا رؤيته. تحتجز كنترول، انقر على الصورة المصغرة لطبقة "الجبهة". يجب النقر فوق الصورة المصغرة لأننا نحتاج إلى تحميل تحديد الطبقة. بعد ذلك ، انتقل إلى طبقة "GLOW" (فقط اضغط عليها) واضغط على DELETE. إخفاء طبقات "الجبهة" و "التصميم" وسترى نتيجة هذه التلاعبات. إزالة التحديد CTRL + د.الآن انقل طبقة "GLOW" إلى أعلى لوحة الطبقات. بعد ذلك ، حدد الطبقتين "الأمامية" و "الخلفية" وادمجهما معًا (CTRL + E). اسم الطبقة الجديدة "الجسم".
الخطوة 12قم بتنشيط طبقة التوهج "GLOW" وانقر فوق الزر "fx" في الجزء السفلي من لوحة الطبقات وحدد توهج خارجي (توهج خارجي). أريد أن يكون التوهج باللون الفيروزي. اضبط حجم التوهج على 6 واللون على 00E1F5.

الخطوة 13الآن دعونا نجعل زوايا الحرف أكثر سلاسة. للقيام بذلك ، قم بتحميل تحديد طبقة "التصميم". هيا لنذهب حدد - تعديل - عقد(اختيار - تعديل - ضغط). أدخل 2 بكسل ، ثم اعكس التحديد SHIFT + CTRL + I.قبل المتابعة ، تأكد من أن طبقة "SHINE" نشطة. الآن اضغط على DELETE لإزالة الجزء الإضافي.


الخطوة 15قم بتنشيط طبقة "DESIGN" وانقر فوق الزر "fx" في أسفل لوحة الطبقات. في القائمة اختر التوهج الداخلي(التوهج الداخلي).

الخطوة 16انقر فوق الزر "fx" مرة أخرى وحدد قم بإنشاء طبقات(إنشاء طبقات) ، في النافذة المنبثقة ، انقر فوق نعم. أصبح نمط طبقة التوهج الداخلية الآن على طبقة منفصلة. قم بإعادة تسميته إلى "GLOW EDGE". تأكد من أن طبقاتك تبدو مثل طبقاتي.

الخطوة 17قم بإنشاء قناع طبقة لطبقة "GLOW EDGE" وانقر فوقها CTRL + أنالتغيير لونه إلى الأسود. تأكد من أن لوحة الطبقات الخاصة بك تبدو متشابهة.

الخطوة 18نحن نأخذ فرشاة(ب) لون أبيض متوسط الصلابة يبلغ حجمه حوالي 100 بكسل التعتيم(التعتيم) عند 100٪ والتدفق (الضغط) عند 15٪. تأكد من ضبط ألوان المقدمة والخلفية على الأسود والأبيض على التوالي ، إذا لم يتم ضبطهما ، فاضغط على المفتاح د. لتغيير اللون بسرعة من الأسود إلى الأبيض ، اضغط على المفتاح x.انقر بالفرشاة حيث يجب أن يكون الحد الأبيض مرئيًا. يمكنك أيضًا تجربة خيارات الفرشاة. افعل ذلك فقط في الأماكن التي توجد بها حواف مستديرة ، والقليل جدًا على الحواف الصلبة ، كما هو موضح في الشكل أدناه. تذكر أن التوهج يحتاج إلى مصدر ضوئي ، وبما أنني جعلت الحرف مستديرًا قليلاً ، فسوف يسقط الضوء من الجانب الأيسر. لا تجعل كل الزوايا تتوهج لأن هذا سيبدو غير واقعي.

الخطوة 19الآن علينا أن نضيف بعض التأملات. قم بتنشيط طبقة "التصميم" ، انتقل إلى ملف مكان(ملف - مكان) وحدد أي صورة ، ويفضل دقة عالية. لقد استخدمت صورة مع الزهور. ثم نضع طبقة جديدة كما هو موضح في الشكل 2.

الخطوة 20إذا تم تحويل الصورة إلى كائن ذكي ، فانقر بزر الماوس الأيمن فوقه وحدد طبقة تنقيط(تنقيط الطبقة). الآن يمكننا تحرير هذه الطبقة. بعد ذلك ، نحتاج إلى فتح نافذة درجة اللون / التشبع(درجة اللون / التشبع). الصورة - التعديلات - تدرج اللون / التشبع(صورة - تعديل - تدرج اللون / التشبع) أو CTRL + U. قم بتقليل التشبع (Saturation) إلى حوالي -95٪ أو -90٪ وانقر فوق OK. الآن قم بتقليل العتامة (العتامة) حتى 20-25٪.

الخطوة 21لنقم بإنشاء قناع طبقة للصورة التي اخترتها للانعكاس. بعد ذلك نستخدم أداة التدرج(التدرج اللوني) (G) تمامًا كما فعلنا في الخطوة 10 ، لكن هذه المرة قم برسم التدرج اللوني عبر الجزء العلوي من الحرف بحيث لا يتم إزالة القناع تمامًا.

الخطوة 22يمكننا أن ننهي هنا ، ولكن يمكنك الاستمرار في إضافة المزيد من التفاصيل.
الآن سوف نضيف القليل من التأثير اللطيف. لقد استخدمت نصًا مكتوبًا بخط اليد من كتاب مسحته ضوئيًا. نقوم باستيراده إلى وثيقة العمل من خلال ملف مكان(ملف - مكان). إذا أصبحت الصورة موضوع ذكي، قم بتنقيطها. ضع الصورة كما هو موضح في الشكل 1. قم بإزالة تشبع الصورة تمامًا بالنص SHIFT + CTRL + U. الآن أنت بحاجة إلى التقديم المستويات(المستويات) (CTRL + L) بحيث يكون اللون الأسود فقط و ألوان بيضاء. لا نحتاج إلى ظلال رمادية ، لذلك نفتح المستويات الصورة - التعديلات - المستويات(صورة - تصحيح - مستويات) وحرك شريط التمرير Highlights (Light) إلى اليمين وشريط التمرير Shadows (Shadows) إلى اليسار حتى يظل الأسود والأبيض فقط على الصورة ، كما هو موضح في الشكل 3. اضبط وضع مزج الطبقة على شاشة(البرق). ثم نخفض التعتيم(التعتيم) إلى 70٪.

الخطوة 23نواصل العمل على طبقة النص. قم بتحميل تحديد طبقة "DESIGN" واضغطها بمقدار 2 بكسل ، كما فعلنا من قبل حدد - تعديل - عقد(اختيار - تعديل - ضغط). ثم حدد-تعديل-ريشة(Highlight - Modify - Feather) ، أدخل 1 بكسل. اختيار المقلوب حدد معكوس(التحديد - عكس) (SHIFT + CTRL + I) وانقر نقرًا مزدوجًا يمسح. التحديد لا يزال نشطًا ، حدد الطبقة بالصورة التي استخدمناها للانعكاس (تلك التي تحتوي على أزهار) واضغط على DELETE مرتين مرة أخرى. قارن الشكل 1 والشكل 2.

الخطوة 24الباقي متروك لك! على خلفية سوداء ، تبدو الرسالة جيدة! إذا اخترت خلفية داكنة، إذًا ستحتاج إلى إضافة توهجات إلى المناطق السوداء ، كما فعلت. كرر الخطوات من 15 إلى 17 ، ولكن هذه المرة قم بتطبيق كل شيء على طبقة "الجسم".

عندما رأيت عنوان هذا الدرس ، قلت على الأرجح: "هذا مستحيل!" ولكنه ليس كذلك. يمكن بثق النص وأي كائن آخر في Photoshop (إزاحة / ضغط) لإنشاء تأثير ثلاثي الأبعاد ، حتى بدون أمر خاص ، كما هو الحال في Photoshop CS 4 و CS 5. في عملية "البثق" ، يمكنك ضبط العمق واتجاه المسار والعديد من الخصائص الأخرى. وفي الوقت المناسب لن يستغرق الأمر أكثر من خمس دقائق. تبدو مغرية جدا ، أليس كذلك؟ هل تعتقد أن إنشاء نص ثلاثي الأبعاد بتنسيقفوتوشوب CS3مستحيل؟ أنت مخطئ بشدة ، لأنه بمساعدة الأدوات القياسية وبعض الحيل ، يمكن القيام بذلك بسرعة كبيرة.
الخطوة 1
لذلك أولا خلق مستند جديدباستخدام الأمر File> New ... بحجم 2000 × 2000 بكسل في وضع ألوان RGB:
![]()
الخطوة 2
حان الوقت الآن لإضافة النص نفسه. للقيام بذلك ، قم بتنشيط أداة الكتابة الأفقية (T) ، وأضف نصًا عبر عرض المستند بالكامل:
![]()
الخطوه 3
تأكد من عمل نسخة طبق الأصل من هذه الطبقة (CTRL + J). حدد الطبقة الأصلية ، وقم بتغيير لون النص ، ثم في لوحة الطبقات (الطبقات) ، انقر بزر الماوس الأيمن في المكان الموضح في الشكل أدناه. بعد ذلك ، سيتم فتح قائمة عائمة يتم فيها تحديد عنصر "نوع التنقيط":
![]()
الخطوة 4
اضغط على CTRL + T للدخول إلى وضع التحويل الحر. في لوحة خصائص الأداة ، أدخل القيمة "99.5٪" في تعيين مقياس أفقي وتعيين حقول المقياس الرأسي ، ثم اضغط على Enter بلوحة المفاتيح:
 الخطوة الخامسة
الخطوة الخامسة
قم بتكرار هذه الطبقة مرة أخرى (CTRL + J). حدده وكرر الخطوة 4:
الخطوة 6
![]()
حدد الكل ما عدا الطبقات العليا و "الخلفية" عن طريق النقر مع الضغط على مفتاح Shift والضغط على CTRL + E لتحويلها إلى طبقة واحدة. انقر فوق الزر "FX" في لوحة الطبقات (الطبقات) وحدد "خيارات المزج" من القائمة التي تفتح. قم بتعيين خصائص "خيارات المزج" كما هو موضح أدناه:
![]()
![]()
الخطوة 8
أضف تأثير "Blending Options" إلى الطبقة العليا أيضًا وقم بتعيينه كما هو موضح أدناه:
![]()
في هذا البرنامج التعليمي ، ستتعلم كيفية إنشاء تأثير نص لامع باستخدام أدوات ثلاثية الأبعاد وطبقات ضبط وبعض الأنسجة. لنبدأ!
لقد ألهمني إنشاء هذا التأثير من خلال أنماط الطبقات المختلفة المتوفرة على GraphicRiver.
1. إنشاء قاعدة نصية
الخطوة 1
قم بإنشاء مستند جديد بحجم 3500 × 2000 بكسل.
ثم أضف نصًا باستخدام خط HWT Artz. اضبط حجم النص على 600 نقطة و تتبع(تتبع) بمعدل 150 نقطة.

الخطوة 2
قم بتسمية طبقة النص "نص" ، انقر بزر الماوس الأيمن عليها وحددها يتحوللشكل(تحويل إلى منحنيات).

2. إنشاء السكتة الدماغية
الخطوة 1
قم بتكرار طبقة النص (Ctrl + J) وقم بتسمية النسخة Stroke 1.

الخطوة 2
نحن نأخذ مباشراختيارأداة(أ) (التحديد الجزئي) وانتقل إلى شريط الأدوات العلوي.
ملحوظة: في بعض إصدارات البرنامج ، تتم ترجمة أداة التحديد المباشر إلى "سهم"
ثَبَّتَ يملأ(املأ) على لا أحد(لا)، مقاس(الحجم) إلى 25 واضبط لون الحد على الأسود. ثم انقر فوق الزر لتحديد نوع السكتة الدماغية وفي القائمة المنسدلة محاذاة(محاذاة) حدد الخارج(الخارج).

الخطوه 3
قم بتكرار طبقة "Stroke 1" وقم بتسمية النسخة "Stroke 2". قم بتغيير عرض حد النسخة المكررة إلى 35.

الخطوة 4
قم بتكرار طبقة "Stroke 2" وقم بتسمية النسخة "Stroke 3". ثم قم بتغيير عرض حد النسخة المكررة إلى 50.

3. إنشاء طبقات ثلاثية الأبعاد
الخطوة 1
لكل طبقة مع تطبيق النص 3 د- جديدثلاثي الأبعادقذفمنالمحددطريق(ثلاثي الأبعاد - قذف ثلاثي الأبعاد جديد من مسار محدد).

الخطوة 2
حدد جميع الطبقات الثلاثية الأبعاد التي لدينا وانطلق 3 د- دمجثلاثي الأبعادطبقات(ثلاثي الأبعاد - دمج طبقات ثلاثية الأبعاد).

4. العمل مع المشهد ثلاثي الأبعاد
الخطوة 1
للوصول إلى معلمات الكائنات ثلاثية الأبعاد ، يجب أن نفتح لوحتين: لوحة 3D و ملكيات(خصائص) (كلاهما في القائمة الرئيسية نافذة او شباك(نافذة او شباك)).
تحتوي اللوحة ثلاثية الأبعاد على قائمة بجميع مكونات المشهد وإذا حددنا أحدها ، فيمكننا تحرير معلماتها على اللوحة ملكيات(ملكيات). لذلك ، انتبه دائمًا إلى ما إذا كان الكائن المطلوب قد تم تحديده قبل تحريره.

الخطوة 2
إذا تم تفعيلها يتحركأداة(V) (Move) ، ستظهر مجموعة من الأوضاع ثلاثية الأبعاد الخاصة في أعلى شريط الخيارات.
إذا قمت بتحديد واحد منهم ، فيمكن إجراء بعض المعالجات باستخدام كائن المشهد المحدد (تحريك ، تدوير ، تحجيم ، إلخ).
سنستخدم أيضًا هذه الأوضاع لتغيير العرض من الكاميرا.

5. تحرير شبكة الكائن ثلاثي الأبعاد
الخطوة 1
حدد عنصرًا في لوحة 3D نص(نص) ، ثم في مجموعة لوحة الخصائص قذفعمق(عمق البثق) بمقدار 200.

الخطوة 2
حدد جميع المكونات الثلاثة المقيدة واضبطها قذفعمق(عمق البثق) بمقدار 35.

6. تحرير عاصمة الكائن ثلاثي الأبعاد
الخطوة 1
اختيار المكون مرة أخرى نص(نص) في لوحة 3D. ثم نضغط على الزر قبعة(حروف استهلالية صغيرة) أعلى لوحة الخصائص.
ثَبَّتَ الجانبين(الأطراف) في أماموخلف(في الأمام والخلف) ، شطبةعرض(عرض شطب) بنسبة 5٪ ، محيط شكل(مخطط) في نصفدائري(نصف دائرة) و تضخيم- قوة(سخام - كثافة) بنسبة 10٪.

الخطوة 2
الآن انقر فوق الزر سكتة دماغية(السكتة الدماغية) على شريط الملكية. ثَبَّتَ الجانبين(الأطراف) في أماموخلف(في الأمام والخلف) ، شطبةعرض(عرض شطب) بنسبة 20٪ ، محيط شكل(مخطط) في جرس(جرس).

7. ضبط موضع كائنات المشهد
الخطوة 1
في لوحة 3D ، حدد جميع مكونات النص (النص نفسه وثلاثة حدود) ، ثم انقر فوق رمز القائمة في الزاوية اليمنى العليا من اللوحة وحدد يتحركهدفلأرضيطائرة(نقل الكائن إلى مستوى الأرض).

الخطوة 2
نحن نأخذ يتحركأداة(V) (تحريك) واستخدام المحاور ثلاثية الأبعاد لفصل السكتات الدماغية عن بعضها البعض.
تقوم الأسهم الموجودة في نهايات المحاور بتحريك الكائنات ، والقوس الصغير الذي يذهب أبعد من ذلك هو المسؤول عن الدوران ، وبمساعدة المكعب ، يمكنك قياس الكائن. المكعب المركزي الذي تظهر منه المحاور ضروري لمقياس الكائن بالتساوي. لتنفيذ بعض الإجراءات باستخدام المحاور ، ما عليك سوى النقر عليها والسحب بالماوس.
يمكنك أيضًا الذهاب إلى القائمة منظر- يعرض- ثلاثي الأبعادثانويمنظر(عرض - عرض - عرض ثانوي ثلاثي الأبعاد) ، انقر فوق السهم الصغير على الجانب الأيسر وحدد قمة(عرض علوي) للتحكم بشكل أفضل في تقدم ضربات الفرشاة.

الخطوه 3
تأكد من أن أكبر حد في الخلف وأن أضيقه يكون في مقدمة النص.

8. تطبيق ملمس بريق
الخطوة 1
في لوحة 3D ، حدد نصأمامتضخم اقتصاديمادة(مادة الانتفاخ الأمامي) ، ثم في شريط الخصائص ، انقر فوق الرمز منتشر(تشتت) وحدد يحررنَسِيج(تحرير الملمس).

الخطوة 2
ضع النسيج اللامع فوق طبقة النص في لوحة الطبقات وقم بقياسه بحيث يغطي كل النص.

الخطوه 3
اضغط على Ctrl + U لفتح نافذة الإعدادات مسحة/التشبع(Hue / Saturation) ، تنشيط تلوين(الصبغ) والتثبيت مسحة(هيو) إلى 37.
هيا لنذهب ملف- يحفظ(ملف - حفظ) ، ثم ملف- يغلق(ملف - إغلاق) للعودة إلى المشهد ثلاثي الأبعاد.

9. ضبط تحدب المادة
الخطوة 1
حدد المكونات في لوحة 3D نصأمامتضخم اقتصاديمادة(مادة الانتفاخ الأمامي) ، نصأمامشطبةمادة(مادة شطبة أمامية) ، نصخلفشطبةمادة(مادة شطبة خلفية) و نصخلفتضخم اقتصاديمادة(مادة الانتفاخ الخلفي). على اللوحة ملكيات(خصائص) تكوين المكونات:
- براق(لون التظليل): (221 ، 161 ، 32)
- يشرق(بريق): 50
- انعكاس(انعكاس): 20
- صدم(إغاثة): 3
- الانكسار(معامل الانكسار): 1.299

الخطوة 2
نحن نخصص نصأمامتضخم اقتصاديمادة(مادة الانتفاخ الأمامي) ، انقر على أيقونة المجلد بجوار المعلمة صدم(الإغاثة) وحدد حمولةنَسِيج(تحميل الملمس) والعثور على نسيج المعدن.

الخطوه 3
مرة أخرى ، انقر فوق رمز المجلد بجوار المعلمة صدم(الإغاثة) وحدد يحررالأشعة فوق البنفسجيةملكيات(تحرير خصائص الأشعة فوق البنفسجية).

الخطوة 4
اضبط كلا المعلمتين البلاط(فسيفساء) بنسبة 1.

الخطوة الخامسة
حدد الآن نصأمامشطبةمادة(مادة شطبة أمامية) ، نصخلفشطبةمادة(مادة شطبة خلفية) و نصخلفتضخم اقتصاديمادة(مادة الانتفاخ الخلفي). انقر فوق أيقونة المجلد بجوار صدم(الإغاثة) وفي القائمة المنسدلة ، حدد نسيج Metallic_Silver.

10. قم بإعداد مادة بثق النص
الخطوة 1
اختيار مكون نصقذفمادة(مادة البثق) ، انقر على الأيقونة المجاورة لـ منتشر(تشتت) واختيار يزيلنَسِيج(إزالة النسيج).

الخطوة 2
قم بإعداد باقي الإعدادات:
- منتشر(تشتيت): (232، 226، 211)
- براق(لون التظليل): (153 ، 151 ، 137)
- يشرق(بريق): 20
- انعكاس(انعكاس): 20
- خشونة(النعومة): 31
- الانكسار(معامل الانكسار): 1.2

11. تحرير مادة السكتة الدماغية
الخطوة 1
حدد جميع مواد النتوءات الأمامية / الخلفية والشطبة لجميع السكتات الدماغية الثلاثة ، ثم احذف النسيج منتشر
- منتشر(تشتت): (92، 90، 83)
- براق(لون التظليل): (170 ، 168 ، 152)
- يشرق(بريق): 50
- انعكاس(انعكاس): 20
- الانكسار(معامل الانكسار): 1.2

الخطوة 2
حدد مواد البثق لجميع السكتات الدماغية ، واحذف النسيج منتشر(التشتت) وضبط باقي المعلمات:
- منتشر(تشتت): (228 ، 183 ، 63)
- براق(لون التظليل): (51 ، 51 ، 51)
- يشرق(بريق): 20
- انعكاس(انعكاس): 20
- الانكسار(معامل الانكسار): 1.2

12. قم بإعداد إضاءة المسرح
الخطوة 1
اختيار مكون لانهائيضوء(ضوء لانهائي) وعلى مجموعة لوحة الخصائص شدة(كثافة) بنسبة 50٪ و ظل- نعومة(الظل - التنعيم) بنسبة 30٪.

الخطوة 2
باستخدام يتحركأداة(V) (Move) يمكنك تحريك الضوء أو الضغط على الأيقونة إحداثيات(الإحداثيات) على اللوحة ملكيات(خصائص) وأدخل القيم الرقمية للإحداثيات.

الخطوه 3
اختيار مكون بيئة (بيئة) ، انقر فوق الرمز الموجود بجوار المعلمة IBL(ISBI) ، اختر يستبدلنَسِيج(استبدل النسيج) وقم بتحميل صورة للغرفة.

الخطوة 4
انقر فوق الرموز مرة أخرى IBL(ISBI) ، اختر يحررنَسِيج(تحرير النسيج) ، ثم اضغط على Ctrl + U واضبطه التشبع(تشبع) إلى -65.
نحفظ الملف ونغلقه.

الخطوة الخامسة
ثَبَّتَ شدة(كثافة) بنسبة 50٪.

الخطوة 6
يمكنك تحريك النسيج باستخدام يتحركأداة(V) (Move) حتى تحصل على النتيجة المرجوة.

13. تصور النص والتحضير لمزيد من التحرير
الخطوة 1
بعد الانتهاء من إنشاء المشهد ثلاثي الأبعاد ، انتقل إلى 3 د- يجعل(3D - التقديم) لتقديم الصورة. قد يستغرق العرض وقتًا طويلاً اعتمادًا على قوة جهاز الكمبيوتر الخاص بك ، ولكن يمكنك إيقاف العملية في أي وقت بالضغط على مفتاح Esc.

الخطوة 2
عند اكتمال التجسيد ، انقر بزر الماوس الأيمن فوق الطبقة ثلاثية الأبعاد وحدد يتحوللذكيهدف(تحويل إلى كائن ذكي).

الخطوه 3
هيا لنذهب صورة- صورةمقاس(صورة - حجم الصورة) وضبطها عرض(العرض) بمقدار 1500 بكسل.

14. أضف طبقات الضبط
الخطوة 1
انقر فوق الزر يخلقجديديملأأوتعديلطبقة(Create New Fill or Adjustment Layer) في الجزء السفلي من لوحة Layers وحدد انتقائيلون (التصحيح الانتقائيالألوان).

الخطوة 2
قم بتحويل طبقة الضبط إلى قناع قص لطبقة النقش (Ctrl + Alt + G) واضبطها:
يصفر(أصفر):
- ازرق سماوي(أزرق): 9
- أرجواني(أرجواني): 6
- أصفر(أصفر): 13
- أسود(أسود): 3
الخضر(الخضر):
- أسود(أسود): -80
سيانس(أزرق):
- أسود(أسود): -50

بياض(أبيض):
- ازرق سماوي(أزرق): -15
- أرجواني(أرجواني): 10
- أصفر(أصفر): 20
- أسود(أسود): -90
محايدون(حيادي):
- ازرق سماوي(أزرق): -2
- أصفر(أصفر): 5
السود(أسود):
- ازرق سماوي(أزرق): -5
- أرجواني(أرجواني): 5
- أصفر(أصفر): -20
- أسود(أسود): 5

وهكذا ، قمنا بتحسين ألوان الصورة.

الخطوه 3
المستويات(المستويات) ، قم أيضًا بتحويله إلى قناع قص وضبطه يسلط الضوء(ألوان زاهية) في 27 ، جاما(نغمات متوسطة) عند 1.03 و الظلال(نغمات داكنة) عند 231.
سيؤدي ذلك إلى تحسين تباين العمل.

15. إنشاء خلفية
الخطوة 1
فوق طبقة الخلفية ، أضف طبقة بتعبئة متدرجة. نستخدم الألوان التالية (من اليمين إلى اليسار): # 8f8e8e و #ebeaea و # 8f8e8e.
ثَبَّتَ زاوية(زاوية) عند 105 و حجم(مقياس) إلى 250. يمكنك تحريك التدرج داخل المرحلة بالماوس للعثور على أفضل موضع.

الخطوة 2
فوق طبقة التدرج ، الصق الصورة بتأثير bokeh. إذا لزم الأمر ، اضبط حجمها ، وأعد تسمية الطبقة إلى "لمعان" واضبط وضع المزج على ناعمضوء(ضوء خافت).

الخطوه 3
إضافة طبقة ضبط مسحة/التشبع(Hue / Saturation) وقم بتحويله إلى قناع قص للطبقة اللامعة ، قم بتنشيطه تلوين(الصبغ) والتثبيت مسحة(هوي) في 40.

الخطوة 4
ابحث عن صورة hybrid03 في مجموعة الفقاعات والصقها فوق الطبقة اللامعة. اسم طبقة الفقاعة "نسيج الخلفية 1".
شاشة

الخطوة الخامسة
إضافة طبقة ضبط مسحة/التشبع(Hue / Saturation) وقم بتحويله إلى قناع قص للطبقة ذات الفقاعات ، قم بتنشيطه تلوين(الصبغ) والتثبيت مسحة(هيو) إلى 38.

الخطوة 6
نضع صورة Platinafx4 من مجموعة الصور المجردة فوق طبقة "نسيج الخلفية 1" ونطلق عليها اسم "نسيج الخلفية 2".
قم بتغيير وضع المزج لهذه الطبقة إلى شاشة(تفتيح) واضبط الحجم إذا لزم الأمر.

الخطوة 7
إضافة طبقة ضبط مسحة/التشبع(Hue / Saturation) وقم بتحويله إلى قناع قص لطبقة "Background Texture 2" ، قم بتنشيطه تلوين(الصبغ) والتثبيت مسحة(هيو) إلى 35.

16. أضف النقاط البارزة
الخطوة 1
تفعيل فرشاةأداة(ب) (فرشاة) وافتح اللوحة نافذة او شباك-فرشاة(نافذة - فرشاة).
اختر أي فرشاة تريدها من المجموعة ذات النجوم والإبرازات. ثم قمنا بإعداد شكلديناميات(ديناميات الشكل): مقاستقطع(تقلب الحجم) 50٪ ، زاويةتقطع(تذبذب الزاوية) 100٪.

الخطوة 2
اضبط اللون الأمامي على # d6d6d6 ، وأنشئ طبقة جديدة فوق كل الطبقات السابقة ، وأطلق عليها اسم "Highlights" واضبط وضع المزج على تراكب(تداخل).
قم بتقليل حجم الفرشاة إلى قطر يجعل الإبرازات تبدو جيدة على النص. نبدأ في صنع ضربات في ألمع الأماكن.

17. إضافة خريطة متدرجة
الخطوة 1
إضافة طبقة ضبط الانحدارخريطة(خريطة التدرج) وقم بتغيير وضع المزج إلى ناعمضوء(ضوء خافت) مع عتامة 15٪.
في نافذة إعدادات التدرج ، قم بتنشيط المعلمة ثبات(Dither) ، ثم حدد الألوان (من اليسار إلى اليمين): # 5a5871 و # b79787 و # fdcd90.

الخطوة 2
جرب ألوانًا وعتامة مختلفة للحصول على نتيجة فريدة.

تهانينا ، لقد انتهينا!
في هذا البرنامج التعليمي ، أنشأنا طبقة نص ، وقمنا بتحويلها إلى مسار ، وإضافة حد.
ثم قمنا بتحويل الطبقات إلى كائنات ثلاثية الأبعاد وقمنا بتعديل مظهرها. بعد ذلك ، انتهينا من الإضاءة وتصورنا النص النهائي.
في النهاية ، انتهينا من الألوان والخلفية باستخدام طبقات الضبط والأنسجة وفرشاة التمييز.
كما فهمت بالفعل ، فإن إمكانيات Photoshop لا حصر لها بفضل التركيبات العديدة لاستخدام أدوات بسيطة للغاية. في بعض الأحيان تتساءل كيف فكرة جيدةيمكن إحياءها من خلال عمليتين فقط. اليوم سأريك شيئًا مشابهًا. لا تحتاج إلى معرفة عميقة بالبرنامج لإنشائه. ومع ذلك ، تبدو رائعة للغاية.
دعونا نرى كيفية عمل نص ثلاثي الأبعاد في Photoshop. أعتقد أنك سمعت بالفعل أن أحدث إصدارات البرنامج تحتوي على وحدة تسمح لك بإنشاء كائنات ثلاثية الأبعاد ، لكنني سأوضح لك اليوم مدى سهولة الاستغناء عنها.
لإنشاء نقش ثلاثي الأبعاد ، فكر أولاً في لون الخط. تخيل كائنًا ثلاثي الأبعاد للون المفضل لديك. هناك فرق واضح بين الضوء والجزء المظلم من الكائن. لا يتغير اللون الرئيسي عمليا ، ولكن ، مع ذلك ، فإن الظلال مختلفة تمامًا. يلعب لون الحروف دورًا أساسيًا في إنشاء نص ثلاثي الأبعاد. لقد بالغت قليلا في الألوان. يمكنك جعل النقش أكثر طبيعية.
أولاً ، اكتب النص على مساحة العمل البيضاء. تحذير آخر: استخدم خطًا غامقًا لأول مرة. بمساعدته ، ستنجح بالتأكيد. بينما الخطوط ذات الأسلوب الرشيق ليست مناسبة للجميع. لقد استخدمت خط دينو برو. لون النص ليس مهما بعد. سنغطيها بتدرج.
في نافذة الطبقات ، انقر وانقر فوق الطبقة التي تحتوي على النقش بزر الفأرة الأيمن. في المربع المنسدل ، حدد "خيارات التراكب".

لنقم بإعداد "التدرج اللوني". الانتقال من # 886174 إلى # af7c94.

لدينا مثل هذا التدرج.

الآن دعنا نذهب إلى نافذة الطبقات. انقر بزر الماوس الأيمن فوق طبقة النص وحدد "إنشاء طبقة مكررة" من القائمة المنسدلة.
مهمتنا هي تحريكها لأسفل وإلى اليسار بمقدار 1 بكسل. منتهي. وفي نافذة الطبقات ، حدد الطبقة الموجودة خلفها. افتح "خيارات التراكب".

قم بإلغاء تحديد التدرج اللوني. ووضعت على "تراكب اللون". نحتاج اللون #eddacf. ستكون هذه الطبقة هي التمييز على النص ثلاثي الأبعاد. لذلك ستظهر رسائلنا أكثر ضخامة.

عمل نسخة أخرى من الطبقة. اسحبه في نافذة الطبقات بحيث يصبح الأول بعد الخلفية. لون التراكب # 342328. وانقله بكسل واحد لأعلى ولليمين.
شيء ما بدأ بالفعل في الظهور.

كرر التلاعب الأخير 10 مرات. او اكثر. اعتمادًا على مدى ثخانة أحرف النص المجمع الذي تريد الحصول عليه.
هذا ما لدينا هذه اللحظة. أعتقد أنه يمكن أيضًا إضافة الظل.

عمل نسخة أخرى من الطبقة. مرة أخرى ، يجب أن تأتي أولاً بالترتيب في نافذة الطبقات. لا حاجة للتحول. حدده في مجلد الطبقات. نضغط بزر الفأرة الأيمن. حدد "تحويل إلى كائن ذكي". اضغط على مجموعة المفاتيح ctrl + t. نقوم بالنقر بزر الماوس الأيمن فوق الطبقة الموجودة بالفعل في نافذة العمل. حدد أمر "المنظور". نسحب زاوية النص. إليك ما يجب أن نحصل عليه:

الآن ، بمساعدة Blending Options ، قم بتغيير لون هذه الطبقة إلى اللون الأبيض. أصبحت الطبقة غير مرئية لنا. ومرة أخرى حوله إلى كائن ذكي.
اضغط على ctrl + shift + n لإنشاء طبقة جديدة. تخصيص منطقة عمل تتناسب مع الخط. في شريط الأدوات ، ابحث عن "التدرج اللوني".

يمكننا العثور على إعداداته هنا:

نضغط عليها ونضبطها:
شريط التمرير السفلي الأيسر: اللون # e4e4e4. أسفل اليمين أبيض.
شريط التمرير الأيسر العلوي: عتامة 100٪. أسفل اليمين - 0٪.
اسحب الماوس فوق المنطقة المحددة من الأسفل إلى الأعلى. وإزالة التحديد.

انقر الآن على هذه الطبقة في نافذة الطبقات باستخدام زر الفأرة الأيمن وحدد "إنشاء قناع القطع".

إنزال الطبقات. ننقذ. الجميع!
كما ترون ، استخدمنا حيلًا بسيطة جدًا ، لكننا مع ذلك حققنا التأثير المطلوب. لقد حصلنا حقًا على نص ثلاثي الأبعاد.
كيفية عمل نص ثلاثي الأبعاد باستخدام Photoshop CS6 و CS5
برنامج Adobeيعد Photoshop بشكل أساسي محرر رسومات نقطية. لكنها جيدة بنفس القدر في المهام الأخرى. نحن نعلم بالفعل عن إمكانياته للعمل مع الأشكال المتجهة. برنامج آخر قادر على تحويل الأشكال العادية إلى أشكال ثلاثية الأبعاد.
نص ثلاثي الأبعاد في Photoshop CS5
سيركز هذا الدرس على العمل باستخدام نص ثلاثي الأبعاد في Photoshop CS5 أو أحدث. أفضل للجميع ، لهذه الأغراض ، الأنسب احدث اصدار، وهو جزء من Creative Cloud. في ذلك أكبر عددأدوات معالجة النصوص.
أنشئ نصًا ضخمًا في Photoshop
تحتاج أولاً إلى فتح Photoshop وإنشاء ملف جديد. اضبط الدقة على 600 × 600 بكسل. فور إنشاء مستند ، حدد الأسود واملأ الصورة به (لهذا الغرض ، يتم استخدام أداة التعبئة). استخدم أداة الكتابة الأفقية واكتب كلمة واحدة باللون الأبيض. اختر الخط والحجم المناسبين. في حالتنا ، هذا هو KorinnaBlackC بحجم 172 نقطة. يجب كتابة النص بأحرف كبيرة.
ألقِ نظرة الآن على لوحة إعدادات الأداة أعلى الصورة. يوجد زر "3D". انقر فوقه. سيؤدي هذا تلقائيًا إلى تحويل طبقة النص إلى ثلاثي الأبعاد. 
نص ثلاثي الأبعاد في Photoshop CS6
تم إنشاء النص ثلاثي الأبعاد في Photoshop بالفعل. لكننا الآن بحاجة إلى العمل معه عن كثب لتحسينه. مظهر. يجب أن تكون قد فتحت لوحة 3D. إذا لم يحدث ذلك ، فاتبع المسار "Window >> 3D". انقر فوق اسم الشبكة الرئيسية (المكونة من الكلمة التي كتبتها) لفتح خيارات الصورة في لوحة Properties. هذه هي التي ستعمل عليها. من الجدير بالذكر أنه في أي وقت يمكنك استخدام أداة النص الأفقي وتعديل النقش. مباشرة أثناء تصميم النص بالجملة في Photoshop! ومع ذلك ، ليس كل شيء بهذه البساطة. يتم تحرير النص ثلاثي الأبعاد في Photoshop CS6. في الإصدارات السابقة ، يتم تحويله إلى نقطي قبل تحويله إلى ثلاثي الأبعاد ، لذا يصبح التحرير مستحيلاً. 
توجد حاليًا أربع علامات تبويب أيقونات في لوحة الخصائص. في البداية ، يتم فتح علامة التبويب "الشبكة". هنا يتم تحديد عمق البثق ، ولون النص ثلاثي الأبعاد في Photoshop ، ويضاف الظل ، ويتم تطبيق قالب فارغ من تشوه أو آخر.
علامة التبويب التالية تسمى Deform. هنا يمكنك العمل على بثق النص الحجمي (في الواقع ، سمكه على طول المحور Z). يمكنك تغيير العمق ولفه وإعطائه تأثير مدبب وغير ذلك الكثير. 
في الوقت الحالي ، يوجد فوق الصورة شريط أدوات مسؤول عن التوجيه في الوضع ثلاثي الأبعاد. باستخدام الأزرار المقابلة ، يمكنك تدوير الكاميرا أو النقش نفسه على طول المحاور الثلاثة. استخدمهم لتحقيق فكرتك.
إنشاء نص ثلاثي الأبعاد في برنامج فوتوشوب
بعد ذلك ، يوصى بالذهاب إلى علامة التبويب "رأس المال". هنا يمكنك ضبط درجة زاوية النص. من الأفضل عدم لمس علامة التبويب هذه إذا كنت لن تجعل الزوايا أكثر تجعدًا أو سلاسة. آخر علامة تبويب كانت تسمى "إحداثيات". يسمح لك بتحديد الموقع الدقيق للنص ثلاثي الأبعاد في الصورة.
ولكن هذا ليس كل شيء. لا يقتصر إنشاء نص ثلاثي الأبعاد في Photoshop على تعيين اللون وتغيير الزاوية وتغيير عمق البثق. ألق نظرة على لوحة 3D. ستجد فيه عدة نقاط مسؤولة عن تخصيص مادة معينة للنص. انقر فوق سطر "مادة الانتفاخ الأمامي". وستعرض لوحة "الخصائص" على الفور معلمات المادة التي تشكل مقدمة النص. يمكنك تغيير معامل الانكسار للون المنعكس ، ونعومة الكفاف ، وتخفيفه ، وغيرها من المعلمات. يمكنك حتى تعزيز اللمعان. 
هذا يكمل إنشاء نص ثلاثي الأبعاد في Photoshop. نقترح أن تتعرف على العناصر المتبقية من اللوحة ثلاثية الأبعاد بنفسك. التجارب غير مسموح بها. في النهاية ، سنتحدث فقط عن العنصر "Infinite Light 1". انقر عليها - في "خصائص" ستفتح خيارات الإضاءة. سيكون مصدر الضوء نفسه مرئيًا على التكوين ، وله رمز مع صورة الشمس. 
يمكنك تغيير الضوء اللانهائي للإشارة أو الاتجاه. في الحالة الأخيرةسيظهر نوع من الأضواء على التركيبة ، يمكن تعديل شدة التوهج. قطر الفضاء المضيء يخضع أيضًا للتعديل. 
نص ثلاثي الأبعاد في Photoshop CS6
هذه ليست أسوأ الفرص لإنشاء نص ثلاثي الأبعاد متوفرة في Photoshop CS6 والإصدارات الأحدث. لكن إنشاء نص ثلاثي الأبعاد في Photoshop ليس سوى المرحلة الأولى من العمل. تحتاج أيضًا إلى الاهتمام ببيئة هذا النص. يمكنك إضافة مواد تحتاج أيضًا إلى وضعها في مساحة ثلاثية الأبعاد. باختصار ، كل هذا موضوع مثير للاهتمام.