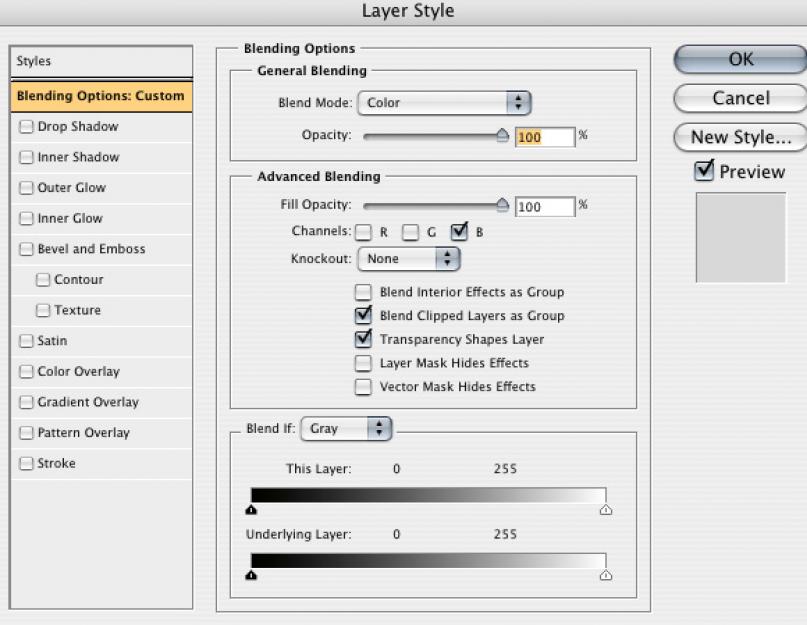في هذا البرنامج التعليمي ، سنوضح لك كيفية إصلاح عيوب الصورة في صورة منخفضة الجودة ، وكذلك مشاركة طريقة سريعة وسهلة للغاية لتوحيد بشرة الوجه. المرأة في هذه الصورة ليست عارضة أزياء لكننا نراها شخصية مشرقة؛ ليس هناك فائدة من تنقيح الصورة بشكل مبالغ فيه. دعونا نجعلها تبدو طبيعية.
صورة
يمكن تنزيل الصورة التي سنتدرب عليها في هذا البرنامج التعليمي من Free Range Stock على هذا الرابط. يمكن أيضًا استخدام الطريقة التي سأعرضها لتحرير صور الجمال ، فهي تحتاج فقط إلى تغيير بعض الإعدادات التي سنستخدمها لتوحيد لون البشرة.
الخطوة 1
النظر في القناة أزرق، سترى أنه ليس ناجحًا جدًا. العديد من الميزات الكامنة في تصوير JPG غير مرئية بشكل خاص في عرض RGB ، ولكن العديد منها أسباب مختلفةلا يزال من المنطقي إجراء تصحيح. سيؤدي ذلك إلى تقليل عيوب الألوان في الصورة في المقام الأول وتوفير المزيد من المرونة لعمليات الضبط اللاحقة.
قم بإنشاء نسخة من الطبقة طبقة الخلفية. في هذه الطبقة الجديدة مفتوحة منقي > طمس > التمويه الضبابي. تعيين قيمة نصف القطر إلى 10. انقر فوق نعم. حدد لونًا كصيغة مزج. لفتح خيارات المزج ، انقر نقرًا مزدوجًا فوق هذه الطبقة على يمين اسمها. على القائمة مزج متقدمقم بإلغاء التحديد من قبل رو جي. وبالتالي ، سيتم إجراء أي تصحيح حصريًا مع القناة أزرق. قيم القناة مرة أخرى أزرق: تحسن.

الخطوة 2
الآن بمساعدة المنحنيات ، سنقوم بمحاذاة لون الصورة. يوصى باستخدام المنحنيات بدلاً من المستويات ، لذلك سيكون لديك قدر أكبر من التحكم في الموقف (منحنيات محددة مسبقًا).
قم بإنشاء طبقة جديدة لمعالجة المنحنى (تعديل المنحنيات)، ثم انقر فوق الزر الصغير على يمين المعد مسبقاجمراقبةواختر تحميل مسبقلتنزيل ملفي.

الخطوه 3
الطريقة التي نخرج بها جلد الوجه عمليا لا تتطلب اللجوء إلى الاستنساخ. لأية عيوب كبيرة على الجلد - في هذه القضيةإنها أربعة كبيرة البقع العمرية- استعمال أداة Healing Brush (J).

قم بإنشاء طبقة فارغة جديدة فوق نسخة الخلفية مباشرة (بمعرفتيجopy). يختار فرشاة المعالجة (J)، مع عدم نسيان التأكد من تحديد العمود بخصائصه عينة من جميع الطبقات. بالفرشاة على هذه الحشيش ، سوف تزيلها.
لا تنس أنه لا يمكن حفظ أي تغييرات في الملف الأصلي ، لأنك قد ترغب في إلغاء جميع التغييرات في أي وقت. لهذا السبب قمنا بالرسم بالفرشاة على طبقة جديدة.
الخطوة 4
حدد الطبقات الثلاث أسفل الطبقة حيث تم تحرير المنحنيات. اسحبهم إلى الزر طبقة جديدةلعمل نسخ منها. لدمج هذه التكرارات الثلاثة ، انقر فوق يأمر +ه.
اختر أداة مضلع لاسووضع دائرة على الوجه. ليست هناك حاجة للدقة المفرطة. الآن عد إلى الوراء وعقد بديل، قم بإلغاء تحديد مناطق مثل العيون والحواجب والأنف. عد مرة أخرى وحدد كل شيء آخر يجب تركه كما هو - مخطط الأنف ، الدمامل ، عظام الترقوة ، خط الذقن. هذا ما يبدو عليه اختيار منطقتي:

انقر تحول+يأمر+أنالعكس المنطقة المحددة ، ثم انقر فوق حذف. لن تلاحظ أي تغييرات في هذه المرحلة ، لأن كل شيء في الطبقة السفلية هو نفسه الذي قطعناه للتو.
الخطوة الخامسة
فتح منقي > طمس > التمويه الضبابي. اضبط قيمة نصف القطر على 20 ، ثم اضبط قيمة العتامة (عتامة)يساوي 75٪. حدد وانسخ نفس الطبقات الثلاث السفلية مؤخرًا. لدمج هذه التكرارات الثلاثة ، انقر فوق يأمر+ه. حرك الطبقة الناتجة أعلى الطبقة التي تم تسوية الجلد فيها. مع تحديد الطبقة الجديدة ، انقر فوق يأمر + بديل + جي, وسوف تحصل على قناع (جالشفةميطلب)؛ سيتم تمييزه بسهم يشير لأسفل. هذا يعني أن الطبقة السفلية الشفافة ستكون قناع الطبقة العليا.
الخطوة 6
حدد نفس الطبقة السفلية ، افتح منقي > آخر > تمريرة عالية. اضبط قيمة نصف القطر على 4.

الآن يمكنك ملاحظة وجود القناع (جالشفةميطلب)ولكن ليس لوقت طويل. حدد وضع المزج لهذه الطبقة ضوء خطي، قيمة التعتيم (عتامة)يساوي 40٪. مستعد!
انظر إلى الصورة أدناه وقارن بين اللقطات قبل وبعد.

هذه الطريقة فعالة في تنقيح أي صورة ، ولكن الغرض من المعالجة ليس جعل أي شخص يبدو وكأنه نموذج ، ولكن فقط لتخفيف عيوب البشرة قليلاً مع الحفاظ على طبيعتها. لذلك ، هذه المعالجة مناسبة للعمل مع صورة شخص عادي.
في هذه المدونة ، ستتعلم القليل عن معالجة الصور في Photoshop باستخدام إحدى صور الأطفال كمثال.
هناك صورة لطفل يرقد في سرير. تُظهر الصورة الإطار الأولي وكيف ينتهي كل شيء. كما تفهم ، فإن مفتاح الصورة الجيدة هو في البداية صورة جيدة. ثم يمكنك ببساطة تحسين تصورها بمساعدة Photoshop أو Lightroom ، ووضع اللكنات ، وجعلها "لذيذة".
يمكنك التحدث لفترة طويلة عن كيفية تعديل صورة ما ، فكل شخص يفعل ذلك بطريقته الخاصة وبطرق مختلفة.
وحتى يمكن عمل نفس الصبغة طرق مختلفة. كيفية التعامل مع الشعر والعينين والتفاصيل الأخرى موضوع يستحق مقالة منفصلة. سيكون من الجيد أيضًا معرفة كيفية تطبيق نسيج بشكل صحيح أو معالجة الجلد بشكل صحيح. هذه هي كل المعارف التي تجعل من الممكن تحسين صورة جيدة.
فتح الصورة في الكاميرا الخام. سطع الظلال إلى +70 ورفع التعريض قليلاً. في علامة التبويب "التفاصيل" ، قم بإيقاف تشغيل ضبط الحدة بحيث لا يتم زيادة حدة الوضوح مرتين ولا تفسد الصورة. أفعل ذلك بنفسي في النهاية في تلك المجالات حيث يكون ذلك ضروريًا. أنا أستخدم فوتوشوب سكانها ينالون الجنسية الروسية ، لذا فإن الوصف مناسب.

افتح الملف في Photoshop وقم أولاً بإزالة العناصر غير الضرورية في الإطار عند الزوايا. حدد ما تريد إزالته باستخدام أداة Lasso ، ثم انتقل:
تحرير> تعبئة> الوعي بالمحتوى.
يقوم البرنامج بتغيير هذه القطعة وحتى يرسم اتجاه الخطوط على القماش.

الخطوة التالية هي تعتيم الزوايا والتظليل. أفعل منطقة التعتيم بنفسي من أجل السيطرة على تلك المناطق التي أحتاج إليها. يمكن أن يكون هذا مفيدًا ، على سبيل المثال ، إذا كانت لدينا سماء لامعة وكان الضوء يأتي من اتجاه ما ، ولسنا بحاجة إلى تعتيم هذه الزاوية حتى لا نعيق الضوء. أستخدم أداة Rectilinear Lasso وأعطيها حافة ريشة من 200-300 حسب حجم الصورة. بعد ذلك ، بناءً على التحديد ، أقوم بإنشاء طبقة ضبط Curves جديدة وتغميقها بقدر ما أحتاج (يجب عكس القناع في هذا المنحنى باستخدام Ctrl + I بحيث يغمق المنطقة المطلوبة).


مرحبًا أيها القراء الأعزاء لـ PhotoCASA!
اسمي مكسيم جوسيلنيكوف وأود أن أخبركم عن كيفية معالجة صوري.
أفضل المعالجة الطبيعية ، بدون أي مؤثرات خاصة معقدة وصور مجمعة ، بينما أحاول استخدام تقنيات بسيطة إلى حد ما ، ومع ذلك ، تجعل الصورة أكثر تعبيرًا.
لذلك دعونا نلقي نظرة على المصدر:
نقوم بتصحيح الألوان في Lightroom. بعد اقتصاص الصورة ، أول شيء نقوم به هو إجراء تعديلات في القسم الأساسي:
قم بزيادة التعرض ، وضبط توازن اللون الأبيض ، وإضافة التباين باستخدام منزلقات Blacks and White ، وتمديد الظلال باستخدام معلمة Shadows وتمديد الإبرازات باستخدام منزلق Highlights.
تبدو هكذا:


بعد ذلك ، انتقل إلى Tone Curve. بعد وضع عدة نقاط ، نقوم بإجراء تحرير محلي للتباين والنغمة.

في قسم HSL ، نجري تعديلات محلية على الألوان. في هذه الحالة ، قمنا بتغيير درجة اللون الأحمر والبرتقالي قليلاً ، وقمنا بتنظيف تشبع اللون الأزرق والبرتقالي والزبرجد ، وخفضنا سطوع الألوان البرتقالية والزرقاء.



بعد ذلك ، نقوم بزيادة حدة التشويش والتعامل معه في علامة التبويب "التفاصيل".

بعد ذلك ، في قسم تصحيحات العدسة ، نجد علامة التبويب ملف التعريف وحدد المربع بجوار جملة تمكين تصحيحات ملف التعريف.

بعد ذلك ، في قسم التأثيرات ، أضف نقشًا صغيرًا ناعمًا.

الآن يمكننا تصحيح الألوان قليلاً في معايرة الكاميرا. حدد ملف تعريف الكاميرا القياسي وقم بزيادة تشبع اللونين الأزرق والأخضر
القنوات الرابعة ، مع تقليل تشبع اللون الأحمر بشكل طفيف بحيث تظل درجة لون البشرة طبيعية.
نحرك ظل الظلال نحو اللون الأخضر.

هذا ما حصلنا عليه بعد كل التعديلات في Lightroom:

هذا يكمل عمليات التلاعب في برنامج Lightroom ، قم بتحميل الصورة مع جميع التغييرات التي تم إجراؤها على المكون الإضافي OnOne Perfect Effects.
من خلال اختيار عدة مرشحات وضبط شفافيتها ، نحصل على الصورة التالية:

الآن يمكنك البدء في تنقيح الصورة. افتح الصورة في Photoshop وابدأ بإجراء تنظيف روتيني باستخدام أداة Healing Brush. للقيام بذلك ، قم بإنشاء طبقة جديدة وتخلص من البقع والتجاعيد والبثور وعيوب الجلد الأخرى الموجودة عليها.

بعد ذلك ، دعنا ننظف ونرسم chiaroscuro. هناك العديد من الطرق ، وأنا أفضل واحدة من أبسط الطرق. قم بإنشاء طبقة جديدة واملأها بـ 50٪ رمادي. وضع المزج ضوء خفيف. لرؤية مناطق الضوء والظل غير المتساوية التي نحتاج إلى إصلاحها ، نستخدم طبقة ضبط Channel Mixing. سيساعدنا هذا على رؤية كل الأوساخ في chiaroscuro بمساعدة التحويل بالأبيض والأسود.

للقيام بذلك ، نقوم بإنشاء طبقة ضبط جديدة قنوات خلط (Channel Mixer) ، ووضع علامة أحادية اللون (أحادية اللون) ، وتحويل الصورة إلى BW وتحريك منزلقات القناة إلى جوانب مختلفة: أحمر - يسار ، أخضر وأزرق - يمين.
هذا يسمح لنا برؤية ما نحتاج إلى تعديله بالفرشاة.

باستخدام أداة الفرشاة (الفرشاة) بصلابة 0٪ ، عتامة 100٪ وضغط 1٪ ، نبدأ في رسم تدرجات سلسة ، محاذاة chiaroscuro على وجه النموذج. عادةً ما أستخدم الطبقة الأولى لتنظيف الضوء والظل ، والطبقة الثانية للرسم والعمل بالحجم. تختلف الطبقة الثانية عن الأولى فقط في وضع المزج - Overlap (Overlay).
في نهاية العملية ، أضف قناعًا بنصف قطر متدرج من 5-7 بكسل إلى الطبقات الرمادية المحايدة ، مما سيخفف من الصورة التي صنعناها.

بعد ذلك نقوم بإنشاء نسخة مدمجة من جميع الطبقات المرئية باستخدام Ctrl + Alt + Shift + E ونبدأ العمل على الصورة البلاستيكية.
بمساعدة المرشحات تصحيح تشوه البلاستيك (Liquify) أقوم بتصحيح ملامح الجسم والوجه للنموذج قليلاً. الشيء الرئيسي هو عدم المبالغة في ذلك: يجب أن يكون النموذج قادرًا على التعرف على نفسه في الصورة.


قم بإنشاء طبقة ضبط المنحنيات (Curves) للعمل مع التباين.
انقل النقطة السوداء إلى اليمين ، والنقطة البيضاء إلى اليسار. نضع بضع نقاط لتصحيح التباين المفرط.

بعد ذلك ، نقوم بدمج الطبقات وتطبيق مرشح ACR ، حيث نقوم بإجراء تغييرات محلية في الألوان في HSL ومعايرة الكاميرا.

بعد ذلك ، نطبق الطريقة تحلل الترددلتنعيم وتوحيد نسيج جلد النموذج. للقيام بذلك ، قم بإنشاء نسختين من الطبقة باستخدام الأمر Ctrl + J ، بالإضافة إلى طبقة ضبط المنحنيات (المنحنيات) ودمجها في مجموعة. أعد تسمية النسخة العلوية من الطبقة إلى High وقم بتطبيق تباين اللون (Hi Pass) المرشح بنصف قطر 5 بكسل ، مزج وضع Linear light (Linear Light).
أعد تسمية الطبقة السفلية إلى Low واستخدم مرشح Gaussian blur (Gaussian Blur) من نفس نصف القطر مثل تباين اللون على الطبقة العليا - 5 بكسل. في طبقة ضبط المنحنيات ، ارفع النقطة السوداء إلى قيمة الإخراج 64 وقم بخفض النقطة البيضاء إلى قيمة الإخراج 192 ، ثم قم بقص طبقة تلو الأخرى ، مع تطبيقه فقط على الطبقة العليا.

بعد ذلك ، انسخ الطبقة المنخفضة وقم بتطبيق Gaussian blur (Gaussian Blur) بنصف قطر 8 بكسل.
نفرض قناعًا مقلوبًا ، ونرسم بفرشاة بيضاء تلك المناطق التي تحتاج إلى مزيد من النعومة. التراجع عن الشفافية في مكان ما
حتى 60٪: نستخدم هذه الطبقة لتنعيم بشرة وجه العارضة.
إذا كانت هناك حاجة لإجراء تعديلات لونية محلية ، فقم بإنشاء طبقة فارغة فوق الترددات المنخفضة في وضع المزج اللوني (اللون) ، باستخدام الأداة Pipette (أداة القطارة) ، خذ عينة لونية وقم بالطلاء فوق المناطق التي بها مشكلة من حيث لون بفرشاة ذات عتامة 20٪ وضغط 20٪.
نتيجة لذلك ، تبدو مجموعة طبقات تحلل التردد كما يلي:
في هذا البرنامج التعليمي ، ستتعلم كيفية إنشاء تنقيح أزياء لنموذج بتنسيق أدوبي فوتوشوب. سترى عملية إنشاء تأثير رائع جلد اصليدون استخدام المكونات الإضافية والمرشحات باهظة الثمن.
النتيجة النهائية
تفاصيل الدرس:
البرنامج: Adobe Photoshop CS2 +
الصعوبة: للمبتدئين
وقت التشغيل: 10-15 دقيقة
تم اختيار هذه الصورة للنموذج كعمل.
الخطوة 1.افتح صورة النموذج التي تم تنزيلها. تذكر أنه ليست كل صور الفتيات مناسبة للتنميق. يجب عليك تحديد صورة في دقة عالية، لا ينبغي أن يكون جلد النموذج ناعمًا جدًا أو ضبابيًا ، يجب أن تبرز المسام عليه. للحصول على مثال لما يجب أن تكون صورة النموذج ، قدم المؤلف ما يلي.

قم بإنشاء طبقة جديدة أعلى طبقة النموذج ، Ctrl + Shift + N، حدد أداة أداة فرشاة معالجة البقع (J)(أداة Spot Healing Brush) وقم بتشغيل خيار "عينة جميع الطبقات"("عينة من كل الطبقات") في لوحة خيارات الأداة. بفضل هذا ، سوف نؤثر فقط على تلك الأجزاء من الصورة التي نحتاجها ، في الحالات القصوى ، يمكن إرجاع كل شيء مرة أخرى. قم بإعداد الأداة كما هو موضح أدناه.

اضغط على الفأرة مرة واحدة في تلك الأماكن التي تحتاج فيها للتخلص من عيوب الجلد. قم بتغيير حجم الفرشاة للأداة ، حسب حجم البقعة. تذكر أنه لا يمكن إصلاح جميع العيوب باستخدام هذه الأداة ، لذا يمكنك أيضًا استخدام عيوب أخرى ، مثل أداة ختم النسخ (S)(أداة الختم) ، أداة التصحيح (J)(أداة "Patch") وغيرها للتنقيح في المستقبل. للنموذج الذي لا يحتوي جلده عدد كبيرالعيوب ، مثل تلك التي يستخدمها المؤلف ، الأداة مناسبة تمامًا أداة فرشاة معالجة البقع (J)(بقعة الشفاء أداة فرشاة). لا تحاول أن تجعل البشرة مثالية ، فقط قم بإزالة الفائض قليلاً. في الصورة أدناه يمكنك أن ترى نتيجة عمل المؤلف.


الخطوة 2اضغط في نفس الوقت Ctrl + Shift + Alt + E، لدمج الطبقات في طبقة تظهر أعلى كل الطبقات. اختر مرشحًا عامل التصفية - Sharpen - Smart Sharpen(مرشح - شحذ - حدة "ذكية").

اضبط الفلتر على النحو التالي: تأثير 30% ، نصف القطر 1.0 بكسل.
نتيجة.

هذه الخطوة اختيارية وتعتمد على حدة صورة النموذج. إذا بدت خشنة للغاية ، يمكنك تليينها قبل الانتقال إلى الخطوة التالية.
الخطوه 3ادمج كل الطبقات مرة أخرى ، كما فعلت في بداية الخطوة الثانية. قبل البدء ، تحقق من جميع مناطق الجلد مرة أخرى بحثًا عن العيوب ، وإلا سيكون التأثير رهيبًا بعد تطبيق المرشح التالي. اختر مرشحًا مرشح آخر مخصص(عامل تصفية - أخرى - مخصص)

إذا كانت صورتك تحتاج إلى بعض ضبط السطوع ، فيمكنك القيام بذلك عن طريق ملء الحقل "عوض"("Shift") ، أو اتركه فارغًا.

نتيجة.

إذا كانت النتيجة لا ترضيك ، يمكنك تقليل التأثير باستخدام الأمر تحرير - تتلاشى: مخصص(تحرير - استرخاء: مخصص).

في لوحة الطبقات ، في الجزء السفلي ، انقر فوق الأمر "أضف قناع طبقة"، لإنشاء قناع طبقة. بعد ذلك ، بفرشاة سوداء ناعمة ، قم بإزالة الحدة الزائدة في الشعر والعينين والحواجب والشفاه والأسنان.


الخطوة 4بعد ذلك ، سننشئ طبقات ضبط. حدد طبقة الضبط التالية طبقة - طبقة ضبط جديدة - لون انتقائي(طبقة - طبقة ضبط جديدة - التصحيح الانتقائيالألوان) ، اضبطها حسب المثال الموضح في الصورة أدناه.


نتيجة إنشاء طبقة ضبط.

الخطوة الخامسةقم بإنشاء طبقة الضبط التالية: طبقة - طبقة ضبط جديدة - مرشح صور(طبقة - طبقة ضبط جديدة - مرشح صور).


نتيجة إضافة طبقة ضبط.

الخطوة 6قم بإنشاء طبقتين من الضبط طبقة - طبقة ضبط جديدة - توازن اللون(طبقة - طبقة ضبط جديدة - توازن اللون) ، راجع إعدادات كل منها أدناه.



نتيجة إنشاء طبقتين من ضبط "توازن اللون".

الخطوة 7إذا اخترت صورة نموذج آخر ، فلا يزال بإمكانك العمل مع طبقات الضبط لتحقيق النتيجة المرجوة. الآن سنقوم بتفتيح المنطقة المظلمة من رقبة النموذج قليلاً. قم بإنشاء طبقة جديدة فوق كل الطبقات ، حدد الأداة أداة الفرشاة (B)(أداة الفرشاة) ، فرشاة لون أبيض، ناعم ، وقم بالطلاء فوق المنطقة المشار إليها في الصورة أدناه قليلاً.

قم بتغيير وضع المزج للطبقة الجديدة ، في لوحة الطبقات ، إلى ضوء خافت 100%.

الخطوة 8في هذه الخطوة ، سنقوم بتفتيح الوجه. قم بإنشاء طبقة جديدة فوق كل شيء ، حدد الأداة أداة الفرشاة (B)(أداة الفرشاة) ، فرشاة بيضاء ، ناعمة ، وفرشاة على الجبهة ، مع عتامة الفرشاة 40% ، بين الحاجبين ، تحت العين اليسرى وتحت الشفتين مع تعتيم 100% ، تحت العين اليمنى مع تعتيم 30% ، فوق الشفاه مع عتامة الفرشاة 70% .

ضوء خافت(ضوء خفيف) ، عتامة 60% .

الخطوة 9قم بإنشاء طبقة جديدة باستخدام الأداة أداة الفرشاة (B)(أداة الفرشاة) ، فرشاة ناعمة ، اللون # c6828d، بني الخدين في نموذجنا. ثم قم بتغيير وضع مزج الطبقة إلى ضوء خافت(ضوء خفيف) ، عتامة 100% .


الخطوة 10دعونا نضيف الظلال على الوجه. قم بإنشاء طبقة جديدة. اختر الضوء اللون الرمادي # c7bdb9وانتقد الأداة أداة الفرشاة (B)(أداة الفرشاة) بطول حواف وجه النموذج ، كما هو موضح في الصورة أدناه.

قم بتغيير وضع مزج الطبقة إلى تتضاعف(ضرب) ، التعتيم 30% .

الخطوة 11لتسليط الضوء على شفاه جميلةقم بإنشاء طبقة جديدة ، اختر لونًا # b45f6dاستخدم الفرشاة على الشفاه كما هو موضح في الصورة أدناه.

قم بتغيير وضع مزج الطبقة إلى ضوء خافت(ضوء خفيف) ، عتامة 50% .

الخطوة 12لتفتيح الأسنان ، اتبع المخطط القديم ، وقم بإنشاء طبقة جديدة ورسم فرشاة بيضاء ناعمة على الأسنان.

قم بتغيير وضع مزج الطبقة إلى ضوء خافت(ضوء خفيف) ، طبقة عتامة 30% .

الخطوة 13قم بإنشاء طبقة جديدة. مرة أخرى ، استخدم فرشاة ناعمة ، لون # b37c76. اسحب الفرشاة حول منطقة الجفن كما هو موضح في الصورة أدناه.

قم بتغيير وضع مزج الطبقة إلى حرق الخطي(خطي باهت) ، عتامة 30% .

الخطوة 14على ال المرحلة الأخيرةقم بإنشاء طبقة جديدة ، انقر فوق Ctrl + Shift + N، وضع اختيار "تداخل"، التعتيم 100% ، حدد تعبئة بلون تراكب محايد (50٪ رمادي).

بالأدوات التالية أداة حرق (O)(أداة باهتة) و أداة دودج (O)(أداة دودج) ، بالإعدادات التالية ، النطاق الدرجات اللونية النصفية، التعرض 40-50% ، سوف نؤكد على ملامح الوجه للنموذج. اختيار الأداة أداة دودج (O)(أداة دودج) فرشاة لتفتيح المناطق التاليةالوجه: جسر الأنف والذقن والجبهة والجلد فوق وتحت العينين ومنطقة أسفل الأنف وقشرة بيضاء للعينين (إذا كان هناك احمرار كبير).
أداة أداة حرق (O)(أداة "Dimmer") مفيدة لتغميق بعض المناطق ، مثل: جوانب الأنف ، قزحية العين ، الجفون ، الرموش ، خاصة أطرافها. ضع في اعتبارك أن كل التعتيم والإشراق يعتمد على الصورة الأصلية للنموذج ، وعلى كيفية سقوط الضوء والظل على الوجه. يمكنك رؤية النتيجة التي حصل عليها المؤلف في الصورة أدناه.


النتيجة النهائية

مع زيادة الأقسام الفردية

قبلوبعد، بعدما

نأمل أن تكون قد استمتعت بالبرنامج التعليمي حول تكوين بشرة وجه طبيعية. إذا كان لديك ما تقوله ، اطرح سؤالاً ، لا تتردد - اكتب إلينا في التعليقات! نحن أيضا في انتظار عملك.
سيصف هذا البرنامج التعليمي كيفية تحرير الصور رقميًا بأسلوب ساحر. ليس كل شخص لديه مظهر مثالي. أيضًا ، تضيف الإضاءة عيوبها عند التصوير ، وهذا ليس مثاليًا دائمًا. يتم تصحيح العيوب في الجلد وإضاءة الصور بسهولة باستخدام أدوات Photoshop. لذا ، لنبدأ.
تنميق الجلد
عادة ما تبدأ معالجة الصور مع هذا الإجراء.

تصحيح الضوء والألوان أسهل في الأداء على البشرة الناعمة. للعمل ، نحتاج إلى أداتين - هذه هي أداة التصحيح (التصحيح) وختم الاستنساخ (ختم الاستنساخ). قبل استخدام الأدوات ، تأكد من عمل نسخة طبق الأصل من الطبقة (Ctrl + J). إجراء المعالجة على نسخة. عند العمل باستخدام ختم Clone ، للحصول على نتيجة جيدة ، تحتاج إلى ضبط العتامة (العتامة) والتدفق (الضغط). باستخدام أداة Patch ، كل شيء أسهل بكثير. من الضروري تحديد المنطقة المعيبة وسحبها على بشرة نظيفة. لا ينصح بتنظيف البشرة بشكل مثالي. من الأفضل ترك التجاعيد الناتجة عن تعابير الوجه والشامات. إذا تم العلاج بأسلوب التألق ، فإن الجلد يحتاج إلى التنظيف بشكل أكثر كفاءة.

بعد ذلك ، سنتعامل مع عيون وحاجبي النموذج. دعونا نجعل العيون أكثر تعبيرا ، والحاجبين - حتى. لنبدأ بالعيون. واحد من الأفضل والأكثر طرق بسيطةتفتيح العيون والأسنان هو استخدام أداة دودج (أداة التصفية). قبل بدء المعالجة ، تحتاج إلى إنشاء طبقة دمج جديدة (Ctrl + Shift + Alt + E). قم بإعداد أداة Dodge: اضبط Range - Midtones (range - midtones) ، و Exposure (التعرض) - 20٪. باستخدام هذه الإعدادات ، ارسم الأداة عدة مرات فوق العين. إذا كانت النتيجة خفيفة جدًا ، يمكنك تقليل تأثير أخر فعلبالضغط على Ctrl + Shift + F. يجب أن يكون حجم الفرشاة بحيث لا تلمس الجفون ، حيث سيتكسر المكياج. أيضًا ، باستخدام هذه الأداة ، يمكنك التخلص من الكدمات تحت العين بأقل قدر من قيم التعرض. هذا ما نحصل عليه.

النتيجة جيدة ، باستثناء احمرار البياض. كيف نزيله؟ بمساعدة أداة Patch ، يمكنك التخلص من الأوردة الكبيرة. استخدم أيضًا Hue / Saturation (Hue / Saturation).
باستخدام أداة Lasso ، حدد البروتينات وانقر فوق Hue / Saturation في لوحة تحكم الطبقة. بعد ذلك ، قم بتقليل الألوان في Saturation بنسبة -49٪. إذا قمت بمعالجة صورة في وضع القناع ، يمكنك التحكم في عملية المعالجة بالنقر فوق "".

باستخدام فرشاة ، قم بإزالة كل شيء لا لزوم له من القناع واضغط على "" مرة أخرى. بعد تحقيق النتيجة المرجوة بالعينين ، ننتقل إلى الحاجبين. بمساعدة أداة ختم النسخ ، من السهل تحقيق النتيجة المرجوة.

يمكنك تفتيح أسنانك طرق مختلفة. سنستخدم أداة Dodge ، باستخدام نفس الإعدادات التي استخدمناها للعيون. قم بإنشاء طبقة موحدة جديدة وقم بعمل بعض الضربات باستخدام الأداة على الأسنان. حددها باستخدام أداة lasso ، قم بتطبيق مرشح Hue / Saturation. تصحيح الحدود في القناع. تبييض الأسنان بالتساوي وهذا ليس طبيعيا. حدد بمساعدة lasso قسمًا من الفم وقم بتطبيق Curves (Levels). بعد سواد الأسنان ، قم بالتبديل إلى وضع عرض القناع وإزالة تأثير التأثير من المناطق التي يجب أن تكون فاتحة. هذه النتيجة طبيعية أكثر.

لا يُظهر مثالنا تأثيرات زيادة تشبع الصورة وتبييضها. نحن فقط نحسن الإطار الذي حصلنا عليه عند التصوير. بعد ذلك ، سنعمل على تحسين لون البشرة.
في حالتنا ، يكون لون البشرة ضارب إلى الحمرة ومفرط في التشبع. لإصلاح ذلك ، افتح المستويات وابدأ في الضبط أولاً في RGB ثم باللون الأزرق. نزيل اصفرار الجلد ونجعله أفتح قليلاً.

بعد ذلك نحتاج إلى توحيد لون البشرة. خدود العارضة زهرية أكثر من الجبين والذقن. قم بإنشاء طبقة شفافة جديدة واستخدم الماصة لتحديد اللون الذي يجب تغطية الوجه بالكامل به. نستخدم اللون الوردي. قم بتغيير تراكب الطبقة إلى اللون والطلاء فوقه بفرشاة ذات حواف ناعمة. في إعدادات الفرشاة ، اضبط التعتيم والتدفق على 20٪. يجب أن تحتوي الفرشاة على حواف ناعمة. إذا أصبح الجلد ورديًا جدًا ، قلل من عتامة الطبقة.

سنقوم بتصحيح نسيج الجلد باستخدام البرنامج المساعد Portraiture. قبل تطبيقه ، نصنع طبقة موحدة. في واجهة البرنامج المساعد ، حدد متوسط لون البشرة باستخدام القطارة. اضبط التشبع على عادي وانقر على موافق.

جعل المكون الإضافي الجلد خزفيًا جدًا. لإصلاح ذلك ، تحتاج إلى تقليل عتامة الطبقة بشكل طفيف. في كل حالة ، ستكون هذه قيمة فردية. يستخدم المثال قيمة 43٪.
بعد التخلص من التجاعيد والبقع نبدأ في تصحيح لون الشفاه. لهذا نستخدم اللون الانتقائي. حدد الشفاه باستخدام أداة lasso ، وانتقل إلى لوحة الطبقات وفي هذه الأداة حدد القناة الحمراء. نقوم بتحرير المؤشرات حتى نحصل على النتيجة المرجوة.

اللمسة الأخيرة
لنجعل الصورة أكثر وضوحًا. قم بإنشاء طبقة دمج جديدة واضغط على Ctrl + Shift + U. حدد تمرير عالي (تباين اللون) واضبط نصف القطر على 1.0. قم بتغيير وضع مزج الطبقة إلى تراكب (تداخل). قم بإنشاء قناع لهذه الطبقة واملأه باللون الأسود. بعد ذلك ، بفرشاة بيضاء ، افتح المناطق التي يجب أن تكون نظيفة. في حالتنا هذه هي العيون والحواجب والرموش والأسنان. هذا يكمل العمل الفني. ها هي النتيجة التي حصلنا عليها.