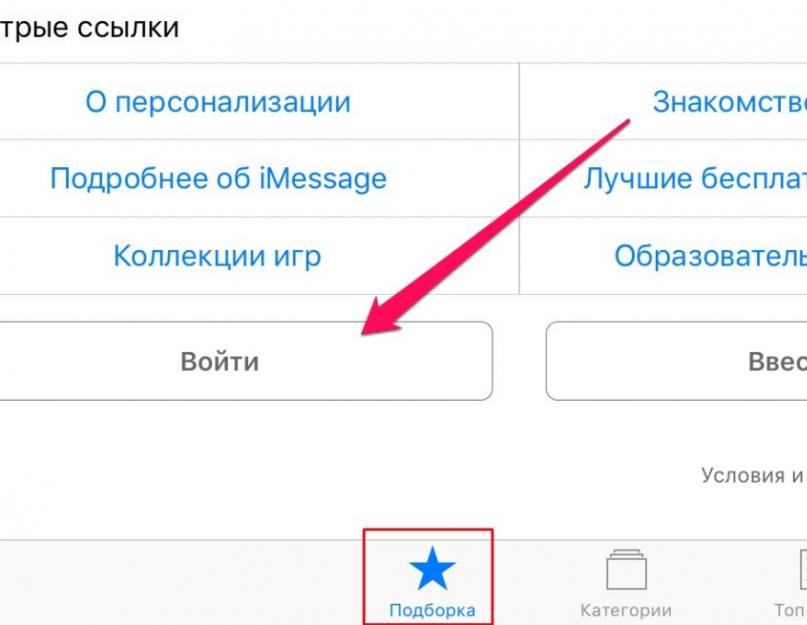“Napravite jedinstveni identifikator za sve Apple proizvode, jer sam imao viziju da će to biti vrlo zgodno i da će nam pridobiti publiku”, rekao je veliki prorok Steve Jobs na jednoj od sjednica odbora Apple Corporation. Možda je tekst bio malo drugačiji, ali značenje je tačno preneto. Apple ID je jedan od najsveobuhvatnijih identifikatora na svijetu.
Čemu služi Apple ID?
Dakle, Apple ID je vaš identifikator u okruženju svih usluga koje Apple predstavlja. Štoviše, ovaj identifikator vam omogućava da aktivirate uređaje kupljene u posebnim trgovinama. Vaš uređaj neće moći funkcionirati u svom punom potencijalu osim ako ga ne aktivirate koristeći svoj ili nečiji Apple ID račun. Unatoč prvobitnom mišljenju da je takva tehnologija nezgodna, Apple gadgeti su lideri na tržištu prodaje pametnih uređaja. Prije svega, zbog stepena sigurnosti koji garantuju Apple proizvodi. Naravno, ništa vas neće zaštititi od džeparca ili grupe ljudi atletskog izgleda sa okom u rukama. Ali Apple-ov sigurnosni sistem gadgeta može pretvoriti vaše lijepe i funkcionalne telefone u beskorisnu hrpu plastike ako padnu u pogrešne ruke. I niko osim vas samih ne može naterati tablet da ponovo prikazuje filmove, ili telefon da poziva i šalje poruke. Statistika kaže da je krađa i-uređaja najmanja među svim gadžetima. Najviše zahvaljujući Apple ID-u - garantuje vam praktičnost i sigurnost svih Apple uređaja.
Kako se registrovati i kreirati Apple ID u App Store-u
S obzirom da se identifikator koristi u mnogim servisima, može se registrovati i u različitim servisima. Ovo vas oslobađa od potrebe da koristite jednu aplikaciju koja se ne može ponovo koristiti.
Jedan od najpopularnijih načina za registraciju Apple ID-a je putem iPhonea ili iPada.
- Pronalazimo i otvaramo aplikacija Store. Otvorite aplikaciju App Store
- Skrolujući do samog dna stranice aplikacije, nalazimo ikonu zvjezdice s natpisom “Izbor”. Kliknite na ikonu i u padajućem meniju kliknite na dugme „Prijava“.
 Dugme “Prijava” otvara identifikacijski meni
Dugme “Prijava” otvara identifikacijski meni - U sljedećem izborniku kliknite na “Kreiraj Apple ID”.
 Koristeći dugme „Kreiraj Apple ID“, počinjemo da registrujemo Apple ID
Koristeći dugme „Kreiraj Apple ID“, počinjemo da registrujemo Apple ID - Sada unosimo naše podatke, prvo trebamo odabrati državu i kliknuti “Dalje”.
 Nakon što ste odabrali svoju zemlju prebivališta, kliknite na "Dalje"
Nakon što ste odabrali svoju zemlju prebivališta, kliknite na "Dalje" - Prihvatamo korisnički ugovor sa odgovarajućim dugmetom.
 Slažemo se s Appleovim korisničkim ugovorom
Slažemo se s Appleovim korisničkim ugovorom - Zatim unosimo podatke sa liste traženih podataka:
- adresa Email, na koji će biti poslana potvrda;
- lozinka koja mora sadržavati slova (i velika i mala) i brojeve - najmanje 8 znakova ukupno;
- sigurnosna pitanja (i odgovori na njih). Ovo je neophodno kako biste, ako izgubite lozinku, mogli vratiti svoj račun;
- Datum rođenja.
- Slažemo se ili odbijamo da se pretplatimo na oglašavanje i promocije iz App Store-a i kliknemo “Dalje”.
 Prihvatite ili odbijte oglašavanje i promocije App Store-a i kliknite "Dalje"
Prihvatite ili odbijte oglašavanje i promocije App Store-a i kliknite "Dalje" - Sljedeći korak je da unesete kućnu adresu i broj telefona.
 Unesite svoju kućnu adresu i kontakt telefon i kliknite na “Dalje”
Unesite svoju kućnu adresu i kontakt telefon i kliknite na “Dalje” - Zatim unesite način plaćanja za robu i usluge koje pruža Apple trgovina. Ovo može biti kreditna kartica (onda trebate unijeti njen broj, sigurnosni kod, stražnja strana, kao i datum do kojeg je ova kartica upotrebljiva).
- I na posljednjem koraku potvrđujemo email adresu. Da biste to učinili, idite na svoju e-poštu, otvorite pismo od Apple-a i slijedite vezu navedenu u pismu.
Voila! Napravili ste vlastiti Apple ID s kojim možete kupovati i koristiti sve usluge korporacije.
Kako kreirati Apple ID pomoću aplikacije iTunes
Da biste kreirali Apple ID na Mac-u ili PC-u, potrebna vam je iTunes aplikacija.

Video: kako kreirati Apple ID putem iTunes-a
Kako kreirati Apple ID bez kreditne kartice
U većini slučajeva, prilikom kreiranja Apple ID naloga, odmah morate unijeti podatke o bankovnoj kartici ili računu telefona, s kojih će se povlačiti sredstva za obavljene kupovine. Ali možete zaobići ovu tačku ako vam je potreban samo identifikator.

Drugi mogući načini za kreiranje Apple ID-a
Postoji još nekoliko načina za registraciju novog Apple ID-a:
- korištenje “Setup Assistant” kada prvi put uključite uređaj i aktivirate ga;
- kroz postavke već aktiviranog gadžeta.
Pomoćnik za podešavanje će od vas zatražiti da kreirate novi ID. Slijedite savjete i upute pomoćnika iznad i registracija će proći što je brže moguće.
Ako ste aktivirali svoj uređaj, ali niste kreirali Apple ID tokom aktivacije (iz tehničkih ili ličnih razloga), možete kreirati ID bez dodatnih aplikacija.

Problemi pri registraciji i kreiranju Apple ID-a i načini za njihovo rješavanje
Nema mnogo takvih problema, glavni je nedostatak veze sa serverom. Ali može postojati nekoliko razloga zašto se takav problem javlja.
Ako dobijete sličnu grešku na svom gadgetu, provjerite:
- aktivna internet konekcija, da li radi;
- Postavke ISP-a, koliko je to moguće (postoji mogućnost da ISP blokira pristup jednom ili više Apple servera);
- novost vašeg uređaja. Ako vam telefon uzmete iz ruku, onda je bolje da se vratite na fabrička podešavanja. Stara podešavanja vlasnika mogu dovesti do blokiranja interneta ili pojedinih njegovih segmenata.
Ako se ova greška pojavi na vašem računaru, nema mnogo više opcija:
- provjerite svoju internet vezu da vidite da li sve radi;
- ažurirajte iTunes aplikaciju na najnoviju verziju;
- provjerite računar na viruse i, začudo, antiviruse. Neki sigurnosni programi su uhvaćeni kako blokiraju pristup potpuno sigurnim i pouzdanim stranicama;
- Provjerite postavke VPN-a i proxy servera.
Ako ne primite e-poštu, provjerite svoj Spam ili sličan folder (u zavisnosti od vašeg provajdera). Također provjerite jeste li ispravno unijeli svoju adresu e-pošte.
Na kraju, ne treba zaboraviti da Apple serveri nisu oklopljeni (iako su oklopljeni) i mogu biti preopterećeni ili su u toku tehničkog rada.
Kreiranje univerzalnog identifikatora je jednostavno, kao i korist i pogodnost koje proizlazi iz njegovog korištenja. Jedan račun se može koristiti na svim vašim Apple uređajima iu svim servisima i trgovinama korporacije.
U ovom uputstvu objasnit ću kako da saznate svoj Apple ID.
Šta je Apple ID?
Zvanična definicija:
Apple ID je sistem za autentifikaciju koji kompanija nudi za mnoge svoje proizvode, kao što je iWork. iTunes Store, App Store, iCloud itd. Apple ID služi kao nalog koji korisnicima omogućava pristup resursima kompanije.
Ako razgovaramo jednostavnim jezikom, To:
Sve vaše besplatne igre, filmovi i muzika koje ste kupili ili preuzeli u ovim online prodavnicama povezani su sa vašim Apple ID-om. Bez vlastitog Apple ID-a nećete moći preuzimati programe i igre na svoj iPad. Čak i iCloud neće raditi bez Apple ID-a. Uz Apple ID morate povezati svoju kreditnu karticu kako biste mogli kupovati u App Store, iTunes Store...
Ako ste kupili iPad, prvo što bi vam trebalo pasti na pamet je registracija Apple ID-a. Na našoj web stranici imamo dvije upute. Koristite onu koja vam se najviše sviđa:
Prilikom registracije saznat ćete svoj Apple ID.
Zlatni aksiom
Apple ID odgovara e-mailu koji ste koristili za registraciju vašeg računa.
Ali postoje situacije kada korisnik:
- Zaboravio sam svoj Apple ID i bio sam odjavljen iz App Store-a
- Promijenio sam iPad i ne sjećam se tačno koji sam Apple ID koristio za instaliranje aplikacija.
- Nikada nisam znao svoj Apple ID, pa je neko napravio nalog za njega. A sada je vrijeme da sve uzmete u svoje ruke...
- i tako dalje.
Sumirati ću cijelo ovo iskustvo i pokazati kako možete saznati svoj Apple ID, a da to ne znate...
Direktno na iPad
Gledamo u App Store na kartici Izbor. Na samom dnu u lijevom kutu trebao bi biti Apple ID. Ako ne, to znači da ili još niste preuzeli ništa sa App Store-a ili ste odjavljeni. Snimke ekrana su preuzete sa iOS 7 (iOS 6 i ispod princip je sličan).
Idemo na Postavke. U poglavlju iCloud Na vrhu bi trebao biti vaš Apple ID. Ako ga nema, to znači da niko nije podesio iCloud na iPad-u ili je tamo trenutno onemogućen. Možete pogledati i odjeljke: Poruke ili FaceTime.

Ako gore navedene pretrage nisu dale ništa, onda ćemo potražiti u iTunes-u.
Na iTunes-u
Otvorite iTunes i u odjeljku iTunes Store pogledajte gornji desni kut. Vaš Apple ID bi trebao biti tamo.

Ako ovo ne pomogne (ili ste u ovog trenutka odjavljeni), onda idemo na odjeljak Programi, tamo kliknemo na bilo koju aplikaciju desnim dugmetom miša. Odaberite iz padajućeg menija Inteligencija.

I u prozoru koji se pojavi, na kartici "Datoteka" pronađite svoj Apple ID.

Ako to ne pomogne i vidite potpuno nepoznatu e-mail adresu pored svog Apple ID-a u svim aplikacijama, onda nemate vlastiti Apple ID i preporučujem da ga registrirate.
Ako griješim, pregledajte sve svoje e-poruke u memoriji i pokušajte povratiti lozinku za Apple ID putem e-pošte. Najlakši način za to je putem iTunes-a.

Bićete preusmjereni na web stranicu gdje trebate unijeti očekivanu e-poštu. Ako Apple ID povezan s ovom e-poštom postoji, tada ćete dobiti poruku e-pošte za poništavanje lozinke.
Ako i dalje ne prepoznajete svoj Apple ID, nabavite novi. Gore sam dao linkove za uputstva za registraciju naloga.
Ako imate još pitanja, pišite u komentarima.
Apple korisnicima svojih uređaja pruža veliki broj besplatne i plaćene usluge koje vam omogućavaju da pojednostavite pristup datotekama i sinhronizujete telefon ili tablet sa laptopom. Ali da biste ih koristili, morate kreirati vlastiti jedinstveni račun. Mnogi ljudi imaju problema sa ovim. Kako kreirati nova jabuka ID i ispravnu registraciju u App Store-u, reći ćemo vam dalje.
Čemu služi Apple ID?
Apple ID je vaša jedinstvena prijava i lozinka, koja vam omogućava korištenje mnogih funkcija i usluga. Takođe, vlasnici naloga imaju mogućnost da uz njega prikače kreditnu karticu ili koriste neki drugi način plaćanja, nakon čega će moći da kupuju aplikacije, muziku i valutu igara u samo par koraka. Ako ste prijavljeni račun sa iPhone-a, možete preuzeti poseban program i postaviti funkciju „Pronađi IPhone“ tako da ako je uređaj izgubljen ili ukraden, možete ga brzo pronaći. Drugi razlog za kreiranje naloga je mogućnost kreiranja ili pridruživanja Family Sharing grupi kako biste ostvarili neke popuste i uvijek imali informacije o tome koje su radnje izvršene na uređaju članova vaše porodice.
Kako kreirati novi Apple ID i registrirati se u App Store (bez kartice)
Postoji nekoliko načina da kreirate nalog u Apple sistemu, a koji ćete izabrati zavisi od toga koji uređaj želite da koristite da biste dovršili proceduru registracije. Također, poseban paragraf će biti posvećen tome kako kreirati Apple ID bez unosa broja bankovne kartice. Prilikom registracije novog računa, vrijedi zapamtiti da su račun i App Store jedno te isto.
Koristeći iPhone, iPod Touch ili iPad
Ako vam je zgodnije da se registrujete putem telefona, tableta ili plejera s pristupom iTunes-u, slijedite ove korake:
- Idite na aplikaciju Postavke.
- Otvorite iTunes i App Store.
- Idite na karticu "Kreiraj novi Apple ID".
- Pomičite se kroz listu koja se otvara i označite željenu zemlju. Zapamtite da će se sučelje aplikacija povezanih s Apple ID-om promijeniti na jezik zemlje koju odaberete kao glavni.
- Pročitajte uputstva i potvrdite da se slažete sa uslovima.
- Ponovo potvrdite akciju.
- Unesite tražene podatke: email, lozinku, sigurnosna pitanja i datum rođenja. Navedite pravu e-poštu kojoj zapravo imate pristup, jer će to biti potrebno za završetak registracije, a kasnije i za potvrdu mnogih operacija sa vašim nalogom. U odjeljku "Tajna pitanja" odaberite pitanje i smislite odgovor na njega koji samo vi možete znati. Snimite sve podatke na lokaciju za pohranu gdje ih uvijek možete vidjeti, ali samo vi trebate imati pristup njima.
- Odaberite jedan od nekoliko načina plaćanja i unesite svoje podatke.
Ako iz nekog razloga ne možete pokrenuti proces registracije kroz postavke, slijedite ove korake:
Takođe možete kreirati nalog preko vašeg pretraživača:

Ako prvi put pokrećete svoj uređaj ili ste resetirali postavke, tada će se otvoriti “Setup Assistant” u kojem morate proći kroz nekoliko koraka (odaberite regiju, aktivirajte uređaj, postavite Touch ID, vratite postavke) , a zatim na "Prijavite se sa svojim Apple ID-om" kliknite na dugme "Nemate Apple ID ili ste ga zaboravili?" i prođite kroz korake 4–10 iz prvih uputa.
Preko Mac OS-a ili Windows-a
Ako vam je zgodnije da kreirate nalog preko laptopa ili računara, sledite ove korake:
- Otvorite aplikaciju iTunes.
- Na lijevoj strani trake za brzi pristup kliknite na dugme "Prijava".
- Kliknite na dugme "Kreiraj Apple ID" da nastavite sa registracijom.
- Pročitajte uslove i odredbe i potvrdite da se slažete s njima tako što ćete označiti kućicu i kliknuti na dugme „Prihvati“.
- Unesite sve tražene informacije. Navedite pravu e-poštu kojoj zapravo imate pristup, jer će to biti potrebno za završetak registracije, a kasnije i za potvrdu mnogih operacija sa vašim nalogom. U odjeljku "Tajna pitanja" odaberite pitanje i smislite odgovor na njega koji samo vi možete znati. Zabilježite sve podatke u skladištu gdje ih uvijek možete vidjeti, ali samo vi trebate imati pristup njima.
- Sada odaberite jedan od načina plaćanja i unesite svoje podatke.
- Kliknite na dugme "Kreiraj Apple ID".
- Idite na adresu e-pošte koju ste naveli prilikom registracije i potvrdite da ste vi ti koji želite da kreirate nalog.
Registracija bez unosa broja bankovne kartice koristeći iPhone, iPod Touch ili iPad
Ako ne namjeravate kupovati preko Apple usluge ID ili trenutno nemate karticu izdatu od strane banke zemlje koju želite da odaberete prilikom registracije.
- Otvorite App Store na svom uređaju.
- Idite na odjeljak Top Charts.
- U odjeljku koji se otvori idite na pododjeljak „Besplatno“.
- Odaberite bilo koju aplikaciju sa liste i kliknite na dugme "Preuzmi" nasuprot nje.
- U prozoru koji se otvori odaberite odjeljak "Kreiraj Apple ID".
Registracija bez unosa broja bankovne kartice koristeći Mac OS ili Windows
Ako vam je zgodnije da registrujete nalog bez unosa broja kreditna kartica, putem računara ili laptopa, slijedite ove korake:
- Otvorite aplikaciju iTunes.
- Kliknite na dugme iTunesStore.
- Na stranici koja se otvori kliknite na dugme AppStore da biste otišli u prodavnicu aplikacija.
- Sa liste “Najboljih besplatnih aplikacija”, odaberite jednu i počnite je preuzimati.
- U prozoru koji se otvori kliknite na "Kreiraj AppleID".
- Prođite kroz standardni proces registracije do odjeljka „Način plaćanja“ i odaberite „Ne“, koje se pojavljuje samo ako započnete registraciju instaliranjem besplatne aplikacije.
- Kliknite na dugme “Kreiraj Apple ID” i slijedite upute primljene u pismu kako biste dovršili proces registracije.
Video tutorial: Kreiranje Apple ID naloga
Mogući problemi
Kada se prijavite na iCloud uslugu, možda ćete dobiti obavijest „Ograničenje broja besplatnih naloga je aktivirano na ovom iPhoneu“. To znači da sa ovog uređaja Aktiviran je maksimalan broj besplatnih naloga - tri. Ako ste prekoračili ovo ograničenje, postoji samo jedan izlaz - povezivanje sa svojim nalogom bankovna kartica, pošto će nakon toga dobiti status “Plaćeni račun”.
Ako niste dobili pismo sa vezom do kraja procesa registracije, prvo što treba da uradite je da odete na svoju poštu i proverite sekcije kao što su „Neželjena pošta“, „Izbrisano“, „Arhiva“ itd. u slučaju da im ne pronađete željeno pismo, idite na svoj račun, otvorite odjeljak Upravljajte svojim Apple ID-om i kliknite na dugme Ponovo pošalji pored imena e-pošte unesenog prilikom registracije. Nakon ovoga, upute za potvrđivanje vašeg računa će ponovo biti poslane na vaš e-mail.
U slučaju da imate bilo kakvih jedinstvenih problema koji nisu opisani gore, ili imate bilo kakva pitanja, možete napisati pismo podršci prateći link https://support.apple.com/ru-ru i klikom na "Kontaktiraj podršku" dugme. Ispunite formular isključivo koristeći engleski jezik, i podnesite svoj zahtjev, a zatim očekujte odgovor u roku od nekoliko radnih dana.
Nakon kupovine novog uređaja, prvo što trebate učiniti je registrirati jedinstveni Apple ID kako biste mogli koristiti posebne usluge. To se može učiniti putem tableta, telefona, kompjutera ili playera s podrškom za iTunes. Ako ne želite inicijalno priložiti bankovnu karticu svom računu, morat ćete započeti registraciju instalacijom besplatni program iz App Store-a. Sve dok ne postavite način plaćanja za svoj Apple ID, on će ostati besplatan račun.
Pitanje kako saznati Apple id iPhone-a postavlja se prilično rijetko, jer obično svi znamo svoju e-poštu napamet. Apple ID je jedinstveni nalog koji se koristi na svim uređajima od Apple za identifikaciju u iCloud, AppStore i mnogim drugim servisima. Ako se ne možete sjetiti svog ID-a, hajde da shvatimo šta učiniti da saznate svoj Apple ID.
U telefonima i tabletima proizvođača piše gotovo na svakom ćošku, pa ga neće biti lako zaboraviti. Možete je saznati na zaključanom uređaju, a mi ćemo također pogledati kako možete vratiti lozinku ako je izgubite. Apple ID je potpuno isti kao i adresa e-pošte, pa prije svega pokušajte ga zapamtiti. Ovo je najjednostavniji način, ali nije uvijek moguće zapamtiti adresu poštanskog sandučeta. U tom slučaju, uzmite iPhone i idite na meni iCloud postavki (ovdje možete pronaći naziv vašeg računa).
Metode pomoću kojih možete saznati svoj Apple ID
Pronalaženje vašeg ID-a je lako da biste to učinili, morate otići u AppStore. Uključujemo program, skrolujemo prema dolje i ovdje vidimo natpis, a to je Apple ID. Ako ste već izbrisali svoj profil sa uređaja, onda je vrlo vjerovatno da su podaci sačuvani iTunes aplikacija. Da biste saznali ID sa svog iPhone-a, pokrenite program i idite u kategoriju “iTunes Store”. Vaš Apple ID će biti naveden u gornjem desnom uglu.
Na isti način već možete prepoznati Audi instalirane aplikacije tako što ćete otići na Moji programi u iTunes-u. Posjetite stranicu s detaljima za određenu aplikaciju, gdje će biti prikazana prijava kupca. Ali ovu metodu radi samo ako ste kupili aplikaciju.
Kako saznati vašu Apple ID lozinku
- Pošaljite zahtjev Appleu, nakon čega ćete morati malo pričekati i potvrditi da ste kupili iPhone;
- Svoju lozinku možete povratiti tako što ćete odgovoriti na sigurnosna pitanja koja ste postavili tokom procesa registracije. Ali ovdje sve ovisi o vašem pamćenju, jer se odgovori na pitanja lako zaboravljaju;
- Povratite svoju lozinku koristeći povezanu e-poštu. Pošaljite zahtjev za poništavanje vaše lozinke, a zatim slijedite link u e-poruci koju ste primili. Sve što ostaje je postaviti novu lozinku koja se može koristiti za prijavu na vaš Apple ID račun.

Lakše je saznati ID lozinku koristeći posljednje dvije metode, jer ćete u prvom slučaju morati dugo čekati.
Način da saznate Apple ID prethodnog vlasnika uređaja
Ako ste od Apple-a nabavili polovni pametni telefon ili tablet i želite saznati ID prethodnog vlasnika, možete koristiti gore navedene preporuke. Ako nije ostavio nikakve podatke, kontaktirajte ga i zamolite ga da deaktivira funkciju Find My iPhone i prekine vezu s ovim računom.
Kako saznati Apple ID na zaključanom uređaju
Da biste prekinuli vezu sa nalogom, morate znati njegovu lozinku. Isto će biti potrebno za deblokiranje zaključanog iPhonea. Ako nemate sreće da kupite zaključani uređaj, onda ste postali žrtva prevaranta. Postoje dva izlaza iz ove situacije:
- Pronađite način da kontaktirate prethodnog vlasnika, što u većini slučajeva nije moguće;
- Saznajte ID po IMEI.

Pozdrav, dragi čitaoci blog stranice. Polako nabavljam gadgete od Apple-a - jako mi se dopao njihov beskompromisni pristup praktičnosti korisnika.
iTunes je instaliran kao i svaka druga aplikacija na vašem računaru i ima podršku za ruski jezik. Osim toga, odmah možete shvatiti šta će vam to točno omogućiti i koje mogućnosti će vam pružiti:

U jednom od koraka od vas će se tražiti da potvrdite izbor u polju za potvrdu kako biste prihvatili ugovor o korištenju ovog softvera. Kada ga prvi put pokrenete, od vas će se tražiti da date Appleu pristup vašoj medijskoj biblioteci kako bi se na nju mogle učitati fotografije umjetnika i omoti diskova. Ne treba mi, pa sam izabrao opciju otkazivanja.
Nakon preuzimanja i instaliranja iTunes-a na računar, ima smisla odmah kliknuti na onaj koji se nalazi u gornjem lijevom kutu Dugme "Prijava". i registrirajte se u iTunes-u, tj. napravi novi račun.

Pritisnite dugme "Kreirajte Apple ID". Nastavljamo i prihvatamo uslove registracije.


Da biste zaštitili svoj profil, bolje je da odgovorite na pitanja i unesete drugu adresu poštanskog sandučeta. Ako već postoji, nova lozinka će mu biti poslana u budućnosti. Zatim unesite svoj datum rođenja. Ako ste mlađi od 18 godina, savjetujem vam da unesete drugi datum, jer mnoge aplikacije mogu preuzeti samo punoljetne osobe.
Zatim kliknite na dugme „Nastavi“, nakon čega će se od vas tražiti da odmah unesete podatke o svojoj kreditnoj kartici, s kojima možete platiti kupovinu aplikacija u App Store-u. Da li je moguće kreirati Apple ID bez mape?? Naravno da možete, ali ćete morati da počnete da se registrujete od početka.
Da biste dodali detalje o kartici, u gornjem lijevom kutu iTunes prozora kliknite na svoj Apple ID i odaberite "Račun".

U prozoru koji se otvori pronađite stavku "Način plaćanja" i kliknite malo desno na link "uredi".

Jednostavno je: unesite broj kartice, sigurnosni kod i druge podatke. Kada se prvi put registrujete, jedna rublja će biti povučena sa vašeg računa kako bi se proverila njena autentičnost.

Ako ga onda povežete sa računarom Ipad preko USB-a s isključenim iTunes-om, to će uzrokovati njegovo pokretanje i automatski će otkriti gadget koji je povezan s njim, a također će ga prikazati u obliku gumba poput ovog:

Na dugmetu sa desne strane nalaziće se trougao okrenut nagore (možda ste videli nešto ovakvo na CD plejerima, gde je korišćeno za izbacivanje medija). Prvo sam slučajno kliknuo na njega, očekujući da će se pojaviti. kontekstni meni, ali umjesto toga dugme je nestalo i moj iPad se isključio sa računara.
Morao sam da zatvorim i ponovo otvorim iTunes da se ponovo povežem sa svojim tabletom. Morate kliknuti malo lijevo i tada će vam se otvoriti sva raznolikost unutrašnji svet vaš gadžet. Na prvoj kartici "Recenzija" otvara se stranica sa svojim imenom i modelom, kao i sa svim ostalim podacima. Napunjenost baterije, kapacitet, serijski broj.

Možete ga ažurirati odmah softver svoj gadget (provjerite dostupnost i preuzmite novi iOS verzija) ili vratite njegovo stanje na tvorničke postavke (dugme „Vrati iPad“), odnosno izbrišite sve lične podatke i dovedite uređaj u stanje u kojem ste ga kupili (nažalost, to se ne odnosi na ogrebotine).
Ispostavilo se da odavde možete kontrolisati i svoju „jabuku“. stvoriti rezervne kopije ili se oporaviti od njih. Možete ih čak i šifrirati radi veće pouzdanosti ako su podaci pohranjeni na iPhoneu ili iPadu povjerljivi. Podrazumevano, iTunes će kreirati sliku vašeg tableta ili telefona na vašem računaru, ali možete i sačuvati važne podatke u oblaku, koji Apple naziva iCloud.

Kreirajte sigurnosne kopije ( sinhronizirajte iPhone, iPod ili iPad sa iTunes-om) je veoma važno, jer ako izgubite podatke ili kupite nova verzija gadgeta, možemo ponovo preuzeti sve programe - u ovom slučaju nećemo morati ponovo sve pretraživati i kupovati.
Štaviše, kao što je prikazano na snimku ekrana koji se nalazi odmah ispod (drugi), to će biti moguće podesiti automatsku sinhronizaciju odmah kada povežete uređaj (preko USB-a), a možete podesiti i wi-fi sinhronizaciju između vašeg računara sa iTunes-om i vašeg iPhone-a.

Svi ovi podaci mogu se sačuvati ne samo na računaru, već iu njemu skladištenje u oblaku, takozvani iCloud.

Uz njegovu pomoć možete preuzeti neke podatke, na primjer, spremanje za igre direktno na gadget bez povezivanja s računalom putem interneta.
Kako sinhronizirati iPhone, iPod ili iPad sa iTunes-om?
Takođe na dnu se nalazi veoma zgodan i zanimljiv panel, ovde možemo jasno razumeti šta tačno zauzima prostor interna memorija i koliko. Takođe možete kliknuti na dugme „Sinhronizovati“.

A šta će tačno biti sinhronizovano između računara i iPhone-a, iPod-a ili iPad-a? Pa, ovo je na vama - samo prođite kroz sve ostale kartice u gornjem meniju i označite kućice na pravim mjestima.

Ispostavilo se da ovdje možete preuzeti muziku, video ili fotografije sa svog računara na uređaj i nazad, ali ne samo to. Štaviše, postoji prilika kreirajte svoje muzička biblioteka (ne sa numera kupljenih u Apple prodavnici, već sa naših pesama koje žive na vašem računaru).
Da biste to učinili, otvorite fasciklu sa svojom muzikom u Exploreru (ili Total Commanderu), a u iTunes-u idite na karticu "Muzika".

Nakon toga odaberite sve potrebne staze u istraživaču i prevucite ih na prazan prostor u programu, kao što je prikazano na snimku ekrana.

iTunes će ponuditi pretvaranje nekih vrsta muzičkih datoteka u format pogodan za ovaj program:

Možete uređivati ovu muziku, pa čak i slušati je direktno u iTunes-u. Kliknite desnim tasterom miša na bilo koju ikonu muzičke datoteke i izaberite „Reprodukuj“ iz kontekstnog menija. Igrač će se pojaviti na gornjoj ploči, gdje je nekada bila ugrizena jabuka.

Ako kliknete na strelicu baš u ovom plejeru, otvoriće vam se prozor u kojem možete izabrati koja će se muzika za koju muziku puštati. Ako niste zadovoljni ovim “sivim notama” umjesto omota vašeg omiljenog benda, možete ga promijeniti kao i ime.

Da biste to učinili, ponovo kliknite desnim tasterom miša na ikonu i odaberite "Detalji". Otvara se prozor u koji možete napisati naslov, album itd. Da biste promijenili korice, prvo kopirajte željenu sliku, a zatim otvorite karticu “cover” i kliknite na umetni. Ljepota.
Da biste ovu muziku prebacili na svoj uređaj, kliknite na dugme uređaja (Iphone ili iPad) u gornjem desnom uglu, a u prozoru koji se otvori idite na karticu „Muzika“, gde možete odrediti šta tačno da kopirate. Pa, da započnete sinhronizaciju, kliknite na dugme "spreman", koji se nalazi u gornjem desnom uglu prozora.

Ako je sve uspjelo, umjesto plejera će se pojaviti traka koja prikazuje učitavanje muzike.
Odlično, imate muziku na svom iPhoneu ili iPadu. A Ne želite da sinhronizujete filmove putem iTunes-a? Proces učitavanja videa na gadžet je približno isti kao i učitavanje muzike u gornjem levom uglu nalazimo dugme i tamo biramo „Filmovi“. Na isti način kao i u slučaju muzike, prevucite video datoteke u program i kliknite na dugme „Završi“. Na isti način možete preuzeti knjige.
iTunes i App Store
Filmovi, knjige, muzika - sve je tu. Ali šta je još potrebno za potpunu sreću? Naravno, pristup trgovini sa milionima aplikacija za svačiji ukus, koje se mogu dobiti i sa gadgeta i sa računara koristeći iTunes.
Hajde da pritisnemo dugme "iTunes prodavnica", koji se nalazi u gornjem desnom uglu. Pred nama se otvara prodavnica u kojoj možete kupiti filmove, muziku i aplikacije. Već imamo filmove sa muzikom, pa kliknite "Prodavnica aplikacija".
Veliki baneri na vrhu su nove i popularne aplikacije. S desne strane možete odabrati kategoriju ili, spuštajući se malo niže, drugi odjeljak. Da si hteo da jebeš besplatna aplikacija, zatim pritisnite Dugme "Preuzmi" ili "Kupi"., u slučaju da se plati. Da biste ga instalirali, morat ćete unijeti lozinku koju ste ranije kreirali prilikom kreiranja Apple ID-a.

Preuzeti ili kupljeni program će živjeti na vašem Apple ID računu i uvijek možete instalirajte ga na svoj gadžet. Da biste to učinili, povežite ga sa računarom i idite na karticu Aplikacije u iTunes-u. Tu vizualno ili pomoću trake za pretraživanje pronađite aplikaciju koju ste upravo preuzeli i kliknite na dugme “Instaliraj” nasuprot nje.

Ako trebate instalirati bilo koju drugu aplikaciju ili igru iz iTunes-a na svoj iPhone ili iPad, također kliknite na dugme „Instaliraj“ nasuprot njih. Tekst će se promijeniti u "Biće instaliran." Zatim idite dolje i kliknite na dugme "Primijeni" koje se nalazi tamo.

Započet će proces sinhronizacije, tokom kojeg će vaša nova aplikacija biti uspješno instalirana na vaš gadget.
Općenito, niko vas ne brani da se povežete na internet preko Wi-Fi-ja i da lutate App Storeom direktno sa vašeg Apple gadgeta u potrazi za potrebnim softverom ili igricama. Međutim, raznolikost opcija samo doprinosi udobnosti.
Poboljšanje upotrebljivosti iTunes-a i App Store-a

Pa, sada možete koristiti, na prvi pogled, vrlo složen i sofisticiran program, ali na kraju zgodan i funkcionalan. Pretpostavljam da je to sve o čemu sam ti htio reći desna ruka vlasnik Apple proizvoda.
Usput, ako trebate preuzeti slike i videozapise snimljene na njemu sa svog iPhone-a ili iPad-a na svoj računar, a imate i račun na Dropbox-u ili Yandex Drive-u, tada će biti dovoljno da instalirate odgovarajući mobilna aplikacija i to će vam omogućiti da to uradite automatski. Pročitajte više o tome i.
Sretno ti! Vidimo se uskoro na stranicama blog stranice
Više videa možete pogledati ako odete na");">

Možda ste zainteresovani
Djvu - koji je ovo format, kako ga otvoriti i koje programe koristiti za čitanje datoteka u deja vu na računaru ili androidu  Kako učitati fotografije i prenijeti video zapise sa iPhone-a ili bilo kojeg drugog telefona na računar OneDrive - kako koristiti Microsoft skladište, daljinski pristup i druge karakteristike bivšeg SkyDrive-a
Kako učitati fotografije i prenijeti video zapise sa iPhone-a ili bilo kojeg drugog telefona na računar OneDrive - kako koristiti Microsoft skladište, daljinski pristup i druge karakteristike bivšeg SkyDrive-a  Safari - gdje preuzeti i kako prilagoditi besplatni preglednik za Windows od Apple-a
Safari - gdje preuzeti i kako prilagoditi besplatni preglednik za Windows od Apple-a