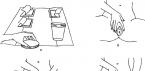U ovom tutorijalu za Photoshop naučit ćemo kako napraviti simulirano zrno poput filmske fotografije. Bilo koja verzija Photoshopa će biti dovoljna, ali ako koristite Photoshop CS3 ili noviju (mi koristimo Photoshop CS5), pametni filteri, novi u Photoshopu CS3, daju vam mogućnost da prilagodite bilo koju postavku specijalnih efekata u bilo kom trenutku. Ako imate Photoshop CS2 ili stariju verziju, samo preskočite korake Smart Filter i sve će biti u redu.
U današnjem tutorijalu ćemo koristiti ovaj okvir:
Budući da je zrno vrlo fino, možda će ga biti teško vidjeti na snimku ekrana, ali evo barem približno onoga što ćete dobiti na kraju (povećali smo dio slike kako bismo je lakše vidjeli). Vaša fotografija će biti veća i zrno će biti vidljivije. Reći ćemo vam kako da prilagodite specijalni efekat na kraju lekcije:

Počnimo!
Korak 1: Dodajte novi sloj, popunite ga sa 50% sive i postavite mod na Overlay
Prvo napravimo novi sloj u našem Photoshop dokumentu, koji će sadržavati zrno filma, kako ne bi oštetili originalnu sliku. Obično, da bismo to učinili, jednostavno kliknemo na ikonu Novi sloj u donjem dijelu panel slojeva, a Photoshop kreira novi prazan sloj, ali u u ovom slučaju trebamo ga popuniti sivom i promijeniti način miješanja, tako da ćemo sve ovo učiniti u isto vrijeme koristeći dijaloški okvir Novi sloj. Kliknite na ikonu Novi sloj , holding Alt (Pobjeda) / Opcija (Mac):

Photoshop će prikazati dijaloški okvir s opcijama za kreiranje novog sloja prije nego što ga dodate. Na vrhu prozora postavite naziv novog sloja Zrnatost filma , zatim promijenite način miješanja u Overlay a ispod odaberite opciju Fill with Overlay - neutralna boja (50% siva), označivanjem kućice:

Kada završite, kliknite UREDU, i dijaloški okvir će se zatvoriti. Mislit ćete da se ništa nije promijenilo, ali na panelu slojeva primijetit ćete da je Photoshop dodao novi sloj zrnatost filma, postavljajući ga iznad originalnog sloja PozadinaLayer. Odabran je način miješanja preklapanje, on sličica sloja, koja je lijevo od njenog imena, možete vidjeti da je ispunjena sa 50% sive (ova nijansa sive je tačno na pola puta između crne i bijele). Ne vidimo ovu sivu boju u dokumentu jer zahvaljujući modu mešanja Overlay ovo sive boje sada je transparentno:

Korak 2: Transformirajte sloj Novi sloj na pametni objekat
Ako radite u Photoshopu CS2 ili starijem, možete preskočiti ovaj korak. Ako imate Photoshop CS3 ili noviji, kliknite na mali ikona menija nalazi se u gornjem desnom uglu ploče slojeva:

Iz menija koji se pojavi izaberite Pretvorite u Smart Object :

Opet, čini se da se ništa nije promijenilo, ali u donjem desnom uglu sličice sloja Zrnatost filma pojavljuje se ikona koja simbolizira da je sloj sada pametni objekat. To znači da će svi filteri na ovom sloju postati pametni filteri, a, kako ćemo kasnije vidjeti, do samog kraja rada moći ćemo ih prilagoditi:

Korak 3: Dodajte šum pomoću filtera Dodaj buku
Iz menija na vrhu ekrana izaberite Filter , onda Buka , onda Dodaj buku :

Pojavljuje se dijalog filter Dodaj buku. Buka koju dodamo postat će zrno. Da povećate količinu šuma, pomerite klizač Iznos . Obično je odgovarajuća vrijednost 10 % , ali ipak je najbolje da pripazite na sliku kako biste odabrali najbolju vrijednost za svoju fotografiju. Provjerite jesu li odabrane opcije Gaussian I Monochromatic na dnu dijaloga:

Kada završite, kliknite UREDU, i dijaloški okvir Dodaj bukuće se zatvoriti. Uvećali smo dio naše slike kako bi dodani šum bio bolje vidljiv:

Ako ste u koraku 2 okrenuli sloj Zrnatost filma u pametni objekat, na panelu slojeva ispod njega ćete videti filter Dodaj buku na listi pametnih filtera. Uskoro ćemo se vratiti na ovo:

Korak 4: Primijenite filter Gaussian Blur
Trenutno se šum čini grubim i ne liči na zrnatost filma, pa hajde da je ublažimo blagim zamućenjem. Na vrhu ekrana izaberite ponovo Filter, onda Zamućenje , onda Gaussian Blur :

Otvori Filter > Blur > Gaussian Blur
Na dnu dijaloškog okvira postavite vrijednost Radijus blizu 0,5 piksela. Ovo bi trebalo biti dovoljno da buka bude mekša, ali ne i da "pluta":

Klikanje UREDU, zatvorite dijaloški okvir. Spremni! Kreirali smo zrno kao na filmskoj fotografiji:
Podešavanje
Ako mislite da je zrnastost previše uočljiva, jedna opcija za podešavanje je smanjenje neprozirnosti sloja Zrnatost filma. Opcija Opacity koji se nalazi u gornjem desnom uglu ploče slojeva. Što je njegova vrijednost manja, to će se originalnija slika više pojaviti:

Druga opcija je da promijenite način miješanja slojeva Zrnasti sloj filma With Overlay on Soft Light , ovo je manje kontrastna opcija miješanja nego Preklapanje:

Ako promijenite način miješanja na meko svjetlo, zrno će takođe postati manje intenzivno
Na kraju, ako koristite Photoshop CS3 ili noviji moderna verzija i, kao što smo pokazali, napravili smo sve filtere pametnim filterima u bilo kom trenutku se možete vratiti u njihov dijaloški okvir i podesiti specijalni efekat bez gubitka kvaliteta. Vidjet ćete listu korištenih filtera na panelu slojeva ispod sloja. Zrnatost filma. Dvostrukim klikom na naziv filtera otvorit će se odgovarajući dijaloški okvir. Na primjer, otvorit ćemo dijalog filtera Dodaj buku:
Dvostrukim klikom na ime pametnog filtera Add Noise otvara se njegov dijaloški okvir
Otvara se prozor i Photoshop nam omogućava da prilagodimo vrijednost iznos, za smanjenje ili povećanje količine buke. Kada završite, kliknite UREDU, i prozor se zatvara. Pametni filteri su odlična nova funkcija u Photoshopu, pa ako još uvijek koristite CS2 ili ranije, postoji dobar razlog da razmislite o nadogradnji.

To je sve!
Izvor - photoshopessentials.com
U ovoj lekciji, Maxim Basmanov će vam reći kako ukloniti šum sa fotografije u Photoshopu. Ovo će biti najlakši način za početnike, jer većina fotografa početnika dozvoljava šum na svojim fotografijama jer su pogrešno podesili postavke na svom fotoaparatu ili jednostavno slikaju telefonom ili običnim fotoaparatom usmjeri i snimaj. Da, postoje profesionalniji načini za postizanje istog efekta, ali u ovoj lekciji ćemo se osvrnuti na najjednostavniji i, po mišljenju autora, naj efikasan metod Kako mogu ukloniti šum u programu? Adobe Photoshop.
Otvorimo fotografiju sa kojom ćemo danas raditi.
Ako pogledate fotografiju izbliza, primijetit ćete da na njoj ima malo šuma. Postoje obojeni i jednostavni jednobojni. Sve je na jednoj hrpi, kao što je obično slučaj na fotografijama ove vrste.

Naravno, kada štampate na nekim malim fotografijama ili ako stavite fotografiju unutra na društvenim mrežama, gdje je veličina fotografije mala, fotografija će izgledati normalno. Ali ako trebate koristiti uvećana područja fotografije, tada će ovaj šum biti vidljiv.
Počnimo da uklanjamo ovu buku. Prije svega, napravite kopiju sloja koristeći prečicu na tipkovnici Ctrl+J.
Nakon toga idite na Filter -> Noise -> Reduce Noise (Filter -> Noise -> Reduce Noise).

Postoje dvije metode: glavni i dodatni. Dodatna metoda vam omogućava da uklonite šum na određenim kanalima. Ovo je prikladno u slučajevima kada na fotografiji imate mnogo šuma u boji i jedna boja preovlađuje.

Ali nećemo se upuštati u složeniji odabir buke i svega ostalog, pa u "Advanced" modu, idite na karticu "Povrh svega", uklonite sve postavke na nulu i shvatit ćemo šta možemo učiniti ovdje .

Počinjemo raditi s klizačem "Intenzitet". Povećavamo vrijednost postavke sve dok se šum ne spoji i ukloni svoje čvrste granice. Buka postaje malo mutna, ali ne nestaje. Na fotografiji je još uvijek ostalo mnogo šuma u boji.

Zatim radite s klizačem „Smanji šum u boji“. Počinjemo pomicati klizač udesno. U našem slučaju povećavamo vrijednost na 90%. Ovom postavkom osiguravamo da šum ostane, ali da njegova boja nestane.

Sada smo uklonili šum u boji, ali normalan šum ostaje. Sada kreiramo kopiju sloja sa kojim smo trenutno radili. Stojeći na novom sloju, idite na Filter -> Blur -> Surface Blur.

Sada ćemo zamutiti buku koja ostaje. Ali prije nego što to učinite, morate znati da ne možemo uvijek na ovaj način sačuvati sve elemente na fotografiji. Važno je shvatiti da je buka već ubila većinu ovih elemenata i stoga je potrebno barem učiniti glatkom kako bi fotografija izgledala bolje nego sada.
U postavkama filtera "Radijus" povećajte ga na male veličine. Naravno, sve zavisi od vaše fotografije, ali ovde se ne treba previše zanositi. U našem primjeru to će biti 4 piksela. "Isohelia" - također ne biste trebali praviti prevelike brojeve, jer će fotografija postati vrlo mutna. U našem primjeru, autor koristi vrijednost od 15 nivoa.
Smanjenje šuma na bilo kojoj fotografiji ili slici je sada moguće uz pomoć verzija Photoshopa CS2. Ovaj program ima funkciju pod nazivom “Smanjenje buke”. Nećete ga moći potpuno ukloniti a da ga ne uhvatite. važne detalje objekt slike, ali postoji realna prilika da se oštrina fotografije značajno poboljša. Ovaj članak će se osvrnuti na glavne načine uklanjanja šuma u Photoshopu: boja, svjetlina i drugi artefakti slike
Zašto se artefakti pojavljuju na fotografijama? Činjenica je da nije svaki fotoaparat sposoban kvalitetno fotografirati objekt u mraku. Čak i ako je u zgradi slabo osvjetljenje, fotografija koju je napravila kamera lošeg kvaliteta pojavit će se s bukom koju treba ukloniti. To je upravo ono što redukcija šuma za Photoshop radi bez oštećenja fotografije.

Osnovne vrste šuma u fotografiji
Kao što je gore spomenuto, postoje tri glavne vrste šuma na slici. svjetlina, boja i drugi nedostaci u slikama JPEG rezolucije. Kada zumirate subjekt na nekim fotografijama, možete vidjeti plave, zelene i crvene piksele duž njegovih kontura. Ovaj artefakt je šum u boji, koji se može smanjiti pomoću Photoshop filtera posebno dizajniranog za ovu svrhu. Pogledajmo kako to funkcionira. U meniju potražite stavku "Filter", kliknite na nju, sa padajuće liste izaberite "Buka" -> "Smanji šum..." i nastavite na podešavanja za uređivanje fotografija.

Filter nije program za Photoshoping fotografija, već uobičajena dodatna ugrađena funkcija. Potrebno je detaljnije razmotriti na šta ćete se susresti prilikom uređivanja fotografije.
Prozor postavki
Filter za smanjenje šuma sadrži prilično veliko područje za pregled na lijevoj strani i nekoliko sekcija s različitim postavkama na desnoj strani. Baš kao iu radnom prostoru Photoshopa, možete odmah vidjeti promjene napravljene na slici u prozoru postavki.

- intenzitet;
- smanjenje šuma u boji;
- oštrina;
- nivo skladištenja konture dela.
Većina postavki se uređuju u procentima pomoću klizača, a intenzitet je na skali od deset tačaka. Zahvaljujući tako jednostavnim postavkama i intuitivnom prozoru za uređivanje, lako možete shvatiti kako ukloniti šum u Photoshopu. Da biste dobili najkvalitetniji rezultat u smanjenju šuma, prvo morate postaviti sve klizače na nulti nivo i provjerite da li postoji kvačica pored uklanjanja JPEG artefakata. Nakon toga možete početi konfigurirati različite efekte buke za optimalan nivo fotografije.
Možete zumirati i umanjiti područje za gledanje, zumirati i umanjiti objekte na fotografiji. Na ovaj način su promjene napravljene na slici mnogo uočljivije.
Uređivanje šuma u boji
Počnimo uređivati fotografiju smanjenjem šuma u boji. Šta je on? To su plavi, zeleni i crveni pikseli oko obrisa objekta. Pokušat ćemo ih ukloniti koristeći samo filter za smanjenje buke. Pa počnimo.

- Nakon što smo učitali fotografiju i odabrali opciju “Reduce Noise”, u Photoshopu se pojavljuje prozor u kojem trebamo uvećati fotografiju tako da se vide crvene, zelene i plave tačke.
- Zatim nastavljamo da ih uklanjamo povlačenjem klizača na ravnalu pod nazivom smanjenje šuma u boji. Prilikom uređivanja odmah pogledajte rezultat u području za pregled. Čim višebojne tačke nestanu, možete odmah zaustaviti klizač na potrebnom nivou i nastaviti s uređivanjem sljedeći tip buka. Nemoguće je precizno reći koji procenat odabrati, jer je svaka fotografija jedinstvena i razlikuje se po svojim artefaktima.
Kako smanjiti šum svjetline slike u Photoshopu
Nakon uklanjanja defekta u boji, još uvijek niste zadovoljni rezultatom i još uvijek se pitate kako ukloniti šum sa fotografije u Photoshopu? Sljedeći korak je smanjenje šuma svjetline. Za razliku od prethodnog kvara, na fotografiji se pojavljuju crne, sive i bijele tačke. Ovo je šum svjetline. Da biste ga se riješili, potrebno je izvršiti dvostepeno podešavanje postavki. Prije svega, trebate postaviti klizač intenziteta na nulu, a zatim početi prilagođavati. Važno je zapamtiti da fotografija treba ostati što realnija. Da biste postigli ovaj rezultat, morate pogledati prozor za pregled i usporediti s originalnom slikom. Uz postavke intenziteta, važno je sačuvati detalje. Stoga pratimo ne samo nestanak buke, već i sigurnost objekta.
Napredne postavke filtera
Ako nijedan uređivač fotografija na vašem računaru ne može ukloniti šum bez značajnog gubitka detalja slike, onda će vam pomoći napredne postavke filtera za smanjenje šuma. Nalaze se u istom prozoru kao i obične postavke, jedina razlika je u tome što morate pomaknuti kvadratić sa stavke „Osnovno“ na stavku „Napredno“. Nove postavke će se pojaviti desno od prozora za uređivanje. Morate kliknuti na karticu pod nazivom “To Channel”. Kako ukloniti šum u Photoshopu koristeći ovaj mali dodatak? Poenta je da se ovdje možete riješiti nedostataka zasebno za svaki kanal. Tako, na primjer, postoji jedna linija za smanjenje plavih piksela, druga za uklanjanje zelenih piksela, a posebna za crvene piksele. Za svaki od njih možete urediti intenzitet šuma svjetline i sačuvati detalje na svakom kanalu.

Zašto je potrebno uređivati ova tri kanala? Činjenica je da se većina slika kreira na osnovu plave, crvene i zelene boje. Može se pretpostaviti da će na jednom kanalu biti mnogo više šuma nego na drugom. Zato ih je efikasno suzbijati odvojeno. To dovodi do toga da su detalji objekata na slici mnogo bolje očuvani.
Razgovarali smo o tome kako ukloniti šum u Photoshopu pomoću filtera za smanjenje šuma, sada je vrijedno obratiti pažnju na artefakte JPEG formata prilikom spremanja fotografije.
JPEG artefakti
Šta je ovo kvar i zašto se pojavljuje? Bez obzira koja se slika koristi: svježa, upravo snimljena visokokvalitetnom kamerom ili već spremljena u Photoshopu sa .jpeg ekstenzijom, na slici se pojavljuje šum tokom kompresije. Bez obzira koji uređivač fotografija koristite na svom računaru, JPEG slika će uvijek biti slabijeg kvaliteta, možda će se čak pojaviti i kao pojedinačni pikseli. Da biste se riješili takvih nedostataka, morate označiti polje pored stavke za uklanjanje JPEG artefakata u prozoru postavki filtera za smanjenje šuma. Takve radnje će dovesti do rješavanja pitanja: "Kako poboljšati fotografiju u Photoshopu?"

- Postavite početne parametre filtera za smanjenje šuma na nultu poziciju povlačenjem svih klizača ulijevo. Zatim izvršite podešavanja počevši od šuma u boji.
- Posmatrajte rezultat odmah u prozoru za pregled. Uvećajte i smanjite sliku za najbolji mogući efekat.
- Ako ne možete da očistite fotografiju od šuma, idite na dodatna podešavanja filtera i uklonite zelene, crvene i plave tačke oko objekta kanal po kanal.
Ostale fotografije na vašem računaru da poboljšate slike
Danas ih ima mnogo razni programi za uklanjanje fotografskih artefakata, mreškanja i šuma. A sve kako bismo osigurali da vaše fotografije budu najvišeg kvaliteta i lijepe. Ne morate koristiti Photoshop da biste uklonili šum svjetline i boje sa svoje fotografije. Možete preuzeti posebno kreirani program za ove svrhe, na primjer, kao što je Color Reconstructor. Ili dodatno instalirajte Adobe dodatak Photoshop kamera Raw je poseban program za Photoshop. U njemu možete obraditi ogroman broj fotografija, sa bilo kojim poznatim grafičkim proširenjem i tipom kompresije. Ali da bi vaša fotografija izgledala što kvalitetnije i ljepše, ne samo da morate biti u mogućnosti da pravilno obrađujete slike, već i da odaberete visokokvalitetnu kameru.
Instrukcije
Većina Najbolji način suzbijanje buke znači sprečavanje njene pojave. Šum na fotografijama nastaje u uslovima slabog osvetljenja, u kojima je kamera ili fotograf primoran da značajno poveća ISO vrednost. Već pri ISO 400, na fotografijama se pojavljuju strani artefakti, ali ako se ISO poveća na 800 ili čak 1600, ne možete izbjeći šum na fotografiji. Zamućene, ljepljive mrlje uvelike utječu na kvalitetu fotografije, mogu se eliminirati ili posebnim filterima ili alatima koji su originalno ugrađeni u Photoshop editor.
Video na temu
Fotografi amateri su često uznemireni kada to otkriju prelep pejzaž na fotografiji se pokazalo da nije tako lijepo - slika je potpuno prekrivena nekim obojenim mrljama. Ovo je boja buka, a obično se dešava kada se slika snima pri slabom osvetljenju.

Trebaće ti
- Adobe Photoshop
Instrukcije
Ne dozvolite da dobrota propadne! Možete pokušati koristiti Adobe Photoshop da uklonite ovaj nedostatak. Otvorite fotografiju. Napravite duplikat sloja kako ne biste pokvarili glavnu sliku dok radite: Ctrl+J.
U glavnom meniju izaberite Filter, Zamućenje, Zamućenje površine. Označite polje pored Pregled da vidite rezultate svojih radnji. Pomicanjem klizača postavite odgovarajuće vrijednosti za Radijus ("Radijus") i Prag ("Prag") kako biste uklonili što je više moguće buka bez zamućenja delova slike. U prozoru za pregled možete vidjeti kako se izgled fotografije mijenja.
Učinite obrađeni sloj nevidljivim klikom na sliku oka pored njega. Ponovo duplicirajte pozadinski sloj da isprobate drugi alat iz bogatog arsenala filtera. Odaberite Filter iz glavnog izbornika, zatim Zamućenje i Pametno zamućenje. Filter Threshold vam omogućava da prilagodite selektivno zamućenje. Kontrastnije linije su očuvane, manje kontrastne su zamagljene. Što je prag niži, više linija i kontura ostaje nepromijenjeno.
Opet, uklonite vidljivost obrađenog sloja. Kopirajte glavni sloj sa Ctrl+J. U izborniku Filter odaberite Buka i Smanji šum. buka"). Filter Strenght određuje jačinu obrade, Preserve Details određuje zaštitu malih fragmenata od efekata filtera. Možete se riješiti manjih nedostataka podešavanjem klizača alata Reduce Color Noise. buka"). Da biste kompenzirali pretjerano zamućenje detalja, koristite mehanizam Sharpen Details.
Za detaljniju obradu fotografija, provjerite napredni način rada u gornjem redu dijaloški okvir. Idite na karticu Po kanalu. Odaberite kanale sa liste jedan po jedan i obrišite buka Ojačajte i sačuvajte detalje. Potvrdite promjene klikom na OK.
Uporedite rezultate obrade fotografija i odaberite najuspješniju opciju.
Sve slike dobivene fotografiranjem stvarnih objekata sadrže izobličenje, uzrokovano zakrivljenošću sočiva optičkog sistema fotografske opreme. Takvi nedostaci na slikama nazivaju se izobličenjem (geometrijska aberacija). Postoje pozitivna (jastučasta) i negativna (barel) distorzija. Uklonite slično izobličenje moguće u grafičkim uređivačima. Na primjer, u Adobe Photoshopu.

Trebaće ti
- - Adobe Photoshop;
- - fotografija sa izobličenjima.
Instrukcije
Prenesite u Adobe Photoshop slika, koji sadrži optički izobličenje. U odeljku Datoteka glavnog menija kliknite na stavku "Otvori..." ili pritisnite Ctrl+O na tastaturi. Odaberite datoteku u prikazanom dijalogu i kliknite OK.

Konfigurirajte opcije vizualizacije za promjene koje se vrše. Aktivirajte opciju Pregled. Originalna slika se pojavljuje u prozoru za pregled. Aktivirajte opciju Prikaži mrežu. Prikazaće se mreža koja vam omogućava da kontrolišete ispravnu lokaciju vertikalnih i horizontalnih objekata. Kliknite na dugme Zoom Tool. Kliknite na sliku da odaberete odgovarajuću skalu za gledanje.
Šum na fotografiji je prastari problem s kojim se suočavaju i početnici i profesionalci. Digitalni šum se pojavljuje kao pojedinačne mrlje svijetle, tamne ili boje koje mogu ispuniti čitava područja na fotografiji. Vlasnici mobilni telefoni Oni koji snimaju pri slabom osvjetljenju svojim gadžetima dobro su svjesni ovog problema. Međutim, vlasnici naprednih SLR fotoaparata često se suočavaju s činjenicom da se na fotografskim slikama pojavljuju kontrastne tačke koje kvare opšti utisak sa slika. U ovom članku ćemo govoriti o tome kako smanjiti učinak buke na fotografije prilikom snimanja, kao i kako eliminirati takve manje nedostatke slike softver.
Smanjenje šuma na fotografijama prilikom snimanja
Odmah treba napomenuti da je buka u digitalna fotografija uvijek postoji i to je zbog karakteristika fotoosjetljive matrice, koja čini osnovu svakog digitalnog fotoaparata. Međutim, u većini slučajeva nivo šuma je toliko nizak da ljudsko oko nije u stanju da uoči nedostatke slike. Ali u nekim situacijama, posebno kada se snima u uslovima slabog osvetljenja, digitalni šum na slici postaje jasno vidljiv. Postoji nekoliko načina da se smanji utjecaj buke prilikom snimanja:
— Nemojte koristiti visoke vrijednosti osjetljivostiISO
možda, glavni razlog Kada se na fotografskim slikama pojavi šum, vrijednost ISO osjetljivosti koju je postavio fotograf postaje previsoka. Kada snimate pri slabom osvjetljenju bez blica, morate povećati osjetljivost senzora da bi fotografija bila svjetlija. Međutim, preveliko povećanje ISO vrijednosti u postavkama vašeg fotoaparata dovodi do toga da slike postaju previše bučne.
Utjecaj ISO vrijednosti može se procijeniti na primjeru foto područja unutar crvenog ovala (može se kliknuti):
Smanjenje buke
1 od 3


Iako proizvođači fotografske opreme trenutno naporno rade na smanjenju nivoa buke visoke vrijednosti ISO, međutim, ne biste trebali nepromišljeno koristiti prošireni raspon osjetljivosti. Bolje je odabrati minimalnu moguću ili prosječnu ISO vrijednost, a tek nakon probnih fotografija izvući odgovarajuće zaključke o potrebi povećanja osjetljivosti matrice. Dakle, trebalo bi povećati ISO vrijednost samo kada postoji potreba za tim.
U uslovima slabog osvetljenja, pokušajte da koristite brze objektive ili blic. Što se tiče optike, što je širi otvor blende, to se brzina zatvarača može učiniti kraćom. Sve ovo će vam omogućiti da snimite bolje fotografije pri slabom osvjetljenju bez potrebe da ozbiljno povećate ISO osjetljivost i time povećate rizik od šuma.
— Snimanje sa stativa
Za smanjenje buke preporučljivo je koristiti stativ ili monopod na koji možete montirati digitalni fotoaparat. Ovo posebno važi za situacije u kojima snimate statične objekte u uslovima slabog osvetljenja. Korištenje stativa će vam omogućiti da postavite postavke osjetljivosti senzora kamere na njihove najmanju vrijednost, što će zauzvrat smanjiti vjerovatnoću pojave digitalnog šuma na slikama.
— Zaštita kamere od pregrijavanja
Nije tajna da digitalni šum postaje izraženiji kada se senzor digitalnog fotoaparata zagreje. Ovdje vrijedi jednostavno pravilo - što je viša temperatura matrice, to je više šuma na fotografskoj slici. S tim u vezi, pokušajte da ne snimate dugo vremena u vrućim uslovima, visoka vlažnost i izlaganje direktnoj sunčevoj svjetlosti i nemojte koristiti predugo izlaganje osim ako je apsolutno neophodno.
Također, imajte na umu da kada koristite LiveView u digitalnom obliku SLR fotoaparati fotoosjetljiva matrica radi ne samo tokom ekspozicije kadra, već i malo duže, što može dovesti do dodatnog zagrijavanja. Stoga ne biste trebali zloupotrebljavati snimanje u ovom načinu rada da se senzoru fotoaparata ohladi.
— PucanjeRAW
Poželjno je snimati u RAW formatu. Ovaj format sadrži više informacija nego JPEG, što znači da imate više mogućnosti da dobijete fotografiju visokog kvaliteta. Osim toga, možete smanjiti šum na fotografiji već prilikom konvertiranja RAW datoteka pomoću softver za obradu slike.
Moderna digitalni fotoaparati opremljeni su raznim funkcijama smanjenja šuma, ali softverski algoritmi koje koriste daleko su od savršenih i ne potiskuju uvijek pravilno buku. Često korištenje takve funkcije dovodi do gubitka finih detalja slike. Osim toga, ako je vaša kamera već uklonila dio šuma, to može zakomplicirati naknadnu obradu i doradu fotografije na računaru.
Kako ukloniti šum sa fotografije u Photoshopu

Koristeći mogućnosti jednog od grafičkih uređivača, možete bezbedno ukloniti digitalni šum sa fotografije. U Adobe Photoshopu se ovaj postupak obično izvodi kroz standardni filter Reduce Noise (preko menija Filter - Noise - Reduce Noise). Prije obrade slike potrebno je otvoriti je u Photoshopu i duplicirati (Slojevi – Duplicatelayer). Zahvaljujući tome, na kraju rada na uklanjanju šuma uvijek možete uporediti original sa obrađenom slikom. Nakon otvaranja filtera Reduce Noise, počinjete raditi u (Osnovnom) načinu rada, gdje će biti dostupni sljedeći parametri:
— Intenzitet ili snaga (snaga). Ovaj parametar smanjuje šum svjetline - što više udesno pomjerite klizač, to će se šum više smanjiti. Ovdje je najvažnije ne pretjerati, kako razni sitni detalji ne bi nestali sa fotografije zajedno s digitalnim šumom.
— Sačuvaj detalje (Sačuvaj detalje). Podešavanjem ovog klizača možete vratiti male detalje fotografije koja nedostaju, ali imajte na umu da će se na fotografiju vratiti i šum. Ovdje ćete morati pronaći optimalan balans između ostavljanja finih detalja fotografije i prihvatanja prisustva određenog nivoa šuma, i potpunog eliminisanja šuma, prihvatanja gubitka nekih detalja.
— Smanjite šum u boji (Reduce Color Noise). Ova opcija se koristi za uklanjanje mrlja u boji sa fotografije.
— Izoštrite detalje. Koristeći ovu opciju, možete pokušati vratiti oštrinu fotografije, koja se prirodno pogoršava smanjenjem digitalnog šuma.
1 od 2


ISO 25600 - nakon smanjenja buke
Eksperimentirajte s postavkama, a zatim idite na dodatni način rada istog filtera (Napredno). Ovdje možete smanjiti šum na jednom kanalu zahvaljujući kartici “Per Channel”. Za svaki kanal možete promijeniti iste gore navedene parametre “Intenzitet” i “Sačuvati detalje”.
Odaberite optimalne postavke filtera za određenu fotografiju. Ako se trebate riješiti takozvanog šuma svjetline, odnosno malih elemenata na fotografiji koji imaju razlike u svjetlini, onda možete početi sa sljedećim postavkama: Intenzitet - 9 - 10, Očuvanje detalja - 3 - 6%. Ako imate posla sa hromatskim šumom (prisustvo obojenih mrlja na fotografiji), onda možete podesiti sljedeću vrijednost Reduce Color Noise – 70 – 100%.
U zaključku, vrijedno je napomenuti da sami fotografi često preuveličavaju obim problema digitalnog šuma u fotografskim slikama, koji jednostavno ne žele vidjeti bilo kakve „defekte“ na svojim fotografijama. Međutim, morate imati na umu da kada gledate sliku u skali od 100% na kompjuterskom monitoru, vidjet ćete šum nekoliko puta veću površinu nego na istoj fotografiji objavljenoj, na primjer, u online foto albumu. Osim toga, trenutno ne postoje univerzalni algoritmi za uklanjanje šuma. To znači da suzbijanje šuma ili njegovo uklanjanje softverom na ovaj ili onaj način dovodi do djelomičnog gubitka sitnih detalja, pogoršanja točnosti boja i oštrine fotografije. Stoga, ne morate težiti da uvijek u potpunosti uklonite šum sa vaših fotografskih slika, u većini slučajeva će biti dovoljno da ga jednostavno smanjite na prihvatljivu razinu. Iako ako planirate da se bavite komercijalnom ili stock fotografijom, onda ćete morati biti strožiji tehnička strana fotografije i slični manji nedostaci na fotografskim slikama.