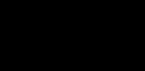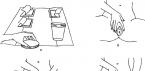Dobar dan svima! U tome Photoshop lekcija naučićeš obraditi pejzaž. Od sivog i dosadnog napravićemo atmosferski, neobičan pejzaž.
A evo i našeg odjeljenja:
Naravno, možete (a čak je i preporučljivo) snimiti još jednu fotografiju. Sve ću pokazati koristeći ovaj primjer. Rezultat obrade pejzaža možete vidjeti upravo sada:

Hajde da počnemo!
1. Prije svega, dajmo našoj dosadnoj slici neku raznolikost boja. Kreirajte novi sloj (Shift+Ctrl+N) i idite na Layer -> New Fill Layer -> Gradient. U prozoru olovke trebate samo promijeniti parametar Opacity na 40%:

Kliknite OK. Pojavljuje se prozor sa postavkama gradijenta. Kliknite na traku i odaberite boje. Uzeo sam #4c2600, #94b318 i #1e8bde. Naravno, možete uzeti i druge:

Pejzaž bi sada trebao izgledati otprilike ovako:

2. Napravite još jedan sloj, idite na Image -> Apply Image i odaberite bilo koji od 3 kanala: crveni, zeleni ili plavi. Ova akcija će stvoriti atmosferu za krajolik, pa joj dajte malo vremena. Posebna pažnja. Moja fotografija najbolje izgleda na zelenom kanalu:

3. Kopirajte pejzaž (Ctrl+E). Za original, postavite način miješanja na Luminosity (Glow) i smanjite neprozirnost na 70%. Za kopiju, primijenite Hue/Saturation (Hokey za ovaj alat je Ctrl+U) i potvrdite izbor u polju za potvrdu Colorize da postavite željeni ton boje. Ja sam izabrao smeđu:

Postavite neprozirnost na 70%. Sada, nakon male obrade, pejzaž izgleda malo bolje:

Ali željeni efekat je još daleko, pa idemo dalje :)
Poboljšanje neba za pejzaž
4. Uzmite bilo koju prikladnu teksturu neba (barem od) i prenesite je na platno:

5. Rasterizirajte sliku koju ste upravo umetnuli i kreirajte masku. Sada koristite crnu mekanu četku da izbrišete sve nepotrebno:

6. Multiply blending mode. Prozirnost 60%. Vratite se ponovo na masku i koristite četkicu sa 50% neprozirnosti da prikrijete prijelaz:

7. Nanesite masku (Layer -> Layer Mask -> Apply). Idite na Image -> Adjustment -> Color Balance i prilagodite boje oblaka prema tome sema boja ostatak slike:


8. Sada pritisnite Ctrl+U i primijenite sljedeće parametre:

Ovim se završava obrada neba za pejzaž. Nastavi.
Finaliziranje detalja krajolika
9. Potreban nam je novi sloj crne boje. Kreirajte ga, odaberite pravougaonik u sredini i izbrišite ga. Ovo će stvoriti crni okvir:

10. Poništite odabir (Crtl+D) i idite na Filter -> Blur -> Gaussian Blur sa radijusom od 60-65 px:

Način miješanja: Overlay i Opacity: 50%. U ovoj fazi obrade pejzaž poprima ovaj oblik:

11. Desnom tipkom miša kliknite na bilo koji sloj i odaberite Flatten Image. Na ovaj način će se svi slojevi spojiti u jedan. Duplirajte rezultirajući pejzaž, idite na Slika -> Prilagodba -> Sjena/Highlights, potvrdite okvir Prikaži više opcija i postavite sljedeće postavke:

Obratite posebnu pažnju na Midtone Contrast, on daje prilično interesantan rezultat. Smanjite neprozirnost na 80% i divite se rezultatu obrade pejzaža:

12. Međutim, to nije sve. Kreirajte sloj za podešavanje selektivne boje:

Obrada trostruke ekspozicije. Dvije ekspozicije se ručno preklapaju jedna na drugu u Photoshopu. Perspektiva ispravljena u CameraRAW. Podešavanje boje - pomoću Nik Color Efex Pro i VSCO. Drugo nebo je superponirano na rezultirajuću sliku.
Pejzažne fotografije Petera Stewarta objavljuju se širom svijeta. U kratkom članku ukratko opisuje proces obrade svojih fotografija.
Ovdje su Stewartove fotografije u originalnom obliku, kako su snimljene kamerom, a potom i kasnije različite faze obradu i, konačno, verzije spremne za objavljivanje.

Naslov fotografije:

Naslov fotografije: Rad sa jednim okvirom. U Adobe CameraRaw-u, nebo je ispunjeno narandžastim gradijentom, a boja je poboljšana. Sunčeve zrake napravljene u Photoshopu. Male promjene u boji i ekspoziciji pomoću Nik Color Efex Pro.
„Većinu obrade radim u Photoshopu, nakon što radim sa slikom u Adobe CameraRAW-u“, kaže fotograf. “Uzimam svaki od okvira u bracket-u i vršim početna podešavanja, kao što su temperatura boje, zasićenost, detalji, korekcija perspektive.”
Obrada trostruke ekspozicije. Dvije ekspozicije se ručno preklapaju jedna na drugu u Photoshopu. Perspektiva ispravljena u CameraRAW. Podešavanje boje - pomoću Nik Color Efex Pro i VSCO. Drugo nebo je superponirano na rezultirajuću sliku.

Rad sa jednim okvirom. Nakon podešavanja ekspozicije u CameraRAW, detalji su se pojavili na preeksponiranoj slici. Nik Color Efex Pro je korišten za poboljšanje boje i kontrasta.
„Volim da unesem određeni osjećaj fantastičnog, nadrealnog u svoju fotografiju“, kaže Stewart. “Mnoge fotografije koje prikazuju arhitekturu i gradske pejzaže snimljene su korištenjem ekspozicije. To mi omogućava da zadržim osvetljenost na prozorima, neonskim reklamama kada snimam noću ili senkama u oblastima gde želim da skrenem pažnju."

Naslov fotografije: Obrada trostruke ekspozicije. Za HDR, okviri sa zagradama ekspozicije se ručno naslažu jedan na drugi u Photoshopu. Nik Color Efex Pro je korišten za poboljšanje boje i ispravnu ekspoziciju.

Naslov fotografije: Rad sa jednim okvirom. Nebo je obrađeno u Photoshopu; Tu je korištena i Dodge&Burn tehnika (posvjetljenje i zatamnjenje). Nik Color Efex Pro je korišten za poboljšanje boje.
„Obično koristim Nik Color Efex za završne radove. Ovaj dodatak za Lightroom i Photoshop, sada besplatan, ima mnogo sjajnih alata. Omogućuju vam da se igrate određenom bojom, poboljšate oštrinu ili, obrnuto, omekšate određene detalje. Mogu se koristiti onoliko koliko vam je potrebno."

Naslov fotografije: Obrada trostruke ekspozicije. Za HDR, okviri sa zagradama ekspozicije se ručno naslažu jedan na drugi u Photoshopu. Nik Color Efex Pro je korišten za poboljšanje boje.

Naslov fotografije: Obrada trostruke ekspozicije. Za HDR, okviri sa zagradama ekspozicije se kombinuju u Photoshopu pomoću komande Merge to HDR. Nik Color Efex Pro je korišten za poboljšanje boje. Mount Fuji je dodat iz drugog kadra sa boljom ekspozicijom.

Naslov fotografije: Preklapanje nekoliko okvira s različitim brzinama zatvarača.
“Razumijem da ne prihvataju svi fotografi moj stil snimanja i montaže. Lako je pretjerati sa HDR-om, i priznajem, i ja sam to učinio više puta. Ali ovi primjeri "prije i poslije" prikupljeni su samo da pokažu mogućnosti Photoshopa, pa sam namjerno odabrao najočiglednije i živopisnih primjera“, objašnjava Stewart.

Naslov fotografije: Trostruka ekspozicija. Za HDR, okviri sa zagradama ekspozicije se ručno naslažu jedan na drugi u Photoshopu. Nik Color Efex Pro je korišten za poboljšanje boje.

Mnogi su snimili pejzažne fotografije najlepše mesto pitaju se zašto ne izgleda baš dobro na fotografiji. Kako dobiti rezultat kakav vidite od profesionalaca na različitim stranicama društvenih mreža VK, Instagram, itd.? Odgovor je očigledan, svaka fotografija bilo kojeg profesionalca prolazi kroz jednu ili drugu obradu. Ako vidite lijepa fotografija a autor kaže da nije obradio, ne vjerujte! U ovom tutorijalu za Photoshop pogledat ćemo tehniku pejzažne fotografije koju koriste mnogi profesionalci.
Ali prvo, nekoliko riječi o uredniku. Zamislite Photoshop kao svoju ličnu mračnu komoru. Tokom ere filmske fotografije, neki fotografi su kod kuće imali crno-bijele tamne sobe. Na taj način su mogli kontrolirati cijeli proces stvaranja slike. Vrlo odabrano je imalo tamne sobe u boji, jer je to bilo mnogo složenije i skuplje. Danas nam je na raspolaganju kompletna tamna komora u boji instalirana na računar (ili čak i iPad) pod nazivom Photoshop ili Lightroom (ne zove se tako greškom, već suprotno od tamne komore). Ako imate Photoshop ili Lightroom, onda imate vrlo moćan alat pomoću kojeg možete uređivati svoje slike.

Poslije
Učinimo vaše fotografije izražajnim!
Šta znači učiniti fotografije izražajnima? To može značiti niz karakteristika, ali u osnovi jeste više boja, kontrast i drama. Kao i uvijek, ovo znači imati dobar imidž za rad. Ovdje se ne radi o poboljšanju slike prosječnog kvaliteta. Provjerite jeste li odabrali dobru referentnu sliku za rad, a zatim nastavite sa sljedećim koracima.
Pucaj samo unutraRAW
Snimanje u RAW formatu je dobar početak. Znam da ne želite da snimate u RAW formatu jer je veličina fajla veoma velika ili ne vidite prednosti, ali RAW je zaista drugačiji. Prvo, radite sa kompletnom, nekomprimovanom datotekom podataka. JPEG slika već ima postavke kamere koje je kompresuju na željenu veličinu. Neke informacije su potpuno izgubljene, što znači da radite sa manje informacija o slici, što zauzvrat znači manju fleksibilnost u procesu uređivanja. Naravno, RAW je koristan samo ako ćete provesti vrijeme obrađujući svoje slike u Photoshopu ili Lightroomu.
Recimo da ćete uređivati i da ste snimili fotografije u RAW formatu. Otvorite datoteku u Photoshopu i vidjet ćete Adobe editor Camera Raw(ACR). Ovo je zaista veoma moćan alat. Najnovija ažuriranja Učinili su ACR editor u Photoshopu gotovo zasebnim alatom za naknadnu obradu, toliko je moćan. Kada se otvori, vidjet ćete skup alata na desnoj strani panela, uglavnom klizače kao što su: balans bijele boje, nijansa, ekspozicija, kontrast, svjetla, sjene, bijele boje, opekotine, jasnoća, vibracija i zasićenost.
UrednikCamera RawVPhotoshop CC
Camera raw editor sadrži neke vrlo moćne alate. Sljedeći koraciće se raditi prvenstveno u RAW editoru, zatim će se slika otvoriti u Photoshopu i dalje uređivati. Mnoga od ovih podešavanja su slična onima koje možete napraviti u modulu za podešavanje u Lightroomu, tako da možete i tamo napraviti ista podešavanja.

UrednikCamera RawV Adobe Photoshop CC

Osnovni klizači uređivačaRAWizbliza
Postavke VRAWurednik
Temperatura– Prije svega obratite pažnju na boju scene. Možete podesiti temperaturu kako biste scenu učinili toplijom (pomaknite klizač prema žutoj) ili hladnijim (pomaknite klizač prema plavoj). Na ovaj način možete prilagoditi ton boje ili dodati malo drame slici. U ovoj sceni odlučio sam da idem ka toplim bojama.
Ekspozicija– pogledajte ekspoziciju, slika može biti vrlo tamna ili presvijetla. Koristite klizače da ovo prilagodite.
Kontrast– podesite kontrast tako da tamna područja slike budu dovoljno tamna bez gubitka detalja.
Sveta– na ovoj slici mi crveni indikator u istaknutim dijelovima pokazuje gdje ima vrlo malo detalja. Da biste to kompenzirali, pomaknite klizač ulijevo. Ako su vaši svetli delovi nedovoljno eksponirani, pomerite klizač udesno, ali pazite da ih ne preeksponirate.
Senke– Klizač za senke vam može pomoći da vratite detalje u senke ili ih potamnite. Budite oprezni s ovim i nemojte pretjerivati, jer sjene mogu izgledati bučne (ili će slika izgledati kao HDR).
Bijelo– Ovaj klizač prilagođava svaki bijeli ili djelomično bijeli piksel na slici.
Blackout– Ovaj klizač prilagođava svaki crni piksel.
Definicija– Klizač za jasnoću kontroliše kontrast u srednjim tonovima. Ovo može dodati strukturu slici, ali nemojte pretjerivati.
šarenilo– ovaj klizač utiče na bilo koji nezasićeni piksel. Ovo je dobar početak za dodavanje izraza sceni.
Saturation– ovaj klizač prilagođava sve piksele, čineći ih zasićenim ili nezasićenim.

Osnovna podešavanja uKamera RAW
Postavke panelaHSL
Ova kartica sadrži tri alata: Hue, Saturation i Lightness (HSL). Ove postavke će izvršiti promjene na slici na osnovu kanala boja. Na primjer, ako kliknete na karticu saturation, možete učiniti da crvene boje budu više ili manje zasićene, isto vrijedi i za narandže i sve ostale kanale boja. Možete i vi specifične boje svetlije pomoću kartice za osvetljenje. Na ovoj slici sam želeo da produbim crvene, žute i narandžaste, kao i neke plave.

Postavke panelaHSL
Gradijentni filter unutraKamera Sirova
Osim što koristite filter na objektivu tokom snimanja, možete dodati i filter gradijenta u Camera Raw. Ljepota njegovog korištenja u Photoshopu je u tome što možete napraviti vrlo suptilna podešavanja svoje slike ovisno o tome gdje postavite alat Gradient Filter.
Kliknite na ikonu Gradient Filter na vrhu ekrana i vidjet ćete novi dijaloški okvir sa vrlo sličnom funkcionalnošću osnovnom Camera Raw modulu. Razlika je u tome što ćete kliknuti i povući filter prema dolje da biste istaknuli nebo. Također možete kliknuti i povući odozdo prema gore da odaberete prednji plan. Uradiću oboje (filter gradijenta se primenjuje na sliku od ivice prema unutra).
Počevši od vrha, kliknem i povučem filter do nešto više od polovine moje slike. Ovo ograničava efekat na gornju polovinu. To je filter gradijenta, tako da će se efekat pravilno uklopiti i nećete vidjeti tvrdu liniju gdje se završava (što je više povlačite, šire je područje miješanja, možete i to kasnije prilagoditi). Napravim neka podešavanja i možete vidjeti razliku u području neba. Kada završite s jednim filterom, kliknite na New (na vrhu dijaloškog okvira) i ponovite postupak, ali ovaj put povucite prema gore od dna da biste uredili prednji plan. Nakon što izvršite sva podešavanja, možete kliknuti na Otvori sliku na dnu Camera Raw prozora da biste je otvorili u Photoshopu.
Ikona Gradijentnog filtera je istaknuta
Jedna od ključnih postavki koje vrijedi spomenuti je alat Remove Haze. Radi tačno ono što piše - uklanja maglu i stvara bolji kontrast. Koristite ga oprezno, lako se može pretjerati i vaša slika će zbog toga patiti. Ovaj alat je zaista vrlo koristan za pejzaže i morske vrste, pošto se na njima često pojavljuje izmaglica, kao što je bio slučaj u mom slučaju. Uz njegovu pomoć, izmaglica je lako uklonjena i slika je postala bolja.
Primijetit ćete da također možete ukloniti maglu u prozoru Gradient Filter. Odaberite kada ćete ga primijeniti prema vlastitom nahođenju, ali imajte na umu da će korištenjem bez odabira efekt primijeniti na cijelu sliku. Korištenje ovdje u Gradijentnom filteru znači da ćete imati bolju kontrolu nad načinom na koji utiče na sliku.

Kliknite i prevucite Gradijentni filter od vrha do dna da biste istakli nebo. Onda izaberite postavkekoju želite da primenite.

Odabir prednjeg plana povlačenjem odozdo prema gore.
Otvorite svoju slikuPhotoshop
Nakon što izvršite sva podešavanja u Camera Raw, završni detalji se mogu obaviti u Adobe Photoshopu. Još jednom, nebo i prvi plan ove slike će izgledati drugačije, tako da su im potrebna drugačija podešavanja.
Da biste učinili mekši odabir neba, kliknite na alatku za brzu masku na dnu lijeve bočne trake Photoshopa. Zatim možete koristiti mekanu četku da slikate odabrano nebo kao masku. Kada budete zadovoljni odabirom (vidjet ćete crvenu masku), ponovo kliknite na alat Quick Mask da aktivirate taj odabir. Postoji jedan trik u vezi sa brzom maskom koji vrijedi spomenuti. Maska znači da birate sve što NIJE crveno. Dakle, kada kliknete na Brza maska, vidjet ćete trepćuće isticanje oko dna slike, a ne oko crvenog područja. Ovo je dobro jer možete vrlo lako prelaziti između ova dva područja i primijeniti postavke na svaki odabir.
Prije svega, izvršite potrebna podešavanja prednjeg plana pomoću nivoa. Na ovoj slici sam želio da prednji plan bude malo svjetliji, pa sam pojačao istaknute dijelove. Zatim sam odabrao suprotnu stranu (tj. nebo). To možete učiniti tako što ćete istovremeno držati CTRL>SHIFT>I. Ovo će prebaciti izbor iz prednjeg plana u pozadinu.

Crveno označava područje koje će biti ispod maske

Trepćuće tačke pokazuju gdje je trenutni odabir.

Postavljanje nivoa prednjeg plana

CTRL>SHIFT> I će promijeniti odabir, ovdje je odabrano nebo i primijenjen je sloj za podešavanje nivoa za podešavanje neba
Koristite Hue/Saturation da izvršite konačna podešavanja boje
Možete koristiti funkciju prebacivanja (CTRL>SHIFT>I) za odabir neba i prednjeg plana naizmjenično. Nakon što izvršite odabir, odaberite alat za podešavanje i promjene će se primijeniti samo na odabrano područje. U ovom primjeru koristio sam funkciju Hue/Saturation da dodatno poboljšam sliku. Popravljam svaki kanal. Ovo mi daje kontrolu nad rasponom boja koje treba da budu zasićene, a možda i desaturiram ostale koje su malo prezasićene. Prođite kroz svaki kanal i izvršite potrebna podešavanja.

Hue/Saturation za konačna podešavanja boje
Kada završite, možete izoštriti sliku koliko god želite i sačuvati je za štampanje. Gore navedeni koraci pomoći će vam da poboljšate bilo koju sliku. Ako se uradi ispravno, vaša slika će postati izražajnija i dramatičnija, baš kao što ste želeli.
Isprobajte i naučite proces, ove postavke se rade vrlo brzo.

Finalna slika

Prevod: Tatjana Saprikina
Nastavlja pisati kolumnu o pejzažnoj fotografiji. Ovoga puta tema njegovog materijala bila je aktualna tema digitalne obrade fotografija za doslovno sve fotografe.
Već dugo pratim i zanima me prilično delikatna tema - obrada u fotografiji. Gdje je linija gdje se završava fotografija i počinje renderiranje u editoru? Kada sam prvi put vidio neke majstorske tečajeve zapadnih fotografa, prvo što sam pomislio je bilo: “Kakva obmana!” Prilikom ocjenjivanja finalne fotografije pošao sam od svog pristupa obradi, tako da kada sam vidio originalni kadar, nisam očekivao da je obrada toliko ozbiljna.
Ovo me iznenadilo, jer nisam ni slutio da za mnoge fotografe to nisu fotografije po mom shvatanju, već „bojanke“. Napominjem da mnogi misle da to nije važno, glavno je da vam se sviđa rezultat. Ne slažem se u potpunosti s ovim, jer se gubi čistoća žanra pejzaža, obezvređuje rijedak uhvaćen trenutak ili pojava. Ovaj trend sam primijetio davno, kada je na jednostavno dobro snimljen krajolik počela da se javlja nedvosmislena reakcija javnosti: "je li ovo Photoshop?" Pa, zaista, nećete svima pokazati originalni okvir da biste ih uvjerili. Postoje tehnike snimanja: „kolaž“, „kompozitna fotografija“, koje imaju svoje tehnike. I ovdje postoji jedan termin za sve - i za fotografa koji na otvorenom čeka pogodne uslove, i za onog koji je snimio kadar u toku dana, kao pripremu za buduću „farbanju“. Nazovite to "fotošopografija" i biće svima jednostavno i razumljivo. Ili ga označite kao "Non-GMO Photoshop". Također, koristeći primjere u nastavku, možete vidjeti da mnogi impresivni prirodni fenomeni zapravo izgledaju ovako, i obrnuto, to se može učiniti iz neutralne slike.
Kao primjer svojih razmišljanja navešću nedavno rijedak događaj za Moskvu. Polarna svjetlost u Moskvi. Po mom mišljenju, jedno je snimiti ovako rijetku pojavu u našoj zemlji, a sasvim drugo jednostavno privući svjetla nad Kremlj. Vrijednost fotografije bit će potpuno drugačija. I ne možete svima pokazati neobrađenu datoteku (čak i ako to učinite, to je kao u šali - "ostao je talog." A prava fotografija, jedina među stotinama slikanih, bit će obezvrijeđena.
Ali ovdje ću također primijetiti jednu stvar: uopće nema fotografije bez obrade. Čak i ako ne radite ništa sa kadrom, snimajući u džipu, to znači da kamera radi obradu umjesto vas. Često sirovije i manjeg kvaliteta. Čak i za film (i tokom razvoja i štampanja) postoje opcije obrade, samo uzgred analognim metodama.
Tema mi otvara više pitanja nego odgovora. Svi trenuci su previše višestruki, previše dvosmisleni i vrlo je teško odrediti granice. Varijacija dolazi od gotove fotografije koja je malo prilagođena idealnom i do te mjere da je fotografija samo osnova. A sve ovo je fotografija. Negde dodaju malo boje osvetljenju, stvarajući efekat ranog jutra, negde od dnevne fotografije čine osnovu za očaravajući zalazak sunca, crtajući sve senke, ili čak ubacujući nebo sa druge fotografije. Zapravo, zašto ne, ako je kvalitetno napravljen i dobro izgleda. Ponavljam, baš mi se ne sviđa što se sve ovo zove istim terminom - fotografija.
Za vašu referencu, u nastavku ću iznijeti nekoliko primjera. Mnogi od njih mi se sviđaju u svom pristupu i rezultatu, neki ne, ali zanimljivo je pogledati za opće informacije. Oh, pa, pokazaću vam par svojih primera, naravno.
I sam sam pristalica kozmetičke intervencije na slici i prilagođavam gotovo sve parametre prilikom izrade RAW fajla. Na obradu gledam kao na priliku za kompenzaciju tehnički nedostaci kamera prilikom snimanja. Kontrast, korekcija boja, balans svjetla i sjenki. Povremeno koristim sklop od nekoliko okvira kada dinamički raspon matrice nije dovoljan ili za proširenje dubine polja. Uklonite prašinu, retuširajte ostatke koji se ne mogu ukloniti ručno (ali pokušavam sve da uradim u fazi snimanja). Koristim filtere prilikom snimanja radi umjetničkog efekta. I generalno, priznajem da ne poznajem urednika na takvom nivou da bih se bavio "fotošopografijom".
Evo, na primjer, okvira koji uopće nije obrađen čak ni tokom razvoja. Prilikom snimanja korišteni su obrnuti neutralni gradijent i filter neutralne gustoće. Tada je prašina očišćena i horizont je ispravljen.

Ovdje su korišteni gradijentni filter i filter neutralne gustine velike snage plava nijansa(usput, što ponekad izgleda jako dobro i ne ispravljam u potpunosti).
Aleksandar Petrosjan:

Zadivljujući gradski pejzaž Aleksandra Petrosjana. Teško je povjerovati, ali ovo nije kolaž, već jedan kadar. Zapravo. Tačka gađanja je bila tako dobro odabrana i žižna daljina da se svi planovi savršeno nadopunjuju. I dobar trenutak, naravno.
Alexander Kitsenko
Pejzaž Aleksandra Kitsenka, sa autorskom obradom. Aleksandar vrlo zanimljivo govori ne samo kako to radi, već i zašto. Slušao sam nekoliko njegovih majstorskih kurseva, bilo je zanimljivo. Mnogi autori su dali prije i poslije verzije svojih snimaka, a neki su zapisali tehnike koje su koristili. Bilo je vrlo zanimljivo upoznati se sa radom na okviru. Opcija “prije” će uvijek biti prva.


Vjačeslav Luzanov:
Po mom mišljenju, vrlo kvalitetna obrada koja nije u suprotnosti sa realnošću. Od fotografije s praktičnim dnevnim svjetlom napravljena je karta nježne zimske zore, plus panoramska fotografija je korištena za povećanje rezolucije i ugla gledanja.


Aleksandar Ermolicki:
Jedan od ruskih fotografa, ne samo čiji rad mi je zaista zanimljiv, već je i pristup fotografiji zanimljiv i blizak. Danas je Aleksandar podijelio neke tehnike obrade.

Ovo je originalna fotografija bez ikakve obrade, samo postavite balans bijele u Lightroom.

Minimalna obrada u Lightroomu (Sjene +100, Highlights −40):

Ilja Genkin:
“Obrada se zasniva na opšti principi korekcija boja, rad sa maskama i slojevima, kao i metoda maski svjetline. Koriste se i metode za proširenje dinamičkog raspona slika. Obrada svake fotografije je pokušaj da se pronađe razumna dovoljnost u obradi kada fotografija izgleda kako je zamišljena, kako bi se naglasila ljepota okolnog svijeta i prenijeli osjećaji koji su se osjećali tokom snimanja.”


Sva obrada je obavljena u Lab prostoru boja. Unaprijeđena je cjelokupna zasićenost boja i odvojena zasićenost boja neba. Balans belog je pomeren ka toplim tonovima. Nebo je potamnjeno i njegov kontrast je povećan. Kontrast kamenja i njihova lakoća su povećani.
Ignacio Palacios:



Detaljan opis tehnika obrade ovog okvira možete pročitati .

Također možete pogledati video proces obrade koristeći drugi primjer
Poboljšanje vaših fotografija tokom naknadne obrade važan je završni korak u radnom toku svakog fotografa. Neki se ograničavaju na prilagođavanje svjetlosti ekspozicije i kontrasta, dok drugi pribjegavaju opsežnim podešavanjima pomoću četkica za ekspoziciju i krivulja, selektivnih podešavanja zasićenja, pa čak i komponovanja u Photoshopu. Bez obzira na vaše želje, postoji nekoliko grešaka (ili pogrešnih koraka) koje često primijetim kada pogledam SIM kartice mnogih pejzažnih fotografa.
U ovom članku ćemo raspravljati o uobičajenim greškama i kako ih riješiti. I sam se s vremena na vrijeme uhvatim i više puta sam primijetio opisane greške u svom radu, ponekad i nekoliko godina nakon što sam okačio odštampanu fotografiju na zid. Međutim, ako vam mogu pomoći da uočite bilo kakve greške u ranoj fazi obrade, možete izbjeći njihovo ponavljanje na papiru.
Bučno nebo
Ova stavka je visoko rangirana na mojoj listi najčešće zanemarenih grešaka. Kada prilagodite nebo (često se to radi postavljanjem klizača za svjetla na -100, a zatim korištenjem četkice za ekspoziciju), smanjuje se gustoća piksela. Kao rezultat toga, nebo i oblaci postaju previše oštri i bučni, čak i ako niste dodirnuli klizač za oštrinu. Čini mi se da je razlog zašto malo ljudi to primjećuje taj što rijetko radimo sa fotografijama u mjerilu 1:1. Sve izgleda sjajno kada pogledate cijelu sliku jer postaje kompaktnija, a vidljive greške su minimizirane.
I sam sam primijetio ovaj problem tek kada sam zumirao fotografiju kako bih uklonio mrlje na senzoru. Tada je postalo jasno da je isti problem prisutan i na gotovo svim ostalim slikama. Ako ne obratite pažnju, ovo se može pojaviti prilikom štampanja i posebno će biti uočljivo na velikim formatima (12x18 ili većim).
Možete vidjeti koliko grubo i prljavo izgleda nebo nakon što ispravite svjetla pomoću četkica i klizača za ekspoziciju.
Bučno nebo je lako popraviti. Samo nanesite masku da je odvojite, a zatim koristite smanjenje oštrine (klizač lijevo) i/ili smanjenje šuma (klizač desno).

Brzo podešavanje oštrine i šuma učinilo je da nebo ponovo izgleda normalno.
Mrlje i smetnje
Mrlje na senzoru su još jedan problem koji se često zanemaruje. Pojavljuju se zbog prašine ili prljavštine na jednom od elemenata objektiva ili senzora. Bez obzira koliko se moj senzor čini čistim, i dalje primjećujem mrlje. Izgledaju kao mali prstenovi sa istaknutom ekspozicijom - ili previše svijetli ili tamni. Najčešće ćete ih primijetiti na nebu, ali u stvari se pojavljuju apsolutno svuda.
Da biste se riješili mrlja senzora, upotrijebite odgovarajući Lightroom alat (krug sa strelicom koja izlazi iz njega) i potvrdite okvir pored Pokaži spotovi(Vizualizirajte spotove) u donjoj lijevoj strani ekrana direktno ispod fotografije. Ovo će uključiti crno-beli režim visokog kontrasta, koji će vam omogućiti da jasnije vidite nesavršenosti. Izgledat će kao mali polumjesec ili prstenovi. Odaberite odgovarajuću veličinu četkice i kliknite na svako mjesto. Obično postavljam perje na oko 35% i mod Tretman(Izliječi) umjesto toga Kloniranje(klon). Čini mi se da se u ovom slučaju postiže najbolji rezultat.

Često možete vidjeti druge ometajuće elemente na svojim fotografijama, uključujući životinje, ljude, smeće, putokazi, alati, stubovi za rasvjetu, telefonske linije i sl. razbacani u blizini gradilišta. Čak i ako ih ima nepotreban objekat je direktno u okviru (npr. telefonske linije), ne vidim potrebu da bude dio fotografije. Ljudi vole impresivan efekat pejzažne fotografije, ali stvari koje je napravio čovjek stoje na putu. Za vrlo jednostavne objekte možete koristiti alat Odstranjivanje spotovi(Spot Removal), ali u drugim slučajevima ćete morati da učitate fotografiju u Photoshop i pažljivo eliminišete svaki ometajući element pečatom.

U konačnoj verziji fotografije uklonio sam ove dalekovode jer mi nisu omogućili da postignem željeni efekat.
Izbačeni svetli delovi i senke
Ponekad se previše zanesemo i pređemo granicu. Izoštreni svijetli dijelovi i sjene su vrlo česta i suptilna greška na koju se susreću tokom naknadne obrade.
Samo pritiskom na tipku J u Lightroom-u aktivirate masku za odsecanje belo/crno. Ovo će prikazati svjetla (crveno) i sjene (plava). Možete ih selektivno prilagoditi pomoću četkice za ekspoziciju ili izvršiti globalna podešavanja pomoću klizača. Lično, volim da se na fotografiji ističu naglasci i sjene, pa se često zadovoljavam lokalnim prilagodbama. Dodatno, ovisno o željenom efektu, može biti poželjan mali komadić svjetla. Nemojte pretpostavljati da je fotografija uništena samo zato što su crvene i plave oblasti vidljive na maski za izrezivanje.

Neravni horizont
Još jedna popularna greška je nagnut horizont. Najčešće se pojavljuje pri snimanju širokokutnim objektivom. Zbog izobličenja neki objekti izgledaju potpuno ravno, dok se horizont naginje lijevo ili desno. Ponekad je to uopće teško uočiti, jer ili nema jasnog razgraničenja, ili ima previše drugih uočljivijih vodećih linija u kadru.

Zakrivljeni horizont se obično može lako ispraviti blagim rotiranjem slike. Ako vaš objektiv ima značajno izobličenje, možete uvesti fotografiju u Photoshop i koristiti Deformacija(Warp Transform) za lokalno podešavanje nekih područja, na primjer, podizanjem samo desne strane. Ovo pomaže u slučajevima kada rotacija negativno utječe na ukupnu percepciju kadra.
Prezasićenost
Iako je uglavnom početničko pitanje, pitanje zasićenosti je više stvar ličnih preferencija. Često možete primijetiti da fotografije koje fotografi amateri objavljuju na internetu imaju previše zasićene boje ili previsoku jasnoću. Vjerujem da je razlog svega naš savremeni svet, u kojoj, ako želite da dobijete 10 sekundi slave na 500px ili Instagramu, morate biti vizuelno zapanjujući. Prezasićene fotografije će vjerojatnije privući pažnju ljudi, koji provode samo nekoliko sekundi na svaku objavu u svom feedu - dovoljno vremena da se lajkuje. Amateri fotografije često pribjegavaju ovoj tehnici u nadi da će nadoknaditi nedostatak vještina u drugim područjima (na primjer, kompozicija, teorija boja ili prenošenje emocija).
Međutim, prezasićene fotografije su poput preslatkog kolača. Zaista voliš prvih nekoliko zalogaja. Ali vrlo brzo ovaj ukus postaje zajedan. Isto važi i za fotografije. Kada prvi put vidite ovakvu fotografiju, čini vam se divno: “Vau, samo pogledajte ovu fotografiju!” Ali vrlo brzo ćete primijetiti kako neprirodno izgleda i nikada nećete htjeti da ga okačite na zid. Ako pogledate radove iskusnih pejzažnih fotografa, postaje očito da boje nisu tako saharinske. U poređenju sa većinom fotografija od 500px, možda biste ih čak nazvali izblijedjelima. Ali ovo su slike ljudi sa desetogodišnjim iskustvom koje kupuju i kače u svojim dnevnim sobama. Ugodne su za gledanje i nakon mnogo godina.
Previše rada četke
Još jedna česta greška među početnicima. Četkica za ekspoziciju u Lightroomu je nevjerovatan alat koji može biti i čekić i skalpel ovisno o tome kako ga koristite. Najčešće, zbog obilnog oslikavanja neba, vrhovi drveća, brda, zgrade i planine su podložni šišanju. Uz to, četkica za ekspoziciju može elementima na koje želite skrenuti pažnju na neželjeni sjaj, o čemu ćemo kasnije.

Ako želite naučiti kako preciznije raditi s četkom, možete pročitati. Objašnjava kako ovaj alat radi i kako ga primijeniti u različitim situacijama.
Duhovi/hromatska aberacija
Često nuspojava, manifestira se zbog nemogućnosti rada s četkom za ekspoziciju - oreol oko obrađenog objekta. To se obično događa kada pokušavate posvijetliti objekt koji se nalazi na tamnom mjestu ili na pozadini nečeg kontrastnog (neba, na primjer). Ghosting je problem koji se često zanemaruje, ali sada kada sam vam pričao o njemu, primijetit ćete ga gotovo posvuda. Ako dvaput provjerite svoja podešavanja i prvo ciljate na ispravnu ekspoziciju, kasnije možete izbjeći pojavu duhova.

Primetite koliko svetliji deo neba oko ovog brda izgleda u poređenju sa ostatkom neba? Ovo je oreol.

Još jedan primjer oreola oko brda uzrokovanog nesposobnim četkom.
Duhovi se lako otklanjaju ako pažljivo koristite četkicu. U prethodnom odeljku nalazi se link do članka u kojem je ova tema dovoljno detaljno obrađena.
Ispravljanje hromatskih aberacija je takođe lako. Često možete pronaći mali ljubičasti ili zeleni obrub oko grana, kamenja ili drugih objekata koji su u kontrastu s nebom. Samo označite polje Uklonite kromatske aberacije(Ukloni hromatsku aberaciju) u Lightroomu. Nalazi se na panelu za uređivanje u odjeljku Korekcije sočiva(Korekcije sočiva). U 90% slučajeva to će biti dovoljno. Ako je potrebno, možete prenijeti fotografiju u Photoshop i koristiti pečat za preciznije izmjene.
Konačno
Poboljšanje vaših vještina uređivanja fotografija je putovanje otkrića. Naučićete više o tome šta radite, koje greške pravite, pronaći načine da ih ispravite i izbegnete u budućnosti. U glavi uvijek držim listu tačaka na koje obraćam pažnju prilikom obrade. Ovo uključuje provjeru mrlja na senzoru, pregled četkice za ekspoziciju u načinu maske, uklanjanje elemenata koji ometaju koje nisam primijetio tokom snimanja i uklanjanje buke s neba. Nadam se da će vam ovi savjeti pomoći da postignete bolje rezultate prilikom uređivanja fotografija. Recite nam, ima li još nekih grešaka koje primjećujete na svojim i tuđim fotografijama?