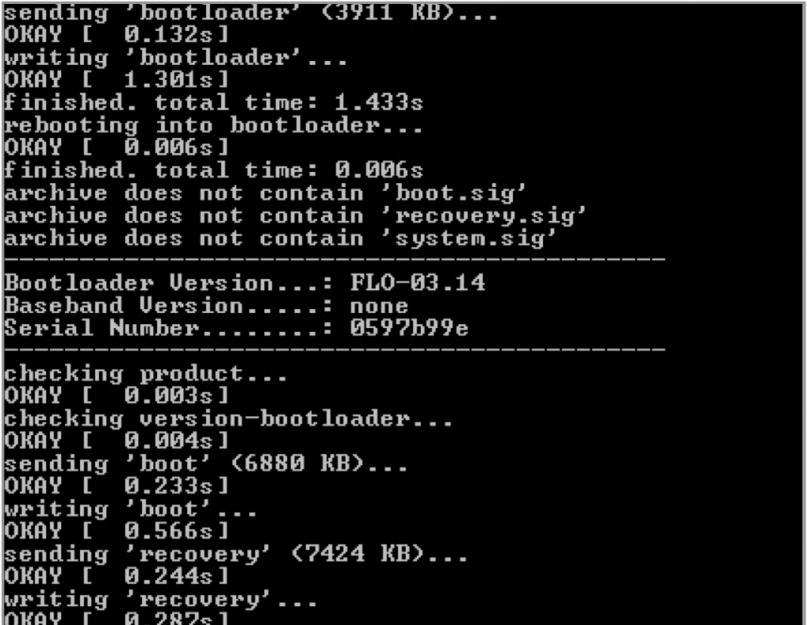A mobileszközök annyira összefonódnak a mindennapi élettel, hogy ha nincs kéznél okostelefon, az pánikot okozhat. És ha elromlott, akkor nincs mit mondani. Sokak számára ez több ezer idegsejt elvesztésével fenyeget. Ebben a cikkben megvizsgáljuk, hogyan lehet visszaállítani androidos munka készülékek bizonyos "meghibásodása" esetén megtanuljuk, hogyan lehet részlegesen visszaállítani a funkcióit új vásárlása előtt, és fontos információkat szerezni egy elromlott telefonról.
A cikkben leírt receptek ideális megoldása egy olyan telefon, amelyen egy feloldatlan rendszerbetöltő telepítve van, egyedi TWRP helyreállítással (a CWM-et sokáig nem frissítették), jelenléte root jogokés jelölje be az "USB hibakeresés" lehetőséget a fejlesztők beállításaiban. Egy ilyen apróság, mint például ez a pipa, lehetővé teszi, hogy a képernyő törése esetén ne csak adatokat húzzon ki a memóriakártyáról, hanem kapcsolatfelvételi vagy SMS-adatbázisokat is kapjon a Total Commander ADB-bővítményével.
Azt javaslom, hogy azonnal végezze el ezeket a manipulációkat, hogy ne legyen elviselhetetlenül fájdalmas, ha problémák merülnek fel a telefonnal. Az összes példa a Nexus 5-re, mint a leggyakoribb referencia Android-okostelefonra kerül bemutatásra.
1. PROBLÉMA. A TELEFON NEM BOOT
Kezdjük a leggyakoribb problémákkal. A telefon leállt. A Google logója folyamatosan lóg, aztán nem megy tovább. Van egy klasszikus bootloopunk (bootloop - betöltés körben). Ez egy havi eszközbiztonsági frissítés után fordulhat elő, még azoknál a felhasználóknál is, akik olyan törzsszoftverrel rendelkeznek, akik még soha nem másztak be a rendszerbe. Három megoldás:

- végezzen visszaállítást az állomány helyreállításából (az összes adat elvesztéséhez vezet) vagy a TWRP-ből (az adatok nem vesznek el);
- flash az állomány helyreállításából egy teljes OTA kép ZIP formátumú oldalbetöltésén keresztül, amelyet május óta a Google elkezdett feltölteni közös használatú, ami sok felhasználó életét nagyban megkönnyítette (az adatok nem vesznek el);
- flash-all.bat szkriptből a -w eltávolítása után a teljes firmware-képet, hogy ne veszítsen adatot.
2. PROBLÉMA A TELEFON NEM KAPCSOL BE
Ha az akkumulátor teljesen lemerült, előfordulhat, hogy a telefon a töltő csatlakoztatása után sem kapcsol be: a töltöttség néhány százalékának elérésekor az okostelefon elkezdi a letöltést, amely során lemeríti az akkumulátort, és újra kikapcsol. Több megoldás is lehet.
- Csatlakoztassa a töltőt egy másik eszközről nagy árammal, ideális esetben 2A.
- Lépjen be a rendszerbetöltőbe (általában hangerő csökkentése + bekapcsolás), majd nyomja meg a "Tápellátás" gombot a kiválasztott Start elem megerősítéséhez. Ha nem segít, akkor bootloader módban válassza ki a Kikapcsolás hangerőt, majd erősítse meg a bekapcsológombbal. Ezután húzza ki a töltőt, majd csatlakoztassa vissza tíz másodpercen belül. Az akkumulátor ikonnak meg kell jelennie a képernyőn. Ezt követően megpróbálhatja bekapcsolni a készüléket, miután legalább egy órán át tölteni hagyta. Bővebben a hivatalos támogatási oldalon olvashat.
- Táplálja okostelefonját a számítógép USB-kimenetéről egy házi készítésű béka segítségével. Ehhez keressen meg egy tetszőleges USB-kábelt (egérnek megfelelő), vágja le, majd csatlakoztassa a piros vezetéket az akkumulátor pluszjához, a feketét pedig a mínuszhoz. Ezután helyezze be az akkumulátort (csatlakoztatott vezetékekkel), és kapcsolja be az okostelefont.
 3. PROBLÉMA A TELEFON NEM CSENG
3. PROBLÉMA A TELEFON NEM CSENG
Ha nem tud hívást kezdeményezni, vagy az okostelefon egyáltalán nem lát mobilhálózat, akkor mindenekelőtt ellenőriznie kell az IMEI-t. Ezt a *#06# tárcsázásával teheti meg. Ha a szám helyett nullák jelennek meg, akkor az IMEI repült. A legegyszerűbben biztonsági mentésből lehet visszaállítani, ezért javaslom a cikk elolvasása után elkészíteni és a felhőbe feltölteni. A Play Marketen nagyon sok program található az ilyen biztonsági mentések létrehozására és visszaállítására, ezért nem foglalkozom velük. Ugyanezt megteheti a kezével is. Például Nexus 4 esetén a terminálemulátorban vagy a konzolon a következő parancsokat kell beírnia:
Biztonsági IMEI:
$ adb shell > su > dd if=/dev/block/mmcblk0p8 of=/sdcard/m9kefs1.img > dd if=/dev/block/mmcblk0p9 of=/sdcard/m9kefs2.img |
IMEI javítása:
$ adb shell > su > dd if=/sdcard/m9kefs1 .img of=/dev/block/mmcblk0p8 > dd if=/sdcard/m9kefs2 .img of=/dev/block/mmcblk0p9 |
A Nexus 5 nem rendelkezik külön EFS-partícióval. Ezért a teljes 12. és 13. szakaszról biztonsági másolatot kell készítenie:
$ adb shell > su > dd if=/dev/block/mmcblk0p12 of=/sdcard/modemst1.img > dd if=/dev/block/mmcblk0p13 of=/sdcard/modemst2.img |
A helyreállítás a következőképpen történik:
$ adb shell > su > dd if=/sdcard/modemst1 .img of=/dev/block/mmcblk0p12 > dd if=/sdcard/modemst2 .img of=/dev/block/mmcblk0p13 |
De mi a teendő, ha nincs biztonsági mentés? Ebben az esetben is van mód az IMEI visszaállítására. EFS Professional és QPST segédprogramcsomagokra, valamint Qualcomm illesztőprogramokra van szüksége eszközéhez. Először a módosított kernel betöltődik, majd a telefon parancsokkal újraindul diagnosztikai módba
$ adb shell > su > setprop sys .usb .config diag , adb |
Ezt követően az IMEI megváltoztatható. Részletes utasítások. Ha nincs kéznél doboz, akkor az IMEI megtalálható a Google-ban személyes fiók az android lapon.
Ezenkívül meg kell találnia az SPC-kódot - egy hatjegyű számot, amely a szervizprogramok működéséhez szükséges. Ezt a következő módon lehet megtenni. Töltse le a piacról, és futtassa a Nexus 5 Field Test Mode-ot, nyomja meg a három pontot, majd a Beállítások (nézet), majd válassza az LTE-t, szerkessze, felugrik egy kód kérést tartalmazó ablak. Ezt követően a konzolba be kell írnia:
Firmware teljes kép Nexus 7 készüléken a flash-all.bat segítségével a -w opció nélkül
Piros - plusz, fekete - mínusz
> adb shell > logcat-d | grep "commandId 200" |
A válasz a következő sorok lesz:
> 08 - 02 10:16:27.140 14401 14401 D LG_SVC_ITEMS : getCommands commandId 200 - START |
> 08 - 02 10 : 16 : 27.185 14401 14401 D LG_SVC_ITEMS : getCommands commandId 200 = 353662 - VÉGE |
ahol a végén lévő hat számjegy a kívánt kód.

Android lap IMEI-vel a fiókjában

Az EFS Professional csatlakoztatása

Az EFS Professional csomagban található Qualcomm NV eszközök kezelése
4. PROBLÉMA. AZ ÉRINTŐKÉPERNYŐ NEM MŰKÖDIK
Ha sikertelenül ejti le a telefont, károsíthatja a képernyőt, és ennek következtében az érintőképernyőt. Ebben az esetben az okostelefonhoz USBOTG adapteren keresztül csatlakoztatott egér segít. Az eszközt a számítógéphez is csatlakoztathatja és a konzolt és az ADB-t használhatja a kezeléshez, amiről a cikkben írtam. Az ADB nemcsak alkalmazások indítását, SMS küldését és akár hívások kezdeményezését is lehetővé teszi, hanem a képernyőérintések emulálását is. A parancsok így néznek ki:
Szöveg<строка>- írjon be egy karakterláncot;
kulcsfontosságú esemény<код_клавиши>- emulálni egy kemény gomb megnyomását;
Koppintson a
elcsór
Ugyanezzel a QPST-vel aktiválhatja a Nexus 5-ön az amerikai D820 LTE-modell frekvenciáit, amelyek európai használatra alkalmasak.
Például kihúzhat egy függönyt az ilyen értesítésekkel (a koordinátákat a bal felső sarokból számolja):
Ha a képernyőnek csak egy része nem működik, tetszőlegesen eltolja a megjelenített képet konzol parancs wm overscan vagy Screen Shift program.
5. PROBLÉMA USB NEM MŰKÖDIK
Ha által USB telefon töltődik, de csatlakoztatáskor a számítógép nem látja az eszközt, Wi-Fi-n keresztül lehet manipulálni a telefont. Ehhez root jogosultságok és a WiFi ADB alkalmazás szükséges. Elindítjuk az alkalmazást, megnyomjuk a gombot és csatlakozunk az okostelefonhoz a connect paranccsal és az alkalmazás által megjelenített IP-címmel:
$ adb csatlakozási IP-cím |
Az ADB-vel való munkavégzés teljes útmutatója, ismétlem, a cikkben található. Kényelmesebb alternatívaként az AirDroid használható.
6. PROBLÉMA A BEKAPCSOLÓ GOMB NEM MŰKÖDIK
Ha elromlott a bekapcsológomb az okostelefonban, akkor így kapcsolhatja be: tartsa lenyomva a hangerőt, és csatlakoztassa egy vezetékkel a számítógéphez. Belépünk a bootloaderbe. A konzolról írja be a parancsot a letöltés folytatásához (a gyorsindítás az Android SDK, platform-tools mappa része):
$ fastboot folytatás |
A telefon elindul. A teljesítmény biztosítása érdekében telepítheti a GravityBox modult az Xposed keretrendszerhez, és engedélyezheti a "Wake by volume" opciót, vagy telepíthet egy kernelt DoubleTap2Wake támogatással. A képernyő kikapcsolásához (zároláshoz) aktiválnia kell a „Double koppintással aludni” opciót a GravityBoxban.
A többi hardvergombot a /system/usr/keylayout valamelyikének szerkesztésével lehet újra leképezni. Kevés kemény gomb van a Nexus 5-ön, ezért a Micromax Q415 okostelefonnal hozok egy példát. Nagyon szerencsétlen a vissza és a menü gombok elrendezése, de könnyen cserélhetők, ha szerkeszted az ft5x06_ts.kl fájlt:
gomb 158 VISSZA
gomb 139 APP_SWITCH gomb 172 HOME
gomb 217 KERESÉS
gomb 249 MENÜ
Elég, ha az első sorban a 249-es, az utolsó sorban a 158-as billentyűkódot adjuk meg. Hasonlóképpen módosíthatunk bármilyen más gombot, beleértve a hangerőgombokat is (beállításaik más fájlban lehetnek).
7. PROBLÉMA MIT TENNI, HA ELFELEJTE A PINKÓDOT
Tegyük fel, hogy elfelejtette a PIN-kódját, vagy nem egészen józan mintát állított be, vagy a barátai vicceltek, és bekapcsolták az arcfelismerést. Tehát, ha az eszköz valamilyen okból le van zárva, a zár eltávolítható (feltéve, hogy az USB hibakeresés és a root jogok engedélyezve vannak) ugyanazon a konzolon keresztül:
$ adb shell > su > cd / adatok / rendszer > rm*.kulcs |
A parancs eltávolítja az összes jelszót és grafikus kulcsot. Maguk a fájlok a firmware-től és az eszközmodelltől függően a következők lehetnek: gesture.key, password.key, cm_ gesture.key, personalpattern.key, personalbackuppin.key. A zárolásért a locksettings.db, locksettings.db-shm, locksettings.db-wal fájlok is felelősek.
Ezt követően elég újraindítani az eszközt, és megadni bármilyen kulcsot, jelszót. Ha ez nem segít, próbálkozzon a következővel:
$ adb shell > cd /data/data/com.android.providers.settings/databases > sqlite3 settings.db > frissítse a rendszer beállított értékét = 0 |
8. PROBLÉMA GOOGLE-FIÓK KÉRÉSE GYÁRI BEÁLLÍTÁS UTÁN
Az összes Nexuson, a Nexus 6-tól kezdve, valamint számos modern telefonon a Google és a gyártók bemutatták új rendszer a felhasználói adatok védelme, úgynevezett Factory Reset Protection (FRP). Most, miután visszaállította a készüléket a gyári beállításokra, a kezdeti beállítási szakaszban a felhasználónak meg kell adnia az előző fiók adatait (e-mail cím és jelszó), amelyhez a telefon kapcsolódik.
A Google szerint az ilyen védelem értelmetlenné teszi a telefonlopást: egy támadó, aki nem találja ki a jelszót, készlet-visszaállítással vissza tudja állítani a készüléket a gyári beállításokra, de rendszerindításkor belefut erre a képernyőre.

De mi a helyzet a becsületes felhasználókkal, akik elfelejtették felhasználónevüket és jelszavukat az eszközön? Beállítottad a telefont a szüleidnek, és biztonságban elfelejtetted a jelszót tartalmazó levelet. jön a megmentésére YouTube csatorna Rootjunky.com webhely. A csatornán számos oktatóvideó található a különböző eszközök védelmének megkerüléséhez, beleértve a 2016. június 1-i biztonsági frissítést és android firmware N fejlesztői előnézet 4.
Abban a tényben csapódnak le, hogy el kell jutni a böngészőhöz, le kell tölteni és telepíteni kell a QuickShortcutMaker programot, meg kell keresni benne a Google Account Manager-t, kiválasztani az E-mail és jelszó megadása lehetőséget, kattints a Try (Tróba) gombra, három pont, majd a böngésző bejelentkezés. Ezután bármelyik fiók adatait megadhatja, és újraindíthatja az eszközt. Az elinduló telepítővarázslónak többé nem lesz szüksége a fiók ellenőrzésére.
adb shell make_ext4fs /dev/block/mmcblk0p16Ezt követően a készüléknek normálisan kell működnie. Az egyetlen negatívum az, hogy a /persist könyvtár üres lesz, és minden újraindítás megváltoztatja a Wi-Fi és a Bluetooth MAC-címét. Ha ez kritikus, akkor további lépéseket lehet tenni:
Mint látható, a készülék nagyobb meghibásodása esetén is, legalábbis nehézségek árán, még mindig lehet dolgozni, vagy legalább fontos információkat kinyerni belőle. A Nexust pedig szinte lehetetlen megölni. Nagyon meg kell próbálnunk szándékosan flashelni a fájlt egy másik eszközről, vagy ki kell húzni a kábelt a firmware idején. Remélem, hogy ezzel a cikkel arra ösztönözöm Önt, hogy tanulmányozza az eszközök belsejét és működési elveit, és segít megmenteni idegeit a jövőbeni meghibásodások esetén.
Utolsó frissítés: 2016. november 18.
Az Android telefonok vagy táblagépek hard reset, más néven "hard reset" vagy néha "törlés" olyan művelet, amelyet a mobileszközök felhasználói általában ritkán folyamodnak. De bizonyos helyzetekben ez a művelet nagyon hasznos lehet. Például az alábbi esetek egyike van:
- Úgy döntött, hogy eladja telefonját vagy táblagépét, és ezt megelőzően szeretné visszaállítani az eredeti formáját, hogy személyes adatai véletlenül se kerüljenek az új tulajdonoshoz;
-A készüléket garanciálisan vissza kell küldenie, de ezzel megtetted operációs rendszer minden olyan tevékenység, amelyet a hivatalos szervizközpont jogosulatlan beavatkozásnak tekinthet szoftver;
- Telefonja vagy táblagépe folyamatosan lefagy, "meghibásodott" és nem megfelelően viselkedik. és gyanítja, hogy ez valamilyen telepített szoftver hibája, de nem tudja kideríteni az okokat;
- vagy egyszerűen elfelejtette a készülék jelszavát vagy a képernyőzár kódját.
Ezekben az esetekben a hard reset segít, vagy visszaállítás android beállítások a gyárba. A fejlesztők többféle módot kínáltak a beállítások visszaállítására az operációs rendszer felhasználója számára. Ebben a rövid cikkben elmondjuk, hogyan térhet vissza az Android operációs rendszer eredeti beállításaihoz különféle módszerekkel, a legegyszerűbbtől a bonyolultabbig.
Kedves olvasók, kérjük, vegye figyelembe: az Android beállításainak visszaállítása (hard reset) megsemmisíti az összes adatát, beleértve a névjegyeket, üzeneteket, Google-fiókokat, telefonján vagy táblagépén telepített szoftvereket.
Okostelefonja vagy táblagépe visszaáll a gyári állapotba. Csak az SD flash kártyán tárolt információk nem változnak. Ezért, mielőtt teljes memóriatörlést végezne mobil kedvencén, ne felejtsen el biztonsági másolatot készíteni mindenről, amire a jövőben szüksége lehet. Hogyan készítsünk biztonsági másolatot - olvassa el portálunkon.
Az Android beállítások visszaállítása az eszközbeállítások menüjében
a legtöbben egyszerű módon A hard reset végrehajtásához a mobiltelefonon futtassa a megfelelő parancsot a fő beállítások menüből. Ez a módszer azoknak a felhasználóknak megfelelő, akiknek eszközei normálisak maradnak (legalábbis elindíthatja az operációs rendszert, és végrehajthat vele néhány műveletet).
Az Android beállításainak ilyen módon történő visszaállításához hajtsa végre a következő műveletsort (az Android firmware egyes verzióiban a menüelemek neve kissé eltérhet):
1. Nyissa meg telefonja vagy táblagépe "Beállítások" oldalát;
2. Válassza ki ott a "Visszaállítás és visszaállítás" menüpontot;
3. Kattintson a "Beállítások visszaállítása" elemre, és erősítse meg választását az indulás beleegyezésével teljes visszaállítás a rendszer kérdésére válaszolva.

Android-eszköze visszaáll a gyári beállításokra, és az újraindítás után az operációs rendszert úgy fogja látni, mint az első indításkor.
Az Android beállítások visszaállítása szervizkóddal
Talán már hallotta, hogy az Android operációs rendszerben különféle szervizkódok vannak, amelyeket a telefon billentyűzetéről kell megadnia. Ezek a kódok lehetővé teszik, hogy különféle információkat kapjon a készülékéről. Ezenkívül a helyes kód ismeretében visszaállíthatja az Android OS összes beállítását, azaz hard reset-et hajthat végre.
A művelet végrehajtásához lépjen a tárcsázó programba telefonszámés írja be oda a *2767*3855# számot. Telefonja vagy táblagépe visszaáll a gyári beállításokra. Legyen óvatos, ez azonnal megtörténik, anélkül, hogy további megerősítésre lenne szüksége!
A különböző gyártóktól származó eszközökön ezek a kódok eltérhetnek. Ha az első opció nem működött, próbálja meg beírni a kódokat:
Az egyiknek segítenie kell.
Az Android beállítások visszaállítása a Helyreállítás menü segítségével
Képzeljük el, hogy a legrosszabb dolog történt, és Android-telefonja vagy táblagépe leállt a betöltődésről vagy a felhasználói műveletekre való reagálásról. Vagy talán elfelejtette a rendszerbe való belépéshez szükséges grafikus kulcsot, és nem tudta visszaállítani az erre szánt módszerek egyikével sem. Ebben az esetben az egyetlen remény, hogy újra életre keltsd mobilbarátodat, ugyanaz a hard reset, de bonyolultabb módszerek segítségével.
android beállítások visszaállítása
Az Android operációs rendszerben van egy bootloader mód, az ún helyreállítási mód. Ez egy olyan rendszermód, amely többek között lehetővé teszi a felhasználó számára az Android gyári alaphelyzetbe állítását, ha az eszköz nem hajlandó elindulni. A Helyreállítás menü eléréséhez ki kell kapcsolni a telefont vagy a táblagépet, majd kikapcsolt eszköz mellett meg kell nyomni a rajta lévő hardverbillentyűk valamelyikét: hangerőszabályzó, készülék bekapcsolása stb. a mobilmodul gyártója, ez a kombináció eltérhet. Általában a helyreállítási módba való belépéshez egyszerre kell lenyomva tartani a "Bekapcsoló", "Otthon" és a "Hangerő csökkentése" gombot néhány másodpercig.
Ezenkívül a modelltől függően a következő billentyűkombinációk szolgálhatnak a helyreállítási módba való belépéshez:
- "Bekapcsolás" és "Hangerő csökkentése";
- "Bekapcsolás" és "Növelje a hangerőt";
- "Bekapcsolás", "Hangerő növelése" és "Hangerő csökkentése".
Annak érdekében, hogy ne menjünk végig az összes kombináción sorban, a leglogikusabb lenne a művelet megkezdése előtt megkérdezni a Google-t, hogy hogyan lehet kifejezetten a telefon- vagy táblagép-modellhez való Recovery Mode-ba kerülni, hogy egy Hard reset androidot lehessen végrehajtani.
Miután mobileszköze elindult ebben a módban, megjelenik egy menüelem, amely a felhasználó által végrehajtható műveletek listáját tartalmazza. Eszközönként kissé eltérhet, és különböző műveletek végrehajtását teszi lehetővé, de e cikk kapcsán egy elem érdekel bennünket - "adatok törlése / gyári beállítások visszaállítása" (néha ez csak a "törlés" lehet) tétel). A helyreállítási módba való indítás után a következőket kell tennie:
A hardveres hangerő növelése vagy csökkentése gombok segítségével átlépünk a szükséges "adatok törlése / gyári beállítások visszaállítása" menüpontra, és a hardver bekapcsoló gombjával (vagy egyes eszközökön a "Home" gombbal) megerősítjük a hardveres visszaállítási szándékunkat;

Választásunkat ismét megerősítjük az „Igen – minden felhasználói adat törlése” menüpontra kattintva;
Visszatérünk az előző menübe, és kiválasztjuk a „rendszer újraindítása most” elemet. A rendszer újraindul, és látni fogja a szűz Androidot, amelyet a felhasználó az operációs rendszer első betöltésekor lát.
Az operációs rendszer visszaállítása után visszaállíthatja névjegyeit, adatait, programjait stb. Legyen óvatos az egyéni alkalmazások kötegelt visszaállításával (amiket saját maga telepített). Végül is, ha ez az egyikük "megölte" a rendszerét, és hard resetre kényszerítette, akkor egy ilyen helyreállítás után ugyanazok a problémák lesznek, mint korábban. Számunkra úgy tűnik, hogy továbbra is bölcsebb lenne csak a legszükségesebbeket visszaállítani biztonsági másolatokból, például névjegyeket és üzeneteket, és a másodlagos alkalmazások egyenként manuálisan telepíthetők. Sőt, a gyári beállítások visszaállítása nem befolyásolja az SD memóriakártyán lévő adatokat, így a beállítások visszaállítása után mindent elmenthet, amire szüksége lehet, beleértve a *.apk alkalmazásfájlokat is, hogy a készülék indítása után azonnal elérje azokat.
Mint láthatja, kedves olvasók, nincs semmi bonyolult a telefon vagy tablet összes beállításának visszaállításában (Hard reset android) Android operációs rendszerrel. A felhasználó ezt bármikor megteheti, még akkor is, ha mobil eszköz nem akar normál módban indulni. Ne felejtsen el rendszeresen biztonsági másolatot készíteni a fontos adatokról, vigyázzon mobilbarátjára, és minden rendben lesz. Sok szerencsét!
Ebben az útmutatóban elmondjuk, hogyan állíthatja vissza az Android okostelefont a gyári beállításokra, és foglalkozik azzal a kérdéssel is, hogyan kell megfelelően előkészíteni a modult, és elmenteni az összes szükséges információt, mielőtt véletlenül törölné.
Mi az Android alaphelyzetbe állítása és miért történik?
Sokan szembesültünk az eszköz állandó lefagyásának, a firmware-hibákkal, a kapcsolat megszakadásával stb. Az ilyen nehézségek elkerülése érdekében a modul gyári alaphelyzetbe állítása az Androidon segít. Mit is jelent ez? Az eszköz beállításainak visszaállítása lehetővé teszi a firmware gyári jellemzőinek visszaállítását, ami a jövőben pozitív hatással lesz az eszköz sebességére és a további "Glitches" hiányára.
Milyen fájlokat és adatokat kell menteni a beállítások visszaállítása előtt?
Az Android beállításainak gyári beállításokra való visszaállítására számos mód létezik, de az egyetlen dolog, amely egyesíti őket, az összes fájl és adat teljes törlése az eszköz memóriájából. Ezért ügyeljen a fontos médiafájlokra és elérhetőségekre, jegyzetekre és egyéb dokumentumokra, amelyeket előre meg szeretne őrizni. Hogyan kell helyesen csinálni, olvassa el.
A névjegyek és a notebook megfelelő biztonsági mentése androidon
Kezdjük a névjegyek előzetes mentésével és átvitelével, "hol távolabb" a kütyünktől. A legegyszerűbb módja a névjegyek SIM-kártyára másolása. Ez könnyen megtehető, ha követi az utasításainkat. Lépjen a névjegyek menübe, és válassza az "Importálás/exportálás" lehetőséget. A megjelenő ablakban exportálja a névjegyeket az Ön számára megfelelő adathordozóra: SIM-kártyára vagy SD-tárolóeszközre.
A legtöbb megbízható módon, a névjegyek átírása egy jegyzetfüzetbe, de nálunk van az "Udvarban" a technika és a kütyük korszaka, ez a lehetőség nem mindenki számára megfelelő. Javasoljuk, hogy hatékony és hatékony módszer névjegyek biztonsági mentése androidon – szinkronizálja az adatokat egy Google-fiókkal vagy annak felhőtárhelyével. A felhőalapú tárolási szolgáltatás a névjegyeken kívül SMS-üzenetek, jegyzetek és naptárbejegyzések szinkronizálását kínálja bármely Android-eszközről.
A kezdéshez regisztrálnia kell a Google szolgáltatásban, egyszerűen hozzon létre egy új fiókot, vagy jelentkezzen be a régibe. Erről nem beszélünk részletesen, mivel az ilyen egyszerű műveletekhez nincs szükség megjegyzésekre. Megmondjuk a szükséges információk helyes szinkronizálását a Google szervereivel.
Lépjen a telefonbeállítások "Fiókok" szakaszába. Válassza a Google-fiókokat. A megnyíló ablakban több elem is megjelenik
Biztonság és belépés;
Titoktartás;
Számla beállítása;
Az eszköz képernyőjének felső sarkában az Ön fiók(Google fiók), koppintson rá.
Az elvégzett műveletek után egy ablak jelenik meg a szinkronizálási lehetőségek javaslatával. Tegyen egy pipát a szükséges tárgyak elé. Ha manuálisan szeretne biztonsági másolatot készíteni az adatokról a Google szerverére, kattintson a kör alakú fekete nyilakra, ahogy a képernyőképen látható.
Gratulálunk! A szükséges információkat és adatokat feltöltöttük a Google szerverére, és szinkronizáltuk az Ön fiókjával. Az eszköz visszaállítása után nem lesz nehéz visszaállítani notebookját vagy jegyzeteit okostelefonján.
Gyorsan biztonsági másolatot készítünk a fényképekről, videókról, zenékről és dokumentumokról Androidon.
Egy egyszerű módja annak, hogy az eszközt USB-kábellel a számítógéphez csatlakoztatjuk, és a szükséges információkat átmásoljuk rá. Van egy kis árnyalat - nem minden telefon van szinkronizálva a számítógéppel "Flash drive" módban. Amikor a modult a számítógéphez csatlakoztatja, válassza a „Használat USB-meghajtóként” módot.
A szükséges fájlok biztonsági mentésének második módja a készülék memóriájából egy flash kártyára való átvitel. Nyissa meg a Fájlkezelőt.
A kezelőablakban válassza ki a telefon memóriájában lévő fényképeket. Az SD-kártya máshol jelenik meg (sdcard1).
Jelölje be azokat a fényképeket, amelyeket át kell tölteni az USB flash meghajtóra (tartsa az ujját a kívánt fájlon, amíg meg nem jelenik egy pipa).
A Menü gomb a jobb felső sarokban található. Ha több fájlt kell kiválasztania, kattintson az "Összes kijelölése" gombra, így nem vesztegeti az időt az egyes fényképek kiválasztásával. A következő lépésben érintse meg az „Áthelyezés” elemet, és adja meg az SD-kártyát a fájlok helyének végpontjaként. A (+) gombra kattintva létrehozhat egy további mappát, és mentheti az adatokat abban, hogy ne keveredjen össze.
Tegye ugyanezt a videókkal, zenékkel és dokumentumokkal, ha ezek a fájlok fontosak az Ön számára.
A harmadik mód az adatok mentésére az Andoridon a visszaállítás előtt a felhőtárhely használata. A műveletek algoritmusa nem különbözik az előző bekezdéstől, mindössze annyit kell tennie, hogy további alkalmazásokat tölt le a Play piacról: Google Drive, Yandex Disk stb. Azt tanácsoljuk, hogy a Google Drive-ot mint a modulon végzett alaphelyzetbe állítás után automatikusan szinkronizálódik a fiókadatokkal.
Megyünk a Google Drive-ra, kattintsunk a „+” gombra, és válasszuk a „Feltöltés” lehetőséget.
Megjelöljük a képeket és a mappát a felhőtárhelyre való feltöltéshez. Hajtsa végre a leírt műveleteket a többi médiaadattal.
részletes utasításokatállítsa vissza az Android beállításait a gyári beállításokra
A beállítások visszaállításának első és legegyszerűbb módja a normál telefon menü használata, mert. A gép maga fogja megmondani, mit kell tennie. A kezdéshez lépjen az okostelefon menüjébe, és keresse meg a „Beállítások” részt. Általában ez a „Gear”.
Tanács! Erőteljes felhasználók elmondhatják, hogy minden Android-eszközön a beállítások lépésről lépésre történő visszaállítása eltérő az algoritmusban és a műveletek sorrendjében. Valójában nem. "Részvény" vagy " Normál Android» nem különböznek a beállítások és az adatok visszaállításának stratégiájában.
A "Beállítások" alatt találjuk a "Biztonsági mentés és visszaállítás" elemet. Válassza a "Telefonbeállítások visszaállítása" - "Minden törlése" lehetőséget.
Például ha van samsung okostelefon, a "Visszaállítás" menüpont helyett a "Biztonsági mentés és visszaállítás" található.
Egy másik esetben a Xiaomi, a Meizu és a Huawei okostelefonoknál sem különbözik az algoritmus, de a gombok neve megváltozott. Lépjen a "Beállítások" - "Speciális" - "Beállítások visszaállítása" menüpontra.
A visszaállítás sikeres befejezése után a modul teljesítménye a csúcson lesz, és örökre elfelejti a processzor hibáit és lassulását.
A beállítások visszaállításának második módja a titkos kódok használata, amelyeket főként az okostelefon-javítók használnak. De még a legegyszerűbb felhasználó is könnyedén használhatja bármelyiket. Ehhez meg kell nyomnunk a "Kilépés" gombot, és amikor a képernyőn megjelenő számok megjelennek, tárcsázni kell a "Titkos kódot".
*2767*3855# - ez a kód teljesen újratelepíti a firmware-t, újjá varázsolva a telefont.A manipuláció után (1-3%) a felhasználók azt mondhatják, hogy az Android okostelefon nem kapcsol be. Igen, fennáll a veszélye egy ilyen folyamatos eseménynek, de ne add fel. Ebben az esetben frissítenie kell az eszköz firmware-jét.
*#*#7780#*#* - ezzel a kóddal a beállítások visszaállnak. A jelentkezések törlésre kerülnek, a többi adat megmarad.
újraindítás vagy hard reset android beállításokat.
A harmadik út a legérdekesebb. Olyan felhasználók számára készült, akiknek fő hobbija a firmware frissítése Android-eszközükön. Ez a gyári beállítások visszaállítása a helyreállításon keresztül. Az úgynevezett "Kemény módszer" vagy "Gyári beállítások visszaállítása". Vannak árnyalatok és finomságok, amelyeket részletesebben elmondunk, és megpróbálunk válaszolni minden kérdésre a cikkhez fűzött megjegyzésekben.
Ez a "Visszaállítás" módszer általában akkor történik, amikor az eszköz képernyője ki van kapcsolva, bizonyos billentyűkombináció használatával.
Tájékoztatásul! Feltétlenül töltse fel a készüléket legalább 80%-ra.
Kezdjük el. Kapcsolja ki a készüléket.
Mindegyik gyártó Android okostelefon a billentyűkombináció az eszköz "Helyreállítás" módba történő belépéséhez eltérő. Javasoljuk, hogy előzetesen ismerkedjen meg a lehetséges lehetőségekkel, amelyekről most elmondjuk. Általános szabály, hogy van egy alapkombináció: Hangerő csökkentő gomb (-) és a készülék Be / Ki gombja. Tartsa lenyomva, amíg a helyreállítás meg nem jelenik (mint az alábbi képen).
Ha Samsung okostelefonja nincs HOME gomb („Home” gomb), akkor tartsa lenyomva a hangerőszabályzó gombot (+), és kapcsolja BE/KI az eszközt.
Ellenkező esetben, ha az "Otthon" van jelen, a billentyűparancs a következő lesz: egyszerre nyomja meg és tartsa lenyomva a "+", "Otthon" és a "Be / Ki" gombot. Amint megjelenik a Samsung, engedje el a gombokat.
Egyes LG modelleknél meg kell nyomnia a (-) és az „ON / OFF” gombot, de a logó megjelenése után el kell engedni a bekapcsológombot, és újra meg kell nyomni.
Egy bizonyos típusú SONY telefonokon egyszerre kell megnyomni a (-), (+) és a BE/KI gombot.
Műveleteink után a Helyreállítás menü az alábbi képen láthatóhoz hasonlóan fog kinézni.
Ezután navigáljon a Helyreállítás menüben a hangerőszabályzó gombokkal, és válassza ki az "adatok törlése / gyári beállítások visszaállítása" vagy az "eMMC törlése", "Flash törlése" elemet. A választás a BE / KI gombbal történik. Válassza ki a kívánt elemet, majd nyomja meg a gombot. "igen" vagy "igen - minden felhasználói adat törlése". Miután a telefon befejezte a hard reset-et, válassza ki a "Rendszer újraindítása most" elemet (indítsa újra a rendszert). Ezen a "Hard Reset" folyamat befejezettnek tekinthető.
Külön tételként emeltük ki azt a helyzetet, amibe a Samsung készülékek tulajdonosai kerülhetnek. Előfordul, hogy a modul nem lép be a „Helyreállítás” módba. Ebben az esetben a Jing adapter segít. Behelyezik a töltőaljzat csatlakozójába, és 3 másodpercen belül az okostelefont Helyreállítási módba lépteti.
Kifejlesztettek egy programot is az Android beállítások számítógép segítségével történő visszaállítására - Android Debug Bridge (ADB). Telepíteni kell a gépedre, és a telefonon aktiválni kell az ADB módot.A telefont a számítógéphez kötjük (lehetőleg az eredeti kábelen keresztül).
Az Anrdoida számítógépről történő visszaállításához kattintson a "Start" - "Futtatás" gombra, és írja be a "cmd" parancsot. A parancssor elindítása után nyissa meg a programot az adb reboot recovery beírásával parancs sor. Miután az okostelefont Helyreállítási módba állította, kövesse a fent leírt utasításokat.
következtetéseket
Ebben az útmutatóban áttekintettük az Android okostelefonok beállításainak visszaállításának legnépszerűbb módjait. Az információk törlése vagy a "hard reset" végrehajtása előtt próbáljon meg biztonsági másolatot készíteni adatairól, vagy szinkronizálja eszközét Google-fiókjával.
Ha bármilyen kérdése van, tegye fel őket a cikkhez fűzött megjegyzésekben.
Részletek Benks Készült: 2017. október 28 Frissítve: 2017. november 11Az Android operációs rendszer számos olyan funkcióval rendelkezik, amelyek közül sok a felhasználó nem is ismeri. A felhasználó például mindössze néhány érintéssel a készüléke képernyőjén visszaállíthatja a telefont vagy tabletet az eredeti formájába, vagyis pontosan abba, amilyenben gyárilag, vagy a firmware telepítésekor érkezett. Így a rendszer visszaáll. Erre akkor van szükség, ha mondjuk az eszköz elkezd lelassulni vagy egyszerűen meghibásodik. Ma megmutatjuk, mit kell tenni a gyári beállítások visszaállításához (vagy a gyári beállítások visszaállításához, ami általában ugyanaz).
A felületen keresztül
Ez a módszer a legegyszerűbb és leginkább felhasználóbarát. Azonnal szeretném megjegyezni, hogy ez a funkció bármely Android-eszközön elérhető, de előfordulhat, hogy ez az elem a menüben egy másik helyen található. Ne aggódj, nem fogsz összezavarodni.
Egy példa a „tiszta” Android példáján látható.
Menjünk a beállításokhoz.

Esetünkben a "Visszaállítás és visszaállítás" külön tétel. Kattintunk rá.

Itt több további alfejezetet látunk. Nem nyúlunk hozzájuk. Most már csak a „Beállítások visszaállítása” elem érdekel, amelyre rá kell kattintania.

Ön előtt látni fogja az eszközhöz hozzáadott fiókokat (például ez lehet egy VKontakte-fiók). A képernyő alján található a Beállítások visszaállítása gomb. Mielőtt rákattint, bejelölheti az elem melletti négyzetet, amely segít a kártya memóriájának törlésében, ha van ilyen. Ön dönti el, hogy be kell-e jelölnie a négyzetet, de ne feledje, hogy akkor a kártyáról minden adat törlődik. Természetesen a gyári beállítások visszaállítása során is törlődnek az adatok, így tedd biztonsági mentés a szükséges fájlokat.

Végül erősítse meg a visszaállítást.

A gyári beállítások visszaállítása a második módon
Ez a módszer véleményünk szerint relevánsabb a haladó felhasználók számára, mivel a visszaállítás nem történik meg teljesen. a szokásos módon- a Helyreállítás menün keresztül.

A helyreállítási menübe való belépéshez a következőket kell tennie:
- Kapcsolja ki a modult.
- Tartsa lenyomva a hangerő fel vagy le gombot (az eszköztől függően), majd nyomja meg a bekapcsológombot.
- Amint az eszköz bekapcsol, távolítsa el az ujját a bekapcsológombról, miközben továbbra is lenyomva tartja a hangerőszabályzó gombot.
- Várja meg, amíg a helyreállítási menü betöltődik.
A helyreállítási menüben a kezelés gombokkal történik, nem pedig a képernyő megnyomásával.
Keresse meg a Wipe & Reset (Törlés és visszaállítás) részt (vagy valami hasonlót - a menüben a jelölés eltérő lehet), majd keresse meg a Wipe All Data (Összes adat törlése) lehetőséget, és várja meg, amíg a tisztítás megtörténik. Ezután indítsa újra az eszközt, és íme, minden beállítás visszaáll.
Hadd emlékeztesselek arra, hogy a Hard Reset egy gyári alaphelyzetbe állítás. Ezért ennek a műveletnek a neve alapján a következő:
Gyári visszaállítás védelem - védelem a beállítások visszaállításával szemben:
Figyelem! Verziótól kezdve Android 5.1 és újabb a telefongyártók bevezették az úgynevezett gyári visszaállítás elleni védelmet. Azért vezették be, hogy megvédje a személyes adataihoz való hozzáférést, és megakadályozza, hogy egy potenciális tolvaj, aki véletlenül birtokolta a telefonját, használja azt.
Ezért, ha a visszaállítás előtt Google-fiókot hoztak létre a telefonon, akkor a visszaállítás után a telefon megkéri, hogy adja meg az e-mail-címet és a jelszót a Google-fiókból. Hard reset Android 6.0 és újabb verziókon nem törli Telefonjának összekapcsolása Google-fiókjával.
Ha hard reset-et fog végezni a telefonján, akkor MINDIG győződjön meg arról, hogy ismeri a google account\mi account\Flyme fiók és így tovább a hozzáférési adatokat.
Ezenkívül a visszaállítás előtt először kijelentkezhet a Google-fiókjából (Beállítások> Fiókok> Google> gomb három ponttal> fiók törlése). Ebben az esetben a gyári beállítások visszaállítása után a telefon nem kér bejelentkezési adatokat és jelszavakat, és Ön használhatja készülékét.
Abban az esetben, ha már elvégezte a gyári beállítások visszaállítását, és nem emlékszik Google-fiókjának bejelentkezési nevére és jelszavára, a legtöbb modellnél vannak utasítások a védelem (FRP) megkerülésére. Írjon be egy Google keresési lekérdezést ehhez a mintához: [a telefonmodell] frp vagy [a telefon modellje] állítsa vissza a Google-fiókot.
Azonban nem minden okostelefon képes megkerülni ezt a védelmet. Egyes telefonmodellek tulajdonosainak, különösen a legújabbaknak, a hivatalos szervizközponthoz kell fordulniuk egy csekken.
A Hard Reset következményei
A hard reset végrehajtása után az eszköz teljesen tisztára törlődik. A következő adatok elvesznek: személyes beállítások (színsémák, kezdőképernyő beállításai stb.), üzenetek (SMS), névjegyek (amelyek a készülék memóriájában voltak), jegyzetek, telepített programokat, játékok, fényképek, videók, fájlok. Minden, ami a készülék memóriájában volt, törlődik. Ez nem érinti a SIM-kártyán lévő névjegyeket és a külső (eltávolítható) memóriakártyán (SD-kártya) lévő adatokat.
Mit tehetünk, hogy elkerüljük a fontos információk elvesztését?

Ha a készülék memóriája rendelkezik fontos információ(névjegyek, sms, fotó, videó), akkor a következő lehetőségek vannak a mentésre:
- szinkronizálás a Google névjegyekkel, a Google meghajtóval (ha az eszközön Android fut)
- DropBox tárolási és szinkronizálási szolgáltatás
- biztonsági másolat készítése a Titanium Backup programmal
- fontos adatok átvitele a PC-re (számítógépre) az okostelefon/táblagép modell szervizprogramjaival
Ha nincs mód az adatok mentésére a Hard Reset előtt 
Ha valamilyen oknál fogva nem tud biztonsági másolatot készíteni az adatokról a gyári beállítások visszaállítása előtt, lehetőség van bizonyos adatok visszaállítására a visszaállítás után. Szerencsére van egy ilyen program a "7-Data Android helyreállítás". Ezért, ha már elvégezte a Hard Reset-et, és „tiszta” telefon / táblagép van a kezében, ne rohanjon idegeskedni - ezzel a programmal megpróbálhatja visszaállítani a régi fájlokat. Bővebben lentebb.
- Androidra -
- Mert Windows telefon— Asoftech Data Recovery