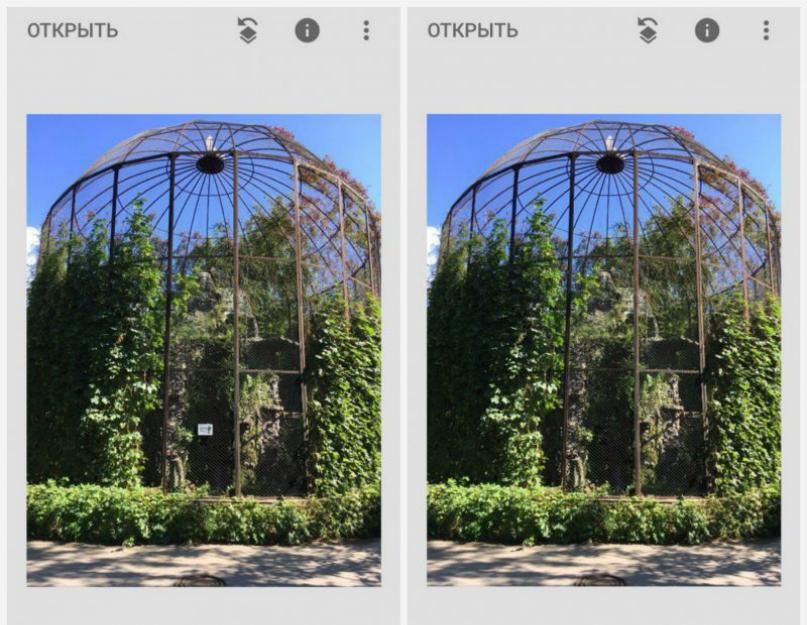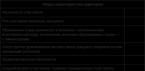Napról napra a technológia egyre jobban beépül az életbe. modern emberek szerves részévé válik. Ma, ha nem tudod, hogyan kell használni az internetet, rendkívül nehéz lesz túlélned a világban. Szó szerint mindent meg kell tudni csinálni. A Photoshop grafikus szerkesztőjét rendkívül nehéz elsajátítani, de van kiút ebből a helyzetből, és ez a Movavi Photo Editor program, amely lehetővé teszi számos művelet végrehajtását egy egyszerű és felhasználóbarát felületen. az alábbi szövegben találhatók.
A legtöbb felhasználónak nincs szüksége a Photoshop és még bonyolultabb társai által biztosított összes szolgáltatásra és funkcióra. A Movavi Photo Editor esetében az összes funkció egy óra alatt megtanulható. Például eltávolíthatja extra tételek, vagy töröljön valami mást, ami felesleges. Ez lehet nemkívánatos személyek vagy valamilyen tárgy a háttérben. Egy speciális eszközzel nem csak egy töredéket távolíthat el a fényképről, hanem bármely más elemet is, beleértve a dátumot, az időt, a számot, a feliratot és a logót.
Sőt, ennek a programnak a funkcionalitása lehetővé teszi a szó szerinti eltávolítást a háttér a fotón, ami rendkívül hasznos lehet például, ha képeslapon dolgozik. Ez azt jelenti, hogy ezzel a szoftverrel lecserélheti az egyik hátteret egy másikra. A legfontosabb, hogy a Movavi Photo Editor alkalmazás lehetővé teszi bármilyen kép feldolgozását, beleértve az okostelefonnal vagy professzionális kamerával készült képeket is. Egy speciális szerszám kiválasztásával a felhasználó maga választja ki az eltávolítandó darabot.
Hogyan vágjunk ki embereket, tárgyakat vagy dátumokat a fényképről
Elég gyakran van szükség tárgyak eltávolítására a fényképről. Lehet valaki vízjele, vagy valami vagy valaki más. Gyakran előfordul például, hogy utazás közbeni fényképezés közben hirtelen felbukkan valami nem kívánt személy a háttérben, és tönkreteszi az egész képkockát. Maga a Movavi Photo Editor program megmutatja és elmondja, hogyan lehet kivágni egy személyt a fényképről, mintha ott sem lenne. Ez a fotószerkesztő kényelmes és egyértelmű tippeket tartalmaz, amelyek még a legtapasztalatlanabb felhasználót is megtanítják.
Ez a számítógépes alkalmazás nemcsak objektumok törlését lehetővé tevő funkciót tartalmaz, hanem sok más funkciót is. további jellemzők. A felhasználók szűrőket alkalmazhatnak, szöveget adhatnak hozzá, kisimíthatják a bőrhibákat és még sok mást. Mindehhez már csak az eredeti képre van szükség, a többit pedig a megfelelő eszköz felkínálásával maga a program elvégzi.
A Movavi Photo Editor programot ingyenesen letöltheti a hivatalos webhelyről, de ez próbaverzió lesz. A teljesért 1290 rubelt kell fizetnie. Különféle változatok állnak rendelkezésre operációs rendszer, beleértve a Windows és a macOS teljes vonalát (Mac számítógépekhez). Az alkalmazás funkcionalitását ingyenesen kipróbálhatod, ha pedig megtetszett, meg is vásárolhatod teljes verzió korlátok nélkül alkotni.
Ne hagyja ki a lehetőséget! Április 21-ig mindenki egyedülálló lehetőséget kap a Xiaomi Mi Band 3 használatára, mindössze 2 percet töltve személyes idejéből.
Csatlakozz hozzánk
Vannak esetek, amikor a felvétel hihetetlenül menőnek bizonyult, de néhány tárgy az útjába kerül: járókelők, autók, vezetékek, madarak és egyéb véletlenszerű tárgyak. Ebben a cikkben elmondjuk, hogyan távolíthat el egy tárgyat a telefonon lévő fényképről pillanatok alatt!
Snapseed
Ha nem tudja, hogyan távolítsa el a felesleges tárgyakat egy fényképről online és ingyenesen, akkor használja az alkalmazást Snapseed. Ez a bemutatott lehetőségek közül a legegyszerűbb. Teljesen ingyenesen letöltheti a hivatalos AppStore és a Google Play áruházból.
Hogyan távolíthat el egy felesleges elemet a fényképről:
- Nyissa meg a Snapseed alkalmazást.
- Kattintson Eszközök – Pontjavítás.
- Nagyítson az ujjaival.
- Óvatosan érintse meg a képernyőt egy tárgy vagy elem eltávolításához a fényképről a Snapseed alkalmazásban.
Facetune
A második alkalmazás, amely eltávolítja az objektumokat a fényképekről, a neve Facetune. A program fizetős, de gyakran kedvezményes áron kapható az AppStore-ban (csak 15 rubelért). Ha nem szeretné megvásárolni az alkalmazást, használhatja az ingyenes analógot Facetune 2. Pontosan ugyanaz a funkciója.
Elem eltávolítása a fényképről iPhone és Android rendszeren:
- Nyissa meg a Facetune-t.
- Alul lépjen az elemre "Tapasz".
- Kattintson az eltávolítani kívánt elemre. 2 kör jelenik meg. Az első az objektum területe, a második pedig egy kör a felülettel, amelyen az első rész cserélhető. A körök tetszőleges irányba mozgathatók, kiválasztva a legjobb lehetőséget.
- Pontos mozdulatokkal dolgozza fel a fényképet, és mentse el a Galériába.
A Touch Retouch egy olyan program, amely percek alatt eltávolítja a tárgyakat a fényképekről. De fizetik, 149 rubelbe kerül (2018-as ár).

Photoshop javítás
Az alkalmazás segít eltávolítani a felesleges elemeket vagy személyeket a telefonon lévő fényképekről. Photoshop javítás. Teljesen ingyenesen letölthető a hivatalos boltokban.
Elem eltávolítása a fényképről az alkalmazáson keresztül:
- Nyissa meg a Photoshop Fix alkalmazást.
- Regisztráljon vagy jelentkezzen be a Facebookon vagy a Google Playen.
- Nyissa meg a kívánt fényképet.
- Az alsó menüben kattintson a javítás ikonra "Felépülés".
- Ez a program rendelkezik Foltok helyreállítása, Van Bélyeg, Tapasz, Vörös szem hatásÉs Radír, ami visszaállítja, ha valami nem tetszik.
- Feldolgozásához a legjobb, ha az ujjaival megérintve nagyítja a fényképet.
- Ha kiválasztotta az elemet "Bélyeg", akkor először a felesleges elem melletti felületre kell kattintani, és egy jelölést (kört) kell tenni, ahol az nincs. Ennek a területnek a klónozásával távolítjuk el az objektumot a fényképről.
- Érintse meg az ujját a fényképről eltávolítani kívánt elemhez, és lépésről lépésre óvatosan törölje azt.
- Fénykép mentése a Galériába!
Unió
És az utolsó programot, amely eltávolítja a felesleges tárgyakat a fényképekről, hívják Unió. Az alkalmazás fizetett, és 379 rubelbe kerül (2019-es ár).
Hogyan távolíthatunk el egy tárgyat a fényképről a fotószerkesztőben:
- Nyissa meg az alkalmazást Unió.
- Mert Háttér Töltse fel a módosítani kívánt pillanatképet.
- Mert Előtér Letöltés tiszta fotó, ahol nincsenek idegen tárgyak: vezetékek, autók, emberek stb.
- Annak érdekében, hogy a rétegek egyenletesen feküdjenek egymáson, eltávolíthat egy kis intenzitást, majd visszahelyezheti.
- Kattintson MaszkÉs RadírÓvatosan törölje le az egész réteget.
- Ezután érintse meg az ecsetet, és fesse be az összes felesleges helyet.
- Ha meg kell ismételnie a rétegmaszkot, kattintson a gombra Lelapulés adj hozzá egy fényképet Előtér.
- Mentse el a képet a Galériába.
Légy a legstílusosabb! Használj szuper effektusokat.
eltávolítjuk felesleges tárgyakat fényképeken. Ma arról fogunk beszélni, hogyan távolíthatunk el egy felesleges tárgyat a fényképről photoshop - online SZERKESZTŐ. Például így. Az első képen egy felesleges üres kosár látható. A másodiknál eltávolítottam.
Olvass tovább...
Sokáig használtuk a csodálatos Webinpaint weboldalt, ahol az ilyen objektumok egyszerűen és gyorsan, három kattintással távolíthatók el. Volt egy leckém ezen az oldalon, 2010-ben, amely . Ez idő alatt a lecke nagyon messzire terjedt, és sokan használták is. De most AZ OLDAL KIFIZETETT, és rengeteg kérdést és kérést kapok, hogy találjak valami hasonlót.
Sajnos világunkban minden egyre drágább, és most már minden ilyen oldal fizetős. Ezért mindenkinek, aki nem ismeri a Photoshop használatát, megmutatom, hogyan távolíthat el egy felesleges tárgyat a fényképről a Photoshop segítségével - online online Pixlr, egyszerűen SZERKESZTŐ.
Ha csak egy színes háttéren lévő objektumot szeretne eltávolítani, ezt megteheti a BRUSH eszközzel. Például készítsük el ezt a képet. És elveszünk tőle egy hónapot. 
Mivel itt az objektum egységes, kék alapon van, a BRUSH eszközt vesszük.

És kiválasztunk egy színt, amellyel átfestjük a felesleges tárgyat.
1- nyissa meg a színválasztást.
2.- Kattintsunk az ecsettel azon a helyen, hogy melyik színnel festjük le a tárgyat. A PROGRAM MAGA KIVÁLASZTJA A SZÍNET.
3.- Erősítse meg a színválasztást.

Most válassza ki az ecset méretét, és fesse le vele a tárgyat. A színválasztó ablakban a kívánt szín világít.

Most csak átfestjük a felesleges tárgyat. Ez minden.

FIGYELEM. Ez a legegyszerűbb lehetőség egy objektum eltávolítására, mivel csak EGY színt igényel. Ha a szükségtelen objektum több színen található, akkor minden alkalommal ki kell választania a SZÍNET. Bár ez nem nehéz, mivel automatikusan kiválasztásra kerül. De elég unalmas.
De ha egy tárgy, amire nincs szükségünk, füvön, homokban, erdei háttérben stb. található, akkor a színválasztás nem tesz semmit. Ezután elkezdjük használni a STAMP eszközt.
Készítsünk egy képet az előző leckéből. És eltávolítjuk az előtérben lévő karácsonyfát is. 
A helyszínre megyünk a Pixlr.com szerkesztőjében., és töltse fel a képet.

FIGYELEM. Ha beszúr egy képet az internetről, akkor a cím beillesztése után megjelenik egy letöltési jel. Csak várja meg, amíg a kép betöltődik, a jel eltávolítja magát.
Válassza ki a STAMP eszközt, annak méretét és alakját.

Menjünk dolgozni. Vegyük a Bélyegző eszközt, és a Ctrl billentyűt lenyomva tartva egyszerűen kattintással jelöljük ki a klónozási forrást (az eltávolítandó objektum mellett kell lennie; lényegében ezt fogjuk használni ennek az objektumnak a felvázolásához):

FIGYELEM! Kérjük, vegye figyelembe, hogy a másolási pont együtt mozog a bélyegző eszközzel, azaz időszakonként, ha a minta nem egyezik, új másolási pontot kell beállítania a Ctrl billentyűvel.
Példánkban a karácsonyfa teteje a piros karácsonyfák hátterében van. A másolási pont beállítása után a tetejét pirosra festettem. Következett a sárga fű, és ismét beállítottam a másolási pontot, a Ctrl billentyűt lenyomva, és kiválasztom a klónozási forrást - GRASS.

És lemegyek az aljára, ahol van zöld fű, és állítsa be a másolási pontot is, tartsa lenyomva a Ctrl billentyűt, válassza ki a klónozási forrást - ZÖLD FŰ

És eltávolítom a karácsonyfa legalsó részét. Ez minden.

Higgye el, ez sokkal gyorsabban történik, mint ahogy leírom. Tartsa lenyomva a Ctrl billentyűt, kattintson, fesse át a kívánt részt, kattintson újra a Ctrl billentyűvel, és fesse át újra. Minden elég gyors.
Az elveszett textúra helyreállítása. Amint azt már észrevette, a karácsonyfa vázlatolásakor lent a fű enyhén megsérült, ezért javaslom a helyreállítását is a Bélyegző eszközzel. Válasszon ki egy jó textúrájú klónforrást a bélyegkefével nagy méretű, lehetőleg négyzet alakút, vázoljon fel egy törött textúrájú helyet.

Ha minden megfelel nekünk, akkor elmentjük a fényképünket. Kattintson a FÁJL - MENTÉS gombra, vagy kattintson a jobb sarokban lévő keresztre. Megírjuk a képünk nevét, kiválasztjuk a formátumot és rákattintunk az „Igen” gombra.
Ezt kaptuk, a textúrán már kicsit módosítottunk.

Így elég gyorsan eltávolíthatsz minden felesleges tárgyat a fotóidról. Ne félj elrontani valamit, mindig visszavonhatod a tetteidet, vagy újra átfestheted. Próbáld ki bátran és sikerülni fog!
Ebben a leckében megtudhatja, hogyan távolíthat el egy fényképről a szükségtelen tárgyakat, például tárgyakat vagy személyeket, akik véletlenül a keretbe kerültek. Lehet valami folt, felirat, véletlenszerű emberek vagy akár a fotó egész hátterét. Gyorsan látni fogja, hogy az ilyen egyszerű műveletek minimális időt igényelnek.
Példaként egy természetfotót készítettem. A fenti képen jól látható két, a keretben elkapott tárgy (1. ábra).
1. kép
A felesleges részletek kiküszöbölése érdekében a képet 100%-ra nagyítom az eszköz segítségével: Nagyító vagy mozog Navigátor akár 100%. Ezután kiválasztom az eszközt: Lasszó az eszköztáron, ő az, nem Egyenes vonalú lasszó vagy Mágneses lasszó. Ezekkel az eszközökkel körberajzolok egy területet két objektum körül az égbolton (2. ábra).

2. ábra.
Az én esetemben nem félek többet megörökíteni az égboltból, mert... szinte homogén. Most megnyomom a gombot: Töröl. Megjelenik egy párbeszédpanel (3. ábra).

3. ábra.
Ebben kiválasztom azt a színt, amellyel a kiválasztott területet kitölti. Kiválasztom a tételt: Tartalom-tudatos. Ebben az esetben a program megpróbálja gyakorlatilag folytatni a meglévő hátteret. És megnyomom rendben. Tovább lépek a panelre: Kijelölés-Kijelölés törlése. Kész a fotó. A felesleges alkatrészeket megszüntettük (4. ábra).

4. ábra.
Most már tudja, hogyan távolíthatja el a szükségtelen tárgyakat a fényképről Photoshopés ez a művelet kevés időt vesz igénybe.
Eltávolítjuk a sólymot a fényképről.
De bizonyos esetekben el kell távolítani a sokkal nagyobb tárgyakat. Ebben a példában hegyek fényképét használtam. Ezen a fényképen egy sólyom száll magasan az égen (5. ábra).

5. ábra.
Távolítsa el a felesleges objektumot (in ebben az esetben sólyom) egyáltalán nem lesz nehéz. Ahogy az első esetben is, amennyire lehet, nagyítom a képet. Az eszköztáron a következőket választom: Egyenes vonalú lasszóés körvonalazzuk a madarat úgy, hogy a lehető legközelebb maradjunk a körvonalához (6. ábra).

6. ábra.
Ezután megnyomom a gombot: Töröl, a megjelenő ablakban kiválasztom: Tartalom-tudatosés nyomja meg rendben. A felső panelen a következőket választom: Kijelölés-Kijelölés törlése(7. ábra). Mint ez egyszerű módon, eltávolíthatja a képekből a felesleges (felesleges) objektumokat.

7. ábra.
Töröljük a szöveges feliratot.
Most bonyolítjuk a feladatot. Próbáljuk meg eltávolítani a reklámtábláról a felesleges feliratot (8. ábra). A piros feliratot eltávolítom World Class szerint.

8. ábra.
A felirat eltávolításához ismét az eszközt használom: Egyenes vonalú lasszó(9. ábra).


10. ábra.
Az én esetemben a felirat eltávolítása után egy kis folt keletkezett, eltávolításához a következő eszközt használom: Bélyeg az eszköztáron. És megnyomom a gombot Alt. Így a közeli rétegek másolásra kerülnek. És elkezdek festeni egy gomb megnyomásával Alt a lehető leggyakrabban (11. ábra).

11. ábra.
Távolítsa el a háttérképet a fotóról.
Nehezebb feladat a háttér eltávolítása a fényképről (12. ábra). Az eltávolításhoz először ki kell választania. Nincs értelme magát a hátteret kiemelni, ez sok időt vesz igénybe. Könnyebb kiválasztani a témát és fényképezni Inverzió.

12. ábra.
A háttér eltávolításához a következő eszközt használom: Mágneses lasszó az eszköztáron. A kurzort egy személy körvonala mentén mozgatom. És így tovább, amíg az utolsó jelölő nem csatlakozik az elsőhöz, amely után szaggatott vonal fut végig az objektum kontúrján (13. ábra).

13. ábra.
Ezután megnyomom a gombot: Finomítsa az élt a munkaablak tetején található. Megnyílik egy ablak (13. ábra), bejelölöm a négyzetet: Intelligens sugár. Az alábbiakban csúszkák találhatók, amelyek segítségével a legpontosabb kiválasztást érhetjük el. Ha elégedett az eredménnyel, kattintson rendben.

14. ábra.
költözöm Select-Invert. Ezek után megnyitom a panelt: Rétegekés kattintson duplán a bal egérgombbal a szóra: Háttér(15. ábra).

15. ábra.
Most megnyomom Törölés a háttér azonnal eltűnik, és egy átlátszó terület jelenik meg a helyén (16. ábra). Most egy másik fényképet helyezhet el háttérként.

16. ábra.
Ebben a leckében megtanulta, hogyan távolíthatja el a szükségtelen (felesleges) részleteket egy fényképről a Photoshop alkalmazásban. Most már néhány perc alatt önállóan elvégezheti az ilyen műveleteket. Ezzel a technikával bármilyen grafikai kép szerkeszthető: fényképek, rajzok, vázlatok stb.
Minden jót.
Ez történt
1. számú módszer. Eltávolítunk egy felesleges tárgyat a fényképről.
Menjünk be a Photoshopba, és töltsük fel a fotónkat; a fotómon (lásd az illusztrációt a címhez) szeretném eltávolítani a „DJ MP3” feliratot. Fogja meg a Spot Healing Brush eszközt, és vázolja fel a felesleges tárgyat. Várunk néhány másodpercet, amíg a program reagál a műveletünkre. Amint látja, tárgyunk eltűnt!
2. lépés
A kapott eredmény
2. számú módszer
A hosszú tárgyat eltávolítjuk.
Ugyanezen a képen szeretném eltávolítani az árnyékot az oszlopról. De ha csak pöttyecsettel pöttyözzük, akkor egyenetlen lesz, szóval van jobb módszer is. Kezdésként állítsuk be az ecsetet az árnyék (vagy más hosszú objektum) méretéhez a ] (növelés) és [ (csökkentés) gombokkal. Ezután nyomja meg az ecsetet az objektum elején, majd tartsa lenyomva. a Shift billentyűvel kattintson az objektum végére, így húzzon egy páros vonalat.
3. lépés
Eredmény bélyegző használata nélkül
3. számú módszer
Összetett objektum eltávolítása a fényképről.
Ki ne szeretne állatokat fotózni az állatkertben, de a ketrec mindig közbejön. Tehát szabaduljunk meg tőle a Photoshopban!
Kezdésként a Q gomb megnyomásával váltsunk gyorsmaszk módba, vegyük elő a „Pencil” eszközt, állítsuk be a cella méretéhez, állítsuk a színt feketére (kötelező!) és tegyük az előző lépéshez hasonlóan: kattintson a a cella elejére, tartsa lenyomva a Shift billentyűt, kattintson a végére, és ismételje meg a cella összes „csövével”. Ezután eltávolítjuk a gyorsmaszk módot (a Q billentyű ismételt megnyomásával), majd végrehajtunk egy tartalom alapú kitöltést (Edit-Fill-Content-Based), és megkapjuk az eredményt. Az eredmény persze nem túl jó, de itt a bélyegzőeszköz a segítségünkre van. Keveset dolgozunk, és az eredmény „kiváló”!