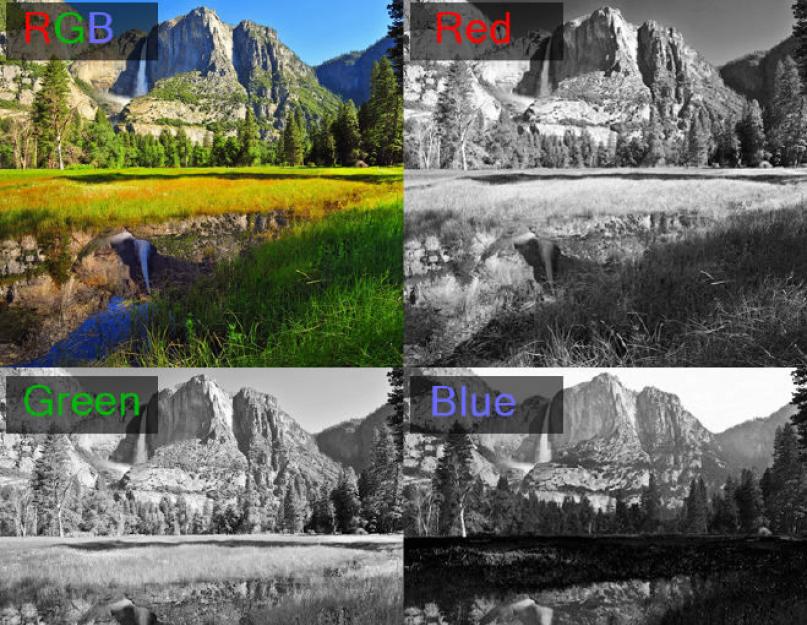Merhaba sevgili okuyucular. varlığını mutlaka duymuşsunuzdur. photoshopta renk düzeltme. Bu makale Photoshop'ta renk düzeltmenin ilke ve tekniklerini ayrıntılı olarak açıklayacaktır.
Bu makale şunları açıklayacaktır:
- Renk düzeltme ne için kullanılır?
- Renk düzeltme için hangi Photoshop araçları kullanılabilir?
- renk düzeltme örnekleri
- görüntü nasıl bozulmaz
Renk düzeltme ne için?
Renk derecelendirmeyle ilgili birçok öğretici var, ancak bunlar yalnızca görüntü işlemenin ilkelerini açıklıyor. Görüntülerle çalışmaya başlamadan önce, renk düzeltmenin ne olduğunu ve ne için kullanıldığını anlamanız gerekir.
Renk düzeltme Bir görüntünün orijinal renk bileşenini, tonunu, tonunu ve doygunluğunu değiştirme. Birkaç nedenden dolayı kullanılır.
1. Genellikle resimde tamamen farklı gerçek renkler görürüz. Bunun nedeni olmaması doğru ayarlar kamera, düşük kaliteli çekim ekipmanı veya özel aydınlatma. Tekniğin insan gözüyle aynı şekilde aydınlatmaya uyum sağlama yeteneği yoktur. Bu, resimlerde yanlışlıklara neden olur.
2. Renk kusurları. Bunlar, ışığa maruz kalma, aşırı karanlık, pus veya ton ve renklerin donukluğunu içerir.
3. Yaratıcı deneyler. Renk düzeltme, fotoğrafçının niyetlerini somutlaştırmanıza olanak tanır. Resimlere muhteşemlik veya gaddarlık, etkileyicilik veya donukluk ekleyebilirsiniz. Her şey fotoğrafçının niyetine bağlıdır.
Çoğu zaman, görüntünün kanallara ayrıştırılmasıyla gerçekleştirilir. Düzenleme için birkaç mod vardır:
- RGB - Kırmızı, Yeşil, Mavi (Kırmızı Yeşil Mavi). Bu en popüler resim düzenleme modudur. Çoğu zaman onunla uğraşmak zorunda kalır.

- CMYK - Camgöbeği, Macenta, Sarı, Siyah (Cyan Macenta Sarı siyah).

Bu modda, kanallardaki beyaz renk, maksimum renk varlığını ve siyahı gösterir - aksine, minimum. Örneğin, Mavi kanal tamamen siyahla doluysa, resimde hiç mavi renk yoktur.
kısaca inceledik renk düzeltme nedir ve ne için kullanılır. Şimdi uygulamaya geçme zamanı.
Photoshop, bir nedenle en güçlü renk derecelendirme aracı unvanını kazandı. Görüntü (Görüntü) -> Ayarlama (Düzeltme) sekmesine bakarsanız, hepsinin renk düzeltmeye ayrıldığını anlayabilirsiniz.

Tüm araçları ayrıştırmak çok zaman alacak, bu yüzden ana olanları seçelim: Düzeyler (Seviyeler) - Ctrl + L, Eğriler (Eğriler) - Ctrl + M, Ton / Doygunluk (Ton / Doygunluk) - Ctrl + U, Seçici Renk ( seçici renkler) ve Gölge / Öne Çıkanlar (Gölge / Işık).
Renk Düzeltme Örnekleri
Belirli örnekler kullanarak renk düzeltme uygulamasının üç örneğini ele alalım.
Yanlış renk oluşturma
Bir kaplanın bu fotoğrafına bakın:

Resimde çok fazla kırmızı var. Düzeltme için eğrileri kullanacağız (Görüntü (Görüntü) -> Ayarlama (Düzeltme) -> Eğriler (Eğriler)). Kırmızı kanalı seçin ve şekilde gösterildiği gibi ortanın hemen altındaki eğriyi hafifçe indirin:

İşte sonunda olanlar:

minimal manipülasyon, görüntünün kalitesini önemli ölçüde iyileştirdi. Eğriler çok güçlü bir araçtır. Birçok fotoğraf düzenleme eğitiminde kullanılır.
Sonuç olarak: görüntünün bir rengin artan içeriği varsa, örnekte gösterildiği gibi eğrilerde karşılık gelen kanalı seçmeniz ve içeriğini azaltmanız gerekir.
Renk kusurları
Bu resme bir göz atın:

Çok fazla beyaz pus var ve renkler donuk, ancak bu düzeltilebilir.
Düzeyler aracı, bulanıklığa yardımcı olacaktır. Aracı çağırmak için Ctrl + L tuşlarına basın ve aşağıdaki ayarları yapın:

Histogramın sol tarafına bakın. Bu sis. Kaydırıcıyı sağa hareket ettirerek koyu tonların miktarını artırıyor ve pustan kurtuluyoruz.

Biraz daha iyi oldu, ancak sonuç hala mükemmel olmaktan uzak. Yavru kedinin biraz aydınlanmaya ihtiyacı var. Katmanın bir kopyasını alın (Ctrl + J) ve Görüntü -> Ayarlama -> Gölge / Açık Noktalar (Gölge / Işık) öğesini açın. Gölgeler için aşağıdaki ayarları yapıyoruz:

Fotoğrafı aydınlattık.
Başlangıçta, sadece yavru kediyi aydınlatmak planlandı, bu yüzden aydınlatılmış katman için bir maske oluşturduk ve arka planı siyah bir fırçayla gizleyerek sadece modelimizin ışığını bıraktık.

Sonuç:

Görüntü zaten iyi. ancak, bir şeyler yanlış. Görüntü -> Ayarlama -> Fotoğraf Filtresini (Fotoğraf filtresi) açalım ve yeşil veya sıcak bir filtre ekleyelim:
Görüntünün başlangıç kalitesine gözlerimizi kapatırsak mükemmel bir sonuç elde ettiğimizi söyleyebiliriz. Ve işte o:

Renk düzeltmesi yapılır, ancak resmin rötuşlanması gerekir. Bu başka bir konu. Rötuş öğreticilerini bulmak zor değil.
İşte küçük bir düzeltme ile sonuç:

Renk derecelendirmesine yaratıcı yaklaşım
İlk örnek, farklı bir kaynak resim kullanacaktır:

Ona sıcak bir fotoğraf filtresi uygulayın (Görüntü -> Ayarlama -> Fotoğraf Filtresi):

Yeni bir katman oluşturun ve onu #f7d39e ile doldurun. Karıştırma modunu Hariç Tutma (İstisna) olarak değiştirin ve opaklığı %25 olarak ayarlayın


Dolgu ile ara katmandan kurtuluyoruz ve sonuca bakıyoruz:

İkinci örnek, bir portre işleme ilkesini gösterecektir:

Oldukça popüler bir "beyazlatma" moduyla bir fotoğraf çekelim. Katmanın bir kopyasını oluşturun (Ctrl+J) ve Ton/Doygunluk filtresini getirmek için Ctrl+U tuşlarına basın. Doygunluğu Ayarla - 0. Resim siyah beyaza dönecektir. Karışım modunu Kaplama olarak ve opaklığı %70-80 olarak değiştirin

Modern sinemada sıklıkla kullanılan fotoğrafa bir efekt ekleyelim. Orijinal görüntüye dönmek için anlık görüntüümüzü tekrar açın. Eğri düzenleyiciyi açmak için Ctrl+M tuşlarına basın. Mavi kanalı seçin ve koyu tonlara mavi ekleyin. Mavi kanal düzenleme moduna geçin ve koyu tonlara mavi ekleyin. Açık renklerde eğriyi düşürürüz. Bu sarılık verecek ve ten renginin kaybolmasına izin vermeyecektir.

Photoshop'ta düzenledikten sonra görüntünün nasıl göründüğü:

Koyu tonlara yeşil ekleyerek mor tonunu kaldıralım. bu işlemleri de eğriler yardımıyla gerçekleştiriyoruz.

Küçük ten rengi ayarlamaları:


Bu işlem tamamlanabilir.
Resim nasıl bozulmaz?
Bu konuyla ilgili özel kurallar yoktur. Renk düzeltme, fotoğrafçının kişisel tercihlerine ve orantı hissine bağlıdır, ancak birkaç öneri var:
- Çeşitli araçları kullanırken, her türlü ayarı kontrol etmeye değer. Sonuç beklenmedik ve tahmin edilemez olabilir. Ve her zaman kötü değil.
- Katmanları sürekli olarak kopyalayın ve çoğaltın. Bu, bir şeyler ters giderse işlemenin herhangi bir aşamasına geri dönmenizi sağlar.
- Profesyonel fotoğraf sanatçılarının çalışmalarından ilham alın. Bu, tadı geliştirecek ve yeni, ilginç sonuçlar elde edecektir.
Bu, renk düzeltme örneklerinin incelemesini tamamlar.
Sitedeki materyallere dayanarak:
Bugün bu fotoğrafın nasıl oluşturulduğunu ve bir asansörde Nikon d600 + sigma 35mm f/1.4 ile çekildiğini göstermek istiyorum. alışveriş Merkezi. İşte VKontakte sayfamın bağlantısı: https://vk.com/ral_photo Beni arkadaş olarak ekle, işimi takip et, beğeni koy) En iyi dileklerimle!)

Fotoğraf sanatına bir şekilde dahil olan herkesin, kameranın ana bölümünün lens olduğunu anladığı bir sır değil. Bir kamera seçerken ek fonksiyonların sayısına ve megapiksel sayısına öncelik verirseniz, tamamen haklı olmazsınız. Ana kısma odaklanmak en iyisidir - lens. Lensin kendisinin maliyetinin bazen tüm kameranın maliyetinin %50-60'ına ulaşabileceğini unutmayın. Bu nedenle, harika fotoğraflar çekebileceğiniz ve profesyonel olabileceğiniz doğru lensi seçmek çok önemlidir. Fakat...

Bu yazıda, başka bir ilginç görüntü işleme yöntemini sunmak istiyorum. Makale, Photoshop'ta bilgili kullanıcılar için hazırlanmıştır, bu yüzden eylemlerimi ayrıntılı olarak açıklamayacağım. Lütfen buna özellikle dikkat edin. Bunu veya bu eylemi nasıl yapacağınızı bilmiyorsanız, gerekli olanı kendiniz incelemenizi öneririm ...

Maria Netsunsky'nin makalesi “Adobe ham kamera, veya Fotoğraftan her şey nasıl çıkarılır” en iyi malzemelerçalışmanın temelleri üzerine Adobe Kamera RAW Adobe Camera RAW'da nasıl işlem yapacağınızı öğrenmek istiyorsanız, Maria'nın makalesi tam da ihtiyacınız olan şey. Yazarın izniyle, FotoTips.ru'da “Adobe Camera Raw veya Fotoğrafçılıktan Her Şey Nasıl Alınır”ı burada yayınlıyoruz.Önce…

“Mücevherlerin ve diğer küçük eşyaların yüksek kaliteli fotoğraf işlemesi”Bugün çok büyük ve aynı zamanda zor bir konuya sahibiz - mücevher, saat ve diğer küçük eşyaların fotoğraflarını işleme. Birçok arkadaşım ve meslektaşım bu materyali bekliyordu ve sonunda bu makaleyi size sunmaktan mutluluk duyuyorum. Çağa Giriş Yerine…

Bu yayınla, yazarı bu alanda tartışmasız otorite olan Andrey Zhuravlev olan “Pratik Renk Düzeltme” adlı yeni bir büyüleyici makale dizisini açıyoruz. bilgi ve pratik beceriler Arka plan Değerlendirme ...

Herkese selam. Başka bir ders yazmaya karar verdim. Bir zamanlar birçok kişi bana bu rengi nasıl elde ettiğimi sordu. Bu bilgiyi herkesle paylaşmanın zamanı geldi. Aslında, her şey son derece basittir. 2 lightroom programına ihtiyacınız var Adobe Photoshop ve katmanlarla çalışma konusunda biraz bilgi. Nik Software Color Efex Pro eklentisine de ihtiyacınız olabilir.

Sonbaharın bir ilham zamanı olduğu bir sır değil. İnsanların yaratmasını sağlayan bir tür mekanizma çalışır: şiir yazmak, resim yapmak, müzik bestelemek ve tabii ki fotoğraf çekmek. Fotoğrafla ya da daha doğrusu sonbahar tarzında işlenmesiyle ilgilenelim.

1. Mavi Renk Yerleşimi ile Romantik Efekt Renk Yerleşimi Efektleri - Bölüm 1 Bu fotoğrafı kullanacağız: Renk Yerleşimi Efektleri - Bölüm 1 İndirin ve Photoshop'ta açın. Kendi fotoğrafınız üzerinde çalışabilirsiniz, ancak ayarlar biraz değişecektir.Bir ayarlama katmanı oluşturun Aşağıdaki parametrelerle Seçici renk düzeltme (Katman – Seçici Renk): Renk bindirme efektleri - Bölüm 1 Sonuç: Renk bindirme efektleri - Bölüm 1 Sonraki, bir ayarlama katmanı oluşturun Ton / Doygunluk (Katman - Ton / Doygunluk): Renk kaplamalı efektler - Bölüm ...
| 28 Mayıs 2014 | 21723 | 36 |

Sonuç: Güzel bir an Adım 1 Kızın fotoğrafını Photoshop'ta açın. Kilidi açmak için arka plan katmanına çift tıklayın. Adını "kadın" koy. Fotoğraf katmanının altında yeni bir katman oluşturun (Create New Layer) ve Doldur (Boya Kovası Aracı) aracını kullanarak siyahla doldurun Güzel an Adım 2 Bu adım çok önemli, kız üzerinde gölgeler oluşturacağız. Bu, bir odak noktası oluşturmaya ve aydınlatılan alanı tanımlamaya yardımcı olacaktır. Kızın olduğu katmana bir katman maskesi (Katman Maskesi) ekleyin, yumuşak kenarlı ve opaklığı %50 olan Fırça (Fırça Aracı) aracını seçin. Siyah anahat...
| 28 Mayıs 2014 | 23138 | 25 |

Son Sonuç: Eski Fotoğraf Efekti Eski Fotoğraf Efekti Ders Kaynakları: Kız Fotoğrafı Adım 1 Kız resmini Photoshop'ta açın Vintage Fotoğraf Efekti Adım 2 Açılan pencerede fotoğrafı aydınlatmak için damlalığı seçin Beyaz renk, beyaz noktayı ayarlamak için resimdeki en parlak alana, örneğin bir T-shirt'e tıklayın. Vintage fotoğraf efekti Adım 3 Kızın görüntüsüne bir Gradyan Haritası ayarlama katmanı ekleyin. Degrade Düzenleyicide Mavi, Sarı,...
| 28 Mayıs 2014 | 8522 | 16 |

Sonuç: Bir fotoğrafta sıcak sonbahar tonları Ders kaynakları: Kız resmi Adım 1 Kız resmini Photoshop'ta açın ve çoğaltın (Ctrl + J). Kopyanın Karıştırma Modunu Aydınlatma (Karıştırma Modu – Ekran) olarak değiştirin ve opaklığı %50'ye düşürün (opaklığın boyutu kullandığınız görüntünün parlaklığına bağlıdır. Gerekirse keskinliğini artırın) Sıcak sonbahar tonları Adım 2 #ff631d değerini kullanarak yeni bir dolgu katmanı Renk (Dolgu Katmanı – Düz Renk) ekleyin ve ardından Karıştırma Modunu Renk Tonu (Karıştırma Modu – Ton) olarak değiştirin.Sıcak sonbahar renkleri...
| 28 Mayıs 2014 | 9999 | 23 |

Bu öğreticide, farklı renk modellerini kullanarak güzel altın kaplama oluşturmanın üç yolunu öğreneceksiniz: RGB, Lab ve CMYK. Yeni renkler seçerek, beğendiğiniz gölgeyi ayarlayabilirsiniz. Bu eğitim için, en iyi sonucu elde etmek için iyi kalitede bir resim seçin Ders Kaynakları: RGB Kız Kız resmini Photoshop'ta açın ve çoğaltın (Ctrl + J). Gerekirse görüntüyü keskinleştirin veya cildi yumuşatın. Düzeyler düzeltmesine gidin ve açılan iletişim kutusunda Seçenekler düğmesine tıklayın. Parametreler Orta Tonlar (Orta Tonlar) ...
| 28 Mayıs 2014 | 12498 | 17 |

Photoshop CS6, fotoğraf tonlamasını taklit eden 39 degrade hazır ayarına sahiptir. Yazdırmak üzere yüksek çözünürlüklü bir görüntü elde etmek için aşağıdaki ekran görüntüsüne tıklayın.Photoshop CS6'da Fotoğraf TonlamasıAdım 1Photoshop CS6'da Fotoğraf Tonlaması açınPhotoshop CS6'da Fotoğraf TonlamasıAdım 2Ayarlar paneline gidin (Pencere > Ayarlamalar) ve Gradyan Haritası'nı seçin.Photographic Tonlama Photoshop CS6'da Adım 3 Düzenleyiciyi açmak için degradeye tıklayın Photoshop CS6'da Fotoğrafik Tonlama Adım 4 Dişli simgesine tıklayın ve...
| 28 Mayıs 2014 | 7304 | 7 |

1. Efekti uygulamak istediğiniz fotoğrafınızı açın. Veya aşağıda gösterilen fotoğrafı seçin: Çekici efekti düzenle2. Bir fotoğrafın rengini değiştirmenin birçok yolu var ama ben en iyisini seçeceğim Yeni bir ayar katmanı oluştur Renk dengesi (Katman – Renk Dengesi) Çekici efekti değiştir3. Önce fotoğrafları ekleyelim sıcak renkler: Değiştir Çekici etki Çekici etki Sonuç: Değiştir Çekici etki4. Soğuk tonlar vermek için aşağıda gösterildiği gibi ayarlayın: Düzenle Çekici efekt Çekici efekt Çekici efekt Sonuç:...
| 28 Mayıs 2014 | 5408 | 7 |

Nihai Sonuç: Photoshop'ta saç rengini değiştirin Adım 1 Kızın fotoğrafını Photoshop'ta açın Photoshop'ta saç rengini değiştirin Adım 2 Saç alanını yakınlaştırın ve Hızlı Maske (Q) modunu etkinleştirin. Saçı yumuşak bir fırça ile boyayın Photoshop'ta saç rengini değiştirin Adım 3 Normal moda (Q) dönün ve şu seçimi yapın: Photoshop'ta saç rengini değiştirin Dikdörtgen Seçim Çerçevesi Aracını (M) seçin, tuval üzerine sağ tıklayın ve Seçim alanını Ters Çevir'i seçin (Ters Seçin). Ardından, aynı bağlam menüsünde Ayrı bir katmana kopyala (Şununla katman...'ı seçin.
| 28 Mayıs 2014 | 5609 | 8 |

İyi günler, blogumuzun sevgili okuyucuları! Bugün, fotoğrafları her düzenlediğimde abartmadan kullandığım photoshop'ta çalışırken eğrilerin (eğriler aracı) kullanımı hakkında konuşacağız. Umarım bu bilgi faydalı olur ve kendin için bir şeyler öğrenirsin, hadi gidelim! Eğriler muhtemelen photoshop'un sahip olduğu en güçlü ve kullanışlı araçtır! İşinin mantığını bilmek ve anlamak, kendine saygısı olan bir fotoğrafçı veya rötuşçu için basitçe gereklidir. Eğrileri daha iyi anlamak için histogram hakkındaki makaleyi okumanızı tavsiye ederim. Genel olarak, eğri değiştirmenize izin verir ...

Adobe Photoshop'ta renk düzeltme inanılmaz derecede geniş ve çok yönlü bir konu olduğundan, bu makalenin gerçekte ne hakkında olduğunu ve kime hitap ettiğini hemen açıklamak istiyorum. Bu nedenle, bu makale, her şeyden önce, ondan öğrenebileceklerini umduğum acemi rötuşçulara yöneliktir. kullanışlı bilgi hakkında basit yöntemler oldukça spesifik renk düzeltme problemlerini çözme. Basitçe söylemek gerekirse, bu makale basit bir şekilde ustalaşmak isteyenler için yazılmıştır, ancak etkili yöntemler onları hemen denemek için. Süreci derinlemesine anlamak isteyenler için daha akademik olanlara yönelmelerini tavsiye ederim ...
| 31 Mayıs 2013 | 32885 | 52 |

Adobe Photoshop'ta renk düzeltme inanılmaz derecede geniş ve çok yönlü bir konu olduğundan, bu makalenin gerçekte ne hakkında olduğunu ve kime hitap ettiğini hemen açıklamak istiyorum. Bu nedenle, bu makale öncelikle, çok özel renk düzeltme görevlerini çözmek için basit yöntemler hakkında yararlı bilgiler alabileceğini umduğum acemi rötuşçulara yöneliktir. Basitçe söylemek gerekirse, bu makale, pratikte hemen denemek için basit ama etkili yöntemleri hızlı bir şekilde öğrenmek isteyenler için yazılmıştır. Süreci derinlemesine anlamak isteyenler için üslup olarak daha akademik çalışmalara yönelmelerini tavsiye ederim. Örneğin, Andrey Zhuravlev'in LiveJournal'ında ve bu sitede yayınlanan mükemmel makalelerine.
Kolay cilt rengi düzeltme
Bana öyle geliyor ki, ten rengiyle başlamalıyız, çünkü bu görev, kural olarak, Photoshop'ta ustalaşan herkes için en büyük sorunu sunuyor.
İşe inmek, her şeyden önce, size renk algısının öznelliğini unutmamanızı ve "sayılarla işlem yapma" konusuna takılmamanızı tavsiye etmek istiyorum. Belirli bir fotoğrafta ten rengini düzeltirken, bağlam, çekim koşulları ve diğer özellikleri de unutulmamalıdır. Bu nedenle, örneğin, parlak bir ortamın (örneğin, yoğun yeşil yapraklar) kaçınılmaz olarak cilt üzerinde refleksler verdiğini ve tamamen çıkarılmasının fotoğrafı doğal olmayan hale getireceğini akılda tutmakta fayda var.
Ancak, odaklanacağımız belirli kalıplar var.
Bu konuyu araştırmaya çok zaman ayıran bir renk derecelendirme gurusu olan ünlü Dan Margulis, bir zamanlar birçok rötuşçının bugüne kadar güvendiği “doğru” renk oranını çıkardı. Bu oran (CMYK renk modeli değerlerinde) şu şekildedir: normal insan derisi durumunda kafkas ırkı Y (sarı) değeri biraz olmalıdır (sadece biraz) daha fazla değer M (macenta) ve C (camgöbeği) değeri M (macenta) değerinden 3-5 kat daha az olmalıdır. Kural olarak, resimdeki cilt derin gölgede değilse, normal bir ton oluşturmak için siyah eklemeniz gerekmediğinden K değeri sıfırdır - C, M artırılarak daha koyu (tabaklanmış) cilt elde edilir, Oranları korurken Y bileşenleri. Yaşla birlikte sarı miktarının biraz arttığını da belirtmekte fayda var. Bu nedenle bebeklerde sarı (Sarı) ve macenta (Macenta) bileşenlerinin değerleri hemen hemen eşittir, ancak yaşlılarda belirgin şekilde daha sarıdır.
Şimdi, bu ilişkinin bilgisini pratikte uygulamak için aracı kullanacağız. Renk Örnekleyici Aracı. Palette mevcut renk değerini göreceğimiz fotoğraftaki noktaları işaretlemenizi sağlar. bilgi.

Seçilen alan için ortalama ten rengini görmek ve bir pikseldeki rengi (birçok nedenden dolayı önemli ölçüde farklılık gösterebilir, bu da bizi kesinlikle yanıltacaktır) görmek için parametrenin değerini artırın. örnek boyut"Pint Örneği"nden "11'e 11 Ortalama"ya kadar. Şimdi 11'e 11 puanlık bir karenin ortalama değerini göreceğiz.

Yanlış yerde yanlışlıkla ölçüm yapma riskini daha da azaltmak için, içine iki veya üç nokta koyun. farklı parçalar yüzler. Vurgulardan ve gölgelerden kaçınarak cildin orta derecede aydınlatılmış bölgelerine yerleştirilmelidirler. Burun ve çene köprüsü en uygunudur. Tabii yanaklar daha da güzel ama kızarmamak bizim için önemli. Lütfen önceden ayarlanmış noktanın fotoğrafın etrafında serbestçe hareket ettirilebileceğini unutmayın.
 
Noktalı, pencerede bilgi onlar için renk alanını "CMYK Color" olarak değiştirin. Bunu yapmak için her pipetin yanındaki küçük üçgene tıklayın. Doğal olarak, görüntümüz olduğu gibi aynı renk alanında kalır, şimdi seçtiğimiz noktalar için mevcut CMYK renklerine karşılık gelen renk görüntülenecektir.

Şimdi sadece rengi düzeltmemiz gerekiyor, CMYK değerlerini yukarıda açıklananlara yaklaştırıyoruz. Bunu yapmak için eğriler (eğriler) içeren bir ayarlama katmanı oluşturun.

Bir RGB görüntü ile çalıştığımız için, eğrilerde Kırmızı, Yeşil ve Mavi kanallar bizim için mevcuttur. Kırmızı kanal eğrisi yükseldiğinde C (cyan) değerini azaltacağız ve alçaldığında bu renkler zıt olduğu için artıracağız. M (eflatun) için zıt yeşil (yeşil) ve Y (sarı) - mavi (mavi). Herhangi bir kanaldaki değişikliğin diğer ikisini etkilediğini unutmayın.
Ayarlamalar yapmaya başladığınızda, pencere bilgi renk değerlerine sahip ikinci bir sütun görünecektir. Şimdi sol sütunda, değişikliklerden önceki ve sağdaki - sonradaki değerleri görebilirsiniz.
 
Herhangi bir nedenle eğrilerle çalışmak istemiyorsanız, Seçici Renk aracını (aynı zamanda bir ayarlama katmanı aracılığıyla) kullanabilirsiniz. Bu seçenek, yalnızca yüzün tonunu hafifçe düzeltmeniz gereken ve görüntünün geri kalanını etkilemek istemediğiniz durumlarda yararlı olabilir. Renkler parametresini Kırmızı veya Sarı olarak ayarlayarak tonu, diğer renkleri etkilemeden ayarlayabilirsiniz.
 
Sonuç olarak, resminizdeki ten renginde bir sorun olduğunu düşündüğünüz durumlarda açıklanan yöntemin çok yardımcı olduğunu, ancak bunun ne olduğunu bağımsız olarak belirleyemediğinizi not ediyorum. Ek olarak, genellikle (özellikle acemi rötuş yapanlar için) daha fazla manipülasyon için bir tür başlangıç noktası bulmaya yardımcı olur. Buna tartışılmaz bir gerçek olarak güvenmek için kimseye tavsiye etmiyorum. AT gerçek hayat ten rengine büyük önem veriyoruz, örneğin, değişikliği ile utançtan kırmızıya dönen veya tersine korkudan solgunlaşan muhatabın ruh halini fark ederek. Ve bu rengin algısı her zaman özneldir. İzleyicinin çalışmanızın sonucunu Photoshop damlalıklarıyla değil, gözleriyle değerlendireceğini unutmayın. Bu yüzden ilk etapta onlara güvenmelisiniz.
Renk lekeleriyle başa çıkmak
Çoğu zaman, bir portreyi işlerken, gölgelerinde farklılık gösteren cilt bölgeleriyle karşılaşırız. Olabilir karanlık noktalar, bir makyaj sanatçısı tarafından düzgün şekilde tonlanmamış veya çekim sırasında zaten ortaya çıkan belirli refleksler. Genellikle bu kusurlar, özellikle önemli beyaz dengesi kaymaları ve aktif ton çalışması içeriyorsa, ham dönüştürme aşaması sırasında "yaratıcı" işleme ile daha da kötüleşir.
Belki de yeni başlayanlar için bir makalede, temiz bir katman oluşturmanızı, Renk modunda uygulamanızı ve karışan noktayı bir fırça ile boyamanızı, bir damlalık ile bir renk örneği almanızı ve en uygun şeffaflığı seçmenizi tavsiye etmelisiniz. Bu arada, birçok insan bunu yapıyor. Ama deneyimli ulaşıcıların, eğer bu metni okuma talihsizliği yaşarlarsa, hemen bana çürük domates fırlatmalarını istemiyorum. Bu nedenle, canlı cildin doğal yapısında bulunan tüm renk tonlarını ve geçişleri tek bir hareketle yok etmemenizi sağlayan biraz daha hoş bir yoldan bahsetmeliyim. Ancak önerilen yöntem oldukça basittir ve zamandan tasarruf sağlar. manuel oluşturma maskeler (kullanarak bunları nasıl oluşturacağınızı zaten biliyor olsanız bile) renk aralığını seç).
Anlaşılır olması için, çok güzel bir yüz gördüğümüz bir fotoğraf çekelim. çekici kız Bununla birlikte, ağzının kenarına yakın, tamamen estetik olmayan lekeli bir nokta var, sırrı tarihin özenle sessiz kaldığı. Onunla savaşacağız.
 
Bir ayarlama katmanı oluşturun Ton doygunluk:
 
İlgilendiğimiz renk aralığını seçiyoruz ve kendimizi bir pipetle donatıyoruz Örnekten çıkar:
 
saklamayı unutma Ctrl, bizim talihsiz noktamıza tıklayın. pencerede Özellikleri ilgi alanımız vurgulanmıştır:
 
Diğer tüm manipülasyonlar sadece ona uygulanacaktır. Fotoğrafınızda bu aralığı görmek için Hue kaydırıcısını tamamen sola hareket ettirin. Büyük olasılıkla, gölgenin yalnızca bizi ilgilendiren noktayı değil, aynı zamanda ona bitişik derinin geniş alanlarını nasıl edindiğini göreceksiniz:
 
Bu sorunu çözmek için, ayar katmanının etkisi bizi ilgilendiren alanla sınırlı olana kadar kenarlarını kaydırarak aralığı iyileştiriyoruz:
 
Aralığı iyileştirdikten sonra kaydırıcıyı döndürün renk tonu orijinal (sıfır) konumuna getirin. Şimdi, normal ten rengiyle eşleşene kadar lekenin gölgesini telafi ederek, doğru yönde yavaşça hareket ettirebiliriz. Kırmızı lekelerle mücadele etmek için vites değiştirmen gerektiğini açıklayamazsın sanırım. renk tonu sağa ve sarı olanlarla savaşmak için - sola. Kaydırıcıyı da kullanabilirsiniz Doyma lekenin rengini hafifçe soldurmak ve hafiflik varsa, parlaklıktaki değişikliği telafi etmek için:
 
LAB'de renkleri "Hızlandırın"
Bence cilde yeterince dikkat ettik, bu yüzden bir bütün olarak görüntü ile daha ilginç manipülasyonlara geçmenin zamanı geldi. Resmi sadece iki tıklamayla çok daha "daha sulu" hale getirmenize izin veren en popüler numara ile başlayacağım. Kaynak olarak şu sokak fotoğrafını çekelim:

Renk uzayında “sulu” hale getireceğiz laboratuvar, menüyü kullanabileceğiniz görüntüyü aktarın Resim => Mod:
 
Şimdi tek ihtiyacımız olan bir ayarlama katmanı oluşturmak eğriler ve sonra kanallarda a ve b ekran görüntüsünde gösterildiği gibi eğrilerin uç noktalarını kaydırın:
 


 
Eğrilerimize ne kadar dikey verirsek (aslında gördüğünüz gibi çok düz kalıyorlar), fotoğrafımız o kadar renkli olacak.
Yalnızca renk eklemek ve tonlama etkisinden kaçınmak istiyorsanız, müdahalenizden önceki gibi eğrinin kesinlikle ızgaranın ortasından geçtiğinden emin olun (yani, üst ve alt noktalar eşit bir mesafe ile kaydırılmalıdır). Öte yandan, bulutlu bir fotoğrafa biraz güneş ışığı vererek yaptığım gölge denemelerini kimse yasaklamıyor:
 
İşte basit bir numara. Tek bir makale çerçevesinde nasıl çalıştığını net bir şekilde anlatmanın imkansız olduğunu anlayışla anlayacağınızı umuyorum. Konuyu anlamak isteyenler için yukarıda Dan Margulis'in bahsettiği “Photoshop LAB Color” adlı kitabı okumanızı tavsiye ederim. En güçlü renk uzayında kanyonun gizemi ve diğer maceralar. Yayın en popüler olanıdır, bu yüzden onu bulmak zor olmayacaktır.
Bir fotoğrafı eğrilerle boyama
Daha az bilinen RGB renk uzayında, aynı zamanda tek bir araç olan eğri kullanılarak daha az ilginç manipülasyonlar gerçekleştirilemez.
Önceki yöntemde olduğu gibi bir ayar katmanı oluşturuyoruz eğriler ve ayrı kanallarla çalışmaya başlayın. Sadece bu sefer eğriler gerçekten eğri olacak. Özünde, kırmızı, mavi ve yeşil kanaldan sorumlu eğrileri manipüle ederek görüntüyü istenen tonda renklendireceğiz. İşin püf noktası, fotoğrafın farklı parlaklığa sahip alanlarına farklı tonlar vermemizdir.
Örneğin, mavi eğriyi yükseltebiliriz, ancak tüm uzunluğu boyunca değil, yalnızca koyu tonlara karşılık gelen alanda. Resmin karanlık kısımları uygun bir renk tonu alarak soğuyor. Aynı zamanda ışık alanındaki kırmızı kanaldan sorumlu eğriyi yükselteceğiz. Şimdi en hafif kısımlar - yerdeki güneş parlaması ve modelin doğrudan ışınlarla aydınlanan cildi - kırmızımsı bir tonda boyanacak ve bu da fotoğrafın şafakta çekildiği yanılsamasını yaratacak.
 
 


Doğal olarak, yaratıcı hayal gücünüz kesinlikle taklitle sınırlı olmamalıdır. doğal şartlar aydınlatma. Mavi ve yeşil kanalları kullanarak bu ilginç etkiyi kolayca elde ettim:
  



Eğrilerin sadece yükseltilebileceğini değil, alçaltılabileceğini de unutmayın. Aynı zamanda, bir veya daha fazla renk kanalından sorumlu eğriyi düşürerek, zıt rengi (kırmızı için camgöbeği, yeşil için macenta ve mavi için sarı) geliştiririz.
Böylece tek bir eğri kullanarak görüntüümüzü zıt renklerle renklendirebiliriz. Örneğin, mavi eğriye Latin S'nin şeklinin tersi olan bir şekil vererek, karanlık alanları “soğutacağız” ve açık alanları daha “sıcak” hale getireceğiz, böylece klasik bir kontrast ayrı ton elde edeceğiz:
 
Eğrinin "karanlık" kısmını ne kadar yükselttiğime dikkat edin - fotoğrafta soğuk gölgeler oldukça doğal görünüyor, öyleyse neden olmasın. Ancak modelin cildini sararmamak için “hafif” kısmı çok daha az ihmal ettim.
Ancak tonlama konusuna başka bir yazıda döneceğiz. Ve burada küçük bir nüansa daha odaklanacağım: orijinal görüntünün parlaklığını ve kontrastını etkilemek istemiyorsanız ve yalnızca renkle çalışmaya çalışıyorsanız, ayarlama katmanının karıştırma modunu Renk olarak değiştirmeyi unutmayın.
seçici renk
Eğrilerle uğraşamayacak kadar tembelseniz, ancak çılgın (ya da çok değil) gölgeler elde etmek istiyorsanız, fotoğrafları sizin için renklendirmenin çok basit ama çok görsel bir yolu var.
Bu alete dayanmaktadır seçici renk, bu nedenle uygun ayarlama katmanını oluşturarak başlayacağız:


Umarım, zaten tahmin ettiğiniz gibi, güzel ve zıt (renkli anlamda) bir resim oluşturmanın en basit yolu, fotoğrafın aydınlık ve karanlık alanlarına farklı gölgeler vermektir. Bu nedenle Color parametresinde Whites ve Blacks değerlerini seçerek tüm manipülasyonları gerçekleştireceğiz.
Bu yöntem üzerinde daha ayrıntılı durmayacağım - çok açık. Tüm dönüşümler o kadar görsel ki, sadece hayal gücünüzü bağlamanız gerekiyor. Örnek olarak aceleyle yapılmış sadece bir seçenek vereceğim:
 


Gördüğünüz gibi, dört camgöbeği macenta sarı ve siyah kaydırıcının varlığı, fantezi uçuş için çok zengin bir kapsam sağlar. Ana şey, denemekten korkmamaktır.
Bu eğitimde, bir fotoğrafa seçici renk düzeltmesinin nasıl uygulanacağını veya daha doğrusu bir görüntünün nasıl siyah beyaza dönüştürüleceğini, ancak aynı zamanda seçilen öğeyi renkli olarak nasıl bırakacağınızı göstereceğiz.
Ve bu efekti Photoshop'ta elde etmek son derece kolay olsa da, çoğu kişi buna karşı temkinlidir, çünkü doğru araçları seçtiklerinden her zaman emin değildirler. Çoğu zaman, insanlar seçim araçlarına başvururlar ve daha sonra sık sık aksaklıklar olur. Bu öğreticide, seçim araçlarını kullanmadan bu efekti nasıl oluşturacağınızı göstereceğiz. Tek ihtiyacımız olan basit bir Siyah Beyaz ayar katmanı, katman maskesi ve fırça, başka bir şey değil!
Photoshop CC'de çalışacağım, ancak bu eğitim Photoshop CS6 ile de uyumlu.
Elimizde kırmızı elbiseli bir kadını gösteren orijinal fotoğraf var.
orijinal fotoğraf
Ve işte gerekli tüm manipülasyonları yaptıktan sonra elde edeceğimiz görüntü. Kırmızı elbise hariç tüm fotoğraf siyah beyaza dönüştürülecek. Yine, herhangi bir seçim aracı kullanmaya başvurmayacağız.

son görüntü
Kendi fotoğrafınız ile çalışırken dersin tüm adımlarını takip edebilirsiniz. Sadece bir fotoğraf seçin ve renkli kalacak nesneyi belirleyin, genel olarak bir elbise, bir çiçek veya bir telefon kulübesi olabilir, herhangi bir şey olabilir. Şimdiden başlayalım!
Adım 1: Siyah Beyaz Ayar Katmanı
Yalnızca programı açtığınızda, katmanlar panelinde belgenin şu ana kadar yalnızca bir katman içerdiğini göreceksiniz - Arka Plan katmanı - bu orijinal görüntüdür.

Etkiyi tahribatsız bir şekilde yaratacağız, yani. orijinal görüntüye dokunmadan bırakın ve ayrı bir ayar katmanı kullanarak seçici bir renk değişimi uygulayın. Katmanlar panelinin altındaki Yeni Ayarlama Katmanı (Yeni Ayarlama Katmanı) simgesine tıklayın:

Yeni Ayarlama Katmanı simgesine tıklayın
Görünen listeden Siyah Beyaz (Siyah Beyaz) öğesini seçin:

Bu ayar katmanının adından da anlaşılacağı gibi, renkli bir görüntüyü siyah beyaza dönüştürmek için kullanılır. Şimdi katmanlar paneline tekrar bakalım, gördüğünüz gibi, Arka Plan (Arka Plan) katmanının üzerinde artık yeni bir Siyah Beyaz ayar katmanı var.

Photoshop, görüntü katmanının üstüne yeni bir ayarlama katmanı yerleştirdi.
Programın, varsayılan ayarları kullanarak renkli fotoğrafımızı siyah beyaza dönüştürdüğünü görüyoruz. Şimdi yapacağımız siyah beyaz görüntünün parametrelerini bağımsız olarak ayarlayabiliriz.

Varsayılan olarak siyah beyaza dönüştürün.
Adım 2. Siyah Beyaz Çeviri Seçeneklerini Ayarlayın
Tüm Siyah Beyaz ayar katmanı kontrollerini Özellikler panelinde bulabilirsiniz. Burada, üçü ana renklerden (Kırmızı, Yeşil ve Mavi) ve üçü ikincil renklerden (Sarı, Camgöbeği ve Macenta) sorumlu olan altı kaydırıcı göreceksiniz. Görüntünün o rengi içeren alanını tam renkli olarak aydınlatmak için kaydırıcıyı koyulaştırmak için sola, sağa doğru hareket ettirin.
Örneğin, kaydırıcıyı kırmızı için sağa kaydırmak, görüntünün orijinal olarak kırmızı içeren alanının daha açık hale gelmesine neden olur. Ve sorumlu kaydırıcıyı hareket ettirmek Mavi renk, sola, başlangıçta mavi olan alanları karartacağız. Kaydırıcıları hareket ettirerek anlaşılması kolay olduğundan, görüntünün tüm öğelerinin renklerini tamamen ezberlemek gerekli değildir. sonucu beğendin mi? Evet? Müthiş. Değil? Ardından kaydırıcılarla denemeye devam edin.

Orijinal renklerine göre görüntünün alanlarını koyulaştırmak veya aydınlatmak için kaydırıcıları hareket ettirin.
Kaydırıcıların üzerinde Otomatik düğmesini bulacaksınız. Bu düğme, Photoshop'a, programın kendisinin parametreleri seçtiği bir komut gönderir. Bazen çalışıyor, bazen çalışmıyor. Ancak Otomatik düğmesini kullandıktan sonra sonucu her zaman kendiniz düzeltebilirsiniz.

Siyah beyaz versiyonunuzu renkli olanla karşılaştırmak istiyorsanız, ayarlama katmanının görünürlüğünü kapatmak için katmanlar panelindeki görünürlük simgesine (göz şeklindeki simge) tıklamanız yeterlidir. Kapatarak, orijinal görüntünüzü göreceksiniz. Siyah beyaz görüntüye dönmek için ayarlama katmanının görünürlüğünü döndürün:

Dönüşümden sonra fotoğrafım böyle görünüyor. Bu aşamada, her şeyi ideale getirmenin bir anlamı yok. Herhangi bir değişiklik yapmak için her zaman bu noktaya dönebileceğimizi göreceksiniz.

Düzeltilmiş siyah beyaz versiyon
Adım 3 Fırça Aracını Seçin
Tüm ayar katmanlarının ana avantajlarından biri, yerleşik maske katmanıdır. Bu yazımda maskelerin tam olarak nasıl çalıştığına dair detaylara girmeyeceğim ancak ilgileniyorsanız materyali bulup okumanızı tavsiye ederim. Ve maske bizim için görüntünün kendisinde görünmese de, orada olduğunu biliyoruz çünkü küçük resmi katmanlar panelinde görüntüleniyor. Küçük resmin bu noktada beyazla doldurulduğuna dikkat edin; bu, ayarlama katmanının alttaki görüntü katmanını etkilediği anlamına gelir.

Maskenin üzerini siyah bir fırça ile boyayarak renk kaynağı görüntümüzün bir kısmını bir ayarlama katmanıyla ortaya çıkarabiliriz. Araç Kutusundan Fırça Aracını seçin:
Adım 4. Yumuşak Yuvarlak Fırça Seçin
Herhangi bir bölüme tıklayın belgeyi aç fırça hazır ayarları panelini açmak için sağ tıklayın (Mac'te Ctrl tuşu). Ardından panelin sol üst köşesinden yumuşak yuvarlak fırçayı seçin. Pencereyi kapatmak için Enter'a (Mac için Geri Dön) basın.

Yumuşak bir yuvarlak fırça seçimi
Adım 5: Ön Plan Rengini Siyah Olarak Değiştirin
Photoshop, fırça rengi olarak ön plan rengini kullanır. Layer mask üzerinde siyahla boyamamız gerektiği için ön plan rengini siyah olarak değiştirmemiz gerekiyor. Bunu hızlı bir şekilde yapmak için D tuşuna basın Bu komut hemen ön ve arka plan için başlangıç renklerini yani beyaz ve siyahı ayarlar. Bunları değiştirmek için klavyenizdeki X tuşuna basın. Ön plan rengi şimdi siyah olmalıdır.
Mevcut renkleri araç çubuğunun altında görebiliriz. Ön plan rengi üstte bulunan kareyi, arka plan rengi ise alt tarafı gösterir.
Adım 6: Nesnenin İçini Boyayın
Rengi seçilen nesneye geri döndürmek için önce kendinizi büyük bir yumuşak fırça ile donatın ve katman maskesinde nesnenin kenarlarını etkilemeden yalnızca iç kısmını siyahla boyamaya başlayın. Klavyeyi kullanarak fırça boyutunu değiştirebilirsiniz. Duraklatma tuşu ] fırçanın boyutunu artırmak için [ , en aza indirmek için. Fırçayı sertleştirmek için tuşunu basılı tutun Vardiya anahtarla birlikte ] ve sertliği azaltmak için bir kombinasyon kullanın Üst Karakter+[.
Fotoğrafımda, rengi kızın elbisesine döndürmeye karar verdim. Kenarları hakkında endişelenmeden nesnenin çoğunu boyamak için geniş çaplı bir fırça kullanıyorum. Elbisenin altından başladım.

Sonra daha küçük bir fırçaya geçtim ve elbisenin üstünü kısmen boyadım, yine kenarları sağlam bıraktım.

Katman maskesi minik resmine bakarsak, fotoğrafta boyadığımız alanların artık siyah olarak görüntülendiğini görebiliriz. Katman maskesi bu şekilde çalışır. Beyaz, efektin uygulandığı görüntünün alanlarını belirtmek için kullanılır. Katman maskesindeki siyah renk, efektin gizlendiği alanlar anlamına gelir.

7. Adım: Kenarları Daha Küçük Bir Yarıçaplı Fırçayla Boyayın
Nesnenin kenarlarını doğru bir şekilde çizmek için önce resmi yakınlaştırmanız gerekir. Bunun için uygun kısayol tuşlarını da kullanabilirsiniz. Bir fotoğrafı yakınlaştırmak için Ctrl+Boşluk Çubuğu (Win) / Command+Boşluk Çubuğu (Mac) tuşlarını basılı tutun ve görüntünün istediğiniz alanını tıklayın. Bir fotoğrafı uzaklaştırmak için aşağıdaki tuşları kullanın: Alt+Space (Win) / Option+Space (Mac).
Fotoğrafta daha ince detaylar çizmek için daha küçük çaplı bir fırçaya ihtiyacımız var. Fırçayı küçültmek için sol köşeli parantez tuşuna birkaç kez basıyorum. Fırçanın sertliğini arttırmanız gerekebilir, bunun kısayol tuşlarını kullanarak nasıl yapılacağını biraz daha yukarıda anlattım.

Daha küçük çaplı bir fırça ile nesnenin kenarlarını çok dikkatli bir şekilde çizin.
Yanlışlıkla nesnenin sınırlarının ötesine geçerseniz, endişelenecek bir şey olmayacaktır. Burada, örneğin, yanlışlıkla bir parmak çizdim:

Bu hatayı düzeltmek çok kolaydır. Tuşa basın Xön plan rengini siyahtan beyaza değiştirmek için Ardından, renkten kurtulmak için vurduğunuz alanı beyaz bir fırça ile boyayın. Ve sonra tekrar tuşa basın X siyahı varsayılan renk olarak döndürmek ve çalışmaya devam etmek için.

Elbisenin kenarlarını boyamaya, görüntüyü yakınlaştırıp uzaklaştırmaya ve gerekirse fırçanın sertliğini ve boyutunu değiştirmeye devam ediyorum.

Son sonuç:

Adım 8. Siyah Beyaz ayarlarında ayarlamalar yapmak
Bu noktada, Siyah Beyaz ayar katmanının ayarlarını yapmak isteyebilirsiniz. Bunu yapmak için katmanlar panelinde bu ayarlama katmanına gidin ve ayarlar panelini açın. İstediğiniz sonucu elde edene kadar kaydırıcıları ayarlayın.

Ek adım:
Sadece bir ayar katmanıyla çalıştığımız için, fotoğrafı kısmen orijinal tonlarına geri döndürerek etkisini kolayca azaltabiliriz. Bunu yapmak için Opacity (Opacity) katmanını biraz azaltmamız yeterli. Bu öğeyi katmanlar panelinin sağ üst köşesinde bulacaksınız. Opaklığı %75'e düşürdüm:

Bu ayar, orijinal renklerin görüntünün üstünde bulunan ayarlama katmanında gösterilmesini sağlar. Öncesi ve sonrası fotoğraflarını tekrar karşılaştıralım:

Ve işte spot ışığında parlak kırmızı elbise ile son görüntü.
Photoshop'ta çok sayıda fotoğraf işleme türü vardır. Er ya da geç her insan, kendisi için özel olarak uygun olan belirli bir yol bulur. Ancak kendi benzersiz tarzınızı geliştirmek için, en iyisi biraz bilgi almaktır. farklı kaynaklar. Kendi profesyonel işleme algoritmanızı oluştururken göz önünde bulundurmanız gereken en önemli şey Photoshop'ta renk düzeltmedir. Bunu öğrenmek zor değil, ancak bu beceride ustalaşmak biraz zaman alacak.
Nereden başlamalı
Photoshop'ta renk düzeltmesi yapmadan önce, belirli bir dizi fotoğrafınızı işleme stilini dikkatlice düşünmelisiniz. Elbette farklı konuların resimleri üzerinde çalışmak zorunda kalacaksınız. Özellikle fotoğrafçıysanız. Sulu, zıt renkler en çok yaz çekimleri için uygundur. Yeşil ve maviye (bitki örtüsü ve gökyüzü) odaklanmak istenir.
Kış manzarası serin mavi tonlarıyla iyi gider veya açık turkuaz için çeşitli seçenekler kullanmayı deneyebilirsiniz. Ayrıca kontrastı değiştirerek ayrıntıları vurgulamak da iyi görünecektir. belirli yerler veya gölgeleri artırın. Bu etki kar üzerine bindirilmiş harika.
Photoshop'ta renk düzeltmesinin nasıl yapılacağına karar vermek için, resimler herhangi bir odada çekildiyse, aydınlatmaya dikkat ettiğinizden emin olun. sarı ve kırmızı, güneş ışınlarının pencerelerden geçtiği veya iç mekanın neredeyse aynı renklere sahip olduğu fotoğrafı mükemmel bir şekilde tamamlayacaktır. Kahve, siyah veya gri gibi soğuk, koyu tonlar, bu efektin başlangıçta elde edilmesi amaçlanmışsa (örneğin, çekiminiz için gotik bir tema seçtiyseniz) veya ayar bu renklerle iyi gidecekse kullanılır.
Sonsuz sayıda stil icat edildiğinden, belirli bir durumda Photoshop'ta ne tür bir renk düzeltmesinin en iyi yapıldığı hakkında uzun süre konuşulabilir.
Renk düzeltme araçları
Adobe Photoshop'ta, fotoğrafları üzerinde işlemenize yardımcı olan en gerekli ve işlevsel sanal aygıtlardan birkaçı vardır. en yüksek seviye. Aralarında:
- Parlaklık/Kontrast. Araç, parlaklığı düzeltmeye ek olarak, vurguları (çok beyaz alanları) azaltmaya ve görüntüden çok siyah gölgeleri kaldırmaya yardımcı olur. Seçtiğiniz renkleri sulu ve derin yapar.
- Eğriler. Eğri bir çizgi içeren bir şema, görüntüdeki belirli parçaların kontrastını ayrıntılı olarak çözmeye yardımcı olur. Katmanlarla çalışma konusunda iyi becerilerle, muazzam sonuçlar elde etmenize yardımcı olur.
- Ton doygunluk. Pembeyi parlak kırmızıya ve hatta mora çevirebilir. Bu "yardımcı" yardımıyla saçınızın ve hatta kıyafetlerinizin rengini değiştirebilir, daha parlak, daha ilginç hale getirebilirsiniz.
- Renk dengesi. Belirli renk tonlarını düzenleme yeteneği. Çeşitli varyasyonlar renk skalalarında evrensel kaydırıcılar kullanıldığında belge ile çalışmadaki renkler gözlemlenebilir.
- Seçici renk düzeltme. Resimde bulunan her ana renkle detaylı çalışma.
- Filtreler. İhtiyacınız olan renk filtrelerini internette aramak için biraz zaman harcayarak, çeşitli vurguların oluşturulmasına kadar değişen ve biten eğlenceli fotoğraf efektleri elde edebilirsiniz.
Tüm araçları bir arada kullanarak mükemmel bir sonuç elde edilebileceğini belirtmek önemlidir. Yeni başlayanlar bile bunu yapabilir, çünkü yavaş yavaş kendi tarzlarını bulabilecekler ve Photoshop'ta fotoğraf renk düzeltme becerilerini geliştirebilecekler.
Yaz fotoğrafı işlemeye bir örnek
Hassas, yaz renklerini kullanarak kompozisyonları işlemek çok basit ve oldukça hızlıdır. Tabii ki, hepsi sizin becerilerinize ve işin karmaşıklık düzeyine bağlıdır. Bunu yapmak için, bu makalede özetlenen basit adımları izlememiz gerekecek. Bu arada, Photoshop'ta fotoğrafların başarılı yaz işlemesi ve renk düzeltmesi için algoritmayı dikkate alacaktır.
Başlama. Fazladan gölgeleri kaldırma
Resimde kıyafetler yerine sadece katı gördüğünüzde çok hoş değil karanlık nokta veya insan saçı bir kara deliğe benzer.
Bunu düzeltmek için şunlara ihtiyacınız var:
- Yeni bir katman oluşturun (Ctrl + j).
- Katmanlı panelin üzerinde bulunan "eğriler" öğesini seçin.
- Çizgiyle birlikte görünen diyagram üzerinde çalışacaksınız. İmlecin bulunduğu çizgiye tıklayın ve hafifçe yukarı sürükleyin. Fotoğraftaki siyah renklerin nasıl değiştiğini görün. Aşırıya kaçmamak önemlidir.
- Bütün resim çok daha parlak hale gelecektir. Ardından görüntüyü ters çevirin (Ctrl + i tuşlarına basın). "Eğriler" katmanındaki karenin nasıl beyazdan siyaha döneceğini ve görüntünün önceki formuna döneceğini görebilirsiniz. Olması gereken yol bu.
- Ekranın sol tarafında bulunan fırça aracını seçin.
- İstenilen fırça boyutunu seçtikten sonra farenin sol tuşuna basarak başlayın, görüntünün karanlık alanlarını dikkatlice çizin. Karanlık yavaş yavaş kaybolacak, yapı nesneye dönecektir.

Resmin üzerine bindirilen etkinin çok belirgin olduğu görülür. Sizin durumunuzda benzer bir şey olduysa, "opaklık" kaydırıcısını kullanın. Sağ tarafta, oluşturduğunuz son katmanın bulunduğu satırın hemen üstünde bulunur.

Gerekli tüm nesneleri aydınlattıktan sonra, Sonraki adım.
Göz rengi düzeltme
Fotoğraftaki gözlerin çok karanlık olması veya renklerinin bir nedenden dolayı doygunluğunu kaybetmesi sıklıkla olur. Bu nedenle resimlerdeki modelin görüntüsü çok fazla soluyor.
Bu fenomen aşağıdaki gibi ortadan kaldırılabilir:
- Yine "fırçayı" almanız gerekecek.
- Q tuşuna basın.
- Gözün üzerine gelin ve farenin sol tuşuna birkaç kez tıklayın. Göz iris alanının ötesine geçmemeniz önemlidir.
- Seçilen alanın nasıl kırmızıya döndüğünü fark edeceksiniz. Her şey doğru.
- İkinci gözü de seçin, ardından tekrar Q düğmesine basın.

- Her iki göz noktalı çizgilerle vurgulanmıştır. Üst menüde, "seçim" öğesini seçin ve "ters çevir" (veya Shift + Ctrl + i klavye kısayolunu) tıklayın.
- Ardından, tekrar "eğriler" üzerine tıklayın.
- Görünen eğriler katmanına sağ tıklayın ve "Kırpma Maskesi Oluştur..." seçeneğine tıklayın.

- Eğrilerin şeması biraz değişecektir. Olması gereken yol bu. Gölge adımında olduğu gibi imleç satırını yukarı doğru sürüklemeye başlayın. Sadece gözlerin nasıl aydınlandığını göreceksiniz. Onları sizin durumunuzda gerektiği kadar hafifletin. Başlangıçta çok açıklarsa, koyulaştırmak için çizgiyi aşağı sürükleyin.
Renk doygunluğu
Göz renginin yeterince doygun olmadığını düşünüyorsanız, Ton/Doygunluk seçeneğini seçmeniz yeterlidir. Bu katman için bir kırpma maskesi oluşturun ve koyulaştırırken/parlatırken, renk düzeltme panelindeki kaydırıcıları kullanarak göz renginin doygunluğunu değiştirin. Bu efektlerin yoğunluğunu "opaklık" kullanarak da değiştirebilirsiniz.
Photoshop'ta renk derecelendirme çok fazla manipülasyon içerir, ancak fotoğrafınızdaki tüm renk tonlarında ince ayar yapmak en önemli prosedürdür.
Renkleri düzenlemek için ihtiyacınız olan:
- "Seçici Renk Düzeltme"yi seçin.
- Beliren menüde, yumuşak el hareketleriyle renkli sembollerle kaydırıcıları farklı yönlerde hareket ettirin. Fotoğrafta belirli tonların nasıl değiştiğini göreceksiniz.
- Tüm kaydırıcıları gözden geçirdikten sonra, "kırmızı" üzerine tıklayın ve listedeki bir sonraki rengi seçin.

Listedeki tüm renkleri gözden geçirip istediğiniz renk dengesine ulaşana kadar kaydırıcıları hareket ettirin. İşlemin bitiminden sonra, gerekirse katmanın yoğunluğunu değiştirmeyi unutmayın.

Filtreler
Ancak henüz çok az kişi Photoshop'ta renk düzeltmenin nasıl yapıldığını biliyor. en iyi kalite Ve ne yapmanız gerekiyor. Çoğu zaman, bir fotoğrafı yalnızca bir grafik düzenleyicinin olağan araçlarıyla düzenlemek yeterli değildir. Gösteriş eksikliği mi var yoksa alışılagelmiş yollarla elde edilemeyecek belli bir stile mi ihtiyaç var? Bu sorunu çözmek için çeşitli filtreler vardır.

Bunları kullanmak için seçmelisiniz istenen filtrelerçevrimiçi ve bilgisayarınıza indirin. Ardından bunları Photoshop'unuza yükleyin. Bu eylemi gerçekleştirmek için Eklentiler dizinini açmanız gerekir. Photoshop klasöründe bulunur. İndirdiğiniz malzemeleri Eklentiler klasörüne taşıyın. Bundan sonra, internetten indirilen eklentileri özgürce kullanabilirsiniz.