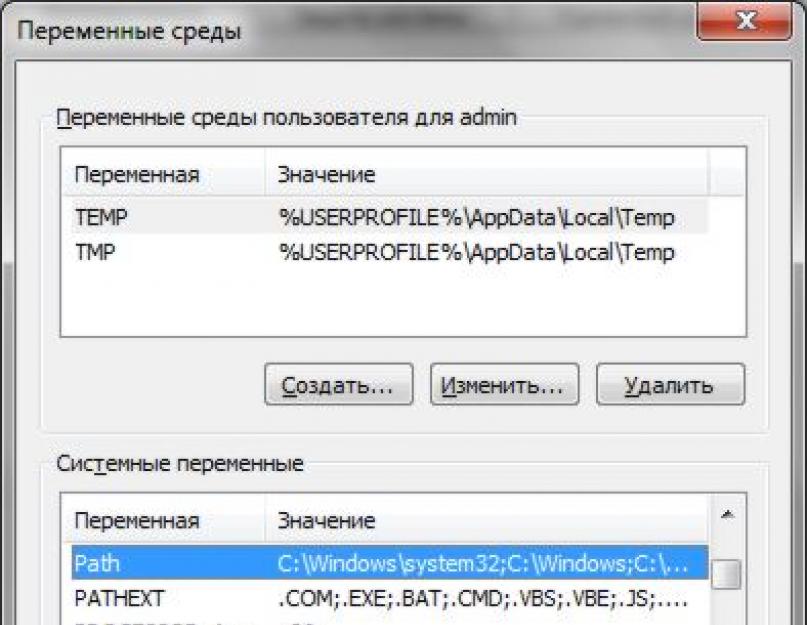Gotovo svaki vlasnik Android uređaj koji je odlučio poboljšati svog ljubimca zamjenom firmvera ili kernela operativni sistem, sudara se s programom adb.
Za većinu početnika upravo ovaj program postaje nepremostiva prepreka, a danas ćemo vam reći kako da instalirate i počnete raditi s ovom prekrasnom aplikacijom, koja će vam pomoći da npr. root prava na vašem uređaju, flash nova verzijaAndroid ili čak vratite svoj telefon ili tablet u prvobitno stanje nakon neuspješne intervencije sistema.
Pa šta je to A.D.B. koju vole svi moderi i hakeri, gdje ga možemo nabaviti i zašto nam je potreban?
Šta je ADB.
Skraćenica A.D.B. stoji za Android Debug Bridge(Android debug bridge). ADB je komponenta koja se može preuzeti odavde .
Od operativnog sistema Android je raznolikost Linux, da biste ga konfigurirali, često morate raditi kroz komandnu liniju. Naravno, postoje programi - emulatori terminala koji vam omogućavaju da izvršavate komande direktno na uređaju, ali, prvo, nezgodno je to raditi na malom ekranu telefona, a drugo, ponekad vam je potreban pristup uređaju preko računara, iu ovim i mnogim drugim slučajevima program adb jednostavno nezamenljiva. Program adb uspostavlja vezu između uređaja i računara i omogućava vam da izvršite različite manipulacije sa sistemom direktno na računaru Android.
Kako instalirati ADB.
Prije svega, preporučujemo da preuzmete najviše najnoviju verziju, u vrijeme pisanja ovog vodiča, dostupna verzija je r11, sve je izgrađeno na njenom primjeru dalji opis, au ranijim verzijama lokacija neophodni programi nakon instalacije SDK, može se razlikovati od onoga što je ovdje opisano.
1. Preuzmite ga, možete ga pronaći na prethodno navedenom linku. Postoji nekoliko varijanti SDK, Za Microsoft Windows, Mac OS I Linux.
Potrebna nam je raznolikost za Microsoft Windows. I ovdje postoje dvije opcije - preuzmite instalacijski program ili zip arhivu iz Android SDK-a. Ne treba nam instalater, pogotovo jer nam ne dozvoljava instalaciju SDK V Windows 7, i stoga preuzmite zip arhivu.
Arhiva sadrži fasciklu android-sdk-windows, koji i sam sadrži SDK. Raspakujte ga na računar. U našem primjeru, postavili smo mapu u korijen diska C. Ako učinite isto, put do SDK imaćemo ovo: C:\android-sdk-windows
U ranijim verzijama SDK unutar ovog foldera u folderu alata lociran je program koji nam je bio potreban adb, ali kasnije su ga programeri premjestili u folder platformski alati.
Međutim, ako odete u ovaj folder, nećete pronaći program u njemu adb, pa idemo na sljedeći korak instalacije.
2.
Instaliraj SDK platformski alati.
Uvjeravamo se da je naš računar povezan na Internet i pokrećemo folder koji se nalazi android-sdk-windows, program SDK Manager. Nakon pokretanja programa, pojavit će se sljedeći prozor:
Moramo preuzeti i instalirati Android SDK Platformski alati I Android SDK Alati.
Dvostrukim klikom na stavku ili klikom na “ Prihvati" i " Odbiti» Označite ove dvije stavke na listi i poništite sve ostale stavke, kao što je prikazano na gornjoj slici ekrana. Zatim kliknite na " Instaliraj"i pričekajte dok se komponente koje su nam potrebne ne preuzmu i instaliraju.
Sada imamo instaliran adb na našem računaru, ali da bismo radili sa našim telefonom ili tabletom moraćemo da instaliramo njihov drajver i za dalju pogodnost programa bilo bi lepo da napišemo putanju do njega i ostalih komponenti u Windows sistemu.
3. Ako odemo u mapu C:\android-sdk-windows\platform-tools\, sada možemo pronaći program tamo adb.
Nakon ovoga moramo urediti sistemsku varijablu PATH tako da svaki put kada pokrenemo program i unesemo komande ne moramo upisivati putanju do programa, koja izgleda ovako:
C:\android-sdk-windows\platform-tools\adb
Ako nikada niste uređivali sistemske varijable, kreirajte tačku vraćanja sistema kako biste je kasnije mogli vratiti u prvobitno stanje.
Ako ste instalirali Windows 7, kliknite desnim tasterom miša na prečicu “ Kompjuter", odaberite " svojstva" i u prozoru koji se otvori odaberite " Napredne sistemske postavke».
Ako imate Windows XP, kliknite desnim tasterom miša na “ Moj kompjuter" a zatim od " Svojstva»
U sljedećem prozoru na kartici " Dodatno» kliknite na dugme « Varijable okruženja" Na listi " Sistemske varijable"odaberi varijablu" put" i pritisnite dugme " Promijeni…»
Otvoriće se prozor za uređivanje varijabli, au paragrafu “h” varijabilna vrijednost"na samom kraju reda, nakon tačke zarez, dodajte putanju do foldera alata i folder platformski alati:
;c:\android-sdk-windows\tools;c:\android-sdk-windows\platform-tools;

(ako na kraju reda nije bilo tačke i zareza, dodajte jednu - svaki put u ovom redu mora biti odvojen od drugog tačkom i zarezom)
Ako ste instalirali u drugu mapu, napišite na kraju reda svoju putanju do alata i platformski alati.
Instaliranje drajvera uređaja.
Neki uređaji, kao što su telefoni i tableti kompanije Samsung imaju svoje softver za sinhronizaciju sa vašim računarom, i ako ga imate instaliran na vašem računaru, onda je upravljački program uređaja već instaliran na vašem sistemu.
Ali za uređaje poput Nexus One, koji se isporučuju bez ikakvih dodatni programi i drajveri za rad sa njima Android SDK, potrebno je instalirati drajvere.
Da biste to učinili, idite na mapu u koju smo instalirali SDK i lansirati SDK Manager.

Potpuno isto kao što smo mi instalirali Android SDK Platformski alati I Android SDK Alati, pronađite i odaberite sa liste “ Google USB Driver paket" kliknite na " Instaliraj"i sačekajte dok program preuzme drajvere. Drajveri za 32 i 64 bit Windowsće biti preuzet u sljedeću mapu:
C:\1\android-sdk-windows\extras\google\usb_driver
Sada možete instalirati drajvere za svoj uređaj. Da biste to učinili, u meniju postavki vašeg telefona ili tableta odaberite “ Prijave"(Aplikacije), a u njega uključujemo " USB otklanjanje grešaka"(USB otklanjanje grešaka).
Povezujemo naš uređaj sa računarom. Računar će otkriti novi hardver i zatražiti od vas da instalirate drajvere. Instaliramo drajvere iz fascikle u kojoj su ranije preuzeti.
Nakon instaliranja drajvera, novi uređaj će se pojaviti u Device Manageru " ADB interfejs" i to možemo provjeriti otvaranjem desnim klikom na ikonu " Kompjuter» -> « Svojstva» -> « Menadžer uređaja»
Osim toga, možete pokušati instalirati univerzalni ADB drajver na svoj računar.
Kako pokrenuti ADB
Radite sa programom adb najbolji način je preko komandne linije Windows. Da biste otvorili komandnu liniju na računaru sa Windows XP, kliknite na " Počni" i u polje za unos " Izvrši» biranje cmd i pritisnite “Enter”.
Na računaru sa Windows 7, kliknite na " Počni" i u polje za unos "Pronađi programe i datoteke" upisujemo cmd i pritisnite “Enter”.
Otvoriće se prozor komandne linije, a da bismo, na primer, videli koje smo uređaje spojili na računar, u njega upisujemo komandu
adb uređaji.
Program adbće prikazati listu uređaja koji su trenutno povezani na računar.
Za svaki mobilni uređaj morate preuzeti samo one drajvere i datoteke koje su namijenjene posebno za njega. U suprotnom, može doći do problema s radom vašeg pametnog telefona, pa čak i do kvara. Stoga budite oprezni kada izvodite bilo koju radnju sa svojim pametnim telefonom.
ADB drajver (Android Debug Bridge) je dizajniran za pametne telefone, koji povezuje uređaj sa računarom, gde je moguće kontrolisati njegov rad preko komandne linije.
Režim Fastboot je dizajniran za resetiranje fabričkih postavki i instaliranje firmvera na pametni telefon.
Kompletna uputstva korak po korak za instaliranje ADB/Fastboot drajvera pod Windows
1/ Preuzmite ADB/Fastboot drajver i instalirajte ga u root diska C:\, kreirajući folder pod nazivom “Android”.
2/ Na svom pametnom telefonu idite na “Postavke” u odjeljku “Za programere”. Pročitajte kako otključati ovu opciju.
3/ U odjeljku “For Developer” omogućite “USB Debugging” i “ADB Debugging”.
4/ Povežite pametni telefon sa računarom pomoću USB kabla.
5/ U našem slučaju, naš pametni telefon nije prepoznat. Idemo u "Upravitelj uređaja" na računaru i vidimo sljedeće:

6/ Desni klik na “ADB Interface”, odaberite “Software Update”.

7/ Iskače prozor u kojem biramo opciju “Traži drajvere na ovom računaru.”

8/ Otvara se još jedan prozor u kojem OS Windows od nas traži da navedemo putanju za pretragu za drajver. Odaberite opciju "Odaberi sa liste uređaja na mom računaru."

9/ U sljedećem prozoru potražite i odaberite opciju “Android uređaj”.

10/ Otvara se sledeći prozor sa listom drajvera koji su prethodno instalirani na Windows-u.

11/ Ako je prozor prazan, kliknite na opciju “Traži na disku” ispod liste. Idemo u fasciklu u koju smo prethodno instalirali ADB drajvere (C:\Android - u našem slučaju), kliknite OK.
12/ Svi drajveri su u potpunosti instalirani!
13/ U cilju provjere ispravna instalacija drajvera, idite u našu fasciklu „Android“, pritisnite kombinaciju tastera: Shift + desni taster miša. U meniju koji se pojavi odaberite "Otvori komandnu liniju". Zatim u komandnoj liniji unesite naredbu "adb uređaji".

14/ Ako ste sve uradili kako treba, na ekranu ćete videti sledeće:

Da bismo radili u Fastboot modu, sve ove tačke radimo ponovo, osim tačaka 2 i 4. Umjesto toga, samo idite na Fastboot i povežite se sa računarom. Provjeravamo unosom naredbe „uređaji za brzo pokretanje" u komandnu liniju.
U ovom članku ćemo pogledati standardni ADB uslužni program za upravljanje uređajimaAndroid mobilni operativni sistem .
Uvod u ADB
Upravljajte svim aspektima Android mobilnih uređaja - memorijom, sistemom datoteka, instaliranjem i deinstaliranjem programa itd. - možete ne samo na samom mobilnom uređaju, već i sa personalnog računara tako što ćete na njega povezati pametni telefon ili tablet preko USB kabla. U tu svrhu, poseban vlasnički softver često je uključen uz mobilni uređaj.
Adb program uspostavlja vezu između uređaja i računara, omogućava slanje komandi uređaju preko USB veze i obavljanje raznih manipulacija sa Android sistemom. Napredni korisnici su naišli na ovo prilikom prijema root prava, instaliranje ClockworkMod Recovery.
Uslužni program je dio Android SDK-a namijenjenog programerima. Takođe, proizvođač pametnog telefona može isporučiti ovaj uslužni program zajedno sa drajverima za određeni mobilni uređaj. Ali više detalja o instalaciji uslužnog programa nalazi se u nastavku.
Ključne karakteristike ADB interfejsa:
- Pregledajte Android uređaje povezane sa vašim računarom;
- pregledavanje dnevnika sistema Android;
- kopiranje datoteka sa/na Android uređaj;
- instaliranje i deinstaliranje aplikacija na Android uređaju;
- očistite particiju podataka na Android uređaju;
- pokrenite razne skripte za upravljanje Android uređajima.
Priprema za posao
Prvo morate instalirati sam uslužni program za adb konzolu. Postoji nekoliko opcija za njegovo dobijanje.
1. Obično se na Windows sistemima može instalirati zajedno sa vlasničkim drajverima za pametne telefone ili tablete. Obično biste ga trebali potražiti u mapi Program Files u direktoriju s imenom marke pametnog telefona.
2. Univerzalni način za dobijanje adb-a za korisnike svih operativnih sistema je instaliranje uslužnog programa preko Android SDK menadžera.
Za korisnike Linuxa, nema potrebe za instaliranjem drajvera, ali morate napisati pravilo za udev. Ispod je sekvenca za kreiranje pravila za Ubuntu.
Da biste to učinili, prvo morate saznati vrijednosti varijabli idVendor i idProduct vašeg mobilnog uređaja. To se može učiniti pomoću naredbe lsusb u terminalu, povezujući uređaj putem USB kabela, zbog čega bi se trebale prikazati slične informacije:
Autobus 002 Uređaj 006: ID 12d1:1038 Huawei Technologies Co., Ltd.
Ovdje su idVendor heksadecimalne cifre nakon ID-a i prije dvotočka. IdProduct je sljedeće četiri cifre nakon dvotočka.
Nakon toga kreirajte datoteku /etc/udev/rules.d/51-android.rules sa chmod 644 pravima i sa sljedećim sadržajem (zamijenite svoj ID i korisničke vrijednosti):
SUBSYSTEMS=="usb", ATTRS(idVendor)=="12d1", ATTRS(idProduct) =="1038", MODE="0666", OWNER="korisnik"
$ sudo /etc/init.d/udev ponovno učitavanje
U prvom i drugom slučaju primanja adb-a, vrlo je preporučljivo podesiti varijable okruženja kako se prilikom pokretanja ne bi unosila puna putanja do instaliranog uslužnog programa u konzoli. Kako to učiniti pisano je više puta na stranicama KV-a, tako da nećemo ulaziti u detalje o ovom pitanju.
Podešavanje vašeg ličnog računara je sada završeno. USB otklanjanje grešaka mora biti omogućeno na vašem mobilnom uređaju: "Postavke - Aplikacije - Razvoj - USB otklanjanje grešaka". Povežite svoj telefon preko USB kabla i NEMOJTE MONTAŽITI kao SD!
Da biste dobili apsolutno sve adb mogućnosti, mobilni uređaj mora već biti rootan, a Busybox paket (dostupan na Google Play) također mora biti instaliran. Ali uvijek treba imati na umu da instaliranje root prava u nekim slučajevima može poništiti jamstvo na vašem uređaju.
Sada možete početi raditi sa adb.
Rad sa adb
Pogledajmo neke adb komande. Otvorite konzolu i pokrenite naredbu
$ adb uređaji
Ova komanda će prikazati listu uređaja povezanih na računar. Nešto poput ovoga bi se trebalo pojaviti
Spisak uređaja u prilogu
4CA94Dxxxxx uređaj
$ adb ponovno pokretanje
$ adb reboot recovery
Instaliranje apk paketa sa računara
$ adb install<путь_к_apk>
Uklanjanje paketa
$ adb deinstalirati
Pogledajte dnevnik rada uređaja
$ adb logcat
Nakon toga ćete vidjeti dinamički izlaz Android sistemskih poruka. Ako izvršite bilo kakve manipulacije sa uređajem, to će se odmah prikazati kroz izlaz odgovarajućih poruka. Izađite iz režima za otklanjanje grešaka koristeći kombinaciju tastera Ctrl+C.
A uz pomoć ADB-a, možete pokrenuti pravu Unix školjku na svom mobilnom uređaju.
$ adb shell
Pokretanjem ljuske možete koristiti sve UNIX komande dostupne na uređaju - cat, ls, df i druge, kao i pokretati skripte.

Ako postoji root i Busybox, onda sa mobilni uređaj Generalno, možete raditi šta god želite. Dakle, trebali biste biti oprezni kada koristite ADB.
Potpuna lista svih ADB komandi može se dobiti pokretanjem adb bez parametara.
Adb uslužni program može mnogima izgledati komplikovano. U budućim člancima ćemo pogledati različite shell programe koji olakšavaju rad s ovim uslužnim programom.
Mikhail ASTAPCHIK


Adb Run je program koji je zgodna grafička ljuska koja vam omogućava da lako izvršite ADB komande na Android uređaju koji je povezan sa vašim računarom. Odmah napominjemo da radi samo ako imate prava superkorisnika (Root) i zahtijeva da se na uređaju omogući USB otklanjanje grešaka.
Svrha
Ako ste dobro upućeni u dizajn Googleovog mobilnog operativnog sistema, onda vjerovatno razumijete koje mogućnosti Android Debug Bridge pruža korisniku. Početnicima će biti korisno da se upoznaju sa ovom listom.
Dakle, koristeći ADB komande možete:
- saznati status povezanih uređaja (uključujući Android Wear satove);
- ponovo pokrenite prijenosni uređaj;
- instalirati i deinstalirati aplikacije;
- izvršite firmver koristeći Fastboot;
- prepišite ili obrišite particiju podataka (preporučuje se samo za napredne korisnike).
- premještanje datoteka (u oba smjera);
- izvršavati različite skripte za kontrolu rada OS-a;
- napraviti sigurnosnu kopiju podataka;
- napravite snimak ekrana i snimite video;
- otključajte svoj uređaj ako ste zaboravili obrazac ili PIN kod;
- promenite ekran za pokretanje sistema i animaciju pokretanja sistema;
- dobiti informacije o sadržaju pohranjenom u memoriji uređaja i na SD kartici;
- nadogradite trenutni firmver;
- preuzmite i instalirajte sve potrebne drajvere;
Prednosti Adb Run-a
Problem sa radom sa Android Debug Bridge-om je taj što korisnik mora ručno da unese dugačke komande, koje nije tako lako zapamtiti, a česta je i greška u kucanju (kao kod rada sa terminalom ili komandnom linijom). Windows string). Dakle, sa ovim programom ne morate ništa unositi. Samo se krećete kroz meni i izvršite potrebne radnje. Ne, ako želite, naravno možete se prebaciti na "ručni" način rada, ali koja je poenta? Očigledno, programer je ovu opciju ostavio isključivo za najnaprednije Android korisnike, kojima se čini da ugrađene komande nisu dovoljne. Aplikaciju je prilično lako instalirati na Windows (uključujući starije verzije OS-a) i može automatski provjeriti ima li ažuriranja.
ADB i Fastboot uslužni programi uključeni su u razvojni komplet za Android SDK (nemojte ga brkati sa Android Studiom, a još manje preuzeti njegovu glomaznu instalacionu datoteku, osim ako, naravno, ne namjeravate razvijati za Android). ADB je alat za otklanjanje grešaka koji vam omogućava da pristupite Android konzoli sa računara (povezujući gadžet na računar preko USB-a. Istovremeno bi trebalo da postoji. Fastboot je dizajniran da radi sa uređajem kada je učitan u istoimenom modu (ako ga vaš uređaj ima).
Koristeći ADB, možete kontrolisati svoj pametni telefon/tablet sa svog računara: napravite rezervnu kopiju aplikacija, snimite screencast, prenesite svoj pametni telefon na Način oporavka i mnogo više. Osim toga, možete raditi sa ADB putem Wi-Fi mreže. Da biste to učinili, vaš uređaj mora imati root prava, a trebat će vam i posebna aplikacija koja se povezuje na vaš računar preko mreže. Na primjer, ADB Wireless ili WiFi ADB. Ali ovo je materijal za poseban članak.
Koristeći Fastboot, možete, prilagođeni Recovery (ili), otključati Bootloader (na HTC, Motorola, Sony, Nexus, Huawei, najnovijim LG uređajima je blokiran), očistiti sistemske particije.
Kako instalirati ADB i Fastboot: upute
1. Idite na službenu web stranicu na kojoj možete preuzeti Android SDK: https://developer.android.com/studio/index.html. Pomaknite se prema dolje do odjeljka „Samo alati komandne linije“ i odaberite arhivu za Windows.

2. Označite polje za potvrdu „Pročitao sam i slažem se sa gornjim odredbama i uslovima“ i kliknite na dugme „Preuzmi Android alate komandne linije za Windows“. Arhiva će započeti preuzimanje.

3. Preuzmite ga i raspakirajte u korijen diska “C:”.
4. Takođe morate da preuzmete Java Development Kit sa zvanične stranice. Idite na web-stranicu, prihvatite uslove ugovora o licenci tako što ćete označiti polje “Prihvati ugovor o licenci” i preuzmite JDK verziju koja odgovara veličini vašeg sistema.

Prvi način
Vratite se u Android SDK folder, otvorite “tools” i pokrenite “android”.

Provjerite "Android SDK platformski alati" (kao i " Google USB drajver" ako imate Nexus uređaj) i kliknite na "Instaliraj pakete".

U nastavku pročitajte o instaliranju drajvera za druge uređaje.
Odaberite "Prihvati licencu" i kliknite "Instaliraj".

Moj dnevnik je pokazao da je došlo do greške. Ali na kraju se sve završilo uspješno.

Nakon dovršetka gornjih koraka, u folderu “sdk-tools-windows-”. verzija Pojavit će se “platform-tools” koji će sadržavati “ADB” i “Fastboot” koji nas zanimaju.


Drugi način
Idite u folder "sdk-tools-windows- verzija» → „alati“ → „korpa“ i, držeći pritisnut taster „Shift“, kliknite desnim tasterom miša na praznu oblast. Odaberite "Otvori komandni prozor" ili "Otvori prozor PowerShell ovdje" ako imate jednu od najnovijih verzija Windowsa 10 instaliranu na vašem računaru ili laptopu.

Zalijepite naredbu u PowerShell ili Command Prompt (u PowerShell dodajte ./ na početku):

Kliknite "Enter" da izvršite naredbu. Fajlovi će se preuzeti i od vas će se tražiti da instalirate:

Da biste omogućili, upišite y, odnosno "yes" i pritisnite "Enter", nakon čega će početi instalacija "platform-tools".

Na kraju će se na komandnoj liniji prikazati poruka da je procedura uspješno završena. A folder „platform-tools“ sa ADB-om i Fastboot-om će se pojaviti u „sdk-tools-windows- verzija».
(!) Ako iz nekog razloga ne možete instalirati ADB i Fastboot koristeći prethodne metode, koristite treću opciju - jednostavno preuzmite arhivu "platform-tools" i raspakirajte je na disk "C:".
Instaliranje ADB i Fastboot drajvera za Windows
Za računar, pametni telefon ili tablet potrebno je da preuzmete USB drajver:
- Samsung - drajver je uključen u uslužni program Kies: http://www.samsung.com/ru/support/usefulsoftware/KIES/ ili ga možete preuzeti zasebno odabirom željenog modela: http://www.samsung.com /us/ support/downloads
- HTC – kao dio HTC Sync Managera: http://www.htc.com/ru/software/htc-sync-manager/
- Nexus - Android drajver je instaliran zajedno sa Android SDK-om, kao što je gore opisano.
- Huawei - zajedno sa uslužnim programom HiSuite: http://consumer.huawei.com/minisite/HiSuite_en/index.html
- LG – instalirajte LG PC Suite: http://www.lg.com/ru/support/software-firmware
- Motorola - pogledajte ovu stranicu: https://motorola-global-portal.custhelp.com/app/answers/detail/a_id/88481
- Sony Xperia - FastBoot drajveri za sve modele su ovdje: http://developer.sonymobile.com/downloads/drivers/
- Xiaomi – Mi PC Suite: http://pcsuite.mi.com
- MTK – za kineske uređaje na MediaTek čipovima: http://online.mediatek.com/Public%20Documents/MTK_Android_USB_Driver.zip
- Lenovo - odaberite model svog pametnog telefona ili tableta i preuzmite ADB drajver: http://support.lenovo.com/us/en/GlobalProductSelector
- Potražite rješenja za uređaje drugih proizvođača na njihovim službenim web stranicama.
Postoje razni univerzalni ADB programi za instalaciju drajvera (na primjer, ovaj: http://adbdriver.com/downloads/) - mogu se koristiti i, na primjer, kada iz nekog razloga nije bilo moguće instalirati službeno rješenje.
Ako vaš model dolazi sa drajverom bez instalacijskog programa, morat ćete učiniti sljedeće:
1. Idite na “Control Panel” → “Device Manager”. U Windows 10, samo kliknite desnim tasterom miša na meni Start i izaberite Upravitelj uređaja.

2. Pronađite na listi uređaj za koji trebate instalirati drajvere. Kliknite desnim tasterom miša i kliknite na Ažuriraj upravljačke programe.

Kao što vidite, računar ispravno prepoznaje moj Nexus 7 tablet Ako vaš računar pogrešno detektuje pametni telefon ili se pored uređaja nalazi žuti trougao sa znakom uzvika, potrebna vam je “ručna” instalacija drajvera za Android.
3. Odaberite “Pretraži ovaj računar za softver upravljačkog programa.”

4. Odredite putanju do fascikle drajvera na vašem računaru.

Sačekajte da se instalacija završi, a zatim ponovo povežite gadžet sa računarom preko USB-a.
Kako započeti s Fastbootom i ADB-om
Rad sa ADB-om ili Fastboot-om se vrši iz komandne linije, uslužni programi se pokreću na dva načina:
1: Kliknite desnim tasterom miša na “Start” i odaberite “Command Prompt (Admin)” ili “Windows PowerShell (Admin)”. Zatim, pomoću naredbi, odredite putanju do mape sa ADB-om i Fastboot-om (nakon unosa svakog, pritisnite “Enter”).
Da se vratite na korijen diska "C:\", koristite:
Zahvaljujući ovoj komandi otvaramo željeni folder:
U mom slučaju je ispalo ovako:
cd\tools_ verzija-windows\platform-tools

Dobićete (Google programeri su promenili naziv arhive nakon što su napisali originalnu verziju ovog uputstva):
cd\sdk-tools-windows- verzija\platform-tools
Put do Fastboot-a i ADB-a je naznačen, sada radimo s njima iz konzole.
Da biste izbjegli da to radite svaki put, dodajte putanju do "platform-tools" u varijablu "Path". Prvo idite u mapu, u navigacijskoj traci kliknite desnim tasterom miša na “platform-tools” i odaberite “Kopiraj adresu”.

Idite na "Kontrolna tabla". Da biste to učinili, pritisnite “Win” + “R” i u polju “Open:” zalijepite kontrolu. Kliknite OK.

Izaberite Sistem → Napredne postavke sistema → Promenljive okruženja....



Pronađite varijablu "Putanja", označite je i odaberite "Uredi...".

Kliknite Novo, zalijepite putanju do mape "platform-tools" i kliknite OK.

2: Idite na "sdk-tools-windows- verzija» → “platform-tools”, zatim držite Shift i kliknite desnim tasterom miša prazan prostor i odaberite "Otvori komandni prozor" ili "Ovdje otvori PowerShell prozor."

Unesite sljedeće da testirate kako vaš računar vidi Android (u Windows PowerShell, umetnite ./ prije komande):

Ne zaboravite da USB otklanjanje grešaka mora biti omogućeno za rad sa ADB! Više korisnih komandi naći ćete u prethodnom članku, link je na početku ovog posta.