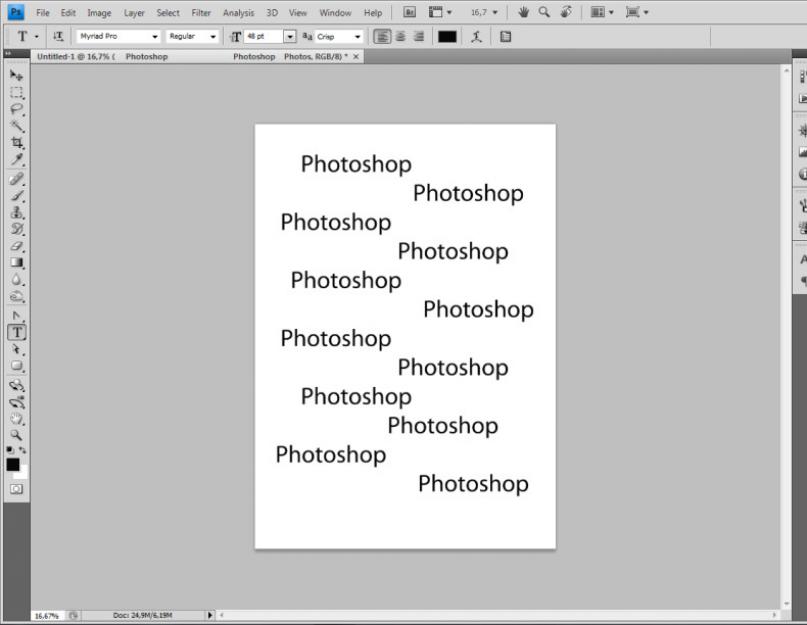Adobe Photoshop- ez az a termék, amely mindenképpen hasznos lesz érdekes képek készítéséhez vagy fényképek szerkesztéséhez. A Photoshop segítségével megvalósíthatja kreatív potenciálját vagy fejlesztheti szakmai készségeit, ha például tervező vagy. A Photoshop mai leckéje a betűkről és azok helyes elhelyezéséről szól. Így:
Hogyan készítsünk feliratot a Photoshopban?
Első pillantásra a szöveg írása egy képre vagy fényképre több mint egyszerűnek tűnik. És valóban az. Felirat létrehozásához válassza ki az ikont a "T" betű formájában az eszköztáron. A megjelenő ablakban be kell írnia a kívánt szöveget, és az üres helyre kattintva rögzítenie kell a képen. De mi a baj? Miért nem illeszkednek ezek a betűk a fotó általános hátterébe és hangulatába? Itt kezdődnek a nehézségek. A szöveg ne csak legyen, azaz jelen legyen a fotón, hanem a kép általános hangulatával is kombinálható. De ez a feladat már nem könnyű. Azonban ne essen kétségbe, és tegye össze a kezét az első kudarcok után. A Photoshop hatékony funkciókkal rendelkezik, amelyek segítenek a képen lévő szöveget műalkotássá alakítani, vagy éppen megfelelővé, és ami a legfontosabb, olvashatóvá teszik.
Az írott szöveg szerkesztéséhez kattintson az azt tartalmazó területre. Most lehetőségünk van valamilyen módon megváltoztatni magát a szöveget és a betűket. A munkaterület felett található szövegszerkesztő eszköztár segítségével különféle beállításokat vezérelhet. Az első rész a betűtípus. A számos felkínált lehetőség közül ki kell választania azt a betűtípust, amely teljes mértékben megfelel az igényeinek a végleges kép elkészítésekor. A betűtípus kiválasztásához kattintson az utoljára használt betűtípus neve melletti nyílra. Légy óvatos. Csak a kiválasztott gépelt szöveg kerül szerkesztésre. Ha a szöveg már meg van írva, a módosításhoz ki kell jelölnie. Tegyük fel, hogy a betűtípus mellett döntött. Továbblépünk egy felirat elkészítéséhez a Photoshopban.
A következő lehetőség a betűméret, amelyet számok jelölnek. Minél nagyobb a szám, annál nagyobb méretű. Ügyeljen arra, hogy a felirat harmonikusan nézzen ki a képen. Mérete nem haladhatja meg a rajzon vagy fényképen látható legnagyobb objektumok méretét. Azonban in ez az eset csak a képzeleted diktálhatja a szabályokat. A következő kis ablak segít kiválasztani a szöveges megjelenítés jellegét. Válasszon különböző lehetőségeket, és meg fogja érteni, melyik karakter illik az Ön képéhez.
A következő lehetőség segít meghatározni a szöveg színét. Ez nagyon fontos a végső arculat kialakításához. A betűk színének meg kell egyeznie a teljes képpel, és ami a legfontosabb, az ötletével. Kedves olvasó, most egyedül is kísérletezhet a többi szövegszerkesztő funkcióval, amelyet a Photoshop kínál számunkra.
Beszélni fogunk egy kicsit a különböző hátterek használatáról, amikor szöveget helyezünk el a képen. Jobb, ha a feliratot egységes háttérre helyezzük. Így a szöveg látható lesz, és a kép egészében érthető lesz. Egységes háttérként szolgálhat minden nagyméretű objektumról készült kép, például égbolt, víz, felhők stb. Bármilyen egységes háttéren lévő szöveg világos és olvasható. Tehát fel kell írnia egy feliratot a Photoshopban.
A szövegszerkesztés legfontosabb eszköze a képrétegre való dupla kattintással hívható meg, amely a réteglistában található. A megnyíló ablak segítségével lehetőség nyílik a szöveg képének finomhangolására. Nincs értelme az egyes lehetőségeket leírni, mivel rengeteg van belőlük. Kísérletezzen és használja a fantáziáját. Ne feledje, hogy minden végrehajtott művelet visszavonható a vissza nyíl ikon segítségével.
Ebben a leckében megtanuljuk, hogyan készítsünk szöveget felirat.
1. Gépelés.
Nak nek készítsen egy feliratot válassza ki az eszközt a bal oldali panelen típus (Szöveg) Miután rákattintott az egérrel a dokumentum kívánt részére, és beírta a szöveget a billentyűzeten. Elkezdheti a szöveg beírását egy pontból, vagy kiválaszthat egy téglalap alakú területet, amely meghatározza a szöveg határait.
Minden kép kattintható.

A panelen Lehetőségek (Beállítások) A szöveg beírása előtt és után is módosítható.
2. Headset kiválasztása
3. Betűstílus kiválasztása
4. Betűméret
5. Algoritmus a betűtípusok simításához
6. szövegigazítás
7. Szöveg színe
8. Text Warp
9. Palettahívás
Módosíthatja a teljes szöveg egészét, valamint annak egyes részeit.
jegyzet : csak akkor dolgozhat szöveggel és módosíthatja azt, ha az eszköz engedélyezve van a panelen típus .
Kijelöljük a szükséges szövegrészt, majd a megjelenő ablakban kiválasztjuk a betűtípust.


2. Szöveg színe.
A szöveg színének megváltoztatásához ki kell jelölnünk a szöveget vagy annak egy részét, és a panelen a (Szöveg színe) lehetőséget kell kiválasztanunk, ennek eredményeként megjelenik egy párbeszédpanel. A szín a palettáról és egy szemcseppentővel is kiválasztható a képen. Ezt követően a kiválasztott rész színe megváltozik.

A szöveg színe a következővel hozható létre Gradiens (Tölt). Ehhez először ki kell jelölni a betűket a szövegben, ezt a segítségével lehet megtenni varázspálca (varázspálca) . A betűk egy mozgó pontozott vonallal lesznek kiemelve.

Ezután válasszon kitöltést a szabványosak közül, vagy készítse el a sajátját, és töltse ki a kiválasztott szöveget.

3. Szövegstílus.
Most próbáljuk meg megváltoztatni a szöveg megjelenését -val stílusok (Stílusok) a jobb felső sarokban található panelen.
Az Adobe Photoshop szabványos stíluskészlettel rendelkezik, amelyeket szükség szerint módosíthat és kiegészíthet.
A szövegstílus megváltoztatásához a panelen fogunk dolgozni Rétegek (Rétegek). A jobb alsó sarokban válassza ki a módosítani kívánt szöveget tartalmazó réteget, majd alkalmazza rá a szükséges stílust.

A stílusokkal való munkával kapcsolatos további információkért lásd:
4. A szöveg deformációja.
A panelen lévő gombbal deformálhatja a szöveget Lehetőségek . Ennek eredményeként megjelenik egy párbeszédpanel, amely szabványos, 15 üres mezőt tartalmaz, és nincs torzítás. Kijelöljük a szöveget, és kiválasztunk egy adott ürességet, a szöveg deformálódik.


A szöveget bármilyen útvonal mentén elhelyezheti a dokumentumban. Először magát a vázlatot kell létrehoznunk. Létrehozásához az eszközt használjuk Toll (Madártoll).
én választok Szabad formájú toll (Szabad toll), és szabadkézi körvonalat rajzolt.


A szöveg beírása után kattintson a vázlatra, és távolítsa el.

Most egyesítjük a megszerzett tudást és a saját fantáziánkat, és egyedi feliratokat és misét kapunk pozitív érzelmek. Sok szerencsét.
Továbbiak az oldalról:
 2017.03.13. Nincs vélemény
2017.03.13. Nincs vélemény 2017.01.03. Nincs vélemény
2017.01.03. Nincs vélemény 2014.07.28. Nincs vélemény
2014.07.28. Nincs vélemény
Nem titok, hogy a reklámszalagok, képeslapok és egyebek a Photoshopban készülnek. Talán van egy ötlete, és szeretné megalkotni saját motivátorát vagy ünnepi kártyáját. A kép megegyezett, de nem tudja, hogyan kell szöveget írni a Photoshopban? Ha még soha nem írt a Photoshopban (Photoshop), ebben a cikkben elmondjuk, hogyan kell használni a szöveges eszközt. Előre figyelmeztetünk, hogy Photoshopban nagyon egyszerű szöveget írni egy képre, még akkor is, ha nem tudja, hogyan kell körbe írni.
A Photoshop egy csomó szöveges eszközzel rendelkezik. A Photoshopban szöveggel való munkavégzés a következő napon történik: speciális forma réteg - szöveg.
Nyissa meg a képet, amelyre írni szeretne a Photoshopban. Vigye a kurzort az eszköztárra, és kattintson jobb gombbal a betűt tartalmazó ikonra T. Megnyílik a szöveges eszközök csoportja. Ha megnyomja a billentyűzetet T(angol), majd automatikusan válassza ki a szövegeszközt, amely alapértelmezés szerint az első a csoportban.

Amint láthatja, a szöveges eszközök lehetővé teszik a szöveg tájolásának beállítását, legyen az függőleges vagy vízszintes.
A kívánt irányú szövegeszközt kiválasztva kattintson a képre azon a helyen, ahol feliratot szeretne készíteni. Azonnal megjelenik egy új réteg feliratozva T, amely a szövegréteg. A képen egy villogó kurzor, a vezérlőpulton pedig a szöveges beállítások láthatók. Ugyanazok, mint a szokásos szövegszerkesztőkben, például a Wordben. Itt választhatja ki a betűtípust, méretet, stílust (félkövér, dőlt stb.), beállíthatja a szöveg, a bekezdés színét és igazítását, vagyis mindent, ami a szöveg írásához szükséges lehet.

Ha megnyitja a betűtípusok listáját, akkor mindegyik előtt láthat egy mintát annak helyesírására a „Minta” szó formájában. Így könnyen dönthet a betűtípusról. A következő attribútum lehetővé teszi az írás vastagságának kiválasztását. De nem minden betűtípushoz érhető el.

Következő a betűméret, amely a listából választható ki. Ha ezek a méretek nem elegendőek, akkor a kurzort a listamezőbe helyezve beírhatja a kívánt számot a billentyűzetről. Ha a listában minden túl kicsi, adjon meg egy nagyobb számot, mint a lista utolsó száma.

A következő opció lehetővé teszi a szöveg élsimításának típusát. Az írott széleinek simítására és a betűk végén lévő fogsorok eltávolítására szolgál.

Íme egy jó példa a Windows élsimítására (balra) és Smooth/Smooth-ra (jobbra).

A következő három attribútum az igazítás. Mindegyik ismerős a szövegszerkesztőkből. Ez a szövegigazítás középre, jobbra vagy balra történik. A következő elem a szín kiválasztása. Kattintson rá egyszer, és válassza ki a kívánt színt a megnyíló palettán.

Attribútum betű ikonnal T, íven állva, lehetővé teszi a szöveg ívben, körben vagy más formában történő írását.

A következő attribútum kibontásával azt találjuk, hogy az előző szinte mindegyike itt van összegyűjtve. Ezenkívül lehetővé teszi a sor- és betűközök, a bekezdések behúzásának és minden egyéb beállítását, amelyre szükség lehet a szöveg írásához. Valószínűleg tudja, hogyan, hiszen mindannyian legalább egyszer használtuk Microsoft Word. Ezért nem fogunk erre a pontra összpontosítani.

Eszköz kiválasztása "Vízszintes szöveg", kattintson arra a helyre a képen, ahová a feliratot szeretné. Válasszon betűtípust, színt és méretet. A betűméret módosítása megváltoztatja a villogó kurzor magasságát. Ez segít kitalálni, hogy milyen méretű lesz a szöveg. Írd le a kívánt kifejezést! Ha az írás kész, kattintson Belép a billentyűzet numerikus részében (jobb oldalon). Észre fogja venni, hogy a szövegréteg neve a megadott kifejezésre változott. Ha javítani kell a szöveget, módosítani kell a teljes karakter vagy egyetlen karakter színét, majd ugyanazzal a szövegeszközzel a szövegrétegen állva kattintson rá. A kurzor ismét villogni fog. Szöveg kijelölése, karakterek törlése (törlése) ugyanúgy lehetséges, mint a Wordben vagy más szövegszerkesztőben. A vonalat a kulccsal kell mozgatnia Belép a billentyűzet alfabetikus részén.

Ha hosszú szöveget szeretne írni, akkor előre állítsa be a területét, hogy ne lépje túl a szövegtároló határait. Ezt a területet ezután manuálisan módosíthatja. Válassza ki a szöveg eszközt. Írás előtt tartsa lenyomva a bal egérgombot, és húzza az egeret, mintha egy területet szeretne kijelölni. Lesz egy konténer a csúcsokkal rendelkező szöveg számára. Ezután ezeknek a csúcsoknak a húzásával módosíthatja a szöveggel ellátott tároló méretét. Így a szövege nem fut be a láthatatlan zónába.

A szöveg mozgatásához egyszerűen álljon rá a rétegre a „Move” eszköz segítségével (amit a billentyű hív meg V) fogja meg a szöveget a bal egérgomb lenyomva tartásával, és lépjen a kép fölé.

A szöveg elforgatásához álljon rá a rétegre, és kattintson rá ctrl+t. Ez ugyanúgy működik, mint egy normál réteg forgatásakor. Amikor megjelenik egy csúcsokkal rendelkező keret, vigye a kurzort a sarokba. Amint egy lekerekített nyíl jelenik meg a kurzoron, kezdje el forgatni a képet a kívánt irányba. Ha kész, kattintson Belép.

Az árnyék és a körvonal hozzáadása a szöveghez ugyanúgy történik, mint egy normál rétegen. Erről korábbi cikkeinkben írtunk. Árnyék és körvonal hozzáadásához hívnia kell Keverési lehetőségek(alsó panel a rétegek palettán, jobb alsó sarokban).

A jobb oldali párbeszédpanelen válassza ki a lehetőséget "Stroke" / Stroke, vagy „Árnyék” / Árnyék. Az ablak jobb oldalán válassza ki a kívánt méretet, színt, majd kattintson a gombra Rendben.

Most nézzük meg, hogyan készítsünk szöveget egy körben. Ennek két módja van. Az elsőt kicsit érintettük, amikor ismertettük a szöveges eszköz vezérlőpultját.
Írj szöveget. A kurzornak villognia kell, miközben a következő karakter bevitelére vár. Most az eszköztáron kattintson a betűikonra Tíven állva. Válassz a listából Ív szöveg/hullám.

Értékek Vízszintes torzításÉs "Függőleges torzítás"/Függőleges torzítás helyzetben hagyja 0 . "Bend" / Bend menjen jobbra, amennyire csak lehetséges. Kattintson, ha végzett Rendben.
Most válassza ki a szöveg eszközt, és kattintson a kör szélére. Szövegvázlattá alakul. Egy villogó kurzort fog látni. Kezdjen el gépelni. Ha nem szerepel az egész szöveg, figyeljen a keresztre és a pontra a vázlaton. Nyomja meg az angol nyelvet a billentyűzeten A, az eszköz aktiválva van "Vázlat kiválasztása". Ha egy keresztet és egy pontot mozgat a kör kontúrja mentén, mozgathatja a szöveget a kör mentén, és növelheti a vonalat, hogy a belépéskor nem talált szavak kerüljenek a látómezőbe.

Állítsa be a kapott szöveget a réteg mozgatásával úgy, hogy a felirat a csésze körül legyen. Minden!

Ahogy a cikk elején ígértük, a Photoshopban olyan egyszerű a szöveg készítése, mint bármely szövegszerkesztőben. Új ötleteket kívánunk!
IGEN! Ez a lecke arra fog összpontosítani szöveg a Photoshopban. Gyakran előfordul, hogy valamilyen képet, fotót szép szöveggel kell aláírnunk, vagy készítünk valamilyen borítót, szórólapot, és ilyenkor egyszerűen szükség van egy szépen megtervezett szövegre.
A most elvégzendő összes kísérlethez a fő eszközünk lesz Szöveg eszközés természetesen annak minden különféle beállítása. A mi feladatunk elvenni gyönyörű kép, írj rá szöveget és szépen rendezd el.
Nyissa meg a képet, amelyre a szöveget írjuk. Kattintson a "Fájl - Megnyitás" gombra. És válasszon ki egy képet a számítógépén.
Ez a kép, amit megnyitottam:

Nos, most válassza ki az eszközt " Vízszintes szöveg».

De még túl korai használni, előtte konfigurálnunk kell. Az opciók azonnal megjelennek az eszköz kiválasztása után. Meg kell választanunk a betűtípust, méretet, színt és egyéb beállításokat, de az első három a legfontosabb, amit mindig be kell állítani a szöveg használata előtt.
Válassza ki a listából a nekünk tetsző betűtípust:

Ezután be kell állítania a méretet:


Minden! Most elkezdheti magát a szöveget írni. A képen rákattintunk arra a helyre, ahol szöveget szeretnénk, utána azonnal megjelenik egy sor, mint minden szövegszerkesztőben, amikor ki akarunk nyomtatni valamit.
Megírjuk a szöveget, majd kiválasztjuk a "Move" eszközt, és a szöveget végighúzhatjuk a képen. A szöveget a billentyűzet nyilaival is igazíthatja. Íme, mi történt velem:

A szöveghez mindig automatikusan külön réteg jön létre, ezt a rétegek palettán láthatjuk, így a vele végzett műveletek során a kép többi részét nem befolyásoljuk. Tehát most egy kicsit díszítjük a szövegünket. Adjunk hozzá effektusokat.
Ehhez ki kell választanunk a szövegréteget és nyomja meg az fx gombot legalul, a rétegek alatt található.

Kattintson rá, és válassza a " Fedvénybeállítások».

Itt a különböző lapokon haladva különböző stílusokat adunk a szövegnek. Például az „Árnyék” négyzet bejelölésével a szövegnek árnyékot adunk. Mozgassa a csúszkákat, amíg el nem éri a kívánt eredményt.

Ugyanígy bármilyen más hatást adunk a szövegnek. Alkalmazom a hatásokat Dobó árnyék, külső ragyogás és domborítás. A szöveg világításához bejelölöm a "" melletti négyzetet Külső ragyogás” és módosítsa a különböző beállításokat. A stílusokkal ellátott ablakot oldalra mozgatva azonnal láthatja az eredményt a képen.

Most alkalmazza a dombornyomást. A csúszkákat oldalra mozgatjuk, a legjobb eredményt érjük el.

Minden stílusnak megvannak a saját paraméterei - mélység, méretek, átlátszatlanság és mások. Az egyik stílust alkalmazva azonnal beállítottunk, kísérletezgettünk a csúszkákkal, hagyva azt, ami a legjobban tetszik.

Miután mindent konfigurált, kattintson az "Igen" gombra.

Itt az eredmény a következőre Ebben a pillanatban Nekem van:

Hát nem rossz! Vegyünk még néhányat szöveges tükröződést készít. Másolnunk kell a szövegréteget. Ehhez álljunk rá, majd nyomjuk meg az Alt billentyűt és nyomva tartva kattintsunk a képen látható szövegre és húzzuk le, megkapjuk a réteg másolatát. Csak a szöveg tükrözéséhez van szükségünk rá.


A szöveg körül egy pontokkal ellátott keret jelenik meg, ami azt jelenti, hogy bekapcsoltuk az átalakítást. Most jobb egérgombbal kattintunk a szövegre, és kiválasztjuk az elemet " Függőleges megfordítás».

A szöveg fejjel lefelé van fordítva, a billentyűzetről a nyilakkal mozgathatjuk úgy, hogy közvetlenül a főszöveg mellé kerüljön.
A CS6 többre képes, mint egyszerűen rajzokat készíteni vagy fényképeket retusálni. Hozzáférhet a szöveghez. És nem vele szabályos karakterek, amelyek a Microsoft Wordben is megtalálhatók. A Photoshop egy grafikus szerkesztő - eredeti tervezésű feliratot készíthet benne. Bár standard nyomtatott karakterek a segédprogramban is. Tanulja meg, hogyan forgathat el szöveget a Photoshopban, hogyan adhat hozzá effektusokat vagy textúrákat, hogyan választhatja ki a méretet, formát. És általában, hogyan lehet kölcsönhatásba lépni a szimbólumokkal ebben a programban.
A Photoshopban gyakran kell szöveggel dolgozni.
Tervezhet képeslapot, szórólapot vagy gratulációt, add hozzá gyönyörű betűtípus egy fotókollázshoz, hozzon létre egy körvonalat vagy árnyékot hozzá, adjon hozzá hangerőt, világítást, színátmenetet. Ezzel egyedi és vonzó karakterkészletet kapsz.
Először ki kell találnia a szöveg beszúrásának módját. Ezek után már lehet vele kezdeni valamit.
- Hozzon létre egy új rajzot. Vagy nyissa meg a képet, amelyhez feliratot szeretne adni.
- A bal oldali panelen keresse meg a gombot nagy "T" betű formájában. Ha fölé viszi az egérmutatót, megjelenik egy „Vízszintes” vagy „Függőleges” elemleírás.
- Kattintson rá a jobb egérgombbal. Válassza ki a címke irányát.
- Kattintson arra a helyre, ahová szimbólumokat szeretne hozzáadni. Vagy válassza ki a területet, ahol el kell helyezni őket.
- Azt kell írni, amire szüksége van.
- Ha bárhová kattint, a szövegszegélyek "megnyúlnak" gépelés közben. A sorokat az Enter megnyomásával tördelheti. Ha kiválasztott egy területet, manuálisan kell átméreteznie a keretet.
- A nyomtatható terület bővítéséhez "húzza" a jelölőket ezen a szegélyen az egérrel. Aktívak lesznek, ha megnyomja a "T" gombot.
- Szöveget tartalmazó blokk mozgatásához kattintson az ikonra fekete kurzor és szálkereszt formájában. A bal oldali panelen található. Általában a legtetején. Ezután csak húzza az objektumot. Ez hasonló a Windows parancsikonok mozgatásához.

Bármely objektummal csak akkor tud valamit csinálni, ha ki van jelölve a fólia, amelyen az található. A jobb alsó sarokban megjelenik az összes réteg listája. Az egyikkel való munkához kattintson a megfelelő elemre.
Szerkesztés
A Photoshop CS6 rendelkezik szövegszerkesztő eszközökkel. Kiválaszthat egy szép betűtípust, stílust, méretet, színt, igazítást. A beállítások megjelennek a felső panelen, ha kiválasztja a betűréteget, és megnyomja a "T" gombot.
- A kalligráfia megváltoztatásához kattintson a bal felső sarokban található legördülő listára. Megjelenik a számítógépén található összes betűtípus. A név mellett egy példa arra, hogyan fognak kinézni a táblák. Új karakterkészleteket tölthet le, ha nincs elég előre telepített. Ezeket a "Fonts" mappába kell beilleszteni, amely a Start - Vezérlőpulton keresztül érhető el. És amikor legközelebb megnyitja a Photoshopot, megjelennek a listában. A kalligráfia .TTF vagy .OTF formátumú.
- A táblák árnyalatának megváltoztatásához ki kell jelölnie őket, és kattintson a tetején lévő téglalapra. Ugyanolyan színű, mint a szöveg. Ez a gomb megnyitja a palettát. A színárnyalatot manuálisan állíthatja be a csúszka skálán való mozgatásával és a fényerő beállításával. A paramétereket számként is megadhatja. És azonnal leírhatod a szín nevét, ha tudod. Úgy néz ki, mint egy számokból és latin karakterekből álló kód. A felirat hangsúlyozásához hozzon létre egy másik árnyalatú körvonalat.
- Egy sor megfordításához kattintson a kis nyilakkal ellátott "T" ikonra. Ő is a csúcson van.
- A méret a legördülő listában van beállítva, amely a számokat "pt" kiegészítéssel jeleníti meg (ezt a paramétert pixelekben vagy pontokban mérik - rövidítve "pt").
- A sorba rendezéshez használja az Igazítás balra, Igazítás jobbra és Igazítás középre gombokat. Ez a „Balra igazítás”, „Jobbra igazítás” opciók analógja.
- A stílus megváltoztatásához válasszon ki egy feliratrészletet, és kattintson rá jobb gombbal. BAN BEN helyi menü ott lesznek az "álfélkövér" és az "ál-dőlt" tételek.
- Ott beállíthatja az élsimítást is: tiszta, telített, sima, kemény.
A módosítások alkalmazásához kattintson a felső sávon lévő pipára. Az eredeti formázás visszaállításához - az áthúzott körhöz.
Hasonló lehetőségek szinte minden szövegszerkesztőben elérhetőek. Nem elegendőek a tervezői feliratok elkészítéséhez. Ez az az alap azonban, amely nélkül lehetetlen szimbólumokkal dolgozni. A Photoshop más eszközökkel is rendelkezik. Ideje kitalálni, hogyan készíthet gyönyörű szöveget a Photoshop CS6-ban.
Deformáció
A felső panelen van egy "Deformáció" gomb. Ívelt "T" betűként és félkörként jelenik meg. Ugyanez a beállítás érhető el, ha a jobb gombbal a réteg nevére kattint. A legördülő menüben lesz egy sor "Szöveg deformálása".
A megnyíló ablak "Stílus" mezőjében válassza ki a vonal megjelenítési módját: ív, ív, hullám, hal, buborék. Így rendkívüli dizájnt készíthet.
hatások

A legösszetettebb és legváltozatosabb menü az "Effects". Rengeteg paramétert állíthat be benne. Részletes beállítások – még a kisebb részletek is elérhetők. A webdesignerek ezekkel a lehetőségekkel egyedi és lenyűgöző alkotásokat készítenek.
Mutassuk meg a hatás lehetőségeit konkrét példa. A Photoshop CS6 programban a következőképpen húzhat be szöveget:
- Kattintson a címkerétegre a jobb egérgombbal.
- Válassza a Sablonbeállítások lehetőséget.
- A bal oldali listában keresse meg a "Create Stroke" vagy valami hasonló elemet. Kattintson rá, és jelölje meg egy markerrel.
- Ott állítható be a keret árnyalata, szélessége, pozíciója (külső, belül, középről), átlátszóság, keverési mód.
- A textúra megváltoztatásához kattintson a "Típus" listára. Választhat a "Color", "Gradient" és "Pattern" között.
- A színátmenet több árnyalatból áll. A vele lévő kép egyik színről a másikra változik. Vagyis a kép egyik részében telített kék lesz, a másikban világos lila. Akár szivárvány formájában is rajzolhat egy körvonalat.
- A minta textúra. Menjen erre a pontra - megjelenik egy rajz példája. Kattintson a mellette lefelé mutató nyílra – a különböző képek között választhat. A megjelenő menüben kattintson egy másik oldalra mutató nyílra. Megnyílik egy menü, amelyben kiválaszthatja a stíluskészleteket – mindegyiknek megvan a maga textúragyűjteménye. Új minták letölthetők – .PAT formátumban kell lenniük.
A legegyszerűbb megírni egy mondatot és keretet adni hozzá. Az effektusok menüben magára a szövegre lehet színátmenetet és mintát alkalmazni, fényességet, dombornyomást, világítást és árnyékot adhat hozzá. Minden funkciónak számos belső paramétere van. Például az "Árnyék" részben van egy méret, egy szög, egy eltolás és még egy zajhatás is (hasonlóan a TV hullámzáshoz).
Kísérletezhet a beállításokkal. Ha módosít egy beállítást, az eredmény azonnal megjelenik a képen. A segédprogramnak van egy listája a kész hatásokról. A "Stílusok" lapon található. Minden paraméter már be van állítva bennük.
A professzionális tervezők és művészek több réteggel dolgoznak egyszerre. Például lemásolják a feliratot, átlátszóvá teszik, megvilágítást adnak, és rárakják az eredeti betűkre. Ezután ismét lemásolják, más attribútumokat használnak, és ismét az előző karakterek tetejére helyezik. Kiderül, hogy egy többrétegű szerkezet. A hatások kombinálódnak.
Hangerő

Gyönyörű szöveget másképp is írhatsz. Alkoss háromdimenziós figurákat belőle.
- Válasszon ki egy réteget. Ne válassza ki a felirattal ellátott területet.
- Kattintson a „3D” elemre a menüsorban.
- Ha van valamilyen modellje 3D-s fájlként, letöltheti és használhatja.
- Ha magából a feliratból 3D objektumot szeretne készíteni, vigye az egérmutatót az „Új szürkeárnyalatos rács” fölé. Ez a menü nagyon gyenge funkciókkal rendelkezik.
- Paraméter " Új szerkezet rétegből" konvertálja a teljes réteget. Olyan formára hajtódik, mint egy darab papír. Ebben a részben sok tárgy található: piramis, kúp, henger, labda, kocka és hasonlók.
3D szöveg létrehozásához jobb az effektusok menü használata. Módosíthatja a világítást, hozzáadhat árnyékokat - és a kapott felirat hihetőnek és természetesnek tűnik. A kész stílusok között vannak terjedelmesek is.
Kész hatások
A szöveges effektusok letölthetők az internetről. Velük minden erőfeszítés nélkül csodálatos feliratot készíthet. A semmiből való létrehozása mindenképpen érdekesebb. És a végeredmény pontosan az, amit szeretnél. De hirtelen a meglévő tervek valamelyike megfelel Önnek.
Neonreklámok, tükröződések, szalagok betűi, fém, fa, homok és még fagylalt is. Csak írja be a "Text Effects for Photoshop CS6" kifejezést bármelyik keresőbe, és böngésszen több webhely között. Lehet, hogy valaki már elkészítette a kívánt betűtípust, és nem kell saját kezűleg elkészítenie.
A stílusok .psd fájlokban vannak terjesztve (gyakran RAR vagy ZIP archívumba csomagolva). Ez nem egy kiegészítő vagy bővítmény, hanem szerkeszthető képek. Már minden be van állítva kívánt színekés hatások. Csak nyissa meg a képet a Photoshopban, és illessze be a szöveget. Másolja ki és adja hozzá más képekhez.
Egyes stílusok olyan betűtípusokat használhatnak, amelyekkel Ön nem rendelkezik. Egy effektus letöltése előtt ellenőrizze, hogy a kívánt kalligráfiát tartalmazó fájlhoz tartozik-e. Vagy nézd meg milyen karakterkészlet van ott (ha ez az információ benne van a leírásban), és állítsd be előre.
Ha nem szeretne további betűtípusokat keresni, de tetszik a stílus, töltse le nyugodtan. Amikor megnyit egy fájlt, a Photoshop figyelmezteti, hogy a szükséges kalligráfia nincs az adatbázisában, és lecseréli a sajátjára. Ezután válassza ki a programban már szereplő karakterkészleteket.

Megértheti, hogyan írhat szöveget a Photoshopban, és hogyan szerkesztheti azt. A segédprogram azonban számos textúrával, stílussal, effektussal és numerikus paraméterrel rendelkezik, amelyek könnyen összetéveszthetők. Időbe fog telni a program megtanulása és minden funkciójának memorizálása. De mindenki tud érdekes és szokatlan aláírást készíteni. Ehhez nem kell ismernie a Photoshopot. A kész stílusok online is elérhetők. Az effektusok már el vannak helyezve bennük. Csak írja be a szövegét.