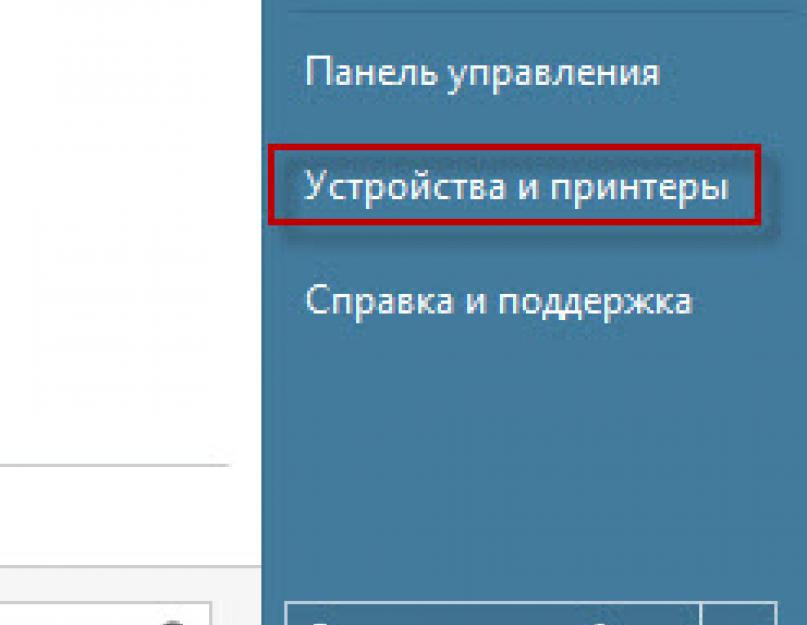A tény az, hogy a Windows rendszerben nem törölhet olyan nyomtatót, amelynek nem üres a nyomtatási sora. Ez azt jelenti, hogy először törölnie kell a nyomtatási sort, majd törölnie kell a nyomtatót. És itt van a legérdekesebb dolog - nem törölheti a nyomtatási sort a számítógépről leválasztott nyomtató esetén. Ha a nyomtatót leválasztják a számítógépről, akkor a nyomtatási sor nem törlődik.
Ördögi kör.
A helyzet azonban nem reménytelen. Ebben a helyzetben a nyomtatási sort is törölheti. Használhatja a brute force módszert. Ahogy mondják - selejt ellen nincs fogadás.
A nyomtatási sor törlése
Első lépés - nyissa ki a konzolt
Meg kell nyitnia a konzolt ("Parancssor"). Ha a tok Windows Vista, 7, 8 alatt van, akkor rendszergazdai jogokkal kell megnyitnia.
Második lépés - Törölje a nyomtatási sort
A konzolon egymás után három parancsot kell végrehajtania:
net stop spooler
del %systemroot%\system32\spool\printers\* /Q
net start spooler
Az összes nyomtatóhoz tartozó összes feladat törlődik. Ha szelektívebbnek kell lenned a törlésben, akkor az összes fájlt törlő második parancs helyett használja a szelektív fájlok törlése parancsot.
Összegzés
Általánosságban elmondható, hogy a nyomtatási feladatok durva törlése más helyzetekben is hasznos lehet. Például amikor a nyomtató valamilyen szemetet kezd el nyomtatni a nyomtatásra küldött feladat helyett. Ennek oka leggyakrabban a Nyomtatáskezelő hibája. A sikertelen munkák a sorban lógnak, és a diszpécser újra és újra elküldi őket a nyomtatónak. Előfordulhat azonban, hogy ezek a feladatok nem is jelennek meg a Print Queue kisalkalmazásban.
Általánosságban elmondható, hogy ha valami furcsa történik a nyomtatóra történő nyomtatással, nézze meg a mappát %systemroot%\system32\spool\printers\.
Ha hasznosnak találta ezt a cikket, vagy egyszerűen csak tetszett, akkor ne féljen – támogassa anyagilag a szerzőt. Ez könnyen megtehető pénzkidobással Yandex pénztárca 410011416229354. Vagy telefonon +7 918-16-26-331 .
Közzétéve: 2014.09.29Hello barátok.
Pavel Komarkov felveszi Önnel a kapcsolatot, és a mai cikkben kitaláljuk, hogyan lehet törölni a nyomtató nyomtatási sorát, és mi a teendő, ha ugyanaz a nyomtatási sor nem akar törlődni. Kezdjük a szokásos tisztítási módszerekkel, és fokozatosan áttérünk a radikálisabb módszerekre. Hidd el, az egyik módszer biztosan működni fog. A nyomtatónak egyszerűen nincs esélye.
Nekünk viszont bizonyos makacsságot kell mutatnunk a nyomtató elleni küzdelemben, hogy minél több módszert kipróbálhassunk, és ne adjuk fel idő előtt. Tehát kezdjük.
A nyomtatási sor törlésének szabványos módja
Először meg kell nyitnunk a nyomtató nyomtatási sorát tartalmazó ablakot. Ezt kétféleképpen tehetjük meg. A tálcán keresztüli átmenet használata:
Vagy a "Start" -> "Eszközök és nyomtatók" menüponton keresztül:


Függetlenül attól, hogy hogyan váltott, bármelyikben eljuthat ehhez az ablakhoz függő nyomtatási sorokkal:

Az ablakban 3 nyomtatásra váró dokumentumot látunk. Nyomtatónk azonban valamiért nem fogja kinyomtatni az elkészített dokumentumokat.
Miért nem lehet nyomtatni?
Az én esetemben persze világos, hogy miért. Mert a nyomtató nincs csatlakoztatva. Ügyeljen a nyomtatási sort tartalmazó ablak címére. Azt írja ki, hogy „Offline munkavégzés”. Ez azt jelenti, hogy a nyomtatóm azonnal kinyomtatja az előkészített dokumentumokat, amint újra csatlakoztatom.
Most, mielőtt folytatná az olvasást, gondolja át, hogy a nyomtatója nem hozott létre nyomtatási sort valamilyen teljesen banális okból. Talán elfelejtett valamit? Például töltse fel a patront, valami rosszul van rögzítve a nyomtatóban, vagy esetleg valami elakadt magában a nyomtatóban és zavarja a nyomtatást?
Nyomtatás megszakítása
RENDBEN. Tételezzük fel, hogy nem tudja, miért nem akar nyomtatni a nyomtató. Vagy fordítva. Tudja, hogy a hibát egy másik Windows vagy nyomtatóhiba okozza, és csak a nyomtatás újraindítása segít. Próbáljuk meg kiüríteni a nyomtató nyomtatási sorát, és újra hozzáadni a fájlokat a nyomtatási sorhoz.
A nyomtató nyomtatási sorát teljesen törölheti:

és néhány egyedi fájlból:

Ha a nyomtatási sor nem törlődik
Ha hirtelen a nyomtatási sort nem akarja normál eszközökkel törölni. És a nyomtató nem reagál minden olyan műveletre, amely megszakítja a nyomtatást, az utolsó lehetőség marad - törölje ki manuálisan a nyomtató nyomtatási sorát.
Ehhez ideiglenesen le kell tiltanunk a Windows nyomtatási szolgáltatást, törölnünk kell az ideiglenes fájlokat a rendszermappából (az előkészített nyomtatási sorért felelős fájlok), majd újra kell indítanunk a nyomtatási szolgáltatást.
Ezt ismét kétféleképpen lehet megtenni. Az első a "Szolgáltatások" ablak és a szabványos Windows Intéző használata. És a második - a Windows konzol használatával. A második módszer persze bonyolultabb, és az elsővel is ki lehet boldogulni, de ha valakit nagyon le akarsz nyűgözni, akkor azt is választhatod. Mind a kettőt mérlegelni fogom.
A nyomtatási sor kézi törlésének első módja
Kattintson a számítógép ikonjára a jobb egérgombbal, és lépjen a "Kezelés" elemre:


A szolgáltatások ablakában megkeressük a nyomtatásért felelős szolgáltatást és leállítjuk. Windows 8-ban "Print Manager"-nek hívják, a Windows 7-ben is valahogy hasonló. Szerintem megtalálod.
Ezután lépjen a rendszermappába a következő útvonalon:
C:\WINDOWS\system32\spool\PRINTERS
És törölje az összes fájlt onnan.
Eltávolították? Most indítsa újra a nyomtatásért felelős szolgáltatást, és ellenőrizze a nyomtató nyomtatási sorát. Üres lesz.
A második módja a nyomtatási sor kézi törlésének
Nyissa meg a Start menüt. A keresősávba írja be a cmd parancsot, és rendszergazdaként futtassa a talált konzolt:

Egyenként írja be a következő sorokat magába a konzolba:
net stop spooler
net start spooler
Minden beírt sor után nyomja meg az Enter billentyűt, és várja meg a konzol válaszát.
Rövid magyarázat: Az első sor leállítja a Windows nyomtatási sorkezelő szolgáltatását. A második sor ellenőrzi a nyomtatási sor fájlok jelenlétét a rendszermappában, és ha megtalálja, törli azokat. A harmadik sor elindítja a Windows nyomtatási sorkezelő szolgáltatását.
Automatizálja a nyomtatási sorok tisztítását
Van egy másik módja is a lógó nyomtatási sorok mielőbbi megtisztításának. Használata kényelmes, ha folyamatosan nyomtatási hibák lépnek fel. RENDBEN. Beszélj kevesebbet, dolgozz többet.
Hozzon létre egy új szöveges dokumentumot, és illessze be a következő sorokat:
net stop spooler
IF EXIST "\Windows\System32\spool\PRINTERS\" del "\Windows\System32\spool\PRINTERS\*.*" /f /s /q
net start spooler
@szünet
Elmentünk egy szöveges dokumentumot .bat kiterjesztéssel, és rendszergazdaként futtatjuk minden alkalommal, amikor problémáink vannak a függő nyomtatási sorokkal.
A Bat fájl nagyjából ugyanúgy működik együtt a Windows konzollal, mint ahogy a második módszernél leírtam. Csak akkor már nem kell várnia a konzol válaszára, és minden sor beírása után nyomja meg az Enter billentyűt. A Bat file mindezt a rutint elvégzi helyetted.
Egyes munkák, amelyeket a nyomtatóra küldünk nyomtatásra, a nyomtató nyomtatási sorának lefagyását okozhatják. Ha ez megtörténik, előfordulhat, hogy még a számítógép újraindítása sem segít a nyomtatás folytatásában. Ebből a helyzetből azonban van kiút, és ez nagyon egyszerű.
Ha gyakran kell nyomtatót használnia számítógépen végzett munka közben, akkor nagy valószínűséggel találkozott már olyan helyzettel, amikor a nyomtatóra nyomtatásra küldött munkák, különösen akkor, ha az ilyenek, mondjuk, egy vagy kettőnél több blokkolják a nyomtató nyomtatási spoolerjét, és már nem engednek semmit nyomtatni.
A nyomtató nyomtatási sorának törléséhez nem elég a feladatok törlése, a leakasztott sor a számítógép újraindításakor sem törlődik. Mi a teendő, kérdezi, hogyan lehet újra nyomtatni a nyomtatót. Bármilyen helyzetből van kiút, ma elmondjuk, hogyan kell törölni a nyomtató nyomtatási sorát, elég sok időt fordítva rá.
A nyomtató nyomtatási sorának törlése a parancssor segítségével
Fuss parancs sor Windows rendszergazdaként. Ehhez kattintson a „Start” gombra, és a keresősávban megnyíló menübe írja be a „cmd” parancsot, majd a keresési eredmények között kattintson a jobb gombbal a megfelelő parancsikonra (cmd.exe) és helyi menü válassza a "Futtatás rendszergazdaként" lehetőséget.

A megnyíló konzolablakban írja be a „net stop spooler” parancsot. Most keresse meg a rendszerpartíción merevlemez, általában ez a C: meghajtó, a „Nyomtatók” mappa, és törölj belőle minden DHD és SPL fájlt, mindenképpen töröld az összeset. Egyébként a „Nyomtatók” mappa alapértelmezett elérési útja: C:\Windows\System32\Spool\.
Ismét lépjen a rendszergazdai jogosultságokkal futó konzolablakba, és írja be az új „net start spooler” parancsot.

Zárja be a konzolablakot és a megnyitott Windows Intéző ablakot.
Ez minden, most újra elküldheti a feladatokat és nyomtathat, és reméljük, már nem merül fel a kérdés, hogyan ürítheti ki a nyomtató nyomtatási sorát. Sok szerencsét!
Felhasználó kérdése
Helló.
Mondja el, hogyan állíthatja be a nyomtatót: 3 dokumentumot küldtem rá nyomtatásra. Ennek eredményeként az egyiket kinyomtatta, a másik kettőt nem. Most hány nem küldök dokumentumokat - nem nyomtat semmit.
Felugrik egy ablak a dokumentumok nyomtatására váró sorral – úgy tűnik, hogy az egyik befagyott. Ezt a nyomtatási sort nem lehet törölni vagy törölni. Hogyan tudom ezt megtenni?
Jachtkikötő.
Jó nap!
Igen, van egy hasonló probléma: amikor több fájlt küld nyomtatásra (főleg, ha nagyok és több tíz megabájtot nyomnak, grafikákat, rajzokat stb.), gyakran amikor a nyomtatási sor lefagy. És természetesen, amíg ez nem törlődik, előfordulhat, hogy a nyomtató semmilyen módon nem reagál új dokumentumok nyomtatásra küldésére.
Valójában a mai cikk erről a témáról szól...
3 mód a dokumentumok nyomtatón történő nyomtatásának megszakítására
1. módszer: a nyomtató tulajdonságain keresztül
1) Először meg kell nyitnia a panelt Windows vezérlők cím szerint: Vezérlőpult\Hardver és hang\Eszközök és nyomtatók .

3) Ezt követően a sorban lévő dokumentumok bármelyikének kiválasztásával törölheti (a sorból való eltávolításához csak válassza ki az egérrel, és nyomja meg a Del billentyűt). Lásd alább a példát.
Azt is tanácsolom, hogy próbálja meg újraindítani a dokumentum nyomtatását, mielőtt eltávolítaná a sorból.

Kattintson a jobb gombbal a dokumentumra, és törölje a nyomtatást...
Ez a módszer az esetek felében segít megoldani a problémát. Néha azonban, akárhányszor nyomja meg a Del gombot, előfordulhat, hogy egyetlen dokumentum sem törlődik a nyomtatási sorból. Ilyen súlyos esetekben használja az alábbi lehetőségeket.
2. módszer: állítsa le a szolgáltatást, és tisztítsa meg a NYOMTATÓK mappát
A Windows speciális szolgáltatással rendelkezik a dokumentumok nyomtatásáért. ("Print Manager" vagy "Spooler" néven). Tehát, ha a munkája leáll, akkor lehetséges lesz "manuálisan" törölni az összes nyomtatásra küldött fájlt. Valójában az alábbiakban bemutatjuk, hogyan kell csinálni.
1) Először meg kell nyitnia a szolgáltatások listáját. Ehhez nyomja meg a gombkombinációt Win+R, és írja be a parancsot szolgáltatások.msc. Az alábbi példa (a Windows összes verzióján működik).


3) A szolgáltatás leállítása után lépjen a mappába: C:\Windows\System32\Spool\PRINTERS
4) Ebben a mappában törölnie kell az összes .SPL és .SHD kiterjesztésű fájlt (a számítógépeimen ez a mappa általában üres...).
Jegyzet! Ha a fájlok hirtelen nem törlődnek, használja a cikk ajánlásait:

5) Engedélyezze a "Nyomtatáskezelő" szolgáltatást (amely korábban le volt tiltva), és ellenőrizze a nyomtató működését. A problémát meg kell oldani.
3. módszer: a parancssor használata
Bizonyos esetekben előfordulhat, hogy az előző módszerek nem működnek, például amikor a File Explorer lefagy. Ebben az esetben néhány lépésben mindent el lehet intézni a parancssorban.
1) Első lépésként nyissa meg a parancssort rendszergazdaként. Ehhez nyissa meg a Feladatkezelőt (Ctrl+Alt+Del vagy Ctrl+Shift+Esc billentyűparancs)és nyomja meg "Fájl/új feladat" , írja be a parancsot cmdés jelölje be azt a jelölőnégyzetet, amely szerint a feladatnak lennie kell az adminisztrátor nevében . Egy példa alább látható.


3) Ezután írjon be két parancsot egymás után:
- del %systemroot%\system32\spool\printers\*.shd
- del %systemroot%\system32\spool\printers\*.spl
Mindegyik beírása után nyomja meg az Enter billentyűt. Ezeknek a parancsoknak köszönhetően a nyomtatásra szánt ideiglenes fájlok törlődnek a NYOMTATÓK rendszermappából (ezek vannak a nyomtatási sorban).
Ne feledje, hogy az egyes parancsok beírása után semmit sem szabad válaszolni (ez azt jelenti, hogy a parancs sikeresen befejeződött).

Ha a nyomtató a nyomtatási sor törlése után sem nyomtatja ki a mérgezett dokumentumokat (elnézést a tautológiáért) Javaslom, hogy nézze meg ezt a cikket:
Remélem megoldódik a problémád...
Közzétéve: 2014.09.29Hello barátok.
Pavel Komarkov felveszi Önnel a kapcsolatot, és a mai cikkben kitaláljuk, hogyan lehet törölni a nyomtató nyomtatási sorát, és mi a teendő, ha ugyanaz a nyomtatási sor nem akar törlődni. Kezdjük a szokásos tisztítási módszerekkel, és fokozatosan áttérünk a radikálisabb módszerekre. Hidd el, az egyik módszer biztosan működni fog. A nyomtatónak egyszerűen nincs esélye.
Nekünk viszont bizonyos makacsságot kell mutatnunk a nyomtató elleni küzdelemben, hogy minél több módszert kipróbálhassunk, és ne adjuk fel idő előtt. Tehát kezdjük.
A nyomtatási sor törlésének szabványos módja
Először meg kell nyitnunk a nyomtató nyomtatási sorát tartalmazó ablakot. Ezt kétféleképpen tehetjük meg. A tálcán keresztüli átmenet használata:
Vagy a "Start" -> "Eszközök és nyomtatók" menüponton keresztül:


Függetlenül attól, hogy hogyan váltott, bármelyikben eljuthat ehhez az ablakhoz függő nyomtatási sorokkal:

Az ablakban 3 nyomtatásra váró dokumentumot látunk. Nyomtatónk azonban valamiért nem fogja kinyomtatni az elkészített dokumentumokat.
Miért nem lehet nyomtatni?
Az én esetemben persze világos, hogy miért. Mert a nyomtató nincs csatlakoztatva. Ügyeljen a nyomtatási sort tartalmazó ablak címére. Azt írja ki, hogy „Offline munkavégzés”. Ez azt jelenti, hogy a nyomtatóm azonnal kinyomtatja az előkészített dokumentumokat, amint újra csatlakoztatom.
Most, mielőtt folytatná az olvasást, gondolja át, hogy a nyomtatója nem hozott létre nyomtatási sort valamilyen teljesen banális okból. Talán elfelejtett valamit? Például töltse fel a patront, valami rosszul van rögzítve a nyomtatóban, vagy esetleg valami elakadt magában a nyomtatóban és zavarja a nyomtatást?
Nyomtatás megszakítása
RENDBEN. Tételezzük fel, hogy nem tudja, miért nem akar nyomtatni a nyomtató. Vagy fordítva. Tudja, hogy a hibát egy másik Windows vagy nyomtatóhiba okozza, és csak a nyomtatás újraindítása segít. Próbáljuk meg kiüríteni a nyomtató nyomtatási sorát, és újra hozzáadni a fájlokat a nyomtatási sorhoz.
A nyomtató nyomtatási sorát teljesen törölheti:

és néhány egyedi fájlból:

Ha a nyomtatási sor nem törlődik
Ha hirtelen a nyomtatási sort nem akarja normál eszközökkel törölni. És a nyomtató nem reagál minden olyan műveletre, amely megszakítja a nyomtatást, az utolsó lehetőség marad - törölje ki manuálisan a nyomtató nyomtatási sorát.
Ehhez ideiglenesen le kell tiltanunk a Windows nyomtatási szolgáltatást, törölnünk kell az ideiglenes fájlokat a rendszermappából (az előkészített nyomtatási sorért felelős fájlok), majd újra kell indítanunk a nyomtatási szolgáltatást.
Ezt ismét kétféleképpen lehet megtenni. Az első a "Szolgáltatások" ablak és a szabványos Windows Intéző használata. És a második - a Windows konzol használatával. A második módszer persze bonyolultabb, és az elsővel is ki lehet boldogulni, de ha valakit nagyon le akarsz nyűgözni, akkor azt is választhatod. Mind a kettőt mérlegelni fogom.
A nyomtatási sor kézi törlésének első módja
Kattintson a számítógép ikonjára a jobb egérgombbal, és lépjen a "Kezelés" elemre:


A szolgáltatások ablakában megkeressük a nyomtatásért felelős szolgáltatást és leállítjuk. Windows 8-ban "Print Manager"-nek hívják, a Windows 7-ben is valahogy hasonló. Szerintem megtalálod.
Ezután lépjen a rendszermappába a következő útvonalon:
C:\WINDOWS\system32\spool\PRINTERS
És törölje az összes fájlt onnan.
Eltávolították? Most indítsa újra a nyomtatásért felelős szolgáltatást, és ellenőrizze a nyomtató nyomtatási sorát. Üres lesz.
A második módja a nyomtatási sor kézi törlésének
Nyissa meg a Start menüt. A keresősávba írja be a cmd parancsot, és rendszergazdaként futtassa a talált konzolt:

Egyenként írja be a következő sorokat magába a konzolba:
net stop spooler
net start spooler
Minden beírt sor után nyomja meg az Enter billentyűt, és várja meg a konzol válaszát.
Rövid magyarázat: Az első sor leállítja a Windows nyomtatási sorkezelő szolgáltatását. A második sor ellenőrzi a nyomtatási sor fájlok jelenlétét a rendszermappában, és ha megtalálja, törli azokat. A harmadik sor elindítja a Windows nyomtatási sorkezelő szolgáltatását.
Automatizálja a nyomtatási sorok tisztítását
Van egy másik módja is a lógó nyomtatási sorok mielőbbi megtisztításának. Használata kényelmes, ha folyamatosan nyomtatási hibák lépnek fel. RENDBEN. Beszélj kevesebbet, dolgozz többet.
Hozzon létre egy új szöveges dokumentumot, és illessze be a következő sorokat:
net stop spooler
IF EXIST "\Windows\System32\spool\PRINTERS\" del "\Windows\System32\spool\PRINTERS\*.*" /f /s /q
net start spooler
@szünet
Elmentünk egy szöveges dokumentumot .bat kiterjesztéssel, és rendszergazdaként futtatjuk minden alkalommal, amikor problémáink vannak a függő nyomtatási sorokkal.
A Bat fájl nagyjából ugyanúgy működik együtt a Windows konzollal, mint ahogy a második módszernél leírtam. Csak akkor már nem kell várnia a konzol válaszára, és minden sor beírása után nyomja meg az Enter billentyűt. A Bat file mindezt a rutint elvégzi helyetted.