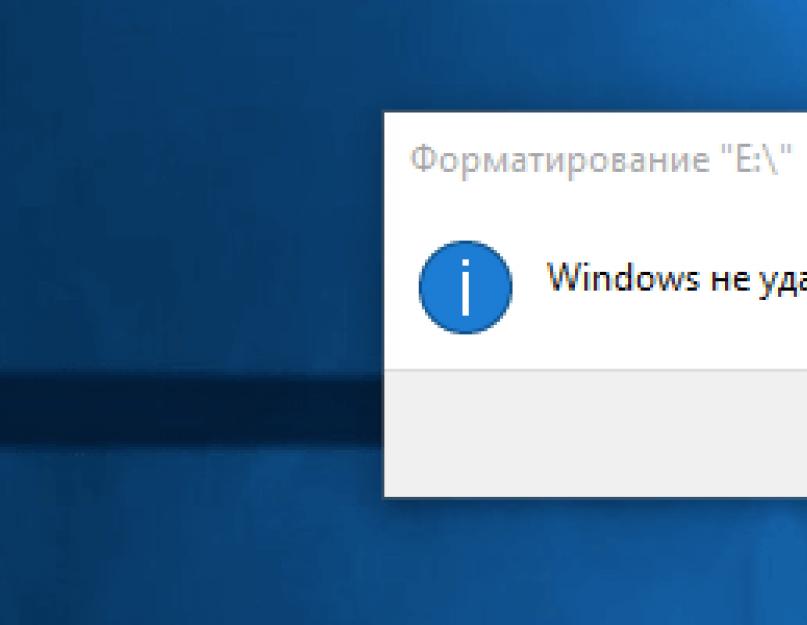A modern világban a PC-khez való flash meghajtók meglehetősen népszerűek mobil eszközök– microSD memóriakártyák. Az eszközök népszerűsége az alacsony árnak, a nagy mennyiségű adat tárolásának és egyúttal mindezeknek az adatoknak más eszközökre való könnyű átvitelének köszönhető.
De ezeknek az eszközöknek vannak hátrányai is - ez formázási probléma. Az ilyen adathordozók felhasználói veszteségben vannak, mert az SD-kártya nincs formázva. Ugyanakkor gyakran felteszik a következő kérdéseket: A memóriakártya nincs formázva, mit tegyek? És az SD kártya sérült Android hogyan lehet megjavítani? Válaszoljunk ezekre a kérdésekre, és megtudjuk, mit kell tenni, ha a memóriakártya nincs formázva.
A flash meghajtók elengedhetetlenek modern világ, ezért fontos tudni, hogyan kell megfelelően működtetni és karbantartani ezeket az eszközöket, hogy ne a legalkalmatlanabb pillanatban ütközzön problémákba.

Ha az SD-kártya nincs formázva, vagyis problémák vannak a flash meghajtó formázásával, és ezt a műveletet semmilyen módon nem tudja végrehajtani, akkor vagy el kell vinnie az eszközt egy szervizközpontba, vagy el kell dobnia. De vannak más módszerek is a "flash drive megmentésére". Az egyik módja a flash meghajtó formázásának a konzolon keresztül.

A Windows rendszerben van egy funkció a fájlok törlésekor - ha magát a fájlt bármilyen folyamat lefoglalja, akkor nem lehet törölni. A konzolon keresztül pedig mindent gond nélkül elpusztíthatunk. Tehát a következőképpen járunk el a konzolban, ha a micro SD kártya nincs formázva:
- Használja a Win+R billentyűkombinációt
- Megjelenik a Futtatás ablak. Ott beírjuk a parancsot - diskmgmt.msc.
- Kattintson az "OK" gombra, és megjelenik előttünk a "Lemezkezelés" ablak. Keressük a flash meghajtónkat, kattintson rá jobb gombbal, és válassza a "Formázás" lehetőséget.

Ha minden jól ment és hiba nélkül, akkor jól csináltad. Ha nem sikerült, akkor ne zárja be a cikket – van még néhány lehetőségünk.

Ha a microSD memóriakártya nincs formázva, akkor az SNDFormatter segédprogram segít. A program ingyenes és könnyen letölthető az internetről, és elmondjuk, hogyan kell használni ezt a segédprogramot.
- Elindítjuk a programot.
- A „Meghajtó” lapon válassza ki a flash meghajtónkat.
- A "Formátum típusa" lapon válassza a "Teljes" vagy a "Törlés" lehetőséget. A "Format Size Adjustment" beállítása "Be".
- És kattintson a "Formázás" gombra.
Ha a program nem működött, próbálja ki ezt az Apacer USB 3.0 javítóeszközt. A segédprogram hasonló az SDFormatterhez, de a következő funkciókkal egészül ki:
- alacsony szintű formázás;
- letiltja a flash meghajtók védelmét.
A programot letöltheti az internetről.

- Megnyitjuk a szabványos Windows "Parancssor" segédprogramot a Win + X billentyűkombinációval, vagy keressük meg a Start menüben.
- Egy új ablakban írja be a "diskpart" kifejezést
- A következő megnyíló ablakban írja be a "list disk" kifejezést. Az ablakban megjelenik az összes elérhető adatrögzítő lemez a számítógépen, beleértve a flash meghajtónkat is. Megtaláljuk a flash meghajtónkat (általában a lista legvégén van).
- Az adatokat az "1. lemez kiválasztása" ablakban regisztráljuk. Lehet, hogy a flash meghajtónak más a neve, és nem az „1. lemez”.
- Ezután töröljük az írásvédelmi attribútumot az "attributes disk clear readonly" paranccsal. A lemezattribútumok ellenőrzéséhez használja az "attributes disk" parancsot.
- Kilépünk a segédprogramból az „Exit” paranccsal, és újra megpróbáljuk formázni a flash meghajtót.
Ha a fenti módszerek nem segítettek, akkor az alábbiak csak az Ön számára készültek.

Töltse le a "Flashnul" programot. A segédprogramot a számítógépen lévő cserélhető meghajtókkal végzett tesztelésre és mélyreható munkára tervezték. Ezért óvatosan használja, és ne „kattintson” semmi extra. Ellenkező esetben megsértheti adatait és rögzítőlemezeit.
- Kicsomagoljuk / telepítjük a programot a számítógépünk egyik fő lemezére. Vegyük például a C meghajtót. A program elérési útja a következő lesz: C:\flashnul.
- Indítsa el a parancssort a Win + X használatával vagy a Start menüből, és írja be ezt a parancsot:
cd C:\\flashnul
- Ezután egy könyvtár jelenik meg előttünk egy segédprogram mappával, ahol meg kell határoznunk a flash meghajtónkat. Ezt a parancsot írjuk: flashnul -p
- A megnyíló listában keressük a pendriveunk nevét (számot vagy betűt). Emlékszünk rá. Például van egy N nevű pendrive. Ebben az esetben egy parancsot írunk az adatok teljes törlésére: flashnul N: -F
- Tesztet futtatunk a vezérlőhibákra, ezzel együtt minden adat megsemmisül: flashnulN: -l
- A teszt befejezése után megkezdjük a formázást a kezelőkonzolon keresztül. A megtett intézkedések után nem lehet hiba.
Problémák a programmal
A Flashnulban számos probléma fordulhat elő. Az egyik fontos probléma az ilyen jellegű hiba megjelenése, amelyben a flashnul maga nem tud működni belső és külső parancsokkal.
A probléma megoldásához szüksége van:
- Nyisson meg egy parancssort, és lépjen abba a könyvtárba, ahol a programunk ki van csomagolva. Vegyük például a C meghajtót.
- BAN BEN parancs sor felírni" C:».
- Ezután a Flashnul segédprogramok könyvtárába kell lépnie. Lépj be a sorba cd flashnulés ez az.

Használja az Usbflashinfo segédprogramot. A program elindítása után kattintson a "információk a flash meghajtóról" fülre. Vonalak keresése VID, PID. Másolja az ezekben a sorokban talált értékeket a keresőbe. Valószínűleg vannak speciális formázási programok ehhez a flash meghajtóhoz.
A flashboot.ru oldalon hihetetlenül sokféle programot, segédprogramot és segédprogramot talál hasznos információ flash meghajtókhoz és microSD memóriakártyákhoz az összes népszerű gyártótól. Talán ott fogja kiválasztani a szükséges programot, amely segít a formázási problémán.

Reméljük, hogy a cikk teljes mértékben segített, és most már tudja, mit kell tennie, ha az SD-kártya nincs formázva, vagy más tárolóeszközök formázásával kapcsolatos problémák merülnek fel. Most már nemcsak saját magának dolgozhat flash meghajtókkal, hanem segíthet barátainak és ismerőseinek, akik többször is megköszönik erőfeszítéseiket.
FAT32 (az angol nyelvből. File Allocation Table - fájlallokációs tábla) - a Microsoft által 1996 augusztusában bevezetett fájlrendszer, amelyet annak javítására fejlesztettek ki. előző verzió ZSÍR 16.
Az elvi fejlesztések közé tartozik a kötet méretének növelése 8 TB-ra a FAT 16 2 GB-hoz képest, és maximális méret 2 GB és 4 GB között a fájlrendszer által támogatott fájl.
Mit tegyenek a felhasználók, ha 4 GB-nál nagyobb flash meghajtón lévő fájlokat kell átvinniük?
Flash meghajtó formázása:


A flash meghajtó alacsony szintű formázása
Az alacsony szintű formázás az információk törlésére szolgál a helyreállítás lehetősége nélkül. .
Ez a megközelítés akkor fontos, ha a flash meghajtón bizalmas adatok voltak és vannak, és meg kell akadályozni, hogy harmadik felek hozzáférjenek.
Figyelem! Fontos megjegyezni, hogy ezzel az eljárással nem szabad visszaélni, hacsak nem feltétlenül szükséges.
A szabványos Windows-eszközökkel alacsony szintű formázást nem lehet majd végrehajtani, ezért letöltjük és telepítjük a shareware HDD Low Level Format segédprogramot.
Az alacsony szintű formázás végrehajtásához a következőket kell tennie:


Vitatható, hogy a flash meghajtók az egyik legnépszerűbb (ha nem a legnépszerűbb) adathordozóvá váltak. Nem meglepő, hogy meglehetősen sok kérdés merül fel velük kapcsolatban: különösen fontosak közöttük a helyreállítás, a formázás és a tesztelés kérdései.
Ebben a cikkben bemutatom a legjobb (véleményem szerint) segédprogramokat a meghajtókkal való munkavégzéshez - vagyis azokat az eszközöket, amelyeket magam is többször használtam. A cikkben található információkat időről időre frissítjük és kiegészítjük.
A legjobb programok a flash meghajtóval való munkához
Fontos! Mindenekelőtt a flash meghajtóval kapcsolatos problémák esetén javaslom, hogy látogassa meg a gyártó hivatalos webhelyét. Az a tény, hogy a hivatalos webhelyen speciális segédprogramok lehetnek az információ-helyreállításhoz (és nem csak!), Amelyek sokkal jobban megbirkóznak a feladattal.
A teszteléshez
Kezdjük a meghajtók tesztelésével. Fontolja meg azokat a programokat, amelyek segítenek meghatározni az USB-meghajtó néhány paraméterét.
h2testw

Nagyon hasznos segédprogram bármely adathordozó valós mennyiségének meghatározásához. A meghajtó hangereje mellett működésének valós sebességét is tesztelheti (amit egyes gyártók marketingcélból szeretnek túlbecsülni).
Fontos! Speciális figyelem adja meg a tesztet azokon az eszközökön, amelyeken a gyártó egyáltalán nincs feltüntetve. Gyakran például a kínai jelöletlen flash meghajtók egyáltalán nem felelnek meg deklarált jellemzőiknek.
Ellenőrizze a Flash-t

Egy ingyenes segédprogram, amely gyorsan ellenőrizheti a flash meghajtó teljesítményét, megmérheti valós olvasási és írási sebességét, teljesen törölhet róla minden információt (hogy egyetlen segédprogram se tudjon visszaállítani belőle egyetlen fájlt sem!).
Ezenkívül lehetőség van a partíciókra vonatkozó információk szerkesztésére (ha vannak rajta), tedd meg biztonsági mentésés életre keltse a média egy teljes partíciójának képét!
A segédprogram sebessége meglehetősen magas, és nem valószínű, hogy legalább egy versenytárs program gyorsabban elvégzi ezt a munkát!
HD sebesség
 Ez egy nagyon egyszerű, de nagyon kényelmes program a flash meghajtók olvasási / írási sebességének (információátvitel) tesztelésére. Az USB-meghajtókon kívül a segédprogram támogatja a merevlemezeket és az optikai meghajtókat.
Ez egy nagyon egyszerű, de nagyon kényelmes program a flash meghajtók olvasási / írási sebességének (információátvitel) tesztelésére. Az USB-meghajtókon kívül a segédprogram támogatja a merevlemezeket és az optikai meghajtókat. A programot nem kell telepíteni. Az információ vizuális grafikus ábrázolásban jelenik meg. Támogatja az orosz nyelvet. A Windows összes verziójában működik: XP, 7, 8, 10.
CrystalDiskMark
 Az egyik legjobb segédprogram az információátvitel sebességének tesztelésére. Támogatja a különböző adathordozókat: HDD (merevlemez meghajtók), SSD (újszerű szilárdtestalapú meghajtók), USB flash meghajtók, memóriakártyák stb.
Az egyik legjobb segédprogram az információátvitel sebességének tesztelésére. Támogatja a különböző adathordozókat: HDD (merevlemez meghajtók), SSD (újszerű szilárdtestalapú meghajtók), USB flash meghajtók, memóriakártyák stb. A program támogatja az orosz nyelvet, bár a teszt futtatása olyan egyszerű, mint a körte héja - csak válassza ki a hordozót, és nyomja meg a start gombot (kitalálhatja a nagyszerű és hatalmas ismerete nélkül).
Példa az eredményekre - a fenti képernyőn láthatja.
Flash memória eszközkészlet

Flash Memory Toolkit - ez a program a flash meghajtók szervizelésére szolgáló segédprogramok készlete.
Teljes funkciókészlet:
- a meghajtó és az USB-eszközök tulajdonságainak és információinak részletes listája;
- teszt az információk médiára történő olvasásakor és írása során hibák megtalálására;
- az adatok gyors tisztítása a meghajtóról;
- információk keresése és helyreállítása;
- az összes fájl biztonsági mentése a médiára és a biztonsági másolatból történő visszaállítás lehetősége;
- az információátviteli sebesség alacsony szintű tesztelése;
- teljesítménymérés kis/nagy fájlokkal végzett munka során.
FC teszt

Mérési referenciaérték igazi sebesség merevlemezek, flash meghajtók, memóriakártyák, CD/DVD eszközök stb. olvasása/írása. Fő jellemzője és különbsége az összes ilyen típusú segédprogramtól, hogy valós adatmintákat használ a munkához.
A mínuszok közül: a segédprogramot sokáig nem frissítették (problémák az újszerű médiatípusokkal lehetségesek).
Flashnul
 Ez a segédprogram lehetővé teszi az USB Flash meghajtók diagnosztizálását és tesztelését. A művelet során egyébként a hibákat és hibákat kijavítják. Támogatott adathordozók: US és Flash meghajtók, SD, MMC, MS, XD, MD, CompactFlash stb.
Ez a segédprogram lehetővé teszi az USB Flash meghajtók diagnosztizálását és tesztelését. A művelet során egyébként a hibákat és hibákat kijavítják. Támogatott adathordozók: US és Flash meghajtók, SD, MMC, MS, XD, MD, CompactFlash stb. Az elvégzett műveletek listája:
- olvasási teszt - egy műveletet hajtanak végre az egyes szektorok elérhetőségének meghatározására a médián;
- írási teszt - hasonló az első függvényhez;
- információbiztonsági teszt - a segédprogram ellenőrzi az adathordozón lévő összes adat integritását;
- a médiakép mentése - minden, ami a médián van, mentése külön képfájlba;
- a kép betöltése a készülékbe az előző művelethez hasonló.
Formázáshoz
Fontos! Az alább felsorolt segédprogramok használata előtt azt javaslom, hogy próbálja meg a "normál" módon formázni a meghajtót (még akkor is, ha a flash meghajtó nem látható a "Sajátgép" mappában, előfordulhat, hogy a számítógépkezelésen keresztül formázhatja).
HDD alacsony szintű formázási eszköz

Egy program, amelynek csak egy feladata van - az adathordozó formázása (mellesleg, mind a HDD-merevlemezek, mind a szilárdtestalapú meghajtók - SSD és USB flash meghajtók támogatottak).
Az ilyen „csekély” funkciók ellenére ez a segédprogram nem hiábavaló ebben a cikkben. A helyzet az, hogy lehetővé teszi, hogy még azokat a médiákat is „életre keltse”, amelyek más programban már nem láthatók. Ha ez a segédprogram látja az adathordozót, próbálja meg alacsony szintű formázással (figyelem! minden adat törlődik!) - jó eséllyel egy ilyen formázás után a pendrive úgy fog működni, mint korábban: hibák és hibák nélkül.
USB Disk Storage Format Tool

Program indítható flash meghajtók formázására és létrehozására. Támogatott fájlrendszerek: FAT, FAT32, NTFS. A segédprogram nem igényel telepítést, támogatja az USB 2.0 portot (USB 3.0 - nem látja. Megjegyzés: ez a port kék színnel van jelölve).
A fő különbség a Windows szabványos eszközétől a meghajtók formázásához, hogy még azokat a médiákat is „láthatja”, amelyek nem láthatók a szabványos operációs rendszer eszközeivel. Egyébként a program meglehetősen egyszerű és tömör, javaslom, hogy használja az összes "problémás" flash meghajtó formázásához.
Formázza az USB vagy Flash Drive szoftvert

Ez egy egyszerű, de ügyes alkalmazás az USB Flash meghajtók gyors és egyszerű formázásához.
A segédprogram segít azokban az esetekben, amikor a Windows rendszeres formázóprogramja nem hajlandó „látni” az adathordozót (vagy például hibákat ad működés közben). Az USB vagy Flash meghajtó formázása A szoftver a következő fájlrendszerekre formázza az adathordozókat: NTFS, FAT32 és exFAT. Van egy gyors formázási lehetőség.
Szeretném megjegyezni az egyszerű felületet is: minimalizmus stílusában készült, könnyen érthető (a fenti képernyő látható). Általánosságban ajánlom!
SD formázó

Egy egyszerű segédprogram különféle flash kártyák formázásához: SD/SDHC/SDXC.
A fő különbség a Windowsba épített szabványos programtól az, hogy ez a segédprogram a flash kártya típusa szerint formázza az adathordozót: SD / SDHC / SDXC. Érdemes megjegyezni az orosz nyelv jelenlétét is, egy egyszerű és intuitív kezelőfelületet (a program fő ablaka a fenti képernyőn látható).
Aomei partíciós asszisztens

Aomei Partition Assistant – nagyszerű ingyenes (for otthoni használatra) "kombináció", amely számos funkciót és képességet kínál a merevlemezekkel és USB-meghajtókkal való munkához.
A program támogatja az orosz nyelvet (de alapértelmezés szerint továbbra is az angol van beállítva), minden népszerű Windows operációs rendszerben működik: XP, 7, 8, 10. A program egyébként saját egyedi algoritmusai szerint működik (legalábbis a szoftver fejlesztőinek nyilatkozatai ), amely lehetővé teszi számára, hogy még a "nagyon problémás" adathordozókat is „láthassa”, legyen szó flash meghajtóról vagy HDD-ről.
Általánosságban elmondható, hogy az összes tulajdonság leírása nem elegendő egy teljes cikkhez! Azt javaslom, próbálja ki, különösen azért, mert az Aomei Partition Assistant nem csak az USB-meghajtókkal, hanem más adathordozókkal kapcsolatos problémáktól is megmenti Önt.
Helyreállító programok
Recuva

Az egyik legjobb ingyenes programok fájlok visszaállításához. Sőt, nem csak az USB-meghajtókat, hanem a merevlemezeket is támogatja. Megkülönböztető jellegzetességek: az adathordozók gyors szkennelése, a fájlok "maradványai" meglehetősen magas fokú keresése (azaz meglehetősen nagy az esély a törölt fájl helyreállítására), egyszerű felület, lépésről lépésre varázsló felépülés (még teljesen „kezdők” is bírják).
R Saver

Ingyenes* (nem kereskedelmi használatra a Szovjetunió területén) program merevlemezekről, flash meghajtókról, memóriakártyákról és egyéb adathordozókról történő információk helyreállítására. A program támogatja az összes legnépszerűbb fájlrendszert: NTFS, FAT és exFAT.
A program önállóan állítja be a médiaszkennelés paramétereit (ami szintén plusz a kezdőknek).
A program jellemzői:
- véletlenszerű gyógyulás törölt fájlok;
- a sérült fájlrendszerek helyreállításának képessége;
- fájl-helyreállítás a média formázása után;
- adat-helyreállítás aláírással.
EasyRecovery

Az egyik legjobb adat-helyreállító szoftver nagy változatosság médiatípusok. A program az új Windows összes verziójában működik: 7, 8, 10 (32/64 bit), támogatja az orosz nyelvet.
Meg kell jegyezni, hogy a program egyik legfontosabb előnye - a törölt fájlok magas fokú észlelése. Minden, ami "kihúzható" egy lemezről, flash meghajtóról - bemutatásra kerül, és felajánlják a helyreállítást.
Talán az egyetlen negatívum, hogy fizetik...
R-STUDIO

Az egyik a legnépszerűbb programok adatmentésre, hazánkban és külföldön egyaránt. Sokféle adathordozó támogatott: merevlemezek (HDD), szilárdtestalapú meghajtók (SSD), memóriakártyák, flash meghajtók stb. A támogatott fájlrendszerek listája is elképesztő: NTFS, NTFS5, ReFS, FAT12/16/32, exFAT stb.
A program a következő esetekben nyújt segítséget:
- véletlenül töröl egy fájlt a kukából (ez néha előfordul ...);
- a merevlemez formázása;
- vírustámadás;
- számítógép áramkimaradása esetén (különösen fontos Oroszországban a „megbízható” elektromos hálózatokkal);
- a merevlemezen lévő hibák esetén, ha vannak egy nagy szám rossz szektorok;
- ha a merevlemez szerkezete megsérül (vagy megváltozik).
Általában univerzális kombájn minden típusú esethez. Ugyanaz egyetlen mínusz - a program fizetett.
Ezzel zárul a jelentés. Minden jó munkát és sok sikert!
Az SD Card Formatter egy ingyenes asztali program SD/SDHC/SDXC kártyák formázására. Nélkülözhetetlen eszköz az SD és microSD memóriakártyák operációs rendszerekkel és eszközökkel való kompatibilitásának helyreállításához. A helyes formázás nem mindig, de sok esetben kiküszöböli a fájlrendszer inkompatibilitásának problémáját.
Az SD Formatter alkalmazást teljes egészében memóriakártyákkal való együttműködésre tervezték, SD / SDHC / SDXC szabványok használatával formázza azokat. Ezért, ha valamilyen okból az SD-kártya nincs formázva, erősen ajánljuk az SD-formázót formázási eszközként a szabványos segédprogramok helyett. operációs rendszer. Azok az alkalmazások is működnek szinte minden típusú flash meghajtóval és kártyával, de az eredmény nem optimális a sebesség szempontjából. A gyártók azt tanácsolják, hogy az SD-kártyát speciális alkalmazásokkal formázzák. Az SDFormatter az egyik legjobb formázás.
Android-eszköz formázása
Valójában egy Androidot futtató táblagép vagy telefon memóriájának formázása nem nehéz.
A memóriakártya formázásához lépjen a Beállítások - Adatvédelem - Beállítások visszaállítása menüpontra. Azonban in legújabb verziói Android, ez a módszer nem elérhető, ezért azt javasoljuk, hogy formázza meg a memóriakártyát a számítógépén. Hogyan kell csinálni - olvassa el alább.
Telefontábla formázása kártyaolvasón keresztül
A táblagép vagy a telefon formázásához kártyaolvasóra és telepített program sdformatter, amely letölthető a fenti linkről.
- Kivesszük a microsd / sd kártyát az Android készülékből
- Fogunk egy kártyaolvasót, csatlakoztatjuk a számítógéphez és belehelyezzük a memóriakártyát
- Futtassa az sdformatter programot
- Az sdformatter ablakban a lemezek listájában adja meg a kártyaolvasón keresztül csatlakoztatott memóriakártya betűjelét (a megfelelést a lemezcímke vagy a memóriakártya tartalma alapján ellenőrizheti). Legyen óvatos, ügyeljen arra, hogy pontosan azt a memóriakártyát formázza, amelyik a telefonban volt!
- Bemegyünk az sdformatter program beállításaiba (Opció gomb), és kiválasztjuk a Full OverWrite formázási típust.
- Kattintson a Formázás gombra, és várja meg, amíg a formázás befejeződik.
- Kivesszük a kártyaolvasóból az sd kártyát és behelyezzük a telefonba.
Memóriakártya formázása a telefonon az SD formátum használatával
Az SD Formatterrel való munkavégzésről a hivatalos utasításokban olvashat, vagy kövesse a program Üzenetterületén található utasításokat. A segédprogram nagyon egyszerű kialakítású, és a legfontosabb jellemzőket megjegyezzük, amikor dolgozunk vele.
Töltse le az SD Card Formatter programot
Az első dolog, amire szüksége van a sikeres formázáshoz, az SD Memory Card Formatter alkalmazás letöltése.
Fontos. Az SD Card Formatter futtatásához rendszergazdai jogosultságok szükségesek.
Memóriakártya csatlakoztatása számítógéphez
Óvatosan vegye ki a memóriakártyát a készülékből mobiltelefon(vagy táblagép) és kártyaolvasóval csatlakoztassa a számítógéphez. Alternatív megoldásként egyszerűen csatlakoztathatja az eszközt a számítógépéhez, amelyen telepítve van az SD Memory Card Formatter program.
A média használatához a következő speciális eszközök egyikére lesz szüksége:
- USB SD kártya olvasó külön készülék, amelyek a számítógép USB-portján keresztül csatlakoznak
- SD kártyanyílás – általában bármely laptopban/Macbookban elérhető.
Formázási beállítások
A formázás az Opció ablakon keresztül konfigurálható. A Formázási beállítások kétféle formázást biztosítanak:
- Gyors formázás – a fájlok és mappák írhatóként vannak megjelölve, de a formázás nem befolyásolja a fájlok adatait
- Teljes (Felülírás) formátum - a program a fájlok tartalmát is törli.
Vagyis a Gyors formázás után továbbra is próbálkozhat a fájlok visszaállításával, míg a Overwrite formátum után ennek rendkívül kicsi az esélye.
Formázni kívánt lemez kiválasztása
A meghajtólistából válassza ki a formázni kívánt sd-kártyát. Általában ezt a program önállóan végzi el. A merevlemez-partíciók kényelmesen nem jelennek meg itt, így nehéz összezavarodni és rossz lemezt választani. Ennek ellenére érdemes még egyszer ellenőrizni a levél nevét, ha más adathordozó csatlakozik a számítógéphez.
Ha a flash meghajtót a program elindítása után helyezték be az SD-nyílásba, előfordulhat, hogy a lemez nem jelenik meg azonnal. Ebben az esetben kattintson a Frissítés gombra, és ellenőrizze az állapotmezőt. A kék logó a főablakban az SD-kártya sikeres csatlakoztatását jelzi.
Hasonló forgatókönyv akkor is érvényes, ha nem tudja, hogyan kell formázni egy Android telefont: pontosan kövesse az utasításokat, az SD formátum meglehetősen alkalmas ezzel a mobil operációs rendszerrel való munkához.
Formázás végrehajtása
A beállítások alkalmazásához kattintson az OK gombra, a formázás megkezdéséhez - Formázás a program főablakában.
Amikor a formázás befejeződött, megjelenik egy ablak a Memóriakártya formázása kész állapottal! A fájlrendszerről, a rendelkezésre álló memóriakártya-kapacitásról és a fürt méretéről szintén itt talál információkat.
Útmutató az SD-kártya formázásához
Összegzés. Az SD Formatter kiváló program microsd, sd és egyéb memóriakártyák formázására. Ha nem tudja, hogyan kell formázni egy SD-kártyát szabványos eszközökkel, vagy bizonyos problémákba ütközött a memóriakártyáról való információolvasás során, ez a segédprogram minden lehetséges segítséget megad. A program teljesen ingyenes és biztonságos, és nem kell félnie attól, hogy a formázás után egy "tégla" áll az Ön rendelkezésére.
Támogatott SD-kártya interfészek
Az sdformatter segédprogram több eszközinterfészt támogat az SD, SDHC, microsd és SDXC kártyákkal való munkavégzéshez
- SD nyílás a számítógépen
- USB SD olvasó
- PC-kártya, CardBus vagy Express Card SD-adapter (ExpressCard SD)
Az sdformatter letöltése előtt és közvetlenül az alkalmazással való munka megkezdése előtt meg kell győződnie arról, hogy képes az sd-kártyával dolgozni a fenti protokollok egyikével az sdformatter programmal.
SDFormatter alkalmazás interfész
SD Formatter interfész Néhány SDFormatter programbeállítás szükséges a memóriakártya formázásához. Ha a memóriakártya nem formázódik, azt tanácsoljuk, hogy kivétel nélkül minden paraméterre fokozottan ügyeljen.1 Állapot
Ez a mező az SD memóriakártya/SDHC/SDXC memória és a készülék interfészének állapotát mutatja.
- Kék: tevékenység állapota.
- Nincs logó: SD memóriakártya vagy SDHC/SDXC memóriakártya vagy a készülék SD interfésze le van tiltva.
- Szürke: nincs kapcsolat. Ezek lehetnek SD memóriakártyák, SDHC/SDXC kártyák, amelyeket az SD Formatter segédprogram felismer.
2 Hajtás
Ez a lista az SD memória/memóriakártya, SDHC/SDXC kártya azon lemezeit mutatja, amelyeket az SD Formatter megnyitott és felismert. Ebből a listából választhat egy meghajtót az SD memóriakártya formázásához.
3 Méret (Size) sd kártya
Ez a mező a kiválasztott meghajtón lévő SD/SDHC/SDXC kártyák kapacitását jelzi.
4 Üzenetterület
Ezen a területen jelennek meg az SD-formázó üzenetei vagy értesítései a felhasználóknak. Ez a terület hasznos további információkhoz abban az esetben, ha az sd-kártya nincs formázva.
5 Frissítés gomb
Ez a gomb az SD memóriakártyán/memóriakártyán vagy az SDHC/SDXC tárolókártyán lévő információk frissítésére szolgál. Ha ezt a gombot megnyomja, az SD-formázó megkapja a legfrissebb információkat az SD memóriakártyáról. Ez a gomb akkor hasznos, ha új memóriakártyákat, SD/SDHC/SDXC memóriakártyákat ad hozzá az egység SD interfészén keresztül.
6 Kötetcímke
Az sdformatter program ezen mezője az sd kötet címkéjének megjelenítésére szolgál. Adjon meg egy új kötetcímkét, amely a formázás során az SD-kártyára kerül. Legfeljebb 11 karaktert írhat be a Kötetcímke mezőbe. Ha NEM volt használva a kötetcímke nevében angol nyelv, ez a mező nem jeleníthető meg hibásan. Ebben az esetben írjon be egy új SD-kártya kötetcímkét angolul.
7 Kiválasztó gomb (opció)
Az sdformatter segédprogram gombja a formázási művelet végrehajtása során a beállítások kiválasztására szolgál. A gomb megnyomásakor az SD-kártya formázására vonatkozó lehetőségeket tartalmazó ablak jelenik meg a képernyőn.
8 SD-kártya formázási lehetőség
Ez a terület mutatja a formázási ablakban kiválasztott aktuális SD-kártya formázási beállításokat. Ha az sd-kártya nincs formázva, változtassa meg a program beállításait.
9 SD indítógomb (Formázás)
Ez a gomb elindítja az sd memóriakártya formázását. A gombra kattintás után a képernyőn megjelenik a formátum megerősítését kérő ablak. Folytathatja vagy megszakíthatja a lemez/sd-kártya formázását.
10 Kilépés gomb
Ezzel a gombbal lehet kilépni az SD Formatter alkalmazásból a memóriakártya formázása után.
Megjegyzendő, hogy az SD/SDHC/SDXC protokollokat támogató memóriakártyák úgynevezett védett területtel rendelkeznek a szabványos biztonsági funkciók számára. Az SD Formatter 4.0 segédprogram nem formázza ugyanazt a biztonsági zónát. Ezért mindig használjon megfelelő alkalmazást vagy SD-kompatibilis eszközt, hogy SD-védett funkciót biztosítson a memóriakártya védett területének formázásához.
Rendszerkövetelmények az sdformatter futtatásához
Ez az információ akkor lesz hasznos, ha a memóriakártya nincs formázva, és telepítenie kell az sdformatter alkalmazást.
Ha egy sdxc-kártya közvetlenül a számítógép sd-nyílásán keresztül csatlakozik az illesztőprogram telepítése nélkül, előfordulhat, hogy a kártya nem ismeri fel megfelelően, és ezért megjelenik egy üzenet, amely kéri a formázást. Ebben az esetben ne egyezzen bele, és ne formázza meg a memóriakártyát: ez az adatok teljes törlését eredményezheti a tárolóeszközön, és nem kívánt formázást eredményezhet egy olyan fájlrendszerben, amely nem kompatibilis az SDXC-eszközzel.
SD-kártya formázó vs szabványos formázási eszközök
Windows és Mac OS rendszerben alapvető eszközök állnak rendelkezésre a merevlemez, az USB-meghajtó és az sd-kártya formázásához. Ez a módszer azonban nem ajánlott, mivel a formázás jelentősen ronthatja a tárolóeszköz teljesítményét.
Az SD Card Formatterben nincs ilyen hátrány. Ezenkívül a programot gyakran használják a memóriakártya-felismerési problémák megoldására a nem megfelelő szabványos Windows formázás után.
A rendszer segédprogramjaival ellentétben az SD Formatter nem befolyásolja a védett területet. Ez a lefoglalt terület a memóriakártyán a biztonsági funkciókhoz szükséges. A formázás nem javasolt.
Amint az SD Formatter fejlesztői tisztázták, a formázás a maximális teljesítményre van beállítva (a FAT fájlrendszerhez). Így formázáskor használhatja az alapértelmezett beállításokat.
Más programokhoz hasonlóan az SD Formatter sem formázza a titkosított memóriakártyákat (például BitLocker To Go). Ezért kötelező lépés a tartalom visszafejtése a művelet végrehajtása előtt.
Válaszok az olvasók kérdéseire
Hogyan formázhatunk flash meghajtót Androidon?
Válasz. Android-eszköz memóriakártyájának formázásához el kell távolítania a kártyát a telefonból vagy a táblagépből, majd kártyaolvasóval csatlakoztatnia kell a számítógépéhez. Ezután nyissa meg az SD Formatter alkalmazást, és keresse meg a flash meghajtót a tárolóeszközök listájában. Minden további műveletet a memóriakártya formázására vonatkozó utasítások írnak le a fenti szövegben.
Az operációs rendszer a következő tartalmú hibát ad: "A Windows nem tudja befejezni a formázást." Mit jelentene, hogyan lehet megoldani a problémát?
Válasz. Általában ez a hiba két esetben jelenik meg: ha valamilyen oknál fogva nem lehet befejezni a formázást, vagy nem lehet formázni az USB flash meghajtót szokásos operációs rendszer eszközeivel.
Két módszer létezik a formázási hibák megoldására, és ennek megfelelően két eszköz. Az első a beépített rendszer segédprogram, a diskmgmt.msc (a Start - Futtatás segítségével indítható el). A második program, kitaláltad, az sd formázó. Rajta keresztül a microsd kártya gyors és mély (alacsony szintű) formázását végezheti el.
Mi az az alacsony szintű formázási microsd?
Válasz. - ez a memóriakártya és a flash meghajtó formázásának egy fajtája, amelyben tisztítást és utólagos tesztelést végeznek, létrehoznak egy fájltáblázatot, és másolják a tárolóeszköz szolgáltatási részébe. Az alacsony szintű formázást általában csak szélsőséges esetekben szabad igénybe venni, ha a microsd vagy sd kártya hibásan működik.
Nemrég vettem egy 16 GB-os memóriakártyát. A telefon többet is támogat, de működés közben egy-két órás hosszabb használatnál volt probléma. A memóriakártyán lévő alkalmazások megnyílnak és azonnal bezárulnak, de a telefon újraindításakor minden visszaáll a normál kerékvágásba, majd ismét rossz. Miert van az?
Válasz. Nem az a tény, hogy a probléma a memóriakártyával kapcsolatos. Ha egy bizonyos alkalmazás ütközést okoz, az befolyásolhatja más programok működését. Lehet, hogy a háttérben fut.
Ellenőrizze, hogy nincsenek-e szükségtelen alkalmazások a telefonon. Eltávolításuk javíthat a helyzeten.
Ha az alkalmazások törlésével kapcsolatos módszer nem működik, próbálja meg formázni a microsd memóriakártyát. Ez megtehető mind a telefonon (az Android beállításaiban), mind a kártyaolvasón keresztül a számítógépen. Az SD Formatter éppen ez a program a memóriakártya formázására.
Flash meghajtó probléma. 2 napja vettem egy új 16 gigás kártyát. Beszúrtam Androidra és teljesen megformáztam, majd áthelyeztem a fájlokat Androidról arra. Az sd kártya formázása után minden rendben van, de amikor 5 perc után letöltök néhány videót, alkalmazást az internetről, azok megsérülnek. Pontosabban azt írja: lehetetlen lejátszani a videót és a fekete képernyőt. Az alkalmazás ezt írja: hiba a csomag elemzésekor. Újra formáztam a microsd-t - úgy tűnik, minden tiszta. És a fájlok ismét megsérülnek. tegnap este az sd kártya android mappájában furcsa, ismeretlen formátumú, 2-3 giga méretű fájlokat láttam. Próbáltam törölni, de törléskor hibát ír. újraindította az Androidot és eltűntek.lehet ez valami vírus vagy valami más?
Válasz. Az Android csomagelemzési hibája általában az apk fájl rossz mérete miatt fordul elő. Ez azt jelenti, hogy a telepítő át lett másolva microSD kártya nem teljesen.
Lehetséges, hogy a formázás során rossz formátumot adtunk meg. Az Android támogatja a FAT-ot és az exFAT-ot, próbálja ki ezt vagy azt. Tekintse meg fent a microsd formázását az SDFormatter segítségével.
Ha a probléma továbbra is fennáll, távolítsa el a szükségteleneket és a közelmúltban telepített alkalmazások telefonján utolsó lehetőségként frissítse az Android firmware-t.
A telefon látja a flash meghajtót, beolvassa a flash kártyán lévő fényképeket, de nem nyitja meg a flash meghajtón lévő alkalmazásokat. Samsung telefon galaxy s3 mini.
Válasz. Ha az alkalmazások nem nyílnak meg a telefonon, áthelyezheti őket ide belső memória telefonon az alkalmazáskezelő segítségével. A második lehetőség az, hogy újra letölti őket a Google Playről, és telepíti őket egy memóriakártyára.
Ha az alkalmazás továbbra sem nyílik meg, formázza a memóriakártyát FAT vagy exFAT formátumban.
Néztem egy videót a Nomi_i4510 telefonon, és hirtelen elfelejtettem a töltés százalékát, és a telefon elájult. Feltettem, bekapcsoltam, és nekem azt írja az értesítésekben, hogy "hiányzik az sd kártya, ha nem tudod csatlakoztatni az sd kártyát, nyomd meg a felejtsd el a készüléket." Újraindítom a telefont és megyek a beállításokhoz, majd a tárolóhoz és a meghajtókhoz, és van egy ilyen kép: a belső tároló SD kártya (sérült) és alatta - az SD kártya hiányzik. Bemegyek az SD-kártya sérült, és azt írja, hogy az SD-kártya használatának folytatásához formázni kell. Rákattintok a "Formázás"-ra, és most már formázva van, minden rendben. De tény, hogy az SD-kártya partíciója (hiányzik) még mindig ott van, és az újraindítás nem segít. Vagyis az SD-kártya csatlakoztatva van, és megfelelően működik, és mintha hiányozna. Mi a teendő, hogyan kell formázni az sd-kártyát?
Válasz. Próbálja meg formázni az sd kártyát ne a telefonon keresztül, hanem az sd formázó programmal. Próbáljon meg egy másik memóriakártyát is behelyezni a telefonba, és ellenőrizze, hogy nem jelenik-e meg információ a hiányzó kártyáról. Ha igen, frissítse a telefon firmware-jét, és indítsa újra az eszközt. Legvégső esetben fel kell lépnie. Az, hogy a játék megéri-e a gyertyát, rajtad múlik (előtte minden fontos fájlt ments el a telefonodról a számítógépedre).
Kb. 2 hónapja vettem egy HUAWEI LUA - 21 telefont.Memóriakártyát olvas,de ha letöltök egy fotót vagy programot az internetről mindig azt írják hogy "nincs memória",pedig új micro flash meghajtóm van. És minden alkalommal, amikor megjelenik az „SD-kártya előkészítése” értesítés.
Válasz. A hibák megjelenését a memóriakártya nem megfelelő formázása okozhatja. Ez egy meglehetősen gyakori probléma, könnyen javítható:
- vegye ki az sd-kártyát a telefonból,
- csatlakozik a számítógéphez (kártyaolvasón keresztül)
- másolja át a fájlokat a flash meghajtóról a számítógépre (készítsen biztonsági másolatot)
- formázza a memóriakártyát Fat32-re vagy exFAT-ra
- másolja vissza a fájlokat a számítógépről a flash meghajtóra
Ezen lépések után a telefonnak általában észlelnie kell az sd-kártyát.
Kérem, mondja meg, hogy ezzel a programmal visszafejthető-e az sd-kártya? Mivel hiba történt a telefonban, és a fájlok titkosítva maradtak, és a telefon nem olvassa be őket.
Válasz. Sajnos a gyári beállítások visszaállítása után nem tudja visszaállítani a titkosított adatokat. Sem az olyan további szoftverek, mint az SD Formatter, sem az Android beépített funkciói nem segítenek. A további használathoz formázni kell az sd-kártyát. Nyilvánvaló, hogy elveszíti a titkosított adatokat a microsd-n.
Formázott telefon. Most olyan fiókot kér, amelyet szinkronizáltak vele. Nem ismerem ezt a fiókot, mert kikapcsoltam a szinkronizálást. Mit kell tenni?
Válasz. Valószínűleg kb Google fiók, amely az Android beállításaiban vagy közvetlenül a telefon kezdeti beállításának szakaszában jelenik meg. Hozzon létre egy új Google-fiókot, és csatlakoztasson egy új e-mailt.
Telefon Lenovo A7000. A microSD-t belső memóriaként olvassa be. Sok van a térképen szabad hely, de még az alkalmazások frissítését sem teszi lehetővé. Egy csomó alkalmazást töröltem, csak a legszükségesebbeket hagytam meg - továbbra sem tudok letölteni semmit. Hogyan lehet a memóriakártyát külső adathordozóvá tenni? Csak továbbértékesíteni?
Válasz. Valószínűleg a probléma a kártya nem megfelelő formázásában van. Próbálja meg formázni az sd-kártyát a számítógépen, és válassza a Fat vagy az extFat fájlrendszert a microsd-n. Az SDFormatter segédprogram megbirkózik ezzel a feladattal.
A formázás az a folyamat, amellyel egy adattároló területet megjelölnek. Ezt a területet ún fájlrendszer, és egy asztal.
Egy ilyen táblázat minden négyzetét klaszternek nevezzük. És amikor egy fájlt a flash meghajtóra másol, a fürtök egyenként megtelnek adatokkal, amíg a fájl teljesen át nem kerül.
Ha az adatokat gyakran felülírják az eszközön, a fürtök egyenetlenül kezdenek megtelni, mivel némelyikük korábbi fájlok maradványait tartalmazza. Az új rögzített fájlok pedig a "tábla" különböző végein fürtöket foglalhatnak el, ami lelassítja a flash meghajtót.
A formázás visszaállítja az összes beállítást, és újra elvégzi a jelölést. Ez pozitív hatással van az eszköz sebességére, mivel a fájlrendszer alaphelyzetbe áll. Vagyis az "asztal" le van takarítva.
Miért kell formázni
- Az összes rögzített információ gyors megsemmisítése
- Minden vírust és tevékenységük nyomait "megölni".
- Fájlok megnyitása és írása során előforduló hibák megoldása
- A készülék felgyorsítása érdekében
- Bootolható flash meghajtó létrehozásakor
A formázás törli az USB flash meghajtóra írt összes adatot! Ezért a futtatás előtt minden fontos fájlt át kell vinni egy másik helyre (például merevlemezre).
Hogyan lehet gyorsan formázni egy flash meghajtót
Ezt szabványos rendszereszközökkel lehet megtenni. A Windows bármely verziójában megtalálhatók (XP, 7, 8, 10).
1 . Helyezze be a flash meghajtót a számítógépébe.
Valószínűleg egy-két másodperc múlva megnyílik az automatikus futtatási ablak. Lezárjuk.

2. Nyissa meg a Start - Számítógép lehetőséget.

3. Kattintson a jobb gombbal a flash meghajtó ikonjára, és válassza a "Formázás ..." lehetőséget.

4. Válasszon opciókat, vagy hagyja úgy, ahogy van.

Fájlrendszer. Javasoljuk, hogy válasszon egyet a három közül. Az alapértelmezett általában a Fat32. Jó, ha kis fájlok kerülnek az eszközre, mert gyorsabban kommunikál velük. De ha 4 GB-nál nagyobb fájlt kell írnia, akkor problémák lesznek - a Fat32 nem támogatja az ilyen nagy fájlokkal való munkát.
Az NTFS más kérdés. Ez a rendszer nagyon nagy, akár 1 TB-nál nagyobb fájlokkal is képes dolgozni. De kicsivel kicsit lassabban működik, mint a Fat32.
ExFAT is van. Ez egy továbbfejlesztett Fat 32, amely 4 GB-nál nagyobb fájlokat képes kezelni. Azonban tovább Ebben a pillanatban csak a Windows 7 és újabb rendszereken támogatott, és más eszközök (például tévék) és a Windows régebbi verzióit futtató számítógépek nem működnek vele.
Vannak fejlettebb fájlrendszerek, mint például az ext4, de a Windows még nem tudja, hogyan támogasson jobbat, mint az NTFS és az exFAT.
Tehát, ha kis fájlokat szeretne írni egy flash meghajtóra, akkor elhagyhatja az alapértelmezett fájlrendszert (Fat32), és ha 4 GB-nál nagyobb fájlokat kell átmásolnia rá (például egy filmet), akkor válassza a NTFS.
Klaszter méret. Minimális adatméret. Ezen a téren jobb, ha nem változtatunk semmit.
Kötetcímkéje. A rendszerindításkor megjelenő eszköz neve. Például azt szeretném, ha a flash meghajtó „Neumeka” néven jelenjen meg. Tehát törlöm ebből a mezőből a kínált tartalmat, és kinyomtatom a szükséges nevet. A végén így fog megjelenni:

Formázási módszerek. Kezdetben ez az elem be van jelölve a "Gyors (tartalomjegyzék törlése)" értékre. Ezzel a módszerrel a fájlrendszer felülírásra kerül, ami általában elég is.
Ha a jelölőnégyzet nincs bejelölve, akkor a teljes formázás megtörténik, ami azt jelenti, hogy a számítógép először a flash meghajtó fizikai felületét ellenőrzi, és ha sérülést talál, kijavítja azokat. Valójában egyszerűen álcázzák magukat, és akkor lehetetlen lesz információt írni. És csak ezek után lesz megírva a fájlrendszer.
5. Megnyomjuk a "Start" gombot.

A rendszer figyelmeztet bennünket, hogy az eszközről származó összes információt megsemmisíti. Egyetértünk, és megvárjuk a folyamat végét.

Amikor véget ér, a következő ablakot fogjuk látni. Kattintson az "OK" gombra, és zárja be a formázási ablakot.

Minden! A készülék készen áll a munkára.
Ha nem sikerült
Annak ellenére, hogy a flash meghajtó megbízhatóbb, mint a CD és DVD lemez azonban problémákkal is szembesül. Például előfordulhat, hogy egyszerűen nem jelenik meg a „Számítógépen”.
Ez több okból is előfordul:
- A fájlrendszer sérült
- A készüléket nem a gyártó formázta
- A flash meghajtó betűjele megegyezik a Windows által már használt meghajtó betűjelével
Ezen okok kiküszöböléséhez lépjen a Start - Vezérlőpult elemre.

Lépjen a "Rendszer és biztonság" és/vagy az "Adminisztráció" menüpontra.


Nyissa meg a "Számítógép-kezelés" elemet.

Kattintson a "Lemezkezelés" elemre a bal oldalon.

Az ablak a következő formában jelenik meg.

Kattintson a jobb gombbal a flash meghajtóra, és válassza a "Formázás..." lehetőséget.

Formázás a parancssor segítségével
A formázás másik módja De a használatához pontosan ismernie kell a flash meghajtó betűjelét. Ellenkező esetben véletlenül törölheti az adatokat egy másik, a megfelelő meghajtóról.
1 . Nyomja meg a Win + R billentyűkombinációt.

2. A Futtatás ablakban írja be a cmd parancsot, és kattintson az OK gombra.

3. A megjelenő ablakban írja be formátum G: /FS:NTFS /Q /V:flashka

- A format egy parancs a formázás elindításához
- A G a meghajtó betűjele, amely alatt a számítógép azonosítja a flash meghajtót (ne keverje össze!)
- Az /FS:NTFS az a fájlrendszer, amelyben az eszközt formázni kell. Ha fat32-t szeretne, írja be az FS:FAT32 parancsot
- /Q - gyors formázás. Ha egy teljesre van szüksége, csak ne használja ezt a parancsot
- /V:flashka - kötetcímke (ez a név jelenik meg a "Számítógép"-be való betöltéskor).

Amikor minden készen áll, megjelenik egy hasonló felirat.

Alacsony szintű formázás vagy "flash drive kezelés"
Használat ez a módszer csak akkor szabad megtenni, ha a fentiek mindegyike sikertelen.
Töltse le és telepítse a HDD LLF Low Level Format Tool eszközt a hivatalos webhelyről. A telepítési folyamat során válassza a "Folytatás ingyen" lehetőséget.

Nyissa meg a programot, válassza ki a flash meghajtót, és kattintson a Folytatás gombra.

Megjelenik az eszközinformációs ablak. Lépjen a LOW-LEVEL FORMAT fülre.

Kattintson az ESZKÖZ FORMÁZÁSA gombra.

Megjelenik egy figyelmeztetés, hogy az adathordozóra írt összes adat törlődik. Megnyomjuk az "Igen" gombot.

És várjuk a folyamat végét: amikor az ablak valami ilyesmivé válik és 100%-ban kész lesz.

Bezárjuk, és elvégezzük a szokásos formázást, különben a flash meghajtó nem nyílik meg. Ehhez kövesse a cikk első utasítását (Start - Számítógép - kattintson a jobb gombbal a flash meghajtó ikonjára - Formázás ...).