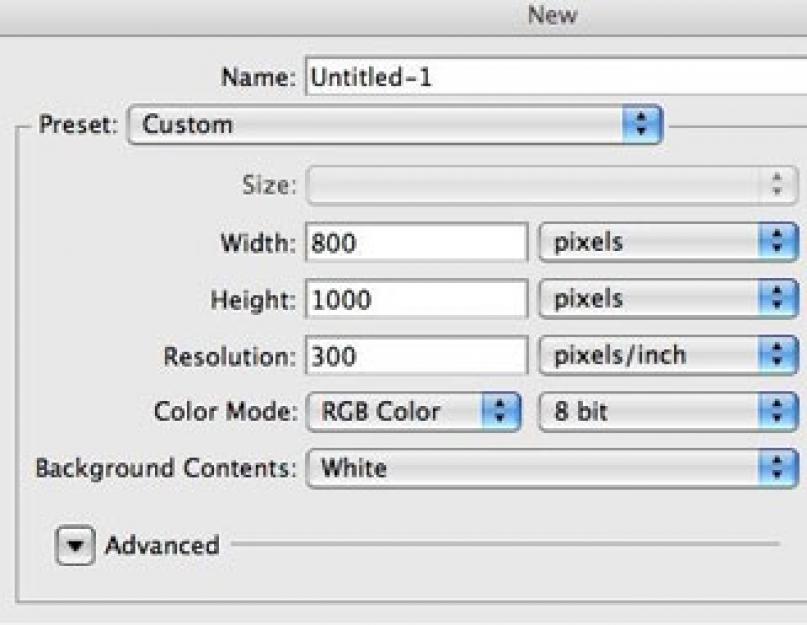Ebből az oktatóanyagból megtudhatja, hogyan hozhat létre fényes 3D-s szöveget a Photoshopban.
1. lépés. 800x1000 pixel méretű, 300 dpi felbontású dokumentumot készítünk. Három oka van annak, hogy ezt választottuk nagy méretű dokumentum.
Először is, amikor létrehozol valamit a Photoshopban, majd egy projektbe importálod, előfordulhat, hogy módosítani kell a képméretet, és ha kicsi a forrásanyag, akkor a növeléskor sokat veszíthet a minőségéből.
Másodszor, amikor nagy képekkel dolgozunk, jobban oda tudunk figyelni az apró részletekre.
Harmadszor, több is van szabad hely munkához.

2. lépés Az első dolog, amit meg kell tennünk, hogy létrehozunk egy levelet. A www.dafont.com webhelyről származó Defeqto betűtípust választottam.
Én a B betűvel fogok dolgozni, de használhatsz bármilyen mást is. Számomra úgy tűnik, hogy a fényes hatás jobban fog kinézni egy ilyen betűtípuson.
Kattintson a jobb gombbal a betűre, és válassza ki Raszterezés típusa(Szöveg raszterezése). Ez lehetőséget ad a szerkesztésre.

3. lépés(ebben a lépésben természetesen rendbe tesszük a levelet, ha szükséges. Ezt a részt kihagyhatod, és egyenesen a 6. lépésre léphetsz)
A betűtípus szélei kicsit durvák, javítsuk ki. Aktiválja Elliptikus kijelölő eszköz(Ovális kijelölés) (M). A SHIFT billentyűt nyomva tartva hozzon létre egy kijelölést úgy, hogy az kövesse a betű tetejének alakját. Amint az alábbi képen is látható, a kijelölés helye nem egészen megfelelő, ezért kattintson a jobb gombbal a kijelölésre, és válassza Transform Selection(Kiválasztás átalakítása). Állítsa be a pozíciókat a képernyőképen látható módon. Ezután csak kattintson TÖRÖL a kijelölés eltávolításához. Ennek köszönhetően a levél körvonalai olyan simák lettek, ahogy szerettük volna.

4. lépés A külső éleket is rögzítenünk kell, ehhez az előző lépéshez hasonlóan kijelölést készítünk és megfordítjuk SHIFT+CTRL+I. Aztán vesszük Radír eszköz(Eraser) (E) 100%-os átlátszatlanság (Opacity) és Flow (Press) értékkel. A felesleges éleket letöröljük.

5. lépés Aktiválja az eszközt toll eszköz(Pen) (P), és hozzon létre egy sima görbét a betű sarkában, az 1. ábrán látható módon. Kattintson a jobb gombbal, és válassza a Válasszon(Kijelölés létrehozása). Győződjön meg arról, hogy a Feather (Feathering) paraméter 0,2 képpontra van állítva. Ne hagyja túl keményen a sarkokat, és ne legyen túl lekerekítve. Ezeket a műveleteket alkalmazzuk a levél más, javításra szoruló részein is. A 3. ábra a végeredményt mutatja.

6. lépés Elérkeztünk az oktatóanyag azon részéhez, amelyben 3D-s effektust fogunk létrehozni neon izzással. Menjünk tovább Szerkesztés - Átalakítás - Ingyenes átalakítás(Szerkesztés – Átalakítás – Szabad átalakítás) (CTRL+T). Holding SHIFT+ALT+CTRL, húzza le a jobb sarkot a betű perspektivikus deformálásához (1. alakzat). Ezután az egyik oldalsó csomót középre húzzuk, mint a 2. ábrán.

7. lépés Most adjunk némi hangerőt a szövegnek. Fogjuk a szerszámot MoveTool(Move) (V), aktiválja a réteget a betűvel, tartsa lenyomva a gombokat CTRL+ALTés a megjelenő kettős nyíllal 18-szor mozgassa jobbra a betűt, hogy 18 másolatot készítsen. Ezután tartsa lenyomva a CTRL billentyűt, és válassza ki a 8., 9. és 10. példányt, majd kombinálja őket egy kombinációval CTRL+E. Nevezze el ezt a réteget "GLOW"-nak. Ezután alkalmazza rá (Kép - Javítás - Színárnyalat / Telítettség) (CTRL + U). Állítsa a Lightness (Brightness) paramétert maximumra.

8. lépés Ezután válassza ki a 11-17. példányokat, és egyesítse őket (CTRL+E), nevezze el a réteget "FRONT"-nak. Most válassza ki az 1-7. másolatokat az eredetivel együtt, és egyesítse őket is. Nevezze el a réteget "VISSZA"-nak. Ezután válassza ki a 18-as példányt, és nevezze át "TERVEZÉS"-re.
9. lépés Hozzon létre egy új "SHINE" réteget a "DESIGN" réteg felett. Ezután tartsa lenyomva az ALT billentyűt, és kattintson a két réteg között. Ennek eredményeként egy kis lefelé mutató nyílnak kell megjelennie a "SHINE" réteg közelében, ami azt jelenti, hogy ehhez vágómaszkot kell alkalmazni. Aktiválja Téglalap alakú kijelölő eszköz(Téglalap kijelölés) (M), hozzon létre egy kijelölést az EGÉSZ betűből, és töltse ki fehérrel Szerkesztés-Kitöltés(Szerkesztés - Kitöltés). Következő vesszük Elliptikus kijelölő eszköz(Ovális kijelölés) (M), és válassza ki a betű alsó részét, a 2. ábrán látható módon. Nyomja meg a gombot TÖRÖL a kiválasztott rész eltávolításához, ahogy az a 3. ábrán látható. Most hozzunk létre egy rétegmaszkot. Ezt úgy teheti meg, hogy rákattint a kis téglalapra, amelyen belül van a kör a rétegek panel alján. Rétegmaszk hozzáadása(Rétegmaszk hozzáadása). Aktiválja a maszkot a "SHINE" réteg második fehér téglalapjára kattintva.


Veszünk Gradiens eszköz(Gradiens) (G) feketétől fehérig, lineáris, kapcsolja ki a Fordítás (Invert) opciót, ha aktív. Rajzoljon egy színátmenetet a dokumentum tetejétől az aljáig, és csökkentse az Opacitás (Opacity) „SHINE” rétegét körülbelül 50-60%-kal. Győződjön meg róla, hogy a levele úgy néz ki, mint az enyém.

11. lépés Szükségünk van a középen lévő fehér vonalra, hogy világítson, de előtte megszabadulunk a réteg nem látható részétől. Holding CTRL, kattintson az "ELSŐ" réteg bélyegképére. A bélyegképre kell kattintania, mivel be kell töltenünk a rétegkijelölést. Ezután lépjen a "GLOW" rétegre (csak kattintson rá), és nyomja meg a DELETE gombot. Rejtse el az "ELÜL" és a "TERVEZÉS" rétegeket, és látni fogja ezeknek a manipulációknak az eredményét. Kijelölés eltávolítása CTRL+D. Most helyezze át a "GLOW" réteget a rétegek panel legtetejére. Ezután válassza ki az "ELSŐ" és a "VISSZA" réteget, és egyesítse őket (CTRL+E). Nevezze el az új réteget "BODY"-nak.
12. lépés Aktiválja a "GLOW" réteget, és kattintson az "fx" gombra a rétegek panel alján, és válassza az Outer Glow (Külső ragyogás) lehetőséget. Azt akarom, hogy a fény türkiz legyen. Állítsa a ragyogás méretét 6-ra, a színt pedig 00E1F5-re.

13. lépés Most simítsuk ki a levél sarkait. Ehhez töltse be a "DESIGN" réteg kiválasztását. Menjünk tovább Válassza a - Módosítás - Szerződés lehetőséget(Kiválasztás - Módosítás - Tömörítés). Adjon meg 2 pixelt, majd fordítsa meg a kijelölést SHIFT+CTRL+I. Mielőtt folytatnánk, győződjön meg arról, hogy a "SHINE" réteg aktív. Most nyomja meg a DELETE gombot a felesleges rész eltávolításához.


15. lépés Aktiválja a "DESIGN" réteget, és kattintson az "fx" gombra a rétegek panel alján. A menüben válassza ki Belső ragyogás(Belső ragyogás).

16. lépés Kattintson ismét az "fx" gombra, és válassza ki Hozzon létre rétegeket(Rétegek létrehozása) gombra a felugró ablakban rendben. A belső fényes rétegstílus most egy külön rétegen van. Nevezze át "GLOW EDGE"-re. Győződjön meg arról, hogy a rétegei ugyanúgy néznek ki, mint az enyém.

17. lépés Hozzon létre egy rétegmaszkot a "GLOW EDGE" réteghez, és kattintson CTRL+I hogy színe feketére változzon. Győződjön meg arról, hogy a rétegpanel ugyanúgy néz ki.

18. lépés Veszünk kefe(B) közepesen kemény fehér szín, körülbelül 100 pixel méretű Átlátszatlanság(Átlátszatlanság) 100% és Flow (Press) 15%. Győződjön meg arról, hogy az előtér és a háttér színe fekete-fehérre van állítva, ha nem, akkor nyomja meg a gombot D. A szín feketéről fehérre való gyors megváltoztatásához nyomja meg a gombot x. Kattintson az ecsettel arra a helyre, ahol a fehér szegélynek látszania kell. Az ecset opciókkal is kísérletezhet. Ezt csak azokon a helyeken tegye, ahol lekerekített élek vannak, és nagyon keveset a kemény helyeken, ahogy az alábbi ábrán látható. Ne feledje, hogy az izzásnak fényforrással kell rendelkeznie, és mivel a betűt kissé elforgattam, a fény a bal oldalról fog esni. Ne világítson minden sarkot, mert ez irreálisnak tűnik.

19. lépés Most hozzá kell tennünk néhány gondolatot. Aktiválja a "TERVEZÉS" réteget, lépjen a következőre Fájl-hely(Fájl - Hely), és válassza ki a kívánt képet Nagy felbontású. Virágos fotót használtam. Ezután helyezzünk el egy új réteget a 2. ábrán látható módon.

20. lépés Ha a képet intelligens objektummá alakították, kattintson rá jobb gombbal, és válassza ki Raszterizálja a réteget(Raszterizálja a réteget). Most már szerkeszthetjük ezt a réteget. Ezután ki kell nyitnunk egy ablakot Színárnyalat telítettségét(Színárnyalat telítettségét). Kép – Beállítások – Színárnyalat/telítettség(Kép - Beállítás - Színárnyalat/telítettség) vagy a CTRL+U billentyűkombinációt. Csökkentse a Telítettséget (Saturation) körülbelül -95%-ra vagy -90%-ra, majd kattintson az OK gombra. Most csökkentse az átlátszatlanságot (Opacity) 20-25%-ra.

21. lépés Hozzon létre egy rétegmaszkot a tükrözésként használt képhez. Ezt követően használjuk Gradiens eszköz(Gradiens) (G) Csakúgy, mint a 10. lépésben, de ezúttal festsen egy színátmenetet a betű tetejére, hogy a maszk ne távolodjon el teljesen.

22. lépés Itt befejezhetjük, de folytathatja a további részletek hozzáadását.
Most adunk hozzá egy kis aranyos hatást. Kézzel írt szöveget használtam egy beszkennelt könyvből. keresztül importáljuk a munkadokumentumba Fájl-hely(Fájl - Hely). Ha a kép lett okos tárgy, raszterizálja. Helyezze el a képet az 1. ábrán látható módon. Teljesen telítetlenítse a képet a SHIFT+CTRL+U szöveggel. Most jelentkezned kell Szintek(Levels) (CTRL + L), hogy csak fekete és fehér színek. Nincs szükségünk a szürke árnyalataira, ezért kinyitjuk a szinteket Kép - Kiigazítások - Szintek(Kép – Korrekció – Szintek), és mozgassa a Kiemelések (Fény) csúszkát jobbra, az Árnyékok (Árnyékok) csúszkát balra, amíg csak fekete-fehér marad a képen, ahogy az a 3. ábrán látható. Állítsa a rétegkeverési módot Képernyő(Világítás). Ezután csökkentjük Átlátszatlanság(Átlátszatlanság) 70%-ra.

23. lépés Folytatjuk a munkát a szövegrétegen. Töltse be a "TERVEZÉS" réteg kijelölését, és tömörítse 2 képponttal, ahogy korábban tettük Válassza a - Módosítás - Szerződés lehetőséget(Kiválasztás - Módosítás - Tömörítés). Akkor Select-Modify-Feather(Kiemelés - Módosítás - Feather), írjon be 1 képpontot. Fordított kijelölés Select-Inverse(Kijelölés - Invertálás) (SHIFT + CTRL + I), majd kattintson duplán TÖRÖL. A kijelölés továbbra is aktív, jelölje ki azt a réteget a képpel, amelyet tükrözéshez használtunk (a virágot), és nyomja meg ismét kétszer a DELETE gombot. Hasonlítsa össze az 1. és 2. ábrát.

24. lépés A többi rajtad múlik! Fekete alapon jól néz ki a levél! Ha úgy dönt sötét háttér, akkor ragyogást kell adnod a fekete területeken, ahogy én tettem. Ismételje meg a 15-17. lépéseket, de ezúttal mindent a "BODY" rétegre alkalmazzon.

Amikor látta ennek a leckének a címét, valószínűleg azt mondta: "Ez lehetetlen!" De ez nem így van. Szöveg, sőt a Photoshopban minden más objektum extrudálható (eltolható/nyomható), így 3D effektust hozhat létre, akár külön parancs nélkül is, mint a Photoshop CS 4 és CS 5 esetében. Az „extrudálás” során beállíthatja a mélység, az út iránya és sok más tulajdonság. És idővel ez nem tart tovább öt percnél. Elég csábítóan hangzik, igaz? Gondolod 3D szöveg létrehozásaPhotoshop CS3 lehetetlen? Mélyen téved, mert a szokásos eszközök és néhány trükk segítségével ez nagyon gyorsan megtehető.
1. lépés
Tehát először hozzon létre új dokumentumot a Fájl> Új... paranccsal 2000 x 2000 pixel méretű RGB színmódban:
![]()
2. lépés
Itt az ideje, hogy hozzáadja magát a szöveget. Ehhez aktiválja a Horizontal Type Tool (T) eszközt, és adjon hozzá szöveget a dokumentum teljes szélességében:
![]()
3. lépés
Mindenképpen készítsen másolatot erről a rétegről (CTRL + J). Jelölje ki az eredeti réteget, változtassa meg a szöveg színét, majd a Rétegek palettán (rétegek) kattintson a jobb gombbal az alábbi ábrán látható helyre. Ezután megnyílik egy lebegő menü, amelyben válassza ki a "Raszterezés típusa" elemet:
![]()
4. lépés
Nyomja meg a CTRL + T billentyűkombinációt a szabad átalakítási módba lépéshez. Az eszköz tulajdonságai panelen írja be a „99,5%” értéket a Vízszintes lépték beállítása és a Függőleges lépték beállítása mezőkbe, majd nyomja meg az Enter billentyűt a billentyűzeten:
 5. lépés
5. lépés
Másolja újra ezt a réteget (CTRL + J). Válassza ki, és ismételje meg a 4. lépést:
6. lépés
![]()
Jelölje ki az összes réteget a legfelső és a "háttér" kivételével úgy, hogy a Shift billentyűt lenyomva tartva kattintson rájuk, majd nyomja meg a CTRL + E billentyűket, hogy egyetlen réteggé alakítsa őket. Kattintson az "FX" gombra a Rétegek palettán (rétegek), és a megnyíló menüből válassza a "Keverési beállítások" lehetőséget. Állítsa be a "Keverési beállítások" tulajdonságait az alábbiak szerint:
![]()
![]()
8. lépés
Adja hozzá a "Blending Options" effektust a legfelső réteghez is, és állítsa be az alábbiak szerint:
![]()
Ebből az oktatóanyagból megtudhatja, hogyan hozhat létre fényes szövegeffektust 3D-eszközök, korrekciós rétegek és néhány textúra használatával. Kezdjük!
Engem a GraphicRiver-en elérhető különböző rétegstílusok inspiráltak ennek a hatásnak a létrehozására.
1. Hozzon létre egy szövegalapot
1. lépés
Hozzon létre egy új, 3500 x 2000 pixel méretű dokumentumot.
Ezután adjon hozzá szöveget a HWT Artz betűtípus használatával. Állítsa a szöveg méretét 600 pt-re és követés(Követés) 150 pontnál.

2. lépés
Nevezze el a szövegréteget "Szöveg"-nek, kattintson rá jobb gombbal, és válassza ki Alakítaninak nekalak(Átalakítás görbékké).

2. Hozzon létre egy Stroke-ot
1. lépés
Másolja meg a szövegréteget (Ctrl+J), és nevezze el a másolatot Stroke 1-nek.

2. lépés
Veszünk közvetlenKiválasztásEszköz(A) (Részleges kijelölés), és lépjen a felső eszköztárra.
Jegyzet: a program egyes verzióiban a Közvetlen Kiválasztó eszköz „Nyíl”-ként van lefordítva.
Telepítés Tölt(Kitöltés) bekapcsolva Egyik sem(Nem), méret(Méret) 25-re, és állítsa a körvonal színét feketére. Ezután kattintson az ütés típusának kiválasztására szolgáló gombra és a legördülő menüben Igazítsa(Igazítás) válassza ki kívül(Kívül).

3. lépés
Másolja le a "Stroke 1" réteget, és nevezze el a másolatot "Stroke 2"-nek. Módosítsa a másolat körvonalszélességét 35-re.

4. lépés
Másolja le a "Stroke 2" réteget, és nevezze el a másolatot "Stroke 3"-nak. Ezután módosítsa a másolat körvonalszélességét 50-re.

3. Hozzon létre 3D rétegeket
1. lépés
Minden szöveges rétegre vonatkozik 3 D- Új3Dextrudálástól tőlKiválasztottPálya(3D – Új 3D kihúzás a kiválasztott útvonalról).

2. lépés
Válassza ki az összes 3D rétegünket, és menjen 3 D- Egyesítés3DRétegek(3D – 3D rétegek egyesítése).

4. Munka a 3D jelenettel
1. lépés
A 3D objektumok paramétereinek eléréséhez két panelt kell megnyitnunk: a 3D panelt és Tulajdonságok(Tulajdonságok) (mindkettő a főmenüben található Ablak(Ablak)).
A 3D panel tartalmazza az összes jelenet komponens listáját, és ha kiválasztunk egyet, akkor a panelen szerkeszthetjük a paramétereit. Tulajdonságok(Tulajdonságok). Ezért szerkesztés előtt mindig ügyeljen arra, hogy a kívánt objektum ki van-e jelölve.

2. lépés
Ha aktiválva van mozogEszköz(V) (Mozgatás), speciális 3D módok jelennek meg a beállítási sáv tetején.
Ha valamelyiket kiválasztja, akkor bizonyos manipulációk végrehajthatók a kiválasztott jelenetobjektummal (mozgatás, forgatás, méretezés stb.).
Ezeket a módokat a kamera nézetének megváltoztatására is használjuk.

5. A 3D objektum hálójának szerkesztése
1. lépés
Válasszon ki egy elemet a 3D panelen Szöveg(Szöveg), majd a tulajdonságok panelen állítsa be extrudálásMélység(extrudálási mélység) 200-ra.

2. lépés
Jelölje ki mind a három húzott komponenst, és állítsa be őket extrudálásMélység(extrudálási mélység) 35-tel.

6. A 3D objektum fővárosának szerkesztése
1. lépés
A komponens ismételt kiválasztása Szöveg(Szöveg) a 3D panelen. Ezután rákattintunk a gombra Sapka(kis nagybetűk) a tulajdonságok panel tetején.
Telepítés Oldalak(Partok) be ElülsőésVissza(Elöl és hátul) ferdeSzélesség(letörés szélessége) 5%-kal Körvonal(vázlat) be félKerek(Félkör) és Fújja fel- Erő(Puffadás - Intenzitás) 10%-kal.

2. lépés
Most kattintson a gombra Stroke(Stroke) az ingatlansávon. Telepítés Oldalak(Partok) be ElülsőésVissza(Elöl és hátul) ferdeSzélesség(letörés szélessége) 20%-kal Körvonal(vázlat) be gyűrű(Gyűrű).

7. A jelenet objektumai elhelyezésének beállítása
1. lépés
A 3D panelen jelölje ki az összes szövegösszetevőt (magát a szöveget és három vonást), majd kattintson a panel jobb felső sarkában található menü ikonra, és válassza ki mozogTárgynak nekTalajrepülőgép(Tegye át az objektumot az alaplapra).

2. lépés
Veszünk mozogEszköz(V) (Mozgás), és a 3D tengelyek segítségével válassza el a vonásokat egymástól.
A tengelyek végén lévő nyilak mozgatják az objektumokat, a továbbhaladó kis ív a forgásért felelős, egy kocka segítségével pedig méretezhető az objektum. A központi kockára, amelyből a tengelyek kilépnek, az objektum egyenletes méretezéséhez van szükség. Ha valamilyen műveletet szeretne végrehajtani a tengelyekkel, egyszerűen kattintson rájuk, és húzza az egérrel.
A menübe is léphet Kilátás- Előadás- 3DmásodlagosKilátás(Nézet - Megjelenítés - Másodlagos 3D nézet), kattintson a bal oldalon lévő kis nyílra, és válassza ki Top(Felülnézet) az ütések előrehaladásának jobb szabályozásához.

3. lépés
Győződjön meg arról, hogy a legszélesebb körvonal a szöveg hátulján, a legkeskenyebb pedig a szöveg elején található.

8. A Glitter Textúra alkalmazása
1. lépés
A 3D panelen válassza a lehetőséget SzövegElülsőinflációanyag(Az elülső dudor anyaga), majd a tulajdonságsorban kattintson az ikonra diffúz(Szórás) és válassza ki SzerkesztésStruktúra(Textúra szerkesztése).

2. lépés
Helyezze a csillogó textúrát a szövegréteg fölé a rétegek panelen, és méretezze úgy, hogy az egész szöveget lefedje.

3. lépés
Nyomja meg a Ctrl+U billentyűkombinációt a beállítások ablak megnyitásához Színárnyalat/Telítettség(Hue / Saturation), aktiválja színezni(Színezés) és beszerelés Színárnyalat(Hue) 37-ig.
Menjünk tovább fájlt- Megment(Fájl - Mentés), majd fájlt- Bezárás(Fájl - Bezárás) a 3D-s jelenethez való visszatéréshez.

9. Állítsa be az anyag domborúságát
1. lépés
Válassza ki az összetevőket a 3D panelen SzövegElülsőinflációanyag(Az első dudor anyaga), SzövegElülsőferdeanyag(Elülső ferde anyag), SzövegVisszaferdeanyag(hátsó ferde anyag) és SzövegVisszainflációanyag(A hátsó dudor anyaga). A panelen Tulajdonságok(Tulajdonságok) konfigurálja az összetevőket:
- Spekuláris(Kiemelő szín): (221, 161, 32)
- ragyog(Csillogás): 50
- visszaverődés(Reflexió): 20
- Ütődés(dombormű): 3
- Fénytörés(törési tényező): 1,299

2. lépés
kiosztjuk SzövegElülsőinflációanyag(Az elülső dudor anyaga), kattintson a paraméter melletti mappa ikonra Ütődés(Relief) és válassza ki BetöltésStruktúra(Töltsön be textúrát), és keresse meg a fém textúráját.

3. lépés
Ismét kattintson a paraméter melletti mappa ikonra Ütődés(Relief) és válassza ki SzerkesztésUVTulajdonságok(Az UV tulajdonságok szerkesztése).

4. lépés
Állítsa be mindkét paramétert Csempe(mozaik) 1.

5. lépés
Most válassza ki SzövegElülsőferdeanyag(Elülső ferde anyag), SzövegVisszaferdeanyag(hátsó ferde anyag) és SzövegVisszainflációanyag(A hátsó dudor anyaga). Kattintson a mellette lévő mappa ikonra Ütődés(Relief) és a legördülő listából válassza ki a Metallic_Silver textúrát.

10. Állítsa be a szövegkihúzó anyagot
1. lépés
Egy komponens kiválasztása Szövegextrudálásanyag(Extrúziós anyag), kattintson a mellette lévő ikonra diffúz(szórás) és válassz Távolítsa elStruktúra(Távolítsa el a textúrát).

2. lépés
Állítsa be a többi beállítást:
- diffúz(Szórás): (232, 226, 211)
- Spekuláris(Kiemelő szín): (153, 151, 137)
- ragyog(Csillogás): 20
- visszaverődés(Reflexió): 20
- Érdesség(Simaság): 31
- Fénytörés(törési tényező): 1.2

11. A vonásanyag szerkesztése
1. lépés
Válassza ki az összes elülső/hátsó ütési és ferde anyagot mindhárom vonáshoz, majd törölje a textúrát diffúz
- diffúz(Szórás): (92, 90, 83)
- Spekuláris(Kiemelő szín): (170, 168, 152)
- ragyog(Csillogás): 50
- visszaverődés(Reflexió): 20
- Fénytörés(törési tényező): 1.2

2. lépés
Válassza ki az összes vonás extrudálási anyagát, törölje a textúrát diffúz(Szórás) és állítsa be a többi paramétert:
- diffúz(Szórvány): (228, 183, 63)
- Spekuláris(Kiemelő szín): (51, 51, 51)
- ragyog(Csillogás): 20
- visszaverődés(Reflexió): 20
- Fénytörés(törési tényező): 1.2

12. Állítsa be a színpad világítását
1. lépés
Egy komponens kiválasztása Végtelenkönnyű(Végtelen fény) és a tulajdonságok panelen Intenzitás(intenzitás) 50%-kal és Árnyék- lágyság(Árnyék - Simítás) 30%-kal.

2. lépés
Használva mozogEszköz(V) (Move) Mozgathatja a lámpát, vagy kattintson az ikonra koordináták(Koordináták) a panelen Tulajdonságok(Tulajdonságok), és adja meg a koordináták számértékeit.

3. lépés
Alkatrész kiválasztása Környezet (Környezet), kattintson a paraméter melletti ikonra IBL(ISBI), válasszon Cserélje kiStruktúra(Cserélje ki a textúrát), és töltsön fel egy fotót a szobáról.

4. lépés
Kattintson ismét az ikonokra IBL(ISBI), válasszon SzerkesztésStruktúra(Szerkessze a textúrát), majd nyomja meg a Ctrl+U billentyűkombinációt, és állítsa be Telítettség(telítettség) -65-re.
Mentjük és bezárjuk a fájlt.

5. lépés
Telepítés Intenzitás(intenzitás) 50%-kal.

6. lépés
Ezzel mozgathatja a textúrát mozogEszköz(V) (Mozgás), amíg el nem éri a kívánt eredményt.

13. Szövegvizualizáció és előkészítés a további szerkesztésre
1. lépés
A 3D-s jelenet létrehozása után lépjen a következőre: 3 D- Vakol(3D – Rendering) a kép megjelenítéséhez. A renderelés a számítógép teljesítményétől függően sokáig tarthat, de a folyamatot bármikor leállíthatja az Esc billentyű lenyomásával.

2. lépés
Ha a renderelés befejeződött, kattintson a jobb gombbal a 3D rétegre, és válassza ki Alakítaninak nekOkosTárgy(Konvertálás intelligens objektummá).

3. lépés
Menjünk tovább Kép- Képméret(Kép - Képméret) és állítsa be Szélesség(Szélesség) 1500 képponttal.

14. Adja hozzá a korrekciós rétegeket
1. lépés
Kattintson a gombra Teremtújtöltvagybeállításréteg(Új kitöltési vagy korrekciós réteg létrehozása) a Rétegek panel alján, és válassza ki szelektívszín (Szelektív korrekció színek).

2. lépés
Alakítsa át a beállító réteget a feliratréteg vágómaszkjává (Ctrl + Alt + G), és állítsa be:
sárgák(Sárga):
- cián(kék): 9
- Bíborvörös(bíbor): 6
- Sárga(sárga): 13
- Fekete(fekete): 3
zöldek(Zöldek):
- Fekete(fekete): -80
Ciánok(Kék):
- Fekete(fekete): -50

fehérek(Fehér):
- cián(kék): -15
- Bíborvörös(bíbor): 10
- Sárga(sárga): 20
- Fekete(fekete): -90
Semlegesek(Semleges):
- cián(kék): -2
- Sárga(sárga): 5
Feketék(Fekete):
- cián(Kék): -5
- Bíborvörös(bíbor): 5
- Sárga(sárga): -20
- Fekete(fekete): 5

Így javítottuk a kép színeit.

3. lépés
Szintek(Levels), alakítsa át vágómaszkká is, és állítsa be Kiemelések(világos színek) 27-én, Gamma(Középhangok) 1.03-nál és Árnyak(Sötét tónusok) a 231-nél.
Ez javítja a munka kontrasztját.

15. Hozzon létre egy hátteret
1. lépés
A háttérréteg fölé adjon hozzá egy színátmenetes kitöltésű réteget. A következő színeket használjuk (jobbról balra): #8f8e8e, #ebeaea és #8f8e8e.
Telepítés Szög(Szög) 105 és Skála(Scale) 250-re. Mozgathatja a színátmenetet a Stage belsejében az egérrel, hogy megtalálja a legjobb pozíciót.

2. lépés
A színátmenet réteg fölé illessze be a képet a bokeh effektussal. Ha szükséges, állítsa be a méretét, nevezze át a réteget "Glitter"-re, és állítsa be a keverési módot Puhakönnyű(Lágy fény).

3. lépés
Beállító réteg hozzáadása Színárnyalat/Telítettség(Hue / Saturation) és alakítsa át a csillogó réteg vágómaszkjává, aktiválja színezni(Színezés) és beszerelés Színárnyalat(Hue) 40-nél.

4. lépés
Keresse meg a hibrid03 képet a buborékkészletben, és illessze be a csillogó réteg fölé. Nevezze el a buborékréteget "Háttértextúra 1".
Képernyő

5. lépés
Beállító réteg hozzáadása Színárnyalat/Telítettség(Hue / Saturation) és alakítsa át a buborékos réteg vágómaszkjává, aktiválja színezni(Színezés) és beszerelés Színárnyalat(Színárnyalat) 38-ra.

6. lépés
A Platinafx4 képet az absztrakt képek halmazából a "Háttér textúra 1" réteg fölé helyezzük, és elnevezzük "Háttér textúra 2"-nek.
Módosítsa ennek a rétegnek a keverési módját erre Képernyő(Világítás), és ha szükséges, állítsa be a méretet.

7. lépés
Beállító réteg hozzáadása Színárnyalat/Telítettség(Hue / Saturation) és alakítsa át vágómaszkká a "Háttértextúra 2" réteghez, aktiválja színezni(Színezés) és beszerelés Színárnyalat(Színárnyalat) 35-ig.

16. Kiemelések hozzáadása
1. lépés
Aktiválja KefeEszköz(B) (Kefe), és nyissa ki a panelt Ablak-Kefe(Ablak - Ecset).
Válassz tetszőleges ecsetet a csillagokkal és kiemelésekkel ellátott készletből. Aztán felállítottuk alakDinamika(alakdinamika): méretJitter(Méret-ingadozás) 50%, SzögJitter(Szög ingadozás) 100%.

2. lépés
Állítsa az előtér színét #d6d6d6-ra, hozzon létre egy új réteget az összes előző fölé, nevezze el "Kiemelések"-nek, és állítsa be a keverési módot átfedés(Átfedés).
Csökkentse az ecset méretét olyan átmérőre, hogy a kiemelések jól nézzenek ki a szövegen. A legvilágosabb helyeken kezdjük el a vonásokat készíteni.

17. Gradiens térkép hozzáadása
1. lépés
Beállító réteg hozzáadása GradiensTérkép(Gradient térkép), és módosítsa a keverési módot erre Puhakönnyű(Lágy fény) 15%-os átlátszatlansággal.
A gradiens beállítások ablakban aktiválja a paramétert Remeg(Dither), majd válassza ki a színeket (balról jobbra): #5a5871, #b79787 és #fdcd90.

2. lépés
Kísérletezzen különböző színekkel és átlátszatlansággal, hogy egyedi eredményt kapjon.

Gratulálunk, végeztünk!
Ebben az oktatóanyagban létrehoztunk egy szövegréteget, görbévé alakítottuk, és egy körvonalat adtunk hozzá.
Ezután a rétegeket 3D objektumokká alakítottuk, és beállítottuk a megjelenésüket. Ezt követően véglegesítettük a világítást és vizualizáltuk a kész szöveget.
Végül korrekciós rétegek, textúrák és kiemelő ecset segítségével véglegesítettük a színeket és a hátteret.
Amint azt valószínűleg már megértette, a Photoshop lehetőségei végtelenek a nagyon egyszerű eszközök használatának számos kombinációjának köszönhetően. Néha még azon is tűnődsz, hogyan Jó ötlet néhány művelettel életre kelthető. Ma egy hasonlót mutatok be. A program létrehozásához nincs szükség mélyreható ismeretekre. Azonban nagyon lenyűgözőnek tűnik.
Nézzük meg, hogyan lehet 3D-s szöveget készíteni a Photoshopban. Azt hiszem, hallottál már arról, hogy a program legújabb verziói tartalmaznak egy olyan modult, amivel 3D objektumokat hozhatsz létre, de ma megmutatom, milyen egyszerű e nélkül is.
Háromdimenziós felirat létrehozásához először gondoljon a betűtípus színére. Képzelj el egy háromdimenziós tárgyat kedvenc színeddel. Határozott különbség van egy tárgy világos és sötét része között. A fő szín gyakorlatilag nem változik, de ennek ellenére az árnyalatok teljesen eltérőek. A betűk színe alapvető szerepet játszik a 3D-s szöveg létrehozásában. Kicsit eltúloztam a színeket. Természetesebbé teheti a feliratot.
Először írja be a szöveget a fehér munkaterületre. Még egy figyelmeztetés: először használjon félkövér betűtípust. Segítségével biztosan sikerülni fog. Míg a kecses stílusú betűtípusok nem mindenki számára alkalmasak. Dino pro fontot használtam. A szöveg színe még nem fontos. Gradienssel fedjük le.
A rétegek ablakban kattintson és kattintson a jobb egérgombbal a feliratos rétegre. A legördülő listából válassza ki a "fedvénybeállítások" lehetőséget.

Állítsuk be a "gradiens"-et. Áttérés #886174-ről #af7c94-re.

Van egy ilyen gradiensünk.

Most menjünk a rétegek ablakához. Kattintson a jobb gombbal a szövegrétegre, és válassza ki a "másodlagos réteg létrehozása" lehetőséget a legördülő listából.
Az a feladatunk, hogy 1 képponttal lefelé és balra mozgassuk. Készült. És a rétegek ablakban válassza ki a mögötte lévő réteget. Nyissa meg a "Fedvénybeállítások" lehetőséget.

Törölje a színátmenet jelölését. És tedd fel a "színes fedőréteget". Szükségünk van az #eddacf színre. Ez a réteg lesz a kiemelés a 3D-s szövegen. Így a leveleink terjedelmesebbek lesznek.

Készítsen egy újabb másolatot a rétegről. Húzza a rétegablakban, hogy a háttér után az első legyen. Fedvényszín #342328. És mozgassa egy képponttal feljebb és jobbra.
Valami már kezd kirajzolódni.

Ismételje meg az utolsó manipulációt 10 alkalommal. Vagy több. Attól függően, hogy milyen vastagságúak legyenek a tömeges szöveg betűi.
Íme, mi van nálunk Ebben a pillanatban. Szerintem árnyékot is lehetne hozzátenni.

Készítsen egy újabb másolatot a rétegről. A rétegek ablakában ismét a sorrendben elsőnek kell lennie. Nem kell váltani. Válassza ki a rétegek mappában. Jobb egérgombbal kattintunk. Válassza a "Konvertálás intelligens objektummá" lehetőséget. Nyomja meg a ctrl+t billentyűkombinációt. A munkaablakban már jobb gombbal kattintunk a rétegre. Válassza ki a „perspektíva” parancsot. Húzzuk a szöveg sarkát. Íme, mit kell szereznünk:

Most a Keverési beállítások segítségével változtassa meg ennek a rétegnek a színét fehérre. A réteg láthatatlanná vált számunkra. És ismét átalakítja egy intelligens objektummá.
Új réteg létrehozásához nyomja meg a ctrl+shift+n billentyűkombinációt. A betűtípussal arányos munkaterületet jelöljön ki. Az eszköztáron keresse meg a „gradiens” kifejezést.

A beállításait itt találjuk:

Kattintson rájuk és állítsa be őket:
Bal alsó csúszka: #e4e4e4 szín. A jobb alsó sarokban fehér.
Bal felső csúszka: 100% átlátszatlanság. Jobbra lent – 0%.
Húzza az egeret a kiválasztott területre alulról felfelé. És távolítsa el a kijelölést.

Most kattintson erre a rétegre a rétegablakban a jobb egérgombbal, és válassza a "vágómaszk létrehozása" lehetőséget.

A rétegek leeresztése. spórolunk. Összes!
Mint látható, nagyon egyszerű trükköket alkalmaztunk, de ennek ellenére elértük a kívánt hatást. Valóban megkaptuk a 3D-s szöveget.
Hogyan készítsünk 3D-s szöveget a Photoshop CS6 és CS5 segítségével
Adobe program A Photoshop elsősorban rasztergrafikus szerkesztő. De ugyanolyan jó más feladatokban is. Már ismerjük a vektor alakzatokkal való munkaképességét. Egy másik program képes a közönséges alakzatokat háromdimenzióssá alakítani.
3D szöveg a Photoshop CS5-ben
Ez a lecke a Photoshop CS5 vagy újabb verziókban való 3D szöveggel való munkavégzésre összpontosít. A legjobb az egészben, hogy ezekre a célokra a legalkalmasabb legújabb verzió, amely a Creative Cloud része. Ez benne van a legnagyobb számban szövegfeldolgozó eszközök.
Hozzon létre terjedelmes szöveget a Photoshopban
Először meg kell nyitnia a Photoshopot, és létre kell hoznia egy új fájlt. Állítsa a felbontást 600 x 600 pixelre. Dokumentum létrehozásakor azonnal válassza ki a feketét, és töltse ki vele a képet (ehhez a Kitöltés eszközt használjuk). Vegye ki a Vízszintes szöveg eszközt, és írjon egy szót fehérrel. Válassza ki a megfelelő betűtípust és méretet. Esetünkben ez a KorinnaBlackC 172 pontos mérettel. A szöveget nagybetűkkel kell írni.
Most vessen egy pillantást a kép feletti eszközbeállítások panelre. Van egy "3D" gomb. Kattints rá. Ez automatikusan 3D-vé alakítja a szövegréteget. 
3D szöveg a Photoshop CS6-ban
A Photoshop 3D-s szövege valójában létrejött. De most szorosan együtt kell működnünk vele, hogy javítsuk őt. megjelenés. Meg kellett volna nyitnia a 3D panelt. Ha ez nem történik meg, kövesse az "Ablak >> 3D" útvonalat. Kattintson a fő rács nevére (az Ön által írt szóból áll) a képbeállítások megnyitásához a Tulajdonságok panelen. Ezeken fogsz dolgozni. Figyelemre méltó, hogy bármikor használhatja a Vízszintes szöveg eszközt és szerkesztheti a feliratot. Közvetlenül a tömeges szöveg tervezése közben a Photoshopban! Azonban nem minden olyan egyszerű. A 3D szöveget a Photoshop CS6 szerkeszti. A korábbi verziókban a 3D-s átalakítás előtt raszterizálják, így a szerkesztés lehetetlenné válik. 
Jelenleg négy ikonfül található a Tulajdonságok panelen. Kezdetben a "Rács" fül van nyitva. Itt kiválasztható az extrudálási mélység, a 3D-s szöveg színe a Photoshopban, egy árnyékot adunk hozzá, és egy vagy másik deformációt tartalmazó sablont alkalmazunk.
A következő lap neve Deform. Itt dolgozhat a térfogati szöveg kinyomtatásán (sőt, a vastagsága a Z tengely mentén). Módosíthatja a mélységet, csavarhatja, kúpos hatást adhat, és így tovább. 
Jelenleg a kép felett egy eszköztár található, amely a 3D módban történő tájékozódásért felelős. A megfelelő gombok segítségével mindhárom tengely mentén elforgathatja a kamerát vagy magát a feliratot. Használja őket ötlete megvalósításához.
3D szöveg létrehozása a Photoshopban
Ezután javasoljuk, hogy lépjen a "Capital" fülre. Itt állíthatja be a szöveg szögletességét. Jobb, ha nem érinti meg ezt a fület, ha nem akarja göndöríteni vagy simábbá tenni a sarkokat. Az utolsó lap a „Koordináták” nevet kapta. Lehetővé teszi a 3D szöveg pontos helyének megadását a képen.
De ez még nem minden. A 3D szöveg készítése a Photoshopban nem csak a szín beállítását, a szög megváltoztatását és az extrudálási mélység módosítását jelenti. Vessen egy pillantást a 3D panelre. Ebben több pontot talál, amelyek felelősek egy adott anyag szöveghez való hozzárendeléséért. Kattintson a "Front Bulge Material" sorra. A "Tulajdonságok" panelen pedig azonnal megjelennek a szövegünk elejét alkotó anyag paraméterei. Módosíthatja a visszavert szín törésmutatóját, a kontúr simaságát, domborzatát és egyéb paramétereket. Még a fényét is fokozhatja. 
Ezzel befejeződik a 3D-s szöveg létrehozása a Photoshopban. Javasoljuk, hogy önállóan ismerkedjen meg a 3D panel többi elemével. A kísérletek nem megengedettek. A végén csak az „Infinite Light 1” tételről fogunk beszélni. Kattintson rá - a "Tulajdonságok" részben megnyílik a világítási lehetőségek. Maga a fényforrás látható lesz a kompozíción, van rajta egy ikon a nap képével. 
A végtelen fényt pontra vagy irányra változtathatja. NÁL NÉL utolsó eset egyfajta reflektorfény jelenik meg a kompozíción, melynek fényének intenzitása állítható. A megvilágított tér átmérője szintén módosítható. 
3D szöveg a Photoshop CS6-ban
A 3D-s szöveg létrehozásának nem a legrosszabb lehetőségei a Photoshop CS6 és újabb verziókban érhetők el. A 3D-s szöveg készítése a Photoshopban azonban csak a munka kezdeti szakasza. Gondoskodnia kell a szöveg környezetéről is. Hozzáadhat olyan textúrákat, amelyeket szintén a 3D térben kell elhelyezni. Egyszóval ez egy nagyon érdekes téma.