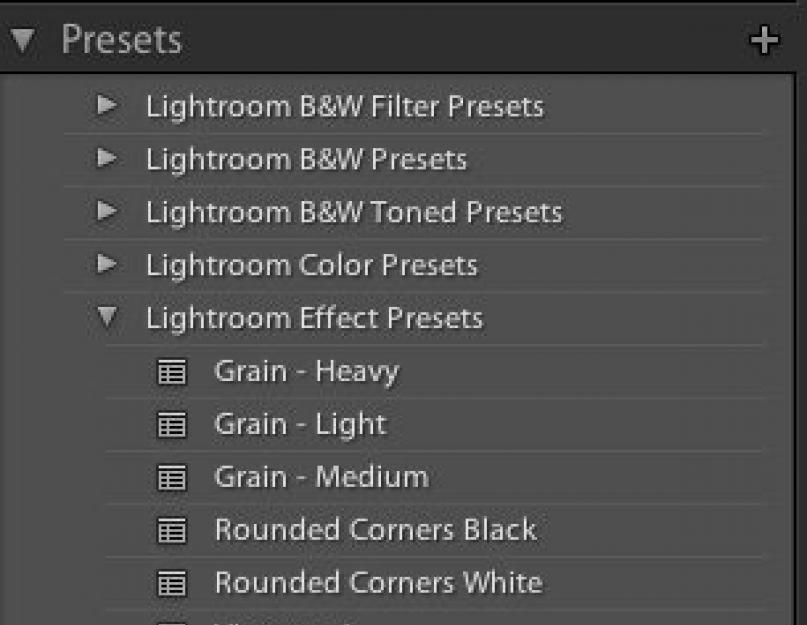Viena iš labiausiai vertinamų „Lightroom“ savybių taip pat yra Achilo kulnas. Tai tokia galinga programa, kad daug naudingų jos funkcijų sunku rasti, paslėpta po sparčiųjų klavišų antklode ir neaiškiais meniu.
Kai pradėjau mokytis „Lightroom“, jau buvau ilgametis „Apple Aperture“ vaizdo gavimo programinės įrangos naudotojas, o perėjus prie „Lightroom“ kurį laiką buvau priblokštas dėl daugybės galimybių. Turėdamas tiek daug meniu, mygtukų, slankiklių rankose maniau, kad neturiu galimybės kada nors suprasti jų prasmės. Po daugybės eksperimentų, paieškų internete ir senų gerų bandymų ir klaidų, pagaliau sugalvojau darbo eigą, kuri atitiko mano poreikius; tai galioja ir kitiems fotografams. Nereikia naudoti visų „Lightroom“ funkcijų ir parinkčių, tačiau esmė yra rasti jums tinkančius įrankius ir išmokti juos valdyti.
Nuo RAW formato nustatymo iki galutinės vaizdo išvaizdos prireikė nemažai laiko, tačiau tai buvo daug lengviau dėl kelių paprastas patarimas ir gudrybės žemiau.
Kaip sakoma, čia yra penkios praktiškiausios ir naudingiausios funkcijos, kurias naudoju reguliariai. Išbandykite juos ir pakilkite kaip „Lightroom“ naudotojas.
Būtinai sukurkite išankstiniai nustatymai
Tikriausiai jau žinote, kad „Lightroom“ turi daugybę išankstinių nustatymų, kad galėtumėte pradėti redaguoti nuotraukas, o tai gali būti naudinga, kai reikia greitai pataisyti arba sukurti efektą, pvz., pasenusią nuotrauką, „Bleach Bypass“ ar daug nespalvotų konversijų. variantai..

Šie išankstiniai nustatymai nėra specialūs filtrai, kuriuos galite rasti „Instagram“ ar kitose panašiose vaizdų dalijimosi programose, bet iš esmės tai iš anksto paruoštos manipuliacijos, kurias galite pasiekti pataisymų modulyje. Pavyzdžiui, „Cool Tone“ filtras yra pagrindinių nustatymų skydelyje išsaugotų baltos spalvos balanso, atspalvių ir išvaizdos nustatymų rinkinys.
Taip pat turėtumėte žinoti, kad galite sukurti savo išankstinį nustatymą naudodami bet kurią iš koregavimo parinkčių ir tada meniu Redaguoti pasirinkę Naujas išankstinis nustatymas. Tačiau galite išplėsti šią funkciją kiekvienai nuotraukai importuojant automatiškai pritaikydami tam tikrą išankstinį nustatymą, net ir sukurtą. Tai nepaprastai naudinga, jei turite nustatymų rinkinį, kurį norėtumėte naudoti kaip atskaitos tašką. Užuot kiekvieną kartą koreguodami kiekvienos nuotraukos šviesas, šešėlius ir ryškumą, galite tiesiog pritaikyti tam tikrus nustatymus kiekvienam importuojamam vaizdui. Norėdami tai padaryti, lange "Importuoti nuotrauką" naudokite skydelį Taikyti importuojant ir pasirinkite bet kurį iš anksto nustatytą savo arba paties sukurtą programą.

Kaip pavyzdį, kaip tai gali būti naudinga, pasakysiu, kad dažnai taikau tuos pačius nustatymus kiekvienam vaizdui, kurį darau su Nikon D7100, nes man nepatinka „Lightroom“ mano RAW failų interpoliacija. Prireikė tiek laiko, kad sukūriau bendrą išankstinį nustatymą pavadinimu D7100 Import. Dabar kiekvieną kartą, kai importuoju nuotraukas iš D7100 atminties kortelės, taikau šį išankstinį nustatymą. Kiekvienai kamerai turiu atskirą išankstinį nustatymą, o taikydamas šiuos nustatymus įkrovos metu sutaupiau daug laiko ir išvengiau daug nusivylimo. Tai fantastiška naudinga funkcija kuri gali labai palengvinti jūsų darbo eigą.
Tiksliam koregavimo modulio derinimui naudokite skaičių klaviatūrą
Dirbant Adjustments modulyje gali būti gana sunku nustatyti norimą reikšmę rankiniu būdu judant slankiklį. Norėdami išspręsti šią problemą, suteikite sau daugiau vietos – užveskite pelės žymeklį virš kairiosios juostos pusės ir vilkite, kol ji taps daug platesnė.

Kitas patogus triukas yra naudoti rodyklių klavišus, kad būtų galima koreguoti skaitines reikšmes labai mažais žingsniais. Pavyzdžiui, spustelėkite baltos spalvos balanso reikšmę ir paspauskite rodyklių aukštyn ir žemyn klavišus, kad pakeistumėte ją 10 žingsniais. Arba pažymėkite Sharpness ir paspauskite aukštyn ir žemyn, kad pakeistumėte 1 žingsniu. Norėdami atlikti didesnius koregavimus, laikykite nuspaudę Shift. mygtuką ir paspauskite aukštyn ir žemyn, kad pakeistumėte baltos spalvos balansą 200 žingsniais, ryškumą 10 žingsniais ir pan.
Pritaikyti modulis Pataisymai
Jei esate panašus į mane, jus gali priblokšti daugybė koregavimo modulio parinkčių, bet, laimei, yra būdas sutramdyti šį žvėrį dešiniuoju pelės mygtuku spustelėjus bet kurią nustatymų skydelio vietą. Taip atsidarys meniu, kuriame galėsite išjungti nenaudojamus nustatymus, o jūsų darbo vieta taps tvarkinga ir aiški, o jūs negaišite laiko slinkdami per funkcijas, kurių nenaudojate.

Vienas ypač naudingas elementasŠis meniu yra Solo režimas, kuris toliau išdėsto taisymus daugiau būdų išjungti visus skydelius, išskyrus tą, kurį naudojate. Anksčiau daug laiko praleisdavau slinkdamas aukštyn ir žemyn per visas atviras plokštes, jas išslinkdamas ir uždarydamas, kad patekčiau į tą, kurią iš tikrųjų naudoju. Tačiau naudojant solo režimą kiekvieną kartą spustelėjus naują skydelį, kitas, kurį ką tik naudoju, automatiškai susitraukia į antraštę. Ši maža savybė ne tik sutaupė laiko, bet ir sutaupė daug galvos skausmo.
Išmaniosios kolekcijos kūrimas, kad nuotraukos būtų automatiškai rūšiuojamos bibliotekos modulyje
„Lightroom Library“ yra puikus būdas tvarkyti vaizdus. Galite sukurti virtualius aplankus, vadinamus Kolekcijos (pvz., Ceremonija, Priėmimas, Vestuvių kalbos), kuriuos savo ruožtu galima sudėti į kolekcijų rinkinius (pvz., Smith-Miller vestuvės).
Tačiau man dar naudingiau yra išmaniosios kolekcijos, kurios leidžia dinamiškai tvarkyti nuotraukas pagal jūsų nustatytas sąlygas. Norėdami sukurti išmaniąją kolekciją, meniu Biblioteka pasirinkite Nauja išmanioji kolekcija ir nustatykite norimas naudoti parinktis. Kiekvienas vaizdas, atitinkantis šiuos kriterijus, bus automatiškai patalpintas į virtualų aplanką, kurį sukūrėte bet kuriuo redagavimo proceso metu.

Aukščiau pateiktame pavyzdyje sukūriau išmaniąją kolekciją, kuri automatiškai surūšiuoja visas mano nuotraukas pagal nurodytus kriterijus, įskaitant tas, kurias importuosiu sukūręs. Išmaniųjų kolekcijų naudojimas yra puikus būdas pagerinti savo organizacinis procesas ir padėti rūšiuoti visas nuotraukas, kad galėtumėte sutelkti dėmesį į tas, su kuriomis iš tikrųjų dirbsite.
Laikykite mygtukąParinktis/ altreguliuodami reguliavimo slankiklius
Daugelio koregavimo modulio nustatymų poveikis yra akivaizdus; didėjant ekspozicijai, vaizdas taps šviesesnis, padidėjus sodrumui nuotrauka praras dalį spalvų. Bet ką daryti su nustatymais, kuriuos ne taip lengva pamatyti? Vienas konkretus nustatymų rinkinys, kurį naudoju, yra skydelio Išsamios informacijos ryškumas, tačiau kartais sunku įžvelgti aiškų spindulio, detalių ir maskavimo efektą. Šią problemą galima išspręsti palaikius Alt mygtuką, kai perkeliate slankiklį modulyje Adjustments, tada realiuoju laiku pamatysite, kas vyksta, kai atliekate bet kokį koregavimą.

Kai redagavau šią nuotrauką, man reikėjo pakoreguoti, pvz., sumažinti tamsias lygių sritis, bet nenorėjau eiti tiek, kad kai kurios vietos būtų visiškai juodos. (t.y. nenorėjau nieko apkarpyti nuotraukoje). Laikydamas klavišą Alt, sureguliavau juodą slankiklį ir realiuoju laiku galėjau matyti, kurios vaizdo sritys gali keistis:

Aukščiau esančioje nuotraukoje formos apačia tapo visiškai juoda, o tai reiškia, kad ji negali tapti tamsesnė, o raudonos sritys taip pat netrukus pasidarys juodos, jei nenustosiu judinti slankiklio į kairę. Geltonos sritys taip pat buvo pakeistos, bet ne tiek daug, jos prarado spalvų duomenis. Tai tinka beveik kiekvienam koregavimo modulio slankikliui ir puikiai padeda pamatyti, ar visi numatyti koregavimai yra tikslūs.
Šie penki „Lightroom“ patarimai ir gudrybės man buvo labai naudingi, nes su programa dirbu daug metų, o kaip jūs?
Jei redaguodami nuotraukas naudojate „Photoshop“, tikriausiai žinote, kad tą pačią užduotį galima išspręsti naudojant skirtingus įrankius. „Photoshop“ galimybės yra tokios didelės, kad norėdami pasiekti tą patį rezultatą, fotografai gali eiti skirtingais keliais ir sunku pasakyti, kuris kelias yra „teisingas“.
„Lightroom“ dažnai vadinamas „alternatyviu fotošopu“. Kaip ir „Photoshop“, „Lightroom“ galite naudoti skirtingus įrankius, kad pasiektumėte tą patį tikslą. Toli gražu ne visada akivaizdus ir pastebimas būdas yra geriausias.
Šio straipsnio tikslas yra pasakyti keletą Lightroom paslaptys ir supažindins su alternatyviais, bet labai patogiais būdais spręsti tipines nuotraukų apdorojimo užduotis.
1. Vietoj sodrumo naudokite šviesumą
Dažnai atrodo, kad giedrą dieną labai lengva padaryti gražią nuotrauką su ryškiai mėlynu dangumi. Bet jei fotografuojate objektus, esančius ant žemės, ypač šešėlyje, kadras gali pasirodyti su pernelyg eksponuotu arba nuobodu dangumi.
Apdorojant nuotrauką „lightroom“, paprastai iš karto norisi padidinti dangaus sodrumą naudojant „Saturation“, tačiau tai ne visada yra geriausias sprendimas.
Slankiklis Saturation padidina visų spalvų sodrumą vienu metu, o tai gali trukdyti, jei siekiama tik padidinti dangaus spalvų sodrumą. Naudodami šį slankiklį galite susidurti su kitais sunkumais, nes sodrumas padidės ten, kur to nereikia, pavyzdžiui, ant modelio odos.
Alternatyva yra naudoti skydelį „HSL / Color / B&W“.
Šiame skydelyje matysite atspalvių, sodrumo ir šviesumo skirtukus. Skirtuke Saturation galite padidinti tik atskirų su dangumi susijusių spalvų sodrumą, nepaveikdami kitų spalvų.
Bet vėlgi, naudojant Saturation gali nepavykti pasiekti geriausio rezultato, spalvos taps perdėtai animacinės, jei persistengsite.
Gera alternatyva būtų skaisčio tabulatorius. Veiksite ne su sodrumu, o su spalvos ryškumu. Naudokite mėlyną slankiklį skirtuke Šviesumas ir gausite gražią gilią dangaus spalvą, nepaveikdami kitų spalvų.

Daugiau apie „Luminance“ naudojimą galite perskaityti straipsnyje -
2. Sujunkite reguliavimo šepečius
Reguliavimo teptukas yra puikus įrankis, skirtas pakeisti tik tam tikras nuotraukos dalis. Vienas didžiausių šepetėlio privalumų yra tai, kad, skirtingai nei Photoshop, jis tiesiogiai neveikia vaizdo. Pakeitimo parinktis galite bet kada pakeisti teptuko srityje, jei jums kažkas nepatinka arba tiesiog ištrinti.
Net jei buvo naudojami keli šepečiai, derinant parametrus, kad būtų pasiektas geriausias rezultatas. Pavyzdžiui, norėdami sulieti konkrečią sritį, galite nustatyti šepetį į Sharphess ties -100. Ir nuo tada šis nustatymas suteikia ne itin stiprų neryškumą, kelis kartus užtepkite "neryškiu" šepetėliu tą pačią vietą, taip pasiekdami norimą efektą.

Norėdami sustiprinti šepetėlio efektą, padirbėję su juo spustelėkite mygtuką Naujas. Tai sukurs pasikartojantį šepetį su tais pačiais nustatymais ir galėsite jį naudoti ant pirmojo. Kartokite veiksmą tiek kartų, kiek reikia.
Atminkite, kad tai vis tiek bus atskiri šepečiai. Galite bet kada iš naujo pasirinkti vieną iš jų ir pakeisti nustatymus, pavyzdžiui, sumažindami Sharphess reikšmę.

Kiekvienas paveikslėlyje esantis šepetys atrodo kaip apskritimas. Užvedę pelės žymeklį ant jo pamatysite šepetėlio plotą. Norėdami pasirinkti norimą, spustelėkite jį ir apskritimo centre atsiras juodas taškas. Dabar galite pakeisti pasirinkto šepečio nustatymus.
3. Greitas odos retušavimas ant portreto
Yra daug veiksnių, turinčių įtakos odos išvaizdai nuotraukoje. Pavyzdžiui, oda gali pasirodyti per raudona ir nelabai lygi.

Norėdami tai išspręsti, galite naudoti keletą gudrybių. Galite naudoti kartu arba atskirai. Svarbiausia nepersistengti. Geriausias gėrio priešas.
Pirmiausia reikia pakeisti ryškumą (ryškumą). Ypač jei oda paraudusi arba per tamsi. Šiek tiek padidinkite ryškumą, todėl odos atspalvis atrodys natūralesnis. Papildoma premija yra ta, kad didėjant ryškumui, raukšlės ir poros ant odos nebus tokios pastebimos.

Tuomet verta dar kartą prisiminti Skaisčio tabulatorių. Pabandykite padidinti raudonų ir oranžinių spalvų skaisčio vertę. Tai padarys odą šviesesnę ir suteiks jai sveikesnį atspalvį.
Kad šis veiksmas būtų dar lengvesnis, yra nedidelė paslaptis.
Atkreipkite dėmesį, kad Luminance pavadinimo kairėje yra mažas apskritimas. Spustelėkite jį, tada perkelkite žymeklį į sritį, kurią norite pakeisti. „Lightroom“ automatiškai stebės spalvas, esančias po žymekliu.
Norėdami pakeisti, tiesiog perkelkite žymeklį aukštyn arba žemyn, laikydami nuspaudę kairįjį pelės mygtuką.
Ši paslaptis veikia visuose trijuose skirtukuose Hue, Saturation ir Luminance

Taip pat „Lightroom“ turi puikų įrankį, idealiai tinkantį portreto retušavimui – šepetėlį „Soften Skin“. Jei šiuo šepetėliu „piešite“ modelio veidą, ryškumas lokaliai sumažės dėl Clarity ir Sharpness parametrų.

Galite nustatyti kitas parinktis, jei nuspręsite, kad siūlomi numatytieji nustatymai šiuo atveju netinka.
Galiausiai yra dar vienas būdas sutvarkyti odą. Eikite į Triukšmo mažinimo skirtuką, kuris yra atsakingas už triukšmo mažinimą.
Triukšmo mažinimas taip pat sukelia susiliejimą, o tai gali teigiamai paveikti portretą.

Bet buk atsargus. Triukšmo mažinimas taikomas visam vaizdui, o ne atskiroms jo dalims. Todėl galite sugadinti vaizdą kaip visumą.
4. Tinklelio keitimas apkarpant
Apkarpant nuotrauką „Lightroom“ yra paslėptos kompozicijos koregavimo parinktys. Iš pradžių tinklelis padalija rėmą į 9 dalis pagal trečdalių taisyklę. Tačiau „Lightroom“ turi 6 tinklelio parinktis, kurias galite naudoti apkarpydami.

Norėdami pamatyti kitą parinktį, tiesiog paspauskite mygtuką „O“ (lotyniškas klaviatūros išdėstymas). Kai paspausite Shift-O derinį, tinklelis bus veidrodinis.

Taip pat galite pamatyti visus galimus tinklelius meniu pasirinkę Įrankiai > Apkarpymo vadovo perdanga.

5. Dvigubas tonizavimas retro nuotraukos efektui gauti
Dvigubas tonizavimas (Split-toning) yra labai populiarus būdas sukurti įvairius efektus. Ypač antikvariniams ar kino efektams kurti. Panašius efektus labai aktyviai naudoja „Instagramm“ ir daugelis internetinių redaktorių, kurie suteikia galimybę gauti tą ar kitą efektą „paspaudus 1 mygtuką“
Jei anksčiau naudojote išankstinius nustatymus retro efektams kurti, tačiau atkreipkite dėmesį į tai, kokie nustatymai nustatyti skirtuke Split Toning. Pastebėsite, kad jų struktūra yra tokia pati, ypač jei pažvelgsite į šešėlių ir šviesų atspalvių reikšmes (išryškintus, šešėlius).

Ryškiuose akcentuose slankiklis perkeliamas į kairę nuo centro, o šešėliuose - į dešinę. Ši situacija beveik visada suteikia gana įdomų efektą.
Pabandykite nustatyti „Hue“ į tą pačią padėtį, tada žaiskite naudodami „Saturation“ ir „Balance“ nustatymus. Tačiau šių nustatymų keitimo rezultatas labai priklausys nuo jūsų nuotraukos, tiksliau nuo to, kas joje yra ir kokios spalvos yra prioritetinės.
Todėl dvigubas tonizavimas yra labai kūrybinga priemonė ir čia sunku pateikti kokius nors paruoštus receptus.

Jei tingite patys atlikti dvigubą tonizavimą ir sukurti senovinius efektus, galite naudoti nuostabų papildinį
6. Iš anksto nustatyto stiprumo sumažinimas „Lightroom“.
Vienaip ar kitaip, mes visi naudojame „Lightroom“ išankstinius nustatymus. Smagu gauti ką nors ypatingo vos spustelėjus mygtuką. Tačiau labai dažnai išankstinio nustatymo taikymas suteikia per stiprų efektą. Pavyzdžiui, spalvos gali tapti perdėtai ryškios, o tai ne visada gerai.
Tokiais atvejais norite šiek tiek susilpninti išankstinio nustatymo galią, tačiau „Lightroom“ neturi įprasto įrankio šiam veiksmui atlikti.
Tiksliau, būdų yra, bet jie nepatogūs. Galite rankiniu būdu sekti žymes, kurie parametrai keičiami ir sumažinti kiekvieno iš jų stiprumą.
Antrasis būdas yra naudoti „Photoshop“. Paimkite originalų vaizdą, padarykite sluoksnį ant jo su iš anksto nustatytais nustatymais ir pakeiskite šio sluoksnio skaidrumą, kad pasiektumėte norimą poveikio laipsnį.
Tačiau yra ir trečias būdas. Jarno Heikkinen sukūrė pasirinktinį Lightroom papildinį, kurį galima saugiai atsisiųsti iš jo Knobroom.com svetainės. Papildinys vadinamas „The Fader“ ir daro būtent tai, ko mums reikia – sumažina išankstinio nustatymo efekto stiprumą.

Atsisiuntę ir įdiegę papildinį atidarykite nuotrauką ir eikite į Failas > Papildinių priedai > „Fader“
Atsiras langas, kuriame galėsite pasirinkti išankstinį nustatymą ir jo poveikio paveikslui stiprumą.
7. Informacija apie nuotrauką
Būdami „Develop“ modulyje paspauskite I klaviatūroje ir informacija apie vaizdą atsiras viršutiniame kairiajame vaizdo kampe. Jei dar kartą paspausite I, informacija pasikeis.
Tai gali būti labai naudinga, jei norite greitai ieškoti šaltinio informacijos arba pagrindinių Exif duomenų.


Be to, galite tinkinti informaciją, kurią norite matyti šiuo režimu, meniu View > View Options
Tada pasirodžiusiame dialogo lange Bibliotekos rodinio parinktys atidarykite skirtuką Lupos vaizdas ir pasirinkite duomenis, kurių jums dažniausiai reikia.

8. „Išjungti šviesą“
Tai gerai žinomas, bet retai naudojamas Lightroom įrankis, kuris vis dėlto labai naudingas.
Jei norite sutelkti dėmesį į tam tikrą sritį, naudokite funkciją Lights Out. Pavyzdžiui, jei pasirenkate tam tikras nuotraukas iš serijos. Lights Out patamsins visus kitus kadrus, išskyrus pasirinktus.

Jei dar kartą paspaussime L, fonas, išskyrus mūsų pasirinktas miniatiūras, taps visiškai juodas.

Šis režimas taip pat galimas „Develop“ modulyje. Gali būti naudinga tiksliau įvertinti vaizdą, nesiblaškant nuo sąsajos detalių ir kitų trukdančių elementų.

9. Solo režimas
Yra dar vienas labai įdomus „Lighroom“ režimas, vadinamas „Solo“.
Nors bendra „Lightroom“ sąsaja yra labai patogi ir apgalvota, su daugybe nustatymų ir įrankių gali būti sunku greitai rasti tai, ko jums reikia. Galite praleisti daug laiko slinkdami per plokštes ir nuolat jas atidarydami bei uždarydami.

Ypač tam „Lightroom“ kūrėjai pristatė „Solo“ režimą arba „vieno skirtuko“ režimą. Tai veikia labai paprastai – kiekvieną kartą atidarius įrankių juostą, visos kitos automatiškai sumažinamos. Tai labai padidina programos greitį.
Tu netiki? Tiesiog pabandykite. Esame tikri, kad greitai neįsivaizduosite gyvenimo be šio režimo.
Norėdami įjungti režimą, dešiniuoju pelės mygtuku spustelėkite bet kurio skydelio pavadinimą ir pasirodžiusiame meniu suaktyvinkite elementą Solo Mode
10. Naudingi spartieji klavišai
Galiausiai, be straipsnio apie , keletas naudingų sparčiųjų klavišų.
- Automatinis perėjimas naudojant Caps Lock. Jei paspausite CapsLock, tada, kai nuotraukai priskirsite spalvų žymeklį, vėliavėlę arba įvertinimą, automatiškai pereisite prie kitos nuotraukos. Tai itin patogu pirminiam vaizdų pasirinkimui.
- Bibliotekos rodiniai. Paspaudus G, bus rodomos miniatiūros tinklelio režimu. E – padidins pasirinktą nuotrauką. C - palyginimo režimas, o D - perjunkite į pasirinkto vaizdo kūrimo modulį.
- Greitai paslėpti plokštes. F5-F9 klavišai greitai atidaro ir paslepia pagrindines 4 Ligthroom sąsajos plokštes – viršuje, apačioje, dešinėje ir kairėje.
- Alternatyvus režimas. Paspaudus Alt klavišą, kai kurie įrankiai įjungs alternatyvų režimą. Daugiau informacijos rasite straipsnyje "".
- Iš naujo nustatykite slankiklius. Dukart spustelėjus bet kurį slankiklį, jo reikšmė bus iš naujo nustatyta į numatytąją vertę. Arba kai paspausite Alt, pamatysite pseudo Reset mygtuką – spustelėję tą patį padarysite.
- Vertikalus arba horizontalus lygiavimas. Apkarpymo režimu paspauskite klavišą Ctrl ir jo neatleisdami nubrėžkite pelę liniją, kuri turi būti griežtai horizontali arba vertikali. „Lightroom“ atitinkamai automatiškai pasuks nuotrauką. Tai nepaprastai patogu, pavyzdžiui, norint išlyginti horizontą.
- Slėpti visas plokštes.„Ctrl“ + spustelėjimas ant bet kurio skydelio pavadinimo kūrimo režimu sutrauks visus skydelius.
- Žr. visus sparčiuosius klavišus. Paspauskite Ctrl + / ir pamatysite langelį su visomis galimomis pasirinkto Lightroom modulio nuorodomis
Originalus straipsnis: tutsplus.com © Josh Johnson
Fotografijos menas sužavi iš pirmo žvilgsnio, pažvelgus į gražiai atliktą paveikslą. Tačiau kol nuotrauka taps patraukli, teks kone titaniškai dirbti su filmuota medžiaga, vadinamuoju apdorojimu, kuriam reikia bet kokio formato fotografinės medžiagos – tiek JPEG, tiek RAW. Jei su JPEG formatu viskas daugiau ar mažiau paprasta, tai su RAW formatu, kuris pateikiamas profesionaliuose skaitmeniniuose fotoaparatuose ir net kai kuriuose įprastų skaitmeninių fotoaparatų modeliuose, viskas yra daug sudėtingiau. Išvertus iš anglų kalbos, RAW reiškia „neapdorotas“, tai yra toks, kai joks fotografas nedrįsta eksponuoti nuotraukos publikai, o tai neįmanoma, nes šio formato įrenginiai neįskaitomi be specialios programos. Kam tada reikalinga funkcija, leidžianti išsaugoti nuotraukas šiuo formatu?
Pagrindinis RAW privalumas yra tai, kad tai modernus filmo negatyvo analogas, kuris gali būti suformuotas iki geriausio rezultato šviesos išlygiavimo, šešėlių, dydžio ir kitų savybių atžvilgiu. Norėdami geriau suprasti RAW naudą, turite suprasti, kas yra pažįstamas JPEG vaizdo formatas. Šis formatas leidžia fotografuojamą kadrą paversti skaitmenine nuotrauka pagal fotoaparato nustatymus ir suspaudimo būdu, kurio metu vaizdas gali prarasti savo savybes, kurios yra viena iš svarbiausių fotografijos vertybių. JPEG yra atsakingas už spalvų atkūrimą, sodrumą, baltos spalvos balansą, kontrastą ir vaizdo glaudinimą. RAW turi didelį vaizdo charakteristikų turinį, nes leidžia užfiksuotai medžiagai patekti į atminties kortelę iš karto po signalo suskaitmeninimo tolimesniam vaizdo korekcijai atitinkamoje kompiuterinėje programoje. Tai yra, RAW tarsi išsaugo užfiksuotos akimirkos originalumą. Dauguma profesionalių fotografų stengiasi dirbti su RAW formatu, kad galutinėje nuotraukoje apdirbus filmuotą medžiagą būtų pasiektas maksimalus efektas ir detalumas. Tokiam darbui būtina „Lightroom“ programa, kuri yra „Adobe“ paketo dalis.
Ši programa buvo specialiai sukurta skaitmeniniams vaizdams apdoroti, suteikiant tiesioginę spalvų ir šešėlių korekciją, tuo pačiu palengvinant vaizdų paiešką. „Lightroom“ leidžia dirbti su gana dideliais failais, kad galėtumėte juos nustatyti didelė raiška. Tai svarbu, jei vaizdas bus dedamas, tarkime, reklaminiame skydelyje, o ne spausdinamas 15*18 dydžio. RAW formatui „Lightroom“ taip pat yra konvertavimo programa.
Norėdami naudotis programa, turėtumėte žinoti kompiuterio, kuriame ji gali būti įdiegta, techninius reikalavimus. Šios charakteristikos: Intel/AMD procesorius, 64 bitų operacinė sistema, pageidautina daugiau nei 1 GB RAM, laisvos vietos standžiajame diske apie 300 MB ar daugiau laikiniesiems failams, kurie atsiras dirbant su programa.
„Lightroom“ leidžia koreguoti RAW ir JPEG vaizdus, išsaugant visą informaciją apie pradinį vaizdą. Naudodami šią programą galite sukurti visų jūsų kompiuteryje esančių vaizdų įvairiais formatais katalogą. Skirtingai nuo jau pažįstamos ir nepakeičiamos programos „Photoshop“ programoje „Lightroom“, pagrindinis šališkumas susijęs su spalvų korekcija pažangesnėje versijoje nei „Photoshop“, o fotografuojant ji turi. didelę reikšmęšviesos ir vaizdo detalės.
Taigi, atidžiau pažvelkime į „Lightroom“ programos ypatybes. Norint vizualiai pavaizduoti tam tikrą funkciją, bus pateiktos atskirų programos fragmentų ekrano kopijos.
Žingsnis po žingsnio nuotraukų redagavimas „Lightroom“.
Įdiegę programą atidarykite ją ir čia prasideda sunkiausias. Ši programa nėra taip paprasta atidaryti failus ir norint eksperimentuoti su fotografija, turite sukurti katalogą.
Katalogas šiame pavyzdyje tuščias, todėl įkelkime visas nuotraukas, kaip parodyta paveikslėlyje.

Verta paminėti, kad „Lightroom“ atveria ne tik RAW formatą, bet ir JPEG. Naudodami funkciją „Visos nuotraukos“, esančią darbo lauko apačioje, turėsime visų nuotraukų, kurias kada nors padarėte ir numetėte iš fotoaparato į kompiuterį, peržiūras. Jei tai jums netinka, galite kairiuoju pelės mygtuku spustelėti vieną iš peržiūrų ir pasirinkti "Pašalinti nuotraukas iš katalogo" skirtuke "Nuotrauka" ir sąrašo apačioje.
Norėdami pradėti dirbti su vaizdu, verta padaryti jo kopiją, kaip parodyta paveikslėlyje. Būtent kopijoje geriausia atlikti pataisymus, kad būtų išsaugotas originalas.

Po to, kai perkelsime ją į „Greitą kolekciją“, kairiuoju pelės mygtuku spustelėdami nukopijuotą nuotrauką ir skirtuke „Nuotrauka“ pasirinkę „Pridėti nuotrauką į greitą kolekciją“. Tai supaprastins ištaisyto vaizdo radimo užduotį.

Eikite į „Greitasis rinkimas“ ir pereikite prie pataisos. Norėdami tai padaryti, eikite į skirtuką „Langas“ ir pasirinkite „Pataisymas“ arba galite tai padaryti lengviau, kaip parodyta paveikslėlyje. Dabar galite pradėti redaguoti vaizdą net JPEG formatu.

Būtent JPEG vaizdo pavyzdyje galite apsvarstyti „Lightroom“ galimybes, kurios tiesiogine prasme prastos kokybės nuotrauką paverčia beveik profesionalia.
Štai kaip atrodo nuotrauka skaitmeninė kamera Nikon Coolpix.

Atkreipiame dėmesį į darbinio lauko dešinėje esančias dalis, būtent ten yra nuotraukos keičiančios funkcijos. Pradėkime nuo skyriaus „Pagrindiniai“. Norėdami suteikti įvaizdžiui daugiau vasaros išvaizda reikia perkelti parametro „Temperatūra“ žymeklį į dešinę ir padaryti „Atspalvį“ šiek tiek švelnesnį.

Suteikime vaizdui daugiau atspalvių ir atspalvių tankio, pakoreguodami „Exposure“ ir „Contrast“. Kad saulės spinduliai kristų ant gėlių, parametrą „Šviesa“ galite perkelti į dešinę. Jei perkelsite „Šešėlių“ žymeklį į dešinę, galėsite atskleisti tas vaizdo dalis, kurios yra šešėlyje.
Su parametrais „Balta“ ir „Juoda“ reikia būti labai atsargiems.

Poskyryje „Išvaizda“ nustatykite „Aiškumas“, kuris paryškins ir parodys vaizdo detales. „Sultingumas“ ir „Sotumas“ skiriasi priklausomai nuo jūsų pageidavimų.

Poskyryje „Plotas“ galite reguliuoti nuotraukos saulės šviesą, atsižvelgdami į šešėlius ir šviesas, net ir šviesas. Ši savybė taip pat taikoma Tone Curve funkcijai.

Skyriuje „Split Toning“ rasite daugybę galimybių dar geriau reguliuoti šešėlius ir paryškinimus.

Detalių skiltyje bus galima apibūdinti detales, kurios tiesiog buvo pamestos JPEG formatu, todėl nuotrauka bus labai aiški, o tuo pačiu pašalinama triukšmo, kuris neišvengiamas detalizuojant.


Norėdami išsaugoti atliktos pataisos rezultatą, turite atlikti šiuos veiksmus: dešiniuoju pelės mygtuku spustelėkite paveikslėlį darbiniame lauke ir pasirodžiusiame lange kontekstinis meniu pasirinkite „Eksportuoti“, tada „Eksportuoti“.

Atsidariusiame lange turite nurodyti kelią į aplanką, kuriame bus išsaugotas failas, spustelėdami „Pasirinkti“, o tada „Eksportuoti“.

Taigi rezultatas yra toks. Taip galite tiesiog išsaugoti žemos kokybės JPEG nuotrauką, o ką galime padaryti su RAW vaizdu, pažiūrėsime kiek vėliau.

Žurnalo Layers vyriausiasis redaktorius, Photoshop guru Scottas Kelby dalijasi 10 patarimų naujiems Lightroom vartotojams.
1. Naudokite „vieno“ režimą (vieno režimo), kad nesusipainiotumėte skydeliuose
Pradedančiajam lengva pasiklysti daugybėje plokščių, slenkant aukštyn ir žemyn. Todėl geriau pereiti į vieno skydelio režimą ( solo režimas). Tada bus atidarytas tik skydelis, su kuriuo dirbate (likusieji automatiškai susitrauks). Tai ne tik sutaupo laiko, bet ir sumažina bendrą netvarką bei pagerina fokusavimą. Norėdami tai padaryti, dešiniuoju pelės mygtuku spustelėkite (jei turite „Windows“, o „Mac“ - „Ctrl“ + spustelėkite) bet kurio skydelio pavadinimą ir pasirinkite solo režimas.

2. Vietoj aplankų naudokite kolekcijas
Aplankuose saugomos visos jūsų padarytos nuotraukos – geros ir tos, kurių geriau niekam nerodyti. Tačiau importavus juos į „Lightroom“, dauguma mūsų domisi tik gerais kadrais, todėl kolekcijos buvo išrastos tam. Mattas ir Scottas dažnai juokauja, kad „Mes žiūrime į aplankus tik tada, kai norime pamatyti, kad tikrai nebuvo gerų kadrų“, todėl jie visada iš karto įkelia gerus kadrus į Kolekciją. Saugodami paveikslėlius kolekcijose (Kolekcijose) būsite apsaugoti nuo visų rūšių praradimų.

3. Saugokite visas nuotraukas viename pagrindiniame aplanke
Jei norite, viename pagrindiniame aplanke galite turėti daug poaplankių, bet jei norite, kad jūsų „Lightroom“ būtų švarus ir tvarkingas, tai nykščio taisyklė yra neimportuoti nuotraukų iš viso kompiuterio. Pasirinkite vieną pagrindinį aplanką ir įdėkite į jį visas nuotraukas. Tada importuokite juos į „Lightroom“. Taip pat bus lengviau kurti atsargines bibliotekos kopijas. Viena iš pagrindinių „Lightroom“ gedimų priežasčių yra šios pagrindinės taisyklės nukrypimas. Beje, jei dirbate nešiojamuoju kompiuteriu, geriau visas nuotraukas laikykite išoriniame diske, o ne nešiojamajame kompiuteryje.
4. Kuo daugiau darbų atlikite „Lightroom“.
Scottas atlieka apie 80% visko „Lightroom“ ir į „Photoshop“ įeina tik tada, kai tai būtina arba kai to iš viso negalima padaryti naudojant „Lightroom“ (pvz., sluoksniuotas koliažas ar rimtas šriftas ir pan.). Vien skiltyje „Develop Module“ galite atlikti nepaprastai daug darbo su vaizdais (ypač naudodami tokius įrankius kaip gradiento filtras ir reguliavimo teptukas). Skirkite laiko išmokti šių įrankių ir paspartinsite savo darbą bei palengvinsite savo gyvenimą.
5. Kurkite išankstinius nustatymus ir šablonus viskam, ką galite.
Raktas į sėkmę dirbant „Lightroom“ yra išankstinių nustatymų ir šablonų kūrimas kasdieniams poreikiams (nors dauguma žmonių niekada nenori skirti tų kelių sekundžių kitam). Jei tuos pačius parametrus taikėte daugiau nei vieną kartą, iš anksto nustatykite šią operaciją – tereikia spustelėti. Kaip dažnai naudojate spausdinimo nustatymus? Sukurkite jiems šabloną. Kai tik pradėsite kurti išankstinius nustatymus ir šablonus, jūsų produktyvumas padidės!

6. Kaip išsaugoti JPEG formatu
Šį klausimą dažnai užduoda nauji vartotojai. Kadangi nėra visiškai aišku, kaip tai padaryti, nes. nėra elemento „Išsaugoti kaip...“ (Išsaugoti kaip...), o meniu „Failas“ taip pat nėra paprastos komandos „Išsaugoti“. Jei atidarote meniu „Failas“, yra keturios eksporto komandos ir nė viena iš jų nėra vadinama „Eksportuoti į JPEG“. Tačiau reikia pasirinkti tą, kuris vadinamas tiesiog Eksportuoti, o tada, kai atsidarys dialogo langas, nustatymuose galite nurodyti JPEG kaip eksporto formatą.

7. Išjunkite automatinį skydelių rodymą
Tie, kurie turi mažus ekranus, dažnai paslepia kai kurias šonines juostas, ir juos erzina, kad netyčia užvedus pelę virš ekrano krašto, skydelis pasirodo. Perjunkite juos į rankinio rodymo režimą dešiniuoju pelės mygtuku spustelėdami skydelį ir pasirinkdami Rankinis. Dabar skydelis bus rodomas tik spustelėjus mažą rodyklę. Arba galite naudoti F klavišus. F5 – rodyti / slėpti viršutinę naršymo juostą, F6 – „kameros ritinys“ apačioje, F7 – kairiajame skydelyje ir F8 dešiniajame. Arba galite paspausti Tab mygtuką ir tada visos plokštės bus paslėptos vienu metu.

8. Nelaikykite senų atsarginių kopijų
Jei pakankamai reguliariai (kasdien ar kas savaitę) kursite atsargines katalogų atsargines kopijas, greitai jūsų kompiuteryje atsiras daugybė senų „atsarginių kopijų“. Ir jei jūsų darbe yra gana daug nuotraukų, netrukus šios atsarginės kopijos „suvalgys“ visą laisvą vietą jūsų diske. Norėdami jų atsikratyti, eikite į aplanką atsargines kopijas ir ištrinti senesnius nei kelias savaites. Galų gale, net jei jus visiškai supainioja katalogas ir norite „atsukti“ atgal, kiek toli esate pasiruošę eiti? Keliems mėnesiams ar savaitei? Per senos atsarginės kopijos praktiškai nenaudingos.
9. Keli katalogai yra gerai
Nebūtina laikyti visų nuotraukų viename kataloge – darykite tiek, kiek jums atrodo tinkama. Pavyzdžiui, galite juos suskirstyti pagal temas: portretai, šeima, kelionės, sportas ir pan. Kai kurie vestuvių fotografai sukurti kiekvienos individualios vestuvių katalogą. „Šviežias“ katalogas yra greitesnis, paprastesnis ir jame nėra kitų nuotraukų, išskyrus šias konkrečias vestuves. Norėdami sukurti naują katalogą, eikite į meniu Failas – elementą Naujas katalogas (nesijaudinkite, atidarytas katalogas nebus ištrintas, jis bus išsaugotas ir uždarytas). Ir norėdami atidaryti tuos katalogus, su kuriais dirbote anksčiau, eikite į meniu Failas - Atidaryti naujausią elementą.

10. Paklauskite savęs, ar jums reikia daug raktinių žodžių, ar ne
Visi sužinojome, kad prisidėdami turime skirti daug laiko ateičiai didelis skaičius detalus raktinius žodžius importuojant. Jei esate akcijų fotografas, tai tikrai būtina, ypač jei jūsų klientas jūsų prašo: „Atsiųskite man visas raudonų automobilių nuotraukas, jos visos turi būti vertikalioje padėtyje ir tik tos, kuriose matomas vairuotojas ir vairuotojas. moteris“, tada taip, raktiniai žodžiai turėtų būti išsamūs kaip profesionalas. Bet jei tik rūšiuojate nuotraukas iš praėjusių metų atostogų Paryžiuje, jums gali nereikėti peržiūrėti visų nuotraukų ir įvesti raktinių žodžių. Paklauskite savęs: „Kai aš Paskutinį kartą nepavyko rasti nuotraukų nepasinaudojęs kolekcijų skydeliu? Jei per kelias sekundes nerandate nuotraukų, tikriausiai nereikės vargti su raktiniais žodžiais. Nepamirškite apie juos visiškai – tiesiog paklauskite savęs, ar jums reikia daugybės raktinių žodžių, ar ne, nes daugumai vartotojų nereikia tiek daug (arba visai nereikia).
Man patinka Adobe Lightroom. Bet tai nereiškia, kad noriu praleisti daug laiko jį naudodamas. Geriau fotografuosiu arba duosiu „Lightroom“ pamokas, todėl turiu greitai apdoroti savo nuotraukas „Lightroom“.
Kaip „Lightroom“ greičiau apdoroti nuotraukas
1. Automatiniam keitimui naudokite Caps Lock
Kai reikia greitai dirbti modulyje biblioteka(Biblioteka), mano mėgstamiausias triukas yra paspausti Capsužraktas klaviatūroje.
Kai įjungtas Caps Lock, galite naudoti sparčiuosius klavišus, kad pridėtumėte metaduomenis prie vaizdo ir automatiškai pereitumėte prie kito.
- P norėdami pažymėti nuotrauką kaip pasirinktą
- U norėdami panaikinti vaizdo žymėjimą arba praleisti dabartinį
- Skaičiai 1-5 naudojami atitinkamam įvertinimui žvaigždutėmis
- 1-6 naudojamas spalvotoms etiketėms
Negaliu rekomenduoti Automatinis perjungimas(Automatinis perėjimas) kaip greitas ir lengvas triukas, bet labai efektyvus. Su juo galite greitai naršyti paveikslėlyje, laikydami pirštus ant greitųjų mygtukų, kaip nurodyta aukščiau.
Jei nenorite naudoti Caps Lock, režimą galite suaktyvinti per meniu Nuotrauka > Keitimasis(Nuotrauka > Automatinis perėjimas).
2. Redaguokite naudodami išmaniąsias peržiūras
išmanioji peržiūra(Išmanioji peržiūra) yra tarsi magija. „Lightroom“ kataloge gali sukurti mažesnes jūsų kadrų versijas, kad galėtumėte toliau redaguoti, jei atsijungsite.
Tai labai naudinga nešiojamųjų kompiuterių savininkams, turintiems didžiules nuotraukų kolekcijas išoriniame standžiajame diske. Atėjus laikui palikti kietąjį diską namuose ir pradėti redaguoti, galite tęsti redagavimą išmanioji peržiūra.
Kita svarbi išmaniųjų peržiūrų savybė yra ta, kad su jais galite redaguoti ir mėgautis padidintu produktyvumu. Štai kaip tai veikia: išmaniosios peržiūros failai yra mažesni nei RAW failai. Su jais galima dirbti greičiau nei su originalais, net kai yra visa raiška. Redaguodami galime priversti Lightroom naudoti išmaniąsias peržiūras, o ne originalus.

Norėdami dirbti su Smart Preview, eikite į langą Parametrai(Nuostatos) Lightroom ir pasirinkite skirtuką Spektaklis(Spektaklis). Pažymėkite langelį Redaguodami naudokite išmaniąsias peržiūras, o ne originalus(Vaizdų redagavimui naudokite išmaniąsias peržiūras, o ne originalus), kad suaktyvintumėte funkciją.
3. Išjungę foninį apšvietimą galėsite sufokusuoti vaizdą
Kartais man reikia sutelkti dėmesį į nuotrauką, su kuria dirbu, o ne į „Lightroom“ sąsają. Čia į pagalbą ateina režimas. Išjungtas apšvietimas (Lights Out).
Norėdami įjungti šį režimą, paspauskite L būdamas lange Bibliotekos(Biblioteka). Sritis aplink paveikslėlį yra patamsėjusi, ji atrodo šviesi ir aiški. Dar kartą paspauskite klavišą ir erdvė taps visiškai juoda. Kitas L paspaudimas grąžina pradinį vaizdą.

Išjungtas apšvietimas puikiai veikia tiek žiūrint vieną nuotrauką, tiek dirbant su tinkleliu. Rakto funkcija- sąsaja pritemsta, kad galėtumėte sutelkti dėmesį į nuotrauką.
4. Pridėkite savo logotipą prie Lightroom
Supraskime naują „Lightroom“ funkciją – asmeninis užrašas(tapatybės lentelė). Tai leidžia viršutiniame kairiajame „Adobe Lightroom“ kampe pridėti savo logotipą arba vaizdą.
Eikite į meniu Lightroom > Tinkinti asmeninius raštus(„Lightroom“ > „Identity Plate Setup“). Išskleidžiamajame meniu pasirinkite Asmeninis(Suasmenintas).
Yra du asmeninio parašo variantai:
Varnelė Tekstas asmeninis užrašas(Naudokite stiliaus teksto tapatybės plokštę) leis naudoti sistemos šriftus savo vardui ar prekės ženklui įrašyti.
Varnelė Grafinės asmeninės raidės(Naudokite grafinę tapatybės lentelę) leidžia naudoti skaidrų PNG failą kaip logotipą.

Asmeninis parašas puikiai tinka, jei norite naudoti „Lightroom“, kad parodytumėte savo kadrus klientams. Dėl šios asmenybės gabalėlio „Lightroom“ jaučiasi kaip firminėje studijos programoje.
5. Saugokitės kirpimo!
karpymas reiškia šviesos ar šešėlio detalių praradimą. Iš esmės, kai persistengiate atliekant papildomą apdorojimą, ryškios vietos bus išpūstos arba šešėliai praras svarbias detales.
Taip gali nutikti fotografuojant, jei vaizdas netinkamai eksponuojamas, bet taip pat gali nutikti ir apdorojimo metu.
Šios problemos galima išvengti paspaudus mygtuką J klaviatūroje, kai esate modulyje Gydymas(plėtoti). Arba spustelėkite mažus trikampius viršutiniuose kampuose Histogramos(Histograma) įjungdami funkciją.

Raudonos sritys rodo ryškias vietas, o mėlynos – šešėlių detalių praradimą. Jei norite išvengti neteisingos ekspozicijos, vilkite slankiklius atgal į jų diapazoną.
6. Vilkite ir tvarkykite išankstinius nustatymus
Man patinka „Lightroom“ išankstiniai nustatymai. Tai nustatymai, kurie suaktyvinami vienu paspaudimu ir naudojami vaizdams stilizuoti arba taisyti. Jei jūsų „Lightroom“ katalogas yra toks pat kaip ir mano, tikriausiai per laiką sukaupėte per daug išankstinių nustatymų ir būtų gera idėja juos išvalyti.
Iš anksto nustatytus skydelio elementus galima vilkti ir numesti, kad būtų galima pertvarkyti ir suskirstyti į aplankus.

Reikia naujo aplanko? Tiesiog dešiniuoju pelės mygtuku spustelėkite iš anksto nustatytą skydelį ir pasirinkite naujas aplankas(Naujas aplankas). Suteikite jam pavadinimą ir gaukite kitą grupę, kurioje galėsite tvarkyti reikiamus išankstinius nustatymus.
7. Pagerinkite našumą
Jei „Lightroom“ veikia lėtai, galiu pasiūlyti tris būdus, kaip jį ištaisyti:
- Skirtuke Parinktys > Našumas(Nuostatos > Našumas) panaikinkite žymėjimą Naudokite GPU(Naudokite grafikos procesorių).
- Skirtuke Parinktys > Failų tvarkymas(Nuostatos > Failų tvarkymas) padidinkite lauko dydį Talpyklos nustatymaiRAW failai (neapdorotas fotoaparatas talpykla). Įsidėjau sau 30 GB.
- Periodiškai paleiskite Failas > Optimizuoti katalogą(Failas > Optimizuoti katalogą).
8. Įrėmink kūrybiškai
Tikriausiai žinote, kad pjovimo režimą galite įjungti paspausdami mygtuką R modulyje Gydymas(plėtoti).
Tačiau galite nežinoti apie įvairius tinklelius, kurie gali būti dedami ant vaizdo apkarpymo metu.

Šioje ekrano kopijoje pavaizduotos įvairios iškirpimo tinkleliai. Išbandykite juos, kad sukurtumėte kūrybiškesnį vaizdą.
Pjovimo režimu paspauskite mygtuką O slinkdami per įvairias parinktis. Jie gali pasiūlyti puikių idėjų, kaip neįprastu būdu apkarpyti kadrus. Pabandykite pagrindines nuotraukos dalis pastatyti ties linijų sankirta, kad atkreiptumėte dėmesį.
9. Atlaisvinkite išankstinių nustatymų poveikį
Jau kalbėjome apie išankstinių nustatymų tvarkymą, bet čia yra puikus patarimas, kaip pakeisti jų naudojimą.
Yra išankstinių nustatymų, kurie man patinka, bet noriu juos taikyti silpniau. Vietoj viso efekto stiprumo būtų puiku, jei galėtumėte jį perdengti kaip sluoksnį „Photoshop“ ir sumažinti neskaidrumą.
Tam buvo sukurtas „The Fader“ papildinys. Atsisiųskite jį ir eikite į meniu Failas > Papildinių tvarkyklė(Failas > Įskiepio tvarkyklė), kad įdiegtumėte.

Įdiegę eikite į meniu Failas > Prijungti papildomų įrenginių >Thefader(Failas > Papildinių priedai > „Fader“) pradėdami naudoti naują papildinį. Išskleidžiamajame sąraše galite pasirinkti išankstinį nustatymą ir jį taikyti. Shrink Slider Neskaidrumas(Nepermatomumas) reguliuodami efekto stiprumą.
10. Automatiškai slėpti skydelius
Didžiąją dalį redagavimo darbų atlieku mažame nešiojamojo kompiuterio ekrane, todėl vietos problema yra nuolatinė. Sunku skirti pakankamai vietos kadrui naudojant visus valdymo pultus, kuriuos turi Lightroom.

Dešiniuoju pelės mygtuku spustelėkite nuotraukų tiekimą, o kairiajame ir dešiniajame skyduose pasirinkite Automatiškai slėpti ir rodyti(Automatinis slėpimas ir rodymas). Tai paslėps plokštes ir paliks daugiau vietos jūsų kadrams. Kai reikia skydelio, tiesiog nukreipkite norimu kampu ir jis pasirodys.