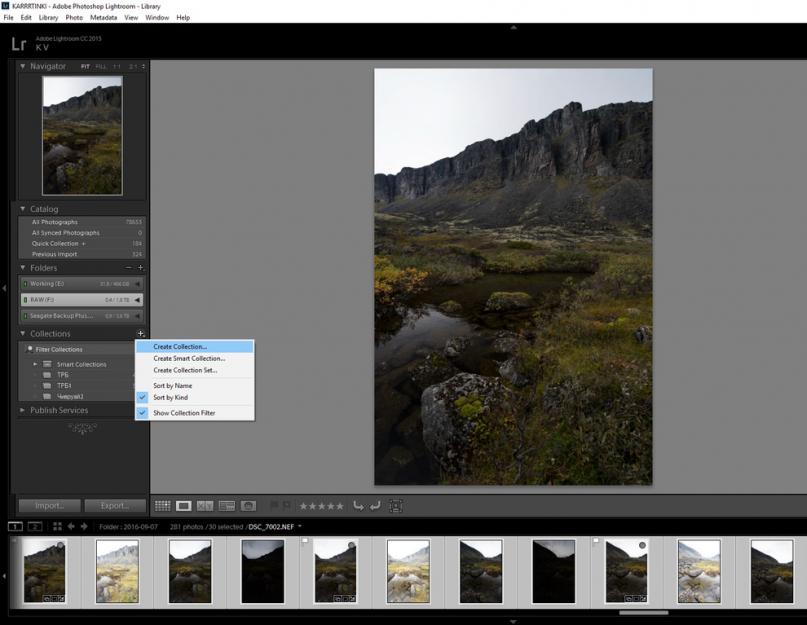تاريخ النشر: 16.02.2017
كل نوع من التصوير الفوتوغرافي له فروقه الدقيقة. كما أن لتصوير المناظر الطبيعية خصوصياته - إبداعية وتقنية وتنظيمية ، ومع ذلك ، لم يتم تحليل موضوع المعالجة اللاحقة بمثل هذه التفاصيل. دعونا نملأ هذه الفجوة.
في مثال إطار واحد ، سنحلل المراحل الرئيسية لمعالجة المناظر الطبيعية ونقدم بعض النصائح غير القياسية للعمل مع الألوان و HDR. كيفية الفرز عدد كبير منالصور؟ كيف توسع النطاق الديناميكي ولا تفقد التفاصيل في المناطق المظلمة والمضيئة بالإطار؟ دعونا نفهم ذلك.
نيكون D810 / نيكون AF-S 18-35mm f / 3.5-4.5G ED Nikkor
1. من أين تبدأ؟
مع فرز وفهرسة اللقطات. قبل الشروع في المعالجة ، يجدر اختيار أفضل اللقطات وإزالة العيوب الفنية ، اللقطات غير الناجحة. يحتوي Adobe Lightroom على خيارات فرز شاملة. كل مصور يستخدمهم بشكل مختلف.
ما هي صعوبة اختيار الصور من تصوير المناظر الطبيعية؟ في بعض الأحيان ، يتم استخدام التصوير البانورامي في المناظر الطبيعية ، ويتم تصوير كل عنصر من عناصر البانوراما مع تعريض ضوئي لدمج HDR لاحقًا. اتضح أن الإطار النهائي يمكن أن يتكون من عشرات الصور الأصلية. من الضروري عدم فقدهم وجمعهم في مكان واحد.
لذلك ، أقوم أولاً بإنشاء مجموعة بمصادر محددة: حدد سلسلة من الصور ، وانقر على مجموعات اللوحة اليسرى و "علامة الجمع" (كما هو موضح في لقطة الشاشة).

من الضروري إعطاء المجموعة الاسم الأكثر إفادة. عادة ما أكتب اسم المكان الذي التقطت فيه الصور.

الآن تم جمع الصور وجاهزة لمزيد من العمل.
2. دمج HDR والاستعراضات
المرحلة التالية من العمل مع سلسلة من المصادر لإطار أفقي هي التجميع. يوفر Adobe Lightroom ، بدءًا من الإصدار السادس ، فرصًا رائعة للعمل مع HDR والصور البانورامية.
أولاً ، دعنا نجمع سلسلة من صور HDR. تم تصوير المشهد الأصلي مع التعرض للضوء بين قوسين من ثلاثة إطارات في سلسلة: داكن ، عادي ، فاتح. بفضل هذا ، عند لصق HDR ، سنكون قادرين على الحفاظ على جميع التفاصيل.

تم التقاط لقطات هذه المقالة بكاميرا نيكون D810 مع عدسة نيكون AF-S 18-35 مم f / 3.5-4.5G ED Nikkor. كاميرات نيكونلديك أوسع نطاق ديناميكي: يمكن تصوير معظم المشاهد دون تصحيح إذا قمت بضبط التعريض الضوئي بمهارة. ومع ذلك ، حتى المصور المتمرس ليس في مأمن من الأخطاء. وتفاصيل السحب الشديدة من الظلال أمر محفوف بالزيادة في المستوى ضوضاء رقمية. أفضل التصوير باستخدام الأقواس حتى يكون لدي المزيد من الحرية في المناورة عند المعالجة.
"موانع" HDR: مشاهد ديناميكية ، لقطات بمياه متحركة (تصفح ، على سبيل المثال) ، رياح عند التصوير. في مثل هذه الحالات ، من غير المحتمل أن تكون قادرًا على جمع HDR بدون عيوب. يجدر هنا تعريض الإطار بعناية خاصة من أجل الحصول على النطاق الديناميكي المطلوب على الفور.


لذلك ، اخترنا ثلاث صور. الآن نضغط على زر الفأرة الأيمن ، وفي القائمة المنسدلة - دمج الصور و HDR. يمكنك استخدام مفتاح الاختصار Ctrl + H. سيبدأ هذا عملية دمج HDR. يكمن تفرد Adobe Lightroom في حقيقة أن البرنامج ينشئ الصورة النهائية بتنسيق DNG الرقمي السلبي. يمكننا العمل معها كما هو الحال مع RAW العادي. يدور الموقع حول دمج HDR في Lightroom.
هذه العملية طويلة جدًا وروتينية. نكرر نفس الخطوات لكل سلسلة: حدد المصادر ، وابدأ عملية الدمج ، وحدد السلسلة التالية ... تعتمد السرعة على قوة جهاز الكمبيوتر الخاص بك.
الآن لدينا سلسلة من مزيج HDR بتنسيق DNG. قم بتمييزها باللون الأخضر حتى لا تفقدها.

يمكنك فرز الملفات حسب النوع أو تاريخ الإنشاء. من المفيد فحص الملفات المستلمة بحثًا عن وجود عناصر مدمجة.

إذا كانت كذلك ، فيمكنك لصق صورة HDR مرة أخرى عن طريق تحديد أحد مستويات Deghost Amount. إذا لم يتم تثبيت HDR على الإطلاق ، فابحث عن خطأ في طريقة التصوير: إما أن تقوم بتصوير مشهد ديناميكي للغاية ، أو أنك لم تقم بإصلاح الكاميرا على حامل ثلاثي القوائم ، أو قمت بخلط الصور ولصقها من سلسلة مختلفة . كملاذ أخير ، حاول تجاوز إطار واحد ، واسحب الظلال والأضواء منه.

حدد جميع صور HDR وألصقها في بانوراما. أداة خياطة البانوراما في Adobe Lightroom بسيطة ومتواضعة. بعد إنشاء معاينة ، يُعرض على المستخدم اختيار ثلاثة إسقاطات يمكن من خلالها جمع البانوراما. اختر الشخص الذي يعجبك واجمعه. في المستقبل ، يمكننا العمل قليلاً مع المنظور وتحويل الإطار.
تتيح لك وظيفة Auto Crop اقتصاص الأجزاء غير الضرورية من البانوراما.

أوصي بلمس عنصر تحكم Boundary Warp كملاذ أخير: فهو يؤثر بشكل كبير على هندسة الإطار ، ويشوه البانوراما بحيث يتناسب مع الإطارات المستطيلة للإطار. ومع ذلك ، يمكنك العمل على التحول بعد اللصق. وإذا تطلب الأمر تصحيحًا جادًا ، فيمكن القيام بذلك في المرحلة الأخيرة عن طريق تحميل صورة إلى أدوبي فوتوشوبواستخدام أدوات Liquify أو Warp. يستغرق لصق البانوراما أيضًا بعض الوقت.



3. العودة إلى الأساسيات
لذا ، لنبدأ في معالجة الصورة البانورامية. ربما لاحظت بالفعل أنه على الرغم من أنني لم أقم بأي تصحيحات ، لم أحرر الألوان ، ولم ألمس التعريض الضوئي. لماذا؟ لأنه من الأفضل البدء في القيام بذلك من نقطة الصفر على صورة بانورامية مسطحة.
قبل العمل ، أقوم بإعادة ضبط جميع الإعدادات. غالبًا ما تتأثر الصورة النهائية بالإعدادات غير المرغوب فيها التي تم إجراؤها بواسطة البرنامج أو المصور نفسه من خلال عدم الانتباه. بالمناسبة ، قد لا يكون زر إعادة الضبط كافيًا هنا.


يقوم Lightroom بإجراء الكثير من التعديلات الخفية. سترى بعضًا منهم إذا انتقلت إلى معالجة 2010. في هذا المثال ، يتم زيادة سطوع الصورة إلى +50 ، وبدلاً من منحنى الدرجة اللونية الخطية ، يتم استخدام منحنى S لزيادة التباين. عادةً ما أعيد جميع الإعدادات في Process-2010 إلى 0 ، وبعد ذلك أعود إلى Process-2012. للإسراع ، قمت بتسجيل الإعدادات في إعداد مسبق.
حان وقت الرعب: أصبحت الصورة مظلمة ورمادية. لكنها "خام" قدر الإمكان ، وسنعمل معها بشكل أكبر.

4. أدوات التحويل والمحاصيل
قبل أن نبدأ العمل مع الألوان والسطوع والتباين ، نقوم بقص الصورة. لذلك سنعمل على تكوينه وفي المستقبل سنرى الحبكة بشكل أكثر شمولية. عند التأطير ، أفضل التمسك بنسبة العرض إلى الارتفاع القياسية: 3: 2 أو 4: 3 أو 5: 7 أو 1: 1. هذه الصور يفهمها المشاهد بشكل أفضل. بالإضافة إلى ذلك ، يتوفر ورق الصور والإطارات بنسب أبعاد قياسية. نعم ، يمكنك استخدام طباعة كبيرة الحجم وإنشاء إطار للطلب ، لكنها ستكلف أكثر.
سيساعدك شريط أدوات التحويل في العمل بمنظور في صورتك. المنزلقان الرأسي والأفقي مفيدان بشكل خاص. أنها تسمح لك بتحقيق العرض المطلوب للمنظور. هذا صحيح بشكل خاص في التصوير الفوتوغرافي المعماري: بمساعدة هذه التعديلات ، يمكنك محاذاة جميع الخطوط الرأسية ، وإزالة تشوهات المنظور.



5. قم بإعداد معايرة الكاميرا
يقول أولئك الذين لا يعرفون كيفية استخدام مجموعة إعدادات Camera Calibration "Adobe Lightroom يعبث بالألوان". الحقيقة هي أن هناك الكثير من الكاميرات ، لكن لا يوجد سوى Lightroom واحد. من أجل تفسير المعلومات المسجلة في RAW بشكل مناسب إلى حد ما ، تم تطوير ملف تعريف Adobe Standard. إنه يعمل بشكل صحيح تمامًا ، ولكن ليس مثل ملفات تعريف الكاميرا الأصلية. ينتج Adobe Standard ألوانًا وتباينًا "متوسطًا" ، ولن تتألق الصورة التي تحتوي على ملف التعريف هذا بألوان غنية.
يقوم كل مصنع بتحميل العديد من ملفات تعريف الألوان والتباين في كاميراتهم. لدى نيكون ملفات تعريف برنامج التحكم بالصورة Picture Control لهذا الغرض. يمكننا أيضًا رؤيتها في Lightroom - فقط انقر فوق أيقونة الملف الشخصي.


لنبدأ بملف تعريف الكاميرا القياسي. سوف تظهر لنا الألوان القياسية من الكاميرا. هنا يمكنك التجربة: بعض الملفات الشخصية تعطي صورة أكثر تباينًا ، والبعض الآخر أقل تباينًا.
أقدر كاميرا D810 لأنها (كما هو الحال في جميع كاميرات نيكون الحديثة) بها ملف تعريف مسطح. باستخدامه ، يمكنك الحصول على صورة بأقل تباين ونطاق ديناميكي موسع بشكل ملحوظ.
باختيار ملف تعريف مناسب ، نحصل على فرصة للعمل مع تشبع القنوات. يرجى ملاحظة ما يلي: تزيد عناصر التحكم من تشبع اللون الأخضر والأحمر و زهور زرقاء، وكل من القنوات. جربهم للحصول على التشبع الذي تريده. نظرًا لأننا نعمل مع RAW ، يمكنك العودة إلى هذه الإعدادات في أي وقت. أنصحك بالرجوع إليهم في المرحلة النهائية ، عندما يكون الوضع مع اللون واضحًا. بالنسبة للمبتدئين ، يمكنك وضع قيمة +60 على كل قناة. أوصي باستخدام هذه الإعدادات بالضبط من لوحة Camera Calibration بدلاً من أدوات Saturation و Vibrance.
 نيكون D810 / 18.0-35.0 مم f / 3.5-4.5 الإعدادات: ISO 320 ، F10 ، 1/500 ثانية ، 18.0 مم مكافئ.
نيكون D810 / 18.0-35.0 مم f / 3.5-4.5 الإعدادات: ISO 320 ، F10 ، 1/500 ثانية ، 18.0 مم مكافئ.
6. تصحيحات أساسية. العمل مع السطوع وتوازن اللون الأبيض والنطاق الديناميكي
لذلك ، انتهت المراحل التحضيرية. دعنا ننتقل إلى الإعدادات الأساسية المألوفة لكل مصور. بعد إعادة ضبط الإعدادات في عملية 2010 ، انتقل شريط تمرير التعريض إلى -1 EV والتباين إلى -33. لنعمل مع النطاق الديناميكي: اضبط منزلقات Highlights و Shadows بحيث لا تفقد التفاصيل في الصورة. هنا يمكنك الانتقال إلى الرسم البياني للمدرج التكراري.
الخطوة التالية هي العمل مع منحنى النغمة. أفضل استخدامه لضبط السطوع والتباين. يمنحك خيارات أكثر من شريط تمرير التعريض العادي الذي يضبط السطوع خطيًا. هنا يمكننا العمل مع أقسام مختلفة من المنحنى. للحصول على التباين الصحيح ، أقوم بزيادة السطوع في المناطق الساطعة وخفضه قليلاً في المناطق المظلمة.
الآن دعنا ننتقل إلى توازن اللون الأبيض. كل شيء كالمعتاد: يجدر التمسك بعرض واقعي للألوان حتى يصدق المشاهد لقطتك. لكن لا تنس أننا منخرطون في الإبداع ، وليس في توثيق الواقع ، لذلك ربما لا يستحق الأمر السعي وراء الأصالة مع التعصب.
إذا كنت تريد العمل بشكل أعمق مع الألوان ، فاستخدم لوحة HSL. في هذه اللقطة ، قمت بزيادة تشبع الألوان الدافئة لإبراز ألوان الخريف.
عند العمل باستخدام تنسيق DNG (المعروف أيضًا باسم RAW) ، يمكننا العودة إلى أي تصحيح وتعديله. هذا ما أقترح القيام به في المرحلة النهائية. مرة أخرى ، دعنا ننتقل إلى جميع الإعدادات و "رمال" الصورة: إصلاح الألوان والتباين والسطوع. إذا كانت هناك نقاط سوداء في الصورة ، تظهر آثار الغبار على المصفوفة ، قم بإزالتها باستخدام أداة إزالة البقع.


بدلا من الاستنتاج
كما ترى ، يمكن معالجة المناظر الطبيعية من البداية إلى النهاية في برنامج واحد. إذا كان هدفك هو إنجاز المهام بسرعة ، فاقصر نفسك على العمل في Lightroom. لكن المرحلة الأخيرةيمكن أن يُعهد بالمعالجة إلى Adobe Photoshop. يحتوي محرر الصور هذا على أدوات تنقيح قوية تتيح لك العمل بالألوان بمرونة أكبر. لكن هذا موضوع لمقال منفصل.
جمال الطبيعة عنصر لا غنى عنه في تصوير المناظر الطبيعية ، ولكنه ليس العنصر الوحيد. يجب أن تكون قادرًا على إظهاره في صورة. وهنا أهمية الرؤية الإبداعية والذوق الفني. إن تطوير هذه الصفات يتطلب ممارسة. التقاط المزيد من الصور والسفر !!
تاريخ النشر: 16.02.2017
كونستانتين فورونوف
عمل تصوير احترافيأكثر من 8 سنوات. مجال النشاط - تصوير حفلات الزفاف ، البورتريه ، المناظر الطبيعية. صحفي عن طريق التعليم. طور العديد من الدورات التدريبية لخدمة التدريب على التصوير الفوتوغرافي عبر الإنترنت Fotoshkola.net. المعلم ، قائد الفصل الرئيسي.
ما هو التصوير التجاري؟ حسنًا ، باختصار ، هذه صور للاستخدام التجاري. في هذه الحالة ، سننظر في صورة لمنتج يمكن بيعه في متاجر عبر الإنترنت أو سلع للكتالوجات الورقية ، إلخ. يجب أن يُظهر مثل هذا التصوير التجاري للمنتج المنتج به الجانب الأفضلبحيث يرغب عميل المتجر نفسه في شرائه. في هذا البرنامج التعليمي للتصوير الفوتوغرافي ، سنقدم لك بعض النصائح المفيدة حول هذا النوع من التصوير الفوتوغرافي.
يستخدم بعض المصورين Photoshop لتحويل الصور إلى أبيض وأسود ، بينما يستخدم البعض الآخر المكونات الإضافية. ولكن ما قد لا تعرفه هو أنه يمكنك إنشاء صور جميلة بالأبيض والأسود باستخدام Lightroom. تتمثل فائدة سير العمل في Lightroom في أنه يوفر لك الكثير من مساحة القرص الصلب (منذ ذلك الحين الطريقة الوحيدةلإرسال ملف صور يعمل بكامل طاقته إلى ملحق أو إلى Photoshop ، يتم تحويله إلى ملف TIFF 16 بت).
Adobe RGB مقابل sRGB - أي مساحة لونية تختار ولماذا
كم مرة ذهبت إلى إعدادات الكاميرا للتبديل بين مساحات ألوان Adobe RGB و sRGB؟ هل تعرف حتى ما تعنيه هذه المصطلحات أو ما هي مساحة اللون؟ حتى سنوات قليلة ماضية ، لم أكن أعرف عن هذه المصطلحات الفنية ، لكنني أدركت أهميتها بسرعة.
5 خطوات لمحاكاة فيلم أبيض وأسود باستخدام Lightroom
بصفتك مصورًا هاويًا أو محترفًا ، قد تكون مهتمًا بمحاكاة فيلم بالأبيض والأسود دون متاعب وتكاليف معدات إضافية. للقيام بذلك ، يمكنك تحرير الصورة باستخدام Lightroom ولن تشم رائحة يديك. بيض فاسد(تطوير المواد الكيميائية). إذا كنت غالبًا ما تصور فيلمًا بالأبيض والأسود ، مثلي ، فأنت على الأرجح تحب هذه الرائحة. إذا لم يكن الأمر كذلك ، فستحتاج إلى قراءة هذه المقالة بشكل أكبر.
كيفية زيادة حدة الصورة باستخدام Lightroom و Nik Efex
هل تريد الحصول على صور حادة حقًا؟ واحدة من أكثر طرق أفضلإنشاء صور حادة بشكل مخيف هو تقنية أسميها 20/20. إنها عملية تجمع بين قوة التحرير في Adobe Lightroom و Nik Efex لزيادة وضوح الصور.
كيفية تحرير منظر طبيعي بالأبيض والأسود باستخدام Lightroom
تتجاوز عملية تحويل منظر طبيعي لوني إلى أبيض وأسود باستخدام Lightroom تغيير اللون إلى أبيض وأسود. هذه ليست سوى البداية. بدءًا من هنا ، يجب عليك استخدام جميع الأدوات التي يوفرها لك Lightroom لضبط الصورة وتحسينها بحيث تتطابق مع الرؤية التي تخيلتها.
معالجة صور الشركة في Lightroom
في حين أن الإضاءة والتعرض المثالي هما أفضل حلفاء لك عندما يتعلق الأمر بجعل الأشخاص يبدون في أفضل حالاتهم في الصور الشخصية ، لا يزال هناك الكثير من التعديلات الصغيرة في عملية التحرير التي ستجعل الصور (وعملائك) تبدو أكثر احترافية.
Photoshop أم Lightroom: أيهما أفضل للمبتدئين؟
إذا كنت جديدًا في مجال التصوير الفوتوغرافي ، فربما تتساءل عن كيفية معالجة صورك أو تعديلها. هناك مجموعة كبيرة ومتنوعة من برامج تحرير الصور للاختيار من بينها ، ولكن أكثر البرامج التي سمعت عنها هي Adobe Photoshop و Lightroom. إذن ما هي الاختلافات الرئيسية وأي برنامج هو الأفضل للمبتدئين ولكم؟ تحقق من المراجعة الأساسية!
كيفية إنشاء تأثير فيلم في Lightroom
الصبغات والطبيعة العضوية للأفلام التناظرية هي ما بدأ الكثيرون في العصر الرقمي في السعي لتحقيقه. لا تقلق ، لن تتناول هذه المقالة الإيجابيات والسلبيات. التصوير الرقمى، أو ما هو أفضل - تصوير أفلام أم رقمي. الغرض من هذا البرنامج التعليمي هو نقل ما يمكن تسميته أفضل ما في هذين العالمين الفوتوغرافيين. وإن لم يكن الأفضل ، إذن على الأقل حل وسط جميل بين سحر الفيلم التناظري وراحة الصورة الرقمية - كيفية تقليد الفيلم التمثيلي باستخدام Lightroom.
كيفية نقل الحالة المزاجية والجو في الصور
لماذا يصعب التقاط الجو المريح للمقهى في صورة ما؟ أو أجواء المخيم المريحة مع الأصدقاء في ليلة صيفية؟ إن تعلم كيفية التقاط مزاج وجو المشهد هو مهارة يراوغها العديد من المصورين. هذا يرجع إلى حقيقة أن المنتج النهائي لا يتعلق فقط بالإعدادات والتكوين الصحيحين. يجب أن تثير الصورة المشاعر ؛ يجب أن تنقل الجوانب الأعمق للمشهد ، المنظر ، الأصوات ، الروائح بحيث يمكنك العودة إلى تلك اللحظة في كل مرة تنظر فيها إلى الصورة.
كيفية التقاط صور جيدة بالأبيض والأسود. 3 خطوات سهلة للإنشاء
هل تساءلت يومًا عن كيفية إنشاء صور جميلة بالأبيض والأسود؟ حسنًا ، هناك أخبار جيدة وسيئة. بادئ ذي بدء ، لا يزال التصوير بالأبيض والأسود هو التصوير الفوتوغرافي. وهذا يعني أنه إذا كانت الصورة غير ناجحة ، فلن يحفظها أي سحر أبيض وأسود ، هذه حقيقة. لكن الخبر السار هو أنه من خلال اتباع بعض القواعد في التصوير الفوتوغرافي بالأبيض والأسود ، ستحصل على قدر كبير من التحكم في مرحلة ما بعد المعالجة. فيما يلي ثلاثة قد تجدها مفيدة.
كيفية تجربة أنماط مختلفة لتحرير الصور للعثور على ما يناسبك
التصوير الفوتوغرافي هو شكل من أشكال الفن ، ومثل كل شكل فني ، فإنه يمر بنصيبه من التطور. لذلك ، من العدل أن نقول إننا بصفتنا مصورين (فنانين في هذه المهنة) نمر أيضًا بعملية تطورية لتحديد أسلوبنا الفني وإعادة تعريفه. يمكن أن تتم إعادة التعريف بطرق مختلفة. يمكن ان تكون الجانب التقني(التبديل من الصورة الرقمية إلى الأفلام أو العكس) أو الأعمال (تغيير النوع الذي تصوره). هناك طريقة أخرى لتطويرك كمصور وهي تغيير أسلوب التحرير الخاص بك. ومن الطبيعي والمقبول تمامًا إجراء كل هذه التغييرات في رحلة التصوير الخاصة بك.
كيفية عمل صورة بنمط رامبرانت باستخدام Lightroom
يشتهر الرسام الهولندي رامبرانت هارمنزون فان راين بصوره المظلمة والكئيبة التي تتميز بمصدر وحيد للضوء يمر عبر كائن أمامه. خلفية داكنة. هذا أسلوب مثير للاهتمام وجذاب يسهل إعادة إنتاجه في التصوير الفوتوغرافي الحديث.
أهم 5 أخطاء يجب تجنبها بعد معالجة الصور
بالنسبة للمصور الحديث ، تعد المعالجة اللاحقة أحد أهم عناصر إنشاء الصورة. بالطبع ، عندما تكون جديدًا في التصوير الفوتوغرافي الرقمي ، فمن المرجح أن تقوم بالتصوير بتنسيق JPG وترك الكاميرا تقرر أشياء مثل اللون والتباين. ولكن عندما تكون مستعدًا للتحكم في صورك ، فقد حان الوقت للتصوير بتنسيق RAW والتقاطها قرارات مهمةحول الشكل الذي ستبدو عليه صورتك النهائية.
الحدة في Lightroom
بمجرد الانتهاء من التدرج اللوني الأساسي لصورتك في Lightroom ، حان الوقت لتحويل انتباهك إلى التوضيح. سأوضح لك اليوم كيفية زيادة الوضوح في Lightroom. لا يهتم الكثيرون بأداة التوضيح في Lightroom ، من أجل تحسينها لاحقًا في Photoshop وعبثًا.
نظرة عامة على 8 تطبيقات لتحرير الصور من Adobe
إذا كنت في هذه اللحظةإذا كان لديك اشتراك Adobe Creative Cloud ، فهل تعلم أنه يمكنك الوصول إلى العديد من تطبيقات الهاتف الجوالتم تطويره بواسطة Adobe؟ حتى أقل تكلفة خطة التعريفة(خطة التصوير التي تتضمن الوصول إلى Photoshop و Lightroom مقابل 9.99 دولارًا شهريًا) تمنحك الوصول إلى ثمانية تطبيقات مختلفة للهاتف المحمول تقدم الكثير! سأفعل في هذا المقال مراجعة قصيرةشاهد جميع تطبيقات Creative Cloud Mobile المتوفرة مع خطة Photography واشرح الطرق المختلفة التي يمكنك استخدامها بها.
واحدة من أكثر صفات Lightroom قيمة هو كعب أخيل. إنه برنامج قوي يصعب العثور على العديد من ميزاته المفيدة ، مخبأة تحت غطاء من اختصارات لوحة المفاتيح والقوائم الغامضة.
عندما بدأت في تعلم Lightroom لأول مرة ، كنت بالفعل مستخدمًا منذ فترة طويلة لبرنامج التصوير Aperture من Apple ، ولفترة من الوقت بعد التبديل إلى Lightroom ، كنت غارقًا في العدد الهائل من الخيارات. مع وجود العديد من القوائم والأزرار والمنزلقات في يدي ، اعتقدت أنه ليس لدي أي فرصة لفهم معناها. بعد الكثير من التجارب ، وعمليات البحث عبر الإنترنت ، والتجربة القديمة والخطأ ، توصلت أخيرًا إلى سير عمل يناسب احتياجاتي ؛ وينطبق هذا أيضًا على المصورين الآخرين. لا يتعين عليك استخدام جميع الميزات والخيارات المتوفرة في Lightroom ، ولكن الهدف هو العثور على الأدوات التي تناسبك وتعلم كيفية إدارتها.
لقد استغرق الأمر وقتًا طويلاً للانتقال من إعداد تنسيق RAW إلى المظهر النهائي للصورة ، ولكن كان الأمر أسهل كثيرًا مع بعض النصائح والحيل البسيطة أدناه.
كما يقولون ، إليك خمسة من أكثر الميزات العملية والمفيدة التي أستخدمها بانتظام. جربهم ورفع مستواهم كمستخدم Lightroom.
تأكد من إنشاء ملفات المسبقة
ربما تعلم بالفعل أن Lightroom لديه العشرات من الإعدادات المسبقة لتبدأ عند تحرير صورك ، والتي يمكن أن تكون مفيدة جدًا عندما تحتاج إلى إجراء إصلاح سريع أو تأثير مثل صورة قديمة ، أو Bleach Bypass ، أو الكثير من التحويل بالأبيض والأسود خيارات.

هذه الإعدادات المسبقة ليست مرشحات خاصة يمكنك العثور عليها على Instagram أو برامج مشاركة الصور الأخرى المماثلة ، ولكنها في الأساس معالجات مسبقة الصنع متاحة لك في وحدة Adjustments. على سبيل المثال ، مرشح Cool Tone عبارة عن مجموعة من إعدادات توازن اللون الأبيض وتدرج اللون والمظهر المحفوظة في لوحة الإعدادات الأساسية.
يجب أن تدرك أيضًا أنه يمكنك إنشاء الإعداد المسبق الخاص بك باستخدام أي من خيارات Adjustments ثم تحديد New Preset من قائمة Edit. ولكن يمكنك توسيع هذه الميزة من خلال تطبيق إعداد مسبق معين تلقائيًا ، حتى وإن قمت بإنشائه ، على كل صورة عند الاستيراد. هذا مفيد بشكل لا يصدق إذا كان لديك مجموعة من الإعدادات التي ترغب في استخدامها نقطة البداية. بدلاً من ضبط الإضاءة والظلال والحدة لكل صورة في كل مرة ، يمكنك ببساطة تطبيق إعدادات معينة على كل صورة تقوم باستيرادها. للقيام بذلك ، استخدم لوحة تطبيق على استيراد في نافذة استيراد الصور وحدد أي إعداد مسبق في برنامجك أو واحد قمت بإنشائه بنفسك.

كمثال على كيف يمكن أن يكون هذا مفيدًا ، سأقول أنني غالبًا ما أطبق نفس الإعدادات على كل صورة ألتقطها باستخدام Nikon D7100 لأنني لا أحب إقحام Lightroom لملفات RAW الخاصة بي. لقد استغرق الأمر وقتًا طويلاً حتى أنشأت إعدادًا عامًا مسبقًا يسمى استيراد D7100. الآن في كل مرة أقوم فيها باستيراد الصور من بطاقة الذاكرة D7100 ، أقوم بتطبيق هذا الإعداد المسبق. لدي إعداد مسبق منفصل لكل كاميرا ، ومن خلال تطبيق هذه الإعدادات على التمهيد ، قمت بحفظ كميات لا حصر لها من الوقت وتجنب الكثير من الإحباط. هذا رائع ميزة مفيدةمما يجعل سير عملك أسهل بكثير.
استخدم لوحة المفاتيح الرقمية للضبط الدقيق في وحدة التصحيح
عند العمل في وحدة Adjustments ، قد يكون من الصعب جدًا تعيين القيمة المرغوبة عن طريق تحريك شريط التمرير يدويًا. لحل هذه المشكلة ، امنح نفسك مساحة أكبر - حرك الماوس فوق الجانب الأيسر من الشريط واسحب حتى يصبح أوسع كثيرًا.

حيلة أخرى مفيدة هي استخدام مفاتيح الأسهم لإجراء تعديلات على القيم العددية بزيادات صغيرة جدًا. على سبيل المثال ، انقر فوق قيمة توازن اللون الأبيض واضغط على مفتاحي السهمين لأعلى ولأسفل لتغييرها بزيادات قدرها 10. أو قم بتمييز Sharpness واضغط لأعلى ولأسفل لتغييرها بزيادات قدرها 1. لإجراء تعديلات أكبر ، اضغط باستمرار على مفتاح Shift مفتاح واضغط لأعلى ولأسفل لتغيير توازن اللون الأبيض بخطوات 200 ، والحدة في خطوات 10 ، وهكذا.
يعدل أو يكيف وحدة تصحيحات
إذا كنت مثلي ، فقد تغمرك العدد الهائل من الخيارات في وحدة التعديلات ، ولكن لحسن الحظ هناك طريقة لترويض هذا الوحش عن طريق النقر بزر الماوس الأيمن في أي مكان في لوحة الإعدادات. سيؤدي ذلك إلى إظهار قائمة تسمح لك بإيقاف تشغيل الإعدادات غير المستخدمة وملفات مساحة العملسيصبح منظمًا ومفهومًا ، ولن تضيع وقتك في التمرير عبر الوظائف التي لا تستخدمها.

أحد العناصر المفيدة بشكل خاص في هذه القائمة هو وضع Solo ، والذي ينظم التعديلات بشكل أكبر عن طريق إيقاف تشغيل جميع اللوحات باستثناء اللوحة التي تستخدمها. اعتدت أن أقضي الكثير من الوقت في التمرير لأعلى ولأسفل عبر جميع اللوحات المفتوحة ، ثم أزلقها بعيدًا وأغلقها للوصول إلى اللوحة التي أستخدمها بالفعل. ولكن باستخدام الوضع المنفرد ، في كل مرة تنقر فيها على لوحة جديدة ، تتقلص اللوحة الأخرى التي استخدمتها للتو تلقائيًا إلى رأس. هذه الميزة الصغيرة لم توفر لي الوقت فحسب ، بل أنقذتني أيضًا الكثير من الصداع.
إنشاء مجموعة ذكية لفرز الصور تلقائيًا في وحدة المكتبة
تعد مكتبة Lightroom طريقة رائعة لتنظيم صورك. يمكنك إنشاء مجلدات افتراضية تسمى المجموعات (على سبيل المثال ، حفل ، استقبال ، خطب زفاف) ، والتي بدورها يمكن وضعها في مجموعات المجموعات (مثل حفل زفاف سميث ميلر).
ولكن ما أجده أكثر فائدة هو المجموعات الذكية ، التي تتيح لك تنظيم صورك ديناميكيًا بناءً على سلسلة من الشروط التي تحددها. لإنشاء مجموعة ذكية ، حدد مجموعة ذكية جديدة من قائمة المكتبة وقم بتعيين الخيارات التي تريد استخدامها. سيتم وضع كل صورة تطابق هذه المعايير تلقائيًا في المجلد الافتراضي الذي قمت بإنشائه في أي وقت أثناء عملية التحرير.

في المثال أعلاه ، قمت بإنشاء مجموعة ذكية تقوم تلقائيًا بفرز جميع صوري وفقًا للمعايير المحددة ، بما في ذلك تلك التي سأستوردها بعد إنشائها. يعد استخدام المجموعات الذكية طريقة رائعة لتحسين العملية التنظيميةوساعد في فرز جميع صورك حتى تتمكن من التركيز على الصور التي ستعمل معها بالفعل.
زر الأنتظارخيار/ بديلعند ضبط منزلقات التعديل
تأثيرات العديد من الإعدادات في وحدة Adjustments واضحة ؛ كلما زاد التعريض الضوئي ، ستصبح الصورة أفتح ، وكلما زاد التشبع ، ستفقد الصورة بعض الألوان. ولكن ماذا عن الإعدادات التي ليس من السهل رؤيتها؟ توجد مجموعة معينة من الإعدادات التي أستخدمها في Sharpness of the Details ، لكن من الصعب أحيانًا رؤية التأثير الواضح لـ Radius و Details و Masking. يمكن حل هذه المشكلة بالضغط على زر Alt أثناء تحريك شريط التمرير في وحدة Adjustments ، ثم سترى في الوقت الفعلي ما يحدث بالضبط عند إجراء أي تعديل.

عندما قمت بتحرير هذه الصورة ، كنت بحاجة إلى إجراء تعديلات مثل خفض المناطق المظلمة من المستويات ، لكنني لم أرغب في الذهاب إلى أبعد من جعل بعض المناطق سوداء تمامًا. (على سبيل المثال ، لم أرغب في اقتصاص أي شيء في الصورة). من خلال الضغط على مفتاح Alt ، قمت بضبط شريط التمرير الأسود وتمكنت من رؤية مناطق الصورة التي كانت عرضة للتغيير في الوقت الفعلي:

في الصورة أعلاه ، أصبح الجزء السفلي من الشكل أسود تمامًا ، مما يعني أنه لا يمكن أن يصبح أكثر قتامة ، بينما ستتحول المناطق الحمراء أيضًا إلى اللون الأسود قريبًا إذا لم أتوقف عن تحريك شريط التمرير إلى اليسار. تم تغيير المناطق الصفراء أيضًا ، ولكن ليس بنفس القدر ، فقد فقدت بيانات اللون. يعمل هذا مع كل شريط تمرير تقريبًا في وحدة Adjustments ، ومن الرائع مساعدتك في معرفة ما إذا كانت جميع التعديلات المقصودة دقيقة.
لقد كانت هذه النصائح والحيل الخمس الخاصة بـ Lightroom ذات فائدة كبيرة بالنسبة لي منذ أن كنت أعمل مع البرنامج لسنوات عديدة ، ولكن ماذا عنك؟
يعد Adobe Lightroom حاليًا ضخمًا وعنيفًا إلى حد ما برمجةلتحرير الصور باستخدام العديد من الأدوات والوظائف التي يمكن أن تدفع أي مصور إلى الجنون. ومع ذلك ، وببساطة ، تم تصميم Lightroom للقيام بثلاثة أشياء فقط: فرز الصور ومعالجتها وتصديرها. تظهر آلاف المقالات ومقاطع الفيديو على الويب ومئات الكتب أن إتقان Lightroom هو موضوع مهم لكل من المصورين المبتدئين وذوي الخبرة. سيرشدك دليل المبتدئين هذا خلال عملية استخدام Lightroom من البداية إلى النهاية ، بالإضافة إلى تقديم نصائح حول الأشياء التي تربك المستخدمين أكثر من غيرها.
تغطي سلسلة المقالات هذه جميع أساسيات العمل في Lightroom ، وإذا كنت تريد البحث عن مصطلح معين في مقال ، فيمكنك الضغط على Ctrl + F لإظهار مربع البحث وكتابة كلمة البحث. إذا لم تكن قد استخدمت اختصار لوحة المفاتيح هذا من قبل ، فتأكد من تجربته ، لأنه يتيح لك العثور بسرعة على المعلومات الضرورية في نص المقالة.
بالإضافة إلى ذلك ، لسهولة التنقل عبر أقسام الدليل ، يمكنك استخدام المحتوى:
تم إنشاء هذا الدليل ليجمع كل ما يحتاج المبتدئ لمعرفته حول Lightroom ، بغض النظر عن إصدار البرنامج الذي يستخدمه.
نأمل ، حتى إذا كنت لا تعرف أي شيء عن هذا البرنامج ، بعد قراءة دليلنا ، سيكون لديك ما يكفي من المعرفة لفهم كيفية العمل مع Lightroom على مستوى متوسط أو حتى احترافي.
إذا وجدت أيًا من هذه النصائح مفيدة ، فضع إشارة مرجعية على هذه الصفحة للرجوع إليها في المستقبل.
بالنسبة للمبتدئين ، قد يكون Lightroom شاقًا للغاية ، والهدف من هذا الدليل هو تسهيل البدء قدر الإمكان.
ما هو Lightroom؟
Lightroom هو برنامج ما بعد المعالجة وتنظيم الصور. يسمح لك بفرز الصور وتعديلها وتصديرها إلى أي تنسيق وحجم تريده. دعنا نلقي نظرة فاحصة على كل من هذه الوظائف الثلاث:
تنظيم الصورة
أكثر ما يفعله Lightroom وضوحًا هو مساعدة المصور في تنظيم وتنظيم الصور التي بحوزته.
في كل مرة تقوم فيها باستيراد الصور إلى Lightroom ، يمكنك رؤية مواقعها على جهاز الكمبيوتر الخاص بك (كهيكل ملف). يتم عرض هذه المعلومات على الجانب الأيسر من شاشة عمل البرنامج. عادةً ، عند استيراد الصور ، سترى شيئًا كالتالي:
لا تظهر الصور المخزنة على جهاز الكمبيوتر الخاص بك تلقائيًا في كتالوج Lightroom. إذا كنت تريد إضافة بعض الصور أو مجلدات كاملة إلى Lightroom ، فأنت بحاجة إلى استيرادها. سيقال المزيد عن هذا لاحقًا.
بالطبع ، لا يعرض لك Lightroom بنية ملفات الدلائل حيث يتم تخزين صورك فحسب ، بل يوفر أيضًا العديد من الطرق لتنظيم صورك وتنظيمها.
تحرير الصور
لا يقتصر Lightroom على تنظيم مكتبة الصور الخاصة بك وإدارتها على جهاز الكمبيوتر الخاص بك فقط. ربما تكون أهم وظائف هذا التطبيق هي القدرة على تحرير الصور الملتقطة.
لا يقدم Lightroom نفس النطاق الواسع من أدوات التحرير التي يقدمها Photoshop ، لكن هذا لا يعني أن إمكانيات تحرير الصور الخاصة به ضئيلة. يستخدم العديد من المصورين Lightroom فقط لتحرير لقطاتهم. في الوقت الحاضر ، ربما يتم استخدام Photoshop لتصميم الرسوم أكثر من استخدامه لتحرير الصور.
تغطي قدرات معالجة الصور في Lightroom جميع المعلمات الأساسية: السطوع والتباين واللون والحدة وغير ذلك. بالإضافة إلى ذلك ، يتمتع المستخدم بالقدرة على تطبيق التغييرات المحلية - أي تعديل مناطق معينة من الصورة ، بينما يظل الباقي بدون تغيير.
بمعنى آخر ، تم تصميم Lightroom لتحرير الصور أيضًا. هذه ليست مجرد ميزة إضافية للبرنامج يمكنك استخدامها من وقت لآخر ، حيث تقوم بالمعالجة الرئيسية في Photoshop ، لا. يهدف Lightroom إلى أن يكون الأداة الأساسية للمصور الفوتوغرافي لمعالجة الصور الملتقطة بعد ذلك.
تصدير الصور
على الأرجح ، لديك بالفعل فكرة حول تصدير الصور.
على سبيل المثال ، سوف ترسل بريد إلكترونيلأقاربك أو أصدقائك بعض الصور الجديدة. في هذه الحالة ، قد تواجه حد حجم ملفات المرفقات الذي تمتلكه جميع خدمات البريد الإلكتروني تقريبًا (في المتوسط ، حوالي 25 ميغا بايت) - أي أنك لن تتمكن من إرسال الصور بدقة كاملة.
إحدى الطرق التي يمكنك من خلالها تقليل حجم الصور لإرسالها بالبريد الإلكتروني هي تقليل دقة الصورة. على سبيل المثال ، سيؤدي تقليل جانب الصورة من 4000 بكسل إلى 1000 بكسل إلى تقليل حجم الصورة بنسبة 20٪ تقريبًا. هذه إحدى المهام التي يقوم بها Lightroom جيدًا.
عند التصدير ، لا تفقد الصورة الأصلية ، بل تحصل على نسختها المصغرة. سيكون للصورة التي تم تصديرها اسم ملف مختلف (أو حتى نوع ملف) عن الصورة الأصلية ، ويمكنك فعل ما تريد به دون خوف من إتلاف الصورة الأصلية أو فقدها. علاوة على ذلك ، لن يخذلك Lightroom حتى في الحالات التي لا تغير فيها الاسم أو الدليل لموقع الصورة المصدرة - سيقوم البرنامج تلقائيًا بتعيين اسم للنسخة يختلف عن الأصل.
لتصدير صورة ، ما عليك سوى النقر بزر الماوس الأيمن على الصورة المحددة في Lightroom ، ثم الانتقال إلى قسم قائمة التصدير (تصدير> تصدير) وتحديد الخيارات المطلوبة.
بالطبع ، لم تحصل Lightroom على شهرتها لهذا ، ولكن على أي حال ، تحتاج إلى معرفة هذه الميزة لأنها سهلة الاستخدام للغاية.
كيف يختلف Lightroom عن برامج تحرير الصور الأخرى؟
هذا أحد الأسئلة الأكثر شيوعًا حول Lightroom. يختلف Lightroom بطرق رئيسية عن المحررين الآخرين في السوق اليوم ، بما في ذلك Photoshop ، لذلك قد يعمل بشكل مختلف قليلاً عما قد تتوقعه.
على سبيل المثال ، عند إجراء تغييرات على صورتك في Lightroom ، سترى هذه التغييرات فقط في Lightroom.
ماذا يعني ذلك؟ هذا يعني أنك إذا قمت بزيادة سطوع صورة في Lightroom ، فعند فتح الصورة المعدلة في أي محرر صور أو عارض صور آخر ، سوف تفاجأ لأنك لن ترى زيادة في السطوع. الشيء هو أنه عند التحرير في Lightroom ، لا يتأثر ملف الصورة الرئيسي ويظل بدون تغيير تمامًا.
هذا السمة البارزة Lightroom ، اختلافه الأساسي عن المحررين الآخرين ، والذي ، بالمناسبة ، لا يمكن إيقاف تشغيله في الإعدادات أو بأي طريقة أخرى.
فلماذا يفضل المحترفون استخدام Lightroom إذا كانت نتائج تحرير الصور مرئية فقط في Lightroom؟
في الواقع ، هذا الحل له العديد من المزايا.
بادئ ذي بدء ، دعنا نحذر من وجود طريقة سهلة لعرض الصور المحررة في Lightroom خارج هذا المحرر. كيف؟ أنت تعرف الإجابة بالفعل - قم بتصدير الصورة المعدلة. سيتم تطبيق جميع التغييرات التي تم إجراؤها على الصورة الأصلية على النسخة التي تم إنشاؤها أثناء التصدير.
وبالتالي ، يمكنك تحرير الصور في Lightroom ، ولكن عندما تفتحها في أي تطبيق آخر ، فلن ترى أي تغييرات. الحل في هذه الحالة بسيط: أعد إدخال Lightroom ، وانقر بزر الماوس الأيمن فوق الصورة المطلوبة، حدد الأمر: تصدير> تصدير وتصدير الصورة بالمعلمات المطلوبة. ستحتوي الصورة التي تم تصديرها على جميع التغييرات التي تم إجراؤها. لن يحل محل الملف الأصلي ، ولكنه سينشئ ملف صوره جديده، والذي يحتوي على جميع الإعدادات والخيارات التي اخترتها عند التصدير (اسم الملف ونوعه والحجم بالبكسل ونسبة الضغط وما إلى ذلك).
لماذا هذا الحل أفضل من مجرد تحرير الصورة الأصلية؟ يمكن تقديم عدة أسباب كإجابة ، ولكن الأهم هو أن طريقة التحرير هذه غير مدمرة (تحدثنا أكثر عن محرري الرسوم لمعالجة الصور غير المدمرة في المقالة). لا يمكنك تغيير أي شيء في ملف الصورة الأصلي. بشكل عام ، هناك ثلاث أدوات فقط في Lightroom يمكنها التأثير على الصورة الأصلية: إعادة تسمية ملف الصورة ، ونقل الملف إلى دليل جديد على محرك الأقراص الثابتة ، وحذف الصورة. لا يترك Lightroom أي فرصة تقريبًا للمستخدم لإفساد أي صورة بشكل لا رجعة فيه ولا رجعة فيه!
هذا هو السبب في أن Lightroom يحظى بشعبية كبيرة بين المصورين - فلن تفسد الصورة الأصلية أبدًا!
ما هو كتالوج Lightroom؟
بغض النظر عن المعلومات التي تقرأها عن Lightroom ، ستصادف باستمرار مصطلح "كتالوج". وهذا ليس مفاجئًا ، لأن Lightroom هو برنامج لفهرسة الصور.
ماذا يعني ذلك؟ في الواقع ، هذا بالضبط ما قيل أعلاه: لا يؤثر Lightroom في الواقع على صورك.
كل تغيير تجريه على معلمة الصورة أثناء تحريرها ؛ كل تعيين لتصنيف الصورة ؛ استيراد كل صورة - يتم تخزين كل هذه المعلومات في مكان ما ، ولكن ليس في صورك. أين؟ في كتالوج Lightroom.
كتالوج Lightroom هو ملف يحتوي على معلومات حول جميع عمليات التحرير والتعديلات التي تجريها على كل صورة من صورك. لا يشغل مساحة كبيرة على محرك الأقراص الثابتة. على سبيل المثال ، سيكون ملف كتالوج Lightroom الذي يحتوي على معلومات حول آلاف الصور حوالي 300 ميغا بايت فقط. مثير للإعجاب ، أليس كذلك؟
لكي نكون صادقين ، قد يكون العمل مع أدلة متعددة على نفس الكمبيوتر أو العمل مع نفس الدليل على أجهزة كمبيوتر متعددة أمرًا صعبًا للغاية. لحسن الحظ ، ربما لا تحتاج إلى العمل مع أدلة متعددة حتى الآن. إذا كنت ترغب فقط في إضافة صور متعددة إلى كتالوج Lightroom واحد ، فأنت تعرف بالفعل ما يكفي للقيام بذلك.
لا تتم إضافة الصور الموضوعة على محرك الأقراص الثابتة (أو بطاقة الذاكرة) إلى كتالوج Lightroom افتراضيًا - تحتاج إلى إضافتها إلى الكتالوج بنفسك. كيف؟ لإضافة صور إلى كتالوج Lightroom ، يجب أن تبدأ بمربع حوار الاستيراد.
الشروع في العمل: كيف يمكنني استيراد صورة إلى Lightroom؟
عند تشغيل Lightroom ، سترى علامة تبويب في الزاوية اليسرى السفلية تقول "استيراد ...".
سيؤدي النقر فوقه إلى الدخول إلى مربع حوار الاستيراد. قد يتم فتح نافذة الاستيراد تلقائيًا أيضًا عند بدء تشغيل Lightroom أو عند توصيل بطاقة ذاكرة بجهاز الكمبيوتر الخاص بك ، اعتمادًا على الخيارات التي حددتها في علامة التبويب التفضيلات في القائمة العلوية لـ Lightroom.
مربع حوار الاستيراد هو المكان الذي يمكنك فيه تحديد الصور لإضافتها إلى كتالوج Lightroom حتى تتمكن من تنظيمها وتحريرها. سينتهي بك الأمر برؤية مربع الحوار هذا كثيرًا في كل مرة تقوم فيها بنسخ الصور الملتقطة إلى جهاز الكمبيوتر الخاص بك.
لنلقِ نظرة على مناطق مربع حوار الاستيراد بمزيد من التفصيل.
المنطقة اليسرى من مربع الحوار
أبسط جزء من مربع حوار الاستيراد هو علامة التبويب الموجودة على الجانب الأيسر. هنا يمكنك اختيار الصور التي ترغب في فتحها في Lightroom عن طريق النقر ببساطة على المجلد المناسب (أو بطاقة الذاكرة) التي توجد بها. علاوة على ذلك ، تعرض علامة التبويب هذه نظام الملفات بالكامل لجهاز الكمبيوتر الخاص بك ، وليس فقط محركات الأقراص الثابتة وبطاقات الذاكرة. لذلك إذا كنت ترغب في استيراد الصور من سطح المكتب أو مجلد التنزيلات أو أي مكان آخر إلى Lightroom ، فيمكنك القيام بذلك دون مشكلة.
خيارات في الجزء العلوي من مربع الحوار
في الجزء العلوي من مربع الحوار ، توجد عدة خيارات للاستيراد إلى كتالوج Lightroom: نسخ كـ DNG ونسخ وفيلم وإضافة.
يضيف(إضافة) - رائع إذا كنت لا تريد نقل صورة على جهاز الكمبيوتر الخاص بك إلى موقع جديد ، ولكنك تريد فقط أن تفتح في Lightroom. هذا هو خيار الاستيراد المثالي إذا كانت صورك مخزنة بالفعل في المكان الذي تريده.
يتحرك(نقل) - مناسب عندما تحاول إضافة بعض الصور إلى كتالوج Lightroom ، ولكن يتم تخزين هذه الصور في المكان الخطأ على جهاز الكمبيوتر الخاص بك. بمعنى ، إذا كانت الصور ، على سبيل المثال ، على سطح المكتب ، وتريد نقلها إلى الدليل: Photos> 2017_year> May ، فعند تحديد هذا الخيار ، يمكنك نقل الصور إلى الموقع المطلوب ، في نفس الوقت الوقت ، إضافتها إلى كتالوج Lightroom.
ينسخ(نسخ) - يمكن استخدامه إذا كانت الصورة التي تريد إضافتها إلى الدليل ليست في المكان الصحيح ، لكنك لا تريد حذفها من الدليل الحالي ، ولكنك تريد إنشاء نسخة منها في الموقع المطلوب. قد يبدو هذا الخيار غريبًا ، لكنه مفيد جدًا في الواقع. على سبيل المثال ، إذا كنت تقوم باستيراد الصور من بطاقة ذاكرة شخص آخر ، فربما لن ترغب في نقل الصور من البطاقة إلى جهاز الكمبيوتر الخاص بك (أثناء حذفها تمامًا من البطاقة). بدلاً من ذلك ، سيكون من الأنسب لك إنشاء نسخ من الصور الضرورية ووضعها في المكان المناسب على جهاز الكمبيوتر الخاص بك ، وسيقوم Lightroom بإضافة ملف الصورة المنسوخة إلى الكتالوج.
نسخ كـ DNG(نسخ كـ DNG (رقمي سلبي)) هو على الأرجح خيار النسخ الأقل استخدامًا. يعمل نفس خيار النسخ ، لكن النسخة ستكون بتنسيق .DNG ، وليس JPEG ، أو TIFF ، أو CRW ، أو NEF ، أو أيًا كان ، الملف الأصلي.
من الناحية العملية ، يعد خيار النسخ هو الأكثر ملاءمة ، لأنه بفضله تحصل على نسختين من الصور (على سبيل المثال ، على بطاقة ذاكرة وعلى محرك أقراص ثابت) ، يمكن أن تعمل إحداهما كنسخة احتياطية.
من ناحية أخرى ، فإن خيار الإضافة لديه أدنى احتمالية للاستخدام العملي ، لأنه إذا قمت بتحديده عند استيراد الصور من بطاقات الذاكرة إلى Lightroom ، بمجرد إزالة البطاقة من الكمبيوتر ، فلن تظهر الصور المضافة على الفور في الكتالوج.
المنطقة اليمنى من مربع الحوار
إذا لم تكن قد عملت في Lightroom مطلقًا ، فقد يؤدي العدد الكبير من الخيارات والإعدادات الموضوعة في المنطقة اليمنى من مربع الحوار إلى إرباكك.
ومع ذلك ، فإن الغرض الرئيسي من اللوحة في المنطقة اليمنى من مربع الحوار هو ببساطة إخبار Lightroom بالمكان الذي ترغب في نقل الصور إليه (نسخ أو نسخ كـ DNG). إذا قمت باستيراد الصور التي يعتقد Lightroom أنها موجودة بالفعل في المجلد الصحيح ، فلن تظهر هذه اللوحة.
يمكنك استخدام جميع الإعدادات الأخرى الموجودة في علامات تبويب هذه اللوحة وفقًا لتقديرك الخاص. على سبيل المثال ، يمكنك إعادة تسمية الملفات التي أنت على وشك استيرادها (علامة التبويب إعادة تسمية الملف). بدلاً من ذلك ، يمكنك تطبيق معلمات محددة مسبقًا على كل الصور المستوردة ، مثل درجة الوضوح ودرجة تقليل التشويش والبيانات الأولية.
في المرحلة الأولى من التعرف على Lightroom ، ستحتاج فقط إلى تحديد المجلد الذي سيتم نسخ الصور فيه. يمكن تغيير أي إعدادات موضوعة في الجزء الأيمن من مربع حوار الاستيراد في أي وقت كما تراه مناسبًا.
اللوحة السفلية لمربع الحوار
العنصر الأخير في مربع حوار الاستيراد هو الشريط الموجود أسفل مربع حوار الاستيراد. الخيار الرئيسي فيه هو علامة التبويب استيراد الإعداد المسبق ، والذي يسمح لك بحفظ جميع إعدادات الاستيراد التي اخترتها لاستخدامها في المستقبل.
اكتشفنا كيفية استيراد الصور إلى Lightroom ، وسنتحدث عما يحدث بعد الاستيراد في المقالة التالية. ابقوا متابعين!
ساهم بها سبنسر كوكس / Photographyylife.com
المزيد من المعلومات والأخبار المفيدة في قناة Telegram الخاصة بنا"دروس وأسرار التصوير". يشترك!الآن يتغلغل تنسيق RAW في جميع قطاعات السوق الكاميرات الرقمية. بالفعل لا يمكن حتى لصحن الصابون باهظ الثمن التباهي بإمكانية التصوير بتنسيق RAW. وهو رائع جدا! حتى وقت قريب ، كانت الكاميرات الرقمية ذات العدسة الأحادية العاكسة (DSLR) هي الوحيدة التي تمتلك صور RAW ، ولكن الأمر يتعلق الآن بـ "كل منزل" ، إذا جاز التعبير. 🙂
قد يكون بعض مستخدمي الكاميرات الرقمية قد قرأوا عن تنسيق RAW في مواصفات الكاميرات الخاصة بهم ، لكنهم لا يعرفون ماذا يفعلون به وما هي ، في الواقع ، أداة قوية لديهم في أيديهم. ومن إثم عدم استعمالها في أغلب الأحوال.
تنسيق RAW- هذا هو "فريق التمثيل" الأكثر أصالة من مصفوفة الكاميرا. هذه ليست حتى صورة فوتوغرافية ، ولكنها بيانات عن كمية الضوء في كل بكسل من تلك الميجابكسل الموجودة في الكاميرا. البيانات لا تعني صورة بيانية. يتم تحويل البيانات أولاً بواسطة برامج خاصة ، وعندها فقط نرى النتيجة النهائية - صورة ملونة كاملة. يحتوي ملف RAW على معلومات أصلية لم تتم معالجتها بعد من خلال المعالجة اللاحقة للكاميرا نفسها (على سبيل المثال ، "تشويش" التشويش أو زيادة التشبع) ، وهذا يمنح المستخدم فرصة "لسحب" المزيد من الصورة مما تقدمه لنا الكاميرا.
ولكن كيف "تسحب" المزيد من هذه البيانات - أنت تسأل ... وسأجيب - أفضل محول RAW حتى الآن - برنامج سننظر في وظائفه الآن.
Lightroom لديه الكثير من الميزات. هذه أداة قوية لا يحتاج إليها Photoshop ، من حيث المبدأ ، في 90٪ من الحالات. في هذا المقال سأركز على أهم الميزات أدوبي لايت روم، وفي ما يلي ، سأحاول التحدث عن الميزات المفيدة الأخرى لمحول RAW. ستكون الوظائف الموضحة أدناه مفيدة لأي شخص لديه القدرة على العمل مع ملفات RAW.
فلنبدأ ...
نحتاج أولاً إلى تحميل ملفات RAW الخاصة بنا إلى Lightroom. هناك عدة طرق للقيام بذلك ، لكنني أستخدم أبسطها ، في رأيي - أسحب المجلد الذي يحتوي على RAVs إلى أيقونة Lightroom ويفتح البرنامج على الفور جميع الملفات الموجودة في المجلد. يحتوي Lightroom على كتالوج صور قوي للغاية يسمى مكتبة . في ذلك ، يمكنك تعيين البيانات الوصفية ، ومقارنة الصور ، والتنقل عبر المجلدات مع الصور التي كانت في العمل من قبل ، وما إلى ذلك. إلخ ، ولكن دعونا الآن نركز على تحرير ملفات RAW ، وليس على تخزينها وتنظيمها. لمعالجة (تحرير) صورة ، انتقل إلى يطور الوضع ، والذي يمكن تحديده في الجزء العلوي من نافذة واجهة Lightroom:
على اليمين نرى لوحة التحرير الرئيسية. العنصر الأول في هذه اللوحة: المدرج التكراري (يمكنك أن تقرأ عنه في المقالة). على الجانب الأيسر من الرسم البياني ، يُشار إلى عدد النقاط في "الظلام" ، وعلى اليمين - "في الإبرازات". من خلال النقر على المثلثات الموجودة في زوايا الرسم البياني ، يمكنك رؤية مناطق في الصورة تساوي ، كما كانت ، الأسود أو الأبيض (هذه تعريضات زائدة). يجب دائمًا تجنب هذا الأخير (الأول أيضًا ، ولكن أقل في كثير من الأحيان). إذا قمت بالضغط على زر الماوس الأيسر في بعض حقول الرسم البياني وحركت الماوس ، فسترى التغييرات في الصورة. وهذا يعني أنه من خلال "الإمساك" بالحافة اليمنى من المدرج التكراري وسحبها إلى اليسار ، سيكون هناك تعرض أقل للضوء الزائد. إنها طريقة سهلة لمحاذاة الصورة ، لكنها ليست دقيقة تمامًا ، لذا لا أستخدمها. لكن بالطبع يمكنك المحاولة والاستمتاع.

ونحدد بمربع مساحة الصورة التي نريد تركها. في نفس اللوحة ، يمكنك تدوير الصورة بعدة درجات (شريط التمرير زاوية ) أو ارسم خطًا مستقيمًا بحيث يقوم Lightroom بمحاذاة الصورة نفسها ( أداة تقويم - مفيد جدًا إذا كان هناك أفق في الإطار). بعد عملية الاقتصاص (بالمناسبة ، أنصحك بالمراقبة) ، اضغط على الزر يغلق واستمر في تحرير الصورة التي تم اقتصاصها بالفعل.
اللوحة التالية هي إعداد توازن اللون الأبيض (WB). واحدة من أكثر نقاط القوةتنسيق RAW هو أنه إذا تم تعيين توازن اللون الأبيض بشكل غير صحيح بواسطة أتمتة الكاميرا ، فمن الممكن دائمًا في RAW تصحيح WB دون المساس بجودة الصورة (وهو أمر مستحيل في تنسيق JPEG). التوازن الأبيض هو أمر خفي. لن أتطرق حتى إلى ما هو BB ولماذا تم تعريفه بشكل غير صحيح. الشيء الوحيد الذي يمكنني قوله هو ضبط BB بحيث يكون لون الرمادي والأخضر ودرجات البشرة في الصورة أقرب ما يمكن إلى الألوان التي كانت في الواقع عند التقاط الصورة. لا توجد أرقام دقيقة لـ WB ، فقط عند التصوير باستخدام ضوء الاستوديو ، يجب أن يكون WB في منطقة 5400-5600 كلفن ، ولكن عند التصوير بأي مصدر ضوء آخر (بما في ذلك ضوء النهار وضوء الشمس) ، لا توجد تعليمات دقيقة بشأن ضبط WB. كل ذلك بالعين. 🙂

من خلال تحريك 2 منزلقات ، فإننا نبحث عن اللون المناسب. على لوحة WB يوجد أيضًا ماصة ( محدد توازن اللون الأبيض ). بالنقر فوقه ثم على اللون الرمادي في الصورة ، سيقرر Lightroom بنفسه أي WB هو الصحيح لهذه الصورة. عند التصوير في الاستوديو واستخدام القطارة ، لم أجد نتيجة مقبولة لنفسي ، لذا ، مرة أخرى ، أختار كل شيء بالعين. بالإضافة إلى ذلك ، ظلال أكثر دفئا ( رقم أكبر Kelvin) أكثر ملاءمة للصورة ، ويمكن لمؤلف الصورة تحريك شريط تمرير BB إلى اليمين.

مسح خطأ توازن اللون الأبيض. نغمات "شديدة البرودة".

توازن اللون الأبيض الصحيح.
نفس اللوحة ولكن القسم نغمة .
الثاني ، ربما الأكثر ميزة مهمةتنسيق RAW هو أنه يمكنك "تمديد" التعرض بشكل كبير. يمكن تفتيح صور RAW الداكنة بشكل ملحوظ دون أدنى تشويه للألوان والتباين وما إلى ذلك. لزيادة التعريض الضوئي (تقريبًا "السطوع") ، نقوم بتحريك شريط التمرير التعرض إلى اليمين وشاهد كيف تصبح الصورة أفتح في جميع أنحاء الميدان.

لا تعويض التعريض

تعويض التعريض +0.97
عند التصوير ، يمكنك حتى التعريض الضوئي المنخفض للصور عن قصد ، ثم "سحب" التعريض الضوئي في محول RAW بحيث تكون الحركة ، على سبيل المثال ، أقل (المزيد). بالطبع ، لن تتمكن من تفتيح الصورة كثيرًا دون فقدان الجودة ، ولكن يمكن تصحيح 1-3 توقف (-1 / +1 EV تقريبًا).
عند زيادة التعريض الضوئي ، يظهر التعرض المفرط في كثير من الأحيان (مناطق ساطعة للغاية ، بيضاء في الصورة) ، ولكن شريط التمرير سيساعدنا في اكتشاف ذلك استعادة . هذه أداة قوية وذكية وضرورية حقًا في Lightroom. 🙂 بتحريك شريط التمرير هذا إلى اليمين ، يمكنك "إظهار" السحب في السماء ، والتي لم تكن مرئية من قبل ، ويمكنك تخفيف التظليل الأبيض على الجسم ، وما إلى ذلك. وما إلى ذلك وهلم جرا. إذا كان هناك تعرض مفرط في الإطار (انظر إلى المدرج التكراري والمثلثات المساعدة) ، فإن التعافي سيساعد في معظم الحالات.
![]()
العداء القادم هو ملء الضوء . بشكل تقريبي ، فإنه يغمر الصورة بالسطوع ، لكنه يفعل ذلك بشكل أكثر تقريبيًا من التعرض للضوء. أنا لا أوصي باستخدامه. لكن يمكنك التجربة.
يأتي بعد ذلك السود . يمكن تحريك شريط التمرير هذا قليلاً إلى اليمين إذا لم تكن الصورة متباينة بدرجة كافية. لكن لا تنجرف ، فقد يكون هناك الكثير من النقاط السوداء. السود هو عكس Fill Light.
حول العدائين المقبلين سطوع (السطوع) و مقابلة (على النقيض من ذلك) لا يوجد شيء في الواقع يمكن إخباره ، ومن الواضح جدًا الغرض منها. ولكن بعد ذلك مرة أخرى ، من تجربتي ، فإن السطوع أقل فعالية من Exposure ، والتباين أقل فعالية من Black (حتى أنني أقول إن منزلق Blacks يجعل الصورة أكثر جمالًا أو شيء من هذا القبيل). لكنها مسألة ذوق وكل شيء يحتاج إلى توازن.
نفس اللوحة ولكن القسم حضور .

المنزلق وضوح يزيد من حدة معينة على طول محيط الكائن. عداء مثير للاهتمام تحتاج إلى البحث عنه. نعم ، فهو يجعل الأشياء أكثر وضوحًا وضخامة (عند نقلها إلى اليمين) ، ولكن في نفس الوقت ، تظهر هالة سوداء حول الكائنات. إذا قمت بتحريك شريط التمرير إلى اليسار ، فسيظهر تأثير العدسة الناعم (جميل في الصور الشخصية). لا أوصي بتحريك Clarity إلى اليمين في صورة شخصية - تصبح كل التجاعيد وقبح الوجه أكثر وضوحًا.
العدائين حيوية و التشبع مسؤولة عن تشبع الألوان في الصورة. علاوة على ذلك ، يعالج Vibrance التشبع بعناية أكبر ، دون التأثير على "skintone" (). عندما أعمل على ماكرو أو منظر طبيعي ، أود تمرير كل من أشرطة التمرير هذه إلى اليمين لجعل الصورة تبدو أكثر ثراءً. 🙂
قابس كهرباء منحنى النغمة يمنحنا الفرصة للتحرير قليلاً منحنىلمحة.

هذا "قليل". قارن هذا منحنىمع ملتويةالذي اعتدنا عليه في الفوتوشوب مستحيل. في Lightroom ، يعمل هذا المنحنى على "تمديد" الظلال والإبرازات إلى المستوى المطلوب ، ومع ذلك ، نادرًا ما أحب تأثير تغيير هذا المنحنى.
يسلط الضوء - التعرض المفرط. من خلال تحريك شريط التمرير إلى اليسار ، نقوم بتقليل مقدار التعرض المفرط. يبدو أن هناك تعافيًا ، لكن تأثير "الملامح البارزة" مختلف نوعًا ما. يتم استبدال البقع المضيئة بنبرة رمادية ، مما يساعد بالطبع ، ولكن ليس كثيرًا. 🙂
أضواء - يغير سطوع الإبرازات في الصورة. أولئك. لا يعمل شريط التمرير فوق حقل الصورة بالكامل ، مثل Exposure ، ولكن فقط على مناطق الضوء. بتحريك الأضواء إلى اليمين ، يمكنك الحصول على لقطة أكثر تباينًا.
الغوامق - نفس الشيء ، لكن بالنسبة للمناطق المظلمة من الصورة. تحويل الظلام إلى اليسار - نحصل على صورة أكثر تباينًا.
الظلال - الظلال. "يسحب" الظلال من السواد. كما هو الحال مع Highlights ، يستبدل المساحات باللون الرمادي (في هذه الحالة ، المناطق المظلمة). صالح ، لكن ليس رائعًا. 🙂
قاعدة واحدة - لا تدفع المتسابقين إلى الحواف ذاتها. لن يؤدي إلى أي شيء جيد. تنطبق هذه القاعدة على أي إعدادات في Lightroom - لا داعي للتطرف. 🙂
بعد التغييراتيطرح سؤال منطقي: كيف نوفر الآن كل هذا الجمال المعالج في ملف JPG ?
الإجابة - في الصورة نفسها ، اضغط على زر الفأرة الأيمن واختر من القائمة يصدّر أو كذلك أو يصدّر… أو أحد الفراغات لتصدير الصور. إذا كان الخيار الأول ، ثم في مربع الحوار الذي يفتح ، حدد إعدادات الجودة لصورة JPEG وأبعادها ، وحدد اسم الملف والمجلد وانقر فوق الزر يصدّر .
أدوبي لايت روميسمح لك بإنشاء ملفات تعريف مختلفة لتصدير الصور. إنه مريح للغاية. يمكنك التصدير للويب (الصور الصغيرة) والتصدير للطباعة ( صور كبيرة) ، يمكنك أيضًا إنشاء علامة مائية وستتم إضافتها تلقائيًا إلى جميع الصور التي تم تصديرها باستخدام ملف التعريف هذا.