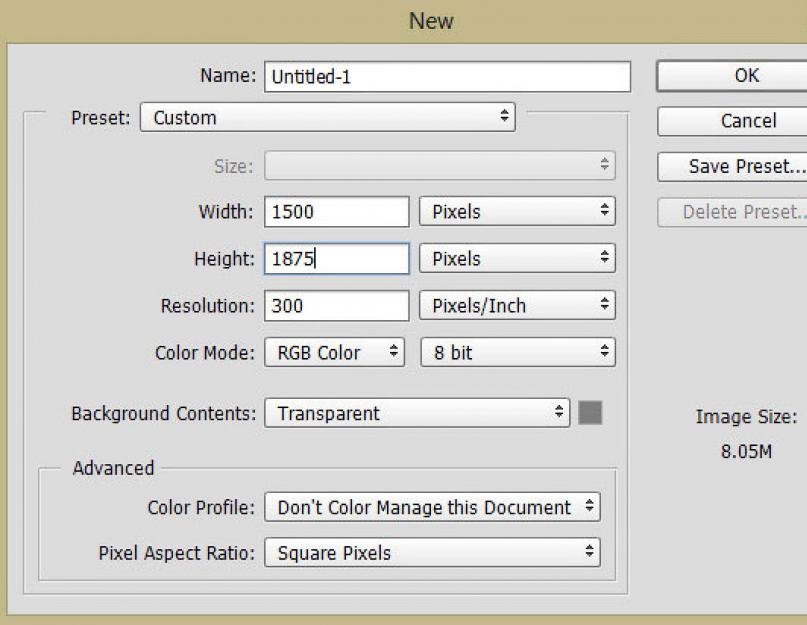Ebben az oktatóanyagban megmutatom, hogyan hozhat létre dupla expozíciós hatást a Photoshopban. A dupla expozíció hatását több stock kép kombinálásával, keverési módokkal való kísérletezéssel, valamint beállító rétegek használatával érhetjük el. Azt is megtanuljuk, hogyan készítsünk gyönyörű sima átmeneteket a képek között rétegmaszk segítségével. Kövesse az oktatóanyag utasításait, hogy megtudja, hogyan.
1. Nyisson meg egy fényképet
1. lépés
Teremt új dokumentumot Photoshopban az alábbi beállításokkal:

2. lépés
Helyezze az öreg fényképét a fő dokumentumba, és helyezze el az alábbiak szerint. én választok ez a képöregember ehhez az oktatóanyaghoz, de választhat bármilyen más képet. Használhat sötét sziluettű képeket is, majd használja a keverési módot a kívánt hatás eléréséhez.
Győződjön meg arról is, hogy a kiválasztott kép egyszínű háttérszínnel rendelkezik, hogy ne tartalmazzon felesleges részleteket.

3. lépés
Ahogy korábban említettük, olyan képet kell használnunk, amelynek szilárd, tömör háttere van, de az ingyenes webhelyekről származó képek néha nem felelnek meg a célnak. Az én esetemben a háttér szilárd, de nem fehér. Használjon beállító réteget Görbék(Görbék) a fényerő növeléséhez háttér. Itt az a cél, hogy fehérítsük a hátteret, hogy a városkép, amelyet később hozzáadunk, látható legyen az öregember képen. Kattintson a rétegek panel alján található ikonra, majd belül helyi menü válassza ki Görbék…(Görbék…).


4. lépés
Mivel az effektust a teljes képre alkalmaztuk, ez hatással lesz a nem kívánt részekre. A legjobb megoldás ennek kijavítására, ha egy korrekciós rétegmaszkot használ, és ott törli a hatást, ahol nincs rá szükség. Csak hagyja a hajon, hogy később élénk fényhatást érjen el.
A rétegmaszkon görbék(Görbék) Puha fekete ecsettel takarja el a hatást a kép kívánt részén.

Így néz ki fehér alapon:

2. A kettős expozíciós hatás létrehozása
1. lépés
Ebben a lépésben kettős expozíciós effektust hozunk létre a város képének hozzáadásával, és a Keverési módok segítségével egy öregember képével keverve. Ezenkívül ebben a lépésben hozzáadásával kísérletezhet különböző fotók hogy elérje a kívánt eredményt. Tehát ne féljen különböző képeket választani, amelyek tetszenek – lehet város, patak, erdő vagy bármilyen más kép.
Helyezze el a város képét a fő dokumentumban. Használja az eszközt átalakítás(TransformTool) (CTRL + T), és az alábbi ábrán látható módon nagyítsa ki a képet, hogy tökéletesen illeszkedjen a munkánkhoz.
Jegyzet: Ügyeljen arra, hogy a város réteget az öreg réteg fölé helyezze.

Módosítsa a városi réteg keverési módját erre Képernyő(Képernyő), és mint látható, kettős expozíciós hatásunk van.

2. lépés
Ebben a lépésben fokoznunk kell a korábban létrehozott hatást. Hogy szürreálisabb legyen a kép, tegyük láthatóbbá az idősebb férfi szakállát.
Adjon hozzá egy rétegmaszkot a városképhez. Vegyünk egy szerszámot Kefe(Brush Tool) (B). Telepítse átlátszatlanság(Átlátszatlanság) és nyomás(Flow) körülbelül 30%. Most takarja el a város képének egy részét az alábbiak szerint, hogy jobban látható legyen az öregember szakálla és arcának egy része. Ez szürreális hatást kelt, mivel úgy tűnik, hogy a szakálla az út felett lóg. Ha szeretné, láthatóbbá teheti az arc más részeit is.
Próbáljon zökkenőmentes átmenetet elérni az öregember és a város képe között. Szánjon rá időt, és tegyen mindent óvatosan.

Eredmény:

3. Adjunk hozzá madarakat
1. lépés
Hozzon létre egy új réteget, és nevezze el "Madarak". Töltse le az ecsetet, és fesse le a madarakat az alábbiak szerint. Ne féljen rajzolni, ahol csak akar.

2. lépés
Csökkentse átlátszatlanság(Átlátszatlanság) réteg a madarakkal 60%-ig, így azok feloldódni látszanak a napfényben. Ez abban is segít, hogy a madarakat beleolvadjuk a következő lépésben létrehozandó fénybe.

4. Hozzon létre fényhatást
1. lépés
Hozzon létre egy új réteget, és nevezze el "Light". Állítsa az előtér színét #5a4119-re. Most vegyen egy nagy puha, kerek ecsetet, és fesse be az alábbiak szerint.

2. lépés
Állítsa a Light réteg Keverési módot értékre Lineáris Dodge(Linear Dodge) és csökkentse átlátszatlanságát 69%-ra.

5. Végső beállítás
1. lépés
Hozzon létre egy korrekciós réteget Színegyensúly(Színegyensúly) és javítsa ki a színt. Csak az értéket változtassa meg középhangok(Középtónusok).

Eredmény:

2. lépés
Adjon hozzá egy korrekciós réteget Szelektív korrekció színek(Szelektív szín), és növelje a vörös árnyalatait.

Eredmény:

3. lépés
Végül használjon beállító réteget Színes keresés(Color Lookup), és válassza ki a Tension Green fájlt.

Telepítés átlátszatlanság(Átlátszatlanság) korrekciós réteg 70%-kal.
Íme a végeredmény:

Eredmény
Köszönöm a leckét. Kísérletezzen bátran a képekkel, hogy kettős expozíciós hatást hozzon létre, keverje össze őket keverési módok és beállító rétegek használatával, amint azt ebben az oktatóanyagban már láthatta. Oszd meg a munkádat, például a Twitteren, ha tetszik, és nyugodtan jelezd, ha segítségre van szükséged. Szép napot!
dupla expozíció- Ez az a hatás, amely az egyik kép másikra helyezésének eredményeként jelentkezik. Ebben a cikkben megmutatjuk, hogyan készíthet dupla expozíciót a Photoshopban.
Sztori
A kettős expozíció (más néven - többszörös expozíció) a filmes kamerák használata során jelent meg. A hatás akkor következett be, amikor a fotós két felvételt készített a film visszatekerése nélkül. Az expozíció ugyanazon a filmdarabon történt, és a két fénykép keverve volt. Ez megtörténhet véletlenül, de megtörténhet szándékosan is, ha a fotós külön kiválasztott két megfelelőt
Modern eszközökkel
A digitális fényképezőgépekben nincs film, és minden új képkocka automatikusan egy külön fájlba kerül a készülék memóriájába. Emiatt elméletileg a kettős expozíció sikeres (vagy sikertelen) házassága még a legfejlettebb "tükörreflexes kamerákon" sem lehetséges. Elméletben - mert a gyakorlatban a kamera eltörhet. De egy készüléket szándékosan összetörni rossz ötlet. Itt a dupla expozíció segít a Photoshopban.
Milyen képeket érdemes használni?
A művész fantáziája nem ismer határokat – mindig lehet valami újat kitalálni. De általában a dupla expozícióhoz a Photoshopban portrét (alapként) és tájképet (háttérként) használnak, szürreális és atmoszférikus képeket készítve.
Nos, menjünk közvetlenül az alkotáshoz.
Először is nyissa meg mindkét fájlt a dupla expozíció érdekében a Photoshopban (CS6, CS5 vagy CC verziók – mindegy).
1. lépés: A fő kép kiválasztása
Kétféleképpen választhatja ki azt a fő képet, amelyre a háttér kerül.
- Fehérítse ki a portré hátterét ecsettel. Alkalmas portré stúdiófotókhoz, amelyeken a háttér már világos.
- Válassza ki az alakzatot a fényképen, és másolja át egy új rétegre.

Az első módszerhez kövesse az alábbi utasításokat:
- Nyissa meg a portré fájlt.
- Készítsen két másolatot a rétegről.
- Ugrás a felső példányra.
- Növelje a kép kontrasztját (használja a Kontraszt vagy a Görbék eszközt).
- Válassza a Gyors kijelölés eszközt, és csak a hátteret válassza ki.
- Vegyünk egy fehér ecsetet, és fehérítsük ki a hátteret.
- Kijelölés megfordítása (Select tab - Invert)
- A radírral törölje le a kép portrét tartalmazó részét az alsó rétegre.
- Két példány egyesítése.
Ha az ábra egyszerű, megteheti a kontraszt és a kiválasztás növelése nélkül, és manuálisan fehérítheti. De ez egy hosszú és fáradságos munka.
Útmutató a második módszerhez:
- Nyissa meg a portré fájlt.
- Válassza a Toll eszközt vagy a Lasszó eszközt.
- Óvatosan körvonalazzuk az alakzatot a szerszámmal.
- Lépjen a "Szerkesztés" fülre, először válassza a "Másolás", majd a "Beillesztés" lehetőséget (használhatja a Ctrl + C, Ctrl + V billentyűkódokat is).

2. lépés: Egyesítés a háttérképpel
Váltson nyitott háttérképű lapra. Ha a fájl nincs megnyitva, nyissa meg.
A dupla expozíció a Photoshopban kreatív feladat. Az alábbi instrukciók leírják az alapvető lépésről-lépésre technikát, de megengedett, sőt ajánlott ettől eltérni, kipróbálni más lehetőségeket, megnézni, mi történik.
Első út
Ha kifehérítette a hátteret:
- Vigye át a réteget a fekvő fájlból az álló rétegekre ("Duplikált réteg" funkció).
- Mozgassa a réteget a portré alá ( life hack: adjon nevet a rétegeknek a kényelem kedvéért. Ehhez kattintson duplán a réteg nevére).
- Válasszon egy keverési módot. A világosítás javasolt, de nyugodtan kísérletezzen másokkal is.
Elkészült a dupla expozíció a Photoshopban!
Második út

Ha a képkiválasztási módszert használta a másolásakor:
- Lépjen a fekvő lapra.
- Másolja le a fotóréteget.
- Menjen a portrét tartalmazó lapra (vagy mint egy másik kép, amely alapul szolgál).
- Kattintson a "Beillesztés" gombra vagy a Ctrl+V billentyűparancsra.
- Hozzon létre egy vágómaszkot - tartsa lenyomva az Alt billentyűt.
- Lépjen a fekvő rétegre, és módosítsa a keverési módot Dodge-ra, Overlay-re vagy bármire, amit jónak lát.
A Radír eszközzel törölheti az álló réteg azon részeit, ahol nem szeretné, hogy a fekvő háttér átfedje.

Használja a Toning, Curves, Contrast és egyéb színbesorolási parancsokat a tökéletes színkombináció megtalálásához. Hozzon létre egy új beállítási réteget, és nézze meg, hogyan változik a fénykép érzékelése a különböző beállításokkal.
Ne feledkezzünk meg a fekete-fehér fényképezés művészetéről – a kapott kép egészét vagy egy részét telítetlenítse, és hasonlítsa össze a színes változattal. Néha egy fekete-fehér fotó több érzelmet közvetít.
Keverési módok
Mint fentebb említettük, általában a dupla expozíciós hatás létrehozásához a "Lightening" keverési módot használják (angolul "Photoshop" ez a képernyő mód). Ugyanazon az elven működik, mint a filmes fényképezőgépeknél az expozíciónál – az egyik felvétel fényes képpontjait megsokszorozza a másik fényes képpontjaival, így a fehér képpontok fehérek maradnak, ezért használja a hagyományos filmes többszörös expozíció hatásához. Adjon hozzá zajt, korrigálja a színeket, és szinte valódi filmfelvételt készítsen.
A Dissolve blend mód keveri a képek színeit. Használja, ha érdekes (és véletlenszerű!) színhatást szeretne elérni kézi színkorrekció nélkül. Ugyanebből a célból használhatja a Szín, Színárnyalat, Telítettség és Osztott keverési módokat.
Ne feledje, hogy az olyan módok, mint a „Szorzás” és az összes többi, amelyeknek a nevében szerepel a „sötétítés”, sötét képeket eredményeznek, míg a „Lineáris fény” és hasonlók világosságot eredményeznek.
Ezenkívül az összes mód átfedése az átlátszóság használatával állítható.

Fényképezés kettős expozícióhoz
A többszörös expozícióhoz szükséges képeket kiválaszthatja a rendelkezésre álló képek közül, vagy elkészítheti előre is. Ennek során kövesse az alábbi irányelveket:
- készítsen portrékat világos, ideális esetben fehér alapon (fényképezzen stúdióban vagy otthon - fedje le a kép helyét például egy fehér lappal);
- jó világítást készíteni;
- lőni nem túl egységes, de nem is túl változatos tájakat. Jól alkalmas erdő, faágak, ég;
- ne készítsen túl világos képeket – a dupla expozíció még jobban kivilágosítja azokat.
Egyéb opciók
A dupla expozíciós portrék a Photoshopban csak egy kis részét képezik ennek a technikának a remekműveinek. A legjobb ajánlás Ne hallgass senki tanácsára. A filmfotósok gyakran véletlenszerűen készítenek többszörös expozíciót – próbálja ki a Photoshop 5CS-ben is. Dupla expozíció épület + tájkép, épület + portré, tájkép + városi terület, portré + egyéb portré – mindig kitalálhat valami újat. Nyissa meg a képeket, fedje le őket egymásra, és ha valami megtetszik, kezdje el a feldolgozást az összes fent leírt eszközzel. Egyetlen elmélet sem helyettesítheti a gyakorlatot. Kapd el az ihletet és alkoss!
A fotósok általában a dupla expozíciós effektust a fényképezőgépükön kívül mással használják, amellyel két különböző fényképet kombinálnak, hogy absztrakt és szürreális képet hozzanak létre. Ezt a hatást azonban a Photoshopban is reprodukálhatjuk, ami megadja nekünk további jellemzők korrigálni és hatást kelteni. Ha lépésről lépésre követi ezt az oktatóanyagot, saját maga hozza létre a kettős expozíciós hatást. Két fotót összekeverünk vágómaszkok és maszkolástechnika segítségével.
A dupla expozíciós hatás nem csak a fotósok körében népszerű, ezt a technikát művészek és tervezők is használhatják gyönyörű absztrakt festmények készítésére. Ezt a hatást a való életben is láthatja az albumborítókon, valamint akkor, amikor a népszerű tévésorozatok kreditjei elkezdenek gurulni. Ma egy hagyományos hatás szimulálására fogunk összpontosítani a Photoshopban. Ez egy viszonylag egyszerű folyamat, azonban a végeredmény a legtöbb esetben attól függ, hogy a két forrásfotó mennyire kiegészíti egymást. Inspirációért nézze meg a dupla expozíciós munkát a Pinteresten.
Végeredmény
A legelterjedtebb fotókombináció a portré + természetjelenet, ezért összegyűjtöttem néhány remek stock képet. Először is felvettem egy női profilt a Stockvault.net oldalon. Próbáljon tiszta hátterű portrét választani, különben nehéz lesz kiválasztani a témát. A második kép, amit az Unsplash.com-ról vettem fel, ez gyönyörű táj. Az alkotás egyik előnye ezt a hatást a Photoshopban az, hogy különböző képekkel kísérletezhet, hogy megtalálja a legjobbat alkalmas barát egymáshoz képeket, ezért töltsön le több eredeti képet, hogy megtudja, melyik illik a legjobban egymáshoz!

1. lépés
Először válasszon ki egy objektumot az eredeti képen. Egy szerszámmal Madártoll(Toll eszköz), hozzon létre egy körvonalat a női profil körül.

2. lépés
Körülbelül körvonalazzuk a modell haját, néhány képponttal mélyítve a női profilt, hogy elkerüljük a szőrszálak közötti háttér kiemelését.

3. lépés
Hozzon létre egy útvonalat a modellkép körül az útvonal origónál történő bezárásával. Kattintson a jobb gombbal a létrehozott kontúrra, és a megjelenő ablakban válassza ki az opciót Kijelölés létrehozása(Kiválasztás), ezután telepítse Toll sugara(Toll sugara) 0,5 képpont.

4. lépés
Most dolgozzunk a modell haja körül kialakult durva körvonal kijavításán. Akkor gyerünk Kiválasztás – Él finomítása(Válassza ki a > Él finomítása lehetőséget), és a megjelenő beállítási ablakban módosítsa a sugarat Él definíciók(Élérzékelési sugár) beállítással együtt Éleltolódás(Shift Edge) a kontúrvonal aktív kijelöléssé alakításához.

5. lépés
A kijelölés széleinek kiterjesztésével háttértöredékek is hozzáadódnak a modell arca körül. Válasszon egy eszközt Finomítók törlése(Erase Finements Tool), ez az ecset ikonja az eszközbeállításokban Edge finomítása(Élfinomítás), majd ezzel az eszközzel fesse le a háttér nem kívánt területeit.

6. lépés
Cserélje ki az ecsetet szerszámra Sugár finomítása(Radiusz finomítása eszköz). Ezután használja ezt az eszközt a hajvonal körüli festéshez, hogy rögzítse azokat a szőrszálakat, amelyek még nem szerepelnek a kiválasztott terület körvonalában.
A fordító megjegyzése: A szerszámbeállításokban Edge finomítása(Refine Edge) két ecsettel rendelkezik, Sugár finomítása(Refine Radius Tool) és Finomítók törlése(Erase Finements Tool).

7. lépés
Másolja ki a létrehozott kijelölést, majd illessze be egy új rétegre. Hozzon létre egy új réteget a réteg alatt a kiválasztott női profillal, és töltse ki ezt a réteget fehérrel, hogy elkülönítse a modell portréját.

8. lépés
Nyissa meg a fekvő állományképet, helyezze át ezt a képet a munkapapírunkra, és helyezze a fekvő réteget az összes többi réteg tetejére. Tartsa lenyomva a Ctrl billentyűt + kattintson a modell kiválasztott portréjával ellátott réteg bélyegképére, hogy betöltsön egy aktív kijelölést a modell képe körül. Ezután adjon hozzá egy rétegmaszkot a fekvő réteghez, hogy kiemelje a tájat a portré körvonala körül.

9. lépés
Szüntesse meg a réteg bélyegképének és a rétegmaszk bélyegképének összekapcsolását. ( A fordító megjegyzése: kattintson a miniatűrök közötti láncszemekre). Ez a művelet lehetővé teszi a tájkép mozgatását és méretezését a rétegmaszktól függetlenül, így a maszk ugyanabban a helyzetben marad, amíg a hatásunknak legjobban megfelelő kompozíciót választjuk, átalakítva a tájat.

10. lépés
Másolja a réteget a modell kiválasztott portréjával. Helyezze az ismétlődő réteget a tetejére, és helyezze az összes réteg tetejére. Ezután alkalmazza a korrekciót Szintek(Szint), gyerünk Kép - Javítás - Szintek(Kép > Beállítások > Szintek). Indítsa el a kép sötétítését a csúszkák mozgatásával Bemeneti és kimeneti értékek(Bemeneti és kimeneti szintek).

11. lépés
Módosítsa a duplikált réteg keverési módját erre Világosodás(Képernyő), hogy a női profil sötét részeit átlátszóvá tegye. A képet elsötétítettük szinteket(Levels), olyan lett, mint egy áttetsző öntvény, ez a réteg átlátszatlanságának beállításával javítható.

12. lépés
Adjon hozzá egy rétegmaszkot a réteghez egy áttetsző, szellemszerű portréval, és egy nagy, puha fekete ecsettel fesse le bizonyos területeket, hogy összeolvadjon. A rétegmaszkra fekete ecsettel festve elrejti a portré egyes részeit, míg a fehér ecsettel festve a rejtett részeket visszaállítja.

13. lépés
Vegyünk egy világos árnyalatot a képből, majd cseréljük ki a fehér hátteret a kiválasztott árnyalattal.
A fordító megjegyzése: egy szerszámmal Pipetta(Szempipetta), mintázza meg az árnyalatot. Ezután lépjen a fehér kitöltési rétegre a kitöltéshez.

14. lépés
A kép sziluettjének külön része van furcsa forma a fej tetején, ahol szelekciós korrekciót végeztünk, azonban ez korrigálható úgy, hogy a háttérből egy színt veszünk, és puha ecsettel festünk egy új rétegre.
A fordító megjegyzése: a szerző létrehoz egy új réteget a kitöltőréteg tetején (13. lépés), majd kiválasztja a megfelelő színárnyalat mintát felső rész a háttérrel, és fesd át puha ecsettel. Ha vannak még javítandó területek, kivéve a kép tetejét, akkor is használjon puha ecsetet.

15. lépés
Új korrekciós réteg hozzáadása fekete és fehér(Fekete-fehér) az összes többi réteg tetejére, hogy elrejtse a kép színeit. Csökkentse ennek a beállítórétegnek az átlátszatlanságát körülbelül 30%-ra.

16. lépés

17. lépés
Végül adjon hozzá egy beállító réteget gradiens térkép(Gradiens térkép) osztott tónusstílus létrehozásához. Világos bézs #e2d9d1-et használtam a kiemelésekhez, egy tompa barna #52463b-t a középtónusokhoz és egy sötétkék #0e1133-ast az árnyékokhoz. Módosítsa a keverési módot ehhez a beállító réteghez gradiens térkép(Gradiens térkép) bekapcsolva Chroma(Szín).


A végső kép kettős expozíciós hatást fejt ki, és remekül néz ki további korrekciós rétegekkel. A sziluett tiszta vonalai igazán kiemelkednek a háttérből, míg egy további réteg finom áttetsző portréval egészíti ki az arc részleteit. A hagyományos fényképezőgép-használati technikától eltérően, ez a kép továbbra is módosítható és beállítható, ami lehetővé teszi, hogy kísérletezzen a hátterek különböző kombinációival, és a képen végzett munkája során végignézze az eredményt.
Remélem tetszett ez a lecke.
Bizonyára Ön is látta már azt az érdekes hatást, ha két vagy több fényképet helyez el albumok, magazinok, reklámok borítóira. Ebben az oktatóanyagban ezt a kettős expozíciós effektust hozzuk létre a Photoshopban keverési módok és maszk segítségével.
A fotózásban és a moziban a többszörös átfedés két vagy több expozíció kombinációja egyetlen kép létrehozásához. Ez egy olyan technika, amelyben a fényképezőgép zárját többször kinyitják, hogy többször megvilágítsák a filmet. Szerencsére, modern létesítmények csak szoftver segítségével teszi lehetővé ilyen hatás létrehozását.
1. Fotó készítés
1. lépés
A hatás alapja egy fiatal férfi fényképe lesz a Stockvault.net webhelyről. Használhatja saját fényképét is, csak győződjön meg arról, hogy a háttér semleges, és nem nagyszámú kis részek, amelyek zajt keltenek, például fű, lombok stb.
Vágóeszköz (
",this,event,"320px");">Vágóeszköz) vágja ki a fotót:
2. lépés
Most világosabbá tesszük a fényképet és növeljük a kontrasztot. Nyissa meg a Szintek beállítást ( ",this, event,"320px");">Szintek). Mozgassa a világos csúszkát (fehér) balra a kép világosításához. Mozgassa az árnyékcsúszkát (fekete) jobbra a kontraszt növeléséhez. Vagy lépj be konkrét értékeket a mezőkbe.
3. lépés
Most helyreállítjuk a srác fülét. Válassza ki a Spot Healing Brush Tool eszközt ( ",this,event,"320px");">Font gyógyító ecset eszközt, és fesse át a foltot (vagy lyukat) a lebenyen.
4. lépés
Most eltávolítjuk a hátteret. Mivel esetünkben egyszólamú, nagyon könnyű lesz megtenni. Válassza ki a Varázspálca eszközt ( ",this, event,"320px");">Varázspálca eszközt, és kattintson a szürke területre. A kijelölés megfordítása (",this,event,"320px");">Kiválasztás – Inverz).
5. lépés
A felső sávon kattintson az Él finomítása gombra. A megnyíló ablakban módosíthatja a Nézetet úgy, hogy a kijelölt objektum fekete, fehér, átlátszó és egyéb háttérre kerüljön, ez megkönnyíti a kiválasztott terület széleivel való munkát.Növelje a sugarat 1,5-re, hogy az élek kevésbé érdesek legyenek, és több részletet jelenítsen meg, például az egyes szőrszálakat. Telepítse a kimenetet (Output To) az új rétegre rétegmaszkkal (New Layer with Layer Mask). Ha elkészült, lesz egy új rétege egy maszkkal, amely mindent elrejt, amitől most megszabadulunk.
Kísérletezzen más beállításokkal a szélek kisimításához. A Refine Edge funkció nagyon hasznos, ha összetett objektumokkal vagy hátterekkel dolgozik. Esetünkben csak kisebb változtatásokra van szükség.

6. lépés
Hozzon létre egy új réteget a réteg alatt, ahol a férfit kivágták. Töltse ki semleges színnel (#dcdbd9) a Fill Bucket Tool ( ",this,event,"320px");">Paint Bucket Tool segítségével.
2. Hozzon létre kettős expozíciós hatást
1. lépés
Most egy második fotóra van szükségünk. Bármi lehet: gyönyörű virág, városi táj, valami elvont stb. A leckére egy monokróm erdei fényképet választottak ki, amelyet Samuel Rohl fotós készített.
2. lépés
Illessze be az erdő fényképét a dokumentumunkba a személy tetejére. Válassza ki a férfi rétegmaszkot (tartsa lenyomva a Ctrl billentyűt, és kattintson a maszkra).
3. lépés
Adjon hozzá egy maszkot az erdőréteghez ("this, event,"320px");">Rétegmaszk), hogy elrejtse mindazt, ami a kijelölésen kívül esik. Ha rákattint a lánc ikonra a réteg és a maszk bélyegképei között, a réteg közötti kapcsolat megszakad. Ez lehetővé teszi a kép elforgatását és mozgatását a maszkon belül a réteg helyzetének megváltoztatása nélkül.
4. lépés
Hozzon létre egy másolatot a férfi rétegről (Ctrl + J), és helyezze az erdőréteg fölé.
Csökkentse a réteg telítettségét (Ctrl + Shift + U).

5. lépés
Nyissa meg a Szintek beállítást ( ",this, event,"320px");">Szintek), és mozgassa a fekete pontot. Ezután nyissa meg a Színárnyalat/telítettség beállítást ( ",this,event,"320px");">Színárnyalat/telítettség, kapcsolja be a Színezés funkciót a színtartomány módosításához, és állítson be mindent a képernyőképen látható módon.
6. lépés
Kattintson jobb gombbal a felső rétegmaszkra, és válassza a Rétegmaszk alkalmazása (Apply ",this,event,"320px");">Rétegmaszk alkalmazása lehetőséget. Állítsa a Keverési módot Lighten( ",this,event,"320px");">Keverési mód – Képernyő értékre.A kettős expozíciós hatás kezd megmutatkozni. Még néhány apró változtatást kell végrehajtanunk.

7. lépés
Tegyük szürreálisabbá a hatást a férfi fejének megváltoztatásával. Válassza az Ecset eszközt ( ",this,event,"320px");">Brush Tool): Airbrush Soft Round 17. Az ecsetbeállítások az ecsetek panelen (F5) módosíthatók.Válassza ki az erdőréteg maszkját, és fesse fehérre a fej felső szélét. A kefe élei hozzáérnek a fák tetejéhez, és kevésbé fényesek. Ennek eredményeként minden úgy fog kinézni, mintha az ember fejéből nőnének ki a fák.

8. lépés
Egyes területek túl zajosak, például a szemkörnyék. Most megtisztítjuk.Hozzon létre egy új réteget a színtelenített ember réteg alatt. Válassza ki a #2f2c35 színű ecsetet. Ezt a színt pipettával lehet meghatározni a hajon.
Fesd át a szemkörnyéket. Annak érdekében, hogy ne lépje túl a fejet, válassza ki a rétegmaszkot.

9. lépés
Adjon maszkot az elszíneződött portréjú réteghez, és fekete ecsettel törölje le a nyakát, hogy a fák láthatóvá váljanak ezen a helyen.
A fotósok általában a dupla expozíciós effektust a fényképezőgépükön kívül mással használják, amellyel két különböző fényképet kombinálnak, hogy absztrakt és szürreális képet hozzanak létre. Ezt a hatást azonban a Photoshopban is reprodukálhatjuk, ami további lehetőségeket ad a korrekciók elvégzésére és az effektus létrehozására. Ha lépésről lépésre követi ezt az oktatóanyagot, saját maga hozza létre a kettős expozíciós hatást. Két fotót összekeverünk vágómaszkok és maszkolástechnika segítségével.
A dupla expozíciós hatás nem csak a fotósok körében népszerű, ezt a technikát művészek és tervezők is használhatják gyönyörű absztrakt festmények készítésére. Ezt a hatást a való életben is láthatja az albumborítókon, valamint akkor, amikor a népszerű tévésorozatok kreditjei elkezdenek gurulni. Ma egy hagyományos hatás szimulálására fogunk összpontosítani a Photoshopban. Ez egy viszonylag egyszerű folyamat, azonban a végeredmény a legtöbb esetben attól függ, hogy a két forrásfotó mennyire kiegészíti egymást. Inspirációért nézze meg a dupla expozíciós munkát a Pinteresten.
Végeredmény
A legelterjedtebb fotókombináció a portré + természetjelenet, ezért összegyűjtöttem néhány remek stock képet. Először is felvettem egy női profilt a Stockvault.net oldalon. Próbáljon tiszta hátterű portrét választani, különben nehéz lesz kiválasztani a témát. A második kép, amit az Unsplash.com-ról vettem fel, egy gyönyörű táj. Ennek az effektusnak a Photoshopban történő létrehozásának egyik előnye, hogy kísérletezhet különböző képekkel, hogy megtalálja a legjobban együtt működő képeket, ezért töltsön le néhány stock képet, hogy megtudja, melyik illik egymáshoz a legjobban!

1. lépés
Először válasszon ki egy objektumot az eredeti képen. Egy szerszámmal Madártoll(Toll eszköz), hozzon létre egy körvonalat a női profil körül.

2. lépés
Körülbelül körvonalazzuk a modell haját, néhány képponttal mélyítve a női profilt, hogy elkerüljük a szőrszálak közötti háttér kiemelését.

3. lépés
Hozzon létre egy útvonalat a modellkép körül az útvonal origónál történő bezárásával. Kattintson a jobb gombbal a létrehozott kontúrra, és a megjelenő ablakban válassza ki az opciót Kijelölés létrehozása(Kiválasztás), ezután telepítse Toll sugara(Toll sugara) 0,5 képpont.

4. lépés
Most dolgozzunk a modell haja körül kialakult durva körvonal kijavításán. Akkor gyerünk Kiválasztás – Él finomítása(Válassza ki a > Él finomítása lehetőséget), és a megjelenő beállítási ablakban módosítsa a sugarat Él definíciók(Élérzékelési sugár) beállítással együtt Éleltolódás(Shift Edge) a kontúrvonal aktív kijelöléssé alakításához.

5. lépés
A kijelölés széleinek kiterjesztésével háttértöredékek is hozzáadódnak a modell arca körül. Válasszon egy eszközt Finomítók törlése(Erase Finements Tool), ez az ecset ikonja az eszközbeállításokban Edge finomítása(Élfinomítás), majd ezzel az eszközzel fesse le a háttér nem kívánt területeit.

6. lépés
Cserélje ki az ecsetet szerszámra Sugár finomítása(Radiusz finomítása eszköz). Ezután használja ezt az eszközt a hajvonal körüli festéshez, hogy rögzítse azokat a szőrszálakat, amelyek még nem szerepelnek a kiválasztott terület körvonalában.
A fordító megjegyzése: A szerszámbeállításokban Edge finomítása(Refine Edge) két ecsettel rendelkezik, Sugár finomítása(Refine Radius Tool) és Finomítók törlése(Erase Finements Tool).

7. lépés
Másolja ki a létrehozott kijelölést, majd illessze be egy új rétegre. Hozzon létre egy új réteget a réteg alatt a kiválasztott női profillal, és töltse ki ezt a réteget fehérrel, hogy elkülönítse a modell portréját.

8. lépés
Nyissa meg a fekvő állományképet, helyezze át ezt a képet a munkapapírunkra, és helyezze a fekvő réteget az összes többi réteg tetejére. Tartsa lenyomva a Ctrl billentyűt + kattintson a modell kiválasztott portréjával ellátott réteg bélyegképére, hogy betöltsön egy aktív kijelölést a modell képe körül. Ezután adjon hozzá egy rétegmaszkot a fekvő réteghez, hogy kiemelje a tájat a portré körvonala körül.

9. lépés
Szüntesse meg a réteg bélyegképének és a rétegmaszk bélyegképének összekapcsolását. ( A fordító megjegyzése: kattintson a miniatűrök közötti láncszemekre). Ez a művelet lehetővé teszi a tájkép mozgatását és méretezését a rétegmaszktól függetlenül, így a maszk ugyanabban a helyzetben marad, amíg a hatásunknak legjobban megfelelő kompozíciót választjuk, átalakítva a tájat.

10. lépés
Másolja a réteget a modell kiválasztott portréjával. Helyezze az ismétlődő réteget a tetejére, és helyezze az összes réteg tetejére. Ezután alkalmazza a korrekciót Szintek(Szint), gyerünk Kép - Javítás - Szintek(Kép > Beállítások > Szintek). Indítsa el a kép sötétítését a csúszkák mozgatásával Bemeneti és kimeneti értékek(Bemeneti és kimeneti szintek).

11. lépés
Módosítsa a duplikált réteg keverési módját erre Világosodás(Képernyő), hogy a női profil sötét részeit átlátszóvá tegye. A képet elsötétítettük szinteket(Levels), olyan lett, mint egy áttetsző öntvény, ez a réteg átlátszatlanságának beállításával javítható.

12. lépés
Adjon hozzá egy rétegmaszkot a réteghez egy áttetsző, szellemszerű portréval, és egy nagy, puha fekete ecsettel fesse le bizonyos területeket, hogy összeolvadjon. A rétegmaszkra fekete ecsettel festve elrejti a portré egyes részeit, míg a fehér ecsettel festve a rejtett részeket visszaállítja.

13. lépés
Vegyünk egy világos árnyalatot a képből, majd cseréljük ki a fehér hátteret a kiválasztott árnyalattal.
A fordító megjegyzése: egy szerszámmal Pipetta(Szempipetta), mintázza meg az árnyalatot. Ezután lépjen a fehér kitöltési rétegre a kitöltéshez.

14. lépés
A kép sziluettjének egy különálló része furcsa formát mutat a fej felső részén, ahol kijelöléskorrekciót végeztünk, azonban ez korrigálható úgy, hogy kiválasztunk egy színt a háttérből és puha ecsettel festünk egy új réteg.
A fordító megjegyzése: Új réteget készítek a kitöltőréteg tetejére (13. lépés), majd mintát veszek a színárnyalatból, hogy a teteje illeszkedjen a háttérhez, és puha ecsettel festek. Ha vannak még javítandó területek, kivéve a kép tetejét, akkor is használjon puha ecsetet.

15. lépés
Új korrekciós réteg hozzáadása fekete és fehér(Fekete-fehér) az összes többi réteg tetejére, hogy elrejtse a kép színeit. Csökkentse ennek a beállítórétegnek az átlátszatlanságát körülbelül 30%-ra.

16. lépés

17. lépés
Végül adjon hozzá egy beállító réteget gradiens térkép(Gradiens térkép) osztott tónusstílus létrehozásához. Világos bézs #e2d9d1-et használtam a kiemelésekhez, egy tompa barna #52463b-t a középtónusokhoz és egy sötétkék #0e1133-ast az árnyékokhoz. Módosítsa a keverési módot ehhez a beállító réteghez gradiens térkép(Gradiens térkép) bekapcsolva Chroma(Szín).


A végső kép kettős expozíciós hatást fejt ki, és remekül néz ki további korrekciós rétegekkel. A sziluett tiszta vonalai igazán kiemelkednek a háttérből, míg egy további réteg finom áttetsző portréval egészíti ki az arc részleteit. A hagyományos kameratechnikától eltérően ez a festmény továbbra is módosítható és módosítható, lehetővé téve a hátterek különböző kombinációival való kísérletezést, és az eredményt a festményen végzett munka során.
Remélem tetszett ez a lecke.