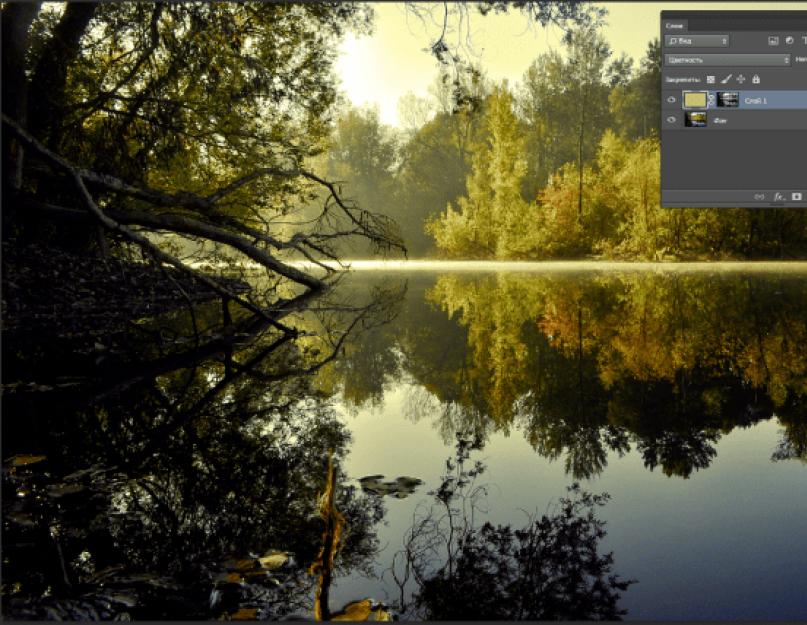A borús időjárás vagy nagyon hangulatos fotót, vagy unalmas, közepes felvételt készíthet. Ha a fényképei inkább a második lehetőséget választják, ne aggódjon. Némi képfeldolgozási képességgel egy szomorú tájat álomszerű festményré varázsolhatsz. A kép szerkesztése általában nem tart tovább 20 percnél.
A feldolgozás nagyon egyszerű és világos, de sok lépésből áll majd. Amikor elkezdi olvasni ezt a cikket, már képesnek kell lennie a maszkokkal és a korrekciós rétegekkel dolgozni, és ismernie kell a Photoshop alapvető vezérlőit.
Elkezdjük a feldolgozást
Elindítjuk az Adobe Photoshop programot, és megnyitjuk a kiválasztott fotót, amely mesés és bájos lesz.
Az első lépés az összes világos terület kiválasztása. Ehhez nyomja meg a Ctrl + Alt + 2 billentyűkombinációt, ha a Photoshop CS4 vagy régebbi verziója van, vagy a Ctrl + Alt + ~ billentyűkombinációt, ha a program régebbi. maradjon a választék. Hozzon létre egy új üres réteget, és adjon hozzá egy maszkot. Az ehhez tartozó gombok a rétegpanel legalján találhatók. Magán a képen nem lesz változás, de ügyeljen a maszkra. Fekete-fehérre lesz festve a válogatás körvonalai szerint.
Most nyitva szín palettaés válaszd a sárgát. Az árnyalatot saját maga választhatja ki, vagy használhatja a #c2be7a színt, mint a példában. Ezután aktiválja az új réteget. Ehhez egyszerűen kattintson rá a rétegek panelen. A kijelölés a maszkról a rétegre kerül. Töltsük sárga színnel. Ehhez használhatja a megfelelő eszközt, festhet nagy ecsettel, vagy egyszerűen nyomja meg az Alt + Backspace billentyűket. Módosítsa a rétegkeverési módot Chroma (Color) értékre.

Szelektív színbeállító réteg hozzáadása ( válogatott szín). Most állítsuk be a vörös árnyalatokat. Válassza ki az azonos nevű színt, és állítsa be a következő értékeket:
- Kék (kék) -47
- Lila (bíbor) +66
- Sárga +19
- Fekete +26
A beállítások eltérhetnek. Csinálj mindent szemmel.

A következő beállítási réteg a Channel Mixer (Csatornakeverő) lesz, a következő beállításokkal a piros csatornához:
- Piros +40
- Zöld +40
- Kék +20
Módosítsa ennek a rétegnek a keverési módját Overlay (Overlap) értékre. Az egérrel rákattintva váltson át ennek a rétegnek a maszkjára. Válassza ki az ecsetet az eszköztárról, és tegye puhává. Nagyítsa meg az átmérőt. Módosítsa az ecset átlátszatlanságát 35-40%-ra. Rajzolja meg az összes sötét területet a maszkon.

Most hozzunk létre egy másik üres réteget. Lépjen a Kép (Kép) menübe, és válassza a Külső csatorna (Kép alkalmazása) elemet. Módosítsa a keverési módot Normálra, majd kattintson az OK gombra. Így az összes réteg kombinált változatát kaphatja meg. Ugyanezt megtehetjük a Ctrl+Alt+Shift+E billentyűkombinációval is.
Most menjen a Szűrő (Szűrő) részhez, és a Blur (Blur) menüben válassza ki a Gauss-elmosás (Gauss-elmosás) szűrőt. A sugár tetszőlegesen beállítható. Az érték ne legyen túl nagy, de ne legyen túl kicsi sem. Körülbelül 3-5 pixel. Ha a kép felbontása nagy, akkor megpróbálhat többet használni magas értékek. Változtassa meg a keverési módot Szorzás (szorzás) értékre. Állítsa az átlátszatlanságot 80%-ra. Most adjon hozzá egy maszkot ehhez a réteghez, és rejtse el az összes sötét területet egy ecsettel. Az átmenetek lágyításához elhomályosíthatja a maszkot szűrőkkel, vagy kiválaszthatja a featheringet a maszk paraméterei között, és megadhatja a kívánt értéket.
Másolja le azt a réteget, amelyen az imént dolgoztunk. Alkalmazzon rá körülbelül 5-10 pixeles Gauss-elmosást. Változtassa meg a keverési módot Color Dodge-ra (Az alapok világosítása). Törölheti a maszkot és létrehozhat egy újat, vagy kitöltheti a másolt maszkot fehérrel. Most egy ecsettel rejtse el az összes világos területet. Ügyeljen az égre és a vízre.

Most a képnek olyannak kell lennie, mintha ködben lenne. A legjobb eredmény érdekében próbálja megváltoztatni a rétegek átlátszatlanságát.

Most koncentráljunk az élesítésre. Ehhez másolja ki az alsó réteget, és mozgassa felfelé. Lépjen a Szűrő (Szűrő) menübe, majd az Egyéb (Egyéb) szakaszba, és válassza ki a High pass (Színkontraszt) szűrőt. A sugarat tetszőlegesen kell megválasztani, de úgy, hogy az objektumok körvonalai világosak legyenek. Módosítsa ennek a rétegnek a keverési módját Overlay (Overlap) értékre. Szerkessze az átlátszatlanságot ízlés szerint. Az értéket akár 50%-kal is csökkentheti. Ebben az esetben az élesség nem lesz túl feltűnő.

Hozzon létre egy másik beállító réteget Szintek (szintek). Dolgozzunk féltónusokkal. Mozgassa a középső csúszkát jobbra körülbelül 0,78-ra. Változtassa meg a keverési módot Lágy fényre (Lágy fény). Csökkentse az átlátszatlanságot körülbelül 70-80%-ra. A legsötétebb területeket világosabbá teheti, ha a Szintek műveletet maszkkal elrejti.

Most valami ehhez hasonlónak kell lennie:

Csináljunk színegyensúlyt. Adjon hozzá egy beállító réteget Színegyensúly (Color balance). A beállításoknál válassza ki az árnyék módot (Shadow). A piros -57-re, a kék pedig +53-ra állítható. Most térjünk át a Kiemelés (Light) beállítására. Változtassa a kéket +40-re. Távolítsa el ennek a korrekciós rétegnek a hatását a kép középső részéből. Maszkkal csináljuk. Festhet ecsettel, vagy használhat színátmenetes kitöltést. Próbáljon ki különböző eszközöket. Így rugalmasabban dolgozhat a grafikus szerkesztővel.

Most ezt az eredményt kapjuk:

Látható, hogy a fénykép túl lapos a mély árnyékok ellenére. Fényes ékezeteket kell hozzáadnia, amelyek felkeltik a figyelmet. Hozzon létre egy másik üres réteget. Válasszon puha, nagy átmérőjű vörös ecsetet. Olyan területeket találunk a képen, amelyek felkeltik a figyelmet, és csak helyet tegyünk ott. Ne helyezze el véletlenszerűen a foltokat. Mutasson rájuk olyan elemekre, amelyeknek van valamilyen jelentése. Használjon nagy méretű ecsetet. Szín: #fc9388. Változtassa meg a keverési módot Overlay (Overlap) értékre. Az átlátszatlanság (Opacity) körülbelül 60%-ra csökken.
Hozzon létre egy másik üres réteget, és tegye ugyanezt, de sárga (#ffde7a) színnel. Állítsa be ugyanazt a keverési módot, és módosítsa az átlátszatlanságot 40-80% tartományban.

A döntőben kontraszttal fogunk dolgozni. Meg lehet csinálni különböző utak. A Curves eszközt fogjuk használni. Enyhén engedje le a görbe közepét, és kissé emelje fel a jobb szélét. S-görbét kell kapnia. Ez növeli a kontrasztot. A görbe hatásának lágyításához csökkentse az átlátszatlanságot 50-60%-ra. Ha egyes területek erősen árnyékosak, már tudja, hogyan kell sisakokkal dolgozni.

A misztikumot ködösíthetjük. Nem nehéz létrehozni. Fessen egy új üres réteget puha fehér ecsettel. Homályosítsa el a rajzot, és módosítsa a réteg átlátszatlanságát.
Üdvözöljük a terepszerkesztésről szóló második oktatóanyagban. A mai oktatóanyagban megmutatom, hogyan használhatja hatékonyan a színátmeneteket és a korrekciós rétegeket egyidejűleg a fénykép csak bizonyos területeinek szerkesztéséhez. Üdvözöljük a tájképek szerkesztéséről szóló második oktatóanyagban. A mai oktatóanyagban megmutatom, hogyan használhatja hatékonyan a színátmeneteket és a korrekciós rétegeket egyidejűleg a fénykép bizonyos területeinek szerkesztéséhez.
végső fotó
Ahogy az oktatóanyagomban mondtam, fontos egy jó fényképpel kezdeni.
Töltsd fel a képet és kezdjük is:

1. lépés
Az első dolog, amit meg kell tennie, hogy nézze meg a fényképét, és döntse el, milyen hatást szeretne elérni. Minél jobban elkészíti a fényképet, annál kevesebb munkát kell végeznie. Nézd meg a fotómat. A víz van az előtérben, ezért úgy döntöttem, hogy tisztábbá, gazdagabbá és fényesebbé teszem. Elhatároztam, hogy a vízből kilógó sziklát készítek fókuszpontnak.

2. lépés
Miután azonosítottuk a problémát és a fókuszpontot, ideje nekilátni az üzletnek. Ne feledje, hogy több részletet szeretnénk látni a vízben, és egy kicsit világosabbá szeretnénk tenni.
Mivel az effektusokat csak a vízre szeretnénk alkalmazni, és a képen a vízről a szárazföldre való átmenet lineáris, ezért használhatunk gradienst. A gradiens maszk létrehozásához lineáris színátmenetet fogunk használni. A víz élénkítésére és egy kicsit színezésére alkalmaztam egy korrekciós réteget. Gradiens(gradiens térkép). A legtöbb gyors út maszk létrehozása az, hogy kihasználjuk gyors maszk(Gyors maszk).
Nyomja meg a Q gombot a Gyorsmaszk aktiválásához, majd válassza ki a Lineáris színátmenet eszközt (G). Rajzolj egy színátmenetet az alábbi ábra szerint. Tartsa lenyomva a Shift billentyűt a színátmenet egyenes vonalú rajzolásához.

A piros színátmenet azt a területet jelöli, amelyet nem érint a most hozzáadott korrekciós réteg. Nyomja meg ismét a Q gombot, és megjelenik egy választás. Ha ez megtörtént, adjon hozzá egy színátmenet (Gradient Map) beállító réteget a Rétegek > Új korrekciós réteg > Színátmeneti térkép menüpontban, vagy használja a Rétegek paletta alján található ikont. A rendszer automatikusan létrehoz egy rétegmaszkot azon a területen, ahol a kijelölés történt.
A létrehozott színátmenethez válassza ki az árnyékokra és a csúcsfényekre érvényes színeket. A választott színeknek hasonlónak kell lenniük a víz jelenlegi színeihez. Csak ügyeljen arra, hogy sötétebb árnyalatot válasszon az árnyékokhoz.

A gradiens térkép már jelentős különbséget adott nekünk.


3. lépés
Annak érdekében, hogy a víz egy kicsit telítettebb legyen, használtam Színárnyalat telítettségét. Adjon hozzá egy színárnyalat/telítettség (vagy vibráció) beállító réteget, és növelje a telítettséget +30-ra vagy +35-re. Hogy csak a víz telítettségét módosítsam, rétegmaszkot használtam. A rétegmaszk másolatának létrehozásához és egy új korrekciós rétegre való átviteléhez tartsa lenyomva a Ctrl + Alt billentyűket, és húzza a rétegmaszkot az új rétegre.

4. lépés
Már most is szeretem, ahogy a vizünk kinéz. Most menjünk tovább felső rész fotózni és dolgozni egy kicsit a hegyeken és az égen. A kép ezen részén nem kell sokat tenni. Korrekciós réteget használtam kiállítás(szinteket vagy görbéket is használhat) a kontraszt növeléséhez. Új rétegmaszkot készítettem az égboltra ugyanazzal a módszerrel, amelyet a vízzel való munka során használtam.
Jó nap! Abban photoshop lecke tanulni fogsz kezelni a tájat. Szürkéből és unalmasból hangulatos, szokatlan tájat készítünk.
És itt van a kórtermünk:
Természetesen lehet (sőt kívánatos) más fotót is készíteni. Ezzel a példával mindent megmutatok. A tájfeldolgozás eredményét már most láthatja:

Kezdjük el!
1. Először is adjunk változatos színeket unalmas képünknek. Hozzon létre egy új réteget (Shift + Ctrl + N), és lépjen a Réteg (Réteg) -> Új kitöltési réteg (Új kitöltés) -> Színátmenet (Gradiens) menüpontra. Az első ablakban csak az Opacity (Opacity) paramétert kell 40%-kal módosítania:

Nyomjuk meg az OK gombot. Megjelenik egy ablak a színátmenet beállításaival. Kattintson a csíkra, és válassza ki a színeket. Vettem #4c2600, #94b318 és #1e8bde. Természetesen másokat is elvihetsz:

A tájnak most valahogy így kell kinéznie:

2. Hozzon létre egy másik réteget, lépjen a Kép (Kép) -> Kép alkalmazása (Kép alkalmazása) menüpontra, és válassza ki a 3 csatorna bármelyikét: piros, zöld vagy kék. Ez az akció hangulatot teremt a táj számára, ezért add meg Speciális figyelem. A fotóm a zöld csatornán néz ki a legjobban:

3. Másolja a tájat (Ctrl+E). Az eredeti esetében állítsa a keverési módot Luminosity (Glow) értékre, és csökkentse az átlátszatlanságot 70%-ra. Másolásához alkalmazza a Színárnyalat / Telítettség (Hue / Saturation) (az eszköz gyorsbillentyűje Ctrl + U) funkciót, és a Színezés jelölőnégyzet bejelölésével állítsa be a kívánt színtónust. A barnát választottam

Állítsa az átlátszatlanságot 70%-ra. Most egy kis feldolgozás után kicsit jobban néz ki a táj:

De a kívánt hatás még messze van, úgyhogy menjünk tovább 🙂
Az égbolt tájképének javítása
4. Vegyen ki bármilyen megfelelő égbolt textúrát (legalább abból), és vigye át a vászonra:

5. Raszterizálja az újonnan beillesztett képet, és hozzon létre egy maszkot. Most egy fekete puha kefével törölje le a feleslegeseket:

6. Keverési mód Szorzás (Szorzás). Opacitás 60%. Térjen vissza a maszkhoz, és egy ecsettel 50%-os átlátszatlanság mellett takarja el az átmenetet:

7. Alkalmazza a maszkot (Réteg -> Rétegmaszk -> Alkalmaz). Lépjen a Kép -> Beállítás -> Színegyensúly (Színegyensúly) menüpontra, és állítsa be a felhők színeit színösszeállítás a kép többi része:


8. Most nyomja meg a Ctrl+U billentyűkombinációt, és alkalmazza a következő beállításokat:

Ezzel befejeződik az égbolt feldolgozása a táj számára. Lépj tovább.
Finomított tájrészletek
9. Új fekete rétegre van szükségünk. Hozd létre, válaszd ki a közepén lévő téglalapot és töröld. Ez fekete keretet eredményez:

10. Törölje a kijelölést (Сrtl + D), és lépjen a Szűrő (Szűrő) -> Elmosás (Elmosódás) -> Gauss-elmosás (Gauss szerint) menüpontra 60-65 képpont sugarú körben:

Keverési mód Overlay (Overlap) és Opacity (Opacity) 50%. A feldolgozás ezen szakaszában a táj a következő formát ölti:

11. Kattintson a jobb gombbal bármelyik rétegre, és válassza a Kép lapítása (Kép ragasztása) menüpontot. Így az összes réteg egybeolvad. Másolja le a kapott tájképet, lépjen a Kép -> Korrekció -> Árnyék / Kiemelések (Fény / Árnyékok) elemre, jelölje be a További beállítások megjelenítése (További lehetőségek megjelenítése) jelölőnégyzetet, és adja meg a következő beállításokat:

Különös figyelmet kell fordítani a Midtone Contrast (Midtone Contrast) funkcióra, ez elég érdekes eredményt ad. Csökkentse az átlátszatlanságot 80%-ra, és csodálja meg a táj feldolgozásának eredményét:

12. Ez azonban még nem minden. Hozzon létre egy beállítási réteget Szelektív szín (Szelektív szín):

Sokan tájképet készítenek a legszebb hely vajon miért néz ki olyan rosszul a képen. Hogyan érhet el olyan eredményt, amelyet a VK, Instagram stb. közösségi hálózat különböző webhelyein a szakemberek látnak? A válasz kézenfekvő, bármely szakember fotója ilyen vagy olyan feldolgozáson esik át. Ha látod gyönyörű fotóés a szerző azt mondja, hogy nem ő dolgozta fel, ne higgyétek el! Ebben a Photoshop oktatóanyagban egy olyan tájfotózási technikát fogunk megvizsgálni, amelyet sok szakember használ.
De először néhány szó a szerkesztőről. Tekintse a Photoshopot személyes fotólabornak. A filmes fotózás korszakában néhány fotósnak fekete-fehér sötétkamrája volt otthon. Ily módon irányíthatták a képalkotás teljes folyamatát. Nagyon kiválasztottak rendelkeztek színes fotólaborral, mivel ez sokkal bonyolultabb és drágább volt. Jelenleg teljes színes fotólabor funkcióval rendelkezünk a Photoshop vagy Lightroom nevű számítógépre (vagy akár iPadre) (nem véletlenül nevezik el, ez a „sötétkamra” – sötétkamra – ellentéte). Ha van Photoshop vagy Lightroom, akkor van egy nagyon hatékony eszköze, amellyel képeket szerkeszthet.

Után
Tegyük szembetűnővé fotóit!
Mit jelent kifejezővé tenni a fényképeket? Ez számos jellemzőt jelenthet, de általában ez több színt, kontraszt és dráma. Mint mindig, ez azt jelenti, hogy jó képpel kell dolgozni. Itt nem az átlagos minőségű kép javításáról beszélünk. Ügyeljen arra, hogy jó forrásképet válasszon a munkához, majd folytassa a következő lépésekkel.
Lődd csak beNYERS
A RAW formátumú fényképezés az jó kezdés. Tudom, hogy nem akarsz RAW-ban fényképezni, mert nagyon nagy a fájlméret, vagy nem látod az előnyöket, de a RAW valóban más. Először egy teljes tömörítetlen adatfájllal dolgozik. A JPEG képen már vannak olyan kamerabeállítások, amelyek a megfelelő méretre tömörítik azt. Egyes információk teljesen elvesznek, ami azt jelenti, hogy kevesebb információval dolgozik a képről, ami viszont kevesebb rugalmasságot jelent a szerkesztési folyamatban. Természetesen a RAW csak akkor hasznos, ha a képek Photoshopban vagy Lightroomban való feldolgozásával tölti az időt.
Tegyük fel, hogy RAW formátumban fog szerkeszteni és fényképezni. Nyissa meg a fájlt a Photoshopban, és megjelenik a szerkesztő Adobe fényképezőgép Nyers (ACR). Valóban nagyon erős eszköz. Legújabb frissítések A Photoshop ACR-szerkesztőjét szinte külön utófeldolgozási eszközzé tette, olyan erős. Amikor megnyílik, a panel jobb oldalán egy sor eszközt fog látni, többnyire csúszkákat, például: Fehéregyensúly, Színárnyalat, Expozíció, Kontraszt, Kiemelések, Árnyékok, Fehérek, Égés, Élesség, Vibrance és Telítettség.
SzerkesztőCamera Rawban benPhotoshop CC
A Camera Raw szerkesztő néhány nagyon hatékony eszközt tartalmaz. Következő lépések elsősorban a RAW szerkesztőben történik, majd a kép megnyílik a Photoshopban és tovább szerkeszthető. Ezen beállítások közül sok hasonló a Lightroom Adjustments moduljában elvégezhetőekhez, így ott is elvégezheti ugyanazokat a beállításokat.

SzerkesztőCamera Rawban benAdobe Photoshop CC

Alapvető szerkesztő csúszkákNYERSközelkép
Beállítások ban benNYERSszerkesztő
Hőfok- Először is figyeljen a színre a jelenetben. A hőmérséklet beállításával melegebbé teheti a jelenetet (vigye a csúszkát sárgára) vagy hidegebbre (vigye a csúszkát kékre). Ily módon javíthatja a színezést, vagy némi drámát adhat a képhez. Ebben a jelenetben úgy döntöttem, hogy a melegebb árnyalatok felé fordulok.
kiállítás– nézze meg az expozíciót, a kép nagyon sötét vagy túl világos lehet. Ezt a csúszkák segítségével állíthatja be.
Kontraszt– Állítsa be a kontrasztot úgy, hogy a kép sötét részei elég sötétek legyenek a részletek elvesztése nélkül.
Sveta- ezen a képen a piros jelzőfény a kiemeléseknél azt mutatja, ahol nagyon kevés a részlet. A kompenzációhoz mozgassa a csúszkát balra. Ha a csúcsfények alulexponáltak, mozgassa a csúszkát jobbra, de vigyázzon, nehogy túlexponálja őket.
Árnyak- Az Árnyékcsúszka segítségével visszahozhatja az árnyékban lévő részleteket, vagy elsötétítheti azokat. Legyen óvatos ezzel, és ne vigye túlzásba, mert az árnyékok zajosnak tűnhetnek (vagy a kép HDR-nek tűnik).
fehér- Ez a csúszka beállítja a kép minden fehér vagy részben világos képpontját.
Áramszünet– ez a csúszka minden fekete pixelt beállít.
Meghatározás- A tisztaság csúszka felelős a középtónusok kontrasztjáért. Ez némi szerkezetet adhat a képhez, de ne vigyük túlzásba.
színességét– ez a csúszka minden telítetlen képpontot érint. Ez egy jó kezdet, hogy egy kis kifejezést adjon a jelenetnek.
Telítettség- Ez a csúszka beállítja az összes képpontot, így telített vagy telítetlen lesz.

Alapbeállítások bekamera NYERS
Panel beállításokHSL
Ez a lap három eszközt tartalmaz: Hue, Saturation és Lightness (HSL). Ezek a beállítások a színcsatornák alapján módosítják a képet. Például, ha rákattint a telítettség fülre, a vöröseket többé-kevésbé telítetté teheti, ugyanez vonatkozik a narancsra és az összes többi színcsatornára is. Azt is megteheti konkrét szín világosabb a Fényerő fül segítségével. Ezen a képen a pirosat, a sárgát és a narancsot, valamint a kékek egy részét akartam intenzívebbé tenni.

Panel beállításokHSL
gradiens szűrő bekamera Nyers
Amellett, hogy fényképezés közben használja a szűrőt az objektíven, gradiens szűrőt is hozzáadhat a Camera Raw-hoz. A Photoshopban való használat szépsége abban rejlik, hogy nagyon finom beállításokat végezhet a képen attól függően, hogy hová helyezi el a Gradient Filter Tool eszközt.
Kattintson a Gradient Filter ikonra a képernyő tetején, és megjelenik egy új párbeszédpanel, amely nagyon hasonló a Camera Raw alapvető moduljához. A különbség itt az, hogy rákattint, és lefelé húzza a szűrőt, hogy kiemelje az eget. Az előtér kiemeléséhez kattintson és húzza alulról felfelé. Mindkettőt megcsinálom (A képen a színátmenet szűrő a szélétől befelé kerül).
A tetejétől kezdve rákattintok és húzom a szűrőt a kép több mint feléig. Ez a hatást a felső felére korlátozza. Ez egy színátmenetes szűrő, így az effektus megfelelően keveredik, és nem látsz egy kemény vonalat, ahol véget ér (minél jobban húzod, annál szélesebb lesz a keverési terület, később ezt is módosíthatod). Végezek néhány beállítást, és láthatja a különbséget az égbolt területén. Ha végzett egy szűrővel, kattintson az Új gombra (a párbeszédpanel tetején), és ismételje meg a folyamatot, de ezúttal húzza alulról felfelé az előtér szerkesztéséhez. Miután elvégezte az összes beállítást, kattintson a Kép megnyitása elemre a Camera Raw ablakának alján, hogy megnyissa a Photoshopban.
Színátmenetszűrő ikon kiemelve
Az egyik legfontosabb beállítás, amelyet itt meg kell említeni, az Remove Haze eszköz. Pontosan azt csinálja, amit mond – eltávolítja a homályosságot és jobb kontrasztot teremt. Használd körültekintően, könnyen túlzásba eshet, és emiatt az imázsod is megsérül. Ez az eszköz valóban nagyon hasznos tájak és tengeri fajok, hiszen gyakran megjelenik rajtuk a köd, mint az én esetemben is. Segítségével a homály könnyen eltávolítható, a kép jobb lett.
Észre fogja venni, hogy a ködöt a Gradient Filter ablakban is eltávolíthatja. Válaszd ki, hogy mikor alkalmazd tetszés szerint, de ne feledje, hogy a kijelölés nélküli használat a teljes képre érvényesíti a hatást. Ha itt a színátmenetszűrőben használja, akkor pontosabban szabályozhatja, hogyan befolyásolja a képet.

Kattintson és húzza a Gradiens szűrőt felülről lefelé az égbolt kiválasztásához. Akkor válassza ki beállításokhogy jelentkezni szeretne.

Az előtér kiválasztása alulról felfelé történő húzással.
Nyissa meg a képétphotoshop
Miután elvégezte a Camera Raw összes beállítását, az utolsó simításokat az Adobe Photoshopban végezheti el. A kép égboltja és előtere ismét másképp fog kinézni, ezért más beállításokra van szükségük.
Az égbolt lágyabb kiválasztásához kattintson a Photoshop bal oldalsávjának alján található Gyorsmaszk eszközre. Ezután puha ecsettel festhet a kiválasztott égboltra maszkként. Ha elégedett a kijelöléssel (piros maszkot fog látni), kattintson ismét a Gyorsmaszk eszközre a kijelölés aktiválásához. Van egy Quick Mask trükk, amit meg kell említeni. A maszk azt jelenti, hogy mindent kiválaszt, ami NEM piros. Tehát amikor a Gyorsmaszkra kattint, egy villogó kijelölést fog látni a kép alján, nem pedig a piros területen. Ez azért jó, mert nagyon egyszerűen válthat e két terület között, és minden egyes kijelölésre alkalmazhatja a beállításokat.
Először is végezze el a szükséges előtér-korrekciókat a Levels segítségével. Ezen a képen szeretném kicsit világosabbá tenni az előteret, ezért feljebb húztam a kiemeléseket. Ezután az ellenkező oldalt (azaz az eget) választottam. Ezt a CTRL>SHIFT>I egyidejű lenyomva tartásával teheti meg. Ezzel a kijelölést előtérről háttérre váltja.

A piros a maszkolni kívánt területet jelzi

A villogó pontok mutatják, hol van az aktuális kijelölés.

Szintek beállítása az előtérhez

CTRL>VÁLTÁS> én kapcsoló kiválasztás, itt az égboltot választották ki, és egy Szintek korrekciós réteget alkalmaztak az égbolt korrigálásához
Használja az Árnyalat/telítettséget a végső színbeállításokhoz
A váltó funkcióval (CTRL>SHIFT>I) váltakozva választhatja ki az eget és az előteret. A kiválasztás után válassza ki a korrekciós eszközt, és a változtatások csak a kiválasztott területre vonatkoznak. Ebben a példában a Hue/Saturation funkciót használtam a kép további finomítására. Ismét elvégzem az egyes csatornák korrekcióját. Ezzel szabályozhatom a telíteni kívánt színtartományt, és esetleg telítetleníthetem a többi, kissé túltelített színt. Menjen végig az egyes csatornákon, és végezze el a szükséges beállításokat.

Színárnyalat/telítettség a végső színbeállításhoz
Ha végzett, tetszőlegesre élesítheti a képet, és elmentheti nyomtatásra. A fenti lépések segítségével bármilyen kép szebbé válik. Ha jól csinálja, képe kifejezőbb és drámaibb lesz, ahogy szerette volna.
Próbálja ki a folyamat megtanulásával, ezek a beállítások nagyon gyorsak.

végső kép

Fordítás: Tatyana Saprykina