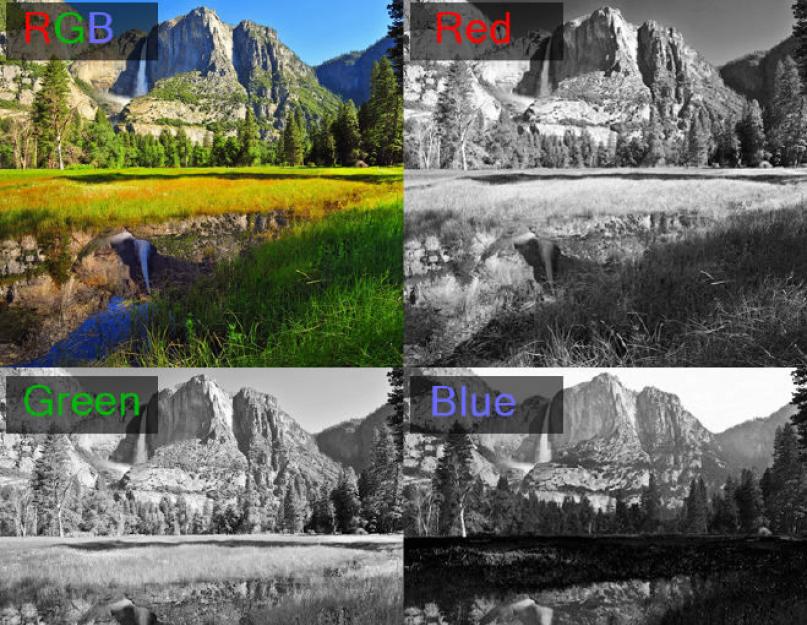Sziasztok kedves olvasók. Bizonyára sokszor hallottál már a létezésről színkorrekció Photoshopban. Ez a cikk részletesen leírja a Photoshop színkorrekciójának alapelveit és technikáit.
Ez a cikk a következőket írja le:
- mire használható a színkorrekció?
- Milyen Photoshop eszközökkel lehet színkorrekciót végezni?
- példák a színkorrekcióra
- hogyan ne rontsa el a képet
Miért történik színkorrekció?
Számos oktatóanyag létezik a színkorrekcióról, de ezek csak a képfeldolgozás alapelveit írják le. Mielőtt elkezdené a fényképekkel való munkát, meg kell értenie, mi az a színkorrekció, és mire használják.
A színkorrekció az A kép eredeti színösszetevőjének, árnyalatának, tónusának és telítettségének cseréje. Több okból is használják.
1. Gyakran megesik, hogy valódi színeket látunk, amelyek a képen teljesen másképp mutatnak. Ez azért történik, mert nem helyes beállításokat kamera, rossz minőségű filmező berendezés vagy speciális világítás. A technológia nem képes ugyanúgy alkalmazkodni a világításhoz, mint az emberi szem. Ez hibákat okoz a képeken.
2. Színhibák. Ide tartozik a kép túlexponálása, a túlzott sötétség, a tónusok és színek homályossága vagy tompasága.
3. Kreatív kísérletek. A színkorrekció lehetővé teszi a fotós tervei megvalósítását. Mesésséget vagy brutalitást, kifejezőséget vagy unalmasságot adhat a képeihez. minden a fotós szándékától függ.
Ez leggyakrabban a kép csatornákra bontásával történik. Számos szerkesztési mód létezik:
- RGB - piros, zöld, kék. Ez a legnépszerűbb képszerkesztő mód. Ezzel találkozik leggyakrabban.

- CMYK - Cyan Magenta Yellow Black.

Ebben az üzemmódban a fehér a csatornákban a szín maximális jelenlétét mutatja, a fekete pedig éppen ellenkezőleg, a minimumot. Ha például a Kék csatorna teljesen tele van feketével, akkor a képen egyáltalán nincs kék szín.
Röviden megnéztük mi az a színkorrekcióés mire használják. Most itt az ideje, hogy folytassuk a gyakorlást.
Nem véletlenül kapta meg a Photoshop a színkorrekció leghatékonyabb eszköze címet. Ha megnézi a Kép -> Beállítás fület, akkor megértheti, hogy minden a színkorrekcióról szól.

Túl sok időt vesz igénybe az összes eszköz elemzése, ezért emeljük ki a főbbeket: Szintek - a Ctrl+L billentyűparancs hívja, Görbék - Ctrl+M, Színárnyalat/telítettség - Ctrl+U, Selective Color ( Szelektív színek) és Árnyék/Kiemelések (Árnyék/Fény).
Példák színkorrekcióra
Nézzük meg a színkorrekció alkalmazásának három esetét konkrét példákon keresztül.
Helytelen színvisszaadás
Nézd meg ezt a tigris fotót:

Nagyon sok piros van a képen. A korrekcióhoz görbéket fogunk használni (Kép -> Beállítás -> Görbék). Válassza ki a piros csatornát, és enyhén engedje le a görbét közvetlenül a közepe alá, az ábrán látható módon:

Íme, mire jutottunk:

minimális manipuláció jelentősen javította a kép minőségét. A görbék nagyon hatékony eszköz. Számos képszerkesztő oktatóanyagban használják.
Következtetésképpen: ha a kép egy színből nagy tartalmat tartalmaz, ki kell választani a megfelelő csatornát a görbékben, és csökkenteni kell annak tartalmát, ahogy a példában is látható.
Színhibák
Nézd meg ezt a fotót:

Sok a fehér homály és a színek tompák, de ez javítható.
A Levels eszköz segít megbirkózni a köddel. Az eszköz meghívásához nyomja le a Ctrl+L billentyűkombinációt, és adja meg a következő beállításokat:

Nézze meg közelebbről a hisztogram bal oldalát. Ez a köd. A csúszka jobbra mozgatásával növeljük a sötét tónusok mennyiségét és megszabadulunk a homálytól.

Kicsit jobb lett, de az eredmény még mindig messze van a tökéletestől. Kicsit meg kell könnyíteni a cicát. Készítsen másolatot a rétegről (Ctrl + J), és nyissa meg a Kép -> Beállítás -> Árnyék / Kiemelések (Árnyék / Fény) lehetőséget. Az árnyékokhoz a következő beállításokat végezzük:

Világosabbá tettük a fényképet.
Kezdetben úgy volt, hogy csak a cicát világítjuk meg, így a világosított réteghez maszkot készítünk, a hátteret pedig fekete ecsettel elrejtjük, így csak a modellünk fénye marad.

Eredmény:

A fotó már jó. azonban valami nincs rendben. Nyissuk meg a Kép -> Beállítás -> Fotószűrőt, és adjunk hozzá zöld vagy meleg szűrőt:
Ha becsukja a szemét a kép kezdeti minősége előtt, azt mondhatjuk, hogy kiváló eredményt értünk el. És itt van:

Színkorrekció megtörtént, de a fotót retusálni kell. Ez egy másik téma. A retusálási oktatóanyagokat nem nehéz megtalálni.
Íme az eredmény egy kis retusálással:

Kreatív megközelítés a színkorrekcióhoz
Az első példa egy nagyszerű forrásfotót használ:

Tegyen rá meleg fotószűrőt (Kép -> Beállítás -> Fotószűrő):

Hozzon létre egy új réteget, és töltse ki a #f7d39e színnel. Állítsa a keverési módot Kizárás (Kivétel) értékre, és állítsa az átlátszatlanságot 25%-ra


Megszabadulunk a közbülső rétegtől a kitöltéssel, és megnézzük az eredményt:

A második példa bemutatja a portré feldolgozásának elvét:

Készítsünk egy képet a meglehetősen népszerű "fehérítő" móddal. Hozzon létre egy másolatot a rétegről (Ctrl+J), majd nyomja meg a Ctrl+U billentyűkombinációt a Színárnyalat/telítettség szűrő megjelenítéséhez. Állítsa a Telítettséget 0-ra. A kép fekete-fehér lesz. Módosítsa a keverési módot Overlay-re, az átlátszatlanságot pedig 70-80%-ra

Adjunk hozzá egy olyan effektust a fotóhoz, amelyet a modern moziban gyakran használnak. Nyissa meg újra a fényképünket, hogy visszatérjen az eredeti képhez. Nyomja meg a Ctrl+M billentyűkombinációt a görbeszerkesztő megnyitásához. Válassza ki a kék csatornát, és adja hozzá a kéket a sötét tónusokhoz. Lépjen szerkesztési módba a kék csatornához, és adja hozzá a kéket a sötét tónusokhoz. Világos színeknél leengedjük a görbét. Ez sárgaságot ad, és nem engedi elveszni a bőr színét.

Így néz ki a fotó a Photoshopban történt javítás után:

Távolítsuk el a lila árnyalatot úgy, hogy a sötét tónusokhoz zöldet adunk. Ezeket a műveleteket görbék segítségével is végrehajtjuk.

A bőrszín kisebb módosítása:


Ezen a ponton a feldolgozás befejezhető.
Hogyan ne tegyük tönkre a fényképet?
Ebben a kérdésben nincsenek konkrét szabályok. A színkorrekció a fotós személyes preferenciáitól és arányérzékétől függ, de van néhány ajánlás:
- Különböző eszközök használatakor érdemes mindenféle beállítást ellenőrizni. Az eredmény váratlan és kiszámíthatatlan lehet. És ez nem mindig rossz.
- Folyamatosan készítsen másolatokat és másolatokat a rétegekről. Ez lehetővé teszi, hogy visszatérjen a feldolgozás bármely szakaszához, ha valami rosszul sül el.
- Merítsen ihletet professzionális fotósok munkáiból. Ez lehetővé teszi ízlésének fejlesztését és új, érdekes eredmények elérését.
Ezzel befejeződik a színkorrekciós példák áttekintése.
Az oldal anyagai alapján:
Ma szeretném bemutatni, hogyan készült ez a fotó, és egy Nikon d600 + sigma 35mm f/1.4-en, liftben készült. bevásárló központ. Itt van egy link a VKontakte oldalamra: https://vk.com/ral_photo Adja hozzá magát barátként, kövesse a munkáimat, like) Sok sikert mindenkinek!)

Nem titok, hogy minden ember, aki legalább valamilyen módon részt vesz a fényképezés művészetében, megérti, hogy a fényképezőgép fő része az objektív. Ha a fényképezőgép kiválasztásakor a kiegészítő funkciók és a megapixelek számát helyezi előtérbe, nem lesz teljesen igaza. A legjobb, ha a figyelmét a fő részre - a lencsére - összpontosítja. Ne felejtse el, hogy magának az objektívnek a költsége néha elérheti a teljes fényképezőgép költségének 50-60% -át. Ezért olyan fontos a megfelelő objektív kiválasztása, amellyel nagyszerű fényképeket készíthet, és profivá válhat. De...

Ebben a cikkben a képek feldolgozásának egy másik érdekes módját szeretném felvázolni. A cikk azoknak a felhasználóknak szól, akik jól ismerik a Photoshopot, ezért nem magyarázom el részletesen a tetteimet. Kérjük, erre fordítsanak különös figyelmet. Ha nem tudja, hogyan kell ezt vagy azt a műveletet végrehajtani, azt javaslom, hogy tanulmányozza át a szükséges műveletet...

Maria Netsunski cikke „Adobe Camera Raw, vagy Hogyan szerezz be mindent a fotózásból” egyik a legjobb anyagok a munkavégzés alapjairól Adobe fényképezőgép RAW.Ha meg szeretné tanulni az Adobe Camera RAW feldolgozását, Maria cikke pontosan az, amire szüksége van. A szerző engedélyével közzétesszük az „Adobe Camera Raw, avagy Hogyan szerezzünk mindent egy fényképből” című részt itt a FotoTips.ru oldalon Először is,…

„Ékszerek és egyéb apró tárgyak csúcsminőségű fotófeldolgozása” Ma egy nagyon nagy és egyben nehéz téma érkezett látogatásunkra - ékszerek, órák és egyéb apró tárgyak fényképeinek feldolgozása. Sok barát és kolléga várta már ezt az anyagot, és végre örömmel mutatom be nektek ezt a cikket Bevezetés a korszakba helyett...

Ezzel a kiadványunkkal egy új, lenyűgöző cikksorozatot nyitunk meg „Gyakorlati színkorrekció”, amelynek szerzője e téren a vitathatatlan tekintély – Andrej Zsuravlev.. Andrej Zsuravlev cikkei alapvető ismeretek megszerzésével segítik az olvasót a színkorrekció összetett folyamatának megértésében. és gyakorlati készségek Háttér Értékelés…

Sziasztok. Úgy döntöttem, írok még egy leckét. Egy időben sokan kérdezték tőlem, hogyan sikerült elérni ezt a színt. Ideje megosztani ezt az információt mindenkivel. Valójában minden rendkívül egyszerű. 2 lightroom program kell Adobe Photoshopés egy kis tudás a rétegekkel való munkáról. Szükség lehet a Nik Software Color Efex Pro bővítményre is.

Nem titok, hogy az ősz az inspiráció időszaka. Beindul valamilyen mechanizmus, amely arra kényszeríti az embereket, hogy alkossanak: verseket, festményeket írjanak, zenét alkossanak, és természetesen fényképezzenek. Nézzük a fényképet, vagy inkább annak őszi stílusban történő feldolgozását.

1. Romantikus hatás Kék színű átfedés színfedő effektusok használatával – 1. rész Ezt a fényképet fogjuk használni: Színes átfedési effektusok – 1. rész Töltse le és nyissa meg a Photoshopban. Dolgozhat saját fényképén, de a beállítások némileg módosulnak Állítóréteg létrehozása Szelektív színkorrekció (Réteg – Selective Color) a következő paraméterekkel: Színátfedő effektusok – 1. rész Eredmény: Színátfedő effektusok – 1. rész Következő, korrekciós réteg létrehozása Réteg – Színárnyalat/telítettség: Hatások színfedéssel – Rész...
| 2014. május 28 | 21723 | 36 |

Végeredmény: Gyönyörű pillanat 1. lépés Nyissa meg a lány fényképét a Photoshopban. Kattintson duplán a háttérrétegre a zárolás feloldásához. Nevezzük „nőnek”. Hozzon létre egy Új réteget a fotóréteg alatt és töltse ki feketével a Paint Bucket Tool segítségével Gyönyörű pillanat 2. lépés Ez a lépés nagyon fontos, árnyékokat fogunk létrehozni a lányon. Ez segít egy fókuszpont létrehozásában és a megvilágított terület meghatározásában. Adjon hozzá egy rétegmaszkot a lány rétegéhez, válassza ki a puha élekkel és 50%-os átlátszatlansággal rendelkező Brush Tool-t. Fekete körvonal...
| 2014. május 28 | 23138 | 25 |

Végeredmény: Vintage fotóeffektus Vintage fotóeffektus Leckék forrásai: Fotó egy lányról 1. lépés Nyissa meg a lány képét a Photoshopban Vintage fotóeffektus 2. lépés Először is alkalmazza a Görbék korrekciót a lány képére. A megnyíló ablakban látható fénykép világosításához válassza ki a pipettát fehér, kattintson a kép legvilágosabb területére, például egy pólóra a fehér pont beállításához. Vintage fotóeffektus 3. lépés Adjon hozzá egy Gradient Map korrekciós réteget a lány képéhez. A Gradient szerkesztőben válassza ki a Kék, Sárga,...
| 2014. május 28 | 8522 | 16 |

Végeredmény: Meleg őszi tónusok a fotón Leckék forrásai: Egy lány képe 1. lépés Nyissa meg a lány képét a Photoshopban, és másolja le (Ctrl + J). Változtassa meg a másolat keverési módját Képernyőre, és csökkentse az átlátszatlanságot 50%-ra (az átlátszatlanság mértéke a használt kép fényességétől függ. Ha szükséges, élesítse) Meleg őszi tónusok a fotón 2. lépés Új kitöltőréteg hozzáadása Színes (Kitöltő réteg – Egyszínű), az #ff631d értékkel, majd állítsa a Keverési módot Hue-ra (Blending Mode – Hue). Meleg őszi tónusok...
| 2014. május 28 | 9999 | 23 |

Ebben az oktatóanyagban három módszert tanulhat meg, hogyan készíthet gyönyörű aranyszínű bőrt különböző színmodellek segítségével: RGB, Lab és CMYK. Új színek kiválasztásával beállíthatja a kívánt árnyalatot. Az oktatóanyag befejezéséhez válasszon ki egy jó minőségű képet, hogy a legjobb eredményt érje el. Ha szükséges, élesítse a képet vagy lágyítsa a bőrt. Lépjen a Szintek javításához, és a megnyíló párbeszédpanelen kattintson a Beállítások gombra. Beállítások Középtónusok...
| 2014. május 28 | 12498 | 17 |

A Photoshop CS6 39 színátmenet-beállítással rendelkezik, amelyek szimulálják a fénykép tonizálását. Kattintson a következő képernyőképre, hogy nagy felbontású képet kapjon a nyomtatáshoz.Fényképfestés a Photoshop CS6 alkalmazásban 1. lépés Nyisson meg egy fényképet a PhotoshopPhotographic Toning alkalmazásban a Photoshop CS6 alkalmazásban 2. lépés Lépjen a Korrekciók panelre (Ablak > Beállítások) és válassza a Gradient Map lehetőséget.Photographic toning a Photoshop 3CS6Ste alkalmazásban Kattintson a színátmenetre a szerkesztő megnyitásához.Fényképfestés a Photoshop CS6 alkalmazásban 4. lépés Kattintson a fogaskerék ikonra, és válasszon a listából...
| 2014. május 28 | 7304 | 7 |

1. Nyissa meg a fényképet, amelyen alkalmazni szeretné az effektust. Vagy válassza ki az alábbi fényképet: Vonzó hatás módosítása2. Sokféleképpen módosíthatja a fénykép színét, de én a legjobbat fogom kiválasztani. Hozzon létre egy új beállítási réteget Színegyensúly (Réteg - Színegyensúly) Vonzó hatás módosítása3. Először is adjunk hozzá néhány fotót meleg színek: VáltozásVonzó hatásVonzó hatásEredmény: VáltozásVonzó hatás4. Állítsa be az alábbiak szerint a hideg tónusok létrehozásához: Vonzó hatás módosítása Vonzó hatás Vonzó hatás Eredmény:...
| 2014. május 28 | 5408 | 7 |

Végeredmény: Hajszín megváltoztatása a Photoshopban 1. lépés Nyissa meg a lány fényképét a Photoshopban Hajszín módosítása a Photoshopban 2. lépés Nagyítsa ki a hajterületet, és aktiválja a Gyorsmaszk módot (Q). Használjon puha kefét a haj körvonalazásához Hajszín módosítása a Photoshopban 3. lépés Térjen vissza normál módba (Q), és kapja meg ezt a választást: Hajszín módosítása a Photoshopban Válassza a Négyszögletes kijelölő eszközt (M), kattintson a jobb gombbal a vászonra és válassza a Kijelölési területek megfordítása (Select Inverse) lehetőséget. Ezután ugyanabban a helyi menüben válassza a Másolás külön rétegbe (Réteg ezen keresztül...
| 2014. május 28 | 5609 | 8 |

Jó napot, kedves blogunk olvasói! Ma a görbék (a görbék eszköz) használatáról fogunk beszélni a Photoshopban végzett munka során, amelyet túlzás nélkül minden alkalommal használok, amikor fényképeket dolgozok fel. Remélem hasznosak lesznek ezek az információk, és tanulsz valamit magadnak, szóval gyerünk! A görbék valószínűleg a Photoshop leghatékonyabb és leghasznosabb eszköze! Munkája logikájának ismerete és megértése egyszerűen szükséges egy önmagát tisztelő fotósnak vagy retusálónak. A görbék jobb megértése érdekében javaslom, hogy olvassa el a hisztogramról szóló cikket. Általában a görbe lehetővé teszi a változtatást...

Mivel az Adobe Photoshop színkorrekciója hihetetlenül széles és sokrétű téma, azonnal el szeretném magyarázni, hogy valójában miről is szól ez a cikk, és kiknek szól. Tehát ez a cikk elsősorban a kezdő retusálóknak szól, akik, remélem, tanulhatnak majd belőle hasznos információ O egyszerű módszerek nagyon specifikus színkorrekciós problémák megoldása. Egyszerűen fogalmazva, ez a cikk azoknak íródott, akik szeretnék gyorsan elsajátítani az egyszerű, de hatékony módszerek hogy azonnal kipróbálhassa őket a gyakorlatban. Akit érdekel a folyamat mélyebb megértése, annak javaslom, hogy forduljanak akadémikusabbak felé...
| 2013. május 31 | 32885 | 52 |

Mivel az Adobe Photoshop színkorrekciója hihetetlenül széles és sokrétű téma, azonnal el szeretném magyarázni, hogy valójában miről is szól ez a cikk, és kiknek szól. Tehát ez a cikk elsősorban a kezdő retusálóknak szól, akik, remélem, hasznos információkat tudnak majd kiszűrni belőle a nagyon specifikus színkorrekciós problémák megoldásának egyszerű módszereiről. Egyszerűen fogalmazva, ez a cikk azoknak íródott, akik gyorsan szeretnének megtanulni egyszerű, de hatékony módszereket, hogy azonnal kipróbálhassák a gyakorlatban. Akit érdekel a folyamat mélyebb megértése, annak javaslom, hogy forduljanak inkább akadémikus stílusú művekhez. Például Andrey Zhuravlev kiváló cikkeihez, amelyeket a LiveJournalban és ezen a weboldalon tettek közzé.
Egyszerű bőrszín korrekció
Azt hiszem, a bőrszínnel kell kezdeni, mivel általában ez jelenti a legnagyobb kihívást annak, aki Photoshopot tanul.
Ha rátérünk az üzletre, mindenekelőtt azt szeretném tanácsolni, hogy ne feledkezzünk meg a színérzékelés szubjektivitásáról, és ne ragaszkodjunk a „számok szerinti feldolgozáshoz”. Egy adott fénykép bőrszínének korrigálása során ne feledkezzünk meg a kontextusról, a fényképezési körülményekről és egyéb jellemzőkről sem. Érdemes például észben tartani, hogy a világos környezet (mondjuk sűrű zöld lombozat) óhatatlanul olyan reflexeket ad a bőrnek, amelyek teljes eltávolítása miatt a fénykép természetellenes lesz.
Vannak azonban bizonyos minták, amelyekre összpontosítani fogunk.
A híres Dan Margulis színkorrekciós guru, aki sok időt szentelt ennek a témának a kutatására, egy időben kidolgozta a „helyes” színarányt, amelyre sok retusáló a mai napig támaszkodik. Ez az arány (CMYK színmodell értékekben) így néz ki: normál emberi bőr esetén kaukázusi az Y érték (sárga) legyen egy kicsi (csak egy kicsi) nagyobb érték M (bíbor), a C (cián) értéke pedig 3-5-ször kisebb legyen, mint M (bíbor). Általános szabály, hogy ha a képen a bőr nincs mély árnyékban, a K érték nulla, mivel nincs szükség feketére a normál tónus létrehozásához - sötétebb (barnított) bőr érhető el a C, M, Y komponensek az arányok megtartásával. Azt is érdemes megjegyezni, hogy az életkorral a sárga mennyisége enyhén növekszik. Ezért a csecsemőknél a sárga (sárga) és a bíbor (bíbor) összetevők értéke közel azonos, de az idősek észrevehetően sárgábbak.
Most, hogy ennek a kapcsolatnak a tudását a gyakorlatban is alkalmazni tudjuk, az eszközt fogjuk használni Színmintavevő eszköz. Lehetővé teszi olyan pontok kijelölését a fotón, amelyeknél az aktuális színértéket fogjuk látni a palettán Info.

Ha a kiválasztott terület átlagos bőrszínét szeretné látni, nem pedig egy pixelben lévő színt (amely sok okból jelentősen eltérhet, ami minden bizonnyal félrevezet minket), növelje a paraméter értékét Minta nagysága a „Pint Sample”-től a „11 x 11 Average”-ig. Most egy 11 x 11 pontos négyzet átlagos értékét fogjuk látni.

Hogy tovább csökkentsük a véletlenül rossz helyen történő mérés kockázatát, két vagy három pontot helyezünk el Különböző részek arcok. A bőr mérsékelten megvilágított területeire kell helyezni, elkerülve a tükröződést és az árnyékokat. A legalkalmasabb az orrnyereg és az áll. Persze az orcák még jobban illeszkednek, de nekünk fontos, hogy ne kerüljön rá a pír. Felhívjuk figyelmét, hogy egy már kialakított pont szabadon mozgatható a fotó körül.
 
Miután elhelyezte a pontokat az ablakban Info módosítsa számukra a színteret „CMYK Color”-ra. Ehhez kattintson az egyes szemcseppentő melletti kis háromszögekre. A képünk természetesen ugyanabban a színtérben marad, amelyben volt, csak most az általunk kiválasztott pontoknál az aktuális CMYK színeknek megfelelő szín jelenik meg.

Most már csak a színt kell korrigálni, közelebb hozva a CMYK értékeket a fent leírtakhoz. Ehhez hozzon létre egy korrekciós réteget görbékkel.

Mivel RGB képpel dolgozunk, a Vörös, Zöld és Kék csatornák a görbékben állnak rendelkezésünkre. A piros csatornagörbe emelésekor a C (cián) értékét csökkentjük, csökkentésekor pedig növeljük, mivel ezek a színek ellentétesek. M (bíbor) ellentéte zöld, Y (sárga) esetében pedig kék. Ne feledje, hogy bármelyik csatorna változása hatással van a másik kettőre is.
Amint elkezdi a beállításokat, az ablakban Info Megjelenik egy második oszlop a színértékekkel. Most a bal oszlopban láthatja a változtatások előtti értékeket, a jobb oldali oszlopban pedig utána.
 
Ha valamilyen oknál fogva nem szeretne görbékkel dolgozni, használhatja (szintén egy korrekciós rétegen keresztül) a Selective Color eszközt. Ez az opció kényelmes lehet olyan esetekben, amikor csak kissé korrigálnia kell az arc arcszínét, és nem akarja befolyásolni a kép többi részét. Ha a Színek paramétert Pirosra vagy Sárgára állítja, beállíthatja a tónust a többi szín befolyásolása nélkül.
 
Végezetül megjegyzem, hogy a leírt módszer jól segít azokban az esetekben, amikor úgy érzi, hogy valami nincs rendben a bőrszínnel a fényképen, de nem tudja önállóan meghatározni, hogy pontosan mi. Emellett gyakran segít (főleg a kezdő retusálóknak), hogy egyfajta kiindulási pontot találjanak a további manipulációkhoz. Senkinek sem tanácsolom, hogy változtathatatlan igazságként hivatkozzon rá. BAN BEN való élet Kiemelkedő jelentőséget tulajdonítunk a bőrszínnek, például annak változásán keresztül észrevehetjük a szégyentől kipirult, vagy éppen ellenkezőleg, az ijedtségtől sápadt beszélgetőpartner hangulatát. És ennek a színnek az észlelése mindig szubjektív. Ne feledje, hogy a néző a munkájának eredményét a szemével fogja értékelni, nem pedig egy Photoshop szemcseppentővel. Tehát először rájuk kell hagyatkoznia.
Harc színfoltok
A portré feldolgozása során gyakran szembesülünk olyan bőrterületekkel, amelyek árnyalatukban különböznek egymástól. Lehet sötét foltok, a hack sminkes által nem megfelelően színezett, vagy a forgatás során megjelenő sajátos reflexek. Ezeket a foltokat gyakran fokozza a „kreatív” feldolgozás a nyers konverziós szakaszban, különösen, ha ez jelentős eltolódást tartalmaz a fehéregyensúlyban és aktív tónuskezeléssel.
Talán egy kezdőknek szóló cikkben egyszerűen csak azt kellene tanácsolni, hogy hozzon létre egy üres réteget, vigye fel Color módban, és fesse le a zavaró foltot ecsettel, vegyen egy színmintát pipettával, és válassza ki az optimális átlátszóságot. Mellesleg sokan ezt teszik. De nem akarom, hogy a tapasztalt retacherek, ha az a szerencsétlenségük van, hogy elolvassák ezt a szöveget, azonnal rám dobjanak egy rohadt paradicsomot. Ezért jobb, ha egy kicsit kellemesebb módszerről beszélek, amely lehetővé teszi, hogy ne egy mozdulattal semmisítse meg az élő bőr természetes szerkezetében rejlő árnyalatok és átmenetek sokféleségét. A javasolt módszer azonban nagyon egyszerű, és időt takarít meg kézi alkotás maszkok (még akkor is, ha már tudja, hogyan kell létrehozni őket válasszon színtartományt).
Az érthetőség kedvéért készítsünk egy fényképet, amelyen egy nagyon vonzó lány, azonban a szája sarka mellett egy teljesen esztétikus elkenődött folt található, melynek titkát a történelem gondosan elhallgatja. Ezzel fogunk harcolni.
 
Hozzunk létre egy beállító réteget Színárnyalat telítettségét:
 
Kiválasztjuk a minket érdeklő színskálát, és pipettával vértezzük fel magunkat Kivonás a mintából:
 
Ne felejtsd el tartani Ctrl, kattintson rá szerencsétlen helyünkön. Az ablakban Tulajdonságok ez kiemeli a minket érdeklő tartományt:
 
Minden további manipuláció csak erre vonatkozik. Ha ezt a tartományt szeretné látni a fotón, mozgassa a Színárnyalat csúszkát a bal szélső pozícióba. Valószínűleg látni fogja, hogy nem csak a minket érdeklő hely kapott árnyalatot, hanem a mellette lévő bőr nagy területei is:
 
A probléma megoldásához finomítsuk a tartományt az éleinek mozgatásával, amíg a beállító réteg hatása csak a számunkra érdekes területre korlátozódik:
 
A tartomány megadása után adja vissza a csúszkát Színárnyalat az eredeti (nulla) pozícióba. Most óvatosan mozgathatjuk a kívánt irányba, addig kompenzálva a folt árnyalatát, amíg az nem illeszkedik a normál bőrszínhez. Azt hiszem, nem kell magyarázni, hogy a vörös foltok leküzdéséhez váltani kell Színárnyalat jobbra, a sárgákkal való harcra pedig - balra. Használhatja a csúszkát is Telítettség hogy enyhén halványítsa a foltot, és Könnyűség a fényerő-változások kompenzálására, ha vannak ilyenek:
 
„Gyorsuló” színek a LAB-ban
Azt hiszem, kellő figyelmet fordítottunk a bőrre, így itt az ideje, hogy áttérjünk a kép egészével kapcsolatos érdekesebb manipulációkra. Kezdem a legnépszerűbb trükkel, amely lehetővé teszi, hogy szó szerint „szaftosabbá” tegye a képet mindössze két kattintással. Vegyük ezt az utcaképet forrásnak:

A színtérben „szaftossá” tesszük LABOR, konvertálja a képet, amelyvé a menüt használhatja Kép => Mód:
 
Most már csak egy korrekciós réteget kell létrehoznunk Görbék majd a csatornákban aÉs b tolja el a görbék szélső pontjait a képernyőképen látható módon:
 


 
Minél függőlegesebbre tesszük a íveinket (sőt, mint látható, nagyon egyenesek maradnak), annál színesebb lesz a fotónk.
Ha csak színt szeretne hozzáadni, elkerülve az árnyékoló hatást, ügyeljen arra, hogy a görbe, mint a beavatkozás előtt, szigorúan átmenjen a rács közepén (vagyis a felső és az alsó pontot egyenlő távolságra kell eltolni). Másrészt senki sem tiltja, hogy kísérletezzen az árnyalatokkal, amit én is megtettem, egy kis napfényes meleget adva a felhős fotónak:
 
Ez csak egy trükk. Remélem, megérti, hogy egy cikkben lehetetlen egyértelműen elmagyarázni, hogyan működik ez. Aki meg akarja érteni a kérdést, annak javaslom, hogy olvassa el a fent említett Dan Margulis könyvét, amely a „Photoshop LAB Color. A kanyon rejtélye és más kalandok a legerősebb színtérben." A kiadvány nagyon népszerű, így nem lesz nehéz megtalálni.
Fénykép színezése görbék segítségével
Nem kevésbé érdekes manipulációk hajthatók végre az ismertebb RGB színtérben is, egyetlen eszközzel - a görbével.
Az előző módszerhez hasonlóan létrehozunk egy korrekciós réteget Görbék, és kezdjen el dolgozni az egyes csatornákkal. Csak ezúttal a görbék valóban meghajlanak. Lényegében egyszerűen színezzük a képet a szükséges tónusra a vörös, kék és zöld csatornákért felelős görbék manipulálásával. A trükk az, hogy különböző árnyalatokat adunk a fotó különböző fényerősségű területeihez.
Például a kék görbét emelhetjük, de nem teljes hosszában, hanem csak a sötét tónusoknak megfelelő területen. A kép sötét részei megfelelő árnyalatot kapnak, hidegebbé válnak. Ezzel egyidejűleg megemeljük a piros csatornáért felelős görbét a világos területen. Mostantól a legvilágosabb részek – a talajon megcsillanó nap és a modell közvetlen sugarai által megvilágított bőre – vörösesek lesznek, azt az illúziót keltve, hogy a fotó hajnalban készült.
 
 


Természetesen kreatív képzelőereje semmi esetre sem korlátozódhat csak utánzásra természeti viszonyok világítás. A kék és zöld csatornák használatával könnyen elértem ezt az érdekes hatást:
  



Ne felejtsd el, hogy a görbék nem csak emelhetők, hanem le is süllyeszthetők. Ugyanakkor az egyik vagy másik színcsatornáért felelős görbe leengedésével fokozzuk a vele ellentétes színt (pirosnál cián, zöldnél lila, kéknél sárga).
Így egyetlen görbe segítségével ellentétes színekre színezhetjük fotónkat. Például azzal, hogy a kék görbének a latin S inverz alakját adjuk, a sötét területeket „lehűtjük”, a világosakat pedig „melegebbé” tesszük, így megkapjuk a klasszikus kontrasztos külön tónust:
 
Figyeld meg, mennyire megemeltem a görbe „sötét” részét – a hideg árnyékok egészen természetesnek tűnnek a fotón, szóval miért ne. De a „világos” részt sokkal kevésbé hagytam ki, nehogy besárguljon a modell bőre.
Az alakformálás témájára azonban egy másik cikkben visszatérünk. És itt csak egy apró árnyalatra fogok összpontosítani: ha nem akarja befolyásolni az eredeti kép fényerejét és kontrasztját, és arra törekszik, hogy csak színekkel dolgozzon, ne felejtse el átállítani a beállító réteg keverési módját Színre.
Válogatott szín
Ha lusta vagy a görbületekkel foglalkozni, de őrült (vagy nem annyira őrült) árnyalatokat szeretne létrehozni, van egy nagyon egyszerű, de nagyon vizuális módszer a fényképek színezésére.
Egy eszköz használatán alapul Válogatott szín, ezért kezdjük a megfelelő korrekciós réteg létrehozásával:


Amint azt remélem már sejtette, a legegyszerűbb módja annak, hogy szép és kontrasztos (kolorisztikus értelemben vett) képet készítsünk, ha a fotó világos és sötét területeit különböző árnyalatokkal hozzuk létre. Ezért minden manipulációt úgy hajtunk végre, hogy kiválasztjuk a Fehérek és feketék értékeket a Szín paraméterben.
Nem fogok részletesebben foglalkozni ezzel a módszerrel - túl nyilvánvaló. Az összes átalakítás annyira látványos, hogy csak a fantáziáját kell használnia. Példaként csak egy lehetőséget mondok, sietve:
 


Mint látható, a négy cián-bíbor sárga és fekete csúszka nagyon gazdag teret biztosít a képzelet repülésének. A legfontosabb dolog az, hogy ne félj kísérletezni.
Ebben az oktatóanyagban megmutatjuk, hogyan alkalmazhat szelektív színkorrekciót egy fotón, pontosabban hogyan alakíthat át egy képet fekete-fehérré, de a kiválasztott elemet továbbra is színesen hagyja.
És bár ez a hatás rendkívül könnyen elérhető Photoshopban, sokan óvakodnak tőle, mert nem mindig biztosak abban, hogy a megfelelő eszközöket választják. Leggyakrabban az emberek kiválasztási eszközökhöz folyamodnak, és ilyenkor gyakran akadnak fennakadások. Ebben az oktatóanyagban megmutatjuk, hogyan hozhatja létre ezt a hatást kijelölő eszközök használata nélkül. Nem kell más, mint egy egyszerű fekete-fehér beállító réteg, egy rétegmaszk és egy ecset, semmi több!
Photoshop CC-vel fogok dolgozni, de ez az oktatóanyag a Photoshop CS6-tal is kompatibilis.
Tehát itt van az eredeti fénykép, amelyen egy nő látható piros ruhában.
Eredeti kép
És itt van a kép, amelyet az összes szükséges manipuláció elvégzése után kapunk. A teljes fotó fekete-fehérre lesz konvertálva, kivéve a piros ruhát. Ismét nem fogunk semmilyen kiválasztási eszközt használni.

Végső kép
Az oktatóanyag összes lépését követheti, miközben saját fényképével dolgozik. Csak válasszon ki egy fényképet, és azonosítson egy tárgyat, amely színes marad, lehet ruha, virág, telefonfülke, általában bármi. Kezdjük is már!
1. lépés: Fekete-fehér beállító réteg
Csak a program megnyitása után láthatjuk a rétegek panelen, hogy a dokumentum eddig csak egy réteget - a Háttér réteget - tartalmaz, ami az eredeti kép.

A hatást roncsolásmentes módszerrel hozzuk létre, pl. Hagyjuk az eredeti képet érintetlenül, és alkalmazzuk a szelektív színcserét egy külön beállító réteg segítségével. Kattintson az Új beállítási réteg ikonra a rétegek panel alján:

Kattintson az Új beállítási réteg ikonra
A megjelenő listából válassza ki a Fekete-fehér elemet:

Amint ennek a korrekciós rétegnek a neve is mutatja, a színes kép fekete-fehérré alakítására szolgál. Most nézzük meg újra a rétegek panelt, amint láthatja, a Háttér réteg felett most egy új fekete-fehér beállító réteg található.

A Photoshop új korrekciós réteget helyezett el a képréteg tetején.
Látjuk, hogy a program maga alakította át a színes fotónkat fekete-fehérre, az alapértelmezett beállításokkal. A fekete-fehér kép paramétereit önállóan tudjuk beállítani, amit most meg is teszünk.

Alapértelmezés szerint konvertálja fekete-fehérre.
2. lépés Adja meg a beállításokat a fekete-fehérre konvertáláshoz
A Fekete-fehér beállítási réteg összes vezérlőjét a Tulajdonságok panelen találja. Itt hat csúszkát láthat, amelyek közül három az elsődleges színekért (piros, zöld és kék), a következő három pedig a másodlagos színekért (sárga, cián és bíbor) felelős. Mozgassa a csúszkát balra a sötétítéshez, vagy jobbra a kép azon területének világosításához, amely egy adott színt teljes színben tartalmaz.
Például a piros csúszka jobbra mozgatásával világosabb lesz a kép azon része, amely eredetileg vöröset tartalmazott. És a felelős csúszka mozgatásával Kék szín, balra sötétítjük az eredetileg kék színű területeket. Nem szabad alaposan megjegyezni az összes képelem színét, mivel ez könnyen megérthető a csúszkák mozgatásával. Tetszik az eredmény? Igen? Elképesztő. Nem? Ezután folytassa a kísérletezést a csúszkákkal.

A csúszkák mozgatásával sötétítheti vagy világosíthatja a kép egyes részeit az eredeti színük alapján.
A csúszkák felett találjuk az Auto gombot. Ez a gomb parancsot küld a Photoshopnak, amellyel a program maga választja ki a paramétereket. Néha működik, néha nem. Az Auto gomb megnyomása után azonban bármikor saját maga is javíthatja az eredményt.

Ha össze szeretné hasonlítani a fekete-fehér verziót a színes változattal, egyszerűen kattintson a láthatósági ikonra (a szem alakú ikonra) a Rétegek panelen a beállító réteg láthatóságának kikapcsolásához. Ha kikapcsolja, látni fogja az eredeti képet. A fekete-fehérhez való visszatéréshez állítsa vissza a korrekciós réteg láthatóságát:

Így néz ki a fényképem átalakítás után. Ebben a szakaszban nincs értelme mindent tökéletessé tenni. Látni fogja, hogy bármikor visszatérhetünk ehhez a ponthoz bármilyen változtatáshoz.

Javított fekete-fehér változat
3. lépés: Válassza ki az Ecset eszközt
Az összes beállítási réteg egyik fő előnye a maszkkal ellátott beépített réteg. Ebben a cikkben nem részletezem a maszkok pontos működését, de ha érdekel, azt tanácsolom, hogy keresse meg az anyagot és olvassa el. És bár magán a képen a maszk számunkra nem látható, tudjuk, hogy ott van, mert a miniatűrje megjelenik a rétegek panelen. Figyelje meg, hogy ebben a szakaszban a miniatűr fehér színnel van kitöltve, ami azt jelenti, hogy a beállító réteg hatással van az alatta lévő képrétegre.

Színforrás képünk egy részét egy korrekciós réteggel felfedhetjük, ha egyszerűen egy fekete ecsettel ráfestjük a maszkot. Válassza az Ecset eszközt az Eszközök panelen:
4. lépés: Válasszon egy puha kerek kefét
Kattintson bármelyik területre dokumentum megnyitása Kattintson a jobb gombbal (Mac esetén a Ctrl billentyű) az Ecsetelőbeállítások panel megnyitásához. Ezután válassza ki a puha kerek kefét a panel bal felső sarkából. Nyomja meg az Enter billentyűt (Mac esetén Return) az ablak bezárásához.

Válasszon puha, kerek kefét
5. lépés: Változtassa meg az előtér színét feketére
A Photoshop az előtér színét használja ecsetszínként. Mivel feketével kell festenünk a rétegmaszk segítségével, az előtér színét feketére kell cserélnünk. Ennek gyors elvégzéséhez nyomja meg a D billentyűt. Ez a parancs azonnal beállítja az előtér és a háttér eredeti színét, nevezetesen a fehéret és a feketét. A módosításhoz nyomja meg az X gombot a billentyűzeten. Az előtér színének most feketének kell lennie.
Az aktuális színeket az eszköztár alján láthatjuk. Az előtér színét a felül található négyzet, a háttérszínt pedig alul jelzi.
6. lépés: Fesd be az objektum belsejét
A kiválasztott objektum színének visszaállításához először élesítse fel magát egy nagy puha ecsettel, és a rétegmaszkon kezdje el csak a belső részét festeni feketével, anélkül, hogy megérintené az objektum széleit. Az ecset méretét a billentyűzet segítségével módosíthatja. Tartsa lenyomva a gombot ] az ecset méretének növeléséhez, és a kulcsot [ , csökkenteni. A kefe keménységének növeléséhez tartsa lenyomva Váltás kulccsal együtt ] , és a keménység csökkentése érdekében használjon kombinációt Shift+[.
A fotómon úgy döntöttem, hogy visszaadom a színt a lány ruhájába. Nagy átmérőjű ecsettel festem a tárgy nagy részét anélkül, hogy aggódnék a szélei miatt. A ruha aljáról kezdtem.

Ezután kisebb ecsettel váltottam, és lefestettem a ruha felső részének egy részét, a széleket ismét békén hagyva.

Figyeljük meg, hogy ha megnézzük a rétegmaszk bélyegképét, láthatjuk, hogy a képen festett területek most feketén jelennek meg. A rétegmaszk így működik. A fehér szín a kép azon területeinek jelzésére szolgál, amelyekre a hatás vonatkozik. A rétegmaszk fekete színe azokat a területeket jelöli, ahol a hatás rejtve van.

7. lépés: Fesse le a széleket egy kisebb sugarú ecsettel
Egy objektum éleinek pontos megrajzolásához először nagyítania kell a képet. Ehhez kényelmes gyorsbillentyűket is használhat. Fénykép nagyításához tartsa lenyomva a Ctrl+szóköz (Win)/Command+szóköz (Mac) billentyűket, és kattintson a kép kívánt területére. A fénykép kicsinyítéséhez használja a következő billentyűket: Alt+szóköz (Win) / Option+szóköz (Mac).
A kép finomabb részleteinek megrajzolásához kisebb átmérőjű ecsettel lesz szükségünk. Az ecset kisebbítéséhez többször megnyomom a bal oldali szögletes zárójelet. Lehet, hogy növelnie kell az ecset keménységét; fentebb leírtam, hogyan kell ezt megtenni a gyorsbillentyűkkel.

Nagyon óvatosan rajzolja meg a tárgy széleit egy kisebb átmérőjű ecsettel.
Ha véletlenül áthajt egy objektum határán, azzal nem lesz semmi baj. Például véletlenül lerajzoltam egy ujjat:

Ez a hiba nagyon könnyen javítható. Nyomja meg a gombot x hogy az előtér színét feketéről fehérre változtassa. Ezután fesse le az érintett területet fehér ecsettel, hogy megszabaduljon a színtől. Ezután nyomja meg újra a gombot x hogy visszaállítsa a feketét fő színként, és folytassa a munkát.

Továbbra is körbefestem a ruha széleit, nagyítok és kicsinyítek, és ha szükséges, változtatok az ecset keménységén és méretén.

Végeredmény:

8. lépés: Végezze el a Black&White beállítások módosítását
Ezen a ponton érdemes lehet módosítani a Fekete-fehér beállítási réteg beállításait. Ehhez a rétegek panelen lépjen erre a beállítási rétegre, és nyissa meg a beállítási panelt. Állítsa be a csúszkákat, amíg el nem éri a kívánt eredményt.

További lépés:
Mivel csak egy korrekciós réteggel dolgoztunk, ennek hatását könnyedén csökkenthetjük, részben visszaadva a fotót az eredeti színekhez. Ehhez csak kissé csökkentenünk kell a réteg átlátszatlanságát. Ez a lehetőség a Rétegek panel jobb felső sarkában található. Az átlátszatlanságot 75%-ra csökkentettem:

Ez a beállítás lehetővé teszi, hogy az eredeti színek egy kicsit megjelenjenek a kép tetején lévő korrekciós rétegen keresztül. Hasonlítsuk össze újra az Előtte és Utána képeket:

És itt az utolsó kép, amelyben az élénk piros ruha áll a középpontban.
A Photoshopban nagyon sokféle fotófeldolgozás létezik. Előbb-utóbb mindenki megtalálja a számára megfelelő módszert. De ahhoz, hogy kialakítsa saját egyedi stílusát, a legjobb, ha átvesz egy kis információt különböző forrásokból. A legfontosabb dolog, amit figyelembe kell venni, amikor saját professzionális feldolgozási algoritmust hoz létre, a Photoshop színkorrekciója. Ezt nem nehéz megtanulni, de időbe telhet, amíg elsajátítod ezt a képességet.
Hol kezdjem
Mielőtt színkorrekciót végezne a Photoshop programban, alaposan fontolja meg a fénykép egy bizonyos sorozatának feldolgozásának stílusát. Biztosan lehetősége lesz arra, hogy különböző témákról készült képeken dolgozzon. Főleg, ha fotós vagy. A gazdag, kontrasztos színek a legjobbak a nyári fotókhoz. Célszerű a zöldre és a kékre koncentrálni (növényzet és égbolt).
A téli táj jól passzol a kék hideg árnyalataihoz, vagy kipróbálhatja a világos türkiz többféle változatát is. Jól fog kinézni a részletek kiemelése is a kontraszt módosításával bizonyos helyeken vagy növekvő árnyékok. Ez a hatás kiválóan működik havon.
A Photoshop színkorrekciójának eldöntéséhez, ha a képek bármelyik szobában készültek, ügyeljen a világításra. A sárga és a piros tökéletesen kiegészíti azokat a fényképeket, amelyeken a napsugarak átvilágítanak az ablakokon, vagy a belső tér szinte hasonló színű. Hűvös, sötét tónusokat (például barna, fekete vagy szürke) használ, ha ezt a hatást eredetileg tervezték (például gótikus témát választott a forgatáshoz), vagy ha a beállítást ilyen színekkel kombinálják.
Hosszan beszélhetünk arról, hogy adott helyzetben milyen színkorrekció a legjobb a Photoshopban, hiszen végtelen számú stílust találtak ki.
Színkorrekciós eszközök
Az Adobe Photoshopban számos a legszükségesebb és legfunkcionálisabb virtuális eszköz található, amelyek segítenek feldolgozni a fényképeket felső szint. Közöttük:
- Fényerő kontraszt. A fényerő korrekciója mellett az eszköz segít csökkenteni a csúcsfényeket (túl fehér területeket) és eltávolítani a túl sötét árnyékokat a képről. A választott színeket gazdaggá és mélyebbé varázsolja.
- Görbék. Egy görbe vonalat tartalmazó diagram segít részletesen kidolgozni a kép egyes töredékeinek kontrasztját. A rétegekkel való munka tisztességes készségeivel kolosszális eredményeket érhet el.
- Színárnyalat telítettségét. A rózsaszínből élénkpirossá vagy akár lilává változhat. Ennek az „asszisztensnek” a segítségével megváltoztathatod hajad vagy akár ruháid színét, fényesebbé, érdekesebbé teheted.
- Színegyensúly. Lehetőség adott színtónusok szerkesztésére. Variációk A színek a dokumentumokkal való munka során figyelhetők meg a színskálákon lévő univerzális csúszkák használatakor.
- Szelektív színkorrekció. Részletes munka az ábrán szereplő minden elsődleges színnel.
- Szűrők. Ha eltölt egy kis időt az interneten a szükséges színszűrők keresésére, akkor szórakoztató fotóeffektusokat hozhat létre, kezdve a különféle lencsefényszórók létrehozásával.
Fontos megjegyezni, hogy az összes eszköz együttes használatával kiváló eredményeket lehet elérni. Ezt még a kezdők is megtehetik, hiszen fokozatosan megtalálhatják saját stílusukat és csiszolhatják tudásukat a fotószínkorrekció terén a Photoshopban.
Példa a nyári fotófeldolgozásra
A kompozíciók finom, nyári virágokkal történő feldolgozása nagyon egyszerű és meglehetősen gyors. Természetesen minden az Ön képességeitől és a munka összetettségi szintjétől függ. Ehhez az ebben a cikkben leírt egyszerű lépéseket kell követnünk. Mellesleg egy algoritmusról lesz szó a fotók sikeres nyári feldolgozásához és színkorrekciójához a Photoshopban.
Rajt. Extra árnyékok eltávolítása
Nem túl szép, ha a képen ruha helyett csak egy szilárd látható sötét folt, vagy az ember haja fekete lyukra hasonlít.
Ennek kijavításához szüksége van:
- Hozzon létre egy új réteget (Ctrl + j).
- Válassza ki a "görbék" elemet, amely a rétegek panel felett található.
- A megjelenő vonaldiagramon fog dolgozni. A kurzorral kattintson a vonalra, és kissé húzza felfelé. Nézze meg, hogyan változnak a fekete színek a képen. Fontos, hogy ne vigyük túlzásba.
- A teljes fénykép jelentősen világosabb lesz. Ezután fordítsa meg a képet (nyomja meg a Ctrl + i billentyűket). Látható, hogy a „görbék” rétegen a négyzet hogyan válik fehérből feketévé, és a kép felveszi korábbi megjelenését. Ennek így kell lennie.
- Válassza ki a képernyő bal oldalán található ecset eszközt.
- A kívánt ecsetméret kiválasztása után először kattintson a bal egérgombbal, és óvatosan rajzolja meg a kép sötét területeit. A sötétség fokozatosan halványulni kezd, és a szerkezet visszatér az objektumhoz.

Előfordul, hogy a képre felvitt hatás túlságosan hangsúlyos. Ha valami hasonló történik az Ön esetében, használja az „átlátszatlanság” csúszkát. A jobb oldalon található, közvetlenül az utoljára létrehozott réteg vonala felett.

Miután megvilágította az összes szükséges tárgyat, lépjen tovább a következőre következő lépés.
Szemszín korrekció
Gyakran előfordul, hogy a képen látható szemek túl sötétek, vagy színük valamilyen okból elveszti telítettségét. Emiatt a modell képe a fényképeken erősen elhalványul.
Ez a jelenség a következőképpen küszöbölhető ki:
- Újra elő kell vennie az "ecsetet".
- Nyomja meg a Q gombot.
- Vigye a kurzort a szem fölé, és kattintson néhányszor a bal egérgombbal. Fontos, hogy ne lépje túl az írisz területét.
- Észreveheti, hogy a kiválasztott terület pirosra vált. Minden helyes.
- Válassza ki a második szemet is, majd nyomja meg újra a Q gombot.

- Mindkét szem szaggatott vonallal lesz kiemelve. A felső menüben válassza a „kiválasztás” lehetőséget, és nyomja meg az „invert” billentyűt (vagy a Shift + Ctrl + i billentyűkombinációt).
- Ezután kattintson újra a „görbék” elemre.
- Kattintson a jobb gombbal a megjelenő görbék rétegére, majd kattintson a „vágómaszk létrehozása...” gombra.

- A görbék diagramja némileg megváltozik. Ennek így kell lennie. Kezdje felfelé húzni a kurzort, ugyanúgy, mint az árnyékos lépésben. Látni fogod, hogy csak a szemek világosodnak fel. Világosítsa meg őket, amennyire az Ön esetében szükséges. Ha kezdetben túl világosak voltak, húzza le a vonalat a sötétítéshez.
Színtelítettség
Ha úgy gondolja, hogy a szemszíne nem elég telített, egyszerűen válassza a Hue/Saturation lehetőséget. Hozzon létre egy vágómaszkot ehhez a réteghez, és ugyanúgy, ahogy sötétített/világosított, módosítsa a szem színének telítettségét a színkorrekciós panel csúszkáival. Ezen effektusok intenzitását az „opacitás” használatával is módosíthatja.
A Photoshop színkorrekciója sok manipulációt igényel, de a legfontosabb eljárás a fotó összes színárnyalatának részletes szerkesztése.
A színek szerkesztéséhez a következőkre lesz szüksége:
- Válassza a "szelektív színkorrekció" lehetőséget.
- A megjelenő menüben sima kézmozdulatokkal mozgassa a színcsúszkákat különböző irányokba. A fényképen látni fogja, hogyan változnak bizonyos árnyalatok.
- Miután végigment az összes csúszkán, kattintson a "piros" gombra, és válassza ki a következő színt a listából.

Mozgassa a csúszkákat, amíg a listán szereplő összes színt végig nem ment, és el nem éri a kívánt színegyensúlyt. Ne felejtse el megváltoztatni a réteg intenzitását az eljárás befejezése után, ha szükséges.

Szűrők
De még kevesen tudják, hogyan kell színkorrekciót végezni a Photoshopban legjobb minőségÉs mit kell tenned. Gyakran nem elegendő a hagyományos grafikus szerkesztő eszközökkel történő fényképszerkesztés. Hiányzik-e az eredményesség, vagy olyan sajátos stílusra van szükség, amelyet hagyományos eszközökkel nem lehet elérni? Különféle szűrők vannak a probléma megoldására.

Használatukhoz ki kell választani szükséges szűrőket online, és töltse le őket számítógépére. Ezután telepítse őket a Photoshopba. A művelet végrehajtásához meg kell nyitnia a Plugins könyvtárat. A Photoshop mappában található. Helyezze át a letöltött anyagokat a Plugins mappába. Ezt követően szabadon használhatja az internetről letöltött bővítményeket.