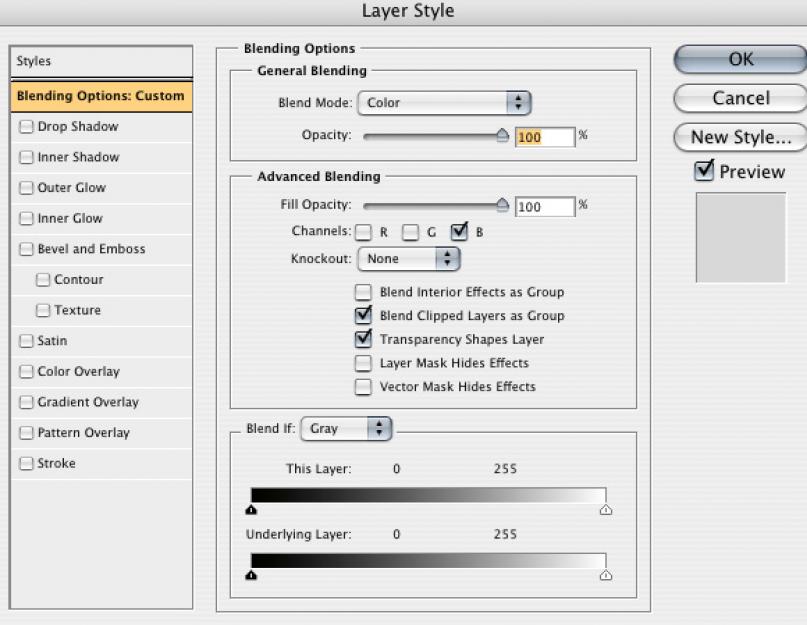Ebben az oktatóanyagban megmutatjuk, hogyan javíthatja ki a kép tökéletlenségeit egy rossz minőségű fotón, valamint megosztunk egy nagyon gyors és egyszerű módszert az arcbőr kiegyenlítésére. A képen látható nő nem modell, de látjuk fényes karakter; nincs értelme túlretusálni a képet. Tegyük természetessé.
Fénykép
A fotó, amellyel ebben az oktatóanyagban gyakorolni fogunk, letölthető a Free Range Stockból ezen a linken. Az általam bemutatott módszer szépségfotók szerkesztésére is használható, csak meg kell változtatni néhány beállítást, amivel kiegyenlítjük a bőrt.
1. lépés
Nézzük a csatornát Kék, látni fogja, hogy nem túl sikeres. A JPG fotózásban rejlő számos funkció RGB nézetben nem különösebben látható, de több különböző okok miatt még mindig van értelme a korrekciónak. Ez elsősorban a kép színhibáit csökkenti, és nagyobb rugalmasságot biztosít a későbbi beállításokhoz.
Hozzon létre egy másolatot a rétegről háttérréteg. Ebben az új rétegben nyissa meg szűrő > Elhomályosít > Gauss-elmosás. Állítsa a sugár értékét 10-re. Kattintson a gombra rendben. Válasszon színt keverési módként. A keverési lehetőségek megnyitásához kattintson duplán erre a rétegre a nevétől jobbra. A menün fejlett keverés törölje a pipát előtte RÉs G. Így minden korrekció kizárólag a csatornával történik Kék. Értékelje újra a csatornát Kék: jobb lett.

2. lépés
Most görbék segítségével igazítjuk a kép színét. Javasolt a görbék használata, nem pedig a szintek, így sokkal jobban irányíthatja a helyzetet (előre beállított görbék).
Hozzon létre egy új réteget a görbe manipulációjához (Görbék beállítása), majd kattintson a jobb oldalán található kis gombra előre beállítottCellenőrzésés válassz Preset betöltése a fájl letöltéséhez.

3. lépés
Az arcbőr kiegyenlítésének módja gyakorlatilag nem igényli a klónozást. Bármilyen nagy bőrhibára - be ez az eset négy nagy öregségi foltok- használata Gyógyító ecset eszköz (J).

Hozzon létre egy új üres réteget közvetlenül a háttér másolata felett (BháttérCopy). Válassza ki Gyógyító ecset (J), nem felejtve el megbizonyosodni arról, hogy a jellemzőit tartalmazó oszlopban van kiválasztva Minta az összes rétegből. Ha átmosod ezeket a kannabiszt, eltávolítod őket.
Ne felejtse el, hogy az eredeti fájlba semmilyen változtatást nem lehet menteni, mert előfordulhat, hogy bármikor visszavonhatja az összes módosítást. Ezért festettünk az ecsettel egy új rétegre.
4. lépés
Jelölje ki a három réteget azon réteg alatt, ahol a görbéket szerkesztették. Húzza le őket a gombra új réteg másolatokat készíteni róluk. A három ismétlődés egyesítéséhez kattintson a gombra parancs +E.
Válasszon egy eszközt Sokszögű lasszóés körbeírja az arcot. Nincs szükség túlzott pontosságra. Most menj vissza és tartsd alt, szüntesse meg az olyan területek kijelölését, mint a szem, a szemöldök, az orrlyukak. Menjen vissza, és válassza ki a többit, amit úgy kell hagynia, ahogy van - az orr körvonalát, a gödröcskéket, a kulcscsontokat, az állvonalat. Így néz ki a területválasztásom:

Kattintson Váltás+parancs+én a kiválasztott terület megfordításához, majd kattintson a gombra Töröl. Ebben a szakaszban semmilyen változást nem fogsz észrevenni, mert az alsó rétegen minden ugyanaz, amit most kivágtunk.
5. lépés
nyisd ki szűrő > Elhomályosít > Gauss-elmosás. Állítsa a sugár értékét 20-ra, majd állítsa be az átlátszóság értékét (Átlátszatlanság) egyenlő 75%-kal. Válassza ki és másolja ki ugyanazt az alsó három réteget, mint a közelmúltban. A három ismétlődés egyesítéséhez kattintson a gombra parancs+E. Helyezze a kapott réteget annak a rétegnek a tetejére, amelyben a bőrt kiegyenlítette. Az új réteg kiválasztása után kattintson a gombra parancs + alt + G, és kapsz egy maszkot (CajkakMkérdez); lefelé mutató nyíllal lesz jelölve. Ez azt jelenti, hogy az alsó átlátszó réteg lesz a felső réteg maszkja.
6. lépés
Válassza ki ugyanazt az alsó réteget, nyissa meg szűrő > Egyéb > magaspassz. Állítsa a sugár értékét 4-re.

Most észreveheti a maszk jelenlétét (CajkakMkérdez), de nem sokáig. Válasszon egy keverési módot ehhez a réteghez Lineáris fény, átlátszatlanság értéke (Átlátszatlanság) egyenlő 40%-kal. Kész!
Nézze meg az alábbi fotót, és hasonlítsa össze az előtte és utáni felvételeket.

Ezzel a módszerrel bármilyen portrét hatékonyan lehet retusálni, de a feldolgozás célja nem az, hogy akármelyik embert modellnek tűnjön, hanem hogy a bőrhibákat csak kis mértékben simítsa ki, miközben megőrzi annak természetességét. Ezért az ilyen feldolgozás alkalmas egy hétköznapi ember portréjával való munkára.
Ebben a blogban megtudhat egy keveset a Photoshop portréfeldolgozásáról, példaként az egyik gyerekfotó segítségével.
Van egy fénykép egy kiságyban fekvő babáról. A képen látható a kezdeti képkocka, és hogyan végződik az egész. Mint érti, a jó fénykép kulcsa kezdetben Jó kép. Ezután egyszerűen javíthatja érzékelését a Photoshop vagy a Lightroom segítségével, ékezeteket helyezhet el, „finomabbá” teheti.
Sokáig lehet beszélni a fotó tónusáról, mindenki a maga módján és más módon csinálja.
És még ugyanaz a színezés is elvégezhető különböző utak. A haj, a szem és más részletek feldolgozása egy külön cikket érdemlő téma. Azt is jó lenne tudni, hogyan kell megfelelően felvinni egy textúrát vagy megfelelően feldolgozni a bőrt. Ez az összes tudás, amely lehetővé teszi egy jó fénykép javítását.
A fénykép megnyitása Fényképezőgép RAW. Világosítsa meg az árnyékokat +70-re, és növelje egy kicsit az expozíciót. A Részletek lapon kapcsolja ki az élesség beállítását, hogy az élesség ne élesedjen kétszer, és ne rontsa el a képet. A végén magam csinálom azokon a területeken, ahol szükséges. Russified Photoshopot használok, így a leírás megfelelő.

Nyissa meg a fájlt a Photoshopban, és mindenekelőtt távolítsa el a felesleges elemeket a keretből a sarkoknál. Válassza ki, mit kell eltávolítani a Lasso eszközzel, majd lépjen:
Szerkesztés>Kitöltés>Tartalomtudatos.
A program megváltoztatja ezt a töredéket, és még a csíkok irányát is megrajzolja az anyagon.

A következő lépés a sarkok sötétítése és a vignettálás. Az elsötétítési zónát magam csinálom, hogy szabályozzam azokat a területeket, ahol szükségem van rá. Ez akkor lehet hasznos, ha például világos az égbolt, és a fény valamilyen irányból jön, és nem kell ezt a sarkot elsötétíteni, hogy ne akadályozza a fényt. A Rectilinear Lasso Tool-t használom, és a fénykép méretétől függően 200-300 Edge Feather-t adok neki. Majd a kijelölés alapján létrehozok egy új Curves korrekciós réteget és annyit sötétítek, amennyire szükségem van (ebben a görbében a maszkot meg kell fordítani a Ctrl + I billentyűkkel, hogy sötétítse a kívánt területet).


Sziasztok, kedves PhotoCASA olvasók!
A nevem Maxim Guselnikov, és arról szeretnék beszélni, hogyan dolgozom fel a fotóimat.
Inkább a természetes feldolgozást részesítem előnyben, bonyolult speciális effektusok és kollázsok nélkül, miközben próbálok meglehetősen egyszerű technikákat alkalmazni, amelyek mégis kifejezőbbé teszik a fotót.
Tehát nézzük a forrást:
Színkorrekciót végzünk Lightroomban. A kép kivágása után az első dolgunk, hogy szerkesztjük a Basic részt:
növelje az expozíciót, állítsa be a fehéregyensúlyt, növelje a kontrasztot a Fekete-fehér csúszkákkal, nyújtsa az árnyékokat az Árnyékok paraméterrel, és nyújtsa a csúcsfényeket a Kiemelések csúszkával.
Ez így néz ki:


Ezután lépjen tovább a Tone Curve-re. Több pont elhelyezése után elvégezzük a kontraszt és a tónus helyi szerkesztését.

A HSL részben helyi szerkesztéseket végzünk a színeken. Ebben az esetben kissé megváltoztattuk a vörös és a narancssárga színek árnyalatát, megtisztítottuk a kék, narancs és akvamarin telítettségét, csökkentettük a narancs és a kék színek fényerejét.



Ezután a Részletek lapon élesítjük és kezeljük a zajt.

Ezt követően a Lencsekorrekciók részben keressük meg a Profil fület, és jelöljük be a Profiljavítások engedélyezése mondat melletti négyzetet.

Ezután az Effektusok szakaszban adjon hozzá egy puha matricát.

Most kicsit korrigálhatjuk a színeket a Kamera kalibrálásában. Válassza a Camera Standard profilt, és növelje a kék és a zöld telítettségét
th csatornákat, miközben enyhén csökkenti a vörös telítettségét, hogy a bőr tónusa természetes maradjon.
Az árnyékok árnyékát a zöld felé mozgatjuk.

A Lightroomban végzett összes szerkesztés után a következőket kaptuk:

Ezzel befejeződik a Lightroom programban végzett manipuláció, töltse fel a fényképet az összes változtatással az OnOne Perfect Effects bővítménybe.
Több szűrő kiválasztásával és átlátszóságuk beállításával a következő képet kapjuk:

Most elkezdheti a kép retusálását. Nyissa meg a fényképet a Photoshopban, és kezdje el a rutinszerű tisztítási eljárást a Healing Brush Tool segítségével. Ehhez hozzon létre egy új réteget, és távolítsa el rajta a foltokat, ráncokat, pattanásokat és egyéb bőrhibákat.

Ezután takarítsunk és rajzoljunk chiaroscurot. Sokféle megközelítés létezik, én az egyik legegyszerűbb módot részesítem előnyben. Hozzon létre egy új réteget, és töltse ki 50%-os szürkével. Blend mód Lágy fény. Annak érdekében, hogy lássuk az egyenetlen fény- és árnyékterületeket, amelyeket ki kell javítanunk, használunk egy Channel Mixing beállító réteget. Ez segít abban, hogy a fekete-fehér átalakítás segítségével lássuk a chiaroscuro összes szennyeződését.

Ehhez létrehozunk egy új beállító réteget Csatornák keverése (Channel Mixer), bejelöljük a Monochrome (Monochrome) pipát, átkonvertáljuk a képet fekete-fehérre, és a csatorna csúszkákat áthelyezzük különböző oldalak: piros - bal, zöld és kék - jobb.
Így láthatjuk, mit kell szerkesztenünk az ecsettel.

A Brush (Brush) eszközzel 0%, átlátszatlanság 100% és nyomás 1%, elkezdjük a sima gradiensek rajzolását, igazítva a chiaroscuro-t a modell felületére. Az első réteget általában fény és árnyék tisztítására használom, a másodikat rajzolásra és hangerővel való munkára. A második réteg csak az átfedés (Overlap) keverési módban különbözik az elsőtől.
A folyamat végén adjunk a semleges szürke rétegekhez egy 5-7 pixeles tollazati sugarú maszkot, amely lágyítja az általunk készített képet.

Ezt követően a Ctrl+Alt+Shift+E billentyűkombinációval elkészítjük az összes látható réteg összevont másolatát, és elkezdünk dolgozni a plasztikus képen.
A szűrők segítségével Korrekciós Torzulás Plasztika (Liquify) Kissé korrigálom a modell testének és arcvonásainak kontúrjait. A lényeg az, hogy ne vigyük túlzásba: a modellnek tudnia kell azonosítani magát a fotón.


Hozzon létre egy korrekciós réteget Görbék (Görbék) a kontraszt kezeléséhez.
Mozgassa a fekete pontot jobbra, a fehéret balra. Néhány pontot tettünk a túlzott kontraszt korrigálására.

Ezután egyesítjük a rétegeket, és alkalmazzuk az ACR szűrőt, amelyben helyi színmódosításokat hajtunk végre a HSL-ben és a kamerakalibrálásban.

Ezután alkalmazzuk a módszert frekvenciabontás puhává és egyenletessé teszi a modell bőrének textúráját. Ehhez hozzon létre két másolatot a fóliáról a Ctrl + J paranccsal, valamint egy korrekciós réteget Görbék (Curves) és egyesítse őket egy csoportba. Nevezze át a réteg felső másolatát Magasra, és alkalmazza a Színkontraszt (Hi Pass) szűrőt 5 pixeles sugárral, keverési mód Lineáris fény (Linear Light).
Nevezze át az alsó réteget Alacsonyra, és használja a Gauss-elmosódás (Gaussian Blur) szűrőt, amelynek sugara megegyezik a Színkontraszt értékével a Magas rétegen – 5 pixel. A görbék beállítási rétegében emelje fel a fekete pontot 64-es kimeneti értékre, és csökkentse a fehér pontot 192-es kimeneti értékre, majd végezzen rétegenkénti kivágást, csak a Magas rétegre alkalmazva.

Ezután másolja ki az Alacsony réteget, és alkalmazza a Gauss-elmosást (Gaussian Blur) 8 képpont sugarú körben.
Felhelyezünk egy fordított maszkot, fehér ecsettel rajzoljuk meg azokat a területeket, amelyeket tovább kell lágyítani. Az átlátszóság visszagörgetése valahol
60%-ig: ezzel a réteggel puhítjuk tovább a modell arcán a bőrt.
Ha helyi színbeállításokra van szükség, hozzon létre egy üres réteget az alacsonyabb frekvenciák fölé keverési módban Kromatikusság (Szín), a Pipetta (Pipetta eszköz) eszközzel vegyen egy színmintát, és fesse le a problémás területeket 20%-os átlátszatlanságú és 20%-os nyomású ecsettel színezzen.
Ennek eredményeként a frekvenciabontás rétegeinek csoportja így néz ki:
Ebből az oktatóanyagból megtudhatja, hogyan készíthet divatos retusálást egy modellen Adobe Photoshop. Látni fogja a csodálatos hatás létrehozásának folyamatát Valódi bőr drága bővítmények és szűrők használata nélkül.
Végeredmény
Az óra részletei:
Program: Adobe Photoshop CS2+
Nehézségi fok: Kezdőknek
Működési idő: 10-15 perc
A modellnek ezt a fényképét választották munkának.
1. lépés. Nyissa meg a letöltött modellképet. Ne feledje, hogy nem minden lány kép alkalmas retusálásra. Ki kell választani egy képet nagy felbontású, a modell bőre ne legyen túl sima vagy homályos, a pórusok lógjanak ki rajta. Példaként arra, hogy mi legyen a modell képe, a szerző a következőket adta meg.

Hozzon létre egy új réteget a modellréteg tetejére, Ctrl+Shift+N, válasszon eszközt Folt gyógyító ecset eszköz (J)(Spot Healing Brush Tool), és kapcsolja be "Minta az összes rétegből" lehetőség("Minta minden rétegből") az eszközbeállítások panelen. Ennek köszönhetően a képnek csak azokat a részeit érintjük, amelyekre szükségünk van, extrém esetben mindent vissza lehet adni. Állítsa be az eszközt az alábbiak szerint.

Kattintson egy kattintással azokon a helyeken, ahol meg kell szabadulnia a bőrhibáktól. Módosítsa az eszköz ecsetméretét a folt méretétől függően. Ne feledje, hogy ezzel az eszközzel nem minden hiba javítható, így másokat is használhat, mint pl Klónozó bélyegző eszköz (S)(Bélyegző eszköz), Patch Tool (J)("Patch" eszköz) és mások a jövőbeni retusáláshoz. Olyan modellnek, akinek a bőre nem rendelkezik egy nagy szám hibák esetén, mint a szerző által használt, egy eszköz eléggé megfelelő Folt gyógyító ecset eszköz (J)(Spot Healing Brush Tool). Ne próbálja tökéletessé tenni a bőrt, csak egy kicsit távolítsa el a felesleget. Az alábbi képen a szerző munkájának eredménye látható.


2. lépés Nyomja meg egyszerre Ctrl+Shift+Alt+E, a rétegek egyesítéséhez, amely az összes réteg tetején fog megjelenni. Válasszon egy szűrőt Szűrő - Élesítés - Intelligens élesítés(Szűrő - Élesítés - "Intelligens" élesség).

Állítsa be a szűrőt az alábbiak szerint: Hatás 30% , Sugár 1,0 pix.
Eredmény.

Ez a lépés nem kötelező, és a modellkép élességétől függ. Ha nagyon durvának tűnik, felpuhíthatja, mielőtt a következő lépésre lépne.
3. lépés Egyesítse újra az összes réteget, ahogy a második lépés elején tette. Mielőtt elkezdené, ellenőrizze újra a bőr minden területét, hogy nincsenek-e hibák, különben a hatás szörnyű lesz a következő szűrő alkalmazása után. Válasszon egy szűrőt Szűrő-Egyéb-Egyéni(Szűrő - Egyéb - Egyéni)

Ha a kép fényerejét módosítani kell, ezt a mező kitöltésével teheti meg "offset"("Shift"), vagy hagyja üresen.

Eredmény.

Ha az eredmény nem kielégítő, a paranccsal csökkentheti a hatást Szerkesztés - Fade: Egyedi(Szerkesztés - Relax: Egyedi).

A Rétegek paletta alján kattintson a parancsra "Rétegmaszk hozzáadása", rétegmaszk létrehozásához. Ezután egy fekete, puha kefével távolítsa el a haj, a szem és a szemöldök, az ajkak és a fogak túlzott élességét.


4. lépés Ezután korrekciós rétegeket hozunk létre. Válassza ki a következő beállítási réteget Réteg – Új beállítási réteg – Szelektív szín(Réteg - Új beállítási réteg - Szelektív korrekció színek), állítsa be az alábbi képen látható példa szerint.


A korrekciós réteg létrehozásának eredménye.

5. lépés Hozza létre a következő beállító réteget: Réteg – Új beállító réteg – Fotószűrő(Réteg – Új beállító réteg – Fotószűrő).


Egy korrekciós réteg hozzáadásának eredménye.

6. lépés Hozzon létre két beállítási réteget Réteg – Új beállító réteg – Színegyensúly(Réteg - Új beállítási réteg - Színegyensúly), lásd alább az egyes beállításokat.



Két "Színegyensúly" beállítási réteg létrehozásának eredménye.

7. lépés Ha másik modellképet választott, akkor is dolgozhat korrekciós rétegekkel a kívánt eredmény elérése érdekében. Most egy kicsit világosítjuk a modell nyakának sötét részét. Hozzon létre egy új réteget az összes réteg tetejére, válassza ki az eszközt Ecset eszköz (B)(Brush Tool), ecset fehér szín, puha, és festse egy kicsit az alábbi képen jelzett területre.

Módosítsa az új réteg keverési módját a Rétegek palettán erre lágy fény 100%.

8. lépés Ebben a lépésben világosítjuk az arcot. Hozzon létre egy új réteget az összes tetejére, válassza ki az eszközt Ecset eszköz (B)(Ecset eszköz), ecsettel fehéren, puha, és az ecset átlátszatlanságával dörzsölje át a homlokon 40% , a szemöldökök között, a bal szem alatt és az ajkak alatt átlátszó 100% , a jobb szem alatt homályos 30% , az ajkak felett ecset opacitással 70% .

lágy fény(Lágy fény), Opacitás 60% .

9. lépés Hozzon létre egy új réteget az eszközzel Ecset eszköz (B)(Ecset eszköz), puha kefe, szín #c6828d, barnítsa meg modellünk arcát. Ezután módosítsa a réteg keverési módját erre lágy fény(Lágy fény), Opacitás 100% .


10. lépés Tegyünk árnyékokat az arcra. Hozzon létre egy új réteget. Válassza a fényt szürke színű #c7bdb9és húzza el az eszközt Ecset eszköz (B)(Ecset eszköz) a modell arcának szélei mentén, az alábbi képen látható módon.

Módosítsa a réteg keverési módját erre Szorozni(Szorzás), Opacitás 30% .

11. lépés Hogy kiemeljük a gyönyörű ajkak hozzon létre egy új réteget, válasszon színt #b45f6d, ecsetelje át az ajkakat az alábbi képen látható módon.

Módosítsa a réteg keverési módját erre lágy fény(Lágy fény), Opacitás 50% .

12. lépés A fogak világosításához kövesse a régi sémát, hozzon létre egy új réteget, és húzzon egy puha fehér kefét a fogakra.

Módosítsa a rétegkeverési módot erre lágy fény(Lágy fény), Réteg átlátszatlansága 30% .

13. lépés Hozzon létre egy új réteget. Ismét használjon puha ecsetet, színt #b37c76. Csúsztassa az ecsetet a szemhéj környékén az alábbi képen látható módon.

Módosítsa a réteg keverési módját erre Lineáris égés(Lineáris dimmer), Opacitás 30% .

14. lépés Tovább végső szakasz hozzon létre egy új réteget, kattintson Ctrl+Shift+N, Üzemmód kiválasztása "Átfedés", Opacitás 100% , válassza a Fill with Neutral Overlay Color (50%-os szürke) lehetőséget.

A következő eszközökkel Égési eszköz (O)(Dimmer Tool) és Dodge Tool (O)(Dodge Tool), a következő beállításokkal: Range középtónusok, Kitettség 40-50% , hangsúlyozzuk a modell arcvonásait. Eszköz kiválasztása Dodge Tool (O)(Dodge Tool) ecsettel, hogy felvidítson következő zónák arc: orrnyereg, áll, homlok, bőr a szem felett és alatt, az orr alatti terület, a szem fehér héja (ha jelentős bőrpír van).
Eszköz Égési eszköz (O)(A "Dimmer" eszköz) bizonyos területek sötétítésére használható, mint például: az orr oldala, a szem írisz, a szemhéjak, a szempillák, különösen azok hegye. Ne feledje, hogy minden sötétítés és világosítás a modell eredeti képétől, attól függ, hogy a fény és az árnyék hogyan esik az arcra. A szerző által elért eredményt az alábbi képen láthatja.


Végeredmény

Az egyes szakaszok növelésekor

ElőttÉsután

Reméljük, hogy tetszett a természetes arcbőr létrehozásáról szóló oktatóanyag. Ha van mondanivalója, kérdezzen, ne habozzon - írja meg nekünk a megjegyzésekben! Várjuk munkáitokat is.
Ez az oktatóanyag leírja, hogyan lehet professzionálisan digitálisan szerkeszteni képeket elbűvölő stílusban. Nem mindenkinek van tökéletes megjelenése. Ezenkívül a világítás növeli a hibáit a fényképezés során, ami nem mindig ideális. A képek bőrének és megvilágításának hibái könnyen kijavíthatók a Photoshop eszközeivel. Szóval, kezdjük.
Bőrretusálás
Általában ezzel a művelettel kezdődik a fényképfeldolgozás.

Sima bőrön könnyebben elvégezhető a fény- és színkorrekció. A munkához két eszközre van szükségünk - ez a Patch eszköz (patch) és a Clone stamp (klónozási bélyegző). Az eszközök használata előtt feltétlenül készítsen másolatot a rétegről (Ctrl + J). Végezze el a feldolgozást egy másolaton. A Klón bélyegzővel végzett munka során a jó eredmény eléréséhez be kell állítani az átlátszatlanságot (átlátszatlanságot) és az áramlást (nyomást). A Patch eszközzel minden sokkal egyszerűbb. Szükséges a hibás terület körvonalazása, és az ütést a tiszta bőrre húzni. A bőr ideális tisztítása nem ajánlott. Az arckifejezések és az anyajegyek okozta ráncokat legjobb elhagyni. Ha a kezelés a csillogás stílusában történik, akkor a bőrt hatékonyabban kell tisztítani.

Ezután a modell szemével és szemöldökével foglalkozunk. Tegyük kifejezőbbé a szemet, egyenletesebbé a szemöldököt. Kezdjük a szemekkel. Az egyik legjobb és legtöbb egyszerű módokon a szem és a fogak világosítása a Dodge eszköz (derítő eszköz) használata. A feldolgozás megkezdése előtt létre kell hoznia egy új egyesítő réteget (Ctrl + Shift + Alt + E). Állítsa be a Dodge eszközt: állítsa be a Tartomány – Középtónusok (tartomány – Középtónusok) és az Expozíció (expozíció) – 20%-ot. Ezekkel a beállításokkal rajzolja meg többször az eszközt a szemen. Ha az eredmény túl világos, csökkentheti a hatását utolsó akció a Ctrl+Shift+F megnyomásával. Az ecset méretének olyannak kell lennie, hogy ne érjen hozzá a szemhéjhoz, mivel a smink megzavarodik. Ezenkívül ezzel az eszközzel minimális expozíciós értékekkel megszabadulhat a szem alatti zúzódásoktól. Íme, mit kapunk.

Az eredmény jó, kivéve a fehérek pirosságát. Hogyan távolítsuk el? A Patch eszköz segítségével megszabadulhat a nagy vénáktól. Használja a Színárnyalat / Telítettség (Hue / Saturation) is.
A Lasso eszközzel válassza ki a fehérjéket, és kattintson a Hue / Saturation elemre a rétegvezérlő panelen. Ezután csökkentse a színeket a Telítettségben -49%-kal. Ha egy fényképet maszk módban dolgoz fel, a feldolgozási folyamatot a „” gombra kattintva szabályozhatja.

Egy kefével távolítson el mindent, ami felesleges a maszkról, és nyomja meg ismét a „” gombot. Miután elértük a kívánt eredményt a szemekkel, továbblépünk a szemöldökre. A Clone stamp eszköz segítségével könnyen elérhető a kívánt eredmény.

Világosabbá teheti a fogait különböző utak. A Dodge eszközt fogjuk használni, ugyanazokkal a beállításokkal, mint a szemeknél. Hozzon létre egy új egyesítő réteget, és végezzen néhány mozdulatot az eszközzel a fogakon. A lasszó eszközzel körvonalazva alkalmazza a Hue/Saturation szűrőt. A szegélyek javítása a maszkban. A fogak egyenletesen fehéredtek, és ez nem természetes. Lasszó segítségével válasszuk ki a száj egy részét, és alkalmazzuk a görbéket (szinteket). A fogak elsötétítése után váltson maszknézet módba, és távolítsa el a hatás hatását azokról a területekről, amelyeknek világosnak kell lenniük. Ez az eredmény természetesebb.

Példánk nem mutatja a fénykép fokozott telítettségének és fehéredésének hatását. Csak javítjuk a fotózáskor kapott keretet. Ezután a bőrtónus javításán fogunk dolgozni.
Nálunk a bőr színe kissé vöröses, túltelített. A probléma megoldásához nyissa meg a Szintek alkalmazást, és kezdje el a beállítást először RGB, majd kék színben. Eltávolítjuk a bőr sárgáját, és kicsit világosabbá tesszük.

Ezután ki kell egyenlítenünk a bőrtónust. A modell arca rózsaszínebb, mint a homlok és az áll. Hozzon létre egy új átlátszó réteget, és a pipettával válassza ki azt a színt, amellyel az egész arcot le kell fedni. Mi rózsaszínt használunk. Változtassa meg a rétegfedőt Color-ra, és fessen rá puha szélű ecsettel. Az ecsetbeállításokban állítsa az Opacity és Flow értéket 20%-ra. Az ecsetnek puha szélekkel kell rendelkeznie. Ha a bőr túl rózsaszínűvé vált, csökkentse a réteg átlátszatlanságát.

A bőr textúráját a Portraiture plugin segítségével korrigáljuk. Felhordás előtt egységesítő réteget készítünk. A beépülő modul felületén egy szemcseppentővel válassza ki az átlagos bőrszínt. Állítsa a telítettséget Normál értékre, majd kattintson az OK gombra.

A bővítmény túlságosan porcelánsá tette a bőrt. Ennek javításához kissé csökkentenie kell a réteg átlátszatlanságát. Ez minden esetben egyéni érték lesz. A példa 43%-os értéket használ.
A ráncok és foltok megszabadulása után folytatjuk az ajkak színének korrigálását. Ehhez Selective színt használunk. Válassza ki az ajkakat a lasszó eszközzel, lépjen a rétegek panelre, és ebben az eszközben válassza ki a piros csatornát. Addig szerkesztjük a mutatókat, amíg el nem érjük a kívánt eredményt.

Befejező simítás
Tegyük világosabbá a fényképet. Hozzon létre egy új egyesítő réteget, és nyomja meg a Ctrl+Shift+U billentyűkombinációt. Válassza a High pass (színkontraszt) lehetőséget, és állítsa a sugarat 1,0-ra. Módosítsa a réteg keverési módját Overlay (átfedés) értékre. Hozzon létre egy maszkot ehhez a réteghez, és töltse ki feketével. Ezután egy fehér ecsettel nyissa ki azokat a területeket, amelyeknek tisztának kell lenniük. Esetünkben ezek a szemek, szemöldökök, szempillák, fogak. Ezzel teljes a műalkotás. Íme az eredmény, amit kaptunk.