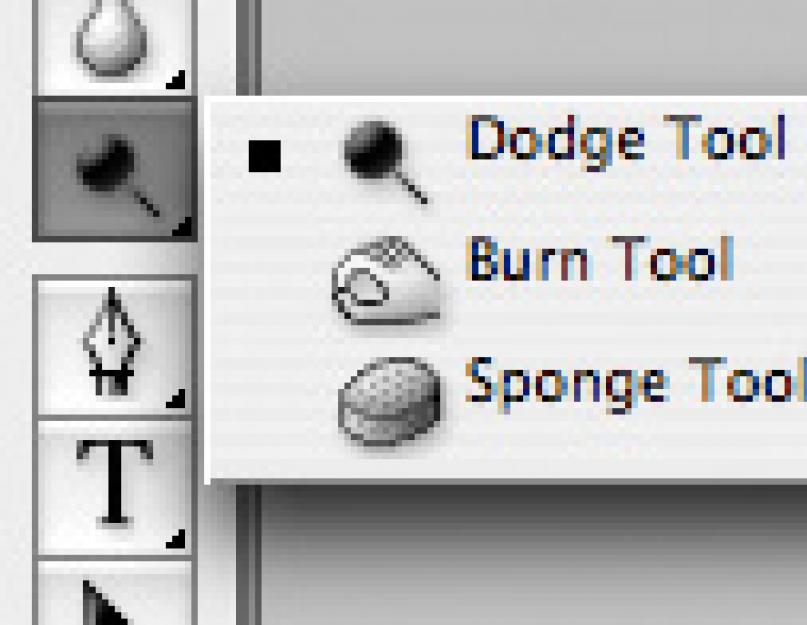Web tasarımında inanılmaz derecede popüler ve vazgeçilmez bir araç olan Photoshop grafik düzenleyicisini nasıl kullanacağınızı öğreten bir dizi ders, yardımı ile site için yalnızca düğmeler, afişler ve logolar değil, tüm düzenler bile oluşturulur. Ziyaret ettiğiniz hemen hemen her sitenin tasarımı orijinal olarak Photoshop'ta çizilmiştir, bu nedenle bu programı bilmek bir web yöneticisi için kesinlikle faydalı olacaktır, ancak görüntü işleme becerileri ve kendi çizimlerinizi oluşturma da basit bir bilgisayar kullanıcısına zarar vermez. Fotoğrafları dijitalleştirmek, eski fotoğrafları rötuşlamak, kartpostallar ve kolajlar oluşturmak sadece başlangıç. uzun liste faydalı eylem, editörün yapmanıza izin verdiği ve bir ders döngüsü buna alışmanıza yardımcı olacaktır.
İçindekileri kaybetmemek için bu sayfayı yer imlerine ekleyin ve Photoshop'ta çalışmak için giderek daha fazla yeni teknik öğrenerek makale üzerine makaleyi tutarlı bir şekilde inceleyin.
Ama bu derslerde ne öğreneceksiniz?
- 1 Photoshop'a Başlarken - Hızlı Seçim ve Doldurma
Burada programın arayüzünü tanıyacak, arayüzün ana unsurlarının ne için olduğunu öğrenecek, belgelerin nasıl oluşturulacağını ve kaydedileceğini öğrenecek ve tuval üzerindeki alanların seçiminde ustalaşacaksınız. Ayrıca dersten alanları renkle nasıl dolduracağınızı, programla çalışma ilkelerini anlayacaksınız. Bilgiye hakim olduktan sonra, nasıl gerçekleştireceğinizi öğreneceksiniz. basit adımlar ve diğer düzenleyici araçlarını kendi başınıza keşfedebilirsiniz.
- 2 Katmanlar ve metin
Herşey photoshop görselleri katmanlar üzerine inşa edilmiştir. Bu yüzden programda düzenleme yapmak çok uygundur. Ders size hangi katmanların olduğunu, neden gerekli olduğunu ve onlarla nasıl çalışılacağını söyleyecektir. Ek olarak, tuval üzerinde bulunan hareketli nesnelerin yanı sıra yazıt oluşturma ve işleme tekniklerini de açıklar. Dersi tamamladıktan sonra çok katmanlı belgeleri işlemek sizin için sorun olmayacak.
- 3 Filtre
Görüntüyü değiştiren büyük bir komut dosyası kitaplığı ile tanışacaksınız. Düzenleyici filtreler, bitmiş görüntüye yalnızca bir efekt vermekle kalmaz, aynı zamanda yeni nesneler oluşturabilir ve fotoğrafı çerçeveleyebilir.
- 4 Görüntülerle çalışma
Makale, zaten var olan grafik dosyalarını işlemenin temellerini verir. Birkaç resmi aynı anda düzenlemek, nesneleri bir çizimden diğerine taşımak, gereksiz parçaları yeniden boyutlandırmak ve silmek - bu sadece eksik bir ders konuları listesidir.
- 5 Dönüşüm
Ders size görüntü öğelerini nasıl ölçekleyeceğinizi, oranları nasıl değiştireceğinizi, eğeceğinizi, çarpıtacağınızı ve deforme edeceğinizi öğretecektir.
- 6 Çizim - fırça ve kurşun kalem
Kendi şaheserlerinizi yaratmak için araçlar hakkında bir dizi makalenin ilki. Uzun süredir bilgisayar teknolojisi, kağıt üzerinde çizimi taklit etmenize izin verecek kadar gelişti. Sanal bir kalem ve fırça ile nasıl oluşturulacağını öğreneceksiniz - eskizler ve suluboya resimler artık elektronik ortamda kolayca çizilebilir ve dağıtılabilir, sınırsız sayıda kopya yapabilir ve iş güvenliği konusunda endişelenmeden.
- 7 Çizim - Şekiller
Nesneleri elle oluşturmak bir şeydir ve doğruluk ve hız bazen çok önemlidir. Ders, sadece birkaç tıklamayla mükemmel şekilde pürüzsüz şekiller oluşturabileceğiniz araçları anlatır. geometrik şekiller verilen boyutlar. Basit bir kareden bir elipse, bir yıldıza ve hatta bir notaya kadar, makale hepsini kapsar.
- 8 Çizim - yollar ve bitmapler
Bir kez ve herkes için, bir vektör ve bir raster arasındaki farkı, her iki yaklaşımın artıları ve eksilerinin neler olduğunu hatırlayacaksınız ve ayrıca Photoshop'un neden şekil anahatlarına ihtiyaç duyduğunu ve piksel modunun ne işe yaradığını öğreneceksiniz.
- 9 Çizim - kalem aracı
Konturlarla çalışmaya devam ederken, Kalem grubunun araçlarını inceliyoruz. Amaç, uygulama yöntemi, parametrelerin tanımı ve sonuç olarak, atipik konturların nasıl çizileceğini ve en karmaşık geometrik nesnelerin nasıl oluşturulacağını öğreneceksiniz.
- 10 Çizim - Manyetik kalem aracı
Freehand Pen aracının manyetik modu o kadar popüler hale geldi ki Photoshop'ta böyle bir araç olmamasına rağmen "Manyetik Kalem" aracı olarak adlandırılıyor. Bu işlevin ne yapmanıza izin verdiği, kullanıcıların neden bu kadar çok sevdiği ve kişisel olarak size nasıl yardımcı olacağı - makaleyi okuyun.
- 11 Görüntü rötuş araçları
Editörün bu işlevlerini İnternet için kullanmak için, bir düzen tasarımcısı, tasarımcı veya web yöneticisi olmanız gerekmez - hiç kimse. Aktif kullanıcı olmak yeterlidir sosyal ağlar. Yüzünüzü nasıl daha güzel hale getirir, benleri ve çilleri nasıl giderirsiniz? Renklerin daha parlak hale gelmesi ve çiziklerin, lekelerin ve toz parçacıklarının çok belirgin olmaması için taranmış eski bir fotoğraf nasıl işlenir? Bir nesne nasıl dikkatlice kesilir, taşınır veya klonlanır? Kelimenin tam anlamıyla birkaç dakika içinde kırmızı göz efektinin fotoğrafından kurtulmaya yardımcı olacak araç nerede? Makalede bu ve diğer soruların cevaplarını bulun.
- 12 Görüntü Düzeltme Araçları
Zaten o kadar çok şey biliyorsunuz ki yeni araçlar öğrenmek sorun değil. Tek yapmam gereken, resimlerin kalitesini iyileştirmeye izin veren olasılıkları açıklayan bir inceleme yapmaktı - çok karanlık olan yerleri aydınlatın, aşırı pozlanan yerleri karartın, bulanıklaştırın ve keskinleştirin, renkleri karıştırıp lekeleyin. Genel olarak, görüntünün nasıl daha iyi hale getirileceğine dair ek bilgiler derste sizi bekliyor.
Web için yaratıcılığın zirvesi, site şablonlarının oluşturulmasıdır. Araçların çoğuna hakim olunduğunda ve beceriler, menü için şekiller ve düğmeler ve logolar ile ayırıcılar çizmek için yeterli olduğunda ve güzel yazıtlar, hiçbir şey iyi ve karmaşık bir düzen oluşturmanızı engellemez. Makale, standart bir şablonun nelerden oluştuğunu anlatır, oluşturma ilkesini açıklar ve ayrıca daha önce bilmediğiniz araçları kullanarak bir düzeni nasıl keseceğinizi öğretir.
Derslerin her birine dikkat ederek, pratik örnekleri gözden geçirerek ve kendi başınıza deneyler yaparak, kursta ustalaştıkça, başlangıç seviyesinden ileri düzey bir Photoshop kullanıcısına gideceksiniz ve Photoshop'a geçerek kendinizi derinlemesine inceleyebileceksiniz. yeni seviye geliştirme ve bir dizi makalemiz tarafından atılan güçlü ve güvenilir bir temel bu konuda size yardımcı olacaktır.
Photoshop, fotoğrafları işlemek için geniş olanaklar sunan tanınmış bir grafik düzenleyicidir. Bilgisayarı olan hemen hemen herkes onun varlığından haberdardır. Profesyonel fotoğrafçılar ve ileri düzey amatörler, Photoshop'ta bir fotoğrafın nasıl işleneceğini bilir. Ama daha önce hiç yapmamış bir acemi ne olacak?
Bu programın arayüzünün karmaşık olduğu ve her yeni başlayanın bunu kendi başına çözemeyeceğine dair bir görüş var. Aslında Photoshop yalnızca bir grafik düzenleyici olarak değil, aynı zamanda optimize edilmiş kullanılabilirlik örneği olarak da iyidir. AT daha fazla bu, CS5 ve CS6'nın ünlü sürümleri için geçerlidir. Bu arada, herhangi bir modern versiyonlar ana araç setinde büyük farklılıklar yoktur.
Ana menü, program penceresinin en üstünde bulunur. Bununla Photoshop'un yeteneklerini kontrol edebilirsiniz. Sol tarafta, fotoğrafları işlemek için gerekli bir araç çubuğu bulunur. Sağda - katmanlar, ayarlamalar, maskeler, metin ve daha fazlası. Gelecekte, istenen panellerin yanındaki kutuları işaretleyerek üst menüdeki “pencere” bölümünü kullanarak istenilen panel setini istediğiniz zaman ayarlamak mümkün olacaktır.
Makalede neler bulunabilir?
Fotoğraf işleme sihirbazının bölümünde, yeni başlayanlar malzemelerin nasıl yapıldığını öğrenecek. yazılım Adobe Photoshop resimleri niteliksel olarak değiştirmeye yardımcı olacaktır: eski bir efekt yaratın, görünümü ayarlayın, sorunlu alanları kaldırın, konu ve arka planla çalışın, fotoğrafı kalem veya yağlı boya ile bir çizime dönüştürün. Sonucu kaydedin güzel çerçeve ve sonucun tadını çıkarın. Burada bazı değerli fotoğraf düzenleme eğitimlerini alacaksınız. Temel rötuş işlevleri, maskeler ve katmanlarla nasıl çalışacağınızı öğrenin. Araçları kullanmak, Photoshop'u hızlandırmak, siyah beyaz çekimler, portre fotoğrafları, manzara resimleri, sinema efektleri oluşturmak için ayar katmanlarını kullanmak için faydalı püf noktaları öğrenin.
Uzmanlar, Photoshop CS5 ve CS6 sürümleri arasındaki temel farklar hakkında konuşacaklar. Hızlı ve hızlı kullanım için hangi bilgisayar donanım gereksinimlerinin gerekli olduğunu öğreneceksiniz. etkili çalışma programlar, bilgi işlem gücü performansı.
Edinilen bilgi ve faydalı sırlar, parlak dergilerin profesyonel tasarımcılarından daha kötü olmayan işler yaratmanıza yardımcı olacaktır.
işin başlangıcı
Yeni başlayanlar için, programın Ruslaştırılmış sürümünü kullanmak en uygun olacaktır. Bu durumda bağımsız çalışma yetenekleri sezgisel olacak, arayüz çok uygun. "Photoshop" açıksa ingilizce dili, ardından bir crack indirip uygulayabilirsiniz.
Bir fotoğrafla çalışmaya başlamak için, onu "dosya" menüsünden açmanız, "açmanız" veya fare ile program penceresine sürüklemeniz gerekir.
Bir portredeki kusurları giderme
Birçoğu için, Photoshop ile tanışma, bir kişinin fotoğrafını - kendisinin veya kız arkadaşının, kız arkadaşının veya erkek arkadaşının - süsleme arzusuyla başlar. O zaman Photoshop'ta bir fotoğrafın nasıl işleneceğini merak ettiler.
Öncelikle fotoğraftaki insan cildinde sivilce ve diğer düzensizlikler varsa temizlenmesi gerekir. Bunu yapmak için, program penceresinin sol tarafındaki "damga", "iyileştirici fırça" ve "yama" araçlarını kullanın.
Daha doğru çalışma için ctrl + klavye kısayolunu kullanarak görüntüyü büyütmeniz gerekir. Daha sonra “damga” aracını seçin, [ ve ] tuşlarıyla küçülterek veya artırarak istediğiniz takımın boyutunu belirleyin. Ardından, sivilcenin yanındaki alt yerinde tutarken sol tıklamanız gerekir. "Damga" kopyalanan yerin eğimli tabanını alacaktır, şimdi silinecek noktayı tıklayabilirsiniz. Yani cildin tüm küçük kusurları ile yapmanız gerekir.
Kusurlar küçükse, bunları Nokta Düzeltme Fırçası ile giderebilirsiniz. Bu arada, normal geri yükleme fırçası ve yama, araç çubuğunun aynı hücresindedir, hücreye sağ tıklayarak şu veya bu aracı aktif hale getirebilirsiniz.
İstediğiniz nesneyi seçip konturu fotoğrafın benzer renkli alanına yakın bir yere aktararak “yama” aracını kullanarak vurguları, daha büyük cilt düzensizliklerini düzeltebilirsiniz. Damga çalışmasındaki hatalar da bu araçla düzeltilebilir. Bu arada, fotoğraftan gereksiz ayrıntıları kaldırmanız gerekirse "yama" da yardımcı olacaktır. daha büyük boy, örneğin, bir kişi yanlışlıkla çerçeveye sıkıştı.
İşleme sırasında, diğer açık cilt alanlarını - boyun ve kollar - unutmamak önemlidir.
Yeni başlayan bir “photoshopper” için, kusurlar açısından yeterince temiz bir fotoğrafı işlerken, bir nokta onarım fırçası kullanarak kusurları gidermek yeterli olacaktır.
Photoshop'ta Yüz Hizalama
Portreyi hafifçe dönüştürmek istiyorsanız, bu işlem aşaması gereklidir, tümsekleri kaldırın.
Yüzü hizalamak için ctrl + j tuşlarına basarak mevcut katmanı kopyalayın. Ardından, üst menünün "filtreler" bölümüne gitmeniz, "bulanıklaştırma", "gauss bulanıklığı" seçeneğini seçmeniz gerekir. Görünen pencerede piksel değerlerini 5 - 8'den fazla olmayacak şekilde ayarlayın. Fotoğraf “bulanıklaşacak”, ihtiyacınız olan şey bu. Bir sonraki adım, bu katmanı siyah bir maskeye dönüştürmektir. Bunu yapmak için, katmanlar panelinin altındaki “katman maskesi” düğmesini bulun ve farenin sol tuşuyla alt tuşunu basılı tutun. Görüntü tekrar netleşecek. Şimdi, ciltteki tüm şişlikleri silmek, düzeltmek için program penceresinin sol panelindeki “fırça” aracını seçmeniz, uygun bir fırça boyutu seçmeniz ve yüzün tüm cildinde dikkatlice çalışmanız gerekir. , boyun ve eller. Dudaklara ve burun açıklıklarına dokunmamak önemlidir. Aksi takdirde fotoğraf doğallığını kaybetme riskiyle karşı karşıyadır.
Dikkatli bir çalışmadan sonra panelin sağ üst köşesindeki “opaklık” kaydırıcısı ile isteğinize bağlı olarak %30 ile %50 arasında değerler ayarlamanız gerekir. Bu işlemden sonra, fotoğraf daha fazla kazanacak doğal görünüm.
İşlenmiş yüzü daha da doğal hale getirmek ve böylece kimsenin fotoğrafı Photoshop'ta işlemesi gerektiğini kesin olarak tahmin etmemesi için , temizlenen alanlara biraz gürültü eklemeniz gerekir. Bunu yapmak için önce üst katmana sağ tıklayıp menüden "öncekiyle birleştir" seçeneğini seçerek 2 katmanı tek bir katmanda birleştirmeniz gerekir. Ardından katmanı kopyalayın, "filtreler", "gürültü" menüsünde "gürültü ekle" seçeneğini bulun, değerleri yaklaşık 2 - 2.5 olarak ayarlayın. Ardından, siyah bir maske oluşturun ve fırça aracıyla cildin tüm alanlarını çalışın.
Bundan sonra portrenin rötuşları tamamlanabilir. Fotoğrafın rengini düzeltmek, arka planı güzelce bulanıklaştırmak istiyorsanız aşağıdaki ipuçlarını kullanabilirsiniz.
Doyma
Profesyoneller, Photoshop'ta bir fotoğrafı işlemeleri gerektiğinde otomatik renk düzeltme işlevlerini kullanmamaya çalışırlar. Kendi sırları var. İşte onlardan biri.
Fotoğrafın zengin, doygun renkler elde etmesini sağlamak için aşağıdakileri yapabilirsiniz:
- fotoğrafı LAB renk alanına çevirin ("Görüntü", "mod", "LAB");
- yinelenen bir katman oluşturun (kısayol tuşları ctrl ve J);
- "görüntü", "düzeltme", "eğriler" menüsüne gidin;
- a ve b kanallarında görünen pencerede, işaretçilerin konumunu sırayla değiştirin: alt nokta - merkeze doğru 1 bölme, alt çizgiden ayrılmadan, üst nokta - merkeze doğru 1 bölme , üst çizgiden kopmadan.
Sonuç, aşırı doygun renkli bir görüntüdür. Bu aşırı doygunluğu düzeltmek için, katmanlar panelinde "bindirme" karıştırma modunu seçmeniz ve ardından isteğe bağlı olarak katmanın saydamlığını %20 - 35 aralığında ayarlamanız gerekir.
Bundan sonra, katmanları birleştirmeniz ve görüntüyü tekrar RGB'ye dönüştürmeniz gerekir.
Yukarıda açıklanan beceriler ana becerilerden biridir ve bir fotoğrafı Photoshop'ta yeterli kalitede işlemeye yardımcı olabilir.
Photoshop CS6'da bir fotoğraf nasıl düzenlenir
Doğal olarak, farklı versiyonlar Adobe yazılımı Photoshop'un bazı farklılıkları var. Bazı durumlarda, çok dikkat çekicidir. Fotoğraf işlemedeki profesyoneller, örneğin CS5 ve CS6 sürümlerinin önemli ölçüde farklılık gösterdiğini söylüyor. Ancak yeni başlayanlar, henüz ulaşamadığı alanlarda olduğu için bu farklılıkları fark etmeyeceklerdir. Değişiklikler, 3D ile çalışma, çizim araçları, otomatik düzeltme gibi otomatik işlevler, bozulma düzeltme ve diğer bazı işlevlerle ilgilidir. Ek olarak, program arayüzü normal açık gri rengi koyu olarak değiştirdi.
Yeni başlayanlar için Photoshop CS6'da bir fotoğrafı düzenlemek, CS5'teki kadar kolay olacaktır. Bu arada, güncellenmiş çerçeve aracı sayesinde bir fotoğrafı kırpmak daha kolay. Evet ve otomatik düzeltme modları daha “akıllı” hale geldi.
Ve bu sürümdeki renk düzeltmesi daha gelişmiştir, bu nedenle bir fotoğrafı Photoshop CS6'da işlemek muhtemelen daha keyifli olacaktır. önceki sürümler. Sokuşturmak bu başvuru bilgisayarın donanımına ihtiyaç duyar - grafiklerle çalışmak çok fazla bilgi işlem gücü gerektirir. Bu nedenle, "fren" olmadan rahat çalışma garanti edilir. modern makineler güçlü bir işlemci ve büyük miktarda RAM ile ve daha da iyisi - iyi bir video işlemcisi ile.
Photoshop hakkında makaleler okurken, kaç yazarın temelde basit işleme görevlerinin çözümünü karmaşık hale getirdiğine genellikle şaşırıyorum. Dan Margulis gibi birçok "anıtsal" yazar da bundan muzdariptir.
Ancak bu onun için affedilebilir - görevi, işleme sürecinin tüm inceliklerini ve nüanslarını yazmak, onu tüm açılardan ve yönlerden değerlendirmektir. Her ne kadar birçok okuyucuyu iten kitaplarında materyal sunumunun bu özelliği olsa da.
Aslında, bu "40 adım keskinleştirme" yöntemlerinin kökleri çok basit bir şeyden kaynaklanmaktadır - bu öğreticileri yazan insanlar hiçbir zaman büyük miktarda fotoğrafla çalışmamışlardır. Yani, kural olarak, birkaç fotoğrafı var ve onları işleme sürecinde bir veya iki akşamı öldürmeye hazırlar.
Ancak sürekli siparişleriniz olduğunda ve her fotoğraf oturumundan birkaç düzine kareyi ciddi şekilde işlemeniz gerektiğinde, daha basit ve daha uygun işleme yöntemleri hakkında düşünmeye başlarsınız.
Bugün onlar hakkında konuşacağız. Size beş basit ama çok basit anlatacağım. etkili araçlarÇalışmalarımda sürekli kullandığım Photoshop.
Fotoğrafları Photoshop'ta işlemeden önce, her zaman önce RAW dönüştürücüdeki çerçevelerle çalışırım. Fotoğrafların ana renk düzeltmesini ve birincil işlenmesini orada yapıyorum. Aslında, işlemenin "iskeletini" oluşturuyorum ve Photoshop'ta fotoğrafın detaylarıyla çalışıyorum.
Böylece, RAW dönüştürücüdeki fotoğrafla çalıştık ve Photoshop'ta açtık. Photoshop, tüm durumlar için çok sayıda işleme aracıyla bizi karşılıyor. Ancak bunların en basit ve en etkili olanı hakkında konuşacağız.

Dodge Tool/Burn Tool'un ana işlevi görüntünün belirli kısımlarını aydınlatmak/koyulaştırmaktır. Aslında, karartmayı "çizebilir" veya tam tersi - resmi aydınlatabilirsiniz. Çok basit, deneyin: Bu aracı beğeneceğinize eminim. Dodge/Burn Tool'un yalnızca iki ama çok önemli ayarı vardır.
Aralık — Uygulama alanı seçimi
Bu aracı fotoğrafın karanlık (Gölgeler), açık (Vurgular) veya nötr (Orta Tonlar) alanlarında kullanabilirsiniz. Örneğin, çenenin karanlık alanlarını aydınlatmanız (bir portreyi işlerken) ve açık alanlara dokunmadan bırakmanız gerekir. Bu durumda Gölgeler modunu Dodge Tool'a ayarlıyoruz ve bu sadece uyguladığımız yerlerin karanlık alanlarını aydınlatacak.
Pozlama - pozlamanın gücü
Darbe kuvvetini doğru ayarlamak çok önemlidir. Photoshop ile deney yapan birçok kişi %100 Dodge/Burn'ı dener. Ve görüntüyü karartarak kara "delikler" alırlar ve parlaklaşırlar - katı aşırı pozlama. Elbette böyle bir sonuç alınca artık bu araca geri dönmüyorlar. Ama Dodge/Burn ince bir enstrümandır.
Gölgeler veya açık tonlar üzerinde çalışıyorsanız, uygulama gücünü %7-10, nötr alanlarda ise - %10-20 deneyin. Her durum için darbe kuvveti ayrı ayrı seçilir, ancak bu araçla biraz çalıştıktan sonra, her bir özel durumda ne tür bir güce ihtiyaç olduğunu hissetmeye başlayacaksınız.
kullanım
Dodge/Burn'ın birçok kullanımı vardır:
- İris'i aydınlatın
- Erkek portresinde yüz şeklinin çizgilerini koyulaştırın
- Arka ışık alanlarını aydınlatın
- Modellerinizin dişlerini beyazlatın
Bir fotoğrafta dişleri beyazlatmanın en kolay ve en etkili yolu olan Dodge Tool'u kullanıyor. Biraz sonra, Dogde Tool'u kullanarak doğru diş beyazlatma konusunda kesinlikle ayrı bir ders yazacağım.
2 Klon Damgası

Photoshop'ta görüntüleri rötuşlamak için çeşitli araçlar vardır ve bunların her biri kendi yolunda iyidir. Ancak "Damga" kullanımdaki en çok yönlü araçtır.
İşlevi görüntünün belirli bir bölümünü alıp kopyalamaktır. Böylece, örneğin kırışıklıkları rötuşlayabiliriz - basitçe onları pürüzsüz cilt alanlarıyla “değiştirerek”. Bunu yapmak için Alt tuşuna basın ve görüntünün alınacağı alanı seçin ve ardından görüntünün istenen alanlarına tıklayarak onlara kopyalayacağız.
Damga ayarlarında iki parametreye dikkat etmek önemlidir:
mod
Bunlar damganın çalışacağı modlardır. Örneğin, Karartma modunda, damga yalnızca seçilen alandan daha açık renkli alanları "değiştirir". Aslında - görüntünün açık alanlarını karartabilirsiniz, bu nedenle modun adı - Karart. Ve buna göre, Aydınlat modunda, damga yalnızca görüntünün daha koyu alanlarında çalışacak ve onları aydınlatacaktır.
Clone Stamp'ın birçok çalışma modu vardır - bunları deneyin, ilginç sonuçlar alacağınızdan eminim.
Bence, her modun çalışmasını tanımlamanın bir anlamı yok - Photoshop'ta, tüm araçlar için, modların çalışma prensipleri temelde aynı, belirli bir aracın özelliklerine göre sadece biraz değişiyor.
Opaklık, opaklık anlamına gelir. Basitçe söylemek gerekirse, bu ayarda ayarladığınız yüzde ne kadar düşükse, damganın “iş”i o kadar şeffaf olacaktır. Örneğin, %100'de damga seçilen alanı tamamen değiştirecek ve %50'de yarı saydam olacaktır. Yüze rötuş yapmak için kural olarak %10-30 kullanılır, aksi takdirde damga izi çok net bir şekilde görülebilir.
Klon Damgasını Kullanma
- Rötuş
Tüm tezahürlerinde rötuş yapmak, bir damganın temel amacıdır. Her şeyden önce, damga cilt rötuşu için kullanılır - kırışıklıkları, gözlerin altındaki morlukları, şişmeyi ve doğanın diğer güzel yaratımlarını gidermek için.

Ayrıca, örneğin çerçevedeki istenmeyen bir nesneye rötuş yapabilirsiniz. Tabii fotoğrafın yarısını kaplamıyorsa.
Küçük aşırı pozlamaları ortadan kaldırmak için bir damga kullanmak çok uygundur. Örneğin, modelinizin burnunun ucunda küçük bir aşırı pozlama noktası var. Bir damga alıyoruz, Karartma modunu ayarlıyoruz ve bu noktayı birkaç tıklamayla karartıyoruz.
3. Tarih Fırçası

Tarih Fırçası, fotoğraf düzenleme için bir zaman makinesidir. Herhangi bir işleme aşamasını alabilir ve resminize göre ondan çizim yapmak için bir fırça kullanabilirsiniz.
Tarih Fırçası harika olanaklarla doludur. Bu aracın çalışması hakkında ayrıntılı olarak ayrı bir makalede yazdım. İçinde tarih fırçalarının kullanımı hakkında ayrıntılı bir ders bulacaksınız ve görüntünün yalnızca ihtiyacınız olan alanlarını nasıl keskinleştireceğinizi öğreneceksiniz.
Tabii ki, bileme, uygulamasının tek alanı değildir. Gelecek makalelerde, Geçmiş Fırçasını kullanarak bir fotoğrafta renkle nasıl çalışacağınızı göstereceğim.
4.SiyahBeyaz
Siyah Beyaz aracı, Görüntü-->Ayarlar sekmesinde bulunur. Veya fotoğraf üzerinde sadece Ayarlama katmanı (Ayarlama katmanı) oluşturabilirsiniz.

Siyah Beyaz aracının ana işlevi, renkli bir görüntünün s/b'ye "doğru" çevirisidir. Doğru, çünkü renklerin her birinin siyah beyaz görüntüsünü değiştirebilirsiniz. Böylece güzel ve "lezzetli" bir s/b resim elde edebilirsiniz.

Ancak B&W'nin işlevselliği bununla sınırlı değil.
Bu araçla çok ilginç ve renkli bir resim elde edebilirsiniz. Resmimize B&W uygulayalım ve ardından katman modunu Overlay'i açalım.
Şimdi, B&W kontrollerini ve katmanın şeffaflığını manipüle ederek çok iyi bir sonuç elde edebiliriz. ilginç resim. Anlaşılır olması için Siyah Beyaz katmanını oldukça yüksek bir Opaklığa - %62'ye ayarladım ve Yeşiller, Camgöbeği, Maviler ve Macentas kollarını maksimuma getirdim.
Gördüğümüz gibi, resim hemen daha zengin ve daha kontrastlı hale geldi (büyütmek için resme tıklayın).
Şimdi onay kutusuna bir göz atalım. renk tonu. Açarak, görüntüyü ihtiyacımız olan renge boyayabiliriz.
kullanım
Hem renkli ile çalışırken hem de S/B işlerken S&B kullanmak için birçok seçenek vardır.
Aşağıdaki makalelerden birinde, birkaç fotoğraf işleme örneğini kullanarak, Siyah Beyaz ile çalışmanın tüm ana nüanslarından bahsedeceğim.
5.Gölge/Öne Çıkanlar

Gölge/Öne Çıkanlar ayrıca Görüntü-->Ayarlar sekmesinde bulunur (bu arada, orada birçok ilginç araç var, hepsini denemenizi tavsiye ederim)
Bu araç, aşırı pozlanmış alanları koyulaştırmak ve gölgelerden vurgular çizmek için tasarlanmıştır. En belirgin kullanımına ek olarak - aşırı pozlamayı ve yetersiz pozlamayı ortadan kaldırmak için S / H, resimde daha fazla derinlik hissi yaratmak için de harika çalışır.
Açık alanlara koyu orta tonlar, koyu alanlara açık tonlar ekleyebiliriz. Böylece resim daha hacimli ve derin hale gelecektir.
Örneğin, bu fotoğrafta, S/H kullanarak, köpeğin paltosuna hacim ekledim ve resim hemen daha ilginç hale geldi.

Aslında, Gölge/Öne Çıkanlar herhangi bir ciddi düzenleme için kesinlikle vazgeçilmez bir araçtır. S / H'yi doğru kullanırsanız hemen hemen her fotoğraf daha iyi hale getirilebilir.
Tüm S/H ayarlarından ve işlevselliğinden bahsetmek isterim ama bu gerçekten ayrı bir yazının konusu. Gelecekte kesinlikle Gölge / Öne Çıkanlar temasına geri döneceğim, ancak şimdilik sadece denemeyi deneyin - deneyin farklı varyantlar ayarları ve sonucu görün. Tecrübelerime göre, bu yöntem yeni şeyler öğrenmek için en etkili yöntemdir.
Gördüğümüz gibi, tüm bu araçların kullanımı çok kolaydır, ancak aynı zamanda inanılmaz derecede etkilidirler. Onlarla denemeler yapmayı deneyin ve işlerken ne kadar çok olasılık sunduklarını hissedeceksiniz.
Photoshop'ta basit ama çok etkili araçlar hakkında bir dizi makale yapmaya değer olduğunu düşünüyorum. Ve bir sonraki makalede, bir fotoğrafta renkle ciddi çalışma araçları hakkında konuşacağım.
Herkese selam! Bugün size yeni başlayanlar veya bu harika editörü öğrenmeye yeni başlayanlar için Photoshop'ta fotoğrafları nasıl işleyeceğinizi anlatmak istiyorum. Hafifçe söylemek gerekirse, bazen fotoğrafların görmeyi beklediğimiz gibi çıkmadığı bir sır değil. Ya çok loşlar ya da parlaklar, çok fazla sivilce var, o zaman keskinlik değil en iyi kalite. Bu yüzden bugün deneyeceğim sade dilde nasıl düzelteceğimi söyle.
Öncelikle fotoğrafta varsa insanlara bakmanızı tavsiye ederim. İşlemde önemli olan ilk şey kusurların belirlenmesidir. Bu durumda akne, yara izi, uçuk (Allah korusun), bir salgından, çiziklerden, çıkan saçlardan, morluklardan vb.
Her vaka için ayrı bir makalem olduğu için bu konuda ayrıntılı yazmanın pek bir anlamı görmüyorum. Genellikle kusurları ortadan kaldıran birkaç aracı listelemek istiyorum.
- Yama. Bu aracı seçin ve onunla birlikte cildin sorunlu bölgesini seçin, ardından farenin sol tuşuna basılı tutarak sağlıklı bir alana sürükleyin.
- İyileştirme Fırçası - Aracı kullanmadan önce alt düğmesini basılı tutarak donör alanı seçmeniz gerekir. Ve sonra tüm sivilceleri, siyah noktaları vs. boyamanız gerekecek.
- Hassas onarım fırçası. Bu araç aynı zamanda kusurları örtmek için tasarlanmıştır, ancak "kardeşten" farklıdır, çünkü donör alanı seçmeye gerek yoktur. Komşu bölgelerden bilgi alır.
Tüm bu yöntemleri hakkında bir makalede anlattım. Kendiniz için zor olmadığını göreceksiniz.

Bir Camera RAW Filtresi Uygulama: Bir Dakikada Bir Fotoğrafı Düzenleme
Bu yöntem delice basittir. Filtreler birçok fotoğrafçı tarafından kullanılır. Hatta farklı söylerdim. Başlangıçta formatta çekim yapıyorlar CR2 ki bu esasen daha yüksek kalitedir. Daha sonra Photoshop'a girildiğinde bu filtre otomatik olarak açılır.
Ama aslında sorun yok, Photoshop CS5 sürümünden itibaren filtreler yeni bir kardeşle yenilendi. Umarım herkes uzun süredir editörün daha gelişmiş bir sürümünü kullanıyordur.
Ana özellik Bu method her şey sadece sezgisel olarak biraz ayarlanması gereken tek bir filtrede gerçekleştiğinden, kesinlikle herkes onunla başa çıkabilir, hatta yeni başlayanlar ve tam bir sıfır. Bu fotoğrafı örnek olarak kullanalım.



Baştaki hikayelere bakarak fotoğrafçılıkla ne kadar harika değişiklikler olduğunu kendiniz görebilirsiniz. Sadece mükemmel olduğunu düşünüyorum.
Tek Bir Katmanda Ayarlama Menüsünü Kullanma
Photoshop'ta fotoğrafların bu şekilde işlenmesi oldukça zordur, ancak acemi kullanıcılar için yapacaktır.

Şimdi değişiklikleri karşılaştırabilirsiniz. Özellikle büyük olmayabilirler, ancak işlenmiş fotoğraf açıkça daha iyi görünüyor. Tabii ki, bu yöntemin mutlak dezavantajı, bir önceki adıma dönüp onu düzenleyememenizdir. Ancak bunu yapmanın bir yolu var ve aşağıda bunun hakkında konuşacağım. Genel olarak, diğer işlevleri kendiniz görün ve kaydırıcıları çevirin. Belki kendiniz için ilginç bir şey bulacaksınız.

Ayar katmanlarıyla bir fotoğrafın işlenmesi
Photoshop'ta bu fotoğraf işleme yöntemi, ilk bakışta yeni başlayanlar için karmaşık görünebilir, ancak aslında çok basittir ve herhangi bir kullanıcı bunu halledebilir.
Ayar katmanları
Herhangi bir özel beceri gerektirmeyen harika bir fotoğraf düzenleme özelliği. Bu yöntemin özü, her bir işlevi, birçoğuna sahip olabileceğimiz ayrı bir ayar katmanına uygulamamızdır. Ve aslında, yukarıda yaptığımız yöntemden çok daha uygundur.
Örneğin, soluk gölgeler olan bir kızla fotoğraf çektim. Kendisi daha parlak, daha doygun ve sadece ruhu memnun etmek için yalvarır.

Bu, ayarlama katmanlarıyla çalışmayı tamamlar, ancak devam etmemiz gerekiyor.
Alan seçimi
Şimdi bazı alanlarla ayrı ayrı çalışmamız gerekiyor, çünkü tüm görüntüye bir kerede efekt uygulamak iyi bir şeyle bitmeyecek. Örneğin, gökyüzünü daha parlak, daha doygun ve daha mavi hale getirmemiz gerekiyor ve her şeyi bir fotoğrafa uygularsak kızımız da her şeyi kendine uygulayacaktır. Bu nedenle, aşağıdakileri yapalım.
- herhangi biriyle bir kız seçin. Kullanacağım çünkü buraya çok yakışacağını düşünüyorum. Kızı ayırmaya başlıyoruz. Doğruluğu çok fazla kovalamayın, ancak asıl mesele, tüm vücudun veya daha doğrusu çıplak kısımlarının ve yüzünün yakalanmasıdır.

- Şimdi, kızla birlikte arka plan katmanında olduğunuzdan emin olun, ardından seçimin içine sağ tıklayın ve öğesini seçin. "Yeni katmana kopyala".

- Bundan sonra, kesilen kız, arka planın üzerinde olan yeni bir katmanda görünecektir. Göreviniz, ayar katmanlarının onu etkilememesi için her şeyden önce koymaktır. Bunu yapmak için, yeni katmandaki düğmeyi basılı tutun ve diğerlerinin üzerine sürükleyin.

- Şimdi arka plan katmanına geri dönün ve gökyüzünü seçmeye başlayın. AT bu durum kullanmaya karar verdim. Bir fırça seçin ve ardından hızlı maske düğmesinin kendisine tıklayın ve ulaşılması daha zor yerlere ulaşmak için fırça boyutunu değiştirmeyi hatırlayarak tüm gökyüzünü boyamaya başlayın.

- Bundan sonra, seçimini kaldırmak için hızlı maskeye tekrar tıklayın. Ardından, etrafındakilerle değil, gökyüzüyle çalışabilmemiz için seçimi tersine çevirmemiz gerekecek. Bunu yapmak için tuş kombinasyonuna basın ÜSTKRKT+CTRL+I.

- Ardından, biraz doygunluk eklemeniz gerekecek. Bunu yapmak için seçimi kaldırmadan tuş kombinasyonuna basın. CTRL+U, ardından Doygunluk kaydırıcısını birkaç düzine birim sağa hareket ettirin. En ilginç gölgeye ulaşana kadar parlaklıkla da oynayabilirsiniz.

- Şimdi kıza dönelim. Onu taşımamıza şaşmamalı. Ayar katmanlarının altından taşıdığımız için, ilk göründüğü gibi tekrar soluklaştı. Ancak bu yapılmazsa, tam tersine çok karanlık olacaktır. Ve şimdi doğru dengeyi bulabiliriz. Bunu yapmak için, size yeterli görünene kadar kız kopyamızın opaklığını azaltmamız gerekiyor. Benim durumumda yüzde 33 yeterli.

Sonuç
Birkaç okuduktan çeşitli yollar, Hızlı ve kaliteli işlem yapmak istiyorsanız filtreyi kullanmanız yeterli olacağı kanaatine vardım. RAW kamera photoshop'ta. Kendini mükemmel bir şekilde gösterdi ve acemi kullanıcılar için bile bir fotoğrafı işlemek için geçen süre gerçekten 1-2 dakika sürüyor.

Tavsiye etmeyeceğim tek şey, bu durum için bir eylem oluşturmak ve fotoğraf değişikliklerini yayınlamaya başlamak. Fotoğraflar aynı gün aynı fotoğrafçı tarafından çekilmiş olsa bile tek fotoğraf için yaptığınız ayarlar onlara uygun olmayabilir. çok vicdansız olduğunu biliyorum düğün fotoğrafçıları Zaman kazanmak için yaptıkları tam olarak budur. Görüyorsunuz, 300-400 fotoğrafı birer birer işlemek konusunda isteksizler.
Ancak gerçekten yüksek kaliteli fotoğraf işleme yapmak istiyorsanız, buna çekildiğiniz için, bunlara göz atmanızı şiddetle tavsiye ederim. harika video eğitimleri Bu, harika fotoğraf işleme için Photoshop'un nasıl kullanılacağını açıkça açıklar.
Photoshop'ta yeniyseniz, önereceğim ilk şey çalışmaktır. bu kurs. Her şey kelimenin tam anlamıyla en küçük ayrıntısına kadar çiğnenmiş ve sadece bir nefeste görünüyor. . Ve en önemlisi, her şey insan dilinde anlatılıyor, böylece dikkatinizin dağılmasını bile istemiyorsunuz.
Gördüğünüz gibi, karmaşık bir şey yok. Bu nedenle, yeni başlayanlar için Photoshop'ta fotoğrafların nasıl işleneceği hakkında hiç kimsenin sorusu olmamalıdır. En azından bu araçların sizin için yeterli olacağına eminim.
Neyse, bu makalemi bitiriyor. Umarım beğenirsin. Blog güncellemelerime abone olmayı ve haberleri kamuoyumdan takip etmeyi unutmayın. Sana iyi şanslar. Güle güle!
Saygılarımla, Dmitry Kostin.
Beğenmek
Beğenmek
cıvıldamak
Fotoğraflar farklı
Adobe Photoshop, grafiklerle harika şeyler yapmanızı sağlayan güçlü bir programdır. Bununla başa çıkmanın ancak uzun bir eğitimden sonra mümkün olduğuna dair bir görüş var. Ana araçların eyleminin sonucunu bilmenin yeterli olduğunu düşünüyorum, gerisi ile birlikte gelecektir. deneyim. Temel bilgileri edinmek için, herhangi birinizi okumak yeterlidir, belki size anlatırım veya eğitim dersleri veririm (doğal olarak, “teşekkür ederim” için değil).
Genellikle herhangi bir Photoshop öğreticisinin ilk iki veya üç bölümü en çok gerekli bilgi- Programda hangi araçların olduğu hakkında bilgi. Gerisi deneyimdir. Burada bir pusu bekliyor - örneğin, kitap yazarları, sıkıştırma artefaktları olmayan ve profesyonel bir kamerayla çekilmiş net ve parlak fotoğraflar kullanıyor. Üzerindeki nesneler kolayca göze çarpıyor, renk de düzeltiliyor.
Kitaplardan öğrenmek mümkün ve gerekli, sadece anlamanız gerekiyor: kitaplardaki fotoğraf örnekleri idealize edilmiştir. Sadece neler yapılabileceğini gösterirler. Düşük ışık koşullarında, fotoğrafçı kolundan itildiğinde ve dayanak noktası olmadığında amatör bir kamerada yapılanları işlemek, çok pratik ve sabır gerektirir.
Eğitim
Diyelim ki temel bilgilere, işleme arzusuna da sahipsiniz. Notum fotoğraf düzeltme ile ilgili olduğu için, Bir gürültü filtresine ihtiyacınız olacak. Bu, Photoshop'un kendi başına halledemeyeceği tek işlevdir. Ximagic Denoiser'ı tavsiye ederim. Bu ücretli bir filtredir, satın alma olmadan 5 saniyelik bir gecikmeyle başlar ve bir sınırlaması vardır - Eylemlerde kullanılamaz (fotoğrafları otomatik modda işlemek için eylemleri kaydetme).
İngilizcem var Photoshop sürümü CC, ancak eski sürümleri kullanabilirsiniz. Rusçanız varsa, makalemdeki yazıları her zaman çevrimiçi bir çevirmenle çevirebilirsiniz.
Fotoğraf kalitesi sınıflandırmam
Terminoloji sizinkinden farklı olabilir. Bu iyi.
Yüksek kalite. Fotoğraflar bir SLR fotoğraf makinesi veya iyi bir sözde SLR ile çekilmiştir. RAW biçiminde kaydedilirse - genellikle harika, çünkü parlaklığı ve ayrıntıyı kolayca değiştirebilirsiniz. Aşağıdaki ipuçları onlar için de geçerlidir, ancak kendinizi kaptırmayın - fotoğrafta ihtiyacınız olan her şey zaten orada olacaktır, değişiklikler öldürme kalitesini değiştirir.
Ortalama. Fotoğraf bir kamera ile çekildiyse masraflı telefon veya "sabun kutusu", ince ayrıntıları geliştirmeniz ve gürültüyü gizlemeniz gerekir. Fotoğrafçı deneyimsizse - döndürün, fotoğrafı kırpın.
Düşük. Bu fotoğrafların çoğu, çığlık atarken ilginç bir şey yakalamak amacıyla kendiliğinden çekildi. "Çekim yaptın mı, çektin mi?" Onlar üzerinde de çalışabilirsiniz. Telefonla veya ucuza yapılır dijital kamera. Fotoğraflar bulanık, detay yok.
Adım 1: Açık/Koyu
Bir fotoğrafı aydınlatmak, karanlık alanlardaki ayrıntıların ortaya çıkmasına yardımcı olur. Çok parlak alanlar (vurgular) varsa, karartma yardımcı olacaktır. Örneğin, en iyi kamera olmadan çekilmiş bir fotoğraf çektim:

Menü Görüntü - Ayarlamalar - Gölgeler/Öne Çıkanlar:

Kaydırıcıları hareket ettirerek, hangi parametrenin neyden sorumlu olduğunu anlayabilirsiniz. Bu durumda, aşağıdakileri ayarladım:
- renk içinde +5 Böylece renkler asidik hale gelmesin.
- Bölümde Öne Çıkanlar anlam Tutar içinde 4% gökyüzünü biraz daha karanlık yapmak için. "Işıklarla" başa çıkmak için uygun, hafif bir arka planı gizler.
- Bölümde gölgeler gölge aydınlatma ayarları. yarıçap karanlık alanların etrafındaki piksellerin kaç tanesinin aydınlatılacağından ve karartılacağından sorumludur. ton- gölge aralığının genişliği. Kabaca söylemek gerekirse daha fazla değer ton, görüntünün daha parlak kısımları Photoshop tarafından gölge olarak alınacaktır. Tutar- aydınlatma gücü.
Fotoğrafın sağ alt tarafındaki kişiler artık görünür durumda. göründü ve dijital gürültü, daha önce görüntünün karanlık alanlarında saklanıyor, bununla daha sonra ilgileneceğiz.
2. Adım: Eğriler - Rengi Ayarlama
Sadece bir fotoğrafı aydınlatmak yeterli değil. Renk dengesinin düzeltilmesi gerekiyor.
en fazlasını sunuyorum hızlı yöntem. Renklerde ince ayar yapmanıza izin vermez, ancak kesinlikle fotoğrafı daha doğal hale getirir.
Açık Eğriler - Resim - Ayarlamalar - Eğriler:

Görüntüyü hızlı bir şekilde ayarlamak için "Otomatik" düğmesine basmak cazip gelebilir, ancak bu düğmenin varlığını unutmanızı şiddetle tavsiye ederim. Her şeyi manuel olarak yapalım:
Yöntem 1 - fotoğraftaki koyu alanlar, gölgelerle boyanmış, örneğin kırmızı (örneğimdeki fotoğrafta böyle bir şey yok):
- Önce siyah noktayı seçmek için 1 numaralı damlalığı seçin ve fotoğrafın en karanlık kısmına tıklayın. Fotoğraftaki siyah renk normal siyah olacaktır. Fotoğraf çok karanlıksa, karanlık alana tekrar tıklayın - çok parlak bir piksel seçmiş olabilirsiniz. Her durumda, etki zayıflayabilir.
- Ardından, pipet #3'ü kullanarak beyaz olması gereken piksele tıklayın. Fotoğrafın renklerinin normalleştirilmesi nedeniyle o ışık pikseline ulaşmak her zaman mümkün değildir.
- Tıklamak TAMAM pencerede eğriler. Renkler çok "asidik" olursa veya fotoğraf çok koyu (açık) olursa, düğmesine basın. Düzenle - Eğrileri Soldur… ve değeri taşı opaklık uygulanan efektin gücünü azaltmak için sola

Yöntem 2 - fotoğrafın parlaklığı mükemmel, ancak renkler sorunlu - çok fazla kırmızı / mavi / başka renk tonu.
Çoğu zaman, “Otomatik” kamera moduyla iç mekanda fotoğraf çekerken beyaz dengesi yanlış seçilir.
Eğriler penceresinde, yalnızca damlalık #2'yi seçin ve fotoğrafın nötr olması gereken alanlarını tıklayın. gri renk. İlk seferden çok uzak olduğu ortaya çıkıyor, bazen fotoğrafın farklı bölümlerine 20 tıklamanız gerekiyor, ancak sonuç muhteşem - fotoğraftaki renkler doğal olacak.
Yöntem 1 ve 2 birleştirilebilir.
Yöntem 3 - Lab Renk modunda renkleri iyileştirin ve tonu değiştirin.
Yukarıdaki fotoğrafta gölgeler eksik. Fotoğraf günbatımında çekildi ve gökyüzü fotoğrafta görünmeyen maviden pembeye kadar tonlarda boyandı. Nedeni basit: kamera, gözün görebildiği kadar çok renk yakalayamaz.
Dan Margulis'in Photoshop LAB Color'ında gördüğüm bir numarayı kullanabilirsiniz. Kanyonun gizemi ve en güçlü renk uzayındaki diğer maceralar":
- Görüntü - Mod - Laboratuvar Rengi. Bu yüzden renk moduna geçiyoruz laboratuvar- Renk ve parlaklığı ayrı ayrı işlemek için Photoshop'un en güçlü aracı. Bazı profesyoneller bu modu kullanmayı reddediyor çünkü renkler biraz bozuluyor (yüzde kesri kadar). Bizim durumumuzda, hiç önemli değil, kullanabilirsiniz.
- Görüntü - Ayarlamalar - Eğriler. Pencerede sırayla renk kanallarını seçin a ve b bu ayarları ayarlayarak:

Kanal a sadece sıkın

Kanal b küçült ve merkezi sola kaydır
Ne oluyor simetrik kanal daralması a ve b? Onları aynı mesafede hareket ettirirseniz, zayıf renkler daha doygun hale gelirken, doygun olanlar değişmez. Denizin, gökyüzünün, monoton olan her şeyin rengini geliştirmek için ideal. Aşağıdaki ekran görüntülerinden daha fazlasını değiştirebilirsiniz, ancak aşırıya kaçmayın - kimse asit renklerini sevmez. Bu arada standart değerler arasındaki farkı göremiyorsanız a ve b, ekran görüntülerimde olduğu gibi sıkılmış - kötü bir monitörünüz var.
Kanal eğrisinin merkezini kaydırmak belirli bir renk tonu ekler. Belki de sizin durumunuzda, a kanalının merkezini sola değil sağa kaydırmanız gerekir.
Üçüncü yöntem de kullanılabilir bir arada, veya onun yerine ilk iki.

Gökyüzünde, özellikle fotoğrafın sol alt kısmında bazı tonlar var.
Adım 3. Kontrastı artırın
Yöntem 1 basittir.
1. Modda çalıştıysanız laboratuvar, yapmak Görüntü - Mod - RGB Rengi.
100% Görüntüle - %100 veya ctrl+1.
3. Fotoğraf katmanının bir kopyasını alın:

4. Arka plan katmanının üzerindeki yeni katmanı Kaplama karıştırma moduna ayarlayın:

Fotoğraf daha koyu olacak - önemli değil.
5. Filtreyi oluşturulan katmana uygulayın: Filtre-Diğer-Yüksek Geçiş:

küçük değer yarıçap keskinliği, büyük kontrastı artırmanıza izin verir. Genellikle kontrastı artırmak için bir değere ihtiyacınız vardır. yarıçap arasında 30 ve 80 fotoğrafın boyutuna bağlı olarak pikseller.
6. Katmanın şeffaflığını ayarlayarak filtrenin etkisini zayıflatın ( opaklık) filtrenin uygulandığı. Yukarıdaki ekran görüntüsünde, fotoğrafın çok kontrastlı hale geldiği açıktır. Etkiyi zayıflatalım:

Kontrastı artırarak fotoğraf daha hacimli hale geldi:

Yöntem 2 zor, ama daha çok hoşuma gidiyor.
Prensip olarak, yukarıdaki fotoğraftaki kontrastın fazla artmadığını, ancak soldaki evin çatısının üzerindeki ışığın daha belirgin hale geldiğini fark etmiş olabilirsiniz. Renk bozulması olmadan kontrastı artırmak gerçekten imkansız mı? Evet, kesinlikle şunları yapabilirsiniz:
1. Daha önce yapmadıysanız, yapın Görüntü - Mod - Laboratuvar Rengi.
2. Görüntü ölçeğini 100% (monitör pikselleriyle bire bir): Görüntüle - %100 veya ctrl+1.
3. Katmanlar paletinde Katmanlar katmana tıklayın hafiflik. Yalnızca görüntünün parlaklığı gösterileceğinden görüntü siyah beyaza dönecektir. Tüm kanalların görünürlüğünü açın:

Yalnızca parlaklık kanalı seçildi, ancak hepsi görünür durumda
4. Şimdi bileme filtresini çalıştırmanız gerekiyor: Filtre - Keskinleştirme - Keskinliği Azaltma Maskesi:

Photoshop Filtresi keskinliği azaltan maske fotoğrafın parlak ve koyu piksellerin buluştuğu bölümlerinde aydınlık ve karanlık bölgeler oluşturur. Bu uygundur, çünkü yalnızca keskinliği artırmakla kalmaz, aynı zamanda kontrastı da yetkin bir şekilde artırabilirsiniz. Sadece yüklemeniz gerekiyor daha fazla değer yarıçap. Ayarların açıklaması:
- Tutar- uygulanan etkinin gücü.
- yarıçap- aydınlatılmış ve karartılmış piksellerin halo genişliği.
- Eşik- fotoğrafın düşük kontrastlı alanlarının değişikliklerden korunma derecesi.
Düzenlemek Tutar maksimuma ve değiştirmeye başlayın Yarıçap ve Eşik. O zaman filtrenin nasıl çalıştığını anlayacaksınız.
Bu durumda, fotoğraf için ayarladım yarıçap içinde 13,2 piksel ve Tutar içinde 31% . Bu tür parametreleri beğendim, teknedeki gölgeleri geliştirmek için geldi. Birkaç düzine işlenmiş fotoğraftan sonra, en iyi sonucu elde etmek için hangi parametreleri ayarlayacağınızı da gözle belirleyebileceksiniz.

Neyin değiştiğini anlamak için, sorun alanının kendisinin bir karşılaştırması:

Diğer Kontrast Geliştirme Seçenekleri
Aynı eylemler farklı şekillerde yapılabilir. Örneğin, modda RGB aramak eğriler ve tüm kanalların bir S-eğrisini yapın. Ya da sadece Görüntü - Ayarlamalar - Parlaklık/Kontrast. kullanmayı tercih ederim keskinliği azaltan maske renk uzayında laboratuvar o zaman renklerin RGB modunda kontrastı arttırdığımdan daha az bozulduğu gerçeğinden dolayı (bu aynı zamanda keskinleştirme için de geçerlidir).
Adım 4 Gürültüyü Kaldırın
Aydınlatma, ardından kontrastı artırmak, gerçekten gözlere sızan dijital gürültüyü daha fazla ortaya çıkardı. Ayrıntılar gürültüden bozuluyor, balıkçının yüzü korkunç bir maskeye benziyor:

Balıkçı - Jason Voorhees?
Ne yazık ki, Photoshop'ta yok Etkili araçlar gürültü azaltma. Bu nedenle, ayrı bir eklenti filtresine ihtiyaç vardır. Ximagic Gürültü Giderici kullanıyorum. Daha iyi eklentiler- Imagenomic Noiseware ve Topaz Denoise, ikisi de ücretli.
Renk gürültüsünü giderme
İlk önce renkli noktaları çıkarmanız gerekir. Filtre - Ximagic - XiDenoiser(umarım yüklemişsinizdir?):

Sudaki renkli lekeler gitti
Onunla nasıl çalışılır:
- Bahis Çalışma-YCbCr veya laboratuvar(sonuçlar hemen hemen aynıdır).
- Denoise - Renk denoise(renk gürültüsünün giderilmesi).
- Yarıçapı öğrenin- daha fazla değil 9 , Yarıçapı karşılaştır- daha fazla değil 3 (Sonuçtan daha büyük değerler için neredeyse düzelmez, ancak filtre 10 kat daha yavaş çalışır).
- Kaydırıcıyı hareket ettirin mekansal sigma ve bas Kısmi önizleme- önizleme penceresinde sonuç olacaktır. Tüm denemeleriniz bir listeye kaydedilir, böylece bir fare tıklamasıyla en iyi skorunuza geri dönebilirsiniz.
- Sonuçtan memnun kaldığınızda, düğmesine basın. TAMAM ve tam işlem için bekleyin.
Renk lekeleri gitmiş olmalı. Çok fazla yüksek değerler mekansal sigmaçok pürüzsüz renkler, aşırıya kaçmayın.
Balıkçının yüzü hala bir hokey maskesine benziyor ve genel olarak fotoğraf "tüylü". Görüntünün detaylarının kaybolmaması için parlaklık gürültüsünü ortadan kaldırmak gerekir.
2. Tekrar çalıştırın XiDenoiser, ayarlar farklı olacaktır (yerine Renk gürültüsü - Standart gürültü):

3. Yarıçapı öğrenin ve Yarıçapı karşılaştır hala dokuz ve üçten fazla değil. Değerin ayarlanması Mekansal sigma. En küçük gürültüyü ortadan kaldırmamız gerekiyor, bu yüzden mekansal sigma daha fazla olması olası değil 30 .
4. Filtreyi uyguladıktan sonra alt katmanı tekrar çoğaltın ve en yükseği yapın. tekrar başlıyoruz XiDenoiser, sadece değer mekansal sigma koy iki katı bir önceki.
Böylece, önce küçük gürültüyü gideririz, sonra katı yüzeyleri düzleştiririz:

Parlaklık gürültüsünü gidermeden önce

Adım 1: Mekansal sigma = 24

Adım 2: Mekansal sigma = 48
Görüntünün artık bulutlu olmaması için yalnızca en üstteki katmanın saydamlığını azaltmak için kalır:

Son görüntü:

Fotoğrafta dış görünüm varsa (örneğin, özçekiminizi iyileştirmeye çalışıyorsanız), gürültünün yalnızca biraz görünür olması için gürültü kaldırıldığında her iki katmanın saydamlığını azaltın. Plastisitenin etkisi olmadan cildin doğal görünmesi için bu gereklidir. Tabii ki, herhangi bir manipülasyondan sonra cilde doğal bir görünüm kazandırmanın yolları vardır, ancak böyle bir duruma hiç izin vermemek daha iyidir.
Cansız nesnelerin (evler, nesneler) fotoğrafını çekerken, resim daha fazla yumuşatılabilir.
Adım 5: Bileme Ekle
Bir fotoğrafın netliği, karanlık ve aydınlık alanlar arasındaki kontrasttır. Kontrast ne kadar yüksek olursa, fotoğraf bize o kadar net görünür. Kontrast geliştirme ve keskinleştirme, farklı ayarlarla aynı işlemlerdir.
1. Manipülasyonlarınızın sonucuyla katmanın bir kopyasını yapın ( Seç - Tümünü, Düzenle - Birleştirilmiş Kopyala, Düzenle - Yapıştır).
2. Oluşturulan katmanı seçin - Filtre-Diğer-Yüksek Geçiş(evet, üçüncü adımdaki gibi):