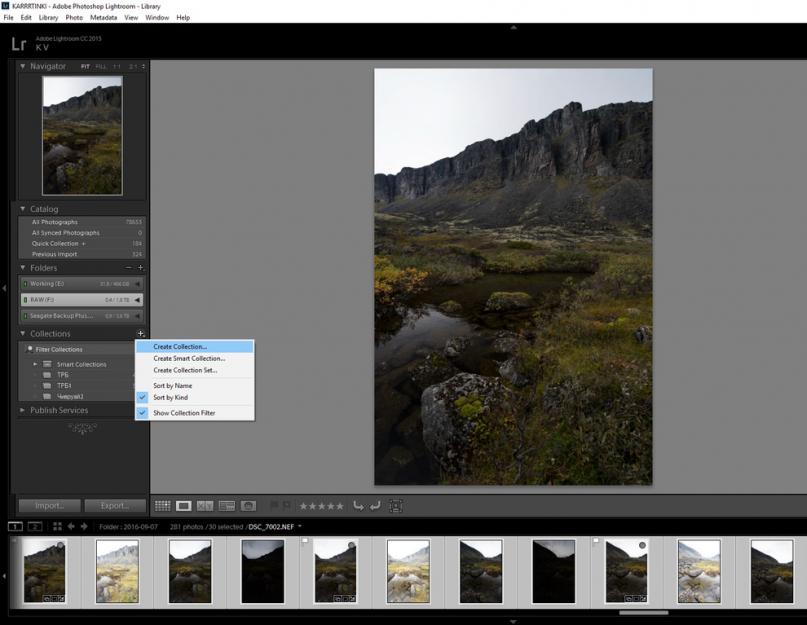Datum objave: 16.02.2017
Svaki žanr fotografije ima svoje nijanse. Pejzažna fotografija takođe ima svoje specifičnosti – kreativne, tehničke i organizacione, ali tema postprocesiranja nije bila tako detaljno analizirana. Hajde da popunimo ovu prazninu.
Na primjeru jednog kadra analizirat ćemo ključne faze obrade pejzaža i dati neke nestandardne savjete za rad s bojom i HDR-om. Kako sortirati veliki broj fotografije? Kako proširiti dinamički raspon i ne izgubiti detalje u tamnim i svijetlim područjima kadra? Hajde da to shvatimo.
NIKON D810 / Nikon AF-S 18-35mm f/3.5-4.5G ED Nikkor
1. Odakle početi?
Sa sortiranjem i katalogizacijom snimaka. Prije nego što nastavite s obradom, vrijedi odabrati najbolje snimke i otkloniti tehničke nedostatke, neuspješne snimke. Adobe Lightroom ima opsežne opcije sortiranja. Svaki fotograf ih koristi drugačije.
Koja je poteškoća u odabiru slika iz pejzažne fotografije? Ponekad se koristi panoramsko snimanje u pejzažu, a svaki element panorame se snima sa bracketingom ekspozicije za naknadno HDR spajanje. Ispostavilo se da se konačni okvir može sastojati od desetina originalnih slika. Neophodno je da ih ne izgubite i sakupite u jednom prostoru.
Stoga prije svega kreiram kolekciju sa odabranim izvorima: odabirem seriju fotografija, kliknem na lijevi panel Kolekcije i "znak plus" (prikazano na snimku ekrana).

Kolekciji je potrebno dati što informativniji naziv. Obično napišem naziv mjesta gdje su slike snimljene.

Sada su fotografije sakupljene i spremne za dalji rad.
2. Spajanje HDR-a i panorama
Sljedeća faza rada s nizom izvora za okvir pejzaža je montaža. Adobe Lightroom, počevši od šeste verzije, ima velike mogućnosti za rad sa HDR-om i panoramama.
Prvo, skupimo seriju HDR slika. Originalna scena je snimljena uz ekspoziciju bracketinga od tri kadra u nizu: tamno, normalno, svijetlo. Zahvaljujući tome, prilikom lijepljenja HDR-a, moći ćemo postići očuvanje svih detalja.

Snimci za ovaj članak su snimljeni fotoaparatom Nikon D810 sa Nikon AF-S 18-35mm f/3.5-4.5G ED Nikkor objektivom. Nikon fotoaparati imaju najširi dinamički raspon: većina scena se može snimiti bez bracketinga ako vješto prilagodite ekspoziciju. Međutim, ni iskusni fotograf nije imun od grešaka. A ekstremno izvlačenje detalja iz sjene je ispunjeno povećanjem nivoa digitalni šum. Više volim da snimam sa bracketingom tako da imam više slobode za manevrisanje prilikom obrade.
"Kontraindikacije" za HDR: dinamične scene, snimci sa pokretnom vodom (surf, na primjer), vjetar pri snimanju. U takvim situacijama, malo je vjerovatno da ćete moći prikupiti HDR bez artefakata. Ovdje vrijedi posebno pažljivo izložiti okvir kako biste odmah dobili željeni dinamički raspon.


Dakle, odabrali smo tri slike. Sada pritisnemo desnu tipku miša, au padajućem izborniku - spajanje fotografija i HDR. Možete koristiti prečicu tipku Ctrl+H. Ovo će započeti proces HDR fuzije. Jedinstvenost Adobe Lightrooma leži u činjenici da program kreira konačnu sliku u DNG digitalnom negativu. Možemo raditi s njim kao sa običnim RAW-om. Stranica se bavi spajanjem HDR-a u Lightroom.
Ovaj proces je prilično dug i rutinski. Ponavljamo iste korake za svaku seriju: odabir izvora, pokretanje procesa spajanja, odabir sljedeće serije... Brzina ovisi o snazi vašeg računala.
Sada imamo niz HDR mješavina u DNG formatu. Označite ga zelenom bojom kako ga ne biste izgubili.

Možete sortirati datoteke po vrsti ili datumu kreiranja. Korisno je provjeriti primljene datoteke na prisustvo artefakata spajanja.

Ako jesu, možete ponovo zalijepiti HDR sliku odabirom jednog od nivoa Deghost Amount. Ako se HDR uopće ne drži, potražite grešku u pristupu snimanju: ili ste snimili previše dinamičnu scenu, ili niste fiksirali kameru na stativ, ili ste pomiješali fotografije i zalijepili slike iz različitih serija . U krajnjem slučaju, pokušajte da prođete s jednim okvirom, izvlačeći senke i svjetla iz njega.

Odaberite sve HDR slike i zalijepite ih u panoramu. Alat za šivanje panorame u Adobe Lightroomu je jednostavan i nepretenciozan. Nakon izrade pretpregleda, korisniku se nudi izbor od tri projekcije u kojima se panorama može prikupiti. Odaberite onaj koji vam se sviđa i sakupite. U budućnosti možemo malo poraditi na perspektivi i transformaciji okvira.
Funkcija Auto Crop vam omogućava da izrežete nepotrebne dijelove panorame.

Preporučujem dodirivanje kontrole Boundary Warp kao krajnje sredstvo: to uvelike utiče na geometriju kadra, izobličujući panoramu tako da se uklapa u pravougaone okvire kadra. Međutim, možete raditi na transformaciji nakon lijepljenja. A ako je potrebna ozbiljna korekcija, to se može učiniti u posljednjoj fazi postavljanjem fotografije na Adobe Photoshop i korištenje alata Liquif ili Warp. Lijepljenje panorame također traje neko vrijeme.



3. Povratak na osnove
Dakle, krenimo s obradom panoramske slike. Vjerovatno ste već primijetili da nisam napravio nikakve korekcije, nisam uređivao boje, nisam dirao ekspoziciju. Zašto? Zato što je bolje početi to raditi od nule na spljoštenoj panoramskoj slici.
Prije rada resetujem sva podešavanja. Često se dešava da na konačnu sliku utiču neželjene postavke koje je napravio program ili sam fotograf nepažnjom. Usput, dugme Reset možda neće biti dovoljno ovdje.


Lightroom pravi mnogo skrivenih podešavanja. Neke od njih vidjet ćete ako odete na obradu 2010. U ovom primjeru, svjetlina slike je povećana na +50, a umjesto linearne krive tona, koristi se S-kriva za povećanje kontrasta. Obično vraćam sve postavke u Process-2010 na 0, nakon čega se vraćam na Process-2012. Da bih ubrzao, snimio sam podešavanja u unapred podešenu.
Vrijeme je za užasavanje: slika je postala tamna, siva. Ali to je što je moguće "sirovo", radićemo s tim dalje.

4. Alati za transformaciju i izrezivanje
Prije nego počnemo raditi sa bojama, svjetlinom i kontrastom, izrezujemo sliku. Zato ćemo raditi na njegovoj kompoziciji iu budućnosti ćemo radnju sagledavati holistički. Prilikom kadriranja radije se držim standardnog omjera: 3:2, 4:3, 5:7 ili 1:1. Takve slike gledalac bolje percipira. Osim toga, foto papir i okviri dostupni su u standardnim omjerima. Da, možete koristiti štampu velikog formata i napraviti okvir po narudžbi, ali to će koštati više.
Traka sa alatkama Transform će vam pomoći da radite sa perspektivom na vašoj fotografiji. Vertikalni i Horizontalni klizači su posebno korisni. Oni vam omogućavaju da postignete željeni prikaz perspektive. Ovo se posebno odnosi na arhitektonsku fotografiju: uz pomoć ovih podešavanja možete poravnati sve okomite linije, ukloniti izobličenja perspektive.



5. Podesite kalibraciju kamere
„Adobe Lightroom kvari boje“, kažu oni koji ne znaju kako da koriste blok postavki kalibracije kamere. Činjenica je da postoji mnogo kamera, ali postoji samo jedan Lightroom. Da bi se manje-više adekvatno interpretirale informacije snimljene u RAW formatu, razvijen je univerzalni Adobe Standard profil. Radi sasvim korektno, ali ne tako dobro kao izvorni profili kamere. Adobe Standard proizvodi "prosječne" boje i kontrast, slika s takvim profilom neće blistati bogatim bojama.
Svaki proizvođač u svoje kamere učitava nekoliko profila boja i kontrasta. Nikon ima profile za kontrolu slike za ovo. Možemo ih vidjeti i u Lightroomu - samo kliknite na ikonu Profile.


Počnimo sa Standardnim profilom kamere. Prikazaće nam standardne boje iz kamere. Ovdje možete eksperimentirati: neki profili daju kontrastniju sliku, drugi manje kontrastne.
Cijenim D810 jer on (kao i u svim modernim Nikon fotoaparatima) ima ravan profil. Pomoću njega možete dobiti sliku s minimalnim kontrastom i značajno proširenim dinamičkim rasponom.
Odabirom odgovarajućeg profila dobijamo priliku da radimo sa zasićenjem kanala. Imajte na umu: kontrole povećavaju zasićenost nespecifično zelene, crvene i plavo cveće, i svaki od kanala. Eksperimentirajte s njima kako biste dobili željenu zasićenost. Budući da radimo sa RAW formatom, možete se vratiti na ove postavke u bilo kojem trenutku. Savjetujem vam da im se obratite u završnoj fazi, kada je situacija s bojom jasna. Za početak, možete postaviti vrijednost od +60 na svaki od kanala. Preporučujem da koristite upravo ove postavke iz panela Camera Calibration umjesto alata Saturation i Vibrance.
 NIKON D810 / 18,0-35,0 mm f/3,5-4,5 POSTAVKE: ISO 320, F10, 1/500 s, 18,0 mm ekviv.
NIKON D810 / 18,0-35,0 mm f/3,5-4,5 POSTAVKE: ISO 320, F10, 1/500 s, 18,0 mm ekviv.
6. Osnovne korekcije. Rad sa svjetlinom, balansom bijele boje i dinamičkim rasponom
Dakle, pripremne faze su završene. Pređimo na osnovne postavke koje su poznate svakom fotografu. Nakon resetovanja postavki u Process 2010, klizač ekspozicije se pomerio na -1 EV, a kontrast na -33. Poradimo s dinamičkim rasponom: podesite klizače Highlights i Shadows tako da nema gubitka detalja na fotografiji. Ovdje možete doći do grafikona histograma.
Sljedeći korak je rad sa tonskom krivom. Radije ga koristim za podešavanje svjetline i kontrasta. Pruža vam više opcija od običnog klizača ekspozicije koji linearno podešava svjetlinu. Ovdje možemo raditi s različitim dijelovima krive. Da bih dobio pravi kontrast, povećavam svjetlinu u svijetlim područjima i malo je smanjujem u tamnim područjima.
Sada pređimo na balans bijele boje. Sve je kao i obično: vrijedi se držati realnog prikaza boja kako bi gledalac povjerovao vašem kadru. Ali nemojte zaboraviti da se bavimo kreativnošću, a ne dokumentiranjem stvarnosti, tako da vjerovatno ne vrijedi težiti autentičnosti fanatizmom.
Ako želite dublje raditi s bojama, koristite HSL panel. Na ovom snimku sam povećao zasićenost toplih boja kako bih dočarao jesenje boje.
Kada radimo sa DNG (aka RAW) formatom, možemo se vratiti na bilo koju ispravku i podesiti je. To je ono što predlažem da se uradi u završnoj fazi. Još jednom, prođimo kroz sva podešavanja i "izbrusimo" sliku: popravimo boje, kontrast, svjetlinu. Ako na fotografiji postoje crne tačke, vidljivi su tragovi prašine na matrici, uklonite ih pomoću Spot Removal Tool.


Umjesto zaključka
Kao što vidite, pejzaž se može obraditi od početka do kraja u jednom programu. Ako vam je cilj brzo obaviti stvari, ograničite se na rad u Lightroomu. Ali završna faza Obrada se može povjeriti Adobe Photoshopu. Ovaj uređivač fotografija ima moćne alate za retuširanje koji vam omogućavaju fleksibilniji rad s bojama. Ali ovo je tema za poseban članak.
Ljepota prirode je neizostavan element pejzažne fotografije, ali ne i jedini. Morate biti u mogućnosti to prikazati na fotografiji. I tu su važni kreativna vizija i umjetnički ukus. Za razvoj ovih kvaliteta potrebna je praksa. Snimite još fotografija i putujte!!
Datum objave: 16.02.2017
Konstantin Voronov
doing profesionalna fotografija preko 8 godina. Polje djelovanja - vjenčanja, portret, pejzažna fotografija. Novinar po obrazovanju. Razvio nekoliko kurseva za online servis za obuku fotografije Fotoshkola.net. Učitelj, voditelj majstorske nastave.
Šta je komercijalna fotografija? Pa, ukratko, ovo su fotografije za komercijalnu upotrebu. U ovom slučaju razmotrit ćemo fotografiju proizvoda koji se može prodati u internetskim trgovinama ili robe za papirne kataloge itd. Takva komercijalna fotografija proizvoda treba da prikazuje proizvod sa bolja strana tako da kupac iste radnje želi da ga kupi. U ovom fotografskom tutorijalu dat ćemo vam nekoliko korisnih savjeta o samo takvoj vrsti fotografije.
Neki fotografi koriste Photoshop za pretvaranje fotografija u crno-bijele, drugi koriste dodatke. Ali ono što možda ne znate je da pomoću Lightrooma možete kreirati prekrasne crno-bijele slike. Prednost toka posla u Lightroomu je što vam štedi mnogo prostora na tvrdom disku (od jedini način slanje potpuno funkcionalne foto datoteke u dodatak ili u Photoshop znači da je pretvorite u 16-bitni TIFF).
Adobe RGB naspram sRGB - koji prostor boja odabrati i zašto
Koliko često ste ulazili u postavke kamere da biste se prebacivali između Adobe RGB i sRGB prostora boja? Da li uopšte znate šta ovi pojmovi znače ili šta je to prostor boja? Do prije nekoliko godina nisam znao za ove tehničke pojmove, ali sam brzo shvatio njihovu važnost.
5 koraka za simulaciju crno-bijelog filma uz Lightroom
Kao amaterski ili profesionalni fotograf, možda ćete biti zainteresirani za simulaciju crno-bijelog filma bez muke i troškova dodatne opreme. Da biste to učinili, možete urediti sliku pomoću Lightrooma i vaše ruke neće mirisati. pokvarena jaja(razvoj hemikalija). Ako često snimate crno-bijeli film, kao ja, onda vam se najvjerovatnije sviđa ovaj miris. Ako ne, onda ćete htjeti dalje čitati ovaj članak.
Kako izoštriti fotografiju uz Lightroom i Nik Efex
Želite da dobijete zaista oštre fotografije? Jedan od mnogih bolje načine stvaranje zastrašujuće oštrih slika je tehnika koju nazivam 20/20. To je proces koji kombinuje moć uređivanja Adobe Lightroom i Nik Efex za izoštravanje slika.
Kako urediti crno-bijeli pejzaž pomoću Lightrooma
Proces pretvaranja pejzaža u boji u crno-bijeli pomoću Lightrooma nadilazi promjenu boje u crno-bijelu. Ovo je samo početak. Počevši odavde, morate koristiti sve alate koje vam Lightroom daje da prilagodite i precizirate sliku tako da odgovara viziji koju ste zamislili.
Obrada korporativnih portreta u Lightroomu
Iako su rasvjeta i savršena ekspozicija vaši najbolji saveznici kada je riječ o tome da ljudi izgledaju najbolje na portretima, još uvijek postoji mnogo malih prilagodbi u procesu uređivanja koje će fotografije (i vaše klijente) učiniti profesionalnijim.
Photoshop ili Lightroom: što je bolje za početnike?
Ako ste novi u fotografiji, vjerovatno se pitate kako obraditi ili urediti svoje fotografije. Postoji veliki izbor softvera za uređivanje fotografija, ali dva za koja ste vjerovatno najviše čuli su Adobe Photoshop i Lightroom. Dakle, koje su glavne razlike i koji je program najbolji za početnike i za vas? Pogledajte osnovnu recenziju!
Kako napraviti filmski efekat u Lightroomu
Nijanse i organska priroda analognog filma su ono čemu su mnogi u digitalnom dobu počeli težiti. Ne brinite, ovaj članak neće biti o prednostima i nedostacima. digitalna fotografija, ili što je bolje - filmska fotografija ili digitalna. Svrha ovog tutorijala je da dočara ono što se može nazvati najboljim od ova dva fotografska svijeta. I ako ne najbolji, onda barem lijep kompromis između šarma analognog filma i pogodnosti digitalne slike – kako imitirati analogni film pomoću Lightrooma.
Kako prenijeti raspoloženje i atmosferu fotografijama
Zašto je na fotografiji tako teško uhvatiti ugodnu atmosferu kafića? Ili opuštena atmosfera uz logorsku vatru s prijateljima u ljetnoj noći? Naučiti kako uhvatiti raspoloženje i atmosferu scene je vještina kojoj mnogi fotografi izmiču. To je zbog činjenice da se gotov proizvod ne odnosi samo na ispravne postavke i sastav. Slika treba da izazove emocije; mora prenijeti dublje aspekte scene, pogleda, zvukova, mirisa na takav način da svaki put kada pogledate fotografiju, možete se vratiti u taj trenutak.
Kako snimiti dobre crno-bijele fotografije. 3 jednostavna koraka za kreiranje
Da li ste se ikada zapitali kako da napravite prelepe crno-bele fotografije? Pa, ima dobrih i loših vijesti. Prije svega, crno-bijelo snimanje je i dalje fotografija. A to znači da ako je slika neuspješna, onda je nikakva crno-bijela magija neće spasiti, to je činjenica. Ali dobra vijest je da ćete, slijedeći nekoliko pravila u crno-bijeloj fotografiji, dobiti puno kontrole u naknadnoj obradi. Evo tri koje bi vam mogle biti korisne.
Kako eksperimentirati s različitim stilovima za uređivanje fotografija da biste pronašli svoj
Fotografija je umjetnička forma i, kao i svaka umjetnička forma, prolazi kroz svoj dio evolucije. Stoga je pošteno reći da i mi kao fotografi (umjetnici u ovoj profesiji) prolazimo kroz evolutivni proces definiranja i redefiniranja našeg umjetničkog duha. Ova redefinacija se može odvijati na različite načine. To može biti tehnička strana(prelazak s digitalnog na film ili obrnuto) ili poslovnog (promjena žanra koji fotografirate). Drugi način da se razvijete kao fotograf bi bio da promijenite svoj stil uređivanja. I apsolutno je normalno i prihvatljivo da napravite sve ove promjene na svom fotografskom putovanju.
Kako napraviti portret u Rembrandtovom stilu uz Lightroom
Holandski umjetnik Rembrandt Harmenszoon van Rijn poznat je po svojim mračnim i sumornim portretima, koje karakterizira jedan izvor svjetlosti koji prolazi kroz objekat ispred tamna pozadina. Ovo je zanimljiv, privlačan stil koji je dovoljno lak za reprodukciju u modernoj fotografiji.
Top 5 grešaka nakon obrade fotografija koje treba izbjegavati
Za modernog fotografa, naknadna obrada je jedan od najvažnijih elemenata stvaranja slike. Naravno, kada ste novi u digitalnoj fotografiji, veća je vjerovatnoća da ćete snimati u JPG formatu i prepustiti kameri da odlučuje o stvarima kao što su boja i kontrast. Ali kada ste spremni da preuzmete kontrolu nad svojim slikama, vrijeme je za snimanje u RAW formatu i snimanje važne odluke o tome kako će izgledati vaša konačna slika.
Oštrina u Lightroomu
Nakon što završite osnovnu procjenu boja svoje slike u Lightroomu, vrijeme je da skrenete pažnju na izoštravanje. Danas ću vam pokazati kako se izoštrava u Lightroomu. Mnogi ne obraćaju pažnju na alat za oštrenje u Lightroomu, da bi ga kasnije poboljšali u Photoshopu i uzalud.
Pregled 8 mobilnih aplikacija za uređivanje fotografija kompanije Adobe
Ako ste unutra ovog trenutka Ako imate pretplatu na Adobe Creative Cloud, jeste li znali da imate pristup raznim mobilne aplikacije razvio Adobe? Čak i najjeftiniji tarifni plan(Plan za fotografiju koji uključuje pristup Photoshopu i Lightroomu za 9,99 USD mjesečno) daje vam pristup osam različitih mobilnih aplikacija koje nude toliko toga! U ovom članku hoću kratka recenzija Pogledajte sve Creative Cloud Mobile aplikacije dostupne uz Photography plan i objasnite različite načine na koje ih možete koristiti.
Jedna od najcjenjenijih kvaliteta Lightrooma je i njegova Ahilova peta. To je tako moćan program da je mnoge njegove korisne funkcije teško pronaći, skrivene ispod prečica na tastaturi i nejasnih menija.
Kada sam prvi put počeo da učim Lightroom, već sam bio dugogodišnji korisnik Appleovog softvera za obradu slika Aperture, a neko vreme nakon što sam prešao na Lightroom, bio sam preplavljen ogromnim brojem opcija. Sa toliko menija, dugmadi, klizača u rukama, mislio sam da nemam šanse da ikada razumem njihovo značenje. Nakon mnogo eksperimentisanja, pretraživanja na mreži i dobrih starih pokušaja i grešaka, konačno sam došao do toka rada koji je odgovarao mojim potrebama; ovo važi i za druge fotografe. Ne morate koristiti sve funkcije i opcije koje Lightroom ima, ali poanta je pronaći alate koji rade za vas i naučiti kako njima upravljati.
Bilo je potrebno dosta vremena da se od postavljanja RAW formata do konačnog izgleda slike, ali je bilo mnogo lakše uz nekoliko jednostavnih savjeta i trikova u nastavku.
Kako kažu, evo pet najpraktičnijih, najkorisnijih funkcija koje redovno koristim. Isprobajte ih i napredujte kao korisnik Lightrooma.
Obavezno kreirajte unapred podešene postavke
Vjerojatno već znate da Lightroom ima na desetine unaprijed postavljenih postavki za početak prilikom uređivanja fotografija, što može biti vrlo zgodno kada trebate napraviti brzu popravku ili efekat kao što je ostarjela fotografija, Bleach Bypass ili puno crno-bijelih konverzija opcije..

Ove unaprijed postavljene postavke nisu posebni filteri koje možete pronaći na Instagramu ili drugim sličnim programima za dijeljenje slika, već su u suštini unaprijed napravljene manipulacije koje su vam dostupne u modulu za podešavanje. Na primjer, filter hladnih tonova je zbirka sačuvanih postavki za balans bijele boje, nijansu i izgled u panelu Basic Settings.
Također biste trebali biti svjesni da možete kreirati vlastitu unaprijed postavljenu postavku koristeći bilo koju od opcija za podešavanje, a zatim odabirom New Preset iz izbornika Uredi. Ali možete proširiti ovu funkciju tako što ćete automatski primijeniti zadanu postavku, čak i onu koju kreirate, na svaku fotografiju nakon uvoza. Ovo je nevjerovatno korisno ako imate skup postavki koje želite koristiti polazna tačka. Umjesto da svaki put prilagođavate svjetla, sjene i oštrinu za svaku fotografiju, jednostavno možete primijeniti određena podešavanja na svaku sliku koju uvezete. Da biste to učinili, koristite panel Primijeni na uvoz u prozoru Import Photos i odaberite bilo koju unaprijed postavljenu postavku u svom programu ili onu koju ste sami kreirali.

Kao primjer kako ovo može biti korisno, reći ću da često primjenjujem iste postavke na svaku sliku koju snimim Nikon D7100 jer mi se ne sviđa Lightroom-ova interpolacija mojih RAW datoteka. Trebalo je toliko dugo da sam napravio generički unapred postavljeni program pod nazivom D7100 Import. Sada svaki put kada uvozim fotografije sa memorijske kartice D7100, primjenjujem ovu unaprijed postavljenu postavku. Za svaku kameru imam zaseban unapred podešen, a primenom ovih podešavanja pri pokretanju, uštedio sam neopisivo mnogo vremena i izbegao mnogo frustracija. To je fantastično korisna funkcijašto može znatno olakšati vaš radni tok.
Koristite numeričku tastaturu za fino podešavanje u modulu za korekciju
Kada radite u modulu za podešavanje, može biti prilično teško postaviti željenu vrijednost ručnim pomicanjem klizača. Da biste riješili ovaj problem, dajte sebi više prostora - zadržite pokazivač iznad lijeve strane trake i vucite dok ne postane mnogo šira.

Još jedan zgodan trik je korištenje tipki sa strelicama za prilagođavanje brojčanih vrijednosti u vrlo malim koracima. Na primjer, kliknite na vrijednost balansa bijele boje i pritisnite tipke sa strelicama gore i dolje da je promijenite u koracima od 10. Ili, označite Oštrinu i pritisnite gore i dolje da je promijenite u koracima od 1. Za veća podešavanja, držite pritisnut Shift taster i pritisnite Gore i Dole da promenite balans belog u koracima od 200, Oštrinu u koracima od 10, itd.
Prilagodi modul Ispravke
Ako ste poput mene, možda ćete biti preplavljeni ogromnim brojem opcija u modulu za podešavanje, ali na sreću postoji način da ukrotite ovu zvijer desnim klikom bilo gdje u panelu postavki. Ovo će otvoriti meni koji će vam omogućiti da isključite nekorištene postavke i vaše radni prostor postat će uredan i razumljiv i nećete gubiti vrijeme na skrolovanje kroz funkcije koje ne koristite.

Jedna posebno korisna stavka u ovom meniju je solo režim, koji još više organizuje podešavanja tako što isključuje sve panele osim onog koji koristite. Provodio sam dosta vremena skrolujući gore-dole kroz sve otvorene panele, rastavljajući ih i zatvarajući da bih došao do onog koji zapravo koristim. Ali koristeći Solo način rada, svaki put kada kliknete na novi panel, drugi koji sam upravo koristio automatski se smanjuje na zaglavlje. Ova mala funkcija ne samo da mi je uštedjela vrijeme, već mi je uštedjela i mnogo glavobolja.
Kreiranje pametne kolekcije za automatsko sortiranje fotografija u modulu Biblioteka
Lightroom biblioteka je odličan način da organizirate svoje slike. Možete kreirati virtuelne fascikle pod nazivom Zbirke (npr. Ceremonija, Prijem, Vjenčani govori), koje se zauzvrat mogu staviti u skupove kolekcije (npr. Smith-Miller vjenčanje).
Ali ono što smatram još korisnijim su pametne kolekcije, koje vam omogućavaju da dinamički organizujete svoje fotografije na osnovu niza uslova koje postavite. Da biste kreirali pametnu kolekciju, izaberite Nova pametna kolekcija iz menija Biblioteka i postavite opcije koje želite da koristite. Svaka slika koja odgovara ovim kriterijumima biće automatski smeštena u virtuelni folder koji ste kreirali u bilo kom trenutku tokom procesa uređivanja.

U gornjem primjeru kreirao sam pametnu kolekciju koja automatski sortira sve moje fotografije prema datim kriterijima, uključujući i one koje ću uvesti nakon što je kreirana. Korištenje pametnih kolekcija je odličan način da poboljšate svoje organizacioni proces i pomozite u sortiranju svih vaših fotografija kako biste se mogli fokusirati na one s kojima ćete zapravo raditi.
Dugme za zadržavanjeOpcija/ altprilikom podešavanja klizača za podešavanje
Efekti mnogih postavki u modulu za podešavanje su očigledni; kako se ekspozicija povećava, slika će postati svjetlija, kako se zasićenje povećava, fotografija će izgubiti nešto boje. Ali šta je sa postavkama koje nije tako lako vidjeti? Jedan poseban skup postavki koje koristim je na panelu Sharpness of Details, ali jasan efekat Radijusa, detalja i maskiranja je ponekad teško vidjeti. Ovaj problem se može riješiti držanjem Alt dugmeta dok pomičete klizač u modulu Adjustments, i tada ćete u realnom vremenu vidjeti šta se tačno dešava kada izvršite bilo kakvo podešavanje.

Kada sam uređivao ovu fotografiju, morao sam da izvršim podešavanja kao što je smanjenje tamnih područja nivoa, ali nisam želeo da idem toliko daleko da neke oblasti napravim potpuno crnim. (tj. nisam želio ništa da izrežem na fotografiji). Držeći tipku Alt, podesio sam crni klizač i mogao sam u realnom vremenu vidjeti koja područja slike su podložna promjenama:

Na gornjoj fotografiji donji dio oblika je potpuno crn, što znači da ne može potamniti, dok će i crvene oblasti uskoro pocrniti ako ne prestanem pomicati klizač ulijevo. Žute oblasti su također promijenjene, ali ne toliko, izgubile su podatke o boji. Ovo radi za skoro svaki klizač u modulu za podešavanje i sjajno je da vam pomogne da vidite da li su sva vaša planirana podešavanja tačna.
Ovih pet Lightroom savjeta i trikova su mi bili od velike koristi budući da radim s programom dugi niz godina, ali šta je s vama?
Adobe Lightroom je trenutno masivan, pomalo nezgrapan softver za uređivanje fotografija s toliko alata i funkcija da mogu izluditi svakog fotografa. Međutim, pojednostavljeno rečeno, Lightroom je napravljen da radi samo tri stvari: sortiranje slika, obradu i izvoz. Hiljade članaka i video zapisa na webu i stotine knjiga pokazuju da je savladavanje Lightrooma važna tema i za početnike i za iskusne fotografe. Ovaj vodič za početnike će vas provesti kroz proces korištenja Lightrooma od početka do kraja, kao i dati savjete o stvarima koje najviše zbunjuju korisnike.
Ova serija članaka pokriva sve osnove rada u Lightroomu, a ako želite da tražite određeni pojam u članku, možete pritisnuti Ctrl + F da biste otvorili okvir za pretragu i ukucali riječ za pretraživanje. Ako nikada prije niste koristili ovu prečicu na tipkovnici, svakako je isprobajte jer vam omogućava da brzo pronađete potrebne informacije u tekstu članka.
Osim toga, za lakšu navigaciju kroz dijelove priručnika, možete koristiti sadržaj:
Ovaj vodič je kreiran da objedini sve što početnik treba da zna o Lightroomu, bez obzira koju verziju programa koristi.
Nadamo se da ćete, čak i ako ne znate ništa o ovom softveru, nakon čitanja našeg vodiča imati dovoljno znanja da shvatite kako raditi sa Lightroom-om na srednjem ili čak profesionalnom nivou.
Ako vam je bilo koji od ovih savjeta od pomoći, označite ovu stranicu za buduću upotrebu.
Za početnike, Lightroom može biti vrlo zastrašujući, a cilj ovog vodiča je da što lakše počne.
Šta je Lightroom?
Lightroom je softver za naknadnu obradu i organizaciju slika. Omogućuje vam sortiranje fotografija, uređivanje i izvoz u bilo koji željeni format i veličinu. Pogledajmo pobliže svaku od ove tri funkcije:
Organizacija slike
Najočiglednija stvar koju Lightroom radi je da pomaže fotografu da organizira i organizira fotografije koje ima.
Svaki put kada uvezete slike u Lightroom, možete vidjeti njihove lokacije na vašem računalu (kao strukturu datoteka). Ove informacije se prikazuju na lijevoj strani radnog ekrana programa. Obično, kada uvozite slike, vidjet ćete nešto poput ovoga:
Fotografije pohranjene na vašem računaru se ne pojavljuju automatski u Lightroom katalogu. Ako želite dodati neke fotografije ili cijele mape u Lightroom, morate ih uvesti. Više o ovome će biti rečeno kasnije.
Naravno, Lightroom vam ne pokazuje samo strukturu datoteka direktorija u kojima se pohranjuju vaše fotografije, on također pruža mnoge načine organiziranja i organiziranja vaših fotografija.
Uređivanje fotografija
Lightroom nije ograničen samo na organiziranje i upravljanje vašom bibliotekom slika na vašem računalu. Najvažnija funkcionalnost ove aplikacije je, možda, mogućnost uređivanja snimljenih fotografija.
Lightroom ne nudi isti širok spektar alata za uređivanje kao Photoshop, ali to ne znači da su njegove mogućnosti za uređivanje fotografija oskudne. Mnogi fotografi koriste Lightroom samo za uređivanje svojih snimaka. Danas se možda Photoshop više koristi za grafički dizajn nego za uređivanje fotografija.
Lightroomove mogućnosti obrade slika pokrivaju sve osnovne parametre: svjetlinu, kontrast, boju, oštrinu i još mnogo toga. Osim toga, korisnik ima mogućnost primjene lokalnih promjena - odnosno uređivanje određenih područja slike, dok ostale ostaju nepromijenjene.
Drugim riječima, Lightroom je dizajniran i za uređivanje fotografija. Ovo nije samo dodatna funkcija programa koju možete koristiti s vremena na vrijeme, obavljajući glavnu obradu u Photoshopu, br. Lightroom je namijenjen da bude primarni alat fotografa za naknadnu obradu snimljenih slika.
Izvezi fotografije
Najvjerovatnije već imate ideju o izvozu fotografija.
Na primjer, vi ćete poslati e-mail Vašoj rodbini ili prijateljima neke nove fotografije. U tom slučaju možete naići na ograničenje veličine datoteka priloga koje imaju gotovo svi servisi e-pošte (u prosjeku oko 25 megabajta) – odnosno nećete moći slati fotografije u punoj rezoluciji.
Jedan od načina na koji možete smanjiti veličinu fotografija za slanje e-poštom je smanjenje rezolucije slike. Na primjer, smanjenje strane fotografije sa 4000 piksela na 1000 piksela rezultirat će smanjenjem veličine slike za otprilike 20%. Ovo je jedan od zadataka koje Lightroom radi vrlo dobro.
Prilikom izvoza ne gubite originalnu fotografiju, već dobijate njenu umanjenu kopiju. Izvezena slika imat će drugačiji naziv datoteke (ili čak i tip datoteke) od originalne fotografije, i s njom možete raditi što god želite bez straha da ćete uništiti ili izgubiti originalnu sliku. Štoviše, Lightroom vas neće iznevjeriti čak ni u slučajevima kada ne promijenite naziv ili direktorij za lokaciju izvezene slike – program će kopiji automatski dodijeliti naziv koji se razlikuje od originala.
Da biste izvezli fotografiju, jednostavno kliknite desnim tasterom miša na odabranu sliku u Lightroomu, a zatim idite na odjeljak izbornika Izvoz (Izvoz> Izvoz) i odaberite željene opcije.
Naravno, Lightroom nije stekao svoju slavu zbog toga, ali u svakom slučaju, morate znati o ovoj funkciji jer je vrlo zgodna.
Po čemu se Lightroom razlikuje od drugih uređivača slika?
Ovo je jedno od najčešćih pitanja o Lightroomu. Lightroom se na ključne načine razlikuje od drugih uređivača na današnjem tržištu, uključujući Photoshop, tako da bi mogao raditi malo drugačije nego što biste očekivali.
Na primjer, kada izvršite promjene na svojoj fotografiji u Lightroomu, vidjet ćete te promjene samo u Lightroomu.
Šta to znači? To znači da ako povećate svjetlinu fotografije u Lightroomu, onda kada otvorite uređenu fotografiju u bilo kojem drugom uređivaču slika ili pregledniku slika, bit ćete iznenađeni jer nećete vidjeti povećanje svjetline. Stvar je u tome da prilikom uređivanja u Lightroomu, glavna datoteka slike nije pogođena i ostaje potpuno nepromijenjena.
to istaknuta karakteristika Lightroom, njegova fundamentalna razlika od drugih uređivača, koji se, inače, ne može isključiti u postavkama ili na bilo koji drugi način.
Pa zašto profesionalci radije koriste Lightroom ako su rezultati uređivanja fotografija vidljivi samo u Lightroomu?
Zapravo, ovo rješenje ima mnogo prednosti.
Prije svega, napomenimo da postoji jednostavan način za pregled slika uređenih u Lightroomu izvan ovog uređivača. Kako? Već znate odgovor - izvezite uređenu fotografiju. Sve promene napravljene na originalnoj slici biće primenjene na kopiju kreiranu tokom izvoza.
Dakle, možete uređivati fotografije u Lightroomu, ali kada ga otvorite u bilo kojoj drugoj aplikaciji, nećete vidjeti nikakve promjene. Rješenje u ovom slučaju je jednostavno: ponovo uđite u Lightroom, kliknite desnim klikom na željenu sliku, odaberite naredbu: Izvoz> Izvoz i izvezite fotografiju sa željenim parametrima. Izvezena slika će sadržavati sve napravljene promjene. Neće zamijeniti originalni fajl, već će kreirati potpuno nova fotografija, koji sadrži sve postavke i opcije koje ste odabrali prilikom izvoza (naziv i tip datoteke, veličina u pikselima, omjer kompresije i tako dalje).
Zašto je ovo rješenje bolje nego samo uređivanje originalne slike? Kao odgovor se može navesti nekoliko razloga, ali najvažniji je taj da je ova metoda uređivanja nedestruktivna (više smo govorili o grafičkim uređivačima za nedestruktivnu obradu slika u članku). Nikada ništa ne mijenjate u originalnoj datoteci slike. Generalno, postoje samo tri alata u Lightroomu koji mogu uticati na originalnu sliku: preimenovanje datoteke slike, premještanje datoteke u novi direktorij na tvrdom disku i brisanje slike. Lightroom ne ostavlja gotovo nikakvu šansu korisniku da nepovratno i nepovratno pokvari bilo koju fotografiju!
Zbog toga je Lightroom toliko popularan među fotografima - nikada nećete pokvariti originalnu fotografiju!
Šta je Lightroom katalog?
Bez obzira koje informacije čitate o Lightroomu, stalno ćete naići na pojam "katalog". I to nije iznenađujuće, jer je Lightroom softver za katalogizaciju slika.
Šta to znači? U stvari, upravo je to rečeno gore: Lightroom zapravo ne utiče na vaše fotografije.
Svaka promjena koju napravite u parametru fotografije dok je uređujete; svako dodjeljivanje ocjene slici; svaki uvoz slike - sve ove informacije su pohranjene negdje, ali ne u vašim fotografijama. Gdje? U Lightroom katalogu.
Lightroom katalog je datoteka koja sadrži informacije o svim izmjenama i prilagodbama koje napravite na svakoj od svojih fotografija. Ne zauzima previše prostora na tvrdom disku. Na primjer, Lightroom kataloški fajl koji sadrži informacije o hiljadama fotografija bio bi samo oko 300 megabajta. Impresivno, zar ne?
Da budem iskren, rad sa više direktorijuma na istom računaru ili rad sa istim direktorijumom na više računara može biti prilično težak. Srećom, vjerovatno još ne morate raditi s više direktorija. Ako samo želite dodati više fotografija u jedan Lightroom katalog, već znate dovoljno da to učinite.
Fotografije postavljene na vaš čvrsti disk (ili memorijsku karticu) se prema zadanim postavkama ne dodaju u Lightroom katalog - morate ih sami dodati u katalog. Kako? Da biste dodali fotografije u svoj Lightroom katalog, trebali biste započeti s dijalogom za uvoz.
Početak: Kako da uvezem fotografiju u Lightroom?
Kada pokrenete Lightroom, vidjet ćete karticu u donjem lijevom kutu na kojoj piše "Uvezi...".
Klikom na njega otvorit ćete dijalog za uvoz. Prozor za uvoz se takođe može automatski otvoriti kada pokrenete Lightroom ili kada povežete memorijsku karticu sa računarom, u zavisnosti od opcija koje ste odabrali na kartici Preferences u gornjem meniju Lightroom-a.
Dijalog za uvoz je mjesto gdje možete odabrati fotografije koje ćete dodati u svoj Lightroom katalog kako biste ih mogli organizirati i uređivati. Ovaj dijalog ćete na kraju viđati vrlo često svaki put kada kopirate snimljene fotografije na računar.
Pogledajmo malo detaljnije oblasti dijaloga za uvoz.
Lijevo područje dijaloškog okvira
Najjednostavniji dio dijaloga za uvoz je kartica na lijevoj strani. Ovdje možete odabrati koje fotografije želite otvoriti u Lightroomu jednostavnim klikom na odgovarajuću mapu (ili memorijsku karticu) u kojoj se nalaze. Štaviše, ova kartica prikazuje ceo sistem datoteka vašeg računara, a ne samo čvrste diskove i memorijske kartice. Dakle, ako želite da uvezete fotografije sa svoje radne površine, foldera Preuzimanja ili bilo gdje drugdje u Lightroom, možete to učiniti bez problema.
Opcije na vrhu dijaloškog okvira
Na vrhu dijaloškog okvira postoji nekoliko opcija za uvoz u Lightroom katalog: Kopiraj kao DNG, Kopiraj, Film i Dodaj.
Dodati(Dodaj) - Odlično ako ne želite da premjestite fotografiju na svom računalu na novu lokaciju, već samo želite da se otvori u Lightroomu. Ovo je idealna opcija uvoza ako su vaše fotografije već pohranjene tamo gdje su vam potrebne.
pokret(Premjesti) - Pogodno kada pokušavate da dodate neke fotografije u Lightroom katalog, ali su te fotografije pohranjene na pogrešnom mjestu na vašem računaru. Odnosno, ako su fotografije, na primjer, na radnoj površini, a želite da ih premjestite u direktorij: Fotografije> 2017_godina> maj, tada odabirom ove opcije možete premjestiti fotografije na željenu lokaciju, na isto vrijeme, dodajući ih u katalog Lightroom.
Kopiraj(Kopija) - može se koristiti ako fotografija koju želite da dodate u direktorijum nije na pravom mestu, ali ne želite da je izbrišete iz trenutnog direktorijuma, već želite da kreirate njenu kopiju na željenoj lokaciji. Ova opcija može izgledati čudno, ali je zapravo vrlo korisna. Na primjer, ako uvozite fotografije s tuđe memorijske kartice, vjerovatno nećete željeti da premještate slike sa kartice na računar (a da ih potpuno izbrišete sa kartice). Umjesto toga, bit će vam mnogo zgodnije da napravite kopije potrebnih slika i postavite ih na pravo mjesto na vašem računaru, a Lightroom će kopiranu datoteku slike dodati u katalog.
Kopiraj kao DNG(kopiraj kao DNG (digitalni negativ)) je vjerovatno najmanje korištena opcija kopiranja. Radi isto kao i opcija Kopiraj, ali kopija će biti u .DNG formatu, a ne JPEG, TIFF, CRW, NEF ili bilo šta, što je bilo u originalni fajl.
Iz prakse, opcija Copy je najpogodnija, jer zahvaljujući njoj dobijate 2 kopije fotografija (na primjer, na memorijskoj kartici i na tvrdom disku), od kojih jedna može služiti kao rezervna kopija.
Opcija Dodaj, s druge strane, ima najmanji potencijal za praktičnu upotrebu, jer ako je odaberete prilikom uvoza fotografija sa memorijskih kartica u Lightroom, čim uklonite karticu iz računara, dodane fotografije se odmah više neće pojavljivati u katalogu.
Desno područje dijaloškog okvira
Ako nikada niste radili u Lightroomu, veliki broj opcija i postavki smještenih u desnom dijelu dijaloškog okvira može vas zbuniti.
Međutim, glavna svrha panela u desnom dijelu dijaloškog okvira je jednostavno da kaže Lightroomu gdje želite premjestiti fotografije (kopirati ili kopirati kao DNG). Ako uvezete fotografije za koje Lightroom misli da su već u ispravnom folderu, ovaj panel se neće pojaviti.
Sve ostale postavke koje se nalaze na karticama ovog panela možete koristiti prema vlastitom nahođenju. Na primjer, možete preimenovati datoteke koje ćete uvesti (kartica Preimenovanje datoteke). Alternativno, možete primijeniti unaprijed postavljene parametre na sve uvezene slike, kao što su stepen izoštravanja, stepen smanjenja šuma, metapodaci.
U prvoj fazi upoznavanja sa Lightroom-om trebat ćete samo odabrati mapu u koju će se fotografije kopirati. Sve postavke postavljene u desnom oknu dijaloga za uvoz mogu se promijeniti u bilo koje vrijeme kako vam odgovara.
Donji panel dijaloškog okvira
Poslednji element dijaloga za uvoz je traka na dnu dijaloga za uvoz. Glavna opcija u njemu je kartica Import Preset, koja vam omogućava da sačuvate sve postavke uvoza koje ste odabrali kako biste ih koristili u budućnosti.
Shvatili smo kako da uvezemo slike u Lightroom, o tome šta se dešava nakon uvoza ćemo govoriti u sljedećem članku. Stay tuned!
Priložio Spencer Cox / Photographylife.com
Više korisnih informacija i novosti na našem Telegram kanalu"Lekcije i tajne fotografije". Pretplatite se!Sada RAW format prodire u sve segmente tržišta digitalni fotoaparati. Već se ni vrlo skupa posuda za sapun ne može pohvaliti da može snimati u RAW formatu. I to je jako cool! Donedavno su samo DSLR-ovi imali RAW, ali sada to dolazi u „svaki dom“, da tako kažem. 🙂
Neki korisnici digitalnih fotoaparata možda su pročitali o RAW formatu u specifikacijama svojih fotoaparata, ali ne znaju šta da rade s njim i koji je, zapravo, moćan alat u rukama. I grijeh je ne koristiti ga u većini slučajeva.
RAW format- ovo je najautentičniji "cast" iz matrice kamere. Ovo nije čak ni fotografija, već podatak o količini svjetlosti u svakom pikselu tih megapiksela koje ima kamera. Podaci ne znače grafičku sliku. Podaci se prvo konvertuju posebnim programima, a tek onda vidimo konačni rezultat - fotografiju u boji. RAW datoteka sadrži originalne informacije koje još nisu obrađene naknadnom obradom same kamere (na primjer, "zamućenje" šuma ili povećanje zasićenja), a to daje korisniku priliku da "izvuče" više iz fotografija nego što nam kamera nudi.
Ali kako "izvući" više iz ovih podataka - pitate ... A ja ću odgovoriti - najbolji RAW pretvarač do sada - program čije ćemo funkcije sada razmotriti.
Lightroom ima mnogo funkcija. Ovo je moćan alat s kojim Photoshop, u principu, nije potreban u 90% slučajeva. U ovom članku ću se fokusirati na najvažnije karakteristike Adobe Lightroom, a u nastavku ću pokušati govoriti o drugim korisnim karakteristikama RAW konvertera. Funkcije opisane u nastavku bit će korisne svima koji imaju mogućnost rada sa RAW datotekama.
Dakle, počnimo…
Prvo moramo učitati naše RAW datoteke u Lightroom. Postoji nekoliko načina da se to uradi, ali ja koristim najjednostavniji, po mom mišljenju - prevučem fasciklu sa RAV-ovima do ikone Lightroom i program odmah otvori sve datoteke u fascikli. Lightroom ima veoma moćan katalog fotografija pod nazivom BIBLIOTEKA . U njemu možete postaviti metapodatke, upoređivati fotografije, kretati se po folderima sa fotografijama koje su ranije bile u radu itd. itd., ali za sada se fokusirajmo na uređivanje RAW datoteka, a ne na njihovo pohranjivanje i organiziranje. Da obradite (uredite) fotografiju, idite na DEVELOP način rada, koji se može odabrati na vrhu prozora Lightroom interfejsa:
Sa desne strane vidimo glavni panel za uređivanje. Prvi element ovog panela: Histogram (o čemu se radi u članku). Na lijevoj strani histograma označen je broj tačaka u "tami", a na desnoj - "u svjetlucima". Klikom na trouglove u uglovima histograma možete vidjeti zone na fotografiji koje su, takoreći, jednake crnoj ili bijeloj (to su preekspozicije). Ovo posljednje treba gotovo uvijek izbjegavati (prve također, ali nešto rjeđe). Ako pritisnete lijevu tipku miša na nekom polju histograma i pomaknete miš, vidjet ćete promjene na slici. Odnosno, "hvatanjem" desne ivice histograma i povlačenjem ulijevo, bit će manje pretjerane ekspozicije. To je zgodan način za poravnavanje slike, ali nije baš precizan, pa ga ne koristim. Ali naravno možete probati i uživati.

I kvadratom odabiremo površinu fotografije koju želimo ostaviti. Na istom panelu možete rotirati fotografiju za nekoliko stepeni (klizač Ugao ) ili nacrtajte ravnu liniju duž koje će Lightroom poravnati samu sliku ( alat za ispravljanje - vrlo korisno ako postoji horizont u kadru). Nakon operacije izrezivanja (usput, savjetujem vam da promatrate), pritisnite dugme zatvori i nastavite uređivati već izrezanu fotografiju.
Sljedeći panel je postavka White Balance (WB). Jedan od mnogih snage RAW format je da ako je automatski balans bijele boje pogrešno postavljen od strane automatike kamere, u RAW-u je uvijek moguće ispraviti WB bez ugrožavanja kvaliteta fotografije (što je nemoguće u JPEG formatu). Balans bijele boje je suptilna stvar. Neću ni da ulazim u to šta je BB i zašto je pogrešno definisan. Jedino što mogu reći je da postavite BB tako da boja sive, zelene i tonova kože na portretu bude što bliža bojama koje su bile u stvarnosti kada je fotografija snimljena. Ne postoje tačne brojke za WB, samo kada snimate sa studijskim svjetlom, WB bi trebao biti u području od 5400-5600 Kelvina, ali kada se snima sa bilo kojim drugim izvorom svjetlosti (uključujući dnevnu svjetlost, sunčevu svjetlost), ne postoje tačne upute za podešavanje WB. Sve na oko. 🙂

Pomicanjem 2 klizača tražimo pravu boju. Na WB panelu se nalazi i pipeta ( Birač balansa bijele boje ). Klikom na nju, a zatim na sivu boju na slici, Lightroom će sam odlučiti koji je WB ispravan za ovu sliku. Kada sam snimao u studiju i koristio ovu kapaljku, nisam našao prihvatljiv rezultat za sebe, pa, opet, biram sve na oko. Osim toga, toplije nijanse ( veći broj Kelvin) su prikladniji za portret, a autor fotografije može namjerno pomaknuti BB klizač udesno.

Obriši grešku u balansu belog. Previše "hladni" tonovi.

Ispravan balans bijele boje.
Isti panel, ali dio ton .
Drugi, možda i najveći važna prednost RAW format je da možete značajno "rastegnuti" ekspoziciju. Tamne RAW slike mogu se značajno osvijetliti bez najmanjeg izobličenja boja, kontrasta itd. Da bismo povećali ekspoziciju (grubo rečeno "svjetlina"), pomjeramo klizač IZLOŽENOST desno i pogledajte kako fotografija postaje svjetlija u cijelom polju.

Nema kompenzacije ekspozicije

Kompenzacija ekspozicije +0,97
Prilikom snimanja možete čak i namjerno podeksponirati slike, a zatim "izvući" ekspoziciju u RAW konvertoru kako bi, na primjer, bilo manje pokreta (više). Naravno, nećete moći previše osvijetliti sliku bez gubitka kvalitete, ali 1-3 stope (otprilike -1 / +1 EV) se mogu ispraviti.
Kada se ekspozicija poveća, vrlo često se pojavljuje preeksponiranje (presvijetle, bjelkaste zone na fotografiji), ali će nam klizač pomoći da to shvatimo OPORAVAK . Ovo je zaista moćan, pametan i neophodan alat u Lightroomu. 🙂 Pomjeranjem ovog klizača udesno možete "prikazati" oblake na nebu, koji prije nisu bili vidljivi, možete izgladiti bijeli naglasak na tijelu itd. itd. Ako ima prekomjernih ekspozicija u kadru (pogledajte histogram i pomoćne trokute), tada će Recovery pomoći u većini slučajeva.
![]()
Sledeći trkač je FILL LIGHT . Grubo govoreći, preplavljuje fotografiju svjetlinom, ali to čini mnogo grublje od ekspozicije. Ne preporučujem korištenje. Ali možete eksperimentirati.
Sledeće dolazi BLACKS . Ovaj klizač se može pomaknuti malo udesno ako fotografija nije dovoljno kontrastna. Ali nemojte se zanositi, može biti previše crnih tačaka. Crnci su suprotnost Fill Light-u.
O sljedeća dva trkača SVJETLOST (osvetljenost) i KONTRAST (kontrast) zapravo nema šta da se kaže, a tako je jasno čemu služe. Ali opet, iz mog iskustva, Svjetlina je manje efikasna od Ekspozicije, a Kontrast je manje efikasan od Crnih (čak bih rekao da klizač Crnci čini fotografiju ljepšom ili tako nešto). Ali to je stvar ukusa i za sve je potreban balans.
Isti panel, ali dio Prisutnost .

klizač CLARITY povećava određenu oštrinu duž kontura objekta. Vrlo zanimljiv trkač na koji morate biti u potrazi. Da, čini objekte oštrijim i voluminoznijim (kada se pomakne udesno), ali istovremeno se oko objekata pojavljuje crni oreol. Ako pomerite klizač ulevo, pojavljuje se efekat mekog sočiva (prekrasan na portretima). Ne preporučujem pomicanje Clarityja udesno na portretnoj fotografiji - sve bore i ružnoća lica postaju uočljivije.
Trkači VIBRANCE i SATURATION odgovorni su za zasićenost boja na fotografiji. Štaviše, Vibrance pažljivije postupa sa zasićenjem, bez utjecaja na „ton kože“ (). Kada radim na makro ili pejzažu, volim da skrolujem oba ova klizača udesno kako bi fotografija izgledala bogatije. 🙂
socket Tonska kriva daje nam priliku da malo uredimo krivulja snimak.

To je "malo". Uporedite ovo krivulja With krivo, na koji smo navikli u Photoshopu, nemoguće je. U Lightroom-u ova kriva prije služi za „razvlačenje“ sjenki i svjetla do željenog nivoa, a čak mi se i tada rijetko sviđa efekat promjene takve krivulje.
Highlights - prekomerne ekspozicije. Pomicanjem klizača ulijevo smanjujemo količinu prekomjerne ekspozicije. Čini se da postoji oporavak, ali efekat Highlights je nešto drugačiji. Svetle tačke se zamenjuju sivim tonom, što naravno pomaže, ali ne mnogo. 🙂
Svjetla – Mijenja svjetlinu istaknutih dijelova na slici. One. klizač ne radi na cijelom polju slike, poput ekspozicije, već samo na svijetlim područjima. Pomicanjem svjetla udesno možete dobiti kontrastniji snimak.
Darks - isto, ali za tamna područja slike. Pomicanje tamnih boja ulijevo - dobijamo kontrastniju fotografiju.
Senke - senke. "Izvlači" senke iz crnila. Kao i kod Highlights, zamjenjuje područja sivim (u ovom slučaju tamnim područjima). Vrijedi, ali ne sjajno. 🙂
Jedno pravilo - ne tjerajte trkače do samih rubova. To neće dovesti ni do čega dobrog. Ovo pravilo se primjenjuje na sve postavke u Lightroomu - nema potrebe za ekstremima. 🙂
Poslije promjene postavlja se logično pitanje: kako sada sačuvati svu ovu prerađenu lepotu JPG fajl ?
Odgovor - na samoj fotografiji pritisnite desnu tipku miša i odaberite iz menija Izvoz , dalje, ili izvoz… ili jedan od praznina za izvoz fotografija. Ako je prva opcija, onda u dijalogu koji se otvori odaberite postavke kvaliteta za JPEG fotografiju i njene dimenzije, odaberite naziv datoteke i mapu i kliknite na dugme Izvoz .
Adobe Lightroom omogućava vam da kreirate različite profile za izvoz fotografija. Veoma je udoban. Možete izvesti za web (male fotografije) i izvesti za štampu ( velike fotografije), čak možete kreirati vodeni žig i on će se automatski dodati svim fotografijama koje se izvoze pomoću ovog profila.