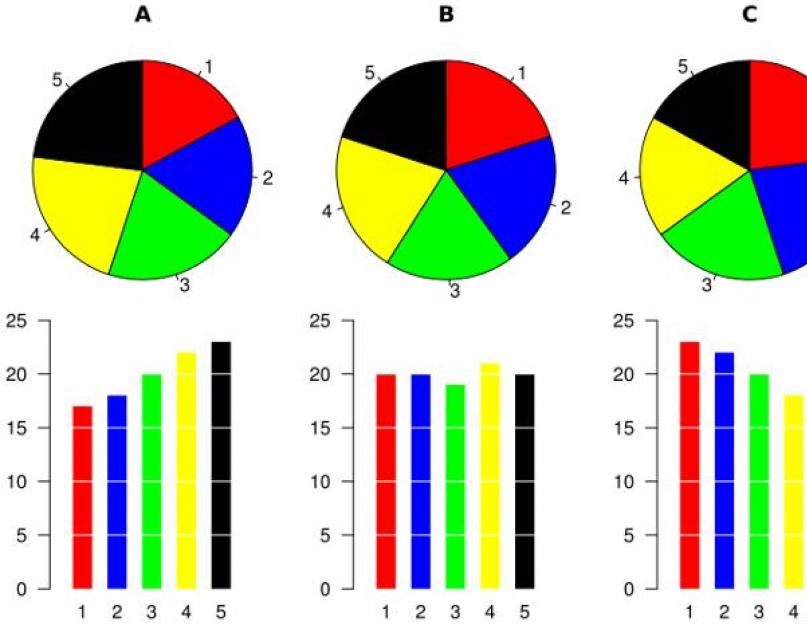Az ötlet, hogy a hanyag (és néha csúnya) diagramok jelentésekben és prezentációkban használhatók, meglehetősen csábító. A főnöködet nem érdeklik olyan apróságok, mint a diagramok megjelenése, igaz? És minden, amit az Excel alapértelmezés szerint kínál, a hullámra fog leszállni… igaz?
Nem biztos, hogy ilyen módon. Adatokat mutatunk be a cselekvés ösztönzése érdekében, hogy meggyőzzük a főnököt a hirdetésekbe való befektetésről, hogy extra szeletet adjunk a költségvetésből, vagy jóváhagyjuk a csapata által javasolt stratégiát. A felhasználás céljától függetlenül az adatoknak meggyőzőnek kell lenniük, és ha megjelenítésük sok kívánnivalót hagy maga után, tartalmuk elveszhet.
Ahhoz, hogy az adatok a lehető legmeggyőzőbbek legyenek, érdemes Excelben formázni. Ha már dizájnról beszélünk, nem jelentős radikális változtatásokra gondolunk. Íme néhány egyszerű trükk, amellyel az Excel diagramokat vonzóbbá, könnyebben olvashatóvá és szebbé teheti.
Megjegyzés: Az Excel for Mac 2011-et használom. Az Excel más verzióiban vagy más operációs rendszer A bemutatott technikák végrehajtásának technikája eltérő lehet.
Trükkök és technikák diagramok tervezéséhez Microsoft Excelben
1. Válassza ki a megfelelő diagramtípust
Mielőtt elkezdené a tervezési elemek testreszabását, ki kell választania a legjobb diagramformátumot a rendelkezésre álló adatok megjelenítéséhez. Hisztogram, kördiagram, oszlopdiagram – mindegyik más történetet mesél el ugyanarról az adatról. Válassza ki a legmegfelelőbb lehetőséget az információ helyes közvetítéséhez.
Az oszlopdiagramok és a kördiagramok kiválóan alkalmasak kategóriák összehasonlítására. A kördiagramokat általában egy egész részeinek összehasonlítására használják, míg a hisztogramok szinte bármilyen adat összehasonlítására alkalmasak... ami azt jelenti, hogy a legtöbb esetben jobb a hisztogram használata. Az oszlopdiagramok könnyebben olvashatók, és jobban mutatják a kategóriák közötti finom különbségeket, ezért mindig jó ötlet. A kördiagramokat akkor érdemes használni, ha az egyik kategória jelentősen nagyobb, mint a többi.
Szeretné látni a különbséget? Íme egy példa ugyanazokra az adatkészletekre, amelyek kördiagramként és oszlopdiagramként is láthatók:

Az oszlopdiagramok (amelyek vízszintesen elforgatott hisztogramra emlékeztetnek) jól mutatják a trendek időbeli változásait. Egy adott időtartam alatt több értéket is nyomon követhet, de az oszlopdiagram megértésének kulcsa az időkomponens.
Ha egy meglévő adatkészletet az Excel diagramok egyikévé szeretne alakítani, válassza ki a kívánt adatokat, majd nyissa meg a menürészt Diagramok(Diagramok). Windows rendszeren: Beszúrás(Beszúrás) > Diagramok(Diagramok). Ezután válassza ki az adatkészletének leginkább megfelelő diagramtípust

2. Rendezze az adatokat a hisztogramhoz, hogy tisztább legyen
Ha hisztogramot választunk az adatok megjelenítéséhez, akkor ez a technika jelentősen befolyásolhatja az eredményt. Leggyakrabban a következő hisztogramokat látjuk:

Kaotikusak! Értékes időt kell töltenie, hogy megértse, milyen adatok esnek ki a nagy képből. Ehelyett csak az értékek sorrendbe állítása volt a legnagyobbtól a legkisebbig. Íme, hogyan kell kinéznie:

Oszlopdiagram esetén hely nagy értékek felett. Ha ez egy hisztogram, akkor hagyja, hogy az értékek balról jobbra csökkenjenek. Miért? Mert ebben az irányban oroszul olvasunk (és a legtöbb európaiban is). Ha a diagram visszafelé olvasó közönségnek készült, módosítsa az adatok diagramon való megjelenítésének sorrendjét.
Az adatok grafikonon való megjelenítésének sorrendjének megváltoztatásához a legnagyobbtól a legkisebbig kell őket rendezni. A menün Adat(Adat) kattintás Válogató(Rendezés), és válassza ki a kívánt módot.

3. Rövidítse le az Y-tengely címkéit
Hosszú címkék az y tengelyen, pl nagy számok sok helyet foglal el, és néha zavaró lehet. Például, mint az alábbi diagramon:

A kicsinyítéshez kattintson jobb gombbal az Y tengely egyik címkéjére, és válassza ki a megjelenő menüből. Tengely formátum(Formátumtengely). A megnyíló menüben lépjen a szakaszra Szám(szám) és a listában Kategória(Kategória) válassza ki További(Egyedi). Törölje a jelölést Link a forráshoz(Forráshoz kapcsolva), ha elérhető, egyébként További(Egyéni) nem lesz elérhető.
Adja meg a formátum kódját \$0, \m(az alábbi képen látható módon), és kattintson rendben.

Ennek eredményeként a diagram sokkal szebben fog kinézni:

4. Távolítsa el a háttérvonalakat
A grafikon lehetővé teszi az adatok durva összehasonlítását anélkül, hogy részletekbe menne. Senki sem megy a diagramhoz, hogy lássa a pontok közötti pontos különbséget – mindenki az összképet, a fő trendeket akarja.
Ha segíteni szeretne az embereknek ezekre a trendekre összpontosítani, távolítsa el a háttérvonalakat a diagramról. Ezek a sorok teljesen haszontalanok és zavaróak. Távolítsa el őket, hagyja, hogy az emberek arra összpontosítsanak, ami igazán számít.
A háttérvonalak eltávolításához kattintson a gombra diagram elrendezés(Diagram elrendezése) > rácsvonalak(Rácsvonalak), és válassza ki Nincsenek rácsvonalak(Nincs rácsvonal) függőleges és vízszintes vonalakhoz.

5. Távolítsa el a szabványos behúzásokat a diagram előtt
Ha nem távolítja el őket manuálisan, az Excel automatikusan feltölti az első adatpont elé és az utolsó adatpont után, amint az az alábbi bal oldali ábrán látható. A jobb oldali ábrán a grafikon sokkal jobban néz ki a kitöltés nélkül:

A kitöltés eltávolításához válassza ki a vízszintes tengelyt, nyissa meg a menüt Tengely formátum(Formátumtengely), alatt Tengelyparaméterek(Axis Options) módosítsa a paramétert Tengelyhelyzet(Axis pozíció) bekapcsolva Megfelel az osztályoknak.(A kullancsjeleken).

6. Távolítsa el a szükségtelen formázást
A szabványos Excel-diagramok általában testreszabott stílusokat tartalmaznak, de ezek a stílusok gyakran megnehezítik az információk észlelését. Árnyak? kontúrok? Fordul? Szabadulj meg mindentől! Nem adnak hozzá információt a diagramhoz.
Az Excel megjelenési beállításainak javításához kattintson a jobb gombbal a grafikonra, és válassza ki a lehetőséget Építési terület formátuma(Format Chart Area). Távolítson el minden szükségtelen hatást.

7. Kerülje a 3D effektusokat
Ez a tipp logikusan következik az előzőből, de külön pontba szeretném különíteni, mivel a 3D effektusokat túl gyakran használják túl.
Annak érdekében, hogy az adatok szuper menőnek tűnjenek, az emberek gyakran választanak 3D effektusokkal rendelkező oszlop-, oszlop- és kördiagramokat. Ennek eredményeként az ilyen információk észlelése nehezebbé válik. A grafikon meredeksége torz képet ad az olvasónak az adatokról. Mivel a diagramok fő célja, hogy elmondják az olvasónak részletes története, akkor nem szeretném az érveket gyengíteni egy rossz tervezési döntéssel. Tekintse meg, hogyan néz ki ugyanaz a kördiagram 2D-ben és 3D-ben:

Ha kiértékeli azt a területet, amelyet az egyes szakaszok ténylegesen elfoglalnak a képernyőn, világossá válik, miért olyan könnyű félreérteni a 3-D diagramot:

A 3D effektusok grafikonelemből való eltávolításához jelölje ki az elemet, majd a alatt 3D alakzat formátum(3D formátum) paraméterre állítva Megkönnyebbülés felülről(Felső) és Megkönnyebbülés alulról(alsó) jelentése megkönnyebbülés nélkül(Egyik sem).

8. Távolítsa el a jelmagyarázatot, ha nincs rá szükség
A jelmagyarázat olyan információkat ad, amelyek általában e nélkül is könnyen megérthetők a grafikonból. A jelmagyarázat akkor válik hasznossá, ha a diagram sok kategóriát mutat az x tengelyen, vagy sok adatpontot mutat az egyes kategóriákhoz. De ha több pontot hasonlítanak össze a diagramon, akkor a legenda használhatatlanná válik. Ilyenkor hosszú habozás nélkül töröljük a jelmagyarázatot.
Ha törölni szeretne egy jelmagyarázatot az Excelben, ki kell választania, és kattintson rá Töröl a billentyűzeten.

9. Használjon személyes színeket
Az Excelben kínált színek meglehetősen halványak. A legegyszerűbb módja javítsd ki – használja vállalati színeit. Ennek köszönhetően a diagram sokkal szebb és rendezettebb lesz.
A megfelelő színek használatához a HEX kódokat kell használnia ezekhez a színekhez. Átalakító segítségével alakítsa át a színt HEX kódolásról RGB-re. Az Excelben kattintson duplán arra a grafikonelemre, amelynek színét módosítani szeretné. A menün Adatsor formátum(Adatsor formátuma) alatt tölt(Kitöltés) válassza ki szilárd töltet(Szín) > Egyéb színek(További színek).
A megjelenő ablakban kattintson a bal oldali második ikonra a csúszkákkal. Látod a legördülő listát? Válassza ki benne az RGB lehetőséget, és írja be a legutóbb fogadott digitális kódokat. Voálá! Remek céges színek és elegáns grafika!

10. Adjon hozzá árnyékolt területet a vonaldiagramhoz
Láttál e már vonaldiagram a grafikonvonal alatti árnyékoló területtel? Ezzel a trükkel az Ön vonaldiagramja kiemelkedik a többi közül.

Ennek az árnyékolt területnek az eléréséhez be kell csalnia az Excelt egy másik adatsor hozzáadásával. Ehhez lépjen vissza a grafikon ábrázolásához használt Excel-táblázathoz, és jelölje ki az y tengely mentén ábrázolt adatpontokat (esetünkben ezek dollárösszegek). Másolja őket az alábbi sorba, hogy két azonos adatsort kapjon.
A diagramon az eredeti vonal tetején egy ettől eltérő színű (esetünkben piros) vonal jelenik meg. Jelölje ki ezt a sort egy egérkattintással, majd kattintson rá a jobb egérgombbal és be helyi menü válassza ki Módosítsa egy sorozat diagramtípusát(Sorozatdiagram típusának módosítása).
A megnyíló menüben válassza ki a típus első diagramopcióját területekkel(Terület).

Az új diagram valahogy így fog kinézni:

Kattintson duplán a grafikon árnyékolt területére (esetünkben a piros területre), megjelenik egy menü Adatsor formátum(Adatsorozat formátuma). fejezetben tölt(Kitöltés) válassza ki szilárd töltet(szilárd töltet). A menün Kitöltőszín(Kitöltés színe) válassza ki a grafikonvonalhoz beállított színt. Az átlátszóság tetszés szerint beállítható – a 66%-ban átlátszó töltet egészen jól néz ki.
Aztán a szekcióban A határ(Szegély színe) válassza ki folytonos vonal(szilárd töltet). A menün Vázlat színe(Kitöltés színe) válassza ki a grafikonvonalhoz beállított színt. Állítsa a szegély átlátszósági szintjét ugyanarra, mint a kitöltésnél. Voila, nézd meg az eredményt!
Ez minden. Köszönöm a figyelmet!
Mielőtt bármilyen diagramot összeállítana, el kell döntenie, hogy milyen típusú diagramok érdeklik.
Tekintsük a főbbeket.
oszlopdiagram
Ennek a fajnak a neve innen származik görög. Szó szerinti fordítás- írd egy oszlopba. Ez a fajta oszlop lehet terjedelmes, lapos, megjeleníthető (téglalap a téglalapon belül) stb.

pontozott diagram
Megmutatja a több sorban lévő numerikus adatok közötti kapcsolatot, és számpárok vagy számok egyetlen pontsorként a koordinátákban. Az ilyen típusú diagramok tudományos célokra használt adatcsoportokat jelenítenek meg. A szórásdiagram készítésének előkészítése során az x tengelyre elhelyezni kívánt összes adatot egy sorba/oszlopba kell helyezni, az „y” tengely értékeinek pedig egy szomszédos sorban kell lenniük. / oszlop.

Uralkodott diagramés menetrend
Az oszlopdiagram az egyes adatok egy bizonyos arányát írja le. Egy ilyen diagramon az értékek a függőleges tengely mentén, míg a kategóriák a vízszintes tengely mentén vannak elrendezve. Ebből következik, hogy egy ilyen diagram nagyobb figyelmet fordít az adatok összehasonlítására, mint az idő múlásával bekövetkező változásokra. Ez a típus diagramok léteznek az „akkumulációs” paraméterrel, amely lehetővé teszi, hogy megmutassa az egyes alkatrészek hozzájárulását a teljes végeredményhez.
A grafikon ezzel szemben a számértékek változásának sorozatát jeleníti meg teljesen egyenlő időtartamra.
Az ilyen típusú diagramokat leggyakrabban építkezésekhez használják.
Terület diagramok
Egy ilyen diagram fő célja, hogy a beírt értékek összegzésének megjelenítésével kiemelje az egy időszak alatti adatváltozás mennyiségét. Valamint az egyes értékek részarányának megjelenítése a végösszegben.

Fánk és kördiagramok
A diagramok célját tekintve nagyon hasonlóak. Mindkettő megjeleníti az egyes elemek szerepét az összegben. Különbségük csupán abban rejlik, hogy a fánkdiagram több adatsort is tartalmazhat. Minden egyes beágyazott gyűrű az értékek/adatok egyedi halmaza.


Buborék
A pont egyik fajtája. A marker értéke a harmadik változó értékétől függ. Az előzetes előkészítés során az adatokat ugyanúgy kell elhelyezni, mint a szórványrajz készítésének előkészítésekor.

Csere diagram
A részvények vagy más értékpapírok eladásakor gyakran szerves folyamatnak számít ezek használata. Lehetőség van a változás vizuális meghatározására is felépíteni.Három és öt érték esetén ez a fajta grafikon tartalmazhat egy tengelypárt: az első - bizonyos ingadozások intervallumát reprezentáló oszlopokhoz, a második - az ár megváltoztatásához kategória.

Ez csak néhány a diagramtípusok közül, amelyekre szüksége lehet. Az Excelben sokféle diagram létezik. A választás mindig a céloktól függ. Tehát döntse el, hogy végül mit szeretne kapni, és a build varázsló segít a döntésben!
Jean Zelazny, a McKinsey vizuális koncepcióinak igazgatója mindent tud a munkájáról. Ez nem meglepő: életének 55 évében, amelyet a diagramok és más vizualizációs módszerek tanulmányozásának szentelt, elegendő tapasztalatot halmozott fel, amelyet megosztott a Speak the Diagram Language című könyvben.
Olvasóink egy hónapot ingyen kapnak a Bookmate-on: írja be a RUSBASE promóciós kódot a linkre http://bookmate.com/code.
3. lépés: Összehasonlítástól diagramhoz – Válasszon diagramtípust
Minden típusú összehasonlítás egy bizonyos típusú diagramnak felel meg. Válassza ki a vizualizáció típusát az összehasonlítás típusa alapján.
Megfogalmazzuk az ötletet
A diagramkészítés azzal kezdődik, hogy megfogalmazzuk a fő gondolatot, amelyet a közönség felé szeretnénk vele közvetíteni. A fő gondolat a válasz arra a kérdésre, hogy az adatok pontosan mit mutatnak nekünk, és hogyan kapcsolódnak egymáshoz.
A legegyszerűbb megfogalmazás fő gondolat- írja be a diagram címébe.
A címnek konkrétnak kell lennie, és tartalmaznia kell a választ a közönségnek feltett kérdésre. A szavak kiválasztásakor használjon mennyiségi és minőségi jellemzőket, és próbálja meg elkerülni a gyakori kifejezéseket és kifejezéseket.
Példák konkrét és általános címszavakra
Ne felejtse el a fő szabályt: egy diagram - egy ötlet. Ne próbálja az összes talált összefüggést és gondolatot egyetlen diagramon megjeleníteni. Az ilyen diagramok túlterheltek és nehezen olvashatók lesznek.
Határozza meg az összehasonlítás típusát
Bármilyen gondolat és ötlet kifejezhető az ötféle összehasonlítás valamelyikével. Az Ön feladata, hogy válassza ki a megfelelő összehasonlítási típust, és válassza ki a megfelelő diagramot.
Egy kis tipp:
Részleges összehasonlítás – az adatok bizonyos arányt mutatnak az egészhez képest.
Pozíciós összehasonlítás − Meg akarja mutatni, hogy az adatok hogyan kapcsolódnak egymáshoz.
Időbeli összehasonlítás – Megmutatja, hogyan változnak az adatok az idő múlásával.
Gyakoriság-összehasonlítás − Meg akarja mutatni, hogy hány objektum esik bizonyos tartományokba.
Korrelatív összehasonlítás – Megmutatja, hogy az adatok hogyan kapcsolódnak egymáshoz.

A tökéletes diagram kiválasztása
Minden összehasonlítási típusnak megvan a maga típusú diagramja. Tőle van jó választás a megjelenített adatok észlelésének érthetősége attól függ.
Összesen ötféle diagram létezik, és ezek néhány változata és kombinációja:
1. Kördiagram

Az ismerős „pite” a leggyakrabban használt diagramtípus. Jin szerint ez indokolatlan, mivel ez a típus a legkevésbé praktikus, és a prezentációk összes diagramjának valamivel több mint 5%-át kellene kitennie.
2. Oszlopdiagram

Ezen a diagramon az egyes értékeket az x tengely mentén vízszintesen elhelyezett változó hosszúságú oszlopok képviselik. A szerző szerint ez a leginkább alulértékelt diagram, a legrugalmasabb és legsokoldalúbb típus, és az összes 25%-át kell kitennie. diagramok használatban.
3. Hisztogram

Egy adott mutató mennyiségi arányait téglalapok formájában mutatjuk be, amelyek területei arányosak. Leggyakrabban az érzékelés megkönnyítése érdekében a téglalapok szélességét azonosnak veszik, míg a magasságuk határozza meg a megjelenített paraméter arányát.
4. Grafikon

Az iskolából mindenki számára ismerős vonalgrafikonok egy koordináta rács pontjaiból állnak, amelyeket vonalak kötnek össze. A változás, a dinamika és a kapcsolatok jellemzésére szolgál. A hisztogrammal együtt a felhasznált diagramok felét kell alkotniuk.
5. Szórványdiagram

Szórásdiagramként is ismert, adatpontok elhelyezésére szolgál a vízszintes és a függőleges tengelyeken, hogy megmutassa az egyik változó befolyásának mértékét a másikra. Zelazny szerint az esetek 10%-ában kell használni.

Ne felejtsd el! a fő cél bármely diagram – az adatok közötti kapcsolatok vagy függőségek egyértelmű megjelenítéséhez. Ha az illusztráció nem képes tükrözni a kapcsolatot, célszerűbb táblázatokat használni.
kettős összehasonlítás
Egyes esetekben szükségessé válik többféle összehasonlított adat és a köztük lévő kapcsolat megjelenítése egy grafikonon.

Ilyen esetekben meg kell határozni az összehasonlítás fő típusát, és ez alapján kell diagramot választani. Például, ha az egyes részlegek hozzájárulását a vállalat teljes bevételéhez hónapok függvényében kívánja megjeleníteni, az időbeli összehasonlításhoz érdemesebb diagramtípusokat használni: grafikont vagy oszlopdiagramot. Ha pedig nem az időbeli változások, hanem a konkrét eredmények érdeklik jobban, használjon oszlopdiagramokat.
Ne feledje: ha nem tudja egyszerűen és egyértelműen átadni a fő gondolatot egy diagramon az adatok kombinálásával, akkor jobb, ha két külön widgetet használ.
Mérlegek, legendák és egyéb feliratok

Az ideális diagram könnyen megérthető további információk nélkül. Ez azonban nem jelenti azt, hogy ne használhatsz skálát vagy jelmagyarázatot a fő szempont jobb közlésére.
A további információk hozzáadásának általános szabályai:
Nem terhelik túl a diagramot.
Nem vonják el a figyelmet a fő képről.
Teljesítik a diagramot.
Az egyes összehasonlítási típusokra és diagramokra konkrét példákat találhat a könyvben, vagy használhatja azok elektronikus változatát a kiadó honlapján.
Hossz: HosszúLanguages: English العربية/عربي বাংলা Čeština Deutsch ελληνικά Español پارسی हिंदी Hrvatski Magyar Bahasa Indonesia Italiano Melayu Polski Português Română Pусский Slovenčina Wikang Tagalog Türkçe українська мова Tiếng Việt 中文(简体)
Lenyűgöző PowerPoint bemutatóra van szüksége? És rengeteg információt lapátolt át egy olyan áramlás után, amely elbűvöli közönségét?
Nehéz lehet adattömbökkel (például értékesítési struktúrával vagy üzleti előrejelzéssel) operálva mindent a megértés szintjére egyszerűsíteni egy prezentációban. Nem könnyű olyan vizuális prezentációkat készíteni, amelyek érthetőek és vonzóak a közönség számára.
Bár lehet, hogy lökést kapsz a megfelelő irányba. Ez azzal kezdődik, hogy jól megtervezett prezentációkat készít a későbbi munkához. Ne aggódj, már kiválasztottunk!
Hatékony adatbemutatók
A GraphicRiverben rengeteg professzionális PowerPoint téma áll rendelkezésre. Mindegyiket az igazán gazdag prezentációk világához tervezték. Legjobb sablonok A PowerPoint tele van fejlett infografikai lehetőségekkel. Teljesen fel vannak szerelve olyan funkciókkal, amelyekkel prezentációja profinak tűnhet.
A legjobb PPT-témák eladásra készen a GraphicRiver-enMindegyik PPT-téma több száz prezentációs lehetőséget kínál. Mivel divatosak, gyorsak és könnyen használhatók. Olyan egyértelműen és pontosan testreszabhatja adatait, hogy minden információ egy pillantásra világos legyen.
Minden PPT diák egyedi dizájnnal és látványvilággal rendelkezik, amelyek közül választhat. Használhatók a koncepció előtti prezentáció bemutatására, például:
- diagramok
- üzleti modellek
- egyedi térképek
- diagramok
- összehasonlító táblázatok
- adatgörbék
Csak adja hozzá számait és adatait ezekhez a látványos diákhoz, készüljön fel, és gyújtsa fel közönségét!
PowerPoint infógrafikus sablonok
Ragadja meg a csúcsminőségű prezentációs megoldásokat most. Íme egy tucat professzionális PPT téma közül választhat:
1. Marketofy – Ultimate PowerPoint sablon
Nyerjen üzletet azzal, hogy meggondolja magát ezzel a PowerPoint-sablonnal. Rugalmas kialakítása bármilyen üzleti és kreatív célt szolgál: vizuálisan mutatja a tőkekamatláb-emelkedéseket és a média növekedését az elmúlt negyedévben. A témában található több mint 200 egyedi dia mindegyike meggyőzően hasznos lesz való Világ előadások. Infografikákat és animációkat tartalmaz saját készítésű, szerkeszthető diagramok és egyebek.
Marketofy - Kreatív Infografika PPT téma.2. Ever - Többcélú bemutatósablon
Ez egy kreatív PowerPoint-sablon személyes használatra vagy többcélú üzleti prezentációkhoz. 200 különböző diát és több mint 300 képet tartalmaz. 20 színválaszték és 10 színtéma közül választhat. Számos dia létezik ilyen adatbeállításokkal: folyamatábrák, irányított diagramok, folyamatdiagramok, fa diagramok, térképek, mátrix diagramok stb. A diák és a grafika teljes mértékben szerkeszthető a PowerPointban.
3. A Data Deck – PowerPoint Infografika-sablon
Mint a svájci hadsereg kést, ez a PPT téma azoknak készült, akiknek modern, letisztult grafikákra, diagramokra és képekre van szükségük prezentációik során. A kézzel készített témát a lapos design esztétika hagyományai szerint alakították ki. 12 elnémított színsémával, merész tipográfiával és felhasználóbarát kialakítással rendelkezik.
Több mint 40 használatra kész diát tartalmaz gördülő grafikonokkal, táblázatokkal és adatbemutatókkal. Könnyű beállítani: másolja ki a csoportobjektumot, térjen vissza a munkadiára, kattintson a jobb gombbal, illessze be. Könnyű peasy!
4. Szomália PowerPoint sablon
Ez a méretezhető sablon a PowerPoint prezentációk tiszta, sötét színekkel és elegáns módon készült. 28 PPT fájl van 125 egyedi diával. Mindegyik gazdag lehetőségekben, például: térképek, táblázatok, grafikonok és diagramadatok. És van néhány funkciója, például animáció és több száz testreszabható vektoros ikon.
5. Lapos Infographic Bemutató
Ez a lapos stílusú PPT téma különféle üzleti prezentációkhoz készült. Felhasználható: értékesítési prezentációkra, médiaértékelésekre, adatfrissítésekre, cégprofilokra és egyéb célokra. Teljes színválaszték, 75 egyedi dia és ingyenes ikonok. Könnyen szerkeszthető Photoshop nélkül, közvetlenül a PowerPointban.
A téma úgy lett kialakítva, hogy megfeleljen a prezentációkkal szemben támasztott követelményeknek, vannak: diagramok, csapatprofilok, mintaportfóliók, üzleti célok, keresletelemzés, diagramfrissítések, értékesítési jelentések, pénzügyi előrejelzések, arányelemzés, folyamatábrák és még sok más.
6. A Zero Business Infografika Prezentáció
A Zero egy többcélú PowerPoint-sablon. Mutassa be üzleti ötleteit minőségi megjelenítési lehetőségekkel. A sablont a nyertes prezentációk igazán népszerű oldalaiból állítják össze és csomagolják. Több mint 200 tartalomdia található portfólióval, kézzel készített grafikával, összehasonlító táblázatokkal, szakaszokkal, diagramokkal és idővonalakkal.
Zero - Business Infographic PPT téma.7. Minalo – Business PowerPoint sablon
Letisztult, kreatív és sokoldalú üzleti PPT téma. 133 diából és 3000 testreszabható vektoros ikonból áll. Ez az egyedi illusztrált eszközök és adatmegjelenítési lehetőségek (felhőgrafika, kombinációs diagramok, piramiselrendezések és egyebek) lenyűgöző kombinációja. Minden grafika átméretezhető. 20 színséma van, fény- és sötét háttér választani. Egyszerű szerkesztés, animációk és diaátmenetek.
Minalo - Kreatív üzleti PPT téma.8. XtrimBro – Többcélú Infographic PPT sablon
Ez a PPT-téma számos üzleti igénynek megfelel: üzleti jelentési tervek, prezentációk, értékesítési előrejelzések stb. Kreatív, letisztult dizájnnal rendelkezik, fotó- és grafikai lehetőségek lenyűgöző keverékével. Több mint 100 egyedi diát tartalmaz. A jól egymásra helyezett rétegek könnyen testreszabhatók. Minden grafikai elem vektoros formátumban jön létre. Diagram görbéket, grafikonokat és folyamatábrákat tartalmaz. Gyorsan és egyszerűen cserélje ki a színeket, szövegeket, fényképeket és képeket – mindent szerkeszthet.
XtrimBro - Üzleti infografika PPT téma.9. Stampede - Többcélú Powerpoint sablon
Zárja le az üzleteket, és növelje az eladásokat példátlan szintre a hatékony Powerpoint Bundle sablon segítségével. Készítsen dinamikus prezentációkat marketinghez, közösségi médiához, SEO-hoz és sok máshoz tervezett diákkal. Több száz kézzel készített grafikai kép, 740 használatra kész dia világos és sötét változatban.
Rengeteg adatmegjelenítési lehetőség diagramokból, diagramokból, térképekből, értékesítésből, csapatokból, diákból üzleti és marketing célokra. Ezek a PPT fődiákon alapuló modern elrendezések könnyen kezelhetők.
Stampede - Többcélú PPT téma.10. Concept Creative PowerPoint sablon
Ez a színes, kreatív téma az Ön információinak bemutatására és egy könnyen megjeleníthető történetté alakítására készült. Lenyűgöző eszköz cége, munkafolyamatai és adatai bemutatásához. Egyedi diák tömegéből áll, több színválasztékban, világos és sötét tónusokkal.
A sablon használható: kreativitás, kampányolás, értékesítés és egyéb prezentációk. A téma a diavetítési lehetőségek széles skáláját tartalmazza. Csak PowerPointban szerkesztjük, más alkalmazásokra, például a Photoshopra nincs szükség. Készítse elő a szöveget, adjon hozzá egy képet, és kész is a dia.
Koncepció Kreatív PPT téma.11. Mercurio PowerPoint bemutatósablon
Ez a prezentációs téma több mint 90 diát és színtestreszabási lehetőséget tartalmaz. Tisztán jelenítse meg csapatát, portfólióját, állítson be diagramokat és ártáblázatokat, diagramadatokat, térképeket és egyebeket. Lehetőségekkel rendelkezik a rétegbeállítások beállítására és a PowerPoint vektorok szerkesztésére. Ingyenes betűtípusok és ikonok készlete.
Mercurio Business PowerPoint PPT téma.12. Üzleti PowerPoint bemutatósablon
Ez a kreatív PowerPoint-téma egy prezentációs eszköztár. Több mint 300 egyedi dia, 50 színválaszték, professzionális tervezés és kreatív ötletek. Az egyik legsokoldalúbb, funkciókban gazdag bemutatósablon ezen a listán. Kiválóan alkalmas üzleti ötletei, számviteli adatok, online marketingterv vagy bármilyen kreatív üzleti történet megjelenítésére.
Modern, minimalista dizájnnal rendelkezik. Összetett powerpoint diagramok, térképek, grafikonok, egyedi diák hatalmas választéka szöveges és vizuális adatok megjelenítéséhez. Ha hatékony prezentációkhoz keres sablont, ez az igények széles skáláját lefedi. A minőségi sablon hosszú ideig szolgálja reprezentatív céljait.
Üzleti PowerPoint PPT téma.Íme öt gyors tipp, amelyek segítségével a legtöbbet hozhatja ki infografikus PPT-témájából:
1. Egyszerűsítse a diatervezést
Az adatok lehető leghatékonyabb bemutatása növeli hitelességét. Ez pozitívan befolyásolja a közönség véleményét, elősegíti a márka népszerűsítését és az üzletek megkötését.
Ellenőrizze az adatokat, és legyen óvatos velük. Az Ön adatait tiszta módon kell bemutatni.
Egységesítse designját. Ne feledje, hogy egy szín hasonló információkat egyesít, míg a különböző színek elválasztására szolgálnak. A modern sans serif betűtípusok használata konzisztensebbé teszi az adatok megjelenítését. Ne zsúfolja túl a csúszdákat, hagyjon több szabad helyet.
2. Legyen világos és fókusz
Valószínűleg egy halom adatot kell áttekintenie. Nehéz lehet kiválasztani a megtekinteni kívánt információkat, de ez a kulcs a hatáshoz. Határozza meg a hangsúlyt minden diánál. Még jobb lenne, ha minden elemnél egyetlen értékre összpontosítana.
Ez az elve bármilyen keret építésének. Ne feledje, hogy minél több összehasonlítható adatot kínál, annál jobban megzavarja közönségét. Ha kétségei vannak, adjon hozzá egy másik diát, hogy elterelje rá a figyelmet. Tegye világossá gondolatait minden diára.
3. Tedd az adataidat a főszereplővé
A célod a szolgálat mély tudás. Az információnak kizárólagosnak és a hallgatók számára érthetőnek kell lennie.
Egy kis zavar az adatokban könnyen zavaró lehet. Valóban szüksége van erre a leírási részre? Valódi ez a fotó öltönyös férfiakról? A mutató nyilak a megfelelő helyen vannak? Kérdések, amelyeket minden elemhez fel kell tennie. Mindegyik összetevőnek vonzóbbá kell tennie az adatokat, és nem szabad megzavarnia a hallgatóságot a gondolataival.
4. Válassza ki a legjobb infografikát
Számtalan módja van az adatok bemutatásának: grafikonok, folyamatábrák, diagramok, összehasonlító táblázatok, vonaldiagramok, hisztogramok – a végtelenségig.
Válassza ki az információinak leginkább megfelelő grafikai beállításokat. A vizualizációhoz használt formátumnak tisztáznia kell az Ön nézőpontját, a legérthetőbbé kell tennie.
5. Mesélj el egy történetet képekben!
Csábító az összes kutatási adat megjelenítése, de ez túlterheli a nézőket. Csak azokat vegyük, amelyek a történethez szükségesek. Vezesd végig a közönséget a történet cselekményének bemutatásán.
Ha értékesítési bemutatót tart, mutasson valamit, amitől a közönség rohanni fogja a vásárlást. Ha vállalkozásalapítás ötletét hirdeti, kínáljon olyan információkat, amelyek rábírják ezeket a kockázati tőkéseket, hogy fektessenek bele. Ha negyedéves teljesítményekkel ösztönzi csapatát, mutasson számokat, amelyek tükrözik az elért mérföldköveket.
Legyen világos célja, és válasszon adatokat annak eléréséhez.
A cikkben felkínált PowerPoint-sablonok mindegyike nagyszerű lehetőségeket kínál prezentációkhoz. Kiválaszthatja a legmegfelelőbb formátumot az információk bemutatásához, és belehelyezheti a legszükségesebb diákat, hogy elmeséljen egy lenyűgöző történetet.