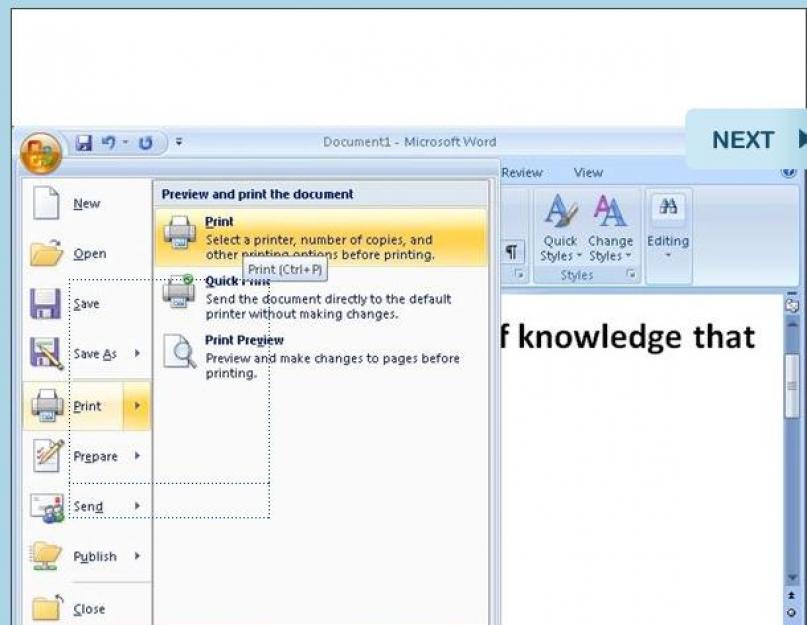Néha célszerű a szöveget úgy kinyomtatni, hogy brosúrát lehessen összeállítani belőle. Eddig külső kiegészítőket használtak erre a célra, például A. Orlov jól ismert makróját „Makróparancsok csomagja szövegelrendezéshez könyvvel”.
Ugyanakkor ezt valószínűleg nem mindenki tudja legújabb verzió A Word 2003 szabványos hasonló funkcióval rendelkezik. Íme a leírása, átvéve (a szöveg kissé szerkesztve):
Találtam egy elég egyszerű megoldást, ami már _beépített_Word_ volt. És nem kell semmilyen program, tánc tamburával és makrók! Nincs szükség virtuális nyomtatókra.
Szóval részletesen. Talán valaki jól jön.
1. Oldal formázása
Lépjen az Oldalbeállítások menüpontra. Válassza ki a Brosúra módot. A külső margókat tetszés szerint helyezzük el, ne feledkezzünk meg a kötésről. 1 cm-be tettem mindent.
Továbbá nagyon fontos pont. A Brosúra legördülő listában egy másik lista jelenik meg, „a brosúra oldalainak száma”. Először nem értettem azonnal, hogy mi az. Nem tudom, hogy hívják tudományosan, általában ennyi lap van egy „könyvben”, lapok vannak egymásban, egy könyvet több „könyvből” varrnak össze. Kiderült, hogy csak 4 oldal van, vagyis egy félbehajtott A4-es lapon 4 A5-ös oldal keletkezik. Nyomjuk az OK-t, csodáljuk, ahogy az Ige oda-vissza szórta felénk a mezőket. Gyönyörű, de nem minden. Oldalakat rakunk. A "prospektus" módhoz a szokásos "bal" vagy "jobb", új "külső" és "belül" opciók jelentek meg. Azt tettem "kint". Megint nézzük. Mindegyik szám egy szűkebb mezőhöz ragaszkodott. Úgy tűnik, minden készen áll.
2. Nyomtatás
Kizárólag a Word részvételével készült. Nem nyúlunk a nyomtató-illesztőprogram beállításaihoz. Jelölje be a „kétoldalas nyomtatás” lehetőséget. Mindent, menjünk. Az első oldal nyomtatása közben egy üzenet jelenik meg, például „tedd fel az első oldalt, és nyomd meg az OK gombot”. Gondosan megnézzük, hol van az első oldal. Ha felül - azonnal a tálcába, és kattintson az OK gombra. Ha alulról - egy palacsinta, meg kell váltani egy darab papírt. Ebben az esetben nem szabad véletlenszerűen csavarni a lapokat, hanem figyelni a helyzetet - mivel az oldalszámok jobbra kúsztak ki, az esztergalapokat pontosan az oldalszámokkal jobbra kell elhelyezni. A maradék felét kinyomtatjuk. Az általános esetet vettem figyelembe, a nyomtató beállításaimban be lehet állítani a kétoldalas nyomtatást, ami teljesen más módon történik. Ezenkívül vannak olyan nyomtatók, amelyek egyszerre nyomtatnak a lap mindkét oldalára ...
3. Összegyűjtjük a könyvet.
Itt szerintem egyértelmű. Vegyünk minden lapot, és hajtsuk félbe. Lapról lapra – kiderül egy könyv. Aztán mint bárki. Például lyukasztóval készítettem egy lyukat, és egy kis A5-ösbe illesztettem egy mappát. Nagyon kényelmesnek bizonyult, és ami a legfontosabb, praktikus.
Köszönöm!
Ha a cikk segített, vagy támogatni szeretnéd a kutatásomat és a blogomat - itt A legjobb mód ezt csináld meg:A Word szerkesztő számos lehetőséget kínál a felhasználónak szöveges dokumentumok szerkesztésére és tervezésére. Ha kívánja, például ebben a programban létrehozhat egy kis brosúrát vagy akár egy egész könyvet. Hogyan kell ezt helyesen megtenni, és később a cikkben fogunk beszélni.
Hogyan készítsünk brosúrát
Tehát nézzük meg, hogyan készítsünk brosúrát a Wordben. A könyvek ebben a szerkesztőben nagyon egyszerűen készülnek. Először is nyissunk meg egy dokumentumot. Nyomja meg az Iroda gombot, és válassza ki a "Megnyitás" sort. A megjelenő ablakban keresse meg a dokumentumot tartalmazó mappát, és jelölje ki egy kattintással. Kattintson az ablak alján található "Megnyitás" gombra. A dokumentum megnyílik a szerkesztőben. Most tetszés szerint változtathatja és formázhatja. Beleértve brosúra formájában.
A főmenüben lépjen az "Oldalbeállítás" fülre. A szerkesztő hetedik és tizedik verziójában "Oldalelrendezés"-nek hívják. Ezután lépjen a „Tájolás” elemre, és válassza az „Álló” lehetőséget. Ezután kattintson az "Egyéni mezők" elemre a megnyíló menü legalján. A megjelenő ablakban keresse meg a "Több oldal" sort. Itt a legördülő menüben válassza a "Prospektus" lehetőséget. A "Prospektus oldalainak száma" sorban hagyjuk az "Összes" részt.
Kérjük, vegye figyelembe, hogy az oldal nyomtatáskor zsugorodik. Annak érdekében, hogy ne válasszon újra képeket és betűtípusokat, a „Papírméret” lap azonos nevű sorában válassza az A5 formátumot. Kattintson az OK gombra.
könyvnyomtatás
Így kitaláltuk, hogyan készítsünk Word-ben brosúrát, vagy inkább hogyan tájoljuk el a szöveget ilyen módon. Most pedig nézzük meg, hogyan nyomtatjuk ki könyvvel. A Word 2003 szerkesztőben a nyomtatás gomb jól látható helyen van - az eszköztáron. A program más verzióiban csak kattintson az Office elemre, és lépjen a "Nyomtatás" sorra. Megnyílik egy ablak három lehetőséggel: "Előnézet", " Gyors nyomtatásés csak "Nyomtatás". Mindezek a gombok megjeleníthetők a vezérlőpulton. Ehhez kattintson a kívánt elemre a jobb egérgombbal és a legördülő menüben helyi menü válassza ki a "Helyezze el ... a szalag alatt" sort.
Most nézzük meg, hogyan nyomtathat ki egy brosúrát a Wordben. A legtöbb modern nyomtató rendelkezik Könyvszöveg funkcióval. A készülék automatikusan elrendezi a brosúra oldalait szükséges sorrend. Az előzetes lapok csak az egyik oldalukra lesznek nyomtatva. Ezután a program megnyílik egy ablak, amelyben a felhasználót arra kérik, hogy rendezze el az oldalakat a kívánt sorrendben. Ezt követően a nyomtatás folytatható.

Hogyan színezzünk oldalakat. Szilárd háttér
Most már tudja, hogyan nyomtathat brosúrát a Wordben. Ez az eljárás valójában nagyon egyszerű. Néha azonban szükség van arra, hogy az így létrejövő könyvet színezzen. Így néha például képzési kézikönyveket készítenek. Ha van színes nyomtatója, megpróbálhatja színesben elkészíteni az útmutatót. Az oldalak árnyalatának megváltoztatása a szerkesztőben szintén nagyon egyszerű.

Ehhez lépjen ismét az "Oldalelrendezés" fülre, és kattintson az "Oldalszín" sorral szemben lévő háromszögre. Megjelenik egy legördülő menü különféle hangszínekkel. Kívánság szerint a hátteret a szerkesztő által kínált szabványos árnyalatok egyikébe színezheti. A választás nagyon egyszerű. Ha az egérmutatót bármelyik négyzet fölé viszi, a Word oldal színe a megfelelőre változik. Abban az esetben, ha a javasolt paletta nem felel meg Önnek, maga választhatja ki a színt. Ehhez kattintson az "Egyéb színek" sorra. Ezt követően megnyílik egy ablak, amelyben kiválaszthatja a kívánt árnyalatot.
Gradiens kitöltés
Az a kérdés, hogy hogyan lehet kinyomtatni egy brosúrát a Wordben, lezártnak tekinthető. Hogyan lehet egyedivé tenni a támogatást? Kívánt esetben a könyv háttere nemcsak egyszólamú, hanem színátmenetes is lehet. Ennek eléréséhez ugyanabban a legördülő menüben ki kell választania a "Kitöltési módok" sort. Van itt egy eszközkészlet is. Ezenkívül testreszabhatja saját színátmenetét kettő kiválasztásával kívánt színeketés egy bizonyos irányba helyezve őket.

Textúra vagy mintás háttérrel
Hogyan lehet egy brosúrát még szebbé tenni a Wordben? A "Kitöltési módszerek" mezőben elkészítheti a háttér textúráját vagy mintáját. A szerkesztő meglehetősen gazdag szabványos terveket kínál. Ha szeretné, akár saját mintát is rajzolhat egy programban, például a Photoshopban, vagy készíthet textúrát. A rajzot a számítógép egy mappájába menti, és ugyanabban az ablakban nyitja meg a Wordben (válassza ki a listából). Ha szükséges, telepíthet egy képet az internetről vagy egy saját fényképet. Ugyanebben az ablakban a "Kép" fülön megtervezheti a hátteret így. Meg kell jegyezni, hogy a kép használatakor kis méret ismételten az oldalon található, teljesen lefedve.
Módosítsa a szöveg színét
A Wordben megtervezett és kinyomtatott brosúra meglehetősen könnyen olvasható, függetlenül attól, hogy milyen hátteret vagy mintát választ. Amikor megváltoztatja az oldal színét, a szerkesztő automatikusan megváltoztatja a szöveg színét, hogy az a lehető legjobban látható legyen. Kép használatakor azonban a szöveg beleolvadhat a háttérbe. A szükséges módosítások elvégzéséhez lépjen a "Kezdőlap" fülre, és válassza a "Betűtípus" részt. Itt van a Szöveg színe ikon (legutóbbi alsó sor). A legördülő menüben a háromszögre kattintva kiválaszthatja a kívánt betűárnyalatot.

A szövegstílus megváltozik
A Wordben, amint látható, a feladat nagyon egyszerű. Ebben a szerkesztőben stíluskészlet segítségével módosíthatja a betűk színét, méretét és írásmódját is. A szöveg bizonyos módon történő formázásához lépjen a "Kezdőlap" - "Stílusok" fülre. Itt, közvetlenül a vezérlőpulton található a legnépszerűbb stílusok készlete. A stílust a Stílusok módosítása részben a háromszögre kattintva lehet kiválasztani.
Nos, rájöttünk, hogyan készítsünk brosúrát Wordben. Ez az eljárás egyáltalán nem bonyolult. Ezt a könyvet tetszés szerint megtervezheti. Próbálja meg.
Sziasztok olvasók. Akár teszed iskolai feladat vagy készítsen promóciós anyagokat, egy gyönyörű prospektus mindig jól jöhet és sok pozitív benyomást kelt! Ezért ebben a cikkben megmutatom, hogyan kell ezt egyszerűen megtenni.
Bevezetés
Segítséggel Microsoft Word 2007 Megmutatom, hogyan készíts brosúrákat professzionális minőség majd ha van jó nyomtató, akkor saját maga is helyesen nyomtathatja ki őket. Csak néhány egyszerű egérkattintással. Igen, minden nagyon egyszerű.
Őszintén szólva, az egyetlen igazi munka a dokumentum tényleges tartalmának elkészítése lesz. Végül is a Word automatikusan kinyomtat minden oldalt a megfelelő sorrendben, és nyomtatáskor helyesen helyezi el a lapra. Mielőtt belemerülne a brosúra tervezésébe, először meg kell határoznia az oldal elrendezését. Amikor füzet módra vált, a Word lényegében mindegyiket úgy tömöríti, mintha félbe lenne hajtva. Amikor az alábbi 3. lépéshez érünk, megvitatjuk az elrendezési problémákat. Tehát kezdjük!
Mindent lépésről lépésre csinálunk
- Nyissa meg az "Oldalelrendezés" lapot a szalagon, lépjen az "Oldalbeállítás" szakaszba, és kattintson a kívánt ikonra a jobb alsó sarokban (lásd a képernyőképet):
Egy másik lehetőség, amely alkalmas a Word 2010 és újabb verzióira: Fájl, majd Nyomtatás, és alul kattintson az Oldalbeállítás elemre.

Megjegyzés az oldalméretekről (milliméterben):
- A1 – 841 x 594
- A2 – 594 x 420
- A3 – 420 x 297
- A4 – 297 x 210
- A5 – 210 x 148

- Ha készen áll a brosúrák nyomtatására, kattintson a Fájl, majd a Nyomtatás lehetőségre. Ezután az Oldalak részben válassza a Nyomtatási beállítások lehetőséget, és konfigurálja a nyomtatója által támogatott beállításokat. Ha a nyomtatója támogatja az automatikus nyomtatást mindkét oldalra, akkor használja a kétoldalas nyomtatási lehetőségek egyikét – Lapok megfordítása hosszú élen vagy Lapok átfordítása rövid élre. Ha azonban a nyomtatómodell kézi adagolást igényel a mindkét oldalra történő nyomtatáshoz, válassza a Manuális nyomtatás mindkét oldalra lehetőséget.
Következtetés
Most új oldalakat adhat hozzá és további elemek tervezzen a füzetéhez, bővítse ki, amennyire csak akarja! Ne feledje, hogy minél több közülük a füzetben, az nagyobb érték be kell állítani a kötéshez, hogy a füzet későbbi tűzésekor ne kerüljön szöveg az oldalvarrásba. 
Apropó, ez a módszer működik a Word 2007 és újabb verzióiban.
Azt mondjuk: "Köszönöm!"
Írd meg kommentben, hogy az én módszerem szerint sikerült-e elkészíteni a prospektust.
És hogy mindig értesüljön az újdonságokról, iratkozzon fel a hírlevélre, és vegye fel magát a csoportokba: Odnoklassniki, VKontakte - csoportok hivatkozásai a menüben. Tanulj velem
Minőségi prospektus nyomtatásához vegye fel a kapcsolatot nyomda. Szakterületük szakemberei egyedi dizájnt készítenek a brosúrához, és kiváló minőségű nyomtatott terméket készítenek. Bár természetesen, ha nem támasztanak túl magas követelményeket a prospektussal szemben, mindent megtehet otthon. Létrehozhat és akár azzal is Microsoft Office Word használatával.
Prospektusnyomtatáshoz a legjobb használni speciális nyomtató, amelyet a papír mindkét oldalára történő nyomtatásra terveztek. De ha nincs ilyen berendezés, akkor nem számít. Használhatja a szokásosat is.
Hozzon létre brosúrákat a Microsoft Office Word 2007-ben
Hogyan nyomtatjunk prospektust? A Microsoft Office Word 2007 egy kényelmes és sokoldalú szerkesztő, amelyben a legtöbb dokumentum készül, beleértve a brosúrákat is.
Eljárás:
- Nyissa meg a nyomtatni kívánt dokumentumot.
- Nyissa meg a " Oldal elrendezés", menj " Oldalbeállítások».
- Ez alapértelmezés szerint megnyitja a lapot. mezőket". A " szakaszban Oldalak» van egy legördülő lista a „több oldal” szó mellett. Ki kell választania a " Brossúra».
- Ezt követően megjelenik egy legördülő lista, ahol korlátozhatja a brosúra oldalainak számát, vagy kiválaszthatja az összeset.
- Ugyanazon a lapon olyan behúzásokat kell beállítania, amelyek kényelmesek a lap széleiből, valamint ugyanazon a lapon az oldalak között.
- A lapon " Papírméret» Ha nem az alapértelmezett A4-et használja, beállíthatja a kívánt méretet. Használhatja a szabványos formátumot a listából, vagy meghatározhatja a sajátját.
- Végezze el a szükséges beállításokat a " A fejlécek és a láblécek megkülönböztetése» a lapon « Papírforrás”, adja hozzá a szükséges jeleket. Ha a dokumentum számozást tartalmaz, ellenőrizze a " páros és páratlan oldalak” úgy, hogy minden szám a külső vagy a belső élre kerüljön. Nyomtatáskor páros oldalak esetén a külső él, páratlan oldalak esetén a bal szél lesz.
Most megnyomhatja a " rendben».
Brosúra elrendezési sablonok
Ha szükséges, használhatja kész sablonok jelölés, amely betölthető a Wordbe. Ezért:
- Bontsa ki a főmenüt, kattintson az elemre " Teremt».
- A bal oldali oszlopban válassza a " Brosúrák».
- Válassza ki a megfelelő lehetőséget, majd kattintson a " Letöltés».
- A brosúra szerkesztése után elküldheti nyomtatásra. Ehhez nyomja meg a gombokat CTRL+P vagy a főmenüből válassza a " Fóka».
Mindenkinek lehet két oldala, mert így lehet a leggazdaságosabb és legegyszerűbb termékbemutatót vagy referenciaanyagot készíteni. Ma a piac hatalmas választékot kínál a kétoldalas nyomtatással rendelkező nyomtatók közül, amikor a technika maga igény szerint rendezi el az oldalakat, és a felhasználónak nem kell semmit tennie. Csak a legelején meg kell adnia a szükséges paramétereket, majd a végén össze kell gyűjtenie a lapokat, és bármilyen kényelmes módon rögzítenie kell.
Lépésről lépésre szóló utasítás
A modern nyomtatómodellek, amelyek képesek egyszerre a lap két oldalára nyomtatni, drágák, és nem mindenki engedheti meg magának. Ezért egy prospektus nyomtatásához vagy hagyományos nyomtatót kell használnia, vagy kapcsolatba kell lépnie egy nyomdával vagy másolóközponttal. Utolsó választási lehetőség azoknak, akik nem akarnak zavarni, az elsőről az alábbiakban részletesen beszámolunk.
- Megnyitunk egy Word dokumentumot, és elkezdjük a beállítások módosítását a következő séma szerint: Fájl - Oldalbeállítás - Több oldal - Brosúra - OK. Ez megváltoztatja a dokumentum oldalméretét. Egyébként azonnal állítsa be a margók méretét - legfeljebb 1,5 cm-re.
- Az oldalak számát úgy kell beállítani, hogy az 4 többszöröse legyen. Ha ez nem történik meg, akkor a prospektus közepén üres oldalak jelennek meg.
- Ezután válassza ki a "Nyomtatás" menüt, vagy nyomja meg egyszerre a Ctrl + P kombinációt. Válassza a "Kétoldalas nyomtatás" lehetőséget, majd a "Minden oldal" lehetőséget, és kattintson az OK gombra. A nyomtató automatikusan számozza az oldalakat.
- Miután a nyomtató befejezte a nyomtatást, be kell szereznie a lapokat, és módosítania kell a sorrendjüket - az egyik lapot át kell helyeznie az első halomból a másikba. A kapott oldalcsomag ismét a nyomtató papírtálcájába kerül.
- Figyelem! A lapok helyzete „üres oldallal felfelé” vagy fordítva a nyomtató típusától függ, ezért határozza meg helyes opció csak próbálgatással lehetséges. Nyomtatás előtt gyakorolnia kell a felesleges papírokat, hogy mindent jól csináljon az első alkalommal.
- Miután a nyomtató kinyomtatta a szöveget a hátsó oldalakra, ellenőriznie kell a lapok elhelyezkedését, és ha szükséges, hajtsa be helyes sorrend. A végén elkezdheti a kész prospektus bekötését.
- Ügyeljen az oldalmargókra. A bal és a jobb margónak egyenlőnek kell lennie, hogy a levél meghajlásakor a szöveg ne mozduljon el. Az ilyen hibák elkerülése érdekében kiválaszthatja a "Mirror Margins" funkciót, és beállíthatja a kívánt méreteket a Kötés kategóriában.
- A zoom funkcióval egy lap egyik oldalára 2/4/6/8, sőt 16 füzetoldal is elfér. Ez azonban nagymértékben csökkenti a szöveg betűtípusát.
- Ha átméretezte a dokumentumot (kicsinyítette vagy nagyított), akkor a belső margók mérete is megváltozik. Ezt mindenképpen vegye figyelembe, hogy elegendő hely maradjon a prospektus tűzéséhez.
- Általában a Word program az egyéni oldalszámozásra összpontosít. Például, ha a dokumentumban az első oldalon a 6-os szám szerepel, akkor a Word esetében ez a hatodik, ami azt jelenti, hogy végül az oldalak sorrendje hibás lesz.
- Ha az oldalon nincsenek betűk vagy más nyomtatott karakterek, akkor a szerkesztő nem veszi fel automatikusan a nyomtatási feladatba. Ha ilyen üres oldalakra van szükség egy prospektusban, akkor egyszerűen helyezzen rájuk legalább egy nem feltűnő karaktert.
A fenti lépések és tippek követésével probléma nélkül nyomtathat kétoldalas füzetet.