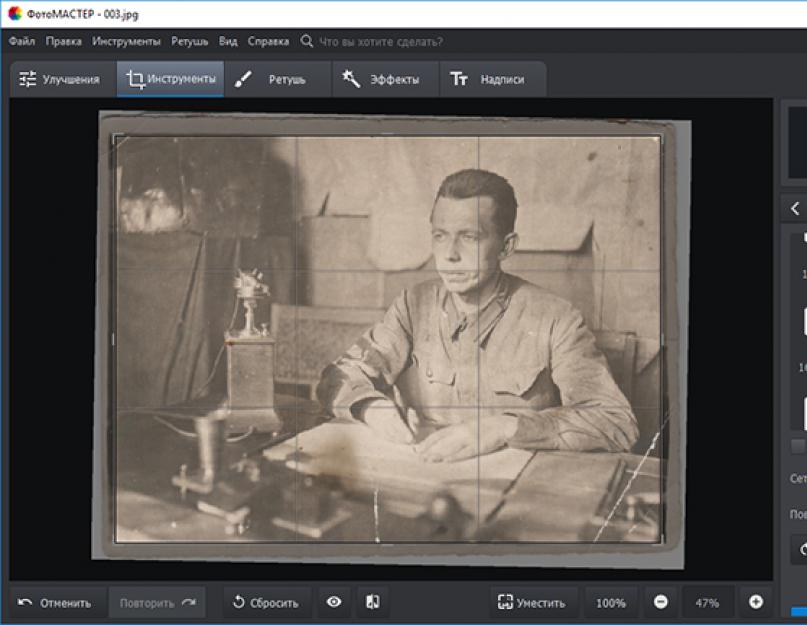A kukákban találták vintage fotó? Sajnos a papír nem a legmegbízhatóbb hordozó, és a felfedezett, csaknem száz éves kép valószínűleg nem büszkélkedhet a kép fényével és tisztaságával. Ne rohanjon megsiratni egy sérült fotót, és ne költsön pénzt egy profi restaurátorra, saját maga is helyreállíthatja! A PhotoMASTER kényelmes fotó-helyreállítási program segít. Olvassa el, hogyan állíthatja vissza egy régi fénykép eredeti megjelenését és őrizheti meg a család történelmét.
A PhotoMASTER még a súlyosan sérült fényképeket is segít helyreállítani
Fényképek visszaállítása a PhotoMASTER szerkesztőben
Ahhoz, hogy megmentse az értékes családi örökséget a további pusztulástól és visszaállítsa eredeti megjelenését, le kell fordítania papír fotó digitális formátumba. Ennek legegyszerűbb módja egy normál fényképezőgép vagy okostelefon használata. Ennek a módszernek azonban vannak hátrányai:
- harmadik féltől származó fényforrások tükröződést hagyhatnak a képen,
- a fénykép homályos és homályos lehet,
- a kamera egyenetlen pozíciója torzítja a képet.
Ideális esetben a legjobb, ha beszkenneli a fényképet, mert így megőrzi az eredeti színeket és elkerüli a becsillanást.
Most, hogy van digitális másolata, le kell töltenie a régi fényképek helyreállítására szolgáló programot webhelyünkről. Telepítse a számítógépére, és futtassa. Nyissa meg a beolvasott képet a PhotoMASTER-ben, és kezdje el.
Restaurálás lépésről lépésre
- A sérült él levágása
Ha a kép szélei nagyon kopottak, ami nagyon valószínű ennyi idő után, jobb, ha azonnal, megbánás nélkül megszabadulunk tőlük. Lépjen az „Összetétel” szakaszba, és válassza a „Kivágás” lehetőséget. A PhotoMASTER számos vágási lehetőséget kínál: szabad keretarányok, az eredeti arányok megtartása, valamint számos szabványos képarány: VKontakte-bejegyzéshez, iPhone-hoz és iPad-hez, 4:3-as méret és egyebek. Válasszon olyan rácstípust, amely segít a kép helyes keretezésében.

Vágja le a kopott éleket és a megsárgult keretet
Most egy kerettel válassza ki a képnek azt a részét, amelyet el szeretne hagyni. A lényeg az, hogy ne ragadjon el túlságosan, hogy ne rontsa el a kompozíciót. Azokban az esetekben, amikor a széleken lévő hibák túl mélyek, például a kép középre szakadt, jobb, ha a problémás területeket részben javítja retusálással.
- Elhárítjuk a hibákat
Legyen türelmes, mivel a feldolgozásnak ez a része a legidőigényesebb. A fényképek helyreállítása a Photoshopban és más szerkesztőkben azonban nem kevesebb időt vesz igénybe. Ugyanakkor sokkal könnyebb elsajátítani a PhotoMASTER-t, emellett kényelmes eszközök állnak rendelkezésre a fényképek hibáinak gyors eltávolításához.
Lépjen a "Retusálás" részre. Itt van egy egész eszközkészlet, amely segít elfedni a szakadt sarkokat, eltüntetni a hajlítások nyomait, elrejteni az időről időre megjelenő foltokat és hasonló problémákat.
A munka fő eszköze az lesz javító kefe. Tökéletesen megbirkózik mind a ponthibákkal, mind a nagy sérülésekkel. Állítsa be az ecset méretét a problémás területnek megfelelően. Ha el kell távolítania egy foltot a fényképről, kattintson pontosan a közepére az ecsettel, és a hiba eltűnik. Ha meg kell javítania egy karcolást, óvatosan húzza végig rajta a kefét.

Karcok eltávolítása a fényképről
Ily módon teljesen retusálnia kell a képet. Legyen türelmes, és elképesztő eredménnyel jutalmazzuk! Ha a kefe kategorikusan „nem vesz el” néhány hibát, hagyja azokat feldolgozni a következő eszközzel, amelyről később beszélünk.

Fotó kezelés előtt és után javítókefével
Egy másik nagyon hasznos funkció – bélyeg. Lehetővé teszi a nem kívánt tárgyak gyors és hatékony eltávolítását a keretből. Például egy piros folt a háttérben könnyen eltüntethető. Jelölje be az elrejteni kívánt területet, majd válassza ki azt a helyet, ahonnan átveszi a donor hátterét.

Karcok eltávolítása a bélyegző eszközzel
Egy praktikus eszközzel távolítsa el a tükröződést, amely a fénykép digitális formátumba konvertálásakor jelent meg, világítsa meg a sötét területeket, élesítse vagy homályosítsa el a kép egyes részeit "Korrigáló". Válassza ki a kívánt területet, és állítsa be a szín, a tónus és az élesség beállításait.
A korrektor nagyon hasznos lehet, ha egy helyen nem sikerült óvatosan használni a gyógyító ecsetet, és észrevehető dudorok jelentek meg. Válassza ki ezt a szerencsétlen töredéket, és kissé növelje az elmosódás értékét. A hiba nem lesz annyira észrevehető.

A függönyterület enyhe elmosódása egy nagy karc eltávolítása után
Portrék visszaállításakor ez a lehetőség egy kicsit többet tesz lehetővé "Tökéletes portré". Segítségével automatikusan simábbá varázsolhatja a bőrt, kifejezőbbé a szemet, ragyogóbbá az arcot.

A Face Lightening stílus kisimítja a megmaradt tökéletlenségeket, és vonzóbbá teszi a bőr tónusát.
- A fénykép tisztaságának növelése
Idővel minden papírfénykép elhalványul, és a múlt század elejének technológiája nem nyújtotta azt a részletgazdagságot, mint a modern tükörreflexes fényképezőgépek. És mégis egy kicsit kifejezőbbé teheti a fényképet! A "Bővítések" részben van egy "Élesség" fül, menjen oda, és növelje a paraméter értékét a kívánt értékre. Észre fogja venni, hogy a kép kifejezőbbé vált.

Élesítse a képet, hogy tisztább és kifejezőbb legyen
- Visszahozni a régit
Ha úgy tűnik, hogy a feldolgozás során a fénykép elvesztette egyedi retro hangulatát, ez javítható. Lépjen az "Effektek" kategóriába. Itt találsz vintage szűrőket. Segítségükkel visszaadhatja az ókor hangulatát és a múlt fényképeinek egykori varázsát.

A Retro 2 effektus kellemes szépia árnyalatúvá teszi a képet
Nézze meg, hogyan történik a fotórestaurálás a programban: előtte és utána.


Elégedett az eredménnyel? Ezután mentse a kapott képet a számítógépére. Kinyomtathatja papírra, hogy kicserélje a sérült régit, vagy közzéteheti a közösségi hálózatokon.
Az emlék örökké veled van
Most egyetlen értékes fénykép sem vész el, amely a múlt századból jutott el hozzád. Fiatal dédszülők mosolyognak majd a családi albumtól, és az idő már nem fakul el arcukat. Bízza a régi fotók restaurálását a PhotoMASTER szerkesztőre!
Talán sokunknak a családi archívumban van sok régi, kifakult, időtől megrongálódott, játékos gyerekkezű, de mégis szívnek kedves fotó. Következő leckénkben 5-10 perc alatt megtanuljuk, hogyan lehet visszaadni a tulajdonos számára kedves élet pillanatát, fénykép formájában.
Alapján megjelenés fényképet, eszközöket választunk a megjelenés javítására.
A folyamat alapjainak alapja a SCAN PHOTOGRAPHY.
Annak ellenére, hogy a legtöbb fekete-fehér fotó nem tartalmaz színt, jobb, ha „színes” módban (RGB) szkenneljük őket, mivel újabbak. szürkeárnyalatos módban történő beolvasáskor fennáll a veszélye annak, hogy zajos és gyengébb minőségű eredményt kap, amivel egy nagyságrenddel nehezebb lesz dolgozni. Ami a felbontást illeti, a leírt példában 300 dpi is elég volt.


A CTRL-L billentyűparancs segítségével gyorsan előhívhatja a Szintek párbeszédpanelt (szinteket).
A legtöbb esetben a régi fényképek kontrasztja és dinamikatartománya alacsony, vagyis nincsenek teljesen fehér vagy teljesen fekete területek, minden érdektelen – felhős szürke. Pontosan ezt fogjuk kijavítani a Levels segítségével. Ehhez a fehér és fekete pont csúszkát azokra a pontokra kell mozgatni, ahol a hisztogram a sötét és világos pixelekkel rendelkező területek elejét jeleníti meg.


Most TÁVOLÍTSA EL A KARCOLÁSOKAT ÉS KIJAVÍTSA A SÉRÜLT TERÜLETEKET.
A por és karcok (szűrő-zaj-por és karcolások) szűrő használatával globálisan távolítsa el apró karcolásokés kárt. A szűrőbeállítások a felhasznált fotó jellegétől függenek, de alapvetően először a lehető legkisebb sugarat (Radius) kell kiválasztani - a karcok nagy része eltűnik, majd a maximális részlet megőrzése érdekében válassza ki a küszöböt (Threshold) . Azokat a területeket, ahol a fénykép sérült, komolyan korrigálják a Patch és Healing Brush eszközökkel.

A következő lépés a KÉP TISZTASÁGÁNAK JAVÍTÁSA.
Itt segít az Unsharp Mask (az alkalmazásról a Fényképek tisztaságának javítása című részben olvashat). A kísérleti fotón ezt az eszközt kétszer használták:
Első alkalommal - a fénykép általános kontrasztjának javítása érdekében (visszatért az érzés napos nap, amely a fotópapír fakulása miatt eltűnt). Kis teljesítmény, nagy sugár (összeg 10%, sugár 60, küszöb 0).
A második alkalommal - a helyi kontraszt, a tényleges tisztaság javítása érdekében. Kis sugár és nagyobb „teljesítmény” az elsőhöz képest (40%, sugár 1,6, küszöbérték 0).

Továbbá a Shadow / Highlight segítségével FELDOLGOZJA MEG A SÖTÉT ÉS VILÁGOS TERÜLETEKET.
Ez az eszköz nagyon hasznos a kép sötét területeinek gyors előhívásához. Az egyetlen figyelmeztetés, hogy a fő beállításokat (Shadows Amount, Radius és Tonal Width) kell megválasztani, hogy ne vesszenek el a részletek, és ne ölje meg a kontrasztot a kép „lapossá” tételével.

És a végén adj hozzá EGY KIS SZÍNET.
Hue/Saturation – ez az eszköz, amely lehetővé teszi egy fénykép érdekesebbé tételét, hangsúlyozva annak értékét a történelem és az Ön számára (CTRL-U billentyűparancs). Ehhez jelölje be a Színezés lehetőséget, és állítsa be a Hue 40 és Saturation 10 értéket.

Ez az oktatóanyag a fénykép javításának gyors, bár nem ideális módját írja le.
a bemutatás egyszerűsége érdekében nem használtunk rétegeket;
az igazán jó minőségű eredmény érdekében sok terület további feldolgozást igényel;
az olyan eszközöket, mint a Dust&Scrathes, óvatosan kell használni egyes esetekben romboló hatást gyakoroltak a képre;
a sötét és világos területek korrigálásához hatékonyabb lenne a görbék (Curves) használata.
Igen, vannak hátrányai, de még ha léteznek is, a kapott eredmény kellemesen meg fogja lepni Önt és barátait.Ne féljen valami újat kipróbálni, nem olyan ijesztő, mint amilyennek látszik. Jó szórakozást a Photoshop varázslóhoz és a színes eredményekhez!
Az archívumban ma már mindenkinek vannak fényképei rokonairól, akik akár el is haltak. És talán ezek a fényképek az egyetlen emlék, amit szeretnék megőrizni. A fotók akkoriban ritkák voltak (nem úgy, mint most!), és valóban egyediek.
A régi kopott vagy szakadt fénykép javításának ismerete bárki számára hasznos lehet.
Az anyagot leckék formájában mutatják be, lépésenként festve és azok eredményeit - restaurált fényképeket. Ezt elsősorban három leckében mutatjuk be: színes fotók javítása, fekete-fehér fotók hibáinak retusálása és fekete-fehér fotók színezése.
Természetesen ezek nem szigorú utasítások. Minden fotó más és más eszközöket igényel, de megpróbáltam összerakni a Photoshop alapvető eszközeit. Lehetővé tennék, hogy az a személy, aki elkezdett dolgozni ezzel a programmal, és már ismeri a munka fő pontjait, technikáit és eszközeit, megtanulja, hogyan kell fényképeket restaurálni, és hasznos lehet.
Általában huzamosabb tárolás esetén a fotófilmek, fényképek megromlanak, kifakulnak, karcolások jelennek meg, hanyag kezelés esetén pedig tönkremennek. De mindazonáltal nem dobjuk el őket, hiszen ezek az emlékszemek, a múlté. A múlt nélküli ember nem látja tisztán a jövőt. A szkennelés (digitalizálás) lehetővé teszi az eltarthatósági idő korlátlan meghosszabbítását, de a helyreállítás segít abban, hogy a képminőség közelebb kerüljön az eredetihez.
Van néhány fontos pontokat amit soha nem szabad elfelejtened. Mivel ez a folyamat kreatív – senki sem korlátozza, hogy csak ezeket a lépéseket használja – keressen, próbáljon, fedezzen fel. A lépések listája valahogy így néz ki:
1. A munkához készítsen másolatot az eredeti képről
2. Állítsa be a kívánt felbontást a fényképhez, és vágja le a kívánt méretre - hogy ne veszítsen időt azokra a területekre, amelyeket később le kell vágnia.
3. Képterületek retusálása/visszaállítása
4. Távolítsa el a zajt a képről.
5. Igazítsa egymáshoz a fény és az árnyék területeket (színes fotókon az eredeti bőrszínt is vissza kell állítani)
6. A kép fényerejének és kontrasztjának korrekciója.
7. Élezés
Munka közben ne feledje, hogy egy személy arca nem szimmetrikus. És nem másolhatja az egyik szemet a másik helyett. És hogy ezek nem elvont emberek, hanem számunkra ismerős arcok.
De ne feledje, hogy ez nem könnyű 5 perces munka. Ez a munka pontosságot, szorgalmat, ügyességet, tudást és ami a legfontosabb, türelmet igényel.
1. rész Színes fényképek restaurálása és retusálása.
A színes fényképeket gyakran albumokban tárolják, „szappandobozsal” készítik, és már régen kinyomtatják. Ezek gyakran kis méretű, vagy azonnal rossz megvilágítás mellett, esetleg kissé túlexponált fényképek. Rohan az idő, a fotók elvesztik vonzerejüket, megváltoznak a színük, romlanak. És átnézve ezeket a képeket, szeretném visszaállítani korábbi vonzerejüket vagy javítani.
Ebben az oktatóanyagban számos példát nézünk meg arra, hogy mit lehet tenni egy régi színes fényképpel.
Tehát először ezt a fényképet kell beolvasnia.
Másodszor nyissa meg a Photoshopban. Azonnal hozzon létre egy másolatot a rétegről, mert előfordulhat, hogy közben valami nem sikerül, és mindig kezdheti elölről. És emellett, mivel a fénykép eredeti verziója van, nagyon érdekes összehasonlítani az eredetit a kapottval.
1 példa. Ismerős méretű fotó 9 x 13 cm.
Kicsi a fotó és szeretnének nagyobbat csinálni
A fényképet beszkennelték. Photoshopban megnyitva. Fájl - megnyitás.
Másolja meg a réteget a Rétegek ablakban.
Hagyja láthatóvá a duplikált réteget, és rejtse el a hátteret, ha a rétegablakban a szemre kattint.
Most, hogy javítsuk a színt, használjuk a Görbéket: Kép - Korrekció - Görbék. Egy ablak nyílik meg három pipettával. Ha az első szemcseppentőt kiválasztotta, kattintson a kép legfeketébb színére, a harmadik szemcseppentővel kattintson a fénykép legfehérebb színére, és a középső pipettával szürke színű. Kattintson az Igen gombra.
A színek világosabbak és a képek jobbak.
De ez még nem minden. A hajon kis fehér foltok maradtak, melyek a Spot Healing Brush eszközzel eltávolíthatók. Ezzel az eszközzel lecserélheti a rákattintott területet egy szomszédos közeli színre. Ehhez válassza ki ezt az eszközt, és válassza ki a kívánt kefe átmérőt, amely valamivel nagyobb, mint a kis pöttyök a hajon, és kattintson rájuk a bal egérgombbal. Kijavíthatja a bőr és a ruházat kisebb szabálytalanságait is. Most egy kicsit tisztább a fotó.
A fotó sok elpazarolt helyet tartalmaz a széleken. Függőlegessé alakíthatja át, ha levágja a felesleges részeket. Ehhez használja a Vágás eszközt. Válassza ki a kívánt részt, majd nyomja meg az Enter billentyűt. A fényképek a kiválasztott töredéknek megfelelően le vannak vágva.
Egy igazán portré fotó készítéséhez, mint a stúdióban, jó lenne a hátteret lecserélni. Ehhez a meglévő hátteret törölni kell a Radír eszközzel. Óvatosan kell dolgoznia, hogy ne sértse meg magukat a főszereplőket. Munka közben módosítsa a radírkefe átmérőjét és keménységét a kiegészítő panelen.
Most létre kell hoznia egy új réteget a háttérhez: Réteg - Új - Réteg. És helyezze a fotóréteg mögé. Rajta fogunk alkotni a háttér a Gradient eszközzel.
Válassza ki a kívánt színátmenetet, és töltse ki az üres réteget. Bármilyen képet készíthet megfelelő tájképpel vagy más kész képet háttérrel, és elhelyezheti a fotóréteg mögé.
A kitöltést gradiensnek hagytuk.
Szóval, itt az eredmény.
2 példa. Fotó a Zenit gyárról a régi időkből.
Ezt a fényképet az interneten találtuk. A www. Uralsk.info. A képen vannak karcok, és általában a kép minősége nem túl jó. Szeretném jobbá tenni.
Nyissa meg a fényképet a Photoshopban. Azonnal hozzon létre egy duplikált réteget.
Kezdetben a karcokat szerettük volna eltávolítani. Ehhez két eszközt fogunk használni:
Bélyegző és folt.
A bélyegző lehetővé teszi, hogy bármely területre rajzoljon egy másik kiválasztott területtel. Például van egy tiszta darab az égboltból, és ugyanaz, csak egy repedéssel. Először válasszon ki egy eszközt az ALT billentyű lenyomásával, kattintson egy tiszta darabra, majd Alt nélkül egy repedéses darabra. Átfested a repedést.
A Patch eszköz így működik. Válassza ezt az eszközt, válassza ki vele a hibás területet, majd vigye át egy tiszta töredékre. A hibás töredéket tiszta darabbal festjük át, de a tónusnak megfelelően (sötétebb vagy világosabb), mint a javítotton.
Felváltva használva egyik vagy másik eszközt, amelyik kényelmesebb az Ön számára, eltávolítjuk a képen látható összes karcolást és repedést.
Ezt követően kissé módosítania kell a kép színeit. Először adjunk hozzá kontrasztot: Kép - Korrekció - Fényerő / Kontraszt. Megnyílik egy ablak, ahol körülbelül 45 ponttal növeljük a kontrasztot. Kérjük, vegye figyelembe, hogy bejelölte a Hagyományos használat négyzetet. Ez világosabbá teszi a színeket.
Lényegében ennyi!
Ezeket a képeket is szerkesztették:
A fénykép idővel elhalványult, és a szélei körül megsárgultak. A Curves segítségével a Brightness/Contrast visszaállította a színeket. Bélyeg és tapasz segítségével a bőrt, a hátteret és a szőrzetet kezelték, hogy eltávolítsák az apró és nem túl foltokat.
A fotó végül elvesztette fényerejét, és foltok jelentek meg. A Görbék használatával a Fényerő/Kontraszt javította a fénykép színvilágát. Bélyegző segítségével kijavították a szabálytalanságokat, eltávolították a foltokat. Szintén használt menü: Szűrő - Zaj - Retusálás. Aztán a fotó nem lett olyan szemcsés.
2. rész. Fekete-fehér fényképek restaurálása és retusálása.
A fekete-fehér fényképek ma már csak műtermekben, és akkor szándékosan készülnek. Ha pedig beletúrsz szüleink, nagyszüleink régi albumaiba, rengeteg ilyen fotót találhatsz. Sokukat egyszerűen csomagokban tárolják, nem albumokban. Nagyon látszanak rajtuk az idő nyomai, repedések, foltok, gyűrődések. Az ilyen fotók egyediek, máshol nem lehet készíteni, és kellemes helyreállítani az elveszetteket. Bizonyára minden családnak vannak ilyen fotói.
Meg akartuk mutatni, hogy helyreállíthatók.
1. példa: Fénykép a háború éveiről.
A rokonok albumai között turkálva találtunk egy fényképet a háborús évekről, amelyet az idő eléggé elrontott. Ráadásul nagyon kicsi, kb 10 x 8 cm. Beszkenneltük. És úgy döntöttünk, hogy megjavítjuk.
Először Photoshopban nyitottuk meg. És azonnal elkészítettük a réteg másolatát, hogy legyen mihez hasonlítani, és hogy ha nem sikerülne, gyorsan visszatérhessünk az elejére. Ezenkívül, ha fekete-fehér fényképekkel dolgozik, javasoljuk, hogy rendszeresen mentse el munkáját. És ne féljen szükségtelen ismétlődő rétegeket létrehozni. Itt van egy nagyon hosszú munka és elég kicsi. Nagy léptékben dolgozunk, nagyítjuk a képet. És kis átmérőjű kefékkel ellátott szerszámokat használunk, hogy a munka pontosabb legyen.
A duplikált réteg létrehozása után megpróbáltuk eltávolítani az összes foltot a fotóról a Stamp and Patch eszközökkel, hosszú idejeés sok hasonló akció. Készülj fel arra, hogy a kezed elfárad.
Nem kell túlságosan visszaállítani a fénykép széleit, mivel egyszerűbb levágni őket, majd normál keretet létrehozni. Először a háttérrel, majd a ruhákkal dolgoztunk, majd áttértünk az arcokra.
Ezt követően úgy döntöttünk, hogy eltávolítjuk a sárgásságot a fotóról. A színek itt nem állnak helyre, mint a színes fotókon, hanem elég gyorsan változnak a Curves segítségével. Emlékeztetjük: Kép - Korrekció - Görbék. Az első pipetta a legfeketébb színre kattint, a harmadik pipetta a legfehérebbre. És közepes pipettával - szürkén. Sőt, azonnal látni fogja az eredményt, és ha nem felel meg Önnek, azonnal kattinthat egy másik helyre anélkül, hogy elhagyná az ablakot. Ha minden megfelel Önnek, kattintson az "Igen" gombra. A Szűrő - Zaj - Retusálás parancsot is használtuk a fotó szemcsésségének eltávolítására.
Fényképünk szélei elég szaggatottak. Szóval levágtuk őket. Válassza ki a fénykép középső részét egy ovális kijelöléssel. Kijelölés - Invert. Ezután a szélek kerülnek kiválasztásra. Nyomja meg a Delete gombot a billentyűzeten. A szélek eltávolításra kerülnek. Csak az ovális a kép közepével marad meg. A háttér túl világos részeit a Burn eszköz segítségével sötétítettük.
Annak érdekében, hogy az élek ne legyenek üresek, létrehozunk egy keretet. Ehhez hozzon létre egy új réteget. Réteg - Új - Réteg. Helyezze a fotóréteg alá, és töltse fel radiális fekete-fehér színátmenettel.
És hogy a fotó kifejezőbb legyen, kiválasztjuk a szemeket és élesítjük azokat. Szűrő - Élesség.
A kép háttere túlságosan eltérő. Létrehoztunk egy új réteget. Fogtunk egy normál fekete ecsetet, és átfestettük a réteget. Nem ijesztő, ha a kívánt részt átfestjük, vagy túllépünk a széleken. Egy másik rétegen vagyunk, majd radírral töröljük le a felesleget. Most alkalmazza a Szűrő - Életlenítés - Gauss-elmosás.
Tehát ezzel kapcsolatos munkánk véget ért. Nem ideális, de sokkal jobb lett.
2. példa
A fényképet az 1. példa szerint dolgoztuk fel. A munka elve ugyanaz.
3. rész. Fekete-fehér fotók színezése.
1. példa: Babafotó.
Néha szeretne egy fekete-fehér fényképet kiszínezni. Természetesen kívánatos, hogy a fénykép legyen jó minőségű. Akkor jobb lesz az eredmény. 
A minőség rendben van, de jobb a széleket levágni.
Színezéskor megkérdezheted a fotó tulajdonosát az ott lévő igazi régi virágokról, de cselekedhetsz észjárással is.
Először is létrehozunk egy duplikált réteget, majd eltávolítjuk az összes ütést, foltot és karcolást. Az eredeti fotó színeit pedig a Kép menü parancsaival igazítjuk: Görbék, Fényerő / Kontraszt.
Most el kell kezdenünk a színezést. Itt minden színt egy új rétegre helyezünk, hogy ne zavarják egymást és ne keveredjenek. Kezdjük az arccal. Hozzon létre egy új réteget. Nevezze el az arcát. A szín átvehető egy másik színes fényképről vagy a színpalettáról. Tehát használja az Ecset eszközt, az eszközablak alján kattintson a fő színre. Megnyílik egy ablak egy árnyalatpalettával, próbáljon a bőrszínhez közeli színt választani. Állítsa be az ecset átmérőjét, amely kényelmes az Ön számára, és fesse le az arcot.
A Rétegek ablakban módosítsa a keverési módot Telítettségre, Sablon vagy Chroma értékre. Próbáld meg különféle lehetőségeket. A telítettséget használtuk. Itt (a Rétegek ablakban) módosíthatja az átlátszatlanságot és a kitöltést. Ne felejtsd el radírral letörölni a szemekre a plusz széleket és a színt, azok nem lehetnek bőrszínűek.
Játssz a különböző lehetőségekkel. Ezután egy új rétegre fesse át a fénykép következő részét.
A gallért átfestették, a rétegek ablakában a keverési módot Lágy fényre állítottuk. Nyissa meg a Kép - Beállítások - Színárnyalat/telítettség menüpontot is. Megnyílik egy ablak, ahol a színárnyalat és a telítettség mezőben lévő csúszkák húzásával elérheti a kívánt színárnyalatot.
Egy új rétegen fesse át a kabátot vöröses színnel, a keverési módot állítsa szorzásra. A Saturation / Hue gombbal válassza ki a kívánt színárnyalatot.
Egy új rétegen festse át a sálat rózsaszínes árnyalattal, és állítsa a keverési módot Lineáris dimmerre. Ugyanazon a rétegen a kesztyűket átfestették, mivel a fotó részei nem zavarják egymást.
Egy új rétegre festse át a cipőket és a harisnyákat egy színben. A keverési mód beállítása Overlay.
A szék ülőfelületére festett új rétegen zöldbenés a szék támlájára barna, állítsa a keverési módot Overlay értékre.
A háttér kékre van festve, a keverési mód Overlay. Ne felejtse el radírral letörölni a virágok széleit, ha hirtelen átfedik egymást, mert emiatt teljesen váratlan árnyalatok lehetnek.
A színek nem túl természetesek. Ennek kijavításához hozzunk létre egy korrekciós réteget: Réteg - Új beállítási réteg - Színegyensúly. Ez a réteg minden réteg fölé kerül, így működése minden rétegre és színre hatással lesz.
Munkánk összefoglalója. 
Ezeket a fényképeket ugyanezen elv szerint dolgozzuk fel.
A papíron készült fényképeknek megvan az a kellemetlen tulajdonságuk, hogy kifakulnak, kifakulnak, idővel apró repedések és karcolások borítják be. A házban szinte minden embernek van régi fekete-fehér fényképe a családi archívumból, amelyeket az idő megrongált. A szívnek azonban kedvesek, számítógéppel és a megfelelő eszközökkel helyreállíthatók szoftver.
Fénykép-helyreállítási módszerek segítségével modern technológiák sok. Fontolja meg az egyik módszert - a fénykép visszaállítását Adobe Photoshop. Mindegyiknél a következő eszközök használata figyelhető meg: Clone Stamp Tool, Healing Brush Tool és Patch Tool. Amire szüksége van: Számítógép a megfelelő szoftverrel és szkenner a képek beolvasásához. Íme a kép visszaállításának legegyszerűbb és leggyakoribb módja:
1. Fénykép szkennelés
A fényképet be kell szkennelni. Szkennelés előtt ne felejtse el letörölni a fényképről az ujjlenyomatokat és a régi port.
A lapolvasó beállításainál be kell állítania a legmagasabb felbontást - legalább 300 - 600 dpi. Az alacsonyabb felbontás nem teszi lehetővé a visszaállított fénykép kinyomtatását.
A fekete-fehér fényképeket "színes" módban (RGB) kell beolvasni fekete-fehér helyett, mivel a színes mód lehetővé teszi több részlet megőrzését. A szürkeárnyalatos módban történő beolvasás gyengébb minőséget és több zajt eredményezhet.
2. Képelemzés és vágás
A fotó beolvasása és a sérült papírról digitális formára konvertálása során sok apró repedés, karcolás és porszemcsék jelennek meg, amelyek néha teljesen láthatatlanok az eredeti képen. A szkennelés után fontos elemezni a képet abból a szempontból, hogy szükséges-e eltávolítani a port, a fotó mely részei igényelnek helyreállítást, és melyek lehetnek donorok az elveszett területeken.
3. Távolítsa el a karcolásokat és a port
A por eltávolításához a Dust&Scratch szűrőt használják, majd rétegmaszkot kell felvinni és helyreállítani a portól sértetlen területeket. A por mindig jobban látható az árnyékban, és ennek megfelelően ott sokkal könnyebb lesz automatikusan eltávolítani. A por eltávolításakor dolgozzon 100 százalékosan, hogy tiszta, felújított fotót kapjon, amely nem hagy karcolást vagy porszemcséket, amelyek nyomtatáskor észrevétlenek maradnak.
A repedések kiküszöbölése érdekében át kell váltani a Lab Color módra, ahol a kép domborművében és színében is javítható. A repedések és karcolások a Clone Stamp Tool segítségével távolíthatók el a fényképről. Erre a célra a Healing Brush Tool eszközt is használhatja. Amikor ezekkel az eszközökkel dolgozik, legyen különösen óvatos, amikor eltávolítja a karcolásokat és repedéseket az arcokról a fényképen.
A haj, a ruhák és néhány egyéb részlet gyakran az egyetlen terület régi fénykép amelyet világosnak és részletesnek nevezhetünk. Ezért, amikor velük dolgozik, akkor is rendkívül óvatosnak kell lennie. Szükség esetén a szem alatti táskákat, ráncokat és egyéb tökéletlenségeket is eltávolíthatja a képen ugyanazzal a Clone Stamp Tool és Healing Brush Tool eszközzel.
4. Hiányzó szakaszok helyreállítása

Előfordulhat, hogy egy régi fénykép egyes részei annyira megsérültek, hogy azokat a képen látható más, hasonló területek felhasználásával helyre kell állítani. A hiányzó vagy sérült szakaszok helyreállításához a Clone Stamp Tool eszközt kell használnia. Itt csak egy területet kell kiválasztania a képen, ahonnan a képpontok egy részét átmásolhatja, és így segítségükkel helyreállíthatja a sérült területet. A kurzor mutatója erre a területre kerül, majd a bal egérgombbal kell kattintani az Alt billentyű lenyomásával. Ezután vigye a kurzort a fénykép sérült területére, és kattintson ismét a bal egérgombbal. Előfordulhat, hogy új réteget kell létrehoznia a fénykép minden fontosabb részletének javításához.
A nagy sérülések lezárásához jobb a Patch Tool használata, amely egyfajta folt létrehozását biztosítja, amellyel lefedheti a kép sérült töredékét. Az arc szimmetrikus részleteinek visszaállításához használja az Átalakítás csoport Vízszintes átfordítás funkcióját a másolt töredék vízszintes megfordításához. Ezután a Warp paranccsal alakítsa át a töredéket úgy, hogy az kiegészítse a fényképet. Igaz, itt figyelembe kell venni, hogy az ember arca nagyon ritkán szimmetrikus, aminek következtében az így helyreállított arc irreálisnak tűnhet. Tehát valószínűleg további korrekciót és tollozást kell végrehajtania a helyreállított töredéken.
5. Színkorrekció

Végül töltse le az Adobe Photoshop programot. És az első feladat a fekete-fehér szín elkészítése, és ismét az elveszett szín játéka az eredeti színekkel. Ehhez egyszerűen használja a Ctrl + L billentyűkombinációt a párbeszéd menü Szintek (szintek) meghívásához. Először is használhatja az Auto (Auto) gombot, és nézze meg a színkorrekció kész eredményét. Ha az eredmény nem kielégítő, manuálisan kell beállítania a hangszínt.
A szintekkel (szintekkel) dolgozva a fehér és feketepontos csúszkákat a kép azon pontjaira kell mozgatni, ahol a hisztogram a sötét és világos képpontokkal rendelkező területek kezdetét jeleníti meg. A fénykép kontrasztjának és színtelítettségének növeléséhez a Színegyeztetés menüt is használnia kell. Itt növelheti a szín intenzitását a Színintenzitás csúszkával, miközben be kell jelölnie a Semlegesítés négyzetet a megjelenő középtónusok semlegesítéséhez.
6. Kisebb korrekciók, élesítés és általános fotójavítás

Ha a fényképen vannak árnyékos területek, akkor ezek az Árnyék/Kiemelés opcióval eltávolíthatók. A sötét és világos területek kijavításához meg kell választani a megfelelő beállításokat, hogy ne veszítsék el a kép részleteit, és ne „öljék meg” a kontrasztot. Az igazán jó minőségű eredmény eléréséhez a görbék (Curves) használata javasolt, amelyek segítségével tovább lehet majd kidolgozni a fotókép sötét és világos területeit.
A fénykép tisztaságának javításához használja az Unsharp Mask eszközt. A fényképek visszaállítása során ne foglalkozzon túlságosan a zaj megszüntetésével. A régi fényképeken látható gabona meglehetősen lenyűgözőnek tűnik, és sajátos korszellemmel ruházza fel a képet.
Végül megpróbálhatja érdekesebbé és színesebbé tenni a fényképet a kép kontrasztjának és színtelítettségének további beállításával a Hue / Saturation opcióval, amelyet a Ctrl + U billentyűparancs hív meg.
2015. április 12-től június elejéig sok poszt született ezeken a fotók alapján. Dmitrijt magát is elragadta ez a folyamat, jó szkennert szerzett, amely lehetővé teszi a képek digitalizálását bármilyen adathordozóról nagyon rövid idő alatt. nagy felbontásúés hozzálátott a helyreállításhoz. Ráadásul az ő megközelítése eltér a legtöbb Photoshop restaurátortól és retusálótól. A fő cél az eredeti kép újraalkotása, nem pedig a gyors eredmény. Az alábbi példák teljes mértékben illusztrálják az elhangzottakat.
Személy szerint önző érdeklődésem van Dmitrij vállalkozása iránt - hirtelen felbukkan valami helytörténet a családi kukákból!))) Ha valaki megfelelőnek találja ennek a posztnak a terjesztését, nagyon megköszönjük!)))
Dmitrij egy csoportot vezet az Odnoklassnikin https://ok.ru/profile/570398517042, kapcsolódj!)))
Az eredeti innen származik g_decor
Régi és sérült fényképek restaurálása.
Nekünk van az újfajta régi és sérült fényképek, színes és fekete-fehér negatívok, diák és archív fényképészeti dokumentumok restaurálási szolgáltatásai. A másolat minősége lényegesen jobb, mint az eredeti anyag minősége.
Az idő teszi a dolgát: a papíron és a filmen lévő fényképek idővel romlanak, fakulni kezdenek, kifakulnak, apró repedések és karcolások borítják be. A fotórestaurálás segítségével visszaállíthatja eredeti megjelenésüket.
A modern helyreállítási módszerek széleskörű képjavítási munkát tesznek lehetővé:
1. Távolítsa el a karcolásokat, repedéseket, zúzódásokat, gyűrődéseket, porhatásokat és apróbb interferenciákat.
2. Növelje az élességet egy bizonyos határig a homályos és elmosódott fényképeken.
3. "Ragasztja" a szakadt fotókat, miközben a fotó részei "ragasztásának" helye láthatatlanná válik.
4. Állítsa vissza a kép elveszett részeit.
5. Állítsa be a kép fényerejét, kontrasztját, végezzen színkorrekciót.
6. Ha szükséges, cserélje ki a hátteret egy egységesre, hogy kiemeljen egy adott tárgyat vagy személyt a csoportképen.
Megjegyzendő, hogy a retusálás és a restaurálás fogalmai eltérnek egymástól, és eltérő feladatokat is ellátnak.
Retusálás esetén - szükséges a maximum kiadása gyönyörű fotó, elrejti a hibákat, és látványosabbá teszi a képet, mint amilyen valójában. Hasonló képek láthatók a fényes magazinokban. Van egy bizonyos mesterségesség hatása. Minden fotó tartalmaz egy-egy szépirodalmi elemet, amely alapvetően a grafikus programok használatának képességéhez kapcsolódik, és tisztán technikai jellegű.
A restaurálásnál a fő az eredeti kép információinak, történeti hitelességének kifogástalan megőrzése. Ezt sokkal nehezebb elérni. Csak azt az interferenciát kell eltávolítani, amely megzavarja az eredeti érzékelését. Restaurálásnál nem elég elsajátítani a grafikus szerkesztőt, rendelkezni kell művészi képességekkel. Az a személy, aki nem rendelkezik képzettséggel és bizonyos tapasztalattal az ilyen munkában, nem tud jó eredményt elérni. Az egyes fényképek helyreállítása sok időt vesz igénybe, fáradságos munkaés figyelmesség.
Lehetőség van szkennelésre történelmi fotók rendkívül nagy felbontásban, így minőségromlás nélkül láthatja a forrás legapróbb részleteit is.
Íme még több példa a fényképekre, a restaurálásuk "előtt" és "után". Néz.
Mentse az utókornak családi archívum. Csak annak van jövője, aki emlékszik a "gyökereire".
Hálás lennék az információ terjesztésért. Elérhetőség: 89139788415
Eredeti bejegyzés és megjegyzések