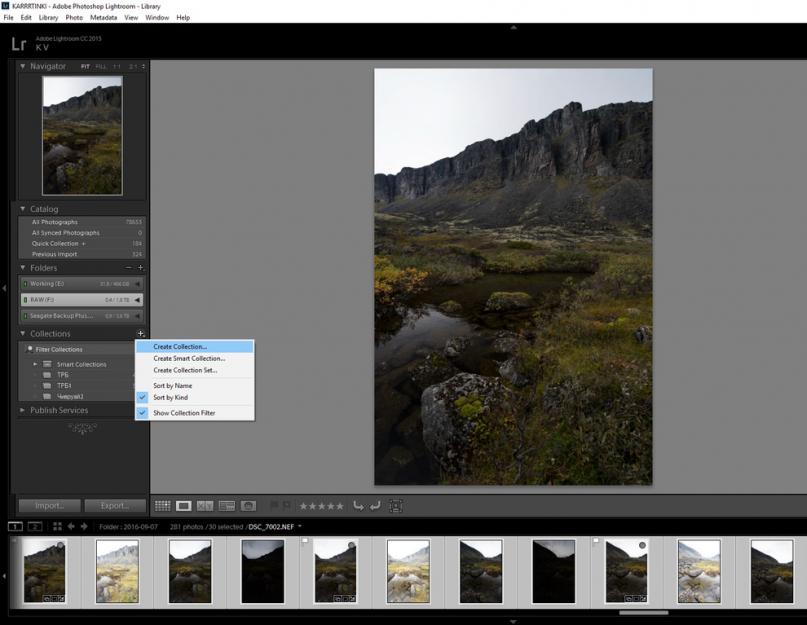Megjelenés dátuma: 16.02.2017
A fotózás minden műfajának megvannak a maga árnyalatai. A tájfotózásnak is megvannak a maga sajátosságai - kreatív, technikai és szervezési, de az utófeldolgozás témakörét nem elemezték ilyen részletesen. Töltsük be ezt a hiányt.
Egy képkocka példáján elemezzük a tájfeldolgozás kulcsfontosságú szakaszait, és adunk néhány nem szabványos tippet a színekkel és a HDR-rel való munkához. Hogyan kell válogatni nagyszámú fotók? Hogyan lehet bővíteni a dinamikatartományt, és nem veszíteni a részleteket a keret sötét és világos területein? Találjuk ki.
NIKON D810 / Nikon AF-S 18-35mm f/3.5-4.5G ED Nikkor
1. Hol kezdjem?
A felvételek válogatásával és katalogizálásával. A feldolgozás megkezdése előtt érdemes a legjobb felvételeket kiválasztani és a technikai hibákat, sikertelen felvételeket kigyomlálni. Az Adobe Lightroom széles rendezési lehetőséggel rendelkezik. Minden fotós másként használja őket.
Milyen nehézséget okoz a tájfotózásból származó képek kiválasztása? Néha panorámafelvételt használnak a tájban, és a panoráma minden egyes elemét expozíciósorozattal készíti el a későbbi HDR összeillesztéshez. Kiderült, hogy a végső képkocka több tucat eredeti képből állhat. Szükséges, hogy ne veszítse el őket, és gyűjtse össze egyetlen helyen.
Ezért először is létrehozok egy gyűjteményt a kiválasztott forrásokból: válasszon ki egy fotósorozatot, kattintson a bal oldali panelen a Gyűjtemények és a "pluszjel" gombra (a képernyőképen látható).

A gyűjteménynek a leginformatívabb nevet kell adni. Általában annak a helynek a nevét írom le, ahol a képek készültek.

Most összegyűjtöttük a képeket, és készen állnak a további munkára.
2. HDR és panorámák egyesítése
A tájképkeret forrásaival végzett munka következő szakasza az összeszerelés. Az Adobe Lightroom a hatodik verziótól kezdve nagyszerű lehetőségeket kínál a HDR-rel és a panorámával való munkához.
Először is gyűjtsünk egy sor HDR-képet. Az eredeti jelenet három képkockából álló expozíciósorozattal készült: sötét, normál, világos. Ennek köszönhetően a HDR ragasztásánál minden részlet megőrzését tudjuk majd elérni.

A cikk felvételei Nikon D810 fényképezőgéppel készültek, Nikon AF-S 18-35mm f/3.5-4.5G ED Nikkor objektívvel. Nikon fényképezőgépek a legszélesebb dinamikatartománnyal rendelkezik: a legtöbb jelenet sorozatkészítés nélkül is rögzíthető, ha ügyesen állítja be az expozíciót. Azonban még egy tapasztalt fotós sem mentes a hibáktól. A szélsőségesen kihúzó részletek az árnyékból pedig a szint emelkedésével járnak digitális zaj. Inkább sorozatozással fényképezek, hogy nagyobb mozgásszabadságom legyen a feldolgozás során.
„Ellenjavallatok” a HDR-hez: dinamikus jelenetek, mozgó vízzel készült felvételek (például szörfözés), szél forgatás közben. Ilyen helyzetekben nem valószínű, hogy műtermékek nélkül tud majd HDR-t gyűjteni. Itt érdemes különösen óvatosan kitenni a keretet, hogy azonnal megkapjuk a kívánt dinamikatartományt.


Tehát három képet választottunk. Most megnyomjuk a jobb egérgombot, és a legördülő menüben - Photo Merge és HDR. Használhatja a Ctrl+H gyorsbillentyűt. Ezzel elindul a HDR-fúziós folyamat. Az Adobe Lightroom egyedisége abban rejlik, hogy a program elkészíti a végső képet DNG digitális negatív formátumban. Úgy dolgozhatunk vele, mint a normál RAW-val. Az oldal a HDR Lightroomban való egyesítéséről szól.
Ez a folyamat meglehetősen hosszú és rutinszerű. Minden sorozatnál megismételjük ugyanazokat a lépéseket: válassza ki a forrásokat, indítsa el az egyesítési folyamatot, válassza ki a következő sorozatot ... A sebesség a számítógép teljesítményétől függ.
Most egy sor HDR keveréket kínálunk DNG formátumban. Jelölje ki zölddel, hogy ne veszítse el.

A fájlokat típus vagy létrehozási dátum szerint rendezheti. Hasznos ellenőrizni, hogy a fogadott fájlokban vannak-e egyesülő műtermékek.

Ha igen, újra ragaszthatja a HDR-képet a Deghost Amount szintek valamelyikének kiválasztásával. Ha a HDR egyáltalán nem tapad, keressen hibát a fényképezés megközelítésében: vagy túl dinamikus jelenetet vett fel, vagy nem rögzítette a fényképezőgépet állványra, vagy összekeverte a fényképeket és ragasztotta a képeket különböző sorozatok. Végső megoldásként próbáljon meg boldogulni egy kerettel, húzza ki belőle az árnyékokat és a fényeket.

Válassza ki az összes HDR-képet, és ragasszon panorámává. Az Adobe Lightroom panorámafűző eszköze egyszerű és szerény. Az előnézet elkészítése után a felhasználó három vetítés közül választhat, amelyekben a panoráma összeállítható. Válaszd ki a neked tetszőt és gyűjtsd össze. A jövőben a keret perspektívájával, átalakításával dolgozhatunk egy kicsit.
Az Auto Crop funkció lehetővé teszi a panoráma szükségtelen részeinek kivágását.

A Boundary Warp vezérlő megérintését javaslom végső esetben: nagyban befolyásolja a keret geometriáját, így eltorzítja a panorámát, hogy beleférjen a keret téglalap alakú kereteibe. A ragasztás után azonban lehet dolgozni az átalakításon. És ha komoly korrekcióra van szükség, ezt az utolsó szakaszban megteheti egy fénykép feltöltésével a címre Adobe Photoshopés a Liquify vagy Warp eszközök használatával. A panoráma felragasztása is eltart egy ideig.



3. Vissza az alapokhoz
Tehát kezdjük el a panorámakép feldolgozását. Valószínűleg már észrevetted, hogy bár nem végeztem javításokat, nem szerkesztettem a színeket, nem nyúltam hozzá az expozícióhoz. Miért? Mert jobb elölről kezdeni egy lapított panorámaképen.
Munka előtt visszaállítom az összes beállítást. Gyakran előfordul, hogy a végső képet nem kívánt beállítások befolyásolják, amelyeket a program vagy maga a fotós végzett figyelmetlenségből. Egyébként itt nem biztos, hogy elég a Reset gomb.


A Lightroom sok rejtett beállítást végez. Ezek közül néhányat látni fog, ha rátér a 2010-es év feldolgozására. Ebben a példában a kép fényereje +50-re van növelve, és lineáris tónusgörbe helyett S-görbét használnak a kontraszt növelésére. Általában a Process-2010 összes beállítását 0-ra állítom vissza, majd visszaváltok a Process-2012-re. A gyorsítás kedvéért előre beállítottam a beállításokat.
Ideje megrémülni: a kép sötét, szürke lett. De minél "nyersebb", dolgozunk vele tovább.

4. Átalakító és vágóeszközök
Mielőtt elkezdenénk a színekkel, a fényerővel és a kontraszttal dolgozni, levágjuk a képet. Dolgozunk tehát a kompozícióján, és a jövőben holisztikusabban fogjuk látni a cselekményt. Keretezéskor inkább ragaszkodom a normál képarányhoz: 3:2, 4:3, 5:7 vagy 1:1. Az ilyen képeket jobban érzékeli a néző. Ezenkívül a fotópapír és a keretek szabványos képarányban kaphatók. Igen, használhat nagyformátumú nyomtatást és rendelésre készíthet keretet, de ez többe fog kerülni.
Az Átalakítás eszköztár segít a perspektívával dolgozni a fényképen. A függőleges és vízszintes csúszkák különösen hasznosak. Lehetővé teszik a kívánt perspektíva megjelenítését. Ez különösen igaz az építészeti fotózásra: ezekkel a beállításokkal igazíthatja az összes függőleges vonalat, eltávolíthatja a perspektíva torzulásait.



5. Állítsa be a kamera kalibrálását
„Az Adobe Lightroom összezavarja a színeket” – mondják azok, akik nem tudják, hogyan kell használni a Camera Calibration beállítási blokkot. Az tény, hogy sok kamera van, de csak egy Lightroom. A RAW-ban rögzített információk többé-kevésbé megfelelő értelmezésére egy univerzális Adobe Standard profilt fejlesztettek ki. Teljesen megfelelően működik, de nem olyan jól, mint a natív kameraprofilok. Az Adobe Standard "átlagos" színeket és kontrasztot produkál, az ilyen profilú kép nem fog gazdag színekkel ragyogni.
Minden gyártó több szín- és kontrasztprofilt tölt be a kamerájába. A Nikon ehhez rendelkezik Picture Control profillal. A Lightroomban is láthatjuk őket – csak kattintson a Profil ikonra.


Kezdjük a Camera Standard profillal. Megmutatja nekünk a fényképezőgép szabványos színeit. Itt kísérletezhet: egyes profilok kontrasztosabb képet adnak, mások kevésbé kontrasztot.
Nagyra értékelem a D810-et, mert (mint minden modern Nikon fényképezőgépnek) lapos profilja van. Minimális kontrasztú, jelentősen kibővített dinamikatartománnyal rendelkező képet kaphatunk vele.
A megfelelő profil kiválasztásával lehetőséget kapunk arra, hogy a csatornák telítettségével dolgozzunk. Figyelem: a kezelőszervek növelik a telítettséget a nem kifejezetten zöld, piros és kék virágok, és az egyes csatornák. Kísérletezzen velük, hogy elérje a kívánt telítettséget. Mivel RAW-val dolgozunk, bármikor visszatérhet ezekhez a beállításokhoz. Azt tanácsolom, hogy forduljon hozzájuk a végső szakaszban, amikor a színnel kapcsolatos helyzet egyértelmű. Kezdetnek minden csatornára +60 értéket tehet. Azt javaslom, hogy pontosan ezeket a beállításokat használja a Kamera kalibrálása panelen a Telítettség és Rezgés eszközök helyett.
 NIKON D810 / 18,0-35,0 mm f/3,5-4,5 BEÁLLÍTÁSOK: ISO 320, F10, 1/500 s, 18,0 mm ekv.
NIKON D810 / 18,0-35,0 mm f/3,5-4,5 BEÁLLÍTÁSOK: ISO 320, F10, 1/500 s, 18,0 mm ekv.
6. Alapvető javítások. Fényerő, fehéregyensúly és dinamikatartománnyal dolgozik
Tehát az előkészítő szakaszok véget értek. Térjünk át az alapbeállításokra, amelyeket minden fotós ismer. A beállítások visszaállítása után a Process 2010-ben az expozíciós csúszka -1 Fé értékre, a kontraszt pedig -33-ra mozdult el. Dolgozzunk a dinamikatartománnyal: állítsa be a Highlights (Kiemelések) és Shadows (Árnyékok) csúszkákat úgy, hogy ne vesszenek el a kép részletei. Itt navigálhat a hisztogram grafikonjára.
A következő lépés a hanggörbével való munka. Inkább a fényerő és a kontraszt beállítására használom. Több lehetőséget kínál, mint a normál expozíciós csúszka, amely lineárisan állítja be a fényerőt. Itt a görbe különböző szakaszaival dolgozhatunk. A megfelelő kontraszt eléréséhez a világos területeken növelem a fényerőt, a sötét területeken pedig kicsit csökkentem.
Most térjünk át a fehéregyensúlyra. Minden a megszokott módon: érdemes ragaszkodni a valósághű színmegjelenítéshez, hogy a néző elhiggye a felvételét. De ne felejtsük el, hogy kreativitással foglalkozunk, és nem a valóság dokumentálásával, ezért valószínűleg nem érdemes fanatizmussal törekedni a hitelességre.
Ha mélyebben szeretne dolgozni a színekkel, használja a HSL panelt. Ezen a felvételen növeltem a meleg színek telítettségét, hogy kiemeljem az őszi színeket.
Amikor a DNG (más néven RAW) formátummal dolgozunk, visszatérhetünk bármilyen korrekcióhoz, és módosíthatjuk azt. Ezt javaslom a végső szakaszban. Még egyszer menjünk végig az összes beállításon és „csiszoljuk le” a képet: rögzítsük a színeket, kontrasztot, fényerőt. Ha a fényképen fekete pontok vannak, a mátrixon pornyomok láthatók, távolítsa el őket a Folteltávolító eszközzel.


Konklúzió helyett
Mint látható, a táj egy programban az elejétől a végéig feldolgozható. Ha az a cél, hogy gyorsan elvégezze a dolgokat, akkor korlátozza magát a Lightroomban végzett munkára. De végső szakasz A feldolgozást az Adobe Photoshopra lehet bízni. Ez a fotószerkesztő hatékony retusáló eszközökkel rendelkezik, amelyek lehetővé teszik a színekkel való rugalmasabb kezelést. De ez egy külön cikk témája.
A természet szépsége nélkülözhetetlen eleme a tájfotózásnak, de nem az egyetlen. Meg kell tudni mutatni egy fényképen. És itt fontos a kreatív látásmód és a művészi ízlés. Ezeknek a tulajdonságoknak a fejlesztése gyakorlást igényel. Csinálj még fotókat és utazz!!
Megjelenés dátuma: 16.02.2017
Konsztantyin Voronov
csinál profi fotózás 8 év felett. Tevékenységi kör - esküvő, portré, tájfotózás. Végzettsége szerint újságíró. Számos tanfolyamot fejlesztett ki a Fotoshkola.net online fotós képzési szolgáltatás számára. Tanár, mesterkurzus-vezető.
Mi az a kereskedelmi fotózás? Nos, röviden, ezek kereskedelmi használatra készült fotók. Ebben az esetben egy olyan termék fényképét vesszük figyelembe, amelyet online áruházakban vagy papír katalógusokhoz stb. lehet árulni. Az ilyen termék kereskedelmi fényképezésén a terméket együtt kell megjeleníteni jobb oldala hogy ugyanazon üzlet vásárlója meg akarja venni. Ebben a fotózási oktatóanyagban néhány hasznos tippet adunk az ilyen típusú fotózáshoz.
Egyes fotósok Photoshopot használnak a fényképek fekete-fehérré konvertálására, mások pedig beépülő modulokat. De amit nem biztos, hogy tud, az az, hogy a Lightroom segítségével gyönyörű fekete-fehér képeket készíthet. A Lightroom munkafolyamatának az az előnye, hogy sok helyet takarít meg a merevlemezen (mivel az egyetlen módja egy teljesen működőképes fotófájl beépülő modulba vagy Photoshopba való küldéséhez 16 bites TIFF-re kell konvertálni).
Adobe RGB vs sRGB – melyik színteret válasszuk és miért
Milyen gyakran lépett be a fényképezőgép beállításaiba, hogy váltson az Adobe RGB és az sRGB színterek között? Tudod egyáltalán, mit jelentenek ezek a kifejezések, vagy mi az a színtér? Néhány évvel ezelőttig nem ismertem ezeket a szakkifejezéseket, de hamar rájöttem a fontosságukra.
5 lépés a fekete-fehér film szimulálásához a Lightroom segítségével
Amatőr vagy professzionális fotósként érdekelheti fekete-fehér filmek szimulálása anélkül, hogy további felszerelésekkel kellene foglalkoznia. Ehhez Lightroom-mal szerkesztheti a képet, és nem lesz szaga a keze. rothadt tojás(kemikáliák fejlesztése). Ha gyakran forgat fekete-fehér filmet, mint én, akkor valószínűleg szereti ezt az illatot. Ha nem, akkor érdemes tovább olvasni ezt a cikket.
Fénykép élesítése a Lightroom és a Nik Efex segítségével
Szeretnél igazán éles képeket készíteni? Az egyik legtöbb jobb módszereket A kísértetiesen éles képek létrehozása egy olyan technika, amelyet 20/20-nak nevezek. Ez egy olyan folyamat, amely egyesíti az Adobe Lightroom és a Nik Efex szerkesztési képességét a képek élesebbé tételéhez.
Fekete-fehér tájkép szerkesztése a Lightroom segítségével
A színes tájképek fekete-fehérré alakításának folyamata a Lightroom segítségével túlmutat a szín fekete-fehérre váltásán. Ez csak a kezdet. Innen kezdve a Lightroom által biztosított összes eszközt használnia kell a kép beállításához és finomításához, hogy az megfeleljen az Ön által elképzelt elképzelésnek.
Vállalati portrék feldolgozása Lightroomban
Noha a megvilágítás és a tökéletes expozíció a legjobb szövetségesei, amikor az embereket a legjobban kell kinézni a portrékon, a szerkesztési folyamat során még mindig sok apró módosításra van szükség, amelyek professzionálisabbá teszik a fényképeket (és az ügyfeleket).
Photoshop vagy Lightroom: melyik a jobb kezdőknek?
Ha még nem ismeri a fotózást, valószínűleg azon töpreng, hogyan dolgozza fel vagy szerkessze fényképeit. A képszerkesztő szoftverek széles választéka közül választhat, de a kettő, amelyről valószínűleg a legtöbbet hallott, az Adobe Photoshop és a Lightroom. Tehát mik a fő különbségek, és melyik program a legjobb kezdőknek és neked? Nézze meg az alapkritikát!
Hogyan készítsünk filmeffektust a Lightroomban
Az analóg filmek árnyalatai és szerves természete az, amire a digitális korban sokan elkezdtek törekedni. Ne aggódjon, ez a cikk nem az előnyökről és hátrányokról szól. digitális fényképészet, vagy mi a jobb - filmes fotózás vagy digitális. Ennek az oktatóanyagnak az a célja, hogy átadja azt, amit e két fényképészeti világ közül a legjobbnak nevezhetünk. És ha nem is a legjobb, de legalább egy szép kompromisszum az analóg film varázsa és a digitális kép kényelme között – hogyan lehet analóg filmet utánozni Lightroomdal.
Hogyan közvetítsünk hangulatot és hangulatot fotókon
Miért olyan nehéz egy kávézó hangulatos hangulatát fényképen megörökíteni? Vagy a laza tábortűz hangulatát a barátokkal egy nyári éjszakán? A jelenet hangulatának és atmoszférájának elsajátítása olyan készség, amelyet sok fotós megkerül. Ez annak köszönhető, hogy a késztermék nem csak a megfelelő beállításokról és összetételről szól. A képnek érzelmeket kell kiváltania; úgy kell közvetítenie a jelenet mélyebb aspektusait, a látványt, a hangokat, az illatokat, hogy minden alkalommal, amikor ránézel a fényképre, visszatérhess ahhoz a pillanathoz.
Hogyan készítsünk jó fekete-fehér fényképeket. 3 egyszerű lépés a létrehozáshoz
Gondolkozott már azon, hogyan készíthet gyönyörű fekete-fehér fényképeket? Nos, vannak jó és rossz hírek. Először is, a fekete-fehér fényképezés még mindig fényképezés. Ez pedig azt jelenti, hogy ha a kép sikertelen, akkor semmi fekete-fehér mágia nem menti meg, ez tény. De a jó hír az, hogy a fekete-fehér fotózás során betartva néhány szabályt, az utómunkálatok során nagy irányítást szerezhet. Íme három, amit hasznosnak találhatsz.
Hogyan kísérletezzen különböző képszerkesztési stílusokkal, hogy megtalálja a sajátját
A fényképezés művészeti forma, és mint minden művészeti forma, ez is átmegy a fejlődésből. Ezért jogos kijelenteni, hogy fotósként (e szakma művészeiként) mi is egy evolúciós folyamaton megyünk keresztül, melynek során meghatározzuk és újradefiniáljuk művészi érzékünket. Ez az újradefiníció többféleképpen történhet. Lehet, hogy technikai oldala(digitálisról filmre vagy fordítva) vagy üzleti (a fényképezett műfaj megváltoztatása). Egy másik módja annak, hogy fotóssá fejlődjön, ha megváltoztatja a szerkesztési stílusát. És teljesen normális és elfogadható mindezen változtatások a fotózás során.
Hogyan készítsünk Rembrandt stílusú portrét a Lightroom segítségével
Rembrandt Harmenszoon van Rijn holland művész sötét és sivár portréiról ismert, amelyeket egyetlen fényforrás jellemez, amely áthalad egy tárgyon. sötét háttér. Ez egy érdekes, fülbemászó stílus, amely elég könnyen reprodukálható a modern fotózásban.
Az 5 legjobb fotó utófeldolgozási hiba, amelyet el kell kerülni
Egy modern fotós számára az utófeldolgozás a képalkotás egyik legfontosabb eleme. Természetesen, ha még nem ismeri a digitális fényképezést, nagyobb valószínűséggel készít JPG formátumot, és hagyja, hogy a fényképezőgép döntsön olyan dolgokról, mint a szín és a kontraszt. De ha készen áll, hogy átvegye az irányítást a képek felett, itt az ideje, hogy RAW-ban fényképezzen és készítsen fontos döntéseket arról, hogyan fog kinézni a végső kép.
Élesség a Lightroomban
Miután elvégezte a kép alapvető színbesorolását a Lightroomban, ideje, hogy figyelme az élesítésre forduljon. Ma megmutatom, hogyan kell élesíteni Lightroomban. Sokan nem figyelnek a Lightroom élesítő eszközére, hogy később Photoshopban javítsák, és hiába.
Az Adobe 8 mobil fotószerkesztő alkalmazásának áttekintése
Ha benne vagy Ebben a pillanatban Ha van Adobe Creative Cloud-előfizetése, tudta-e, hogy számos szolgáltatáshoz fér hozzá mobil alkalmazások az Adobe fejlesztette ki? Még a legolcsóbbak is díjcsomag(A fényképezési csomag, amely magában foglalja a Photoshop és a Lightroom hozzáférését havi 9,99 dollárért) nyolc különböző mobilalkalmazáshoz biztosít hozzáférést, amelyek oly sokat kínálnak! Ebben a cikkben megteszem rövid áttekintés Tekintse meg a Photography csomaggal elérhető összes Creative Cloud Mobile alkalmazást, és magyarázza el a használatuk különböző módjait.
A Lightroom egyik legértékesebb tulajdonsága az Achilles-sarka is. Ez egy olyan erős program, hogy számos hasznos funkcióját nehéz megtalálni, a billentyűparancsok és a homályos menük alatt rejtőzik.
Amikor először elkezdtem tanulni a Lightroomot, már régóta az Apple Aperture képalkotó szoftverének használója voltam, és a Lightroomra váltás után egy ideig lenyűgözött a rengeteg lehetőség. Annyi menüvel, gombbal, csúszkával a kezemben azt hittem, esélyem sincs rá, hogy valaha is megértsem a jelentésüket. Sok kísérletezés, online keresés és jó, régimódi próbálkozás és hiba után végre kitaláltam az igényeimnek megfelelő munkafolyamatot; ez más fotósokra is igaz. Nem kell a Lightroom összes funkcióját és opcióját használnod, de a lényeg az, hogy megtaláld a számodra megfelelő eszközöket, és megtanuld kezelni őket.
Elég sok időbe telt, míg a RAW formátum beállításától a kép végleges megjelenéséig jutottunk, de az alábbi néhány egyszerű tipp és trükk segítségével sokkal könnyebb volt.
Ahogy mondani szokták, itt van az öt legpraktikusabb, leghasznosabb funkció, amit rendszeresen használok. Próbáld ki őket, és lépj szintre Lightroom-felhasználóként.
Mindenképpen hozzon létre előbeállítások
Valószínűleg már tudja, hogy a Lightroom több tucat előre beállított beállítással rendelkezik, amelyek segítségével elkezdheti szerkeszteni a fényképeket, amelyek jól jöhetnek, ha gyors javítást vagy hatást kell végrehajtania, például egy elöregedett fénykép, Bleach Bypass vagy sok fekete-fehér átalakítás. opciók..

Ezek az előre beállított értékek nem speciális szűrők, amelyeket az Instagramon vagy más hasonló képmegosztó programokban találhat meg, hanem lényegében előre elkészített manipulációk, amelyek elérhetőek a Korrekciók modulban. Például a Cool Tone szűrő az Alapbeállítások panelen elmentett fehéregyensúly, színárnyalat és megjelenés beállítások gyűjteménye.
Azt is tudnia kell, hogy saját beállítást létrehozhat a Korrekciók opciók bármelyikével, majd a Szerkesztés menü Új előbeállítása kiválasztásával. De kibővítheti ezt a funkciót, ha az importáláskor minden fotóra automatikusan alkalmaz egy adott előre beállított értéket, akár egy Ön által létrehozottat is. Ez hihetetlenül hasznos, ha rendelkezik egy beállításkészlettel, amelyet használni szeretne kiindulópont. Ahelyett, hogy minden egyes fényképnél módosítaná a fényeket, az árnyékokat és az élességet, egyszerűen alkalmazhat bizonyos beállításokat minden egyes importált képre. Ehhez használja az Alkalmazás az importáláskor panelt a Fényképek importálása ablakban, és válassza ki a programban vagy a saját maga által létrehozott bármelyik előre beállított beállítást.

Példaként arra, hogy ez mennyire hasznos lehet, elmondom, hogy gyakran ugyanazokat a beállításokat alkalmazom minden képre, amelyet a Nikon D7100 készülékkel készítek, mert nem szeretem, ha a Lightroom interpolálja a RAW fájljaimat. Olyan sokáig tartott, hogy létrehoztam egy D7100 Import nevű általános preset-et. Mostantól minden alkalommal, amikor fényképeket importálok a D7100 memóriakártyáról, alkalmazom ezt az előbeállítást. Minden kamerához külön előbeállításom van, és ha ezeket a beállításokat alkalmaztam a rendszerindításkor, rengeteg időt takarítottam meg, és elkerültem a sok frusztrációt. Fantasztikus hasznos funkció ami nagyban megkönnyítheti a munkafolyamatot.
Használja a numerikus billentyűzetet a korrekciós modul finomhangolásához
Az Adjustments modulban végzett munka során meglehetősen nehéz lehet a kívánt érték beállítása a csúszka kézi mozgatásával. A probléma megoldásához hagyjon magának több helyet – vigye az egérmutatót a sáv bal oldala fölé, és húzza addig, amíg az sokkal szélesebb lesz.

Egy másik praktikus trükk a nyílbillentyűk használata a számértékek nagyon kis lépésekben történő módosítására. Például kattintson egy fehéregyensúly értékre, és nyomja meg a fel és le nyílbillentyűket a 10-es lépésekben történő módosításához. Vagy jelölje ki az Élesség elemet, és nyomja meg a Fel és Le gombot, hogy 1-es lépésekben módosítsa. Nagyobb módosításokhoz tartsa lenyomva a Shift billentyűt. gombot, és nyomja meg a Fel és Le gombot a fehéregyensúly 200-as lépésekben, az élesség 10-es lépésekben történő módosításához stb.
Testreszab modul Helyesbítések
Ha Ön is olyan, mint én, lehet, hogy túlterheli az Adjustments modulban található lehetőségek nagy száma, de szerencsére van mód arra, hogy megszelídítse ezt a vadállatot, ha a beállítások panelen bárhol jobb gombbal kattint. Ekkor megjelenik egy menü, amely lehetővé teszi a nem használt beállítások kikapcsolását, és az Ön munkaterület rendezett és érthető lesz, és nem vesztegeti az időt a nem használt funkciók görgetésével.

Az egyik különösen hasznos elem ebben a menüben a Solo mód, amely még jobban leegyszerűsíti a beállításokat azáltal, hogy kikapcsolja az összes panelt, kivéve azt, amelyet használ. Sok időt töltöttem azzal, hogy fel-le görgessem az összes nyitott panelt, szétcsúsztattam és becsuktam őket, hogy elérjem azt, amelyet valójában használok. A Solo módban azonban minden alkalommal, amikor egy új panelre kattintasz, a másik, amit most használtam, automatikusan fejlécvé zsugorodik. Ezzel a kis funkcióval nem csak időt, hanem sok fejfájást is megkíméltem.
Intelligens gyűjtemény létrehozása a fotók automatikus rendezéséhez a Könyvtár modulban
A Lightroom Library nagyszerű módja a képek rendszerezésének. Létrehozhatunk Gyűjtemények néven virtuális mappákat (pl. Ceremony, Reception, Wedding Speeches), amelyeket viszont Gyűjtemény készletekbe lehet helyezni (pl. Smith-Miller esküvő).
De amit még hasznosabbnak találok, az az intelligens gyűjtemények, amelyek lehetővé teszik a fényképek dinamikus rendszerezését az Ön által beállított feltételek alapján. Intelligens gyűjtemény létrehozásához válassza az Új intelligens gyűjtemény lehetőséget a Könyvtár menüben, és adja meg a használni kívánt beállításokat. A feltételeknek megfelelő minden kép automatikusan az Ön által létrehozott virtuális mappába kerül a szerkesztési folyamat során bármikor.

A fenti példában létrehoztam egy intelligens gyűjteményt, amely automatikusan rendezi az összes fotómat a megadott feltételek szerint, beleértve azokat is, amelyeket a létrehozás után importálok. Az Intelligens gyűjtemények használata nagyszerű módja annak, hogy javítsa szervezési folyamatés segít az összes fénykép válogatásában, hogy azokra összpontosíthasson, amelyekkel valójában dolgozni fog.
Tartsa a gombotválasztási lehetőség/ altaz Adjustment csúszkák beállításakor
Az Adjustments modul számos beállításának hatása nyilvánvaló; az expozíció növekedésével a kép világosabb lesz, a telítettség növekedésével a fotó elveszít egy kis színt. De mi a helyzet a nem olyan könnyen áttekinthető beállításokkal? Az általam használt beállítások egyike a Részletek élessége panelen található, de a Sugár, Részletek és Maszkolás egyértelmű hatása néha nehezen látható. Ez a probléma megoldható, ha lenyomva tartja az Alt gombot, miközben mozgatja a csúszkát az Adjustments modulban, és akkor valós időben láthatja, mi történik pontosan, amikor bármilyen beállítást végrehajt.

Amikor ezt a fényképet szerkesztettem, módosítani kellett, például csökkenteni kellett a szintek sötét területeit, de nem akartam odáig menni, hogy egyes területeket teljesen feketére tegyem. (azaz nem akartam semmit levágni a fotón). Az Alt billentyű nyomva tartásával beállítottam a fekete csúszkát, és valós időben láthattam, hogy a kép mely részei változhatnak:

A fenti fotón a forma alja teljesen feketére vált, ami azt jelenti, hogy nem tud sötétebb lenni, miközben a piros területek is feketék lesznek rövidesen, ha nem hagyom abba a csúszka balra mozgatását. A sárga területek is megváltoztak, de nem annyira, elvesztek a színadatok. Ez a beállítási modul szinte minden csúszkájánál működik, és nagyszerű segítség abban, hogy ellenőrizze, hogy az összes tervezett beállítás pontos-e.
Ez az öt Lightroom-tipp és trükk nagy előnyöm volt, mióta sok éve dolgozom a programmal, de mi a helyzet veled?
Az Adobe Lightroom jelenleg egy hatalmas, kissé nehézkes szoftver fotószerkesztéshez annyi eszközzel és funkcióval, hogy minden fotóst az őrületbe kergetnek. Leegyszerűsítve azonban, a Lightroom három dologra készült: a képek rendezése, feldolgozása és exportálása. Cikkek és videók ezrei az interneten, valamint könyvek százai mutatják, hogy a Lightroom elsajátítása kezdő és tapasztalt fotósok számára egyaránt fontos téma. Ez a kezdőknek szóló útmutató végigvezeti Önt a Lightroom használatának folyamatán az elejétől a végéig, valamint tippeket ad azokra a dolgokra, amelyek a legjobban megzavarják a felhasználókat.
Ez a cikksorozat lefedi a Lightroomban való munkavégzés összes alapját, és ha egy adott kifejezésre szeretne keresni egy cikkben, akkor a Ctrl + F billentyűkombináció megnyomásával előhívhatja a keresőmezőt, és beírhatja a keresett szót. Ha még soha nem használta ezt a billentyűkombinációt, mindenképpen próbálja ki, mert így gyorsan megtalálhatja a szükséges információkat a cikk szövegében.
Ezenkívül a kézikönyv szakaszaiban való könnyebb navigáció érdekében használhatja a tartalmat:
Ez az útmutató azért készült, hogy összegyűjtse mindazt, amit egy kezdőnek tudnia kell a Lightroomról, függetlenül attól, hogy a program melyik verzióját használja.
Remélhetőleg még ha nem is tud semmit erről a szoftverről, útmutatónk elolvasása után elegendő tudással fog rendelkezni ahhoz, hogy megértse, hogyan kell dolgozni a Lightroomdal közép- vagy akár professzionális szinten.
Ha ezek közül a tippek közül bármelyiket hasznosnak találja, vegye fel a könyvjelzők közé ezt az oldalt későbbi hivatkozás céljából.
Egy kezdő számára a Lightroom nagyon ijesztő lehet, és ennek az útmutatónak az a célja, hogy a lehető legegyszerűbbé tegye az indulást.
Mi az a Lightroom?
A Lightroom egy utófeldolgozó és képszervező szoftver. Lehetővé teszi a fényképek rendezését, szerkesztését és exportálását tetszőleges formátumba és méretbe. Nézzük meg közelebbről a három funkció mindegyikét:
Képszervezés
A Lightroom legnyilvánvalóbb dolog, hogy segít a fotósnak megszervezni és rendszerezni a fényképeiket.
Minden alkalommal, amikor képeket importál a Lightroomba, láthatja a helyüket a számítógépén (fájlstruktúraként). Ez az információ a program munkaképernyőjének bal oldalán jelenik meg. Általában a képek importálásakor valami ilyesmit fog látni:
A számítógépen tárolt fotók nem jelennek meg automatikusan a Lightroom katalógusában. Ha néhány fényképet vagy teljes mappát szeretne hozzáadni a Lightroomhoz, importálnia kell azokat. Erről bővebben később lesz szó.
A Lightroom természetesen nem csak azoknak a könyvtáraknak a fájlstruktúráját mutatja meg, amelyekben a fényképek tárolódnak, hanem számos módot kínál a fényképek rendszerezésére és rendszerezésére.
fénykép szerkesztés
A Lightroom nem korlátozódik csupán a képkönyvtár rendszerezésére és kezelésére a számítógépen. Ennek az alkalmazásnak a legfontosabb funkciója talán a rögzített fényképek szerkesztésének lehetősége.
A Lightroom nem kínál olyan széles körű szerkesztőeszközöket, mint a Photoshop, de ez nem jelenti azt, hogy a képszerkesztő képességei csekélyek lennének. Sok fotós csak a Lightroomot használja felvételei szerkesztéséhez. Manapság talán a Photoshopot inkább grafikai tervezésre használják, mint képszerkesztésre.
A Lightroom képfeldolgozási képességei az összes alapvető paramétert lefedik: fényerő, kontraszt, szín, élesség stb. Ezenkívül a felhasználónak lehetősége van helyi változtatásokat alkalmazni - azaz szerkeszteni a kép bizonyos területeit, miközben a többi változatlan marad.
Más szóval, a Lightroomot fotószerkesztésre is tervezték. Ez nem csak a program kiegészítő funkciója, amelyet időről időre használhat a Photoshop fő feldolgozásához, nem. A Lightroom a fotós elsődleges eszköze a rögzített képek utófeldolgozásában.
Fényképek exportálása
Valószínűleg már van ötlete a fényképek exportálására.
Például küldeni fogsz email rokonainak vagy barátainak néhány új fényképet. Ebben az esetben előfordulhat, hogy a csatolt fájlok méretkorlátozása szinte minden e-mail szolgáltatással rendelkezik (átlagosan körülbelül 25 megabájt) - vagyis nem fog tudni teljes felbontásban fotókat küldeni.
Az e-mailben küldendő fényképek méretének csökkentésének egyik módja a képfelbontás csökkentése. Például, ha egy fénykép oldalát 4000 képpontról 1000 képpontra csökkenti, a kép mérete körülbelül 20%-kal csökken. Ez az egyik olyan feladat, amelyet a Lightroom nagyon jól végez.
Exportáláskor nem veszíti el az eredeti fényképet, hanem megkapja a kicsinyített másolatát. Az exportált kép fájlneve (vagy akár fájltípusa) más lesz, mint az eredeti fotóé, és bármit megtehetsz vele, anélkül, hogy félne attól, hogy tönkreteszi vagy elveszíti az eredeti képet. Sőt, a Lightroom akkor sem hagy cserben, ha nem változtatja meg az exportált kép helyének nevét vagy könyvtárát – a program automatikusan az eredetitől eltérő nevet rendel a másolathoz.
Fénykép exportálásához egyszerűen kattintson a jobb gombbal a kiválasztott képre a Lightroomban, majd lépjen az Exportálás menübe (Export> Exportálás), és válassza ki a kívánt beállításokat.
Természetesen a Lightroom nem ezzel szerezte meg a hírnevét, de mindenesetre tudni kell erről a funkcióról, mert nagyon praktikus.
Miben különbözik a Lightroom a többi képszerkesztőtől?
Ez az egyik leggyakoribb kérdés a Lightroom kapcsán. A Lightroom alapvetően különbözik a piacon lévő többi szerkesztőtől, beleértve a Photoshopot is, ezért előfordulhat, hogy egy kicsit másképp fog működni, mint amire számítana.
Ha például módosítja a fényképét a Lightroomban, akkor csak a Lightroomban látja ezeket a módosításokat.
Mit jelent? Ez azt jelenti, hogy ha megnöveli egy fénykép fényerejét a Lightroomban, akkor amikor megnyitja a szerkesztett fotót bármely más fotószerkesztőben vagy képnézegetőben, meg fog lepődni, mert nem fog fényerőnövekedést tapasztalni. A helyzet az, hogy a Lightroomban történő szerkesztés során a fő képfájlt ez nem érinti, és teljesen változatlan marad.
azt kiemelkedő tulajdonsága Lightroom, alapvető különbsége a többi szerkesztőhöz képest, amit egyébként sem a beállításokban, sem más módon nem lehet kikapcsolni.
Miért választják tehát a szakemberek inkább a Lightroomot, ha a képszerkesztés eredménye csak a Lightroomban látható?
Valójában ennek a megoldásnak számos előnye van.
Mindenekelőtt tegyünk egy figyelmeztetést, hogy ezen a szerkesztőn kívül is van egy egyszerű mód a Lightroomban szerkesztett képek megtekintéséhez. Hogyan? Már tudja a választ - exportálja a szerkesztett fotót. Az eredeti képen végrehajtott minden módosítás az exportálás során létrehozott másolaton is érvényesül.
Így szerkesztheti a fényképeket a Lightroomban, de ha más alkalmazásban megnyitja, nem fog változást látni. A megoldás ebben az esetben egyszerű: lépjen be újra a Lightroomba, kattintson a jobb gombbal kívánt képet, válassza ki az Exportálás> Exportálás parancsot, és exportálja a fényképet a kívánt paraméterekkel. Az exportált kép tartalmazza az összes változtatást. Nem cseréli le az eredeti fájlt, hanem teljesen létrehoz egy új kép, amely tartalmazza az exportáláskor kiválasztott összes beállítást és opciót (fájlnév és típus, méret pixelben, tömörítési arány stb.).
Miért jobb ez a megoldás, mint az eredeti kép szerkesztése? Válaszként több indok is felhozható, de a legfontosabb, hogy ez a szerkesztési mód roncsolásmentes (a cikkben bővebben szóltunk a roncsolásmentes képfeldolgozást szolgáló grafikus szerkesztőkről). Soha nem változtat semmit az eredeti képfájlban. A Lightroomban általában csak három eszköz van, amely befolyásolhatja az eredeti képet: a képfájl átnevezése, a fájl áthelyezése egy új könyvtárba a merevlemezen, és a kép törlése. A Lightroom szinte esélyt sem hagy a felhasználónak, hogy visszafordíthatatlanul és visszavonhatatlanul elrontsa a fotókat!
Ez az oka annak, hogy a Lightroom olyan népszerű a fotósok körében – soha nem fogja elrontani az eredeti fotót!
Mi az a Lightroom katalógus?
Nem számít, milyen információkat olvas a Lightroomról, folyamatosan találkozni fog a "katalógus" kifejezéssel. És ez nem meglepő, mert a Lightroom egy képkatalógus szoftver.
Mit jelent? Valójában pontosan ez volt fent: a Lightroom valójában nincs hatással a fényképekre.
Minden módosítás, amelyet egy fotóparaméteren végez szerkesztés közben; minden egyes minősítés hozzárendelése egy képhez; minden kép importálása – mindezt az információt valahol tároljuk, de nem a fotóin. Ahol? A Lightroom katalógusban.
A Lightroom katalógus egy olyan fájl, amely információkat tartalmaz az egyes fényképeken végzett összes szerkesztésről és módosításról. Nem foglal túl sok helyet a merevlemezen. Például egy Lightroom katalógusfájl, amely több ezer fényképről tartalmaz információt, csak körülbelül 300 megabájt méretű. Lenyűgöző, nem?
Őszintén szólva, több könyvtárral dolgozni ugyanazon a számítógépen, vagy ugyanazzal a könyvtárral több számítógépen dolgozni meglehetősen bonyolult lehet. Szerencsére valószínűleg még nem kell több könyvtárral dolgoznia. Ha csak több fényképet szeretne hozzáadni egy Lightroom katalógushoz, már eleget tud ehhez.
A merevlemezen (vagy memóriakártyán) elhelyezett fényképek alapértelmezés szerint nem kerülnek be a Lightroom katalógusba – Önnek kell hozzáadnia őket a katalógushoz. Hogyan? Ha fényképeket szeretne hozzáadni a Lightroom katalógusához, kezdje az importálási párbeszédpanelen.
Első lépések: Hogyan importálhatok fényképet a Lightroomba?
Amikor elindítja a Lightroomot, a bal alsó sarokban megjelenik egy fül, amelyen az "Importálás..." felirat olvasható.
Ha rákattint, megjelenik az importálás párbeszédpanel. Az importálási ablak automatikusan megnyílhat, amikor elindítja a Lightroomot, vagy amikor memóriakártyát csatlakoztat a számítógéphez, attól függően, hogy milyen beállításokat választott a Lightroom felső menüjének Beállítások lapján.
Az importálási párbeszédpanelen kiválaszthatja a Lightroom katalógusához adandó fényképeket, így rendezheti és szerkesztheti azokat. Ezt a párbeszédpanelt nagyon gyakran látni fogja, valahányszor a rögzített fényképeket a számítógépére másolja.
Nézzük meg kicsit részletesebben az importálási párbeszédpanel területeit.
A párbeszédpanel bal oldali része
Az importálási párbeszédpanel legegyszerűbb része a bal oldalon található fül. Itt kiválaszthatja, hogy mely fényképeket szeretné megnyitni a Lightroomban, egyszerűen kattintson a megfelelő mappára (vagy memóriakártyára), amelyben azok találhatók. Ezenkívül ezen a lapon a számítógép teljes fájlrendszere látható, nem csak a merevlemezek és a memóriakártyák. Tehát ha fényképeket szeretne importálni az asztaláról, a Letöltések mappáról vagy bárhonnan a Lightroomba, akkor ezt gond nélkül megteheti.
Beállítások a párbeszédpanel tetején
A párbeszédpanel tetején számos lehetőség van a Lightroom katalógusba történő importálásra: Másolás DNG-ként, Másolás, Film és Hozzáadás.
Hozzáadás(Hozzáadás) – Nagyszerű, ha nem szeretne egy fényképet áthelyezni a számítógépén egy új helyre, hanem csak azt szeretné, hogy megnyíljon a Lightroomban. Ez az ideális importálási lehetőség, ha a fényképek már ott vannak tárolva, ahol szüksége van rájuk.
mozog(Áthelyezés) – Akkor megfelelő, ha néhány fényképet próbál hozzáadni a Lightroom katalógushoz, de ezek a fotók rossz helyen vannak tárolva a számítógépen. Vagyis ha a fotók például az Asztalon vannak, és át szeretné helyezni őket a következő könyvtárba: Fotók> 2017_év> Május, akkor ennek az opciónak a kiválasztásával áthelyezheti a képeket a kívánt helyre, egyúttal időt, hozzáadva őket a Lightroom katalógushoz.
Másolat(Másolás) - akkor használható, ha a könyvtárba felvenni kívánt fotó nem a megfelelő helyen van, de nem az aktuális könyvtárból szeretné törölni, hanem másolatot szeretne készíteni róla a kívánt helyen. Ez a lehetőség furcsának tűnhet, de valójában nagyon hasznos. Például, ha valaki más memóriakártyájáról importál fényképeket, valószínűleg nem akarja áthelyezni a képeket a kártyáról a számítógépére (miközben teljesen törli őket a kártyáról). Ehelyett sokkal kényelmesebb lesz másolatokat készíteni a szükséges képekről, és elhelyezni azokat a megfelelő helyre a számítógépen, a Lightroom pedig hozzáadja a másolt képfájlt a katalógushoz.
Másolás DNG-ként(másolás DNG-ként (digitális negatív)) talán a legkevésbé használt másolási lehetőség. Ugyanúgy működik, mint a Másolás opció, de a másolat .DNG formátumú lesz, nem JPEG, TIFF, CRW, NEF vagy bármi más, ami volt az eredeti fájlban.
A gyakorlatból a Másolás opció a legkényelmesebb, mert ennek köszönhetően 2 másolatot kap a fényképekről (például memóriakártyán és merevlemezen), amelyek közül az egyik biztonsági másolatként működhet.
A Hozzáadás lehetőség viszont a legalacsonyabb gyakorlati felhasználási lehetőséggel rendelkezik, mert ha ezt választja, amikor a memóriakártyáról fotókat importál a Lightroomba, amint eltávolítja a kártyát a számítógépről, a hozzáadott fotók azonnal nem jelennek meg. a katalógusban.
A párbeszédpanel jobb oldali területe
Ha még soha nem dolgozott a Lightroomban, akkor a párbeszédpanel megfelelő területén elhelyezett opciók és beállítások nagy száma megzavarhatja.
A párbeszédpanel jobb oldalán található panel fő célja azonban egyszerűen az, hogy megmondja a Lightroomnak, hová szeretné áthelyezni a fényképeket (másolás vagy másolás DNG-ként). Ha olyan fényképeket importál, amelyekről a Lightroom úgy gondolja, hogy már a megfelelő mappában vannak, ez a panel nem jelenik meg.
A panel lapjain található összes többi beállítást Ön saját belátása szerint használhatja. Például átnevezheti az importálni kívánt fájlokat (Fájl átnevezése lap). Alternatív megoldásként az összes importált képre előre beállított paramétereket alkalmazhat, például az élesítés mértékét, a zajcsökkentés mértékét, a metaadatokat.
A Lightroom megismerésének első szakaszában csak azt a mappát kell kiválasztania, amelybe a fényképek másolásra kerülnek. Az importálási párbeszédpanel jobb oldali ablaktáblájában elhelyezett bármely beállítás tetszés szerint bármikor módosítható.
A párbeszédpanel alsó panelje
Az importálási párbeszédpanel utolsó eleme az importálási párbeszédpanel alján található sáv. Ebben a fő lehetőség a Preset importálása lap, amely lehetővé teszi az összes kiválasztott importálási beállítás mentését, hogy a jövőben is használni tudja azokat.
Kitaláltuk, hogyan importálhatunk képeket a Lightroomba, arról, hogy mi történik az importálás után, a következő cikkben fogunk beszélni. Maradjon velünk!
Közreműködött: Spencer Cox / Photographylife.com
További hasznos információk és hírek Telegram csatornánkon"A fotózás tanulságai és titkai". Iratkozz fel!A RAW formátum immár minden piaci szegmensbe behatol digitális kamerák. Már egy nagyon drága szappantartó sem büszkélkedhet azzal, hogy RAW formátumban tud forgatni. És nagyon klassz! Egészen a közelmúltig csak a DSLR-ekben volt RAW, de most úgymond „minden otthonba” kerül. 🙂
Egyes digitális fényképezőgép-felhasználók olvastak a RAW formátumról a fényképezőgépük specifikációi között, de nem tudják, mit kezdjenek vele, és valójában milyen hatékony eszközt tartanak a kezükben. És a legtöbb esetben bűn nem használni.
RAW formátum- ez a leghitelesebb "cast" a kameramátrixból. Ez még csak nem is fénykép, hanem adat arról, hogy a fényképezőgépben lévő megapixelek egy-egy pixelében mekkora fénymennyiség van. Az adatok nem jelentenek grafikus képet. Az adatokat először speciális programok konvertálják, és csak ezután látjuk a végeredményt - egy színes fényképet. A RAW fájl olyan eredeti információkat tartalmaz, amelyeket maga a fényképezőgép utófeldolgozása még nem dolgozott fel (például „elmosódó” zaj vagy növekvő telítettség), és ez lehetőséget ad a felhasználónak, hogy többet „kihúzzon” a fényképezőgépből. képet, mint amennyit a fényképezőgép kínál nekünk.
De hogyan lehet többet "kihúzni" ezekből az adatokból - kérdezed ... És én válaszolok - a mai napig legjobb RAW konverter - egy program, amelynek funkcióit most megvizsgáljuk.
A Lightroom számos funkcióval rendelkezik. Ez egy hatékony eszköz, amellyel a Photoshopra elvileg az esetek 90% -ában nincs szükség. Ebben a cikkben a legfontosabb funkciókra fogok összpontosítani Adobe Lightroom, és a következőkben a RAW konverter további hasznos funkcióiról próbálok beszélni. Az alábbiakban ismertetett funkciók hasznosak lesznek mindenki számára, aki képes RAW fájlokkal dolgozni.
Szóval, kezdjük…
Először be kell töltenünk a RAW fájljainkat a Lightroomba. Ennek többféle módja van, de én a véleményem szerint a legegyszerűbbet használom - a RAV-okat tartalmazó mappát a Lightroom ikonra húzom, és a program azonnal megnyitja a mappában lévő összes fájlt. A Lightroomnak van egy nagyon erős fotókatalógusa, az úgynevezett KÖNYVTÁR . Ebben beállíthat metaadatokat, összehasonlíthatja a fényképeket, navigálhat a mappák között, amelyekben a korábban munkában lévő fényképek szerepelnek, stb. stb., de most inkább a RAW fájlok szerkesztésére koncentráljunk, és ne a tárolásukra és rendszerezésükre. Egy fénykép feldolgozásához (szerkesztéséhez) lépjen a következő helyre: FEJLESZTÉS mód, amely a Lightroom interfész ablakának tetején választható ki:
A jobb oldalon a fő szerkesztőpanelt látjuk. Ennek a panelnek az első eleme: Hisztogram (arról a cikkben olvashat). A hisztogram bal oldalán a „sötétségben” lévő pontok száma, a jobb oldalon pedig a „kiemelésben” látható. A hisztogram sarkaiban lévő háromszögekre kattintva olyan zónákat láthat a fotón, amelyek feketével vagy fehérrel egyenlőek (ezek túlexponálások). Utóbbit szinte mindig kerülni kell (az előbbit is, de kicsit ritkábban). Ha megnyomja a bal egérgombot a hisztogram valamelyik mezőjében, és mozgatja az egeret, változásokat fog látni a képen. Vagyis a hisztogram jobb szélét „megfogva” és balra húzva kevesebb lesz a túlexponálás. Ez egy praktikus módja a kép igazításának, de nem pontosan pontos, ezért nem használom. De persze kipróbálhatod és élvezheted.

És egy négyzettel kijelöljük a fényképnek azt a területét, amelyet meg akarunk hagyni. Ugyanazon a panelen több fokkal elforgathatja a fényképet (csúszka Szög ) vagy rajzoljon egy egyenes vonalat, amely mentén a Lightroom magát a képet igazítja ( kiegyenesítő szerszám - nagyon hasznos, ha van horizont a keretben). A vágási művelet után (egyébként azt tanácsolom, hogy figyelje meg), nyomja meg a gombot Bezárás és folytassa a már kivágott fénykép szerkesztését.
A következő panel a fehéregyensúly (WB) beállítás. Az egyik legtöbb erősségeit A RAW formátum az, hogy ha a fehéregyensúlyt rosszul állította be a fényképezőgép automatika, akkor RAW-ban mindig lehetséges a fehéregyensúly korrigálása a fénykép minőségének romlása nélkül (ami JPEG formátumban lehetetlen). A fehéregyensúly finom dolog. Nem is fogok belemenni abba, hogy mi az a BB, és miért van rosszul definiálva. Csak annyit tudok mondani, hogy állítsa be úgy a BB-t, hogy a portré szürke, zöld és bőrtónusának színe a lehető legközelebb álljon a fénykép készítésekor a valóságban érvényes színekhez. A WB-re nincsenek pontos adatok, csak stúdiófénnyel fényképezve a WB-nek 5400-5600 Kelvin tartományban kell lennie, de bármilyen más fényforrással (beleértve a nappali fényt, a napfényt is) nincs pontos utasítás a WB beállítása. Mindezt szemmel. 🙂

2 csúszka mozgatásával keressük a megfelelő színt. A WB panelen van egy pipetta ( Fehéregyensúly választó ). A képen rákattintva, majd a szürke színre kattintva a Lightroom maga dönti el, hogy melyik WB a megfelelő ehhez a képhez. A stúdióban forgatva és ezzel a szemcseppentővel nem találtam elfogadható eredményt magamnak, ezért ismételten mindent szemmel választok ki. Ezen kívül melegebb árnyalatok ( nagyobb szám Kelvin) alkalmasabb portréhoz, és a fotó szerzője szándékosan jobbra mozgathatja a BB csúszkát.

Tisztítsa meg a fehéregyensúly-hibát. Túl "hideg" tónusok.

Helyes fehéregyensúly.
Ugyanaz a panel, de a szakasz hangot .
A második, talán a legtöbb fontos előnye A RAW formátum az, hogy jelentősen "nyújtható" az expozíció. A sötét RAW képek jelentősen felvilágosíthatók a színek, kontraszt stb. legkisebb torzulása nélkül. Az expozíció (nagyjából a "fényerő") növeléséhez mozgassuk a csúszkát KITETTSÉG jobbra, és nézze meg, hogyan válik világosabbá a fénykép az egész mezőn.

Nincs expozíciókompenzáció

Expozíciókompenzáció +0,97
Fényképezéskor akár szándékosan is alulexponálhatjuk a képeket, majd a RAW konverterben „kihúzzuk” az exponálást, hogy például kevesebb legyen (több) mozgás. Természetesen a képen nem lehet túlságosan világosítani a minőség romlása nélkül, de 1-3 lépés (kb. -1 / +1 EV) korrigálható.
Az expozíció növelésekor nagyon gyakran megjelenik a túlexponálás (túl világos, fehéres zónák a képen), de a csúszka segít kitalálni. FELÉPÜLÉS . Ez egy igazán hatékony, intelligens és szükséges eszköz a Lightroomban. 🙂 Ezt a csúszkát jobbra mozgatva „megmutathatjuk” az égbolton a korábban nem látható felhőket, kisimíthatjuk a testen a fehér kiemelést stb. stb. Ha túlexponálások vannak a keretben (nézd meg a hisztogramot és a segédháromszögeket), akkor a legtöbb esetben a Recovery segít.
![]()
A következő futó az FILL FÉNY . Nagyjából elárasztja a fotót a fényerő, de ezt sokkal durvábban teszi, mint az Exposure. Nem javaslom a használatát. De lehet kísérletezni.
Következik FEKETE . Ez a csúszka kissé jobbra tolható, ha a fénykép nem elég kontrasztos. De ne ragadjon el, túl sok fekete pont lehet. A feketék a Fill Light ellentéte.
A következő két futóról FÉNYERŐSSÉG (fényerő) és KONTRASZT (kontraszt) valójában nincs mit mondani, és annyira világos, hogy mire valók. Viszont tapasztalataim szerint a Fényerő kevésbé hatékony, mint az Exposure, a Kontraszt pedig a feketéknél (még azt is mondhatnám, hogy a Feketék csúszka szebbé teszi a fotót vagy ilyesmi). De ez ízlés dolga, és mindenhez egyensúly kell.
Ugyanaz a panel, de a szakasz Jelenlét .

csúszkát VILÁGOSSÁG növel egy bizonyos élességet a tárgy körvonalai mentén. Nagyon érdekes futó, akire figyelni kell. Igen, élesebbé és terjedelmesebbé teszi a tárgyakat (jobbra tolva), ugyanakkor fekete glória jelenik meg a tárgyak körül. Ha a csúszkát balra mozgatja, megjelenik a lágy lencse effektus (portréknál gyönyörű). Nem ajánlom a Clarity jobbra mozgatását egy portréfotón - az arc összes ránca és csúnyasága észrevehetőbbé válik.
Futók VIBRANCE és TELÍTETTSÉG felelősek a kép színeinek telítettségéért. Ezenkívül a Vibrance óvatosabban kezeli a telítettséget, anélkül, hogy befolyásolná a „bőrszínt” (). Amikor makrón vagy tájképen dolgozom, szeretem mindkét csúszkát jobbra görgetni, hogy a fénykép gazdagabb legyen. 🙂
foglalat Hanggörbe lehetőséget ad egy kis szerkesztésre ív pillanatkép.

Ez "kicsit". Hasonlítsa össze ezt ív Val vel görbe, amit a Photoshopban megszoktunk, lehetetlen. A Lightroomban ez a görbe inkább arra szolgál, hogy a kívánt szintre „nyújtsa” az árnyékokat és a csúcsfényeket, és még ilyenkor is ritkán tetszik egy ilyen görbe megváltoztatásának hatása.
Kiemelések - túlexponálás. A csúszka balra mozgatásával csökkentjük a túlexponálás mértékét. Úgy tűnik, hogy létezik helyreállítás, de a Highlights hatása némileg eltér. A világos foltokat szürke tónus váltja fel, ami persze segít, de nem sokat. 🙂
Lámpák – Módosítja a kép csúcspontjainak fényerejét. Azok. a csúszka nem a kép teljes területén működik, mint az Expozíció, hanem csak a világos területeken. A Lights jobbra mozgatásával kontrasztosabb felvételt készíthet.
Sötét színű ruhák - ugyanaz, csak a kép sötét területeire. A sötétséget balra tolva - kontrasztosabb képet kapunk.
Árnyak - árnyékok. "Kihúzza" az árnyékokat a feketeségből. A Kiemelt elemekhez hasonlóan a területeket szürkére cseréli (jelen esetben a sötét területeket). Érvényes, de nem nagyszerű. 🙂
Egy szabály - ne hajtsa a futókat a szélekre. Nem vezet semmi jóra. Ez a szabály a Lightroom minden beállítására vonatkozik – nincs szükség szélsőségekre. 🙂
Után változtatások Felmerül egy logikus kérdés: hogyan lehet most megmenteni ezt a sok feldolgozott szépséget JPG fájl ?
Válasz - magán a fényképen nyomja meg a jobb egérgombot, és válassza ki a menüből Export , tovább, ill export… vagy a fényképek exportálására szolgáló üres helyek egyikét. Ha az első opció, akkor a megnyíló párbeszédpanelen válassza ki a JPEG fotó minőségi beállításait és méreteit, válassza ki a fájl nevét és mappáját, majd kattintson a gombra Export .
Adobe Lightroom lehetővé teszi különböző fényképexportálási profilok létrehozását. Nagyon kényelmes. Exportálhat webre (kis fotók) és exportálhat nyomtatásra ( nagy fotók), akár vízjelet is létrehozhat, és az automatikusan hozzáadódik az ezzel a profillal exportált összes fényképhez.