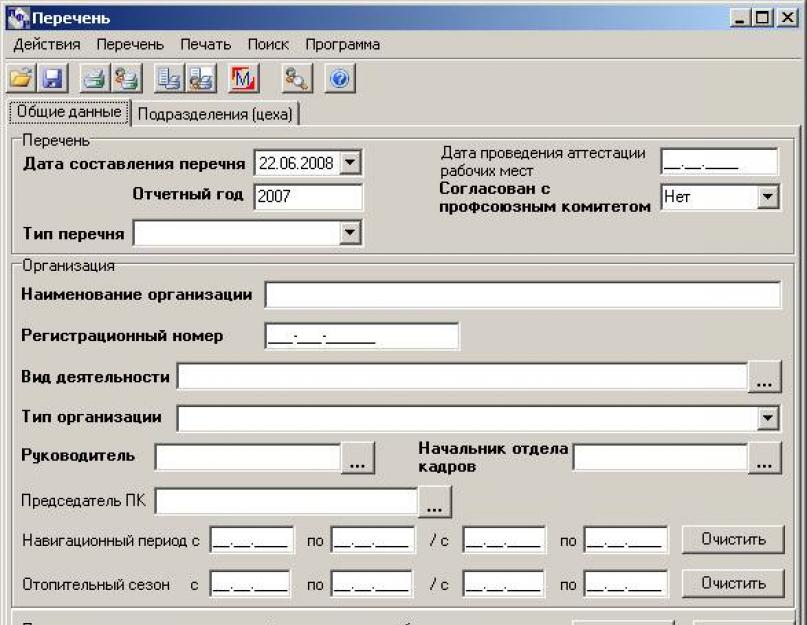Használati útmutató
"A vállalkozás kiemelt szakmáinak listája"
2.0 verzió
Krasznojarszk, 2008
Bevezetés. 3
Használt jelölés. 4
1. A lista létrehozása. 5
1.1 Létrehozás az utolsó beszámolási időszakra vonatkozó Lista alapján. 5
1.2 Általános adatok kitöltése. 7
1.3 A tevékenységek listájának szerkesztése. tizenegy
1.4 A szervezet tisztségviselőire vonatkozó adatok kitöltése. 12
1.5 Osztályok adatainak hozzáadása és szerkesztése. 13
1.6 Munka az "Alfelosztás" ablakkal. 15
1.6.1 Pozíciótábla kitöltése személyi állomány. 18
1.6.2 A névlista táblázatának kitöltése. 21
1.6.3 Munkaidőszakok frissítése.. 26
1.6.4 Alkalmazott keresése a névlistában. 26
1.6.5 Változások mentése és kilépés a felosztási ablakból. 29
2. Alkalmazott keresése szervezet szerint. 33
3. Lista és statisztikák nyomtatása. 35
3.1 A lista kinyomtatása. 35
3.2 Névlista nyomtatása. 37
3.3 Listajelentés nyomtatása.. 38
3.4 Jelentés nyomtatása a névjegyzékről. 39
4. A lista kezelése XML formátumban. 41
4.1 A lista mentése XML fájlba.. 41
4.3 Több szervezeti lista összevonása egybe. 45
4.4 Hibák a Lista XML fájlból való betöltésekor.. 46
6. További szolgáltatások. 54
6.1 A varázsló használata a lista elkészítéséhez. 54
6.2 Több szervezettel való együttműködés. 58
6.3 Több felhasználó egyidejű működése. 59
7. Lehetséges problémák a programmal való munka során. 62
8. Gyakran Ismételt Kérdések.. 63
8.1 A lista kitöltése. 63
Létszám 0,5; mit kell tenni a tényleges szám oszlopba?. 63
Hogyan javítsuk ki a hibát: javító vagy eredeti lista?. 63
Lehetséges, hogy a PS "Gyógyászati termékek listája" nem használható a lista elkészítéséhez?. 63
Az adatellenőrzés le van tiltva, miért mutat még mindig hibákat a program? 64
A szükséges érték nem szerepel az osztályozóban. Mit kell tenni?. 64
8.2 A program működése... 64
Hibát találtam a programban, kihez forduljak? 64
Lehetséges dolgozni MS Windows 98 alatt? 65
Bevezetés
A "Vállalkozás kedvezményes szakmáinak listája" szoftvereszköz arra szolgál, hogy a biztosítók elkészítsék azon munkák, szakmák, pozíciók és foglalkoztatások listáját, amelyekben a szövetségi törvény 27. és 28. cikke értelmében a biztosított személyek korengedményes nyugdíjba vonulhatnak. FZ "A munkaügyi nyugdíjakról az Orosz Föderációban" (további lista).
Ezt a szoftvereszközt a vállalatnál a személyes nyilvántartások vezetéséért felelős HR-szakemberek munkahelyén kell használni, és lehetővé teszi a következő funkciók elvégzését:
· Azon állások, szakmák (beosztások) jegyzékének elkészítése és módosítása, amelyekben a foglalkoztatás jogot biztosít a munkaügyi nyugdíj korai kijelölésére;
A lista nyomtatása szabványos formában;
Névlista nyomtatása szabványos űrlap formájában;
Statisztikák beszerzése a képernyőre és a nyomtatóra történő kimenettel
Használt jelölés
Ez a felhasználói kézikönyv a következő konvenciókat használja:
Figyelem! - az ilyen szót követő szöveget kell megrajzolni Speciális figyelem;
Az ilyen szimbólum melletti szöveg a szoftver további funkcióit írja le.
1. A lista létrehozása
1.1 Létrehozás az utolsó jelentési időszak Lista alapján
A lista egy másik beszámolási évre vonatkozó rendelkezésre álló adatok alapján is elkészíthető.
Ha csak a Lista XML formátumban érhető el az előző időszakra vonatkozóan, töltse be a programba (a részleteket lásd a "Lista betöltése XML fájlból" fejezetben), változtassa meg az értéket a "Jelentés éve" mezőben, és tegye a szükséges változtatásokat a létszámtáblázat és a névjegyzék beosztásaiban.
Ha az előző jelentési időszakra vonatkozó Lista már elérhető a "PI listája" programban, akkor a rendelkezésre álló adatok másolásával megkezdheti az új Lista kitöltését ugyanarra a szervezetre, de még egy évre. Ehhez a kívánt listában lévén válassza ki a [Lista] > [Új lista kitöltésének megkezdése] > [Új jelentési évhez] pontot (1.1.1. ábra)
https://pandia.ru/text/78/540/images/image003_159.gif" width="276" height="141 src=">
1.1.2. ábra. Az új lista jelentési évének megadása
Az „OK” gomb megnyomása után megkezdődik az új lista létrehozása a meglévő alapján. Befejezése után egy megfelelő üzenet jelenik meg, és egy új lista nyílik meg (1.1.3. ábra).
https://pandia.ru/text/78/540/images/image005_58.jpg" width="409" height="356 src=">
1.1.4. ábra. Szerkesztendő lista kiválasztása:
váltás a jelentési évek között
1.2 Általános adatok kitöltése
Ha a korábbi jelentési időszakokból nem állnak rendelkezésre adatok, a Lista létrehozása a Listára és a szervezetre vonatkozó általános adatok kitöltésével kezdődik (1.2.1. ábra):

1.2.1. ábra. A lista létrehozása. Általános adatok kitöltése
általános információk a listáról:
Összeállítás dátuma - alapértelmezés szerint az aktuális dátum van beállítva, de lehetőség van más dátumra módosítani;
a munkahelyek tanúsításának dátuma a szervezetben;
· a beszámolási év, amelyre a lista rendelkezésre áll;
megállapodás aláírása a szakszervezeti bizottsággal;
· A Lista típusa – kezdeti (a Lista első benyújtásakor történő kitöltésekor) vagy javító (amikor a Lista évente módosításokat nyújt be).
általános információk a szervezetről:
· cégnév;
· regisztrációs szám a FIU szervezetei NNN-NNN-NNNNNN formátumban (például 002);
a szervezet tevékenységtípusainak listája osztályozó szerint - a lista megadásához kattintson a „Tevékenység típusa” mező melletti három ponttal ellátott gombra (1.2.2. ábra). A tevékenységek listájának létrehozásával és szerkesztésével kapcsolatos további információkért tekintse meg a „Tevékenységlista szerkesztése” részt;
1.2.2. ábra. A szervezet tevékenységi típusának szerkesztésére szolgáló gomb
a szervezet típusa az osztályozó szerint;
Információk a vezetőről, a személyzeti osztály vezetőjéről és a szakszervezeti bizottság elnökéről - a fő űrlapon (1.2.1. ábra) feltüntetheti az érintett tisztviselők nevét (1.2.3. ábra).
1.2.3. ábra. A szervezet tisztségviselőinek nevére vonatkozó adatok megadása
További információk (beosztás megnevezése és telefonszáma) megadásához kattintson a megfelelő mezők melletti „…” gombokra (1.2.4. ábra). Az adatok kitöltésével kapcsolatos további információkért tekintse meg a "Tájékoztatás a szervezet tisztségviselőiről" című részt.
1.2.4. ábra. Gombok ablak megnyitásához, ahol információkat adhat meg és szerkeszthet hivatalos
a fűtési szezon időszakai;
a navigációs időszakok időszakai.
Figyelem! A félkövéren szedett mezők kitöltése a szerződőnek kötelező (kötelező adatok hiányában mentés nem lehetséges).
A Listára és a szervezetre vonatkozó megadott általános adatok mentéséhez kattintson a „Mentés” gombra. Mentés előtt ellenőrzik a bevitt adatok helyességét, és ha hibát találnak, megfelelő üzenet jelenik meg (például: „Adja meg a szervezet tevékenységének típusát!”), és a mentés nem történik meg. Sikeres mentés esetén az ablak alsó részében megjelenik egy megfelelő információs felirat (1.2.5. ábra)
1.2.5. ábra. Az adatok sikeres mentését jelző felirat
Ha a „Bezárás” gombra kattint, a mentés nem történik meg, a program bezárul.
1.3 A tevékenységek listájának szerkesztése
A tevékenységtípusok kiválasztására szolgáló ablak egy szervezet vagy részleg tevékenységtípusainak listájának létrehozására szolgál. A lista kialakításának alapja egy speciális osztályozó. Egy szervezetnek (és alosztálynak) egyszerre több tevékenysége is lehet.
Az ablak három területet tartalmaz (1.3.1. ábra): a bal oldalon a tevékenységek osztályozója található (a " felirat alatt található Lehetséges típusok tevékenységek"), az ablak jobb oldalán található egy terület, ahol a szervezethez (alosztályhoz) kiválasztott tevékenységtípusok helyezkednek el, középen pedig két "Kiválasztás" és "Eltávolítás" gomb található.

1.3.1. ábra. "Tevékenységek kiválasztása" ablak
Annak jelzéséhez, hogy egy szervezet (alosztály) milyen típusú tevékenységet folytat, keresse meg a kívánt típus nevét a bal oldali listában, kattintson rá az egérrel, majd kattintson a „Kiválasztás” gombra (1.3.2. ábra). . A tevékenységtípus neve most az ablak jobb oldalán lesz a kiválasztottak listájában.

1.3.2 ábra A tevékenység típusának kiválasztása az osztályozóból
Ha el szeretne távolítani egy tevékenységtípust a kiválasztottak listájáról, válassza ki azt a jobb oldali listából, és kattintson az „Eltávolítás” gombra. A tevékenység típusa a jobb oldali listáról a bal oldalira kerül.
Egy tevékenységtípust áthelyezhet egyik listából a másikba, ha duplán kattint a megfelelő típus nevére.
Ha a „Válasszon tevékenységet!” üzenet jelenik meg a „Kiválasztás” vagy az „Eltávolítás” gomb megnyomásakor és semmi más nem történik, ez azt jelenti, hogy a gomb megnyomása előtt elfelejtette kiválasztani a kívánt tevékenységtípust a jobb vagy a bal oldali listából. Zárja be az üzenetmezőt az OK gombra kattintva, válasszon egy tevékenységet a listából, és próbálkozzon újra.
Az „OK” gomb megnyomásával megerősítjük a listában végrehajtott változtatásokat, és bezárjuk a „Tevékenységek kiválasztása” ablakot. A Mégse gomb egyszerűen bezárja az ablakot változtatások alkalmazása nélkül.
1.4 A szervezet tisztségviselőire vonatkozó adatok kitöltése
A szervezet tisztségviselőivel kapcsolatos információk egy speciális ablakba kerülnek, amelyet a „Vezető”, „Személyzeti osztály vezetője” és „A PC elnöke” mezők mellett található „…” gombra kattintva nyithatunk meg ( 1.2.4. ábra). Ennek eredményeként megjelenik egy ablak, amelyben megadhatja a megfelelő tisztviselő vezetéknevét, utónevét és családnevét, beosztását és telefonszámát (1.4.1. ábra).
Figyelem! A személyzeti osztály vezetőjénél kapcsolattartási telefonszám szükséges!

1.4.1. ábra: A tisztviselő (jelen esetben a fej) adatainak megadására szolgáló ablak
Az „OK” gomb megnyomása elmenti a megadott információkat, és visszatér a főablakba az „Általános adatok” fülre.
A "Mégse" gombra kattintva egyszerűen bezárhatja ezt az ablakot a változtatások mentése nélkül.
1.5 Osztályadatok hozzáadása és szerkesztése
Belépés után Általános információ a Listáról és a szervezetről, elkezdheti az egységekkel való munkát. Erre szolgál a „Részlegek szerint” fül (1.5.1. ábra). Itt van egy táblázat a részlegekről, amelyekről már megadtuk az információkat. A táblázat öt oszlopot tartalmaz: alosztály száma, alosztály neve, telephely neve, az alosztályhoz bemutatott munkakörök (szakmák) száma, az alosztály névjegyzékében feltüntetett létszám. A táblázatban a sorok sorrendje módosítható (rendezhető). Ehhez speciális kapcsolókat terveztek, amelyekre kattintva kiválasztható a rendezés típusa: osztály száma, neve, telephely (műhely) neve, osztályon belüli létszám szerint. , az alkalmazottak száma szerint. Alapértelmezés szerint a részlegek név szerint vannak rendezve.
https://pandia.ru/text/78/540/images/image017_39.gif" align="left" width="21" height="77">Az egységgel kapcsolatos információk szerkesztésére szolgáló ablakot duplán is megnyithatja -kattintás a táblázat sorára .
1.6. Munka az Osztály ablakkal
Ha a program főablakában az "Osztályok szerint" fülön (1.5.1. ábra) a "Részleg hozzáadása" vagy az "Osztályinformációk szerkesztése" gombra kattint, megnyílik az 1.5.1. ábrán látható ablak. 1.6.1 és 1.6.2. Ez az ablak a kiemelt szakmákkal rendelkező alosztály (műhely) információinak megadására szolgál.
https://pandia.ru/text/78/540/images/image019_39.gif" alt=" 3. kiemelés (szegéllyel): a kitöltési hibák listája" width="228" height="61">!}  .jpg" width="470" height="386 src=">
.jpg" width="470" height="386 src=">
1.6.2 ábra: Ablak a felosztással kapcsolatos információk bevitelére.
Könyvjelző "Pozíciók és névlista"
A „Pozíciók és névlista” fül két táblázatot tartalmaz (1.6.2. ábra):
táblázat a kiváltságos szakmák állományi listájának pozícióiról ebben az egységben;
· az egységnél a nyugdíj kedvezményes kinevezésére jogosító munkakörben foglalkoztatott munkavállalók névjegyzékének táblázata.
Az asztalok magassága az elválasztó fel-le húzásával állítható - egy szilárd vízszintes zöld sáv, amely a személyzeti táblázat és a névlista táblázat alatt található.
A névlista táblázat felett két gomb található: "Alkalmazott keresése", amely a névlistában való gyors keresésre szolgál (lásd az 1.6.4 "Alkalmazott keresése" fejezetet) és az "Időszakok frissítése" gomb (1.6.3. szakasz). .
Az ablak alján három gomb található: Mentés, Mentés és bezárás, valamint Bezárás. A "Mentés" gomb az egységről bevitt adatok közbenső rögzítésére szolgál; Az ablak nem záródik be. A "Mentés és bezárás" gombra kattintva az adatok mentésre kerülnek, az aktuális ablak bezárul, és visszatér a program főablakába. A "Bezárás" gombra kattintva egyszerűen bezárja az aktuális ablakot a változtatások mentése nélkül.
1.6.1 A létszámtáblázat kitöltése
A táblázat kitöltésekor kötelező az alábbi adatok megadása:
a szakma (beosztás) megnevezése a létszámtáblázat szerint;
alkalmazottak létszáma szakma szerint (lehet tört pozitív szám)
tényleges alkalmazottak száma (csak egész szám lehet)
Ha név szerint tervezi kitölteni az alkalmazottak listáját, akkor a tényleges létszám elhagyható - a rendszer automatikusan kiszámítja az egységre vonatkozó információk mentésekor.
legalább egy olyan ellátás alapja, amely nyugdíj korai kijelölésére jogosít; összesen legfeljebb három indok adható meg a juttatásnak egy munkakörhöz, de legalább egy oszlopot kötelező kitölteni a „Juttatás alapja” elnevezéssel;
· ha a szakma az 1.,2. számú listákba tartozik, a szakma kódjának feltüntetése kötelező; mások számára nem lehet kitölteni;
· a létszámtáblázatba való belépés dátuma - a pozíció felvételének dátuma a létszámtáblázatba.
A táblázat a következő információkat is tartalmazza:
OKPDTR szerinti név - dolgozók esetében - a szakma ETKS szerinti megnevezése; alkalmazottak esetében - a beosztás megnevezése az OKPDTR szerint;
Az OKPDTR szerinti névkitöltésnél használhatja a tippet, ha a szakma az 1,2-es listákba tartozik: először válassza ki a nyugdíjjárulék alapját (pl. 27-1), majd válassza ki a szakmakódot ( például 1071300a-19362):

ezt követően az OKPDTR szerinti név kitöltésekor az osztályozóból választhatja ki a nevet:

az ebben a pozícióban (szakmában) végzett munka jellegének és (vagy) a korengedményes nyugdíjazás további tényezőinek leírása;
Az igazoló dokumentumok neve - olyan dokumentumok, amelyek tükrözik az elvégzett munka elszámolását, és információkat tartalmaznak az ebben a szakmában dolgozó munkavállalók természetéről és munkakörülményeiről;
· a Lista pozíciójában bekövetkezett változás típusa - akkor van feltüntetve, ha a Lista korrekciós jellegű.
Az adatbevitel a szakma megjelölésével, a szakma OKPDTR szerinti megnevezésével kezdődik, és így tovább celláról cellára. Az Enter billentyű lenyomásával léphet a következő cellára. A nyugdíjjogosultság alapját az egérrel (1.6.1.1. ábra) vagy a # és $ kurzorgombok megnyomásával választhatja ki a listából. Az adatok közvetlenül a cellába történő bevitele is megengedett - a lényeg az, hogy a megadott érték jelen legyen a listában. A listából kiválasztásra kerülnek az 1., 2. számú listák pozíciójának és a változtatás típusának értékei is.

1.6.1.1. ábra. Adatok megadása az ellátások indokairól a listából egy érték kiválasztásával
A létszámtáblázat mellett két gomb található. A táblázatban található sorok hozzáadására és törlésére szolgálnak..gif" width="23" height="25 src="> eltávolítja a pozíciót (törlés előtt a program a törlés megerősítését kéri).
Figyelem!
Figyelem! Ha az egység személyzeti ütemtervében van olyan munkakör, amelyben egy munkaidő alatt eltérő munkakörülményeket biztosítanak (a munka egy része a 27-1., a rész a 27-2. szerint), akkor ilyen szakmát kell beírni. kétszer az 1,2 számú listák szerint eltérő alapokkal és kódokkal, de azonos névvel és létszámmal (1.6.1.2. ábra). A jövőben a Lista kinyomtatása során egy ilyen szakma egyszer szerepel majd az összlétszámban.

1.6.1.2. ábra. A lista kitöltése, ha az egyik pozícióval együtt kell dolgozni különféle feltételek munkaerő
1.6.2 A névlista táblázat kitöltése
A névjegyzéknek alapvető információkat kell tartalmaznia a munkavállalóról és a munkavégzés időtartamáról. Egy alkalmazotthoz több munkaidőt is megadhat. Minden munkaidő külön sor a névjegyzék táblázatában. A vizuális megkülönböztetés érdekében a táblázat sorai két színnel vannak színezve - zöld és fehér. zöldben fel kell tüntetni a munkavállalóról és az első munkaidőről szóló feljegyzést; a zöld vonalat követő fehér vonalak ugyanannak a személynek a hátralévő munkaidejét jelentik (1.6.2.1. ábra).

1.6.2.1. ábra. Adatok felvétele a névjegyzékbe abban az esetben, ha a munkavállalónak több munkaideje van
Így a névlista táblázatával végzett munka sorrendje a következő:
Ha egy alkalmazott dolgoztak a teljes jelentési időszakra szünetek nélkül biztosítási száma, vezetékneve, keresztneve, családneve és nyugdíjba vonulási dátuma kerül be a táblázatba. A munkaidő kezdeteként és végeként a beszámolási időszak kezdete és vége, illetve a munkavégzés kezdetének és befejezésének időpontja van feltüntetve. Adja meg a pozíciójával kapcsolatos információkat munkakönyv(nem kötelező) és a szakma megnevezése a létszámtáblázat szerint. Ezután legalább egy okot jeleznek a nyugdíjellátásra (egyszerre legfeljebb három ok megengedett), és az 1., 2. listák szerinti beosztást (ha a szakma ezekhez a listákhoz tartozik). A tanárok és orvosok esetében is feltüntetik az arány arányát (talán törtszám, de nem haladhatja meg a 2-t). A sor utolsó celláiban a szolgálati időre vonatkozó órák száma és a munkavállalóra vonatkozó megjegyzés kerül beírásra. Ezután átléphet egy új sorba, és megadhatja a következő alkalmazott adatait.
Ha egy alkalmazott a beszámolási időszakra szakaszosan vagy különböző pozíciókban dolgozott, akkor először be kell írni a biztosítási számát, vezetéknevét, keresztnevét, családnevét, nyugdíjba vonulási idejét, valamint a jelentési időszakon belüli első munkaidő végének és kezdetének dátumát. Fel kell tüntetni a munkafüzet szerinti (nem kötelező) munkakör megnevezését és a létszámtáblázat szerinti szakma megnevezését is, amely szerint a munkavállaló ebben az időszakban dolgozott. Ezután legalább egy okot jeleznek a nyugdíjellátásra (egyszerre legfeljebb három ok megengedett), és az 1., 2. listák szerinti beosztást (ha a szakma ezekhez a listákhoz tartozik). A tanárok és orvosok esetében is feltüntetik az arány arányát (ez lehet törtszám, de nem haladhatja meg a 2-t). A sor utolsó celláiba a szolgálati időre vonatkozó órák száma és az erre a munkaidőre vonatkozó megjegyzés kerül beírásra.
A névjegyzék kitöltésekor a pozíciótáblázatban korábban megadott információkat használhatja fel. Ehhez válassza ki a kívánt elemet a legördülő listából a „Beosztás” vagy a „Szakma a létszámlista szerint” oszlopban, és nyomja meg az Enter billentyűt.

Az 1,2-es listán szereplő juttatások és beosztások szerinti információk automatikusan behelyettesítésre kerülnek a szükséges cellákba:
https://pandia.ru/text/78/540/images/image034_9.jpg" width="623" height="125 src=">

1.6.2.2 ábra Névlista táblázat és gomb újabb munkaidőszak hozzáadásához
A gomb megnyomása után egy másik sor jelenik meg az aktuális sor alatt, fehér színnel. Automatikusan lemásolja a munkavállaló biztosítási számát, vezetéknevét, keresztnevét, családnevét és nyugdíjba vonulási dátumát (1.6.2.3. ábra).

1.6.2.3 ábra Új munkaidő beírására szolgáló sor az alkalmazottak névjegyzékében
Csak a második munkaidőszak jellemző adatait kell megadni. A szükséges adatok megadása után, ha a munkavállalónak újabb munkaideje van, kattintson a gombra - egy új fehér vonal jelenik meg a következő munkaidő beírásához. Ha egy alkalmazottnak nincs több munkaideje, akkor a táblázat következő (zöld) sorába léphet, és megkezdheti a következő munkavállaló adatainak bevitelét.
Ha a névlista táblázatba való beírásakor munkaidőt kell hozzáadnia, egyszerűen nyomja meg az F7 gombot.
A névlista táblázat mellett három gomb található: "Alkalmazott hozzáadása", "Munkaidőszak hozzáadása" és "Sor törlése" (1.6.2.3. ábra).
https://pandia.ru/text/78/540/images/image039_16.gif" alt=" 3. kiemelés (szegéllyel): Munkaidő hozzáadása" width="240" height="78">!} 

1.6.2.3. ábra. Gombok a névlista-táblázat kezeléséhez
A „Munkavállaló felvétele” gombra kattintva a névlista táblázatban zöld vonal jelenik meg az aktuálisan kiválasztott sor alatt a munkavállaló adatainak megadásához. A „Munkaidőszak hozzáadása” gomb célja újabb munkaidő hozzáadására az aktuális munkavállaló számára. A "Sor törlése" gombbal törölheti a hibásan bevitt adatokat mind a munkavállalóról (zöld vonalak), mind a munkavállaló egyes munkaidőszakairól (sorok) fehér szín). Ugyanakkor, ha egynél több munkaidővel rendelkező munkavállalóval töröl egy sort, akkor az ehhez a személlyel kapcsolatos munkaidőszakok a kiválasztott sorral együtt törlődnek. A program mindenesetre a törlés végrehajtása előtt megerősítést kér a végrehajtott műveletről.
Figyelem! Az összes változtatást, beleértve a sorok törlését is, csak akkor rögzítjük, ha a részleggel végzett munka végén a „Mentés és bezárás” gomb (vagy a „Mentés” gomb) a „Mentés” alján található. Felosztás” ablak (1.6.1. ábra).
1.6.3 Munkaidőszak frissítése
A névjegyzék a munkaidő szerint automatikusan frissíthető egy új jelentési időszakra. Ehhez az egység információinak szerkesztésére szolgáló ablakban van egy speciális gomb ![]() . Ha erre a gombra kattint, a program kéri, hogy adja meg azt az évet, amelyben a dátumokat frissíteni kell. Ezt követően minden munkaidő átkerül ebbe a jelentési évbe.
. Ha erre a gombra kattint, a program kéri, hogy adja meg azt az évet, amelyben a dátumokat frissíteni kell. Ezt követően minden munkaidő átkerül ebbe a jelentési évbe.
Figyelem! Az időszakok frissítése csak a tanszéki adatok sikeres mentése után lép életbe.
1.6.4 Alkalmazott keresése a névlistában
A részleggel kapcsolatos információk szerkesztésére szolgáló ablak lehetővé teszi, hogy gyorsan keressen egy alkalmazottat a névlistában olyan paraméterek alapján, mint a biztosítási szám, vezetéknév, keresztnév vagy szakma. Alapértelmezés szerint a keresési feltételek megadására szolgáló mezők rejtettek. Megtekintésükhöz a névlista táblázata felett található „Munkavállaló keresése” gombra kell kattintani (1.6.4.1. ábra). A gomb ismételt megnyomása elrejti a keresési mezőket.
https://pandia.ru/text/78/540/images/image044_9.jpg" width="450" height="179 src=">
1. A „Biztosítási szám” mezőbe a „027” szöveg kerül beírásra;
a táblázatban a kurzor az első talált rekordra áll
https://pandia.ru/text/78/540/images/image046_8.jpg" width="456" height="179 src=">
3. Amikor beírja a következő karaktert a "Vezetéknév" mezőbe
a szöveg pirosra vált adott feltételeket Nincs találat
1.6.4.2. ábra. Példa a névlistában való keresésre: olyan alkalmazott keresése, akinek a biztosítási száma „027”-el kezdődik, és a vezetékneve „Temushko”
A keresőmezők mellett található egy gomb (ugrás a következő sorra, amely megfelel a megadott feltételeknek). Ezzel a gombbal léphet a következő talált bejegyzésre. Például, ha kiválaszt egy szakmát a legördülő listából, a táblázatban a kurzor az adott szakmával rendelkező első munkavállalóra kerül. Ha a következő dolgozóra szeretne lépni, kattintson a gombra.
1.6.5 Változások mentése és kilépés a részlegablakból
A Lista és a névlista kialakításával kapcsolatos munka eredményét osztályonként rögzítheti a "Mentés" vagy a "Mentés és bezárás" gomb megnyomásával (az utolsó eset mentés után az egységre vonatkozó információk szerkesztési ablaka bezárul). Ha közbenső mentés van folyamatban (a "Mentés" gomb), akkor ha nincs hiba, akkor a gomb felirata átmenetileg "Sikeresen mentve"-re változik a befejezett művelet bizonyítékaként.
Az osztályablakkal végzett munka a következő módok egyikével érhet véget:
a megadott vagy módosított adatok mentése az ablak alján található „Mentés és bezárás” gombra kattintva; ezzel egyidejűleg az aktuális ablak bezárul, és visszatér a program főablakába;
törlés változtatások(vagy a megadott adatok törlése) és az aktuális ablak bezárása a program főablakába való visszatéréssel; akkor fordul elő, ha rákattint az ablak alján található "Bezárás" gombra, vagy ha az ablak jobb felső sarkában található, kereszttel ellátott szabványos gombra kattint.
Közvetlenül a mentési művelet végrehajtása előtt a bevitt adatok teljességét és helyességét ellenőrzik. Ha valamelyik kötelező adat hiányzik, vagy a program inkonzisztenciát észlel, a mentés nem történik meg és hibaüzenet jelenik meg (1.6.5.1. ábra); az üzenetablak bezárása után a program megvárja az inkonzisztenciák kijavítását. Hogy pontosan mit kell javítani, az a hibalistában található (1.6.1. ábra). A hibaüzenetre kattintva a kurzor a hiba helyére kerül.

1.6.5.1. ábra. Programüzenet, ha az adatok nem menthetők:
Mentés előtt a program ellenőrzi továbbá a megadott egységszám és a webhely nevének egyediségét. Az egyediség megsértése esetén a 2. ábrán látható üzenet. 1.6.5.2.

1.6.5.2. ábra. Programüzenet, ha a mentendő részleg már szerepel a Szervezeti listában
ábrán látható üzenet. 1.6.5.2, azt jelenti, hogy a megadott alrészszám és telephelynév már korábban bekerült a Listába (a Listán belül az alrészszám/telephelynév kombináció nem fordulhat elő többször).
Ha az adatokban nem találtunk hibát, akkor a változtatások mentésével az „Alosztás” ablak bezárul, és visszatér a program főablakába.
Az adatok teljességének és helyességének ellenőrzése letiltható. Ehhez válassza a [Program] > [Settings…] menüpontot a program főablakában (1.6.5.3. ábra).
Figyelem! Az érvényesítés letiltása csak szélsőséges esetekben javasolt, amikor nagy mennyiségű adattal dolgozik (pl. nagyszámú alkalmazottak az egyes részlegek névjegyzékében). A Lista kitöltésének hibáira vonatkozó ellenőrzés hiánya a FIU-nak való téves információszolgáltatáshoz vezethet.
https://pandia.ru/text/78/540/images/image051_7.jpg" width="554" height="334 src=">
1.6.5.4. ábra. Program működési paraméterek ablaka
A fenti műveletek végrehajtása után az egység információit szerkesztő ablakban megjelenik egy emlékeztető a letiltott ellenőrzésre (1.6.5.5. ábra). Az ellenőrzést újra bekapcsolhatja vagy a "Program működési paraméterei" ablakban (1.6.5.4. ábra), vagy az osztályablakban az emlékeztetőre kattintva (1.6.5.6. ábra).
1.6.5.5. ábra. Emlékeztető az adatok teljességének és helyességének ellenőrzésének hiányára
https://pandia.ru/text/78/540/images/image054_14.gif" width="22" height="21"> az eszköztáron található (2.1. ábra)
https://pandia.ru/text/78/540/images/image056_5.jpg" width="556" height="364 src=">
2.2. ábra: Munkáskereső ablak.
Az "Ivanov" vezetéknév keresésének eredményének megjelenítése
Ha nem ad meg semmilyen keresési feltételt, és rákattint a „Keresés!” gombra, a program megjeleníti a szervezet összes alkalmazottjának listáját. Kérjük, vegye figyelembe, hogy ha a lista nagy, ez jelentős időt vehet igénybe.
A keresés eredménye kinyomtatható (a "Nyomtatás" gomb). Nyomtatáskor a dolgozók listája osztályok szerint csoportosítva történik.
Az ablak alján található "Ugrás a részlegre" gomb lehetővé teszi, hogy az adott alkalmazotthoz tartozó részlegre vonatkozó információk szerkesztésére szolgáló ablakba lépjen. Ha duplán kattint egy sorra a keresési eredmények táblázatában, ugyanazt az eredményt kapja. A felosztási ablak megnyitásakor a kurzor a névlista táblázatában a kívánt munkavállalóra kerül.
3. Lista és statisztikák nyomtatása
Nyomtatás előtt megtekintheti a dokumentum előnézetét. Ehhez a program egy külön ablakot nyit meg, amelyben elküldheti a dokumentumot nyomtatásra (az eszköztár gombja az előnézeti ablak tetején), és elmentheti a dokumentumot RTF fájlba (a https:// gomb). pandia.ru/text /78/540/images/image060_5.jpg" width="554 height=334" height="334">
3.1.1. ábra. Az osztályok rendezési sorrendjének kiválasztása a Lista nyomtatásakor
Kétféleképpen nyomtathatja ki a kedvezményes foglalkozások listáját:
a főablak eszköztárán található gomb megnyomásával (3.1.2. ábra)
https://pandia.ru/text/78/540/images/image062_7.jpg" width="586 height=110" height="110">
3.1.3. ábra. Menüpont a Lista előnézeti ablakának megnyitásához a nyomtatás előtt
Ennek eredményeként megnyílik a Lista előnézeti ablak (3.1.4. ábra)
3.1.4. ábra. Lista előnézeti ablak
3.2 Névlista nyomtatása
A névlista kinyomtatása előtt a nyomtatott változatban kiválaszthatja az osztályok és alkalmazottak rendezési sorrendjét. Ezt a [Program] > [Opciók…] menüpont kiválasztásával teheti meg. A "Nyomtatás" fülön állítsa be a kívánt sorrendet (3.2.1. ábra), majd kattintson az "Alkalmaz" gombra.

3.2.1. ábra. A rendezési sorrend kiválasztása osztályok és alkalmazottak számára
névlista nyomtatásakor
Névlistát nyomtathat a [Nyomtatás] > [Névlista nyomtatása] menüpont kiválasztásával. (3.2.2. ábra) vagy az eszköztár megfelelő gombjára kattintva (3.2.3. ábra)

3.2.2. ábra. Menüpont a névlista előnézeti ablakának megnyitásához a nyomtatás előtt

3.2.3 ábra: Gomb az eszköztáron a névlista előnézeti ablakának megnyitásához a nyomtatás előtt
Ennek eredményeként megnyílik egy előnézeti ablak a nevek listájához (3.2.4. ábra).

3.2.4. ábra. Névlista előnézeti ablak
Ebben az ablakban megtekintheti a nyomtatni kívánt dokumentumot. A nyomtatás megkezdéséhez kattintson a gombra az ablak tetején található eszköztáron.
3.3 Listajelentés nyomtatása
Ez a szoftvereszköz lehetővé teszi, hogy jelentést kapjon a Listáról a következő információkkal a képernyőn és a nyomtatón: az azonos nevű szakmák száma (összesen) és a felosztásokat is beleértve.
Egy ilyen jelentés megtekintéséhez és kinyomtatásához a következő módszert használhatja:
nyomja meg a gombot a főablak eszköztárán (3.3.1. ábra)

3.3.1. ábra. Gomb a Lista jelentés előnézeti ablakának megnyitásához a nyomtatás előtt
válassza a [Nyomtatás] > [Jelentés nyomtatása a lista szerint] menüpontot (3.3.2. ábra)

3.3.2. ábra. Menüpont a Lista jelentés előnézeti ablakának megnyitásához a nyomtatás előtt
Ennek eredményeként megnyílik a Lista jelentés előnézeti ablaka. Ebben az ablakban megtekintheti a nyomtatni kívánt dokumentumot. A nyomtatás megkezdéséhez kattintson a gombra az ablak tetején található eszköztáron.
3.4 Névlista jelentés nyomtatása
Ez a szoftvereszköz lehetővé teszi, hogy jelentést kapjon a névjegyzékről a képernyőn és a nyomtatón a következő információk megjelenítésével: a jelentési időszakban ebben a pozícióban foglalkoztatott munkavállalók száma (összesen) és divíziókkal együtt.
Egy ilyen jelentés megtekintéséhez és kinyomtatásához válassza a [Nyomtatás] > [Jelentés nyomtatása névlista szerint] menüpontot (3.4.1. ábra)

3.4.1. ábra. Menüpont egy ablak megnyitásához, ahol a névlistáról készült jelentés nyomtatás előtt megtekinthető

3.4.2. ábra. Gomb az eszköztáron a jelentés előnézeti ablakának megnyitásához a névlistán a nyomtatás előtt
Ennek eredményeként megnyílik egy ablak a jelentés előnézetéhez a névlistán (3.4.3. ábra). Ebben az ablakban megtekintheti a nyomtatni kívánt dokumentumot.jpg" width="552 height=343" height="343">
3.4.3 ábra A jelentés előnézeti ablaka a névlistáról nyomtatás előtt
4. A lista kezelése XML formátumban
4.1 A lista mentése XML fájlba
A szervezet kedvezményes foglalkozásaira bevitt adatok (Lista) XML-fájlként menthetők a Nyugdíjpénztárhoz történő benyújtásra. Az eredményül kapott fájl megfelel a Lista formátumára vonatkozó követelményeknek.
4.1.1. ábra. Gomb a lista XML fájlba mentéséhez

4.1.2. ábra. Menüpont a Lista XML fájlba mentéséhez
Figyelem! Mielőtt a listát XML formátumú fájlba menti, a program elvégzi az adatok helyességének ellenőrzését korai észlelés hibákat (a lista FIU-hoz történő benyújtása előtt). Az ellenőrzés eredményeként (ha hibát találtunk) megjelenik a talált inkonzisztenciák listája (4.1.3. ábra). Amíg ezeket a hibákat ki nem javítják, nem lehet a listát XML-fájlba menteni.

4.1.3. ábra. Előzetes ellenőrzési ablak listázása. Megjelenik a Listában talált hibák listája.
.gif" width="117" height="105">
4.1.4. ábra. Mappa kiválasztása a lista XML-fájlba mentéséhez
A fájl mentése után a program egy tájékoztató üzenetet (4.1.5. ábra) jelenít meg a sikeres mentésről, és felajánlja a kapott fájl megtekintését.

4.1.5. ábra. Üzenet a lista sikeres mentéséről
A megtekintés megerősítése esetén (az OK gombra kattintva) megnyílik az XML fájlok megtekintésére szolgáló programablak (4.1.5. ábra). Az ablak áttekintése után egyszerűen bezárhatja.
Figyelem! Ha az XML fájlba mentés művelet végrehajtása után bármilyen változtatást hajtott végre a Listán, akkor a Lista Nyugdíjpénztárhoz történő benyújtása előtt mentse el újra a fájlt (Ahhoz, hogy az Ön által végzett változtatások megjelenjenek az XML fájlban) .

4.1.5. ábra. Az XML fájlba mentett lista megtekintése
4.2 A lista betöltése XML fájlból
A program lehetővé teszi a lista betöltését egy meglévő XML fájlból. Erre a funkcióra akkor lehet szüksége, ha például már rendelkezik egy fájl formájában létrehozott listával, és néhány változtatást kell végrehajtania. Ebben az esetben töltse be a Listát egy fájlból, végezze el a szükséges módosításokat és mentse el a szerkesztett listát egy fájlba. Ezenkívül szükség lehet a letöltési funkcióra, ha újratelepítette a „Vállalkozás kedvezményes foglalkozásainak listája” programot, és folytatni kívánja a munkát a fájlban található listával.
A lista fájlból való letöltéséhez kattintson a https://pandia.ru/text/78/540/images/image084_3.jpg" width="587" height="90"> gombra
4.2.1. ábra. Gomb a lista betöltésére XML fájlból

4.2.2. ábra. Menüpont a Lista betöltéséhez XML fájlból
Ennek eredményeként megnyílik egy ablak a feltöltendő fájl kiválasztásához. A fájl kiválasztása után a rendszer ellenőrzi, hogy a fájl megfelel-e a szükséges formátumnak, és ha hibát talál, megjelenik egy üzenet, amely jelzi a hiba helyét. Ha a formátumnak való megfelelés ellenőrzése sikeres volt, egy üzenet jelenik meg a szervezet nevével és a fájlban bemutatott Lista jelentési évével (4.2.3. ábra).

4.2.3. ábra. Megerősítő ablak a Lista fájlból való betöltéséhez
Az "OK" gomb megnyomásával a fájl betöltődik, és a kapott információk megjelennek a program főablakában.
4.3 Több szervezeti lista összevonása egybe
Ha a Szervezeti lista különböző számítógépeken készült, amelyek nincsenek csatlakoztatva helyi hálózat, akkor egyesíthetők egybe. A listák összevonása az alosztások szintjén is végrehajtható, vagyis ha a fájlban olyan alegységeket találunk, amelyek nem szerepelnek a már meglévő listában, a program felajánlja ezek betöltését. Ugyanazon egység névjegyzékeinek vagy állományi beosztásainak összevonása nem biztosított.
A Listák egyesítéséhez ki kell választani egy fájlt az egyesítendő listával (4.2.1. vagy 4.2.2. ábra). A program elemzi a fájlt, és megjeleníti a betölthető egységek listáját (4.3.1. ábra)
https://pandia.ru/text/78/540/images/image088_2.jpg" width="377" height="122">
4.4.1. ábra. Ablak tájékoztatása arról, hogy az operációs rendszerben hiányzik a szükséges összetevő
Kattintson az OK gombra, és várja meg, amíg a telepítési folyamat befejeződik. Ezután próbálja meg újra letölteni a List fájlt. Ha a komponens telepítése sikeres volt, és a letöltött lista nem tartalmaz hibákat, a 2. ábrán látható tájékoztató üzenet jelenik meg. 4.2.3 vagy a 4.2.3. 4.3.1.
Ha az ábrán láthatóhoz hasonló üzenetet lát. 4.4.2, ezért az alkatrész beszerelése valamilyen okból sikertelen volt. Ebben az esetben:

4.4.2. ábra. Információs ablak
· győződjön meg arról, hogy az operációs rendszerrel szemben támasztott követelmények teljesülnek - Windows 98 operációs rendszereken a Lista nem tölthető be (további részletekért lásd a telepítési útmutató „Hardver- és szoftverkövetelmények” című részét);
Ha az operációs rendszer követelményei teljesülnek, próbálja meg saját maga telepíteni a szükséges összetevőt: a Start menüből operációs rendszer válassza a [Start] > [Programok] > [Jogosult foglalkozások listája] > [A WindowsInstaller frissítés telepítése] lehetőséget; A WindowsInstaller összetevő telepítésének sikeres befejezése után futtassa az MSXML 6.0 összetevő telepítését ([Start] > [Programok] > [Jogosult foglalkozások listája] > [MSXML 6/0 frissítés telepítése]).
Ha a 4.4.3. ábrához hasonló üzenetet lát, az azt jelenti, hogy hibák vannak a feltöltött listában. Ebben az esetben a Listában a munkaidőszak kezdő dátuma rossz formátumban van feltüntetve: a DD listája dátumformátuma. MM. ÉÉÉÉ, azaz a dátumhoz a "" elválasztót kell használni. (pont), nem "/" (perjel).

4.4.3. ábra. Lista letöltési formátum hibaüzenet: Dátumformátum nem egyezik
Egy másik példa a formázási hibára az ábrán látható üzenet. 4.4.4. Ebben a listában az egyik alkalmazott fizetéséből a maximálisnál magasabb részesedése van (a letölthető listában - 3, megengedett - legfeljebb 2)

4.4.4. ábra. Letöltési lista formátumának hibaüzenete:
az egyik alkalmazott aránya nagyobb a megengedettnél
Az ilyen hibák kiküszöbölhetők, ha bármelyik szövegszerkesztőben megnyitjuk a List fájlt (XML kiterjesztéssel), és megtaláljuk a hibás töredéket, majd kijavítjuk a megfelelőre. Töredék kereséséhez használja bármely szövegszerkesztőben elérhető keresési funkciót. Keresse meg a hibaüzenet harmadik sorában feltüntetett orosz nevet (a 4.4.3. ábrán „DateStart”, a 4.4.4. ábrán „Bet”)
A hiba másik típusa az ábrán látható üzenet. 4.4.5. Akkor jelenik meg, amikor megpróbál letölteni egy listát, amelyet már letöltöttek (vagy már létrehoztak). Ebben az esetben olvassa el teljesen a hibaüzenetet, és járjon el az ebben az ablakban megjelenő utasítások szerint. Ha azt feltételezi, hogy a feltöltött fájlnak olyan felosztásokat kell tartalmaznia, amelyek nem szerepelnek a meglévő listában (a listákat össze kellett volna vonni), akkor egy ilyen üzenet azt jelenti, hogy vagy nem tartalmaz új felosztást a fájl, vagy az alegységek számozása a feltöltött listában. fájl megismétli a számozást a meglévő listában.

4.4.5. ábra. Hibaüzenet, amely akkor jelentkezik, amikor a Lista már betöltődik a programba
5. Névlista betöltése fájlból
5.1 Névlista betöltése személyes információs fájlból
A program lehetővé teszi az alkalmazottak név szerinti listájának betöltését egy korábban elkészített, egyedi információkat tartalmazó fájlból 4.0 (szöveg) és 7.0 (XML formátum) formátumban. A letöltés végrehajtásához válassza a [Műveletek] > [Letöltési névlista az IS-ből] menüpontot az 5.1.1. ábrán látható módon.
https://pandia.ru/text/78/540/images/image011_62.gif" align="left" width="21" height="77">
A https://pandia.ru/text/78/540/images/image094_2.jpg" width="623" height=" gombra kattintva kiválaszthat egy fájlt a névlista letöltéséhez az egyes információkból XML formátumban 460 src=">
5.1.2. ábra. Az alkalmazottak osztályok szerinti megoszlásának ablaka
Az ablak felső részén található egy táblázat az egyes információs fájlban található kedvezményezettek listájával. Az alsó részben az alkalmazottak osztályonkénti listája található, amelyek feltöltésre kerülnek a Listára. Ha egyedi információk kötegei alakultak Által hadosztályok, majd a fenti ablak megjelenése után kattintson az "Összes kijelölése" gombra, majd a legördülő listában keresse meg a kívánt részleget, és kattintson a "Hozzáadás" gombra, jelezve, hogy a felső listából az összes dolgozót be kell tölteni. Miután az ablak az ábrán látható formát veszi fel. 5.1.3, kattintson a "Letöltés" gombra.
https://pandia.ru/text/78/540/images/image096_7.gif" width="276" height="141 src=">
5.1.4. ábra. Az az ablak, amelyben a beszámolási év be van állítva, amellyel a munkavállalók munkaideje betöltődik
Az „OK” gomb megnyomása után megkezdődik a névlista betöltése. A megjelenő ablakban megtekintheti a betöltés folyamatát (5.1.5. ábra). A letöltés befejeztével a protokoll szöveges fájlba menthető (elérhetővé válik a "Letöltési protokoll mentése" gomb)
https://pandia.ru/text/78/540/images/image098_2.jpg" width="586 height=157" height="157">
5.2.1. ábra. Menüpont névlista szöveges fájlból való betöltéséhez
Egyébként a betöltési eljárás hasonló a jelen kézikönyv 5.1. szakaszában leírtakhoz.
6. További szolgáltatások
6.1 A varázsló használata a lista elkészítéséhez
A program lehetőséget biztosít egy speciális varázsló segítségével a lista elkészítéséhez. A varázsló ablak a program első indításakor vagy a fő programablak eszköztárán található gomb megnyomásával jelenik meg (6.1.1. ábra).

6.1.1. ábra. Gomb a varázsló indításához a lista kitöltéséhez
A varázsló egy speciális program, amely a kérdések egymás utáni megválaszolásával segít megadni a Listához szükséges adatokat (6.1.2. ábra).
Figyelem! A varázsló kiválóan alkalmas a Lista kezdeti elkészítésére. A javításhoz használja a program főablakát.

6.1.2. ábra. Listakitöltés varázsló ablak
A Lista varázsló segítségével történő kitöltése több lépésben történik:
általános adatok gyűjtése a listán;
információgyűjtés a szervezetről;
adatgyűjtés a szervezet tevékenységéről;
információgyűjtés az osztályokról;
lista nyomtatás;
a lista XML fájlba mentése.
Az egységre vonatkozó adatok gyűjtésének szakaszában a rendszer felkéri, hogy először az egyik egységről, majd a következőről és így tovább adjon meg adatokat. Az egységre vonatkozó adatok tartalmazzák az egység preferált szakmáira vonatkozó információgyűjtést (a létszámtáblázat beosztásai, 6.1.3. ábra), valamint az egység kiemelt munkakörben dolgozóira vonatkozó információkat (6.1.4. ábra). Megtagadhatja az alkalmazottak névjegyzékének feltüntetését.

6.1.3. ábra. Információgyűjtés a személyzeti pozíciókról a varázsló segítségével
A pirossal jelölt mezőket kötelező kitölteni. Amíg meg nem adja az összes szükséges adatot, a "Tovább" gomb, amely lehetővé teszi, hogy menjen következő lépés, nem lesz elérhető.

6.1.4. ábra. Információgyűjtés az alkalmazottak névjegyzékéről
Különös figyelmet kell fordítani a biztosítási szám névjegyzékbe való beírására. A helyzet az, hogy a biztosítási szám helyességét azonnal ellenőrzik. Ha pedig teljes egészében megadta a biztosítási számot, és a „Biztosítási szám” mező továbbra is piros színnel van kiemelve – ellenőrizze, hogy helyesen adta-e meg a számot, előfordulhat, hogy hibázott. Ha helyesen adta meg, a piros kiemelés eltűnik, amint beírja a szám utolsó számjegyét.
Az Enter billentyű lenyomásával lépkedhet mezőről mezőre.
A "Next" gombbal léphet a következő lépésre. Ha személyi állást vagy alkalmazottat szeretne felvenni a névsorba, akkor kattintson a "Másik szakma hozzáadása" vagy a "Másik alkalmazott hozzáadása" gombra.
Mind a létszámtábla beosztásainak megadásakor, mind az alkalmazottak névjegyzékének összeállításakor szükség esetén törölhetők a feleslegesen vagy hibásan beírt beosztások (illetve névjegyzék esetén a dolgozókra vonatkozó adatok). Ehhez a "szakma törlése" és "az alkalmazott törlése" gombok találhatók.
Az egyes alkalmazottak névjegyzékének kitöltésekor fel kell tüntetni a munkaidőt. Ehhez kattintson a "Munkaidőszak..." gombra. A megnyíló ablakban (6.1.5. ábra) az időszakok táblázata alatti mezőkben adja meg a szükséges adatokat, és ha több munkaidőszak van, kattintson a "Munkaidőszak hozzáadása" gombra; ha csak egy munkaidőszak van, kattintson a „Bezárás” gombra, hogy visszatérjen a varázsló ablakba.

6.1.5. ábra. A munkaidőre vonatkozó adatok bevitelére szolgáló ablak
Amikor a varázslóval dolgozik, visszatérhet a program főablakába. Ehhez kattintson a "Mégse" gombra. Az Ön által megadott összes adat nem vész el, hanem elmentésre kerül, és megjelenik a program főablakában. Így folytathatja a Lista elkészítését a varázsló használata nélkül.
Az összes lépés végrehajtása után a „Bezárás” gomb megjelenik a varázsló ablakának alján. A gomb megnyomásával visszatérhet a program főablakába.
6.2 Több szervezettel való együttműködés
A legtöbb esetben a munka csak egy szervezettel és egy listával történik. Néha azonban szükségessé válik több szervezet listáival való munka. A program erre ad lehetőséget. Létrehozható és betölthető a program listákba különféle szervezetekés dolgozz velük. Ehhez használja a [Lista] > [Új lista kitöltésének indítása] > [Másik szervezethez] menüpontot (6.2.1. ábra).

6.2.1. ábra. Menüpont, amely lehetővé teszi a Lista kitöltésének megkezdését egy másik szervezet számára
Ezzel a menüvel új listát hozhat létre. Az adatbázisban elérhető másik lista megnyitásához használja a [Lista] > [Lista kiválasztása szerkesztéshez] > [Kiválasztás listából..] menüt (a szerkeszthető listák listáját tartalmazó ablak gyors felhívása is lehetséges a gomb megnyomásával "F4" a programok főablakában). A „Lista törlése” menüpont az aktuális dokumentumra vonatkozó információkat eltávolítja a programból (az aktuális lista az, amelynek információi megjelennek Ebben a pillanatban a program főablakában). A törlési művelet végrehajtása előtt a program megerősítést kér a véletlen törlés elleni védelem érdekében.
6.3 Több felhasználó egyidejű működése
Lehetőség van több felhasználó egyidejű munkájának biztosítására a "Kiváltságos szakmák listája" programmal, ha van helyi hálózat. Ebben az esetben telepítenie kell a programot az egyik számítógépre, és megosztott hozzáférést kell biztosítania ahhoz a mappához, ahol a program telepítve van (Windows XP esetén: a mappa helyi menüjéből válassza ki a "Megosztás és biztonság" elemet (ábra . 6.3.1), a megjelenő ablakban adja meg a "mappa megosztása" lehetőséget (6.3.2. ábra))

6.3.1. ábra. Válassza a "Megosztás és biztonság" lehetőséget

6.3.2. ábra. Hozzon létre egy megosztást
Nyomja meg az "Engedélyek" gombot, és állítsa be a "Teljes hozzáférés" lehetőséget (6.3.3. ábra)

6.3.3. ábra. Erőforrás használati engedélyének beállítása
Ezt követően a program képes lesz dolgozni a hálózaton keresztül. Ehhez a szükséges számítógépen a hálózati környezeten keresztül nyissa meg azt a számítógépet, amelyre a program telepítve van, lépjen a "kiváltságos szakmák listája" mappába (6.3.4. ábra), és futtassa a fájllistát. exe (6.3.5. ábra)

6.3.4. ábra. Programmappa "Gyógyszerek listája"

6.3.5 ábra Listafájl. exe futtatásához
Figyelem! Ha a Lista létrehozásával kapcsolatos munkát különböző számítógépeken végzik, amelyek nem csatlakoznak helyi hálózathoz, akkor lehetőség van a Lista különböző részei külön fájlokban elkészíteni, majd egy fájlba egyesíteni (lásd a részt „Egy szervezet több listájának egyesítése”
7. Lehetséges problémák a programmal való munka során
Mivel a "Gyógyszerlista" program adatbázisa MS Access formátumot használ, bizonyos esetekben az operációs rendszer paramétereinek további konfigurálása szükséges a program megfelelő működéséhez.

7.1. ábra. Hibaüzenet nem megfelelő beállítások esetén
operációs rendszer
Ha egy osztás megnyitásakor szerkesztésre a 2. ábrán láthatóhoz hasonló üzenet jelenik meg. 7.1, akkor a következő lépéseket kell végrehajtania: válassza a [Start] > [Vezérlőpult] > [Regional and Language Options], "Regional Settings" fület, "Settings" gombot. A megnyíló ablak "Számok" lapján az "Egész és törtrész elválasztó" mezőbe írja be a "" jelet. (pont); a "Dátum" lapon a "Rövid dátumformátum" mezőben válassza a "dd. MM. yyyy", "Dátum komponens elválasztó" "." (pont). Mentse el a megadott paramétereket, és folytassa a munkát a programmal.
8. Gyakran Ismételt Kérdések
8.1 A lista kitöltése
Létszám 0,5; mit kell írni a tényleges szám oszlopba?
Kérdés: Ha a létszám 0,5 fő, és ebben a beosztásban 1 fő dolgozik, mit írjak a tényleges létszám oszlopba: 0,5 vagy 0,5?
Válasz: A tényleges szám oszlopnak tükröznie kell azoknak a személyeknek a számát, akik a jelentési időszakban ezen a pozíción dolgoztak. A tényleges szám mindig egész szám (mert a mértékegység az emberek). Ha az év során többen dolgoztak a pozícióban, például az év első felében egy alkalmazott 0,5, a másodikban - a másik ugyanazon 0,5 kulcsért, akkor a tényleges létszám 2 lesz.
Hogyan javítsuk ki a hibát: javító vagy eredeti lista?
Kérdés: Az eredeti Lista kitöltésekor hiba történt, de azt a Lista FIU-hoz történő benyújtása után fedezték fel. Milyen típusú listát válasszunk a hiba kijavításához?
Válasz: ebben az esetben jobb, ha nem változtatja meg a Lista típusát (eredeti); javasolt elvégezni a szükséges javításokat és feltölteni a javított eredeti Listát XML-ben.
Lehetséges-e, hogy a PS "Gyógyszerek listája" nem használható a Lista elkészítéséhez?
Kérdés: Lehetséges más programban elkészíteni a Listát? Vagy szükséges a PS "List of LP" használata?
Válasz: A lista elkészítéséhez nem szükséges a PI listát használnia. Bármilyen más megfelelő szoftvereszköz használható. A lényeg az, hogy az Ön által készített lista megfeleljen a szükséges formátumnak, és kövesse a PFR területi szervének kitöltésére vonatkozó ajánlásokat. A formátum leírása beszerezhető az Orosz Föderáció Nyugdíjalapjának területi hivatalától, vagy kérésre a *****@***ru () címen, a tárgysorban feltüntetve: "A formátum formátuma MD lista". Ez a szoftvereszköz tartalmaz egy segédprogramot a lista formátumnak való megfelelőségének ellenőrzésére ([Start] > [Programok] > [Kedvezményes foglalkozások listája] > [Listaformátum ellenőrzése])
Az adatellenőrzés le van tiltva, miért mutat még mindig hibákat a program?
Kérdés: Az adatok teljességének és helyességének ellenőrzése az osztályra vonatkozó adatok megadásakor le van tiltva, de a program továbbra is keresi a hibákat, és nem teszi lehetővé az információk mentését mentés nélkül. Miért?
Válasz: A program akkor is elvégzi a bemenő adatok minimálisan szükséges érvényesítését, ha az érvényesítés le van tiltva. Erre azért van szükség, hogy ezeket az információkat megfelelően tárolni és megjeleníteni lehessen. A minimálisan szükséges ellenőrzések közé tartozik a dátumformátum ellenőrzése a létszámtáblázat beosztásainak táblázatában és a névjegyzékben (a munkaidő kezdete és vége).
A szükséges érték nem szerepel az osztályozóban. Mit kell tenni?
Kérdés: Az 1,2-es listák szerinti szakmakódok osztályozójában nincs szükségem kódra. Amikor beírom magam, a program nem menti el az adatokat. Mit kell tenni?
Válasz: Forduljon a helyi FIU-hoz megjegyzéssel. Az ilyen jellegű megjegyzések szerint az osztályozó csak akkor módosítható, ha a FIU szakemberei megerősítik a kód hiányát.
8.2 A program működése
Hibát találtam a programban, kihez forduljak?
Kérdés: Hibát találtam a programban, kihez forduljak?
Válasz: Fel kell vennie a kapcsolatot a FIU területi irodájával; ott összegzik az észrevételeket és javaslatokat, és elküldik a program fejlesztőinek.
Lehetséges MS Windows 98 alatt dolgozni?
Kérdés: Windows 98 van telepítve a számítógépemre, hogyan tudok dolgozni az LP List szoftverrel?
Válasz: A program Windows 98 operációs rendszeren is működik; csak a List XML fájlból a programba való betöltésének funkciója nem érhető el. Ez a programban használt MSXML 6.0 komponens operációs rendszer követelményeinek köszönhető. Ha még mindig be kell töltenie a listát a programba, használhatja a következő módszert. Bármilyen megfelelő operációs rendszerrel rendelkező számítógépen (Windows XP, Windows 2003 Server stb.) telepítse a PS "Gyógyszerek listája"-t, töltse be a programba a szükséges listát tartalmazó XML fájlt, majd a folyamat sikeres befejezése után , Program bezárása. Ezután másolja ki és cserélje ki a forrást. mdb, amely abban a mappában található, ahová az LP List program telepítve van, és arról a számítógépről, amelyen a letöltés történt, egy Windows 98 rendszerű számítógépre (hasonló mappába). Most, amikor elindítja a programot, látni fogja a Listát egy másik számítógépre betöltve, és folytathatja a munkát. A lista XML-fájlba mentése, valamint a lista név szerinti betöltése az egyes információkból Windows 98 operációs rendszeren is végrehajtható.
Az eredeti és a javító lista közötti különbség a FIU-nak szolgáltatott adatok mennyiségében van. Ha a Lista típusa KEZDETI, akkor a szervezet létszámtáblázatában szereplő összes pozícióról, valamint a beszámolási időszak alkalmazottainak teljes listáját (ha szükséges) tartalmaznia kell. A lista KORREKCIÓ típusa azt jelenti, hogy csak azokat a változásokat jeleníti meg a létszámtáblázatban, amelyek a lista FIU-hoz történő legutóbbi benyújtása óta történtek. Ebben az esetben a létszámtáblázat minden pozíciójához fel kell tüntetni a változás típusát. Így a FIU-hoz történő újbóli benyújtáskor a lista típusának megválasztása a munkáltatónál marad (kivéve, ha a FIU más ajánlásokat tesz).
Bizonyos típusú hibák felhasználó általi kijavítása nem távolítja el automatikusan a megfelelő üzenetet a listáról (ez annak a ténynek köszönhető, hogy az ilyen típusú hibák dinamikus nyomon követése jelentős időt vesz igénybe). Ilyen hibák közé tartozik a névjegyzékben szereplő szakma megnevezése, a nadrágbeosztásban szereplő név közötti eltérés, az ellátások alapja és a listák szerinti kód eltérése 1.2. Az ilyen hibák kijavítása után mentse el az információkat - a bevitt adatok újraelemzésre kerülnek, és ha azok helyesek, a hibaüzenetek törlődnek a listáról.
Arról, hogy a program hogyan számolja ki a tényleges létszámot: a létszámtábla minden pozíciójára az azonos szakmanévvel rendelkező (a létszámtáblázat szerint) dolgozók névjegyzékében keresnek. Ezt követően a program ellenőrzi a munkakörre és a talált dolgozókra meghatározott munkakörülmények egybeesését. A munkakörülmények ebben az esetben a juttatások okának és az 1. és 2. számú listák szerinti kód kombinációját jelentik. Végül a talált munkavállalók listája kiigazításra kerül, figyelembe véve a munkavégzés időtartamát: csak azok maradnak meg, akiknek ebben a szakmában járnak el. a beosztás időtartamára esik (vagyis ha a "tanár" beosztás létszámtáblázatba kerülésének dátuma 2008.09.01., a pedagógus munkavégzési ideje pedig 2008.01.01-06.31. /2008, akkor a fenti beosztás tényleges létszámának kiszámításakor a „tanár” nem kerül figyelembevételre). A listán maradt alkalmazottak száma a tényleges pozíciók száma lesz.
Az UPFR területi szervével egyetértésben a munkavállaló munkaideje „határidőpontok” szerint beépíthető a programba, a nem kedvező időszakok és a fizetés nélküli szabadság külön feltüntetése nélkül. Például ha egy alkalmazott hegesztőként dolgozott a 2008.01.01-2008.02.12., 2008.03.17-2008.07.01., 2008.07.15-2008.09.19. a "határidőpontok" szerinti időszak nála 2008.01.01-2008.09.19.
A jogszabály olyan életkort ír elő, amelynél általában minden 55 éves nő és 60 éves férfi megérdemelt pihenőre mehet. Van azonban egy kivétel ez alól a szabály alól, amely a kiváltságos szakmák listája. A munka fokozott összetettsége és veszélyessége jellemzi őket. Az egészségkárosodás kompenzációjaként az állam lehetőséget biztosít a korai nyugdíjba vonulásra.
Meghatározzák a kiemelt szakmák listáját káros hatások munkakörülmények a munkavállalók egészségére. Néhány szakterület a múlt században felkerült a listára, de az új technológiák megjelenésével és az új feladatok megjelenésével a lista bővült.
Listák
1991-ben jóváhagyták. A kényelem kedvéért két részre osztották. A listákon minden egészségre ártalmas és veszélyes szakma szerepelt. Ezek a listák segítenek meghatározni, hogy egy állampolgárnak milyen kártérítést kell kapnia, valamint milyen további juttatásokat kell biztosítania.
- lerövidített munkahét;
- megnövekedett fizetés;
- ingyenes utalványok különböző szanatóriumokba;
- hosszú éves szabadság;
- korai nyugdíjazás.
Az ellátások listáját a szövetségi rendeletek biztosítják. A statisztikák szerint a szakemberek mintegy 40%-át a káros tényezőkkel járó termelésben alkalmazzák. A munkaügyi tevékenység által az egészségben okozott károk valamilyen módon történő kompenzálására a kormány kétféle listára bontva előírja a kiemelt szakmák listáját.
Lista különbség
A kormány által kiadott szakmák osztályozója egy olyan dokumentum, amely a veszélyes szakmák listáját jeleníti meg. A listák időről időre frissülnek és új specialitásokkal egészülnek ki.

A különbség köztük a munka súlyosságában rejlik. Az első lista olyan szakterületeket tartalmaz, amelyeket a Munkaügyi Minisztérium különösen veszélyesnek tart. A második lista minden olyan szakmát tartalmaz, amely negatív hatással van az egészségre, de nem különösebben veszélyes. Ez alapján az első listán szereplő szakmákkal rendelkezők kapják a legtöbb kedvezményt. .
1. lista
egyetlen ( legújabb verzió) az általános tevékenységi irány összes szakterülete szerepel. Az első lista a következőket tartalmazza:
- földalatti munkatípusok;
- bányászati munkatípusok;
- minden kohászati szakma;
- olajipar;
- gáz kitermelése és feldolgozása;
- vegyipar;
- petrolkémia;
- benzinkút alkalmazottai;
- flotta alkalmazottai;
- rádiótechnika és elektromos készülékek fejlesztésével kapcsolatos szakmák;
- a gyógyszergyártásban részt vevő alkalmazottak.

Ezen a listán szerepel minden, az érc kitermelésével és feldolgozásával kapcsolatos szakterület is.
2. lista
A kiváltságos szakmák második listája a következőket tartalmazza:
- egészségügyi dolgozók;
- fémek, szén feldolgozásával kapcsolatos szakmák;
- dolgozók Élelmiszeripar;
- vasúti alkalmazottak.
A 2. listán a szakemberek is szerepelnek társadalombiztosításés néhány más szakma.
Korai nyugdíjazás
A kiemelt szakmák első és második listája lehetővé teszi a korengedményes nyugdíjazást. Ezek a listák figyelembe veszik az ember kemény munkáját, a munka veszélyét. Az Orosz Föderáció kormánya által jóváhagyott törvény előírja a korai pihenést, vagy a tevékenységek egyszerűbb és biztonságosabbra váltásának lehetőségét. Ez utóbbi esetben az ellátások és a havi nyugdíj folyósítása megmarad.

A megérdemelt pihenőbe való belépés feltételeit az új program jeleníti meg. A kiemelt szakmák listája előírja a korengedményes nyugdíjazás feltételeinek meghatározását.
Férfiak, akiknek tevékenysége a szakmák első listáján szerepel kedvezményes nyugdíj legalább tíz éves tapasztalattal kell rendelkeznie a veszélyes munkák terén. A második lista szerint a férfiaknak két és fél évvel hosszabb tapasztalat szükséges. Ezt követően mindenki megkapja a kedvezményes nyugdíjba lépés lehetőségét. Az első listán szereplő munkakörben foglalkoztatott nőknek legalább hét és fél éves tapasztalattal kell rendelkezniük, a másodiknál pedig legalább tíz.
Nyugdíjellátásban részesülnek azok a férfiak, akik a kedvezményes nyugdíjban részesülő szakmák első listáján szerepelnek, ha teljes munkaviszonyuk 20 év, amelynek fele veszélyes munkát végzett. Ennek a kritériumnak megfelelően a nyugdíj már 50 éves kortól rendelhető. A nők összesen 15 éves gyakorlattal igényelhetnek ellátást, amelynek az időtartam felében egészségre veszélyes körülmények között dolgoztak. A nőknek legalább 45 évesnek kell lenniük.
A második listán szereplők 25 év (férfiak) és 20 év (nők) munkatapasztalattal mehetnek megérdemelt pihenőre. A férfiak életkora 55 év, a nők pedig 50 év.
Előfordul, hogy egy veszélyes iparágban valaki nem tudott nyugdíjba ülni. Az ilyen helyzeteket a nyugdíjpénztár figyelembe vette. A kiemelt szakmák listája tapasztalat hiányában is lehetőséget biztosít a korai pihenésre. Ez természetesen befolyásolhatja a nyugdíj nagyságát.

Hol lehet korengedményes nyugdíjat igényelni
Az első és a második listára való belépéskor az állampolgárnak munkakönyvvel kell jelentkeznie a nyugdíjpénztárhoz (a továbbiakban: PF). Az abban közölt információk alapján a PF dolgozói döntenek arról, hogy biztosítanak-e kedvezményes nyugdíjat vagy sem. Ha a munkafüzetben pontatlanságok, hibák vagy nem egyértelmű információk vannak, akkor a szolgálati idő megerősítéséhez további dokumentációra van szükség. Magába foglalja:
- T54 nyomtatvány kártya;
- jelenléti ív;
- nyilvántartási kártya a személyzeti osztálytól.
Ezenkívül a következő dokumentumokat kell benyújtani a PF-hez:
- útlevél;
- SNILS (egyéni személyes számla biztosítási száma);
- Nyugdíj iránti kérelem.
A kérelem elfogadása után a PF alkalmazottai kérelmet nyújtanak be annak megerősítésére, hogy az a szakma, amelyben az állampolgár dolgozott, szerepel a kedvezményes nyugdíj szakmák osztályozójában. Ritka esetekben a leendő nyugdíjastól orvosi igazolást kérnek, amely szerint a munkavégzés rokkantsághoz vezetett.

Az előnyök megtagadása
A dokumentumok áttekintése után a PF szakemberei negatív döntést hozhatnak a kedvezményes nyugdíj odaítéléséről, megindokolva az elutasítást. A negatív válasz okai a következők lehetnek:
- meg nem erősített tény munkaügyi tevékenységállampolgár a megadott vállalkozásban.
- A jogszabályi listákon nem szerepel a szakma, amelyben az állampolgár dolgozott.
- A munkatapasztalat igazolásának hiánya.
Ha nem ért egyet az elutasítással, minden állampolgárnak joga van bírósághoz fordulni a Nyugdíjpénztár határozata ellen.
Csökkentett nyugdíjhoz való jog
Minden olyan polgárnak, aki olyan vállalkozásban dolgozik, ahol a munkakörülmények egészségre veszélyes, tisztában kell lennie azzal, hogy a kedvezményes nyugdíj igénylésekor milyen „csapdák” várnak rá. Az első, aki hibát követ el a dokumentációban és annak karbantartásában, az a munkáltató. Gyakran be munkaszerződések a személyzet életét és egészségét fenyegető veszélyt nem jelzik, ami miatt megfosztják a károkozás miatti kiegészítő juttatásokhoz való jogától, valamint a korengedményes nyugdíjazás lehetőségétől. Ennek elkerülése érdekében figyelmesen olvassa el a feltételeket munkaszerződés. Szükséges továbbá:
- Folyamatosan figyelje a munkatevékenységét. Igény szerint bármely munkavállalónak joga van kivonatot kérni a meghatározott időtartamú veszélyes munkavégzésről.
- Kövesse nyomon a PF-hez való időben történő hozzájárulásokat.
A munkafüzet kitöltését is ellenőrizni kell, hogy ne tartalmazzon hibákat, extra karaktereket. Egyértelműen és egyetlen folt nélkül kell kitölteni.
Kedvezményes nyugdíj északiak és más szakmák állampolgárai számára
A kiemelt szakmák programlistája a szakemberek speciális kategóriáját foglalja magában. Ide tartoznak az északon dolgozó polgárok is. A kedvezményes nyugdíj elnyeréséhez legalább 15 évet (a Távol-Északon) és 20 évet az MPKS-ben kell ott dolgoznia. A nőknek legalább 20 éves, a férfiaknak pedig legalább 25 éves szakmai tapasztalatot biztosítanak.
Az Orosz Föderáció jogszabályaiban kis listák is vannak a szakmákról, amelyeknek köszönhetően az emberek kedvezményes juttatásokra számíthatnak a hosszú szolgálatért. Egyes szakterületeket jelölnek meg, például geológusokat és egyéb személyszállítást.
Amikor bent dolgozik különböző területeken tevékenységekben és a különböző káros szakterületeken a szolgálati idő összesítésével és a kifizetések mértéke szempontjából Önnek leginkább megfelelő opció kiválasztásával kedvezményes nyugdíjhoz juthat. A végső döntést annak az állampolgárnak kell meghoznia, aki kedvezményes nyugdíjat kért.

Például tíz éves bányászati foglalkoztatás esetén egy személy öt év tapasztalattal rendelkezhet a CS-nél. magasabb, mint egy bányamunkásé, ezért a számításnál figyelembe kell venni. Az ilyenek 50 évesen nyugdíjba mehetnek.
"AZ OROSZ FÖDERÁCIÓ NYUGDÍJALAPÁNAK ÁGAZATA A KRASNOYARSK TERÜLETÉN SZOFTVER "A VÁLLALKOZÁS MAGÁNSZAKMÁJÁNAK JEGYZÉKE" 3.6.2 verzió Felhasználói útmutató ... "
NYUGDÍJALAP ÁG
AZ OROSZ FÖDERÁCIÓ FOR
KRASNOYARSK RÉGIÓ
SZOFTVER
"A KIEMELT SZAKMÁK LISTÁJA
VÁLLALKOZÁSOK»
3.6-os verzió.
Használati útmutató
Krasznojarszk
Az MD List szoftver felhasználói kézikönyve 2 Tartalom Bevezetés
Használt jelölés
1. A lista létrehozása
1.1 Létrehozás az utolsó jelentési időszak Lista alapján
1.2 Általános adatok kitöltése
Általános információk a listáról
Általános információk a szervezetről
1.3 Mikor kell kitölteni a listát összesített összegen
1.4 A tevékenységek listájának szerkesztése
1.5 A szervezet tisztségviselőire vonatkozó adatok kitöltése
1.6 Osztályadatok hozzáadása és szerkesztése
1.7.2 A névlista táblázat kitöltése
1.7.3 A munkakörülményi osztályok elvégzése
1.7.4 Munkaidőszak frissítése
1.7.5 Alkalmazott keresése a névlistában
1.7.6 Változások mentése és kilépés a részlegablakból
2. Alkalmazott keresése szervezet szerint
3. A nyugdíjba vonulók névsorának felállítása
4. Lista és statisztikák nyomtatása
4.1 Nyomtatási beállítások
4.3 Névlista fájl létrehozása nyomtatáshoz
4.4 Jelentésfájl kialakítása a Lista szerint nyomtatáshoz
4.5 Jelentésfájl kialakítása a névjegyzék szerint nyomtatásra
– – –
5.1 A lista mentése XML fájlba
5.3 Több Szervezeti lista összevonása egybe
5.4 Hibák a Lista XML fájlból történő betöltésekor
7. További szolgáltatások
7.1 A varázsló használata a lista elkészítéséhez
7.2 Több szervezettel való együttműködés
7.3 Több felhasználó egyidejű működése
7.4 Nyugdíjellátási okkódok automatikus javítása
8. Lehetséges problémák a programmal való munka során
8.2 "I/O error 123" üzenet a lista XML-fájlba mentésekor
9. Gyakran Ismételt Kérdések
9.1 A lista kitöltése
Létszám 0,5; mit kell írni a tényleges szám oszlopba?
Nálunk 1 sebész dolgozik, egy ember fél évig, másik fél évig dolgozott, ezeket az adatokat írjuk be
A program összeomlik. Mit kell tenni?
Az adatellenőrzés le van tiltva, miért mutat még mindig hibákat a program?.................60 A szükséges érték nem szerepel az osztályozóban. Mit kell tenni?
9.2 A program működése
– – –
Bevezetés A "Vállalkozás kedvezményes foglalkozásainak listája" szoftver célja, hogy a biztosítók elkészítsék azon munkák, szakmák, beosztások és foglalkoztatások listáját, amelyekben a biztosított személyeket korengedményes nyugdíjba vonulásra jogosítják fel a szövetségi törvény 30-33. 2013. december 28. 400-FZ „A biztosítási nyugdíjakról” (a továbbiakban: Lista).
Ezt a szoftvert a vállalatnál a személyes nyilvántartások vezetéséért felelős HR-szakemberek munkahelyén kell használni, és lehetővé teszi a következő funkciók elvégzését:
Azon állások, szakmák (beosztások) jegyzékének elkészítése és módosítása, amelyekben a foglalkoztatás jogot biztosít a munkaügyi nyugdíj korai kijelölésére;
a Lista nyomtatása szabványos formanyomtatvány formájában;
névjegyzék nyomtatása szabványos űrlap formájában;
statisztikák gyűjtése a képernyőre és a nyomtatóra történő kimenettel;
– – –
Használt jelölés
Ez a felhasználói kézikönyv a következő konvenciókat használja:
Figyelem! - különös figyelmet kell fordítani az ilyen szót követő szövegre;
– – –
1. A lista létrehozása
1.1 Létrehozás az előző beszámolási időszakra vonatkozó Lista alapján A Lista egy másik beszámolási időszakra rendelkezésre álló adatok alapján is elkészíthető.
Ha csak a Lista XML formátumban érhető el az előző időszakra vonatkozóan, töltse be a programba (a részleteket lásd az "5.2 Lista betöltése XML fájlból" fejezetben), módosítsa az értékeket a "Jelentés éve" mezőkben, "Jelentésidőszak", és hajtsa végre a szükséges változtatásokat a létszámtáblázaton és a névjegyzéken szereplő pozíciókban.
Ha az utolsó beszámolási időszakra vonatkozó Lista már elérhető a "List of LP" programban, akkor a rendelkezésre álló adatok másolásával megkezdheti az új Lista kitöltését ugyanarra a szervezetre, de még egy évre (negyedévre, fél évre). . Ehhez a kívánt Listában lévén válassza ki a [Lista] [Új lista kitöltésének megkezdése] [Új jelentési időszakhoz...] elemet (1. ábra).
1. ábra Lista készítése egy meglévő alapján
Ennek eredményeként megnyílik egy ablak, amelyben meg kell adni, hogy melyik jelentési időszakra legyen az új Lista (2. ábra). A megadott paraméterek többek között a névjegyzékben szereplő munkaidőszakok automatikus frissítésére szolgálnak. Az „Aktuális végösszeg” beállítás magyarázatát lásd az „1.3 Mikor kell kitölteni a listát az összesített összeggel” fejezetben.
– – –
A "Létrehozás" gombra kattintás után megkezdődik az új lista létrehozása a meglévő alapján.
A névlistában a munkaidőszakok frissítésekor a következő szabály érvényes:
– – –
ha az új listát eredményszemléletűen töltik ki, a munkaidőszakok elemzésre kerülnek, és ha azok az új beszámolási időszakba esnek, a munkaidőszakok mentésre kerülnek; ha a munkaidő vége 03. 31., 06. 30., 09. 30., 12. 31. napra esik, a munkaidő meghosszabbodik az új beszámolási időszak végéig; A frissítési időszakokra az alábbi táblázatok tartalmaznak példákat;
– – –
A Lista létrehozása és a munkaidő frissítése után a névjegyzékben megjelenik egy megfelelő üzenet, és egy új lista nyílik meg (3. ábra).
– – –
Figyelem! A 3.6-os verziótól kezdődően egy újabb beszámolási időszakra vonatkozó lista készítése előtt a munkaidő lejárta után távozott munkavállalók elbocsátottnak jelölhetők (pipáld be a Névlista "Elbocsátás" oszlopát). Az új lista elkészítésekor ezek a munkavállalók és beszámolási időszakaik nem kerülnek át az új listára.
Ezt követően módosíthatja az adatokat a frissítéshez. Szükség esetén a [Lista] [Select List to edit] [Jelentésidőszak] menüpont kiválasztásával átválthat az előző Listára (4. ábra).
4. ábra: Lista kiválasztása szerkesztéshez: váltás a jelentési évek között
1.2 Általános adatok kitöltése Ha előző beszámolási időszakokból nem állnak rendelkezésre adatok, akkor a Lista létrehozása a Lista és a szervezet általános adatainak kitöltésével kezdődik (5. ábra).
– – –
Általános információk a Lista Lista típusáról - kezdeti (a Lista első benyújtásához való kitöltésekor) vagy korrekciós (ha a Lista évente módosításra kerül1);
a beszámolási év, amelyre a lista rendelkezésre áll;
beszámolási időszak (első negyedév, első félév, 9 hónap, év), amelyre vonatkozó információkat rögzíteni kell; ha a jelentési időszak nincs megadva, akkor az egész évre vonatkozó adatok bekerülnek a programba;
az összesített összeg előjele (a részletekért lásd az "1.3. Mikor kell kitölteni a listát az összesített összeggel" fejezetben);
a munkahelyek tanúsításának dátuma a szervezetben;
a szakszervezeti bizottsággal való egyetértés jele.
Általános információk a szervezet szervezet nevéről;
a szervezet regisztrációs száma a FIU-ban NNN-NNN-NNNNNN formátumban (például 034 a szervezet tevékenységeinek listája osztályozó szerint - a lista megadásához kattintson a „Tevékenység típusa” mező melletti három ponttal ellátott gombra " (6. ábra).
A tevékenységek listájának létrehozásával és szerkesztésével kapcsolatos részletekért lásd az „1.4 Tevékenységlista szerkesztése” részt;
– – –
a szervezet típusa az osztályozó szerint;
a vezetőre, a személyzeti osztály vezetőjére és a szakszervezeti bizottság elnökére vonatkozó információkat - a megfelelő mezőkbe kell kitölteni (7. ábra).
– – –
Az eredeti és a javító lista közötti különbség a FIU-nak szolgáltatott adatok mennyiségében van. Ha a Lista típusa KEZDETI, akkor a szervezet létszámtáblázatában szereplő összes pozícióról, valamint a beszámolási időszak alkalmazottainak teljes listáját (ha szükséges) tartalmaznia kell. A lista KORREKCIÓ típusa azt jelenti, hogy csak azokat a változásokat jeleníti meg a létszámtáblázatban, amelyek a lista FIU-hoz történő legutóbbi benyújtása óta történtek. Ebben az esetben a létszámtáblázat minden pozíciójához fel kell tüntetni a változás típusát. Így a FIU-hoz történő újbóli benyújtáskor a lista típusának megválasztása a munkáltatónál marad (kivéve, ha a FIU más ajánlásokat tesz).
10 Gyógyszerlista Szoftver használati útmutató További információk (beosztás megnevezése és elérhetőségi telefonszám) megadásához kattintson a megfelelő mezők melletti „…” gombokra (8. ábra). Az adatok kitöltésével kapcsolatos további információkért lásd az "1.5 A szervezet tisztségviselőire vonatkozó adatok kitöltése" című részt.
8. ábra A szervezet hivatalos címére vonatkozó információk bevitelére és szerkesztésére szolgáló ablak megnyitására szolgáló gombok;
a navigációs időszakok dátumai;
dátumok fűtési szezonok.
Figyelem! A félkövéren szedett mezők kitöltése a szerződőnek kötelező (kötelező adatok hiányában mentés nem lehetséges).
A Listára és a szervezetre vonatkozó megadott általános adatok mentéséhez kattintson a „Mentés” gombra. Mentés előtt ellenőrzik a bevitt adatok helyességét, és ha hibát találnak, megfelelő üzenet jelenik meg (például: „Adja meg a szervezet tevékenységének típusát!”), és a mentés nem történik meg. Sikeres mentés esetén az ablak alsó részében megjelenik egy megfelelő információs felirat (9. ábra).
9. ábra Adatok sikeres mentését jelző felirat Általános adatokat is menthet a [Lista] [Általános adatok mentése] menüpont kiválasztásával, vagy az F2 gomb megnyomásával A „Bezárás” gombra kattintva a mentés nem történik meg. és a program zárva lesz.
1.3 Amikor a Lista eredményszemléletű kitöltése szükséges A program lehetővé teszi, hogy mind az év elejétől eredményszemléletűen kitöltött Listákkal, mind névjegyzékekkel, valamint egy adott beszámolási időszakra vonatkozó információkat tükröző adatokkal dolgozzon (fél év 2010-ben és negyedév, 2011-től kezdődően).
Adja meg az Orosz Föderáció Nyugdíjalapjának területi szervében, amelyhez az Ön szervezete tartozik, a lista és a névjegyzék elkészítésére vonatkozó ajánlásokat eredményszemléletű vagy külön minden jelentési időszakra vonatkozóan.
– – –
1.4 A tevékenységtípusok listájának szerkesztése A tevékenységtípusok kiválasztására szolgáló ablak célja egy szervezet vagy alosztály tevékenységtípusainak listájának létrehozása. A lista kialakításának alapja egy speciális osztályozó. Egy szervezetnek (és alosztálynak) egyszerre több tevékenysége is lehet.
Az ablak három területet tartalmaz (11. ábra): a bal oldalon a tevékenységtípusok osztályozója található (a "Lehetséges tevékenységtípusok" felirat alatt található), az ablak jobb oldalán pedig egy olyan terület található, amelyben a tevékenységtípusok A szervezethez (alrészleghez) kiválasztott tevékenységek közül, középen pedig két „Kiválasztás” és „Eltávolítás” gomb található.
11. ábra: "Tevékenységek kiválasztása" ablak
Annak jelzéséhez, hogy egy szervezet (alosztály) milyen típusú tevékenységet folytat, keresse meg a kívánt típus nevét a bal oldali listában, jelölje ki az egérrel, majd kattintson a „Kiválasztás” gombra. A tevékenység típusának neve most az ablak jobb oldalán lesz látható a kiválasztottak listájában (12. ábra).
A "Droglista" szoftver felhasználói kézikönyve 12
– – –
Ha el szeretne távolítani egy tevékenységtípust a kiválasztottak listájáról, válassza ki azt a jobb oldali listából, és kattintson az „Eltávolítás” gombra. A tevékenység típusa a jobb oldali listáról a bal oldalira kerül.
Egy tevékenységet áthelyezhet egyik listából a másikba, ha duplán kattint a megfelelő tevékenység nevére. és semmi más nem történik, ez azt jelenti, hogy a gomb megnyomása előtt elfelejtette kiválasztani a kívánt tevékenységtípust a jobb vagy a bal oldali listából. Zárja be az üzenetmezőt az OK gombra kattintva, válasszon egy tevékenységet a listából, és próbálkozzon újra.
Az „OK” gomb megnyomásával megerősítjük a listában végrehajtott változtatásokat, és bezárjuk a „Tevékenységek kiválasztása” ablakot. A Mégse gomb egyszerűen bezárja az ablakot változtatások alkalmazása nélkül.
1.5 A szervezet tisztségviselőire vonatkozó információk kitöltése A szervezet tisztségviselőire vonatkozó információk egy speciális ablakba kerülnek, amelyet a „Fej”, „Emberi vezető” mezők mellett található „…” gombra kattintva nyithatunk meg. Erőforrások” és „A PC elnöke” (8. ábra). Ennek eredményeként megjelenik egy ablak, amelyben megadhatja az érintett tisztviselő vezetéknevét, utónevét és családnevét, beosztását és elérhetőségi telefonszámát (13. ábra).
– – –
13. ábra: Tisztviselő (jelen esetben a fej) adatainak megadására szolgáló ablak Az OK gomb megnyomásával a bevitt adatok elmentésre kerülnek, és visszatérünk az Általános adatok fül főablakába.
A "Mégse" gombra kattintva egyszerűen bezárhatja ezt az ablakot a változtatások mentése nélkül.
1.6 Osztályokra vonatkozó adatok hozzáadása és szerkesztése Miután megadta a Listára és a szervezetre vonatkozó általános információkat, megkezdheti az osztályokkal való együttműködést. Erre a célra az „Alosztályok (üzletek)” fül szolgál (14. ábra).
Itt van egy táblázat a részlegekről, amelyekről már megadtuk az információkat. A táblázat öt oszlopot tartalmaz: alosztály száma, alosztály neve, telephely neve, az alosztályhoz bemutatott munkakörök (szakmák) száma, az alosztály névjegyzékében feltüntetett létszám. A táblázatban a sorok sorrendje módosítható (rendezhető). Ehhez speciális kapcsolókat terveztek, amelyekre kattintva kiválasztható a rendezés típusa: osztály száma, neve, telephely (műhely) neve, osztályon belüli létszám szerint. , az alkalmazottak száma szerint. Alapértelmezés szerint a részlegek név szerint vannak rendezve.
A "Gyógyszerek listája" szoftver felhasználói kézikönyve 14
– – –
Nem adhat meg adatokat közvetlenül ebbe a táblázatba. A felosztások kezeléséhez a táblázat alatt és az eszköztáron találhatók az "Alosztály hozzáadása", "Az alosztás adatainak szerkesztése" és az "Alosztály törlése" gombok.
Az "Osztály hozzáadása" gomb megnyílik egy ablak, ahol felveheti a részleget a listára.
Ha egy már felvett részlegre vonatkozóan bármilyen adatot javítani kell, akkor a táblázatban ki kell választani a kívánt részleget, és rá kell kattintani az „Osztály adatainak szerkesztése” gombra. Lehetőséget biztosít a korábban bevitt felosztás adatainak törlésére is (például hiba esetén).
A táblázat sorára duplán kattintva a tanszékre vonatkozó információk szerkesztésére szolgáló ablak is megnyitható
1.7. Munka az Osztály ablakkal
Ha a program főablakában, a "Részlegek (műhelyek)" fülön (14. ábra) a "Részleg hozzáadása" vagy a "Részlegadatok szerkesztése" gombra kattint, megnyílik egy ablak a kiemelt részleggel (műhellyel) kapcsolatos információk megadására. szakmák.
A beviteli mezők az ablak tetején találhatók. Általános információ az osztályról:
szám - kötelező; a szám megismételhető egy szervezeten belül csak az egység több szekciójának megjelölésére;
– – –
Az ablak alsó részében található egy lista, amelyben a meglévő kitöltési hibákat jelzik (pl. egy kötelező mező nincs kitöltve, vagy a megadott adatokban ellentmondás van stb.). A listában egy hibára kattintva a kurzor az előfordulás helyére kerül (pl. "Az osztály száma mező nincs kitöltve" üzenetre kattintva a szám beírására szolgáló mező válik aktívvá. , amikor a "754-456-456 44 nem megfelelő biztosítási szám" üzenetre kattint, a kurzor a névsor azon sorára kerül, ahol a hiba történt). A hiba elhárítása automatikusan eltávolítja az üzenetet a listáról1.
15. ábra: Az osztály adatainak megadására szolgáló ablak. Általános adatok fül
Az egységgel kapcsolatos többi információ két „Általános adatok” fülön található.
(15. ábra) és a „Pozíciók és névjegyzék” (16. ábra). Általános adatok fül
olyan információk megadására tervezték, mint:
az egység jellemzői, tevékenységei;
Bizonyos típusú hibák felhasználó általi kijavítása nem távolítja el automatikusan a megfelelő üzenetet a listáról (ez annak a ténynek köszönhető, hogy az ilyen típusú hibák dinamikus nyomon követése jelentős időt vesz igénybe). Ilyen hibák közé tartozik a névjegyzékben szereplő szakma megnevezése, a nadrágbeosztásban szereplő név közötti eltérés, az ellátások alapja és a listák szerinti kód eltérése 1.2. Az ilyen hibák kijavítása után mentse el az információkat - a bevitt adatok újraelemzésre kerülnek, és ha azok helyesek, a hibaüzenetek törlődnek a listáról.
Egy alosztály tevékenységeinek listája – alosztály hozzáadásakor alapértelmezés szerint a tevékenységek listája megegyezik a szervezet egészével, de a „Típusa” melletti „…” gombra kattintva módosítható. tevékenység” mező (a „Tevékenységek kiválasztása” ablakkal kapcsolatos további részletekért lásd az „1.4 A tevékenységek listájának szerkesztése” részt);
alosztály címe - csak akkor kell kitölteni, ha az alosztály címe eltér a szervezet címétől;
információk arról a termelésről, amelyhez az egység (műhely) tartozik - termelési részleggel rendelkező szervezeteknél javasolt kitölteni, másoknak nem töltik ki;
információ az alegység (üzlet) telephelyéről (a veszélyes szakmákkal foglalkozó üzletek számára jelölve), mások számára - opcionális;
navigációs időszakok dátumai - csak akkor kell kitölteni, ha az egységben olyan navigációs időszakokat kell megadni, amelyek eltérnek a szervezet navigációs időszakaitól;
fűtési szezonok dátumai - csak akkor kell kitölteni, ha az egységben olyan fűtési szezonokat kell feltüntetni, amelyek eltérnek a szervezet fűtési szezonjaitól.
Ezenkívül a lap rövid statisztikákat tartalmaz az osztályról:
az alkalmazottak száma;
az alkalmazottak száma (a beosztási táblázat „létszámtáblázat szerinti létszám” oszlopának összege);
a névjegyzékben feltüntetett létszám;
az elkövetett és ki nem javított hibák száma.
A „Pozíciók és névlista” fül két táblázatot tartalmaz (16. ábra):
táblázat az egység kedvezményes szakmáinak beosztásáról;
– – –
16. ábra: Az osztály adatainak megadására szolgáló ablak. Könyvjelző "Pozíciók és névlista"
A táblázatok magassága az elválasztó fel-le húzásával állítható - egy tömör vízszintes zöld sáv, amely a létszámtáblázat pozíciótáblázata alatt és a névjegyzék táblázata alatt található A névlista táblázata felett találhatók három gomb: "Alkalmazott keresése", amely a névlistában való gyors keresésre szolgál (lásd 1.7.5 Alkalmazott keresése a névlistában), az Időszakok frissítése gomb (lásd 1.7.4 Munkaidőszak frissítése fejezet) és a gomb a névlista törléséhez (fekete kereszttel), amely lehetővé teszi az osztály névjegyzékének teljes törlését (az összes alkalmazotti rekord törlése).
Az ablak nem záródik be. A "Mentés és bezárás" gombra kattintva az adatok mentésre kerülnek, az aktuális ablak bezárul, és visszatér a program főablakába. A "Bezárás" gombra kattintva egyszerűen bezárja az aktuális ablakot a változtatások mentése nélkül.
1.7.1 A létszámtáblázat kitöltése
A táblázat kitöltésekor ügyeljen a következő adatok megadására:
a szakma (beosztás) megnevezése a létszámtáblázat szerint;
alkalmazottak létszáma szakma szerint (lehet töredékes pozitív szám);
– – –
Ha név szerint tervezi kitölteni az alkalmazottak listáját, akkor a tényleges létszám elhagyható - a rendszer automatikusan kiszámítja az egységre vonatkozó információk elmentésekor1 legalább egy olyan juttatási alap, amely korengedményes nyugdíjba vonulásra jogosít; egy pozíciónál legfeljebb három indok adható meg a juttatásnak, de legalább egy oszlop kitöltése kötelező a „Juttatás alapja” elnevezéssel;
ha a szakma az 1.,2. számú listákba tartozik, akkor a szakma kódját kötelező feltüntetni; mások számára nem lehet kitölteni;
a létszámtáblázatba való belépés dátuma - a pozíció felvételének dátuma a létszámtáblázatba.
A táblázat a következő információkat is tartalmazza:
kiegészítő tarifa - automatikusan beállítva;
Figyelem! Ha a Kiegészítő tarifa mezőben a „DT*” vagy a „*” szerepel, ez azt jelenti, hogy ez az érték automatikusan beírásra került, és nem került mentésre az adatbázisba.
OKPDTR szerinti név - dolgozók esetében - a szakma ETKS szerinti megnevezése; alkalmazottak esetében a munkakör OKPDTR szerinti megnevezése, az 1.2. listák figyelembevételével;
Az OKPDTR szerinti névkitöltésnél használhatja a tippet, ha a szakma az 1,2-es listákba tartozik: először válassza ki a nyugdíjjárulék alapját (pl. 27-1), majd válassza ki a szakmakódot ( például 1071300a-19362):
ezt követően az OKPDTR szerinti név kitöltésekor az osztályozóból választhatja ki a nevet:
Arról, hogy a program hogyan számolja ki a tényleges létszámot: a létszámtábla minden pozíciójára az azonos munkaköri beosztású (a létszámtáblázat szerinti) névjegyzékben keresnek alkalmazottakat. Ezt követően a program ellenőrzi a munkakörre és a talált dolgozókra meghatározott munkakörülmények egybeesését. A munkakörülmények ebben az esetben az ellátások alapja és az 1. és 2. számú listák szerinti kód kombinációja. Végül pedig a talált munkavállalók listája a munkaidő figyelembevételével módosul: csak azok maradnak meg, akiknek a munkaideje ez a szakma a beosztás idejére esik (vagyis ha a „tanári” beosztás 2008.01.09., a tanár munkaideje pedig 2008.01.01., Ivanov I.I. -2008.06.31., akkor Ivanov I.I. a fenti „tanári” pozíció tényleges számának kiszámításakor nem veszik figyelembe az akaratot). A listán maradt alkalmazottak száma a tényleges pozíciók száma lesz.
Használati útmutató a szoftverhez Az LP 19 listája az ebben a pozícióban végzett munka jellegének (szakmának) leírása és (vagy) a korengedményes nyugdíjazás további tényezői;
az igazoló dokumentumok neve - olyan dokumentumok, amelyek tükrözik az elvégzett munka elszámolását, és információkat tartalmaznak az ebben a szakmában dolgozó munkavállalók természetéről és munkakörülményeiről;
a Lista pozíciójában bekövetkezett változás típusa - akkor van feltüntetve, ha a Lista korrekciós jellegű.
Az adatbevitel a szakma megjelölésével, a szakma OKPDTR szerinti megnevezésével kezdődik, és így tovább celláról cellára. Az Enter billentyű lenyomásával léphet a következő cellára.
A nyugdíjjogosultság okát a listából választhatja ki az egérrel (17. ábra), vagy a "" és a "" kurzorgombok megnyomásával. Az adatok közvetlenül a cellába történő bevitele is megengedett - a lényeg az, hogy a megadott érték jelen legyen a listában. A listából kiválasztásra kerülnek az 1., 2. számú listák pozíciójának és a változtatás típusának értékei is.
17. ábra A juttatások okának adatbevitele a listából egy érték kiválasztásával A létszámtáblázat mellett két gomb található. Úgy tervezték, hogy sorokat vegyen fel és távolítson el a táblázatból. A gomb megnyomásakor egy sor kerül az aktuálisan kiválasztott sor alá. A gomb megnyomásával a pozíció törlődik (törlés előtt a program a törlés megerősítését kéri). Ha egyszerre több személyzeti pozíciót szeretne törölni, jelölje be azokhoz a pozíciókhoz tartozó négyzeteket
– – –
Figyelem! Ha az egység személyzeti ütemtervében van olyan munkakör, amelyben egy munkaidő alatt eltérő munkakörülményeket biztosítanak (a munka egy része a 27-1, egy része a 27-2 szerint), akkor ez a szakma bekerül kétszer eltérő indokokkal és kódokkal az 1., 2. számú listák szerint, de azonos névvel és létszámmal (19. ábra). A jövőben a Lista kinyomtatása során egy ilyen szakma egyszer szerepel majd az összlétszámban.
– – –
Figyelem! Felhívjuk figyelmét, hogy a 3.5.1-es verzió óta az LP-lista kitöltésének szabályai megváltoztak a létszámtáblázatban szereplő pozíciókból eltávolított szakmák (beosztások) tekintetében.
Amikor 2013. II. negyedévében az érintett szakma (beosztás) az öregségi munkanyugdíj biztosítási részét finanszírozó pótlólagos biztosítási díj befizetésének elmulasztása miatt az állományi állományból 2013. II. a biztosítottnak az alábbiak szerint kell kitöltenie:
Felhasználói útmutató a PL List szoftverhez 21 A 2. negyedévi PL listában a megfelelő szakmában a „Pozícióváltás típusa” oszlopban
jelezze a „DT-NO”-t, miközben elhagyja a szakmát (beosztást).
1.7.2 Névlista tábla kitöltése A névjegyzéknek tartalmaznia kell az alapvető információkat a munkavállalóról és a munkavégzés időtartamáról. Egy alkalmazotthoz több munkaidőt is megadhat. Minden munkaidő külön sor a névjegyzék táblázatában. A vizuális megkülönböztetés érdekében a táblázat sorai két színnel vannak színezve - zöld és fehér. A zöld jelzi a munkavállaló nyilvántartását és az első munkaidőt; a zöld vonalat követő fehér vonalak ugyanannak a személynek a hátralévő munkaidejei (20. ábra).
20. ábra Adatok beírása a névjegyzékbe abban az esetben, ha a munkavállalónak több munkaideje van
Így a névlista táblázatával végzett munka sorrendje a következő:
Ha a munkavállaló a teljes beszámolási időszakot megszakítások nélkül dolgozta, akkor a biztosítási száma, vezetékneve, keresztneve, családneve és nyugdíjba vonulásának dátuma szerepel a táblázatban. A munkaidő kezdeteként és végeként a beszámolási időszak kezdete és vége, illetve a munkavégzés kezdetének és befejezésének időpontja van feltüntetve. Bevezetésre kerülnek a munkafüzet szerinti beosztásának adatai (nem kötelező) és a létszámtáblázat szerinti szakma megnevezése.
Ezután legalább egy okot jeleznek a nyugdíjellátásra (egyszerre legfeljebb három ok megengedett), és az 1., 2. listák szerinti beosztást (ha a szakma ezekhez a listákhoz tartozik). A díj aránya is feltüntethető (részletek alább) - ez lehet törtszám, de nem haladhatja meg a 2-t. A sor utolsó celláiba be kell írni a szolgálati időre vonatkozó óraszámot és az alkalmazottra vonatkozó megjegyzést. Ezután átléphet egy új sorba, és megadhatja a következő alkalmazott adatait.
Ha a munkavállaló a beszámolási időszakban időszakosan vagy különböző beosztásokban dolgozott, akkor a biztosítási számra, vezetéknevére, keresztnevére, családnevére, nyugdíjba vonulási idejére, valamint a beszámolási időszakon belüli első munkaidőszakának végére és kezdő dátumára vonatkozó információk a következők: először lépett be. Fel kell tüntetni a munkafüzet szerinti (nem kötelező) munkakör megnevezését és a létszámtáblázat szerinti szakma megnevezését is, amely szerint a munkavállaló ebben az időszakban dolgozott. Ezután legalább egy okot jeleznek a nyugdíjellátásra (egyszerre legfeljebb három ok megengedett), és az 1., 2. listák szerinti beosztást (ha a szakma ezekhez a listákhoz tartozik). A díj aránya is feltüntethető (részletek alább) - ez lehet tört szám, de nem haladhatja meg a 2-t. A szolgálati időre vonatkozó óraszám és az erre a munkaidőre vonatkozó megjegyzés a vonal.
Használati útmutató a gyógyszerjegyzék szoftverhez 22 A díjtétel (díjrészesedés) feltüntetése a következő kedvezményes okok esetén kötelező: 27-GD, 27-SM, 27-SMHR, 27-GDHR, 27-PD.
Az árfolyam (kamatrészesedés) feltüntetése nem szükséges az alábbi kedvezményes okok esetén: SPASAV, UCHET, VYSHPIL, LETRAB, 27-14, NORMAPR, TWORTCH15, TWORTCH20, TWORTCH25, TWORTCH30, 27-11GR, 27VP, 27-12, 27-1, 27 -2, REPÜLŐ, SPETSAV, ITSISP, LETISP, INSPECTION, OPYTISP, ISPCLS1, ITSMAV, REAKTIVN, NORMSP, 27-15.
Ugyanakkor léteznek a különböző blokkokhoz tartozó elemek értékeinek érvényes kombinációi, amelyekben lehetőség van az árfolyam (rátarészesedés) feltüntetésére (az alábbi táblázat):
– – –
Ilyen kombináció esetén egy figyelmeztetés jelenik meg: "A mező értéke" Rate "(0,5) hibás.
A tétnek 1 és 2 közötti számnak kell lennie.
A névjegyzék kitöltésekor a pozíciótáblázatban korábban megadott információkat használhatja fel.
Ehhez válassza ki a kívánt elemet a legördülő listából a „Beosztás” vagy a „Szakma a létszámlista szerint” oszlopban, és nyomja meg az Enter billentyűt.
Ha az állományi munkakörök azonos elnevezésű, de eltérő munkakörülményekkel rendelkező szakmákat tartalmaznak, akkor az alkalmazotti szakmák listájában az ilyen beosztások zárójelben szerepelnek, feltüntetve a juttatás alapját és az 1.2. listák szerinti kódot:
21. ábra Névlista táblázat és gomb újabb munkaidőszak hozzáadásához
– – –
szükséges adatokat, ha a munkavállalónak újabb munkaideje van, kattintson a gombra, új fehér vonal jelenik meg a következő munkaidő beírásához. Ha egy alkalmazottnak nincs több munkaideje, akkor a táblázat következő (zöld) sorába léphet, és megkezdheti a következő munkavállaló adatainak bevitelét.
Ha a névlistába adatbevitelkor munkaidőt kell hozzáadni, akkor egyszerűen nyomja meg az F7 gombot, ha szükséges, a ténylegesen ledolgozott órákat órákban és percekben, vagy hónapokban és napokban (automatikusan felismerve, részletek lent) szerepelnek a névjegyzékben. Ahhoz, hogy a megfelelő mezők megjelenjenek a névjegyzék táblázatában, tüntesse fel a szolgálati idő számításának alapját „TÉNYLEGES MUNKAIDŐ”, „Búvár” vagy „PEC104” (23. ábra). Ugyanakkor nem kell hozzáadnia az m (hónap) vagy h (óra) betűket. A mezőkbe csak számokat kell beírni.
– – –
A „Búvár” élmény számítási alapjának megadásakor a „Hónapok vagy órák” mezők értékei
és a „napok vagy percek” óraként és percként kerülnek felismerésre.
A "PEC104" szolgálati idő számítási alapjának megadásakor a "Hónapok vagy órák" és a "Napok vagy percek" mezők értékei hónapként és napként kerülnek felismerésre.
A "TÉNYLEGES MUNKAIDŐ" szolgálati idő számítási alapjának meghatározásakor a "Hónapok vagy órák" és a "Napok vagy percek" mezők értékeit a következőképpen ismeri fel a rendszer, a meghatározott kedvezményes indokoktól függően ( asztal alatt):
– – –
A „Munkavállaló felvétele” gombra kattintva a névlista táblázatban zöld vonal jelenik meg az aktuálisan kiválasztott sor alatt a munkavállaló adatainak megadásához.
A „Munkaidőszak hozzáadása” gomb célja újabb munkaidő hozzáadására az aktuális munkavállaló számára. A "Sor törlése" gombbal törölheti a hibásan megadott adatokat mind a munkavállalóról (zöld vonalak), mind a munkavállaló egyes munkaidejeiről (fehér vonalak) tartalmazó sort. Ebben az esetben, ha töröl egy sort egynél több munkaidővel rendelkező alkalmazottal, akkor az ehhez a személlyel kapcsolatos munkaidőszakok a kiválasztott sorral együtt törlődnek. A program mindenesetre a törlés végrehajtása előtt megerősítést kér a végrehajtott műveletről. Ha több bejegyzést kell törölnie az alkalmazottakkal kapcsolatban, jelölje be a jelölőnégyzeteket, és kattintson a "Törlés" gombra.
Figyelem! Az összes változtatást, beleértve a sorok törlését is, csak akkor rögzítjük, ha a részleggel végzett munka végén a „Mentés és bezárás” gomb (vagy a „Mentés” gomb) a „Mentés” alján található. Megosztás” ablak megnyomva (16. ábra).
– – –
1.7.3 Munkakörülmény osztályok kitöltése A "Munkakörülmények osztálya" mező a munkakörnyezet tényezőinek összességéről, ill. munkafolyamat hatással van a munkavállaló teljesítményére és egészségére.
A munkakörülmények osztályának meghatározása a munkahelyek tanúsítási eljárásával történik. A Gyógyszerjegyzékben a 3.5.3-as verziótól kezdve támogatott az UT osztály feltüntetése a létszámtáblázatban és a névjegyzékben. A 3.5.4-es verzió óta támogatott több UT osztály rögzítése egy pozícióhoz.
A munkafeltételek egy osztályának hozzáadásához a következő követelményeknek kell teljesülniük:
1. A munkakörhöz legalább egy juttatási kódot kell megadni, amely pótdíj fizetését biztosítja.
2. A "Kiegészítő tarifa" mezőt ki kell tölteni.
Ezt követően az „UT osztály” mező kiválasztásakor lehetővé válik egy legördülő lista meghívása, amely tele van az érvényes UT osztályok értékeivel (25. ábra). Több UT osztályt is megadhat (abban az esetben, ha a tanúsítás során egy pozíciót betöltő alkalmazottak esetében, különböző osztályok munkakörülmények a munkahelyük eltérő körülményei miatt, vagy az azonos beosztásban eltérő munkakörülmények között munkahelyet váltó alkalmazottak esetében).
Ha a DT által fizetendő névjegyzékben szereplő beosztások vagy munkaidőszakok UT osztályai az egységre vonatkozó információk kitöltésekor nem adhatók meg, akkor az ellenőrzés eredményeként figyelmeztetés jelenik meg: "A munkakörülmények osztálya nem meghatározott"
A "Gyógyszerek listája" szoftver felhasználói kézikönyve 28
– – –
Ha egy pozícióhoz egy vagy több UT osztály van megadva, az automatikus kiegészítéshez szükséges pozíciók legördülő listája a szakma opciókkal bővül meghatározott osztályok Az UT és anélkül (26. ábra), valamint a névjegyzékben a "Class of UT" mező a kiválasztott szakmához elérhető UT osztályokkal van kitöltve (27. ábra).
– – –
1.7.4 Munkaidőszakok frissítése A munkaidőszakok szerinti névlista automatikusan frissíthető egy új jelentési időszakra. Ehhez az ablakban található egy speciális gomb az egységre vonatkozó információk szerkesztéséhez. Ha erre a gombra kattint, a program felajánlja, hogy frissítse a névjegyzékben szereplő munkavállalók munkaidejének dátumait a Listához megadott jelentési időszakkal (28. ábra). A megerősítést követően minden munkaidőszak átkerül ebbe a jelentési időszakba.
28. ábra Munkaidőszakok dátumának frissítésének megerősítése a névjegyzékben Figyelem! Az időszakok frissítése csak a tanszéki adatok sikeres mentése után lép életbe.
1.7.5 Alkalmazott keresése a névlistában Az alosztályra vonatkozó információk szerkesztésére szolgáló ablak lehetővé teszi, hogy gyorsan keressen munkavállalót a névlistában olyan paraméterek alapján, mint a biztosítási szám, vezetéknév, keresztnév vagy szakma. Alapértelmezés szerint a keresési feltételek megadására szolgáló mezők rejtettek. Megtekintésükhöz a névlista táblázata felett található „Munkatárs keresése” gombra kell kattintani (29. ábra). A gomb ismételt megnyomása elrejti a keresési mezőket.
29. ábra A keresőmezők névlista szerinti megjelenítésére szolgáló gomb
A keresés elindításához kezdje el beírni a keresett értéket az egyik keresőmezőbe. Szöveg beírása közben a kurzor a névlista táblázatában az első egyező sorban lesz. Ha a megadott feltételeknek megfelelően nem talál semmit, a vízmezőben a szöveg színe pirosra vált (30. ábra).
A "Droglista" szoftver felhasználói kézikönyve 30
a) Írja be a „027” szöveget a „Biztosítási szám” mezőbe; a táblázatban a kurzor az első talált rekordra áll
b) beírta a "Tom" szöveget a "Vezetéknév" mezőbe; a táblázatban a kurzor az első talált rekordra áll
c) Amikor beírja a következő karaktert a "Vezetéknév" mezőbe, a szöveg pirosra vált - a megadott feltételeknek megfelelően nem található semmi
– – –
A keresőmezők mellett található egy gomb (ugrás a következő sorra, amely megfelel a megadott feltételeknek). Ezzel a gombbal léphet a következő talált bejegyzésre. Például, ha kiválaszt egy szakmát a legördülő listából, a táblázatban a kurzor az adott szakmával rendelkező első munkavállalóra kerül. Ha a következő dolgozóra szeretne lépni, kattintson a gombra.
1.7.6 Változások mentése és munka befejezése a felosztásablakkal A Lista és az alosztály névlista kialakításával kapcsolatos munka eredményét a "Mentés" vagy a "Mentés és bezárás" gomb megnyomásával rögzítheti. utóbbi esetben a Szoftver használati útmutató "Droglista" szerkesztési ablakának mentése után 31 egység bezárul). Ha közbenső mentés van folyamatban (a "Mentés" gomb), akkor ha nincs hiba, akkor a gomb felirata átmenetileg "Sikeresen mentve"-re változik a befejezett művelet bizonyítékaként.
Az osztályablakkal végzett munka a következő módok egyikével érhet véget:
a megadott vagy módosított adatok mentése az ablak alján található „Mentés és bezárás” gombra kattintva; ezzel egyidejűleg az aktuális ablak bezárul, és visszatér a program főablakába;
a végrehajtott változtatások törlése (vagy a bevitt adatok törlése) és az aktuális ablak bezárása a program főablakába való visszatéréssel; akkor fordul elő, ha rákattint az ablak alján található "Bezárás" gombra, vagy ha az ablak jobb felső sarkában található, kereszttel ellátott szabványos gombra kattint.
Közvetlenül a mentési művelet végrehajtása előtt a bevitt adatok teljességét és helyességét ellenőrzik. Ha valamelyik kötelező adat hiányzik, vagy a program inkonzisztenciát észlel, a mentés nem történik meg és hibaüzenet jelenik meg (31. ábra); az üzenetablak bezárása után a program megvárja az inkonzisztenciák kijavítását. Hogy pontosan mit kell javítani, az a hibalistában található (16. ábra). A hibaüzenetre kattintva a kurzor a hiba helyére kerül.
31. ábra Programüzenet arra az esetre, ha az adatok nem menthetők
Ezenkívül a program a mentés előtt ellenőrzi az egységszám és a webhely nevének egyediségét. Az egyediség megsértése esetén egy üzenet jelenik meg (32. ábra). Az ilyen üzenet azt jelenti, hogy a beírt alrészszám és telephelynév már korábban bekerült a Listába (a Listán belül az alrészszám/telephelynév kombináció nem fordulhat elő többször).
– – –
Ha az adatokban nem találtunk hibát, akkor a változtatások mentésével az „Alosztás” ablak bezárul, és visszatér a program főablakába.
Az adatok teljességének és helyességének ellenőrzése letiltható. Ehhez válassza a [Program] [Settings…] elemet a program főablakában (33. ábra).
Figyelem! Az ellenőrzést csak szélsőséges esetekben javasolt letiltani, ha nagy mennyiségű adattal dolgozik (például nagy számú alkalmazott az egyes részlegek névlistájában). A Lista kitöltésének hibáira vonatkozó ellenőrzés hiánya a FIU-nak való téves információszolgáltatáshoz vezethet.
– – –
A megnyíló ablakban az "Általános" lapon törölje a jelet a "Mentés előtt ellenőrizze a megadott értékek teljességét és helyességét" kifejezés melletti négyzetből, majd kattintson az "Alkalmaz" gombra (34. ábra).
– – –
A fenti műveletek végrehajtása után egy emlékeztető jelenik meg a letiltott ellenőrzésről az egység információit szerkesztő ablakban (35. ábra). Az ellenőrzést újra bekapcsolhatja vagy a "Program működési paraméterei" ablakban (lásd fent), vagy az osztályablakban az emlékeztetőre kattintva (36. ábra).
– – –
36. ábra: A letiltott csekkről szóló emlékeztetőre kattintva megjelenő üzenet Figyelem! Az ellenőrzést letilthatja az ablak jobb felső sarkában található "Adatok ellenőrzése" jelölőnégyzet jelölésének törlésével. Ez nem egy globális beállítás, így ez a beállítás nem kerül mentésre a beállítási fájlba. Az ellenőrzést csak szélsőséges esetekben javasolt letiltani, ha nagy mennyiségű adattal dolgozik (például nagy számú alkalmazott az egyes részlegek névlistájában). A Lista kitöltésének hibáira vonatkozó ellenőrzés hiánya a FIU-nak való téves információszolgáltatáshoz vezethet.
2. Munkavállaló keresése szervezetenként A program lehetőséget ad a biztosított személy felkutatására a szervezet névjegyzékei alapján. A keresőablak megnyitásához ki kell választani a főablak „Keresés” menüpontját, vagy meg kell nyomni az eszköztáron található gombot (37. ábra).
37. ábra: Gomb az eszköztáron az alkalmazottak keresési ablakának megnyitásához
A megnyíló ablakban (38. ábra) olyan mezők találhatók, ahol olyan paraméterek alapján lehet keresni, mint a biztosítási szám, vezetéknév, keresztnév, apanév, juttatás alapja és beosztási kódja az 1., 2. listák szerint. A keresési feltételek megadásakor használhatjuk az úgynevezett fuzzy keresést, amikor a keresett értéknek csak egy része van feltüntetve, a hiányzót pedig a "*" jel (csillag) helyettesíti.
Például a „027-040-*” feltétel minden olyan alkalmazottat megtalál, akinek a biztosítási száma 027-040-nel kezdődik.
– – –
38. ábra Munkáskereső ablak. Az "Ivanov" vezetéknév keresésének eredményének megjelenítése
Ha nem ad meg semmilyen keresési feltételt, és rákattint a „Keresés!” gombra, a program megjeleníti a szervezet összes alkalmazottjának listáját. Kérjük, vegye figyelembe, hogy ha a lista nagy, ez sokáig tarthat, a keresés eredménye kinyomtatható (a "Nyomtatás" gomb). Nyomtatáskor a dolgozók listája osztályok szerint csoportosítva történik.
A keresőmezők törléséhez és új kérés beírásához használja a "Biztosítási szám" mező jobb oldalán található "Keresési űrlap törlése" gombot (nagy fekete kereszttel ellátott gomb). Ezzel nem csak a "Keresési feltételek" űrlap törlődik, hanem az előző lekérdezés eredményei is.
3. Nyugdíjba vonulók névsorának kialakítása A program lehetőséget ad a nyugdíjba vonulók névjegyzékének kialakítására. Ehhez válassza a [Keresés] [Kilépés...] menüpontot a program főablakában.
A megnyíló ablakban (39. ábra) megadható, hogy a munkavállaló nyugdíjazási dátuma milyen időszakra essen. A program csak azon munkavállalók között keres, akiknél a névjegyzékben nyugdíjba vonulási dátum szerepel.
– – –
A keresés eredménye kinyomtatható (a "Nyomtatás" gomb). Nyomtatáskor a dolgozók listája osztályok szerint csoportosítva történik.
Az ablak alján található "Ugrás a részlegre" gomb lehetővé teszi, hogy az adott alkalmazotthoz tartozó részlegre vonatkozó információk szerkesztésére szolgáló ablakba lépjen.
Ha duplán kattint egy sorra a keresési eredmények táblázatában, ugyanazt az eredményt kapja. A felosztási ablak megnyitásakor a kurzor a névlista táblázatában a kívánt munkavállalóra kerül.
4. Lista és statisztika nyomtatása A program nem nyomtat önmagában, hanem RTF formátumú szöveges fájlokat készít, amelyek ezután kinyomtathatók vagy elmenthetők.
A fájl előkészítése után az a program nyitja meg, amely alapértelmezés szerint az ilyen típusú fájl megnyitásához van hozzárendelve. A fájl most kinyomtatható vagy menthető.
Figyelem! Mert sikeres munka a generált fájlokkal kapcsolatban forduljon a rendszergazdához, hogy beállítsa az operációs rendszert úgy, hogy az RTF-fájlokat az Ön számára megfelelő programmal nyissa meg.
4.1 Nyomtatási lehetőségek Mielőtt fájlokat generálna a Lista vagy a névlista utólagos nyomtatásához, kiválaszthatja az osztályok és alkalmazottak rendezési sorrendjét a generált fájlokban.
Ezt a [Program] [Beállítások…] menüpont kiválasztásával teheti meg. A "Nyomtatás" lapon
állítsa be a kívánt sorrendet (40. ábra), majd kattintson az "Alkalmaz" gombra.
A "Droglista" szoftver felhasználói kézikönyve 36
40. ábra A felosztások rendezési sorrendjének kiválasztása a Lista nyomtatása során
Figyelem! Ha be van állítva a névjegyzék szakma neve szerinti rendezése, különböző időszakok egy alkalmazott nem mehet oda időrendben, hiszen a válogatásnál a meghatározó a szakma megnevezése. A munkaidőszakok időrendi sorrendben történő kinyomtatásához állítsa be a teljes név vagy biztosítási szám szerinti rendezést.
4.2 A Lista fájl létrehozása nyomtatáshoz
Kétféleképpen lehet létrehozni egy listát a kiemelt szakmákról a későbbi nyomtatáshoz:
a főablak eszköztárán található gomb megnyomásával (41. ábra);
– – –
4.3 Névlista fájl létrehozása nyomtatáshoz A [Nyomtatás] [Névlista nyomtatása] menüpont kiválasztásával vagy az eszköztár megfelelő gombjára kattintva készíthet névlistát a későbbi nyomtatáshoz (43. ábra).
– – –
4.4 Lista szerinti jelentésfájl kialakítása nyomtatáshoz Ezzel a szoftvereszközzel a Lista szerinti jelentést kaphat, amely tartalmazza az azonos nevű szakmák számát (összesen) és a felosztásokat is.
Jelentés készítéséhez használhatja a [Nyomtatás] [Jelentés nyomtatása a Lista szerint] menüpontot, vagy az eszköztár megfelelő gombjára kattintva (44. ábra).
– – –
Ennek eredményeként a létrehozott fájl megnyílik.
4.5 Névlista szerinti jelentésfájl készítése nyomtatáshoz Ez a szoftvereszköz lehetővé teszi, hogy névsoronkénti jelentést kapjon, amely tartalmazza a beszámolási időszakban ebben a munkakörben foglalkoztatott munkavállalók számát (összesen), beleértve a divíziókat is.
Jelentés készítéséhez a [Nyomtatás] [Jelentés nyomtatása névlista szerint] menüpontot választva, vagy az eszköztár megfelelő gombjára kattintva (45. ábra).
– – –
5. A lista kezelése XML formátumban
5.1 A Lista mentése XML fájlba A szervezet kiemelt szakmáiról (Lista) bevitt adatok XML fájlként menthetők a Nyugdíjpénztárhoz történő benyújtásra. Az eredményül kapott fájl megfelel a Lista formátumára vonatkozó követelményeknek.
– – –
Figyelem! A Lista XML-fájlba mentése előtt a program bizonyos adatellenőrzést végez a hibák korai felismerése érdekében (mielőtt a listát elküldi a FIU-nak). Az ellenőrzés eredményeként (ha hibákat találtunk) megjelenik a talált inkonzisztenciák listája (48. ábra). Amíg ezeket a hibákat ki nem javítják, nem lehet a listát XML-fájlba menteni.
– – –
Ha a Listában nem található hiba, megnyílik egy ablak, ahol kiválaszthatja azt a mappát, ahová a Listát menteni szeretné (49. ábra). Adja meg a kívánt helyet, majd kattintson az OK gombra.
A mentett lista a következő fájlnévvel rendelkezik:
PERECH-Y-9999-ORG-999-999-999999.XML
– – –
A fájl mentése után a program egy tájékoztató üzenetet jelenít meg (ábra
50) a sikeres mentésről, és felajánlja az eredményül kapott fájl megtekintését.
– – –
A megtekintés megerősítése esetén (az „OK” gomb megnyomásával) megnyílik az XML fájlok megtekintésére szolgáló programablak (51. ábra). Az ablak áttekintése után egyszerűen bezárhatja.
Figyelem! Ha az XML fájlba mentés után bármilyen változtatást hajtott végre a Listán, akkor a Lista Nyugdíjpénztárhoz történő benyújtása előtt mentse újra a fájlt (Ahhoz, hogy a változtatások megjelenjenek az XML fájlban).
A "Droglista" szoftver felhasználói kézikönyve 40
– – –
5.2 Lista betöltése XML fájlból A program lehetőséget biztosít a Lista betöltésére egy meglévő XML fájlból. Erre a funkcióra akkor lehet szüksége, ha például már rendelkezik egy fájl formájában létrehozott listával, és néhány változtatást kell végrehajtania. Ebben az esetben töltse be a Listát egy fájlból, végezze el a szükséges módosításokat és mentse el a szerkesztett listát egy fájlba.
Ezenkívül szükség lehet a letöltési funkcióra, ha újratelepítette a „Vállalkozás kedvezményes foglalkozásainak listája” programot, és folytatni kívánja a munkát a fájlban található listával.
A Lista fájlból való betöltéséhez válassza az [Actions] [Load List from XML file] menüpontot, vagy kattintson az ablak tetején lévő eszköztáron található gombra (52. ábra).
– – –
Ennek eredményeként megnyílik egy ablak a feltöltendő fájl kiválasztásához. A fájl kiválasztása után a rendszer ellenőrzi, hogy a fájl megfelel-e a szükséges formátumnak, és ha hibát talál, megjelenik egy üzenet, amely jelzi a hiba helyét. Ha a formátumnak való megfelelés ellenőrzése sikeres volt, egy üzenet jelenik meg a szervezet nevével és a fájlban bemutatott Lista jelentési évével (53. ábra).
A "Droglista" szoftver felhasználói kézikönyve 41
– – –
Az "OK" gomb megnyomásával a fájl betöltődik, és a kapott információk megjelennek a program főablakában.
5.3 Több szervezeti lista egyesítése Ha a Szervezeti lista különböző számítógépeken készül, amelyek nem csatlakoznak helyi hálózathoz, később egyesíthetők egybe. A listák összevonása az alosztások szintjén is végrehajtható, vagyis ha a fájlban olyan alegységeket találunk, amelyek nem szerepelnek a már meglévő listában, a program felajánlja ezek betöltését. Ugyanazon egység névjegyzékeinek vagy állományi beosztásainak összevonása nem biztosított.
A listák egyesítéséhez ki kell választania egy fájlt az egyesítendő listával. A program elemzi a fájlt, és megjeleníti a betölthető egységek listáját (54. ábra).
– – –
Sikeres egységek betöltése esetén a kombinált lista jelenik meg.
5.4 A Lista XML fájlból történő betöltésekor fellépő hibák A betöltési művelet végrehajtása előtt a program ellenőrzi, hogy a megadott Lista megfelel-e a formátumnak. A program megköveteli az operációs rendszer egy speciális összetevőjének ellenőrzését. Ha kiderül, hogy az összetevőt nem az operációs rendszerbe telepítették, a program felajánlja a telepítését (55. ábra).
55. ábra: Az operációs rendszer szükséges összetevőjének hiányáról tájékoztató ablak Kattintson az OK gombra, és várja meg, amíg a telepítési folyamat befejeződik. Ezután próbálja meg újra letölteni a List fájlt. Ha az összetevő telepítése sikeres volt, és a letöltött lista nem tartalmaz hibákat, megjelenik egy megfelelő tájékoztató üzenet.
Ha egy üzenetet lát arról, hogy a kívánt összetevő nem található, akkor:
győződjön meg arról, hogy az operációs rendszerre vonatkozó követelmények teljesülnek - Windows 98 operációs rendszereken a Lista nem tölthető be (további részletekért lásd a telepítési utasításokat a „Hardver- és szoftverkövetelmények” szakaszban);
ha az operációs rendszer követelményei teljesülnek, próbálja meg saját maga telepíteni a szükséges összetevőt: az operációs rendszer Start menüjéből válassza a [Start] [Programok] [Kiváltságos szakmák listája] [A WindowsInstaller frissítés telepítése] menüpontot; A WindowsInstaller összetevő telepítésének sikeres befejezése után indítsa el az MSXML 6.0 összetevő telepítését ([Start] [Programok] [Jogosult foglalkozások listája] [MSXML 6/0 frissítés telepítése]).
Ha az alábbi képen láthatóhoz hasonló üzenetet lát, az azt jelenti, hogy hibák vannak a feltöltött listában. Ebben az esetben a Listában a munkaidőszak kezdő dátuma rossz formátumban van feltüntetve: a Lista dátumformátuma DD.MM.YYYY, azaz a dátumhoz a „” elválasztót kell használni. (pont), nem "/" (perjel).
56. ábra Letöltési lista formátum hibaüzenete: dátumformátum eltérés
– – –
Az ilyen hibák kiküszöbölhetők, ha bármelyik szövegszerkesztőben megnyitjuk a List fájlt (XML kiterjesztéssel), és megtaláljuk a hibás töredéket, majd kijavítjuk a megfelelőre.
Töredék kereséséhez használja bármely szövegszerkesztőben elérhető keresési funkciót. Keresse a hibaüzenet harmadik sorában feltüntetett orosz nevet (az 53. ábrán „DateStart”, az 54. ábrán „Rate”). A hiba másik típusa az 55. ábrán látható üzenet. Ez akkor jelenik meg, amikor megpróbálja a már betöltött (vagy korábban generált) List betöltéséhez. Ebben az esetben olvassa el teljesen a hibaüzenetet, és járjon el az ebben az ablakban megjelenő utasítások szerint. Ha azt feltételezi, hogy a feltöltött fájlnak olyan felosztásokat kell tartalmaznia, amelyek nem szerepelnek a meglévő listában (a listákat össze kellett volna vonni), akkor egy ilyen üzenet azt jelenti, hogy vagy nem tartalmaz új felosztást a fájl, vagy az alegységek számozása a feltöltött listában. fájl megismétli a számozást a meglévő listában.
– – –
6.1 Névlista betöltése egyedi információkat tartalmazó fájlból A program lehetőséget biztosít az alkalmazottak névlistájának betöltésére a korábban elkészített PFR 4.0 formátumú (szöveg) és PFR 7.0 formátumú (XML) egyedi információkat tartalmazó fájlokból. formátum). A letöltés végrehajtásához ki kell választani a [Műveletek] [Letöltési névlista az IS-ből] menüpontot.
Figyelem! A névjegyzéket csak a szervezeti állomány osztályaira és beosztásaira vonatkozó adatok kitöltése után tudja letölteni.
Az eszköztáron található gombra kattintva az egyes információkból XML formátumban névlistát tölthet le, mely fájl kiválasztása után a megnyíló ablakból kiválasztásra kerül a fájl elemzése. Ennek eredményeként egy letöltési ablaknak kell megjelennie (59. ábra).
– – –
Az ablak felső részén található egy táblázat az egyes információs fájlban található kedvezményezettek listájával. Az alsó részben az alkalmazottak osztályonkénti listája található, amelyek feltöltésre kerülnek a Listára. Ha az egyes részlegek egyedi információcsomagokat hoztak létre, akkor a fenti ablak megjelenése után kattintson az "Összes kijelölése" gombra, majd a legördülő listában keresse meg a kívánt osztályt, és kattintson a "Hozzáadás" gombra, jelezve, hogy az összes alkalmazott felülről listát fel kell tölteni.
Miután az ablak úgy néz ki, mint az 57. ábrán látható, kattintson a "Letöltés" gombra.
60. ábra Névlista betöltő ablak: minden alkalmazott részlegekre van felosztva Ha a fájl különböző részlegek alkalmazottairól tartalmazott információkat, akkor minden alkalmazottnál meg kell adni, hogy melyik osztályon dolgozik. Ehhez válasszon ki egy alkalmazottat a felső listából, válasszon egy osztályt a legördülő listából, és kattintson a "Hozzáadás" gombra. Az alkalmazott bejegyzés a felső listából az aljára kerül.
A kényelem érdekében az ablak lehetővé teszi, hogy gyorsan keressen egy alkalmazottat a még ki nem osztottak listáján. Az egyik feltétel (biztosítási szám, vezetéknév, keresztnév, családnév) megadásával aktiválja a keresési funkciót. A kurzor a megadott feltételeknek megfelelő első rekordra kerül. A piros szöveg a keresési feltételek megadására szolgáló mezőben azt jelenti, hogy a megadott adatokhoz nem található semmi.
– – –
61. ábra A beszámolási év beállítására szolgáló ablak, amellyel a dolgozók munkaideje töltődik be Az OK gomb megnyomása után a névlista betöltődik. A megjelenő ablakban megtekintheti a betöltés folyamatát (62. ábra). A letöltés befejezése után a protokoll szöveges fájlba menthető (elérhetővé válik a "Letöltési protokoll mentése" gomb).
– – –
A lista letöltése után meg kell adni a hiányzó adatokat az alkalmazottakról, mint például a munkafüzetben szereplő pozíció, a létszámtáblázatban a szakma stb. E nélkül lehetetlen a Listát XML fájlba feltölteni.
6.2 Névlista betöltése szöveges fájlból A program lehetőséget biztosít az alkalmazottak névjegyzékének betöltésére az alábbi formátumú szöveges fájlból (várhatóan a fájlban lévő adatok Windows-1251 kódolásúak lesznek):
[biztosítási szám], [vezetéknév], [keresztnév], [atyainév], [munkaidőszak kezdő dátuma], [munkaidőszak befejező dátuma], [alosztály száma], [telephely neve], [juttatás alapja], [beosztási kód ] ,[beosztás],[UT osztály], [díj],[ténylegesen ledolgozott hónapok (óra)],[ténylegesen ledolgozott napok (percek)],[nyugdíjba vonulás dátuma],[megjegyzés],[cím],[születési dátum ] A mezők leírását lásd az alábbi táblázatban.
– – –
Ha valamelyik érték vesszőt tartalmaz, akkor az értéket idézőjelbe kell tenni.
Ha egynél több időszakot kell megadnia egy alkalmazotthoz a fájlban, akkor megkettőzheti a sort az első időszakkal, és módosíthatja az erre az időszakra jellemző értékeket (az időszak kezdetének és végének dátuma stb.).
Ha a fájl tartalmazza a részleg számát és (opcionálisan) a szekció nevét, akkor a program megpróbál ilyen osztályt keresni a programba korábban bevitt osztályok listájában, és ha ilyen osztályt talál, akkor az alkalmazottról szóló rekordot. automatikusan bekerül a „List LP-be betöltendő személyek listája” táblázatba. Ebben az esetben a program jelentést készít az egység sikeres meghatározásáról.
– – –
111-111-111 45, Ivanov, Ivan, Ivanovich, 2009.01.01., 2009.12.01., 1.27-1.2009, 2009.11.02., 4, karbantartó részleg, 27 munkás 111-444-1, Ivan 111-444-1, Ivanovics , Ivanovich, 2009.01.01., 2009.12.01., 28-PD, "gyermekfejlesztő tanár", 1.3 A letöltéshez válassza a [Műveletek] [Névlista betöltése fájlból] menüpontot (63. ábra).
63. ábra: Névlista szöveges fájlból való betöltésének menüpontja Ellenkező esetben a betöltési eljárás hasonló a kézikönyv 6.1. bekezdésében leírtakhoz.
7. További szolgáltatások
7.1 A varázsló használata a lista elkészítéséhez A program lehetőséget biztosít speciális varázsló használatával a lista elkészítéséhez. A varázsló ablak a program első indításakor vagy a fő programablak eszköztárán található gomb megnyomásával jelenik meg (64. ábra).
– – –
A Lista varázsló segítségével történő kitöltése több lépésben történik:
általános adatok gyűjtése a listán;
adatgyűjtés a szervezetről;
adatgyűjtés a szervezet tevékenységéről;
információgyűjtés az osztályokról;
a lista XML fájlba mentése.
– – –
Az egységre vonatkozó adatok gyűjtésének szakaszában a rendszer felkéri, hogy először az egyik egységről, majd a következőről és így tovább adjon meg adatokat. Az egységadatok tartalmazzák a divízió preferált szakmáiról (alkalmazotti állások, 66. ábra), valamint a divízió kiemelt munkakörben dolgozó munkavállalóiról szóló információgyűjtést (67. ábra).
Megtagadhatja az alkalmazottak névjegyzékének feltüntetését.
Az LP List szoftver felhasználói kézikönyve 50 66. ábra: A személyzeti pozíciókkal kapcsolatos információk gyűjtése a varázsló segítségével A pirossal kiemelt mezők kötelezőek. Amíg az összes szükséges adatot meg nem adja, a "Tovább" gomb, amellyel a következő lépésre léphet, nem lesz elérhető.
– – –
Különös figyelmet kell fordítani a biztosítási szám névjegyzékbe való beírására. A helyzet az, hogy a biztosítási szám helyességét azonnal ellenőrzik. Ha pedig teljes egészében megadta a biztosítási számot, és a „Biztosítási szám” mező továbbra is piros színnel van kiemelve – ellenőrizze, hogy helyesen adta-e meg a számot, előfordulhat, hogy hibázott. Ha helyesen adta meg, a piros kiemelés eltűnik, amint beírja a szám utolsó számjegyét.
Az Enter billentyű lenyomásával lépkedhet mezőről mezőre. A „Next” gomb a következő lépésre való lépésre szolgál. Ha személyi állást vagy alkalmazottat szeretne felvenni a névsorba, akkor kattintson a "Másik szakma hozzáadása" vagy a "Másik alkalmazott hozzáadása" gombra.
Mind a létszámtábla beosztásainak megadásakor, mind az alkalmazottak névjegyzékének összeállításakor szükség esetén törölhetők a feleslegesen vagy hibásan beírt beosztások (illetve névjegyzék esetén a dolgozókra vonatkozó adatok). Ehhez a "szakma törlése" és "az alkalmazott törlése" gombok találhatók.
Az egyes alkalmazottak névjegyzékének kitöltésekor fel kell tüntetni a munkaidőt. Ehhez kattintson a "Munkaidőszak..." gombra. A megnyíló ablakban (68. ábra) az időszakok táblázata alatti mezőkben adja meg a szükséges adatokat, és ha több munkaidőszak van, kattintson a "Munkaidőszak hozzáadása" gombra; ha csak egy munkaidőszak van, kattintson a „Bezárás” gombra, hogy visszatérjen a varázsló ablakba.
– – –
Amikor a varázslóval dolgozik, visszatérhet a program főablakába. Ehhez kattintson a "Mégse" gombra. Az Ön által megadott összes adat nem vész el, hanem elmentésre kerül. Így folytathatja a Lista elkészítését a varázsló használata nélkül.
Az összes lépés végrehajtása után a „Bezárás” gomb megjelenik a varázsló ablakának alján. A gomb megnyomásával visszatérhet a program főablakába.
7.2 Több szervezet kezelése A legtöbb esetben csak egy szervezettel és egy listával foglalkoznak. Néha azonban szükségessé válik több szervezet listáival való munka.
A program erre ad lehetőséget. Különféle szervezetek listáit hozhatja létre és töltheti be a programba, és dolgozhat velük. Ehhez használja a [Lista] [Új lista kitöltésének indítása] [Másik szervezethez] menüpontot (69. ábra).
69. ábra Menüpont, amely lehetővé teszi a Lista kitöltésének megkezdését egy másik szervezet számára Ezzel a menüvel új listát hozhat létre. Az adatbázisban elérhető másik lista megnyitásához használja a [Lista] [Lista kiválasztása szerkesztéshez] [Select from list..] menüt (a szerkeszthető listák listáját tartalmazó ablak gyors felhívása is lehetséges a gomb megnyomásával "F4" a program főablakában). A „Lista törlése” menüpont az aktuális dokumentumra vonatkozó információkat eltávolítja a programból (az aktuális lista az, amelyről a program főablakában éppen aktuális információ jelenik meg). A törlési művelet végrehajtása előtt a program megerősítést kér a véletlen törlés elleni védelem érdekében.
7.3 Több felhasználó egyidejű munkája A "Kiváltságos szakmák listája" programmal lehetőség van több felhasználó egyidejű munkájának biztosítására, ha van helyi hálózat. Ebben az esetben telepítenie kell a programot az egyik számítógépre, és megosztott hozzáférést kell biztosítania ahhoz a mappához, ahol a program telepítve van (Windows XP esetén: a mappa helyi menüjéből válassza ki a "Megosztás és biztonság" elemet (ábra 70), a megjelenő ablakban válassza a "mappa megnyitása megosztása" lehetőséget (71. ábra)).
A "Droglista" szoftver felhasználói kézikönyve 53
– – –
Ezt követően a program képes lesz dolgozni a hálózaton keresztül. Ehhez a szükséges számítógépen a hálózati környezeten keresztül érje el azt a számítógépet, amelyre a program telepítve van, lépjen a "Kiváltságos szakmák listája" mappába (73. ábra), és futtassa a list.exe fájlt (74. ábra).
– – –
Figyelem! Ha a Lista létrehozásával kapcsolatos munkát különböző számítógépeken végzik, amelyek nem csatlakoznak helyi hálózathoz, akkor lehetőség van a Lista különböző részei külön fájlokban elkészíteni, majd egy fájlba egyesíteni (lásd a " 5.3 Több szervezeti lista egyesítése").
7.4 Kódok automatikus korrekciója a nyugdíjellátás indokaihoz Orosz Föderáció» A kötelező nyugdíjbiztosítás rendszerében az egyéni (személyre szabott) elszámolás bizonylati formáiban használt paraméterek osztályozója módosul a következő nyugdíjjogosultsági kódok tekintetében: 28-OS, 28-PZh, 28-SP , 28-PD, 28-PDRK, 28-GD, 28-SM, 28-GDHR, 28-SMHR. Az elkészült lista és a régi kódok névlistáinak automatikus konvertálásához új kódokká (27-OS, 27-PZh, 27-SP, 27PD, 27-PDRK, 27-GD, 27-SM, 27-GDHR, 27-SMHR). , illetve) a [Műveletek] [Korrigálja az előnyök okkódjait…] menüpontot (75. ábra).
75. ábra Az ellátási okok kódjainak automatikus frissítésére szolgáló menüpont A kódok frissítése során a program létrehoz egy protokollt (76. ábra), amely később fájlba menthető.
– – –
A program a frissítés során a Lista jelentési évére fókuszál, és a kódokat összhangba hozza az ebben a jelentési időszakban relevánsak listájával. Tehát például mikor automatikus frissítés A 2007. évi lista, amely a 27-GD kódú orvos beosztását tartalmazza, 28-GD-re változik.
A "Droglista" szoftver felhasználói kézikönyve 56
8. Lehetséges problémák a programmal való munka során
8.1 Üzenet "Az adattípusok eltérése a kiválasztási feltétel kifejezésében"
Mivel a "Gyógyszerlista" program adatbázisa MS Access formátumot használ, bizonyos esetekben az operációs rendszer paramétereinek további konfigurálása szükséges a program megfelelő működéséhez.
77. ábra Hibaüzenet az operációs rendszer nem megfelelő beállításai esetén Ha a 74. ábrán láthatóhoz hasonló üzenet jelenik meg, amikor megpróbál megnyitni egy részleget szerkesztésre, akkor a következő műveleteket kell végrehajtania: válassza a [Start] [Vezérlőpult] [ Területi és nyelvi beállítások], a " Területi beállítások" fülön, a "Beállítások" gombra. A megnyíló ablak "Számok" lapján az "Egész és törtrész elválasztó" mezőbe írja be a "" jelet. (pont); a "Dátum" lapon a "Rövid dátumformátum" mezőben
válassza ki a "nn.MM.yyyy", "Dátum komponens elválasztó" "" lehetőséget. (pont). Mentse el a megadott paramétereket, és folytassa a munkát a programmal.
8.2 „I/O error 123” üzenet a lista XML fájlba mentésekor Ha az „I/O error 123” (78. ábra) üzenet jelenik meg, amikor a listát XML fájlba menti, valószínűleg az Ön által elindított LP List program telepítve van. egy másik számítógépen. Ebben az esetben hálózati meghajtóként kell csatlakoztatnia azt a könyvtárat, ahol a program telepítve van.
– – –
A megnyíló ablakban válasszon ki egy szabad meghajtóbetűjelet, és a "Mappa" mezőben adja meg annak a könyvtárnak az elérési útját, ahová az LP List program telepítve van (80. ábra).
– – –
Hálózati meghajtó csatlakoztatása után a programot erről a meghajtóról kell elindítani (ha például a meghajtó betűjele „Z”, mint a példában, az LP List program elindításához a Z:\list.exe fájlt kell futtatni. fájl).
8.3 A „Túllépte a megosztott fájlzárolások számát” üzenet. Növelje a MaxLocksPerFile beállításjegyzék értékét."
Az alábbiakban egy cikk részlete látható a hivatalos webhelyről technikai támogatás Microsoft: http://support.microsoft.com/kb/815281.
Fontos! Ez a cikk a beállításjegyzék módosításával kapcsolatos információkat tartalmaz. A rendszerleíró adatbázis módosítása előtt javasolt azt létrehozni biztonsági mentés. Győződjön meg arról, hogy tudja, hogyan állíthatja vissza a rendszerleíró adatbázist, ha probléma lép fel.
Probléma Amikor egy vagy több felhasználó feldolgozza nagy szám tranzakciók többfelhasználós környezetben, a feldolgozás meghiúsulhat a következő hibaüzenettel:
– – –
Megoldás Figyelem! Súlyos problémák léphetnek fel, ha helytelenül módosítja a beállításjegyzéket a Rendszerleíróadatbázis-szerkesztővel vagy más módon. Ezek a problémák az operációs rendszer újratelepítését eredményezhetik. A Microsoft nem garantálja, hogy ezek a problémák megoldhatók. A rendszerleíró adatbázis módosításáért a felhasználó felelős.
A probléma megoldásához növelje meg a fájlonkénti zárolások maximális számát.
Ehhez használja az alábbiakban leírt módszert.
Növelje a fájlonkénti zárolások maximális számát a MaxLocksPerFile rendszerleíró bejegyzés használatával.
1. Kattintson a Start gombra, és válassza a Futtatás parancsot a menüből.
2. Írja be a regedit parancsot, és kattintson az OK gombra.
3. Tegye a következők egyikét:
Ha Microsoft Access 2000, Microsoft Access 2002 vagy Microsoft Office programot használ
Access 2003, keresse meg a következő kulcsot a Rendszerleíróadatbázis-szerkesztőben:
HKEY_LOCAL_MACHINE\SOFTWARE\Microsoft\Jet\4.0\Engines\Jet 4.0
– – –
HKEY_LOCAL_MACHINE\SOFTWARE\Microsoft\Office\12.0\Access Connectivity Engine\Engines\ACE\MaxLocksPerFile
4. A Rendszerleíróadatbázis-szerkesztő ablakának jobb oldali ablaktáblájában kattintson duplán a MaxLocksPerFile beállításra.
5. A Duplaszó-érték szerkesztése párbeszédpanelen válassza a Decimális lehetőséget.
6. Szükség szerint módosítsa az Érték mezőt, majd kattintson az OK gombra.
Jegyzet. Ez a módszer módosítja a Windows rendszerleíró adatbázis beállításait minden olyan alkalmazásnál, amely a Microsoft Jet 4.0 adatbázismotort használja.
9. Gyakran Ismételt Kérdések
9.1 A lista kitöltése Személyzet 0,5; mit kell írni a tényleges szám oszlopba?
Kérdés: Ha a beosztás 0,5 fős, és ebben a pozícióban 1 fő van, mit írjak a tényleges létszám oszlopába: 0,5 vagy 1?
Válasz: A tényleges létszám oszlopnak tükröznie kell azon személyek számát, akik ebben a pozícióban dolgoztak a jelentési időszakban. A tényleges szám mindig egész szám Az MD List szoftver felhasználói útmutatója 59 (mert a mértékegység az emberek). Ha az év során többen dolgoztak a munkakörben, például az első félévben egy alkalmazott 0,5, a második félévben ugyanennyire 0,5, akkor a tényleges létszám 2 lesz.
Nálunk 1 sebész dolgozik, egy ember fél évig, másik fél évig dolgozott, ezeket az adatokat írjuk be - esküszik a program. Mit kell tenni?
Kérdés: Nálunk 1 sebész dolgozik, egy ember fél évig, másik fél évig dolgozott, ezt az adatot írjuk be - a program káromkodik és nem menti, azt mondja, hogy a hiba nem egyenlő a létszám egyenlőségével és a tényleges szám. Hogyan lehet ebben a helyzetben?
Válasz: Ez körülbelül a következő helyzetről: az állománylista beosztásaiban feltüntetett tényleges létszám és a program által a névjegyzék szerint számított létszám közötti eltérés (81. ábra).
– – –
A létszám lehet 1 fő (1 arány), de a tényleges létszámnak tükröznie kell a beszámolási időszakban ebben a pozícióban foglalkoztatottak számát (jelen esetben 2).
Ezért a létszámtáblázat pozíciói táblázatában (felső táblázat) a „Létszám a létszámtáblázat szerint” oszlopban 1-et kell megadni, a „Tényleges szám” oszlopban pedig 2-t (82. ábra).
– – –
Hogyan javítsuk ki a hibát: javító vagy eredeti lista?
Kérdés: Az eredeti lista kitöltésekor hiba történt, de azt a lista FIU-hoz történő benyújtása után fedezték fel. Milyen típusú listát válasszunk a hiba kijavításához?
Válasz: ebben az esetben jobb, ha nem változtatja meg a Lista típusát (eredeti); javasolt elvégezni a szükséges javításokat és feltölteni a javított eredeti Listát XML-ben.
Lehetséges, hogy ne az MD List szoftvert használja a Lista elkészítéséhez?
Kérdés: Lehetséges-e más programban elkészíteni a listát? Vagy szükséges az "LP List" szoftver használata?
Válasz: A lista elkészítéséhez nem szükséges a PS "Droglistája" használata. Bármilyen más megfelelő szoftvereszköz használható. A lényeg az, hogy az Ön által készített lista megfeleljen a szükséges formátumnak, és kövesse a PFR területi szervének kitöltésére vonatkozó ajánlásokat. A formátum leírása beszerezhető a FIU területi hivatalától, vagy kérésre a címen [e-mail védett](Leonov Nyikita Szergejevics), a levél tárgyában megjelölve: "A gyógyszerek listájának formátuma". Ez a szoftvereszköz tartalmazza a Lista formátumnak való megfelelőségének ellenőrzésére szolgáló segédprogramot ([Start] [Programok] [Kedvezményezett szakmák listája] [Listaformátum ellenőrzése]).
Az adatellenőrzés le van tiltva, miért mutat még mindig hibákat a program?
Kérdés: Az adatok teljességének és helyességének ellenőrzése egy részlegre vonatkozó adatok megadásakor le van tiltva, de a program továbbra is keresi a hibákat, és nem teszi lehetővé az információk mentését azok mentése nélkül. Miért?
Válasz: Ha az ellenőrzés le van tiltva, a program elvégzi a minimálisan szükséges ellenőrzéseket a bemeneti adatokon. Erre azért van szükség, hogy ezeket az információkat el lehessen menteni és megfelelően megjeleníteni lehessen. A minimálisan szükséges ellenőrzések közé tartozik a létszámtáblázat beosztásainak táblázatában és a névjegyzékben szereplő dátumok formátumának ellenőrzése (a munkaidő kezdete és vége).
A szükséges érték nem szerepel az osztályozóban. Mit kell tenni?
Kérdés: Az 1., 2. számú listák szerinti szakmakódok osztályozója nem tartalmazza az általam szükséges kódot. Amikor beírom magam, a program nem menti el az adatokat. Mit kell tenni?
Válasz: Jelentkezzen megjegyzéssel az Orosz Föderáció Nyugdíjpénztárának területi szervéhez. Az ilyen jellegű megjegyzések szerint az osztályozó csak akkor módosítható, ha a FIU szakemberei megerősítik a kód hiányát.
5. melléklet 1. A gyakorlat céljai és célkitűzései Az oktatási gyakorlat szerves részét képezi oktatási folyamat agglegények felkészítése. A gyakorlat során az eredményeket konszolidálják és konkretizálják. elméleti képzés, gyakorlati készségek és kompetenciák elsajátítása a hallgatók által a választott..."
« ÉS A TUDOMÁNY A MODERN TÁRSADALOMBAN Almaty Az ember és a tudomány in modern társadalom UDC 1/14 LBC 87 H 39 A Kazah Köztársaság Oktatási és Tudományos Minisztériuma Tudományos Bizottságának Filozófiai, Politikatudományi és Vallástudományi Intézetének Akadémiai Tanácsa ajánlása
"MAGYARÁZÓ MEGJEGYZÉS A gyermekek kiegészítő oktatási programja" Sífutás" az Orosz Föderáció "Oktatásról szóló törvényével", a kiegészítő oktatási intézményre vonatkozó mintaszabályzattal összhangban van összeállítva ... "A tudomány előrehaladása és filozófia az elmúlt száz évben. Program ..." nyomtatás és besorolásaik / S. Stefanov - M.: Book on C79 Requirements, 2014. - 104 p. Elemek... a x b. Számomra teljesítem ezt az utasítást..."
„O.A. Prokofjev A tagadás jellemzői, amely a kommunikáció folyamatában az állítást közvetíti A tagadás egy összetett, sokrétű kategória, amely szorosan kölcsönhatásba lép a megerősítés, a modális ... "
Oroszországban már több éve érvényben van az a kormányrendelet, amely rögzítette a kedvezményes nyugdíjszakmák listáját. Ezeket a szakmákat hivatalosan az emberi egészségre károsnak tekintik. Az új határozat a korábban közzétett szakmajegyzék folytatása volt, és ismét aktuálissá tette. Az ezekben a szakmákban foglalkoztatott állampolgárok joggal számíthatnak különféle állami juttatásokra és időskori korkedvezményre.
Ma két hivatalos nyilvántartás létezik a kiemelt szakmákról. Sok tekintetben hasonlóak, de van némi különbségük is.
A kedvezményes nyugdíjra jogosító szakmák első listáját a szovjet korszakban, 1956-ban hagyták jóvá. Ez a lista a szovjet törvényeknek megfelelően 1992-ig volt érvényben, egészen addig, amíg a szovjetek országa megszűnt.
1992. január 1-jén Oroszország kötelezettségeket vállalt a kedvezményezettekkel szemben. Azok a személyek, akik a szovjet korszakban kezdtek dolgozni és Oroszország területén maradtak, ugyanilyen mennyiségben számíthattak kiváltságokra. Azon állampolgárok számára, akik már 1992. január 1-jén az Orosz Föderáció joghatósága alatt kezdtek dolgozni, összeállították a kedvezményes nyugdíjban részesülő szakmák listáját, a 2. listát. Ez az alapvető különbség a két lista között, és tartalmilag is majdnem azonos. Mindkét lista a következő kritériumokon alapul:
- a termelési tényezők emberi szervezetre gyakorolt hatásának természete;
- a termelési tényezők emberi szervezetre gyakorolt hatásának mértéke.
2 kiemelt szakma listája
A korengedményes nyugdíjba vonulás 2 kiemelt szakma listája szakembereket tartalmaz:
- bányászati;
- fémek gyártásához;
- vegyszerek előállításához;
- fémek, agyagpala és szén feldolgozására;
- munka a kommunikáció területén;
- élelmiszeriparban foglalkoztatottak;
- az egészségügyi ágazatban foglalkoztatottak;
- vasúti közlekedésben alkalmazott;
- a társadalombiztosítás területén foglalkoztatott.
Soroljon fel 1 kiemelt szakmát
A kedvezményes nyugdíjszakmák 1. listája olyan szakterületeket tartalmaz, amelyeket egyetlen tényező jelenléte egyesít a munkahelyen - rendkívül veszélyes és káros munkakörülmények.
A lista a következőket tartalmazza:
- egészségügyi szakemberek szakmái;
- szakemberek szakmái a nyomtatás területén;
- szakemberek szakmái a közlekedés területén;
- bányászati munkások szakmái;
- vas- és színesfémek, gyógyszerek, üveg, vegyi anyagok feldolgozásával foglalkozó szakemberek szakmái, építőanyagok, olajtermékek, gáz;
- bányászati munkások szakmái;
- néhány más szakma.
Kedvezményes szakmák 2016
2016-ban a korkedvezményes nyugdíjazási szakmák listája több mint háromszáz tételt tartalmazott. Az egyes szakmák képviselőit korengedményes nyugdíjazás és kedvezményes feltételek illetik meg az államtól.
Példák szakmákra a 2016-os listáról:
- bányászok;
- cellulózipari szakemberek;
- forró termelési üzemek alkalmazottai;
- nyomdaipari munkások;
- görgők, hajóhegesztők, kézi hegesztő elektromos hegesztők;
- különféle;
- radioaktív elemekkel kölcsönhatásba lépő szakemberek;
- radiológusok.
A kiemelt szakmák listája 2017
A 2017-es kiemelt szakmák listája a következő pozíciókat tartalmazza (példák):
- gépészek, tüzelők, diszpécserek és egyéb közlekedésbiztonsági szakemberek vasúti szállítás;
- fúrók, bányamesterek és egyéb bányákban, kőbányákban alkalmazott szakemberek;
- fa kitermelésében és szállításában részt vevő munkavállalók;
- repülési szalagos legénység, mentők, ejtőernyősök, ejtőernyősök;
- nukleáris hajók, vontatóhajók, gázszállítók munkásai.
- a Szövetségi Büntetés-végrehajtási Szolgálat alkalmazottai;
- az Orosz Föderáció Állami Határszolgálatának alkalmazottai;
- minden pedagógiai és oktatási tevékenységet végző szakember;
- egészségügyi dolgozók;
- kreatív csapatok képviselői;
- minden nehéz éghajlati és fizikai körülmények között foglalkoztatott munkavállaló.
PFR - kedvezményes nyugdíjas szakmák
Az Orosz Föderáció Nyugdíjalapjában a korkedvezményes szakmák 1. listáján szereplő összes szakma jogosult korkedvezményes nyugdíjba vonulásra. Ugyanakkor a speciális tapasztalatnak legalább 10 évnek, az általánosnak pedig 20 évnél hosszabbnak kell lennie a férfiaknál. Nőknek 7,5 év 15 év. Nőknél 45 éves kortól, férfiaknál 50 éves kortól kaphat szakorvosi nyugdíjat az 1. listáról.
Ezenkívül a 2. listán szereplő összes szakterület azonos nyugdíjjogosultsággal rendelkezik. De a 2. listán szereplő szakemberekkel szemben támasztott követelmények, akik élni kívánnak ezzel a joggal, kissé szigorúbbak:
- több mint 12,5 év speciális és 25 év általános tapasztalat férfiaknál;
- több mint 10 éves speciális és 20 éves általános tapasztalat a nők számára.
A 2. listán szereplő összes szakma képviselőinek nyugdíjkorhatára 5 évvel csökken.
Kedvezményes tapasztalat - kedvezményes nyugdíjhoz szükséges szakmák
A kedvezményes nyugdíj vagy szolgálati idő a nyugdíjkorhatár korai kezdete. 2017-ben a statisztikák szerint a nyugdíjak mintegy 15 százalékát idő előtt, kedvezményes szempontok alapján ítélik meg.
A törvény értelmében a jogosultak szolgálati idejét 5 évvel csökkentik. Vagyis 2017-től a nők nem 55, hanem 50, a férfiak pedig 55, nem pedig 60 évesen mehetnek nyugdíjba a veszélyes iparágakból. előfeltétel a kedvezményes nyugdíj kijelölése:
- közvetlenül veszélyes termelésben szerzett tapasztalat - férfiaknál legalább 6 év;
- nők esetében legalább öt éves, közvetlenül veszélyes munkában szerzett tapasztalat;
- teljes tapasztalat - legalább 25 év férfiaknál;
- teljes tapasztalat - nők esetében legalább 20 év.
Szakmák preferált tapasztalati listája:
- bányászok;
- élelmiszeripari szakemberek;
- termelőüzemek dolgozói;
- nyomdaiparban foglalkoztatott munkavállalók;
- egészségügyi dolgozók;
- vízimentők és tűzoltók.
Kedvezményes építőipari szakmák
Az építőipar azt is lehetővé teszi, hogy az ott foglalkoztatott szakemberek kedvezményes nyugdíjra számíthassanak. Az építőiparban a preferenciális szakmák mind a dolgozók, mind a vezetők beosztására vonatkoznak.
Ez a program kifejezetten az elektronikus jelentéskészítésre készült, amely tartalmazza a Nyugdíjpénztárba történő további utaláshoz szükséges listákat.
Használat
Érdemes megjegyezni, hogy ez a program sajnos nem tud tökéletesen elkészíteni minden típusú dokumentumot. Ha azonban olyan szoftverre van szüksége, amely általános dokumentációt generál, és nem csak a gyógyszerek listáját, ebben az esetben telepítenie kell az STC PD-t. A Nyugdíjpénztár számára kidolgozott program csak az összes létező kiemelt szakma részletes listáját tartalmazó dokumentumokat készíthet, valamint a megállapított követelményeknek megfelelő dokumentációt készíthet.Funkcionalitás
Az LP List program különféle funkcióinak tanulmányozása után összeállítottuk Önnek a szoftver főbb jellemzőit, és felkérjük Önt, hogy ismerkedjen meg velük:- azon lehetséges szakmák és beosztások teljes listájának elkészítése és megváltoztatása, amelyek foglalkoztatása garanciákat jelenthet a munkaügyi nyugdíjpénztárak korai bejutására;
- információk átvitele speciális formátumba a kényelmesebb feldolgozás érdekében, valamint adatbázis létrehozása és betöltése a számára részletes elemzésés feldolgozás be szoftver A gyógyszerek listája;
- az összes kedvezményezett listájának ábécé sorrendbe állítása, valamint a dokumentum kinyomtatása, amely nyomtató segítségével történik.
- az ügyfelek rendelkezésére álló statisztikai információk.
Felület
Egy kényelmes és egyszerű felület segít a program összes funkciójának szabad elsajátításában, amelyeket aztán a gyakorlatban is alkalmazhat. A főmenüben öt olyan lapot talál, amelyekre a munkája során szüksége lesz. Az eszköztár a menü alatt található. A vonalak neveit az eszköztippekben találod, bár az ikonokból nem nehéz kitalálni.A szoftver főbb jellemzői
- dokumentumok létrehozása az Orosz Föderáció Nyugdíjalapja számára;
- a dokumentumok automatikus kitöltésének megléte, ha vannak más források, ha nincs, akkor a kitöltés kézzel történik;
- a kiemelt szakmák listájának kialakítása a programban és a nyomtató segítségével történő nyomtatás képessége;
- meglévő adatbázis részletes statisztikákkal;
- lista összeállítása, amely tartalmazza az összes korengedményes nyugdíjjogosultságot;
- felhasználóbarát felület.